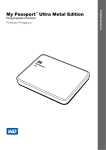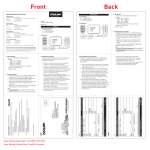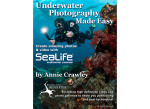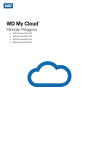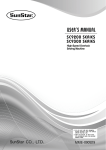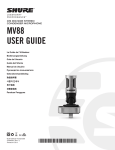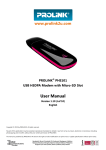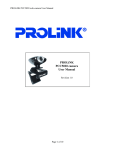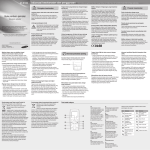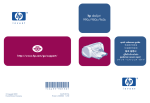Download Quick Installation Guide
Transcript
MODEL NO: PIC1007WP Quick Installation Guide Wireless-N IP Camera with Pan/Tilt Version 1.30 (English / Indonesian) BEFORE GETTING STARTED This document is designed to aid you to get started with the device. If you experience problems following these guides or need further information pertaining to the device, please visit our website at www.prolink2u.com. All specifications are subject to the manufacturer’s configuration at the time of shipping and may change without prior notice, written or otherwise. 1. Package Contents English 2 Quick Installation Guide 1 IP Camera MODEL NO: PIC1007WP Quick Installation Guide Wireless-N IP Camera with Pan/Tilt Version 1.00 (English / Indonesian ) BEFORE GETTING STARTED This document is designed to aid you to get started with the device. If you experience problems following these guides or need further information pertaining to the device, please visit our website at www.prolink2u.com. All specifications are subject to the manufacturer’s configuration at the time of shipping and may change without prior notice, written or otherwise. 3 Setup CD 4 ID/Password Card PIC1007WP Wireless IP Camera CD Contents: • Management Software • Quick Installation Guide xxxxxx xxxxxx Version 1.0 (Apr’13) ©C opyr ig ht 201 3 PROLiNK All Rights Re 5 Ethernet Cable serv ed. 6 Power Adapter 7 Anchors & Screws Note: 1 The illustrations in this document may appear different from your model. 2 If any of above item is not packed in your package when open, please consult your reseller immediately. EN 1 2. Overview 9 10 1 11 2 3 12 4 5 13 6 7 8 18 14 15 19 20 16 17 21 1 Dual Lens 9 External Speaker Jack 17 Power Jack 2 IR LED 10 Micro-SD Card Slot 18 Bracket Screw Jack 3 PIR 11 Internal Speaker 19 Reset Button 4 Microphone 12 WPS Button 20 Wall Mount 5 Thermometer 13 Light Detector 21 Camera ID & Password 6 Ethernet Indicator LED 14 Bracket Screw Jack 7 Internet Indicator LED 15 Wall Mount 8 SD Card LED 16 Ethernet Jack Note: The illustrations in this document may appear different from your model. EN 2 1 Before you start, make sure you have a router ready with Internet connection. 2 mLiveView for Android device requires Android v2.3 or higher. 3 mLiveView for iPhone/iPad requires iOS v4.3 or higher. 4 LiveView for Windows requires Windows XP SP2 or higher. Your PC/Laptop computer should be at least 2.0 GHz (dual-core recommended) and memory 2GB. LiveView for Mac requires OS X 10.6.8 Snow Leopard or higher. Your Mac PC/Laptop should be at least 2.0 GHz (dual-core recommended) - Intel Processors only and memory 2GB. If recording on local PC/Laptop, hard drive should have minimum 5~10 GB free space available. To change settings of the camera, use the below default login credentials; Username: admin Password: (Leave Blank) To play video of the camera, use the login credentials on the provided ID/Password card or from the label at the bottom of the camera. 5 6 7 8 Note: 1 The LiveView installation guide is for Microsoft Windows OS platform only. 2 Before installing LiveView on your PC or Laptop, please make sure you have correctly installed the IP Camera. It is highly recommended to close other Windows applications to prevent the installation from any possible confliction. 4. Choosing An Installation Method 1 Wired Connection Setup: Use this method if using Ethernet cable to establish connection from camera to router. 2 Smart WiFi Setup: This method is the easiest to setup wireless connection for your camera. Requires camera with built-in WPS button and mLiveView version with Smart WiFi Setup feature. 3 WPS Push Button Setup: This is another method to setup wireless connection for your camera. Equally easy to setup but requires both camera and router to have built-in WPS button to establish wireless connection. 4 Manual Wireless Setup: This manual method requires a wired connection initially from camera to router. Then use either mobile or PC/Laptop to setup the wireless settings. EN 3 English 3. Important Notes Before Installation 5. Wired Connection Setup Step 1 PIC1007WP NAT/Router Internet Power Adapter WA N LA N 2 1 1 2 Connect power jack to camera and switch on the power Connect one end of Ethernet cable to the camera and another end to the NAT/Router Step 2 Pro mLiveView mLiveView 1 2 Download and install mLiveView app. Open mLiveView app from your mobile homescreen Step 3 1 3 2 Scan QR code xxxxxx xxxxxx or Manual input 1 2 3 Tap + to add a camera Select Scan QR code and align your mobile's camera to the ID/Password card. The camera will be automatically added to the camera list Click on the Camera ID you have just created to connect to the camera EN 4 6. Smart WiFi Setup Step 1 2 English 1 3 Pro mLiveViewPro mLiveViewPro 1 2 3 Power on the camera. Do not connect the Ethernet cable to the camera Connect your mobile device to the WiFi router that will be used to connect the camera Install mLiveView app on your device and open the app from your mobile homescreen Step 2 1 2 Play Back Camera List Local Search WiFi Setup Information 3 4 PROLiNK- Network 1 2 3 4 Click on the WiFi Setup button to launch the Smart WiFi Setup process Read through the instructions or click Next to continue setup Key in the password of the WiFi router used by your mobile device for the wireless connection Wait for a QR code to be generated EN 5 6. Smart WiFi Setup Step 3 1 2 WPS 10-20cm 3 4 1 Press the WPS button on the camera. The LEDs will start to flash in running order Align your mobile device with the QR code facing the camera in approximately 10~20cm distance 2 3 4 Wait for the LEDs to flash simultaneously 3 times (or beep sound on models with built-in speaker) to indicate it has successfully scanned the QR code Remove your mobile device from the camera and wait for a pop-up message to prompt you to key in a name for your camera. Click OK and the camera will be added to the camera list and the setup is done EN 6 7. WPS Push Button Setup Step 1 (Wireless) 2 English 1 NAT/Router WPS PIC1007WP WPS WPS 1 Power on the camera. Do not connect the Ethernet cable to the camera 2 Push the WPS button on both the router and the camera. The LEDs on the camera will start to flash in running order. Wait for the LEDs to flash simultaneously for 3 times indicating the wireless connection is established Step 2 Pro mLiveView mLiveView 1 2 Download and install mLiveView app. Open mLiveView app from your mobile homescreen Step 3 1 3 2 Scan QR code xxxxxx xxxxxx or Manual input 1 2 3 Tap + to add a camera Select Scan QR code and align your mobile's camera to the ID/Password card. The camera will be automatically added to the camera list Click on the Camera ID you have just created to connect to the camera Note: 1 If your router is not configured for WPS, please refer to your device manufacturer for assistance. 2 If you router does not support WPS, please use Manual Wireless Setup or Smart WiFi setup instead. EN 7 8. Manual Wireless Connection Setup Step 1 PIC1007WP NAT/Router Internet Power Adapter WA N LA N 2 1 1 2 Connect power jack to camera and switch on the power Connect one end of Ethernet cable to the camera and another end to the NAT/Router Step 2 1 2 3 Pro mLiveView mLiveView 1 2 3 Connect your mobile device to the WiFi router that will be used to connect the camera Download and install mLiveView app. Open mLiveView app from your mobile homescreen Step 3 1 2 Scan QR code xxxxxx xxxxxx or Manual input 1 2 Tap + to add a camera. Select Scan QR code and align your mobile's camera to the ID/Password card The camera will be automatically added to the camera list EN 8 8. Manual Wireless Connection Setup Step 4 MAXIS English 1 2 3 1 2 3 PROLiNK_H5004N PROLiNK_PPL1501N_000002 PROLiNK_PPL1501N_000002 PROLiNK_WNR1008 PROLiNK_WNR1008 PROLiNK_PHA1061 Other... New Tulip Tap Arrow button then Camera Settings. Enter the admin username and password. (Default username is admin and leave the password blank) Tap Network then WiFi network. Enable WiFi feature of the camera. Select your WiFi network from the list and enter the WiFi password. Wait for the update to complete and your selected WiFi network will be highlighted in blue. Remove the Ethernet cable from the camera and the camera will now activate wireless connection to the router. EN 9 9. LiveView Installation & Overview Step 1 1 www.prolink2u.com Wireless Pan/Tilt IP Camera Video Management Software PIC1007WP Wireless IP Camera Quick Installation Guide User Manual CD Contents: • Management Software • Quick Installation Guide Version 1.0 (Apr’13) Please Select An Option Browse CD ©C opyr i g ht 2 013 PROLiNK All Rights Res Product Registration d. erve Exit 2 1 Insert the installation CD into your CD-ROM drive and the Main Menu will auto load. Select Video Management Software to initiate the setup process. 2 Select your prefered language and click OK to continue setup. Follow the instructions to complete the installation. LiveView and LivePlay shortcuts icon will be created on the desktop homescreen. Start the LiveView software by double-clicking on the icon. Step 2 3 2 1 1 2 3 Once LiveView is started, it will automatically search for all cameras that are connected to your Local Area Network (LAN) and display the Camera ID in the Auto Search column. To play the video, simply double-click on the Camera ID or drag it to one of the video play window and enter the camera password. To better organize your camera and allow access from remote, it is recommended to add your camera to the Camera List. Just drag your camera from the Auto Search column and drop it in the Camera List column and it will be saved. EN 10 9. LiveView Installation & Overview Step 3 1 1 2 3 English 3 2 If you want to remotely view a camera from outside of your local LAN and the camera ID/Password is not stored in the Camera List, you can manually add the camera by right-click on the Camera List to show options Select New Camera Give a name for your remote camera and enter the Camera ID and Password Disk Space Available For Recording Software Version Camera Name/ID Camera List Current Date Info Exit LiveView Minimize Recording Snapshot Camera Name Camera Status Video Display Area Auto Search List Pan/Tilt Control Panel Change Language Settings Set Schedule Recording LivePlay View Recording Execute Options For All Channels Multi-Channel Display Mode Maximize Screen Enable Microphone Mute/Unmute Speaker EN 11 9. mLiveView App Installation mLiveView is available for Android and iOS devices. For installation use either one of the methods below : Using QR Code to install 1 Requires a QR Code scanner app installed on your mobile/tablet device. 2 Open the scanner app and point the device's camera to the below QR Code. The QR Code is also printed on the packaging box. iPad iPhone Android Manual install For Android devices: 1 Open Google Play Store in your device. 2 Type mLiveView in the search box to locate the app. 3 Follow instructions to install the app. For iOS devices: 1 Open App Store in your device. 2 Type mLiveViewPro (iPhone/iPod) or mLiveViewHD+ (iPad) in the search box to locate the app. 3 Follow instructions to install the app. EN 12 10. mLiveView App Overview English 7 1 8 11 9 12 10 13 Play Back Camera List Local Search WiFi Setup Information 2 3 1 4 5 6 14 Add New IP Camera 8 Change camera settings Playback recorded video from mobile 3 Camera list 9 Record live video to mobile storage 10 Take snapshot of live video 11 Live video stream from camera 12 Enable microphone for 2-way Communication (only available in certain models) 13 Instant Alarm button (only available in certain models) 14 Camera Information 2 4 Search camera in local area network 5 Smart WiFi setup 6 mLiveView version info 7 Arrange camera order EN 13 11. Web Configuration Page Access Web Configure 1 2 1 Start the LiveView software. Your camera will be detected in the Auto Search column, right-click on the Camera ID to see the Web Configure option 2 You will be prompted with a security dialog, login with the below credential and click OK. Username: admin and default is without any password EN 14 11. Web Configuration Page English 1 2 3 4 7 5 6 1 2 3 4 5 6 7 Information Displays the camera current settings, information and recording status. Network Wired Network: Setup wired network settings. Default is set to obtain IP automatically. WiFi Security: Setup WiFi connection and security. Built-in WiFi scan for easy setup. Advanced: Setup PPOE network settings. Video Display: Display live video with Pan/Tilt and Patrol feature. Video Settings: Adjust camera settings and change play video password. Mobile Video: Adjust video streaming settings for mobile devices. Night Mode: Change Day/Night mode settings. Default is set to automatic detection. Schedule Email/FTP Alarm: Setup Email/FTP trigger and send email alert. Speaker Alarm: Setup Speaker Alarm trigger for camera with built-in or external speaker. NAS Settings: Setup your NAS storage so it can be used for recording video from the camera. SD-Card: Select mode of recording for SD-Card. Provide direct access to SD-Card for file management. Thermometer: Set the temperature trigger range. Only available for camera with built-in thermometer. Scheduling: Set schedules rules for recording and alarm trigger. Admin Admin Login: Set administrator login credentials for the camera settings. LED Control: Set the LED indicator preference. Date/Time: Set NTP server and Time Zone with Daylight Saving Time. Option for manual Setting. Upgrade: Upgrade firmware from FTP server or from local file. Reboot: Reboot the camera. Change the Web Configure page language Information and settings display window. EN 15 12. Frequently Asked Questions 1. Why the LED indicators on the camera are flashing in sequence? Please ensure your Ethernet or WiFi connection are setup properly and check you have an Internet connection. When connected to local network, the blue LED will be constant. When connected to Internet, red LED will be constant. 2. When the camera is connected to the network via wireless, the video quality is not good, how could I fix this problem? The distance of camera and WiFi router might be too far or there are too many devices connected to router. It is also possible that the WiFi antenna is not in the best position. 3. Can I adjust the focus of the camera? This camera has a fixed iris and there is no need to adjust the focus of the lens. Effective focus range is from 30cm to infinity. 4. Why can't I hear any sound from my camera? a) Ensure that your pc or mobile audio is enabled. Try playing an audio file to verify if it is working. b) Check if microphone of camera is enabled. Login to web configure page or open "video settings" from LiveView, select the "video" tab and enable the Microphone feature. 5. What should I do if I have forgotten the camera password? To retrive the Video Password, please go to the web configuration page of the camera > Login Credential>Video>Video Settings, the password should be visible from the Password (play video) column. 6. I can see the video from remote location, but the video quality is not good and sometimes the video will disconnect and reconnect again by itself. This is probably caused by the poor Internet bandwidth (speed) or congestion during peak hours. Try to decrease the bandwidth settings of the camera. You can adjust the bandwidth requirement from the LiveView software or login to the web configure page to do the modification. 7. Can I use LiveView in Macintosh OS X? Install the software from Setup CD provided or download from our website at www.prolink2u.com.This beta version is still work in progress therefore some functions may not work or being disabled until a full version is being released. 8. How can I trigger the Zoom function of the camera in LiveView? You can zoom-in by using a mouse to click and scroll on the display screen in LiveView. EN 16 1. Package Contents 2 Lembar Panduan Instalasi 1 IP Camera MODEL NO: Indonesian PIC1007WP Quick Installation Guide Wireless-N IP Camera with Pan/Tilt Version 1.00 (English / Indonesian ) BEFORE GETTING STARTED This document is designed to aid you to get started with the device. If you experience problems following these guides or need further information pertaining to the device, please visit our website at www.prolink2u.com. All specifications are subject to the manufacturer’s configuration at the time of shipping and may change without prior notice, written or otherwise. 3 Setup CD 4 Kartu ID/Sandi PIC1007WP Wireless IP Camera CD Contents: • Management Software • Quick Installation Guide xxxxxx xxxxxx Version 1.0 (Apr’13) ©C opyr ig ht 201 3 PROLiNK All Rights Re 5 Kabel Ethernet serv ed. 6 Power Adaptor 7 Sekrup Catatan: 1 Ilustrasi didalam dokumen ini mungkin akan berbeda dari model perangkat yang Anda miliki. 2 Jadi terdapat item diatas yang tidak ditemukan pada isi kemasan, silahkan untuk menhubungi dealer Anda secepatnya. ID 1 2. Penjelasan 9 10 1 11 2 3 12 4 5 13 6 7 8 18 14 15 19 20 16 17 21 1 Dual Lens 9 External Speaker Jack 17 Power Jack 2 LED IR 10 Slot Kartu Micro-SD 18 Bracket Scrup Jack 3 PIR 11 Speaker 19 Tombol Reset 4 Microphone 12 Tombol WPS 20 Gantungan Dinding 5 Thermometer 13 Detector Cahaya 21 Camera ID & Password 6 Indicator LED Ethernet 14 Bracket Scrup Jack 7 Indicator LED Internet 15 Gantungan dinding 8 LED Kartu Micro SD 16 Ethernet Jack Catatan: Ilustrasi didalam dokumen ini mungkin akan berbeda dari model perangkat yang Anda miliki. ID 2 1 Sebelum Anda mulai, pastikan Anda memiliki router siap dengan koneksi internet. 2 mLiveView untuk perangkat Android membutuhkan Android v2.3 atau lebih tinggi. 3 mLiveView untuk iPhone / iPad membutuhkan iOS v4.3 atau lebih tinggi. 4 LiveView untuk Windows memerlukan Windows XP SP2 atau lebih tinggi. PC / Laptop komputer harus setidaknya 2,0 GHz (disarankan dual-core) dan memori 2GB. 5 LiveView untuk Membutuhkan Mac OS X 10.6.8 Snow Leopard atau lebih tinggi. Mac PC / Laptop harus setidaknya 2,0 GHz (disarankan dual-core) - Prosesor Intel saja dan memori 2GB Jika rekaman pada PC / Laptop lokal, hard drive harus memiliki minimal 5 ~ 10 GB ruang bebas yang tersedia. 6 Indonesian 3. Catatan Penting Sebelum Instalasi 7 Untuk mengubah pengaturan kamera, gunakan bawah standar login; Username: admin Sandi: 8 Untuk memutar video dari kamera, menggunakan kredensial login pada disediakan ID / Password kartu atau dari label di bagian bawah kamera. Catatan: 1 Ilustrasi LiveView adalah untuk Microsoft platform OS Windows saja. 2 Sebelum menginstal LiveView pada PC atau Laptop, pastikan Anda telah memasang IP camera dengan benar. Sangat dianjurkan untuk menutup aplikasi Windows lainnya untuk mencegah konflik instalasi yang mungkin terjadi. 4. Memilih Sebuah Metode Instalasi 1 Pengaturan Koneksi Kabel: Gunakan metode ini jika menggunakan kabel Ethernet untuk membuat sambungan dari kamera ke router. 2 Pengaturan WiFi Cerdas: Metode ini adalah yang paling mudah untuk koneksi nirkabel dari kamera Anda.Membutuhkan kamera dengan tombol WPS dan versi mLiveView dengan Pengaturan WiFi 3 Pengaturan Tombol WPS: Ini adalah metode lain untuk Pengaturan koneksi nirkabel untuk kamera Anda.Sama mudah untuk pengaturannya tetapi membutuhkan baik pada kamera dan router harus memiliki Fungsi tombol WPS untuk membuat sambungan nirkabel. 4 Pengaturan Manual Wireless: Metode manual ini memerlukan sambungan kabel awalnya dari kamera ke router. Kemudian gunakan baik ponsel atau PC / Laptop untuk setup pengaturan nirkabel. ID 3 5. Pengaturan Koneksi Kabel Langkah 1 PIC1007WP NAT/Router Internet Power Adaptor WA N LA N 2 1 1 2 Hubungkan colokan listrik ke kamera dan mengaktifkannya Sambungkan salah satu ujung kabel Ethernet ke kamera dan ujung lainnya ke NAT / Router Langkah 2 Pro mLiveView mLiveView 1 2 Unduh dan install aplikasi mLiveView Buka aplikasi dari homescreen mLiveView ponsel anda Langkah 3 1 3 2 Scan QR code xxxxxx xxxxxx or Manual input 1 2 3 Tekan + untuk menambahkan kamera Pilih Pindai kode QR dan menyelaraskan kamera ponsel Anda pda kartu ID / Sandi. Kamera akan secara otomatis ditambahkan ke daftar kamera Klik pada ID Kamera Anda untuk terhubung ke kamera ID 4 6. Pengaturan WiFi Cerdas Langkah 1 1 2 Indonesian 3 Pro mLiveViewPro mLiveViewPro 1 2 3 Hidupkan kamera. Jangan hubungkan kabel Ethernet ke kamera Hubungkan perangkat mobile Anda ke router WiFi yang akan digunakan untuk menghubungkan kamera Instal mLiveView aplikasi pada perangkat Anda dan membuka aplikasi dari homescreen ponsel anda Langkah 2 1 2 Play Back Camera List Local Search WiFi Setup Information 3 4 PROLiNK- Network 1 2 3 4 Klik pada tombol Pengaturan WiFi untuk memulai proses penataan WiFi Cerdas Bacalah petunjuk atau klik Next untuk melanjutkan setup Masukkan password dari router WiFi yang digunakan oleh perangkat mobile Anda untuk koneksi nirkabel Tunggu kode QR yang akan dihasilkan ID 5 6. Pengaturan WiFi Cerdas Langkah 3 1 2 WPS 10-20cm 3 1 2 3 4 4 Tekan tombol WPS pada kamera. LED akan mulai berkedip dalam menjalankan perintah Sejajarkan perangkat mobile Anda dengan kode QR menghadap kamera di jarak sekitar 10 ~ 20cm. Tunggu LED berkedip secara bersamaan 3 kali (atau suara bip pada model dengan built-in speaker)untuk menunjukkan telah berhasil memindai kode QR. Hapus perangkat mobile Anda dari kamera dan menunggu pesan pop-up untuk meminta Anda memasukan kunci dalam kolom nama kamera Anda. Klik OK dan kamera akan ditambahkan ke daftar kamera setelah itu pengaturan selesai. ID 6 7. Pengaturan Tombol WPS Langkah 1 1 (Wireless) 2 NAT/Router WPS PIC1007WP WPS 1 Hidupkan kamera. Jangan hubungkan kabel Ethernet ke kamera 2 Tekan tombol WPS pada keduanya, router dan kamera. LED pada kamera akan mulai ke berkedip dalam menjalankan perintah. Tunggu LED berkedip secara bersamaan selama 3 kali menunjukkan koneksi nirkabel telah terhubung Langkah 2 Pro mLiveView mLiveView 1 2 Unduh dan instal mLiveView Buka mLiveView dari tampilan ponsel anda Langkah 3 1 3 2 Scan QR code xxxxxx xxxxxx or Manual input 1 2 3 Tekan + untuk menambahkan kamera Pilih Pindai kode QR dan menyelaraskan kamera ponsel Anda pda kartu ID / Sandi. Kamera akan secara otomatis ditambahkan ke daftar kamera Klik pada ID Kamera baru Anda untuk terhubung ke kamera Catatan: 1 Jika router anda tidak dapat mengkonfigurasi WPS, silakan melihat pada petunjuk dari pabrikan router anda. 2 Jika router anda tidak mendukung WPS, silakan gunakan Manual Pengaturan Wireless atau pengaturan Wifi cerdas. ID 7 Indonesian WPS 8. Pengaturan Manual Wireless Langkah 1 PIC1007WP NAT/Router Internet Power Adaptor WA N LA N 2 1 1 2 Hubungkan colokan listrik ke kamera dan mengaktifkannya Sambungkan salah satu ujung kabel Ethernet ke kamera dan ujung lainnya ke NAT / Router Langkah 2 1 2 3 Pro mLiveView mLiveView 2 Hubungkan perangkat mobile Anda ke router WiFi yang akan digunakan untuk menghubungkan kamera Unduh dan instal mLiveView 3 Buka mLiveView dari tampilan ponsel anda 1 Langkah 3 1 2 Scan QR code xxxxxx xxxxxx or Manual input 1 Tekan + untuk menambahkan kamera 2 Pilih Pindai kode QR dan menyelaraskan kamera ponsel Anda pda kartu ID / Sandi. Kamera akan secara otomatis ditambahkan ke daftar kamera ID 8 8. Pengaturan Manual Wireless MAXIS Langkah 4 1 Indonesian 2 3 1 2 3 PROLiNK_H5004N PROLiNK_PPL1501N_000002 PROLiNK_PPL1501N_000002 PROLiNK_WNR1008 PROLiNK_WNR1008 PROLiNK_PHA1061 Other... New Tulip Tekan tombol Panah kemudian Pengaturan Kamera. Masukkan admin username dan sandi (Username default adalah admin dan Sandi biarkan kosong) Tekan Jaringan setelah itu jaringan WiFi. Aktifkan fitur WiFi kamera Pilih jaringan WiFi Anda dari daftar dan masukkan password WiFi. Tunggu pembaharuan selesai dan jaringan WiFi yang dipilih akan disorot dengan warna biru. Lepaskan kabel Ethernet dari kamera dan kamera sekarang akan mengaktifkan koneksi nirkabel ke router ID 9 9. Instalasi LiveView& Penjelasan Langkah 1 1 www.prolink2u.com Wireless Pan/Tilt IP Camera Video Management Software PIC1007WP Wireless IP Camera Quick Installation Guide User Manual CD Contents: • Management Software • Quick Installation Guide Version 1.0 (Apr’13) Please Select An Option Browse CD ©C opyr i g ht 2 013 PROLiNK All Rights Res Product Registration d. erve Exit 2 1 Masukkan CD instalasi ke dalam drive CD-ROM Anda dan Maka instalasi akan berjalan otomatis. Pilih Software Video Management untuk memulai proses pengaturan 2 Pilih bahasa yang di inginkan lalu klik OK untuk melanjutkan pengaturan. Ikuti petunjuk untukmenyelesaikan instalasi. LiveView dan LivePlay ikon akan dibuat pada tampilan di Desktop. Jalankan perangkat lunak LiveView dengan mengklik dua kali pada icon Langkah 2 3 2 1 1 2 3 Setelah LiveView dimulai, maka secara otomatis akan mencari semua kamera yang terhubung pada Local Area Network (LAN) dan menampilkan Kamera ID di kolom AutoSearch. Untuk memutar video, cukup klik dua kali pada ID Camera atau masukan ID Camera ke salah satu pemutar video Windows dan masukkan sandi kamera. Untuk lebih mengatur kamera Anda dan memungkinkan akses dari jarak jauh, disarankan untuk menambahkan kamera ke Daftar Kamera. Hanya dengan menarik kamera Anda dari kolom Cari AutoSearch dan menjatuhkannya di kolom Daftar Kamera setelah itu akan secara automatis disimpan ID 10 9. Instalasi LiveView & Penjelasan Langkah 3 3 1 2 3 Jika Anda ingin melihat kamera dari luar jaringan lokal Anda dan apabila kamera ID / Sandi tidak disimpan dalam Daftar Kamera, Anda dapat secara manual menambahkan kamera dengan klik kanan pada Daftar Kamera untuk menampilkan opsi Pilih New Camera Berikan nama untuk kamera jauh Anda dan masukkan ID dan Sandi Kamera Kapasitas penyimpanan Keluar dari yang tersedia LiveView untuk perekaman Nama/ID kamera Daftar Kamera Version Perangkat lunak Info tanggal Minimize Recording Snapshot Nama Kamera Status Kamera Area tampilan video Auto Search List Pan/Tilt Control Panel Change Language Settings Set Schedule Recording LivePlay View Recording Execute Options For All Channels Layar mode Multi-Channel Maximize Screen Enable Microphone Mute/Unmute Speaker ID 11 Indonesian 1 2 9. Instalasi mLiveView mLiveView tersedia untuk perangkat Android dan iOS. Untuk penggunaanya dapat di lakukan dengan cara salah satu dari metode berikut: Menggunakan QR Kode untuk menginstalasi 1 Membutuhkan scanner Kode QR aplikasi diinstal pada ponsel Anda / perangkat tablet. 2 Buka aplikasi scanner dan arahkan kamera QR Code. QR Code juga dicetak pada kotak kemasan. iPad iPhone Android Manual install Untuk perangkat Android: 1 Buka Google Play Store pada perangkat Anda. 2 Ketik mLiveView di kotak pencarian untuk menemukan app. 3 Ikuti petunjuk untuk menginstal aplikasi. Untuk perangkat iOS 1 Buka App Store pada perangkat Anda. 2 Jenis mLiveViewPro (iPhone / iPod) atau mLiveViewHD + (iPad) di kotak pencarian untuk menemukan app. 3 Ikuti petunjuk untuk menginstal aplikasi ID 12 10. Penjelasan mLiveView 7 1 8 9 12 10 13 Play Back Camera List Local Search WiFi Setup Information 2 3 4 5 6 14 1 Tambahkan IP kamera baru 8 Ganti setingan kamera 2 Putar rekaman video dari ponsel 9 Rekam langsung video ke penyimpanan ponsel 3 Data kamera 10 Mengambil gambar langsung dari video 4 Pencarian kamera pada local area network 11 Video langsung dari camera 12 Hidupkan microphone untuk komunikasi 2 arah (hanya terdapat pada model tertentu) 13 Tombol Alarm (hanya terdapat pada model tertentu) 14 Informasi kamera 5 Pengaturan WiFi cerdas 6 Informasi versi mLiveView information 7 Pengaturan kamera yang di masukan ID 13 Indonesian 11 11. Pengaturan Web base Access Web Configure 1 2 1 Jalankan LiveView. Kamera Anda akan terdeteksi di kolom AutoSearch, klik kanan pada ID Kamera untuk melihat opsi Configurasi web 2 Anda akan diminta untuk mengisi kolom login dan isikan seperti bawah ini lalu klik OK. Username: admin dan pada kolom sandi di kosongkan ID 14 11. Pengaturan Web base 1 2 4 7 5 Indonesian 3 6 Informasi Tampilan konfigurasi kamera, information dan status rekaman. 2 Network Wired Network: Pengaturan konfigurasi jaringan kabel. Settingan awal adalah obtain IP automatically. 1 WiFi Security: Pengaturan koneksi WiFi dan keamanan. Di lengkapi dengan WiFi scan untuk memudahkan pengaturan. Advanced: Pengaturan setting jaringan PPOE. 3 Video Display: Tampilan Layar langsung dengan Pan/Tilt dan fitur Patrol. Video Settings: Penyesuaian setting kamera dan penggantian sandi pemutar video. Mobile Video: Penyesuaian setting video streaming untuk ponsel. 4 Night Mode: Setting untuk mengubah mode Day/Night. Setingan awal pabrikan adalah automatic detection. Schedule Email/FTP Alarm: Pengaturan Email/FTP pemicu dan pengiriman email peringatan. Speaker Alarm: Pengaturan pemicu Alarm Speaker untuk kamera dengan internal atau external speaker. NAS Settings: Pengaturan penyimpanan NAS anda agar dapat di gunakan untuk perekaman video dari Kamera. SD-Card: Pilih mode perekaman untuk kartu SD. Penyediaan akses langsung kartu SD untuk management file. Thermometer: Atur rentang pemicu temperature. Hanya ada pada kamera dengan built-in thermometer. Scheduling: Pengaturan aturan jadwal untuk perekaman dan pemicu alarm. 5 Admin Admin Login: Pengaturan administrator login untuk konfigurasi kamera. LED Control: Set indikator LED preference. Date/Time: Set NTP server dan Time Zone with Daylight Saving Time. (Option for manual Setting) Upgrade: Upgrade firmware from FTP server or from local file. Reboot: Reboot the camera. 6 Rubah Bahasa konfigurasi Web. ID 15 7 Tampilan informasi settings display window. 12. Pertanyaan yang sering diajukan 1. Mengapa indikator LED pada kamera berkedip secara berurutan? Pastikan Ethernet atau koneksi WiFi setup dengan benar dan periksa apakah anda memiliki sambungan Internet. Ketika terhubung ke jaringan lokal, LED biru akan konstan. Dan bila tersambung ke Internet, LED Merah akan konstan. 2. Bila kamera terhubung ke jaringan melalui nirkabel, kualitas video tidak baik,bagaimana saya bisa memperbaiki masalah ini? Jarak kamera dan WiFi router mungkin terlalu jauh atau terlalu banyak perangkat yang terhubung ke router. Hal ini juga mungkin bahwa antena WiFi tidak dalam posisi terbaik. 3. Dapatkah saya mengatur fokus kamera? Kamera ini memiliki iris tetap dan tidak perlu untuk menyesuaikan fokus lensa. fokus efektif Kisaran adalah dari 30cm hingga tak terbatas. 4. Mengapa saya tidak bisa mendengar suara apapun dari kamera saya? a) Pastikan bahwa komputer Anda atau audio ponsel diaktifkan. Coba mainkan file audio untuk memverifikasi apakah bekerja. b) Periksa apakah mikrofon kamera diaktifkan. Login ke web konfigurasi atau buka video " Pengaturan " dari LiveView, pilih" Video "tab dan mengaktifkan fitur Mikrofon. 5. Apa yang harus saya lakukan jika saya lupa sandi kamera? Untuk melihat retrive Sandi Video, silahkan ke halaman konfigurasi web kamera>Login Credential> Video> Pengaturan Video, sandi akan terlihat dari kolom Password (memutar video). 6. Aku bisa melihat video dari lokasi terpencil, tapi kualitas video tidak baik dan kadang-kadang video akan terputus dan menyambung kembali lagi dengan sendirinya. Hal ini kemungkinan disebabkan oleh bandwidth internet miskin (kecepatan) atau kemacetan pada jam sibuk. Cobalah untuk mengurangi pengaturan bandwidth kamera. Anda dapat menyesuaikan kebutuhan bandwidth dari perangkat lunak LiveView atau login ke mengkonfigurasi halaman web untuk melakukan modifikasi. 7. Dapatkah saya menggunakan LiveView dalam Macintosh OS X? Instal perangkat lunak dari CD Setup disediakan atau download dari website kami di www.prolink2u.com. Applikasi ini masih versi beta oleh karena itu beberapa fungsi mungkin tidak bekerja atau dinonaktifkan sampai versi lengkap selesai dirilis. 8. Bagaimana saya bisa memicu fungsi Zoom kamera di LiveView? Anda dapat melakukan zoom-in dengan menggunakan mouse untuk mengklik dan gulir pada layar di LiveView. ID 16 (for Indonesia region only) * Biaya pengiriman ditanggung pembeli 3. Ruang Lingkup Garansi : a. Garansi hanya mencakup bagian-bagian / komponen perangkat keras dari konfigurasi standar yang terdapat pada spesifikasi produk sesuai dengan faktur. b. Khusus netbook garansi baterai hanya berlaku selama 6 bulan sejak tgl. pembelian. 2. Garansi Tidak Berlaku Apabila : a. Kerusakan yang disebabkan oleh, kelalaian pemakai, bencana alam, kebakaran, tegangan listrik yang terlalu tinggi / rendah, terkena cairan. b. Kerusakan yang diakibatkan karena transportasi / pengiriman, pemasangan / pengoperasian yang tidak sesuai dengan buku petunjuk, penyambungan dengan alat lain. c. Barang yang diservice tidak sesuai dengan kartu garansi. d. Serial number rusak / robek / tidak ada. 1. Garansi Hanya Berlaku Jika : a. Diisi dengan jelas, lengkap dan benar. b. Jika telah dikirimkan dan diterima oleh PT. Prolink Intidata Nusantara. c. Memperlihatkan kartu garansi asli dan nota pembelian pada saat klaim service. Kami mengucapkan terima kasih atas kepercayaan Anda memilih produk kami dan selaku distributor di Indonesia, kami memberikan garansi produk selama1 (satu) tahun. KETENTUAN GARANSI Email : Tel / Fax : Pelanggan PT. Prolink Intidata Nusantara Kode Pos: Tgl. Pembelian —————— : Purchase Date Alamat ————: Address Kota: Model : Nama ———: Name Kota : ——— City : Dealer : ——— Toko : S/N : Cap Toko (for Indonesia region only) Barang ————: Produk KARTU GARANSI / WARRANTY CARD Email : Tel / Fax : Kota: Pelanggan PT. Prolink Intidata Nusantara Kode Pos: Tgl. Pembelian —————— : Purchase Date Alamat ————: Address Kota : ——— City : Dealer : ——— Toko : Model : Nama ———: Name Cap Toko (for Indonesia region only) S/N : KARTU GARANSI / WARRANTY CARD Barang ————: Produk (for Indonesia region only) KARTU GARANSI Kepada Yth. Customer Service PT. PROLINK INTIDATA NUSANTARA Jl. Cideng Barat No.79 Jakarta Pusat 10150 - Indonesia Tempelkan perangko disini. Hanya untuk pengeposan di Indonesia Worldwide Customer Care Centers SINGAPORE Office FIDA INTERNATIONAL (S) PTE LTD Walk-In : Block 16 Kallang Place #06-02, Kallang Basin Industrial Estate, Singapore 339156. Telephone : +65 6357 0668 Email Support : [email protected] MALAYSIA Office FIDA SYSTEMS (M) SDN BHD Walk-In : 29 Jalan USJ 1/31, 47600 Subang Jaya, Selangor Darul Ehsan, Malaysia. Telephone : +60 3 8024 9151 Email Support : [email protected] INDONESIA Office PT PROLiNK INTIDATA NUSANTARA Walk-In : Jl. Cideng Barat No. 79, Jakarta Pusat 10150, Indonesia. Telephone : +62 21 3483 1777 Email Support : [email protected] Technical Support Hotline SINGAPORE : +65 6357 0666 MALAYSIA : +60 3 8023 9151 INDONESIA : +62 21 3483 1717 Note: Closed on Saturdays, Sundays and local/regional Public Holidays. Register Online For Your Product Warranty @ www.prolink2u.com/register PROLiNK® is a trademark of FIDA INTERNATIONAL (S) PTE LTD and is manufactured under its authority. All other brands, products, services, logos and company names mentioned herein are trademarks of their respective owners. All specifications, designs and contents are subject to changes without prior notice. © Copyright 2013. PROLiNK® all rights reserved.