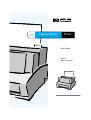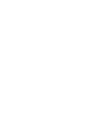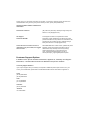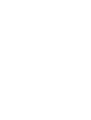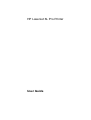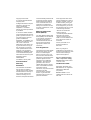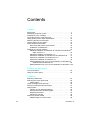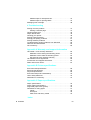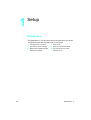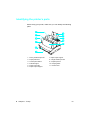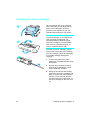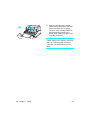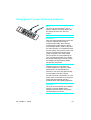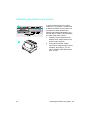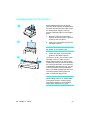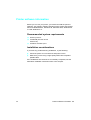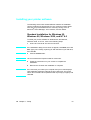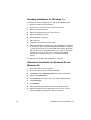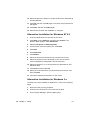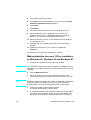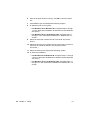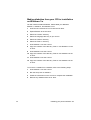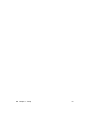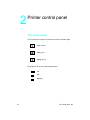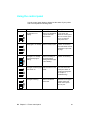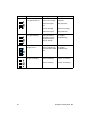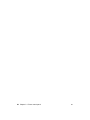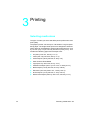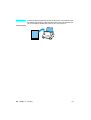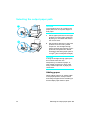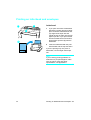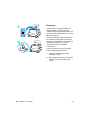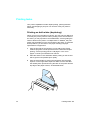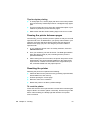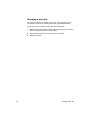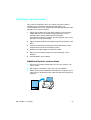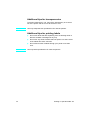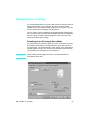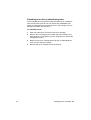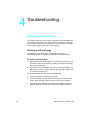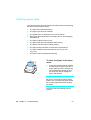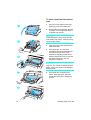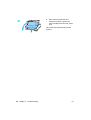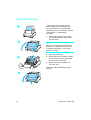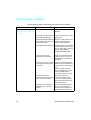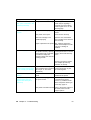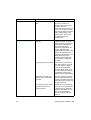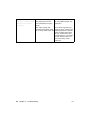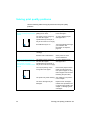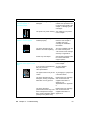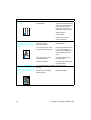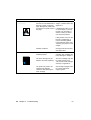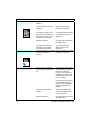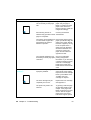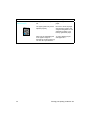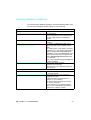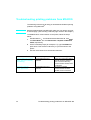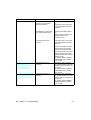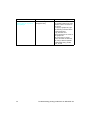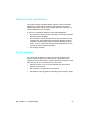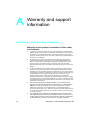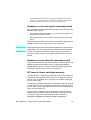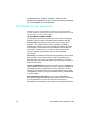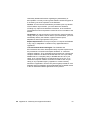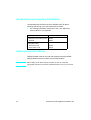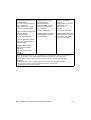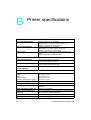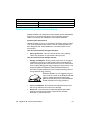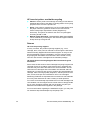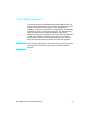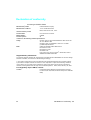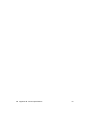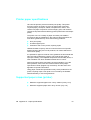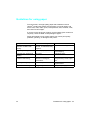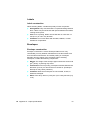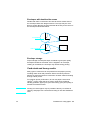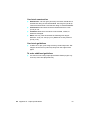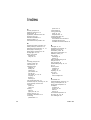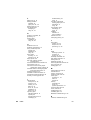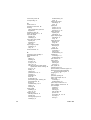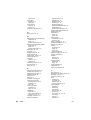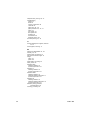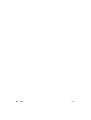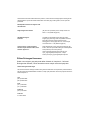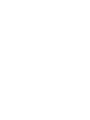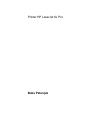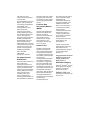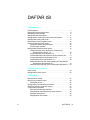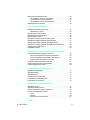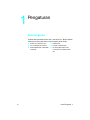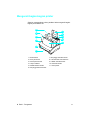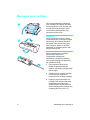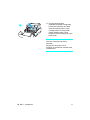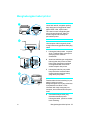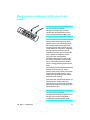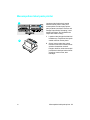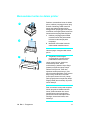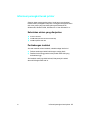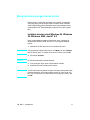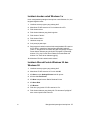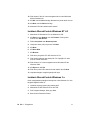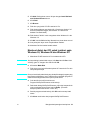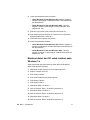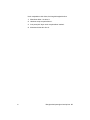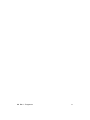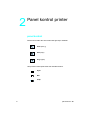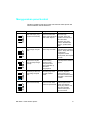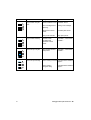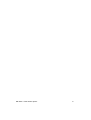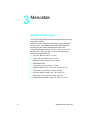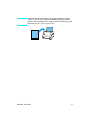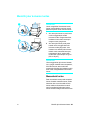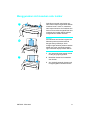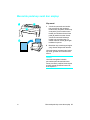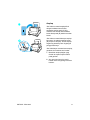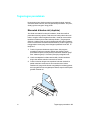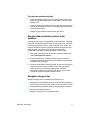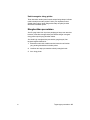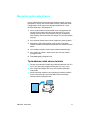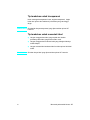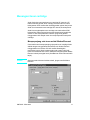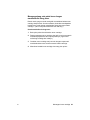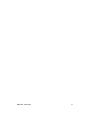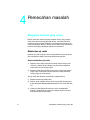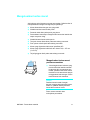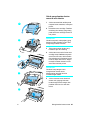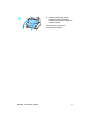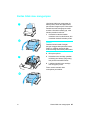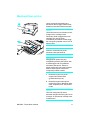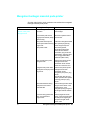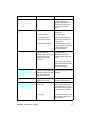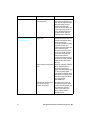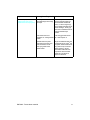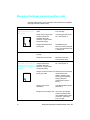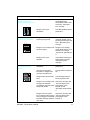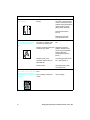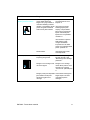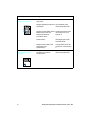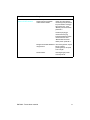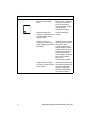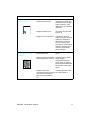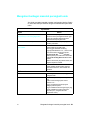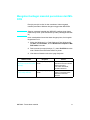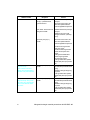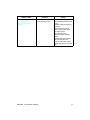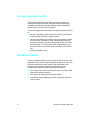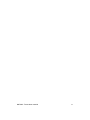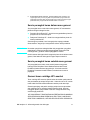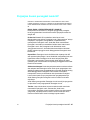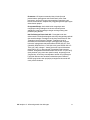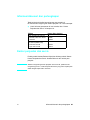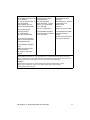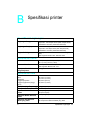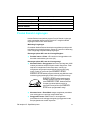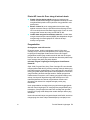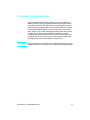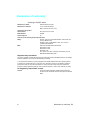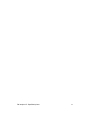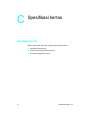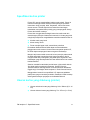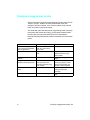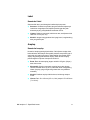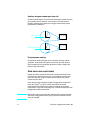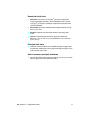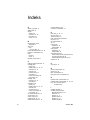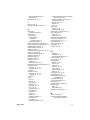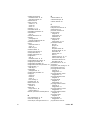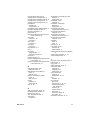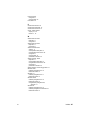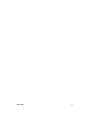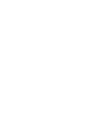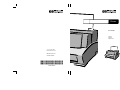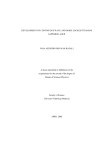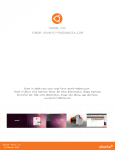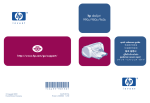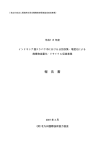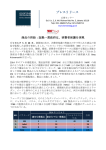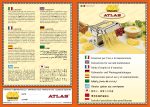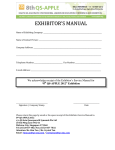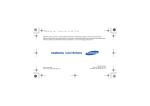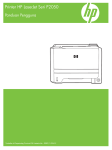Download LaserJet 6L Pro HP Printer
Transcript
® HP LaserJet 6L Pro Printer User Guide English Bahasa Indonesia Thank you for your purchase. Along with your product, you receive a variety of support services from Hewlett-Packard. Our goal is to give you the results you need, quickly and professionally. Obtaining Software Utilities and Electronic Information: Asia-Pacific Countries (65) 740 4477 (Asia Rim). Monday through Friday from 08:30 to 17:30 (Singapore time) HP Support Assistant CD-ROM This support tool offers a comprehensive online information system designed to provide technical and product information on HP products. To subscribe to this quarterly service call (65) 740 4477, Monday through Friday from 08:30 to 17:30 (Singapore time). Online Services: for 24-hour access to information over your modem, we suggest these services. World Wide Web URL: Printer drivers, updated HP printer software, product and support information may be obtained from http://www.hp.com/country/us/eng/ othercountrieswel.html, or http://www.hp.com/ cpso_support/guide/psd/cscap.html, or http:// www.hp.com/cpso_support/guide/psd/crcap.html Customer Support Options In addition to the phone numbers listed below, appendix A, “Warranty and Support Information," contains sales and service addresses and phone numbers. In-Country Support Numbers If you require support after your warranty has expired or additional product repair services, or if your country is not listed below, please refer to the Worldwide sales and services offices in appendix A. China (86 10) 6564-3888 (86 10) 6564-5959 India (91 11) 682-6000 (91 11) 682-6035 Indonesia (62 21) 350-3408 Australia 61 3 8877-8000 HP LaserJet 6L Pro Printer User Guide Copyright and License © Copyright Hewlett-Packard Company 2001 All Rights Reserved. Except as allowed by copyright laws herein, reproduction, adaptation, or translation without prior written permission is prohibited. A user of the Hewlett-Packard printer associated with this user guide is granted a license to: a) print hard copies of this user guide for PERSONAL, INTERNAL, or COMPANY use subject to the restriction not to sell, re-sell or otherwise distribute the hard copies; and b) place an electronic copy of this user guide on a network server provided access to the electronic copy is limited to PERSONAL, INTERNAL users of the Hewlett-Packard printer associated with this user guide. Publication number C8060-90929 First Edition, January 2001 Documentation Warranty Statement The information contained in this document is subject to change without notice. HewlettPackard makes no warranty of any kind with regard to this material, including, but not limited to, the implied warranties of merchantability and fitness for a particular purpose. HewlettPackard shall not be liable for errors contained herein or for incidental or consequential damage in connection with the furnishing, performance, or use of this manual. If this equipment does cause harmful interference to radio or television reception, which can be determined by turning the equipment off and on, the user is encouraged to try to correct the interference by one or more of the following measures: Material Safety Data Sheet (MSDS) • Reorient or relocate the receiving antenna. • Increase separation between equipment and receiver. • Connect equipment to an outlet on a circuit different from that to which the receiver is connected. The Toner Material Safety Data Sheet (MSDS) can be obtained on the internet. International customers should refer to “Hewlett-Packard Services” at the front of this manual for appropriate numbers and information. FCC Regulations This equipment has been tested and found to comply with the limits for a Class B digital device, pursuant to Part 15 of the FCC rules. These limits are designed to provide reasonable protection against harmful interference in a residential installation. This equipment generates, uses, and can radiate radio frequency energy, and if not installed and used in accordance with the instructions, may cause harmful interference to radio communications. However, there is no guarantee that interference will not occur in a particular installation. Consult your dealer or an experienced radio/TV technician. Note: Any changes or modifications to the printer not expressly approved by HP could void the user’s authority to operate this equipment. Use of a shielded interface cable is required to comply with the Class B limits of Part 15 of FCC rules. Trademark Credits Microsoft®, Windows®, and MS-DOS® are U.S. registered trademarks of Microsoft Corporation. ENERGY STAR is a U.S. registered service mark of the U.S. EPA. Contents 1 Setup Introduction . . . . . . . . . . . . . . . . . . . . . . . . . . . . . . . . . . . . . . . . . . .7 Identifying the printer’s parts . . . . . . . . . . . . . . . . . . . . . . . . . . . . . .8 Installing the toner cartridge . . . . . . . . . . . . . . . . . . . . . . . . . . . . . .9 Connecting printer’s cable and cord . . . . . . . . . . . . . . . . . . . . . . .11 Using generic power strips and adapters . . . . . . . . . . . . . . . . . . .12 Attaching the label to the printer . . . . . . . . . . . . . . . . . . . . . . . . . .13 Loading paper into the printer . . . . . . . . . . . . . . . . . . . . . . . . . . . .14 Printer software information . . . . . . . . . . . . . . . . . . . . . . . . . . . . .15 Recommended system requirements . . . . . . . . . . . . . . . . . . .15 Installation considerations. . . . . . . . . . . . . . . . . . . . . . . . . . . .15 Installing your printer software . . . . . . . . . . . . . . . . . . . . . . . . . . .16 Standard installation for Windows 95, Windows 98, Windows 2000, and NT 4.0 . . . . . . . . . . . . . . . . . . . . . . . . . . . . . . .16 Standard installation for Windows 3.x. . . . . . . . . . . . . . . . . . .17 Alternative Installation for Windows 95 and Windows 98 . . . .17 Alternative Installation for Windows NT 4.0 . . . . . . . . . . . . . .18 Alternative installation for Windows 3.x . . . . . . . . . . . . . . . . .18 Making diskettes from your CD for installation on Windows 95, Windows 98 and Windows NT . . . . . . . . . . . . . . . . . . . . .19 Making diskettes from your CD for installation on Windows 3.x21 2 Printer control panel The control panel. . . . . . . . . . . . . . . . . . . . . . . . . . . . . . . . . . . . . .23 Using the control panel . . . . . . . . . . . . . . . . . . . . . . . . . . . . . . . . .24 3 Printing Selecting media sizes . . . . . . . . . . . . . . . . . . . . . . . . . . . . . . . . . .27 Selecting the output paper path . . . . . . . . . . . . . . . . . . . . . . . . . .29 Adding paper. . . . . . . . . . . . . . . . . . . . . . . . . . . . . . . . . . . . . .29 Using the single-sheet input slot . . . . . . . . . . . . . . . . . . . . . . . . . .30 Printing on letterhead and envelopes . . . . . . . . . . . . . . . . . . . . . .31 Printing tasks. . . . . . . . . . . . . . . . . . . . . . . . . . . . . . . . . . . . . . . . .33 Printing on both sides (duplexing). . . . . . . . . . . . . . . . . . . . . .33 Pausing the printer between pages . . . . . . . . . . . . . . . . . . . .34 Resetting the printer . . . . . . . . . . . . . . . . . . . . . . . . . . . . . . . .34 Stopping a print job . . . . . . . . . . . . . . . . . . . . . . . . . . . . . . . . .35 Printing on special media . . . . . . . . . . . . . . . . . . . . . . . . . . . . . . .36 Additional tips for custom sizes . . . . . . . . . . . . . . . . . . . . . . .36 EN Contents 5 Additional tips for transparencies . . . . . . . . . . . . . . . . . . . . . .37 Additional tips for printing labels . . . . . . . . . . . . . . . . . . . . . . .37 Managing toner cartridge . . . . . . . . . . . . . . . . . . . . . . . . . . . . . . .38 4 Troubleshooting Solving common problem . . . . . . . . . . . . . . . . . . . . . . . . . . . . . . .41 Printing a self-test page . . . . . . . . . . . . . . . . . . . . . . . . . . . . .41 Clearing paper jams . . . . . . . . . . . . . . . . . . . . . . . . . . . . . . . . . . .42 Paper will not feed. . . . . . . . . . . . . . . . . . . . . . . . . . . . . . . . . . . . .45 Cleaning your printer . . . . . . . . . . . . . . . . . . . . . . . . . . . . . . . . . . .46 Solving printer problems . . . . . . . . . . . . . . . . . . . . . . . . . . . . . . . .47 Solving print quality problems . . . . . . . . . . . . . . . . . . . . . . . . . . . .51 Solving software problems . . . . . . . . . . . . . . . . . . . . . . . . . . . . . .58 Troubleshooting printing problems from MS-DOS . . . . . . . . . . . .59 Networks and switchboxes . . . . . . . . . . . . . . . . . . . . . . . . . . . . . .62 Out of memory. . . . . . . . . . . . . . . . . . . . . . . . . . . . . . . . . . . . . . . .62 Appendix A Warranty and support information HP limited 1-Year warranty statement. . . . . . . . . . . . . . . . . . . . . .63 Hardware service during the warranty period . . . . . . . . . . . . .64 Hardware service after the warranty period . . . . . . . . . . . . . .64 HP LaserJet toner cartridge warranty . . . . . . . . . . . . . . . . . . .64 HP software license agreement . . . . . . . . . . . . . . . . . . . . . . . . . .65 Accessories and supplies information . . . . . . . . . . . . . . . . . . . . 67 Sales and service offices. . . . . . . . . . . . . . . . . . . . . . . . . . . . . . . .67 Appendix B Printer specifications Environmental specifications. . . . . . . . . . . . . . . . . . . . . . . . . . . . .69 Electrical specifications . . . . . . . . . . . . . . . . . . . . . . . . . . . . . . . . .69 Physical specifications . . . . . . . . . . . . . . . . . . . . . . . . . . . . . . . . .69 Environmental product stewardship . . . . . . . . . . . . . . . . . . . . . . .70 Laser safety statement . . . . . . . . . . . . . . . . . . . . . . . . . . . . . . . . .72 Declaration of conformity. . . . . . . . . . . . . . . . . . . . . . . . . . . . . . . .73 Appendix C Paper specifications Paper specifications . . . . . . . . . . . . . . . . . . . . . . . . . . . . . . . . . . .75 Printer paper specifications . . . . . . . . . . . . . . . . . . . . . . . . . . . . . .76 Supported paper sizes (printer). . . . . . . . . . . . . . . . . . . . . . . . . . .76 Guidelines for using paper . . . . . . . . . . . . . . . . . . . . . . . . . . . . . .77 Labels . . . . . . . . . . . . . . . . . . . . . . . . . . . . . . . . . . . . . . . . . . .78 Envelopes . . . . . . . . . . . . . . . . . . . . . . . . . . . . . . . . . . . . . . . .78 Card stock and heavy media . . . . . . . . . . . . . . . . . . . . . . . . .79 Index 6 Contents EN 1 Setup Introduction Congratulations on your purchase of the HP LaserJet 6L Pro printer. The following items are required to set up your printer: ● ● ● EN HP LaserJet 6L Pro Printer HP LaserJet Toner Cartridge IEEE-1284 Compliant Parallel Cable (not included) ● ● ● Power Cord Sheet of Instructional Labels HP LaserJet 6L Pro Printer software on CD Introduction 7 Identifying the printer’s parts Before using your printer, make sure you can identify the following parts: 6 7 5 4 3 8 9 10 11 2 1 1 = Heavy media output slot 2 = Paper path lever 3 = control panel button 4 = Indicator lights 5 = Paper output bin 6 = Paper output support 8 Chapter 1 - Setup 7= Paper input support 8 = Single-sheet input slot 9 = Paper input bin 10 = Paper guides 11 = Printer door EN Installing the toner cartridge 1 2 3 EN HP recommends use of HP LaserJet toner cartridges. HP has designed the printer, toner cartridges, and toner formula to work together to give you optimal image quality from your printer. CAUTION To prevent damage, do not expose the toner cartridge to bright light. For extended periods outside the printer, place the cartridge in a closed drawer, return it to the original packaging, or cover it completely with a cloth. To install your toner cartridge, you will need to first remove the toner cartridge from its packaging. (Save the packaging for possible cartridge storage and recycling.) 1 To open the printer door, pull it toward you in a forward motion using both hands. 2 Roll the toner cartridge back and forth briskly to distribute the toner evenly inside the cartridge. 3 Grasp the end of the clear sealing tape on the side of the cartridge. Pull firmly to remove the entire length of the tape. Once removed, the tape should measure twice the length of the toner cartridge or 490 mm (19.3 in). Installing the toner cartridge 9 4 4 Hold the cartridge by the handle (arrows facing the printer) and slide it down and back into the printer. The ends of the cartridge slide into the black plastic grooves in the printer. Push it firmly into place and close the printer door. Note If toner gets on your clothing, wipe it off with a dry cloth and wash clothing in cold water. Hot water sets toner into fabric. 10 Chapter 1 - Setup EN Connecting printer’s cable and cord 1 Note For best results, it is important that you use an IEEE-1284 compliant parallel cable, such as the HP LaserJet cable, to connect the printer and computer. This cable supports all of your printer’s advanced printing capabilities. 2 Note If your computer does not recognize your printer, you may have a faulty cable. 1 Connect a parallel cable to your printer. Ensure the cable points in the correct direction before inserting. 2 Secure the cable by snapping the two wire clips from the printer to the cable. A secure cable helps prevent communication problems between the computer and printer. 3 Connect the cable to a parallel port on your computer. Secure the cable by tightening the attached screws to a parallel port. 3 4 CAUTION Be sure to connect the cable to a parallel port rather than a serial port. Connecting to the wrong computer port can cause damage. See your computer’s documentation for more information about the ports. 4 EN Use only the power cord provided with the printer. Connect the power cord from the printer to a grounded power strip or a wall outlet. Connecting printer’s cable and cord 11 Using generic power strips and adapters Note HP does not recommend the use of generic adapters (or power strips), like the sample shown here, with your printer. WARNING! Take care when plugging the printer into a generic adapter, power strip or universal power strip. When using a universal power strip, align the printer and computer power cords so they face the same direction. It is essential that the ground contact of the printer power cord connect to the ground contact of the power receptacle. You could sustain serious injuries and cause damage to your computer and printer if you insert the printer cable plug incorrectly. Check the adapter for specifications before using it with your printer. Once the power is connected, the indicator lights on the printer’s control panel will turn on and then blink in sequence. The Error (top) light will stay on if the paper input bin is empty. You will not find an on/off switch on your printer. After 15 minutes of inactivity, the printer will automatically shift to a powered-down state called SleepMode. CAUTION HP does not recommend use of battery backup or uninterruptable power supplies with your printer. Using them could damage your printer. 12 Chapter 1 - Setup EN Attaching the label to the printer 1 A sheet of labels ships in the paper output bin of your printer. You will need to attach two labels to your printer: the first label is entitled “Remove and Realign Paper Before Reloading," the second label is entitled, "Do Not Switch the Paper Path while Printing." 1 Carefully remove labels from the backing sheet. Attach labels to the printer’s paper input bin. 2 As the label indicates, always remove and realign all paper before reloading. By doing so, you can reduce multiple paper feeds, paper jams, or both. 2 EN Attaching the label to the printer 13 Loading paper into the printer 1 2 Before loading paper into the printer, raise the paper supports located behind the paper input bin and the paper output bin. Using paper supports can help prevent unwanted paper curl and paper jams. 1 Raise the supports on the paper input bin and on the paper output bin until they snap into place. 2 Insert up to 100 sheets of paper into the paper input bin. Note Be careful not to overfill the bin. 3 3 Center the paper using the paper guides on the paper input bin. To test your printer, you can print a selftest page. To do so, make sure the Ready (bottom) light is on and all other indicator lights are off. Press and release the control panel button. (If the printer is in SleepMode [all lights are off], you will need to press the control panel button twice.) The Data (middle) light will come on and the Ready (bottom) light will blink. The self-test page prints. Note When adding paper to an existing stack in the paper input bin, always remove and realign all paper to avoid multiple paper feeds, paper jams, or both. 14 Chapter 1 - Setup EN Printer software information Before you can use your printer, you must first install the printer’s software. Your printer’s software includes printer drivers that support Microsoft Windows® 95, Windows 98, Windows 2000, Windows NT 4.0 and Windows 3.1x. Recommended system requirements ● ● ● Pentium processor 32 MB RAM (Windows 95 and Windows 98) 20 MB free hard disk space Installation considerations If you have any problems during installation, try the following: ● Check the power cord connections and power source. ● Make sure you are using a high-quality IEEE-1284 compliant parallel cable. If the installation still could not be successfully completed, see the alternative installation instructions later in this chapter. EN Printer software information 15 Installing your printer software The following section lists several different methods of installation. Use the method most appropriate for your computer system. Make sure that you quit all software that is currently running, such as Microsoft® Office Manager, virus checkers, and fax utilities. Standard installation for Windows 95, Windows 98, Windows 2000, and NT 4.0 To install your printer software for Windows 95, Windows 98, Windows 2000, or NT 4.0, refer to the following steps: 1 Note If the installation dialog screen does not appear, click Start, then click Run. Type your X:/Setup, replacing "X" with the letter of your CD drive, and click OK. 2 Note Note Insert HP LaserJet 6L Pro CD into CD drive. Click the Install button. HP recommends the Express install for most users. 3 Follow the instructions on your screen to complete the installation. 4 Remove the CD when the installation is complete. If the next time you restart your computer and your screen displays "New hardware detected" and lists the HP LaserJet 6L Pro printer, select "Do not install a driver (Windows will not prompt you again)" and click OK. 16 Chapter 1 - Setup EN Standard installation for Windows 3.x To install your printer software for 3.x, refer to the following steps: 1 Quit all currently running programs. 2 Insert the HP LaserJet 6L Pro CD into the CD drive. 3 Select the drivers directory. 4 Select the language directory of your choice. 5 Select the "Win3x" directory. 6 Select the Disk-1 directory. 7 Run setup.exe. 8 Follow the instructions on your screen. 9 When the installation program asks you to install the HP LaserJet 6L Pro Disk-2, enter "x\drivers\language\Win3x\disk2". (Replace "x" with the drive letter of your CD ROM, and replace "language" with the name of the language directory you chose in step 4 [for example, the directory "Chi_simp" contains the Simplified Chinese driver and the directory "en" contains the English driver]). 10 Remove the CD when the installation is complete. Alternative Installation for Windows 95 and Windows 98 EN 1 Quit all currently running programs. 2 Insert HP LaserJet 6L Pro CD and click OK. 3 Click Start, point to Settings/Printers and then click printers. 4 Double-click Add Printer. 5 Click Next until you come to the List of Printer Manufacturers. 6 Click Have Disk. 7 Click Browse. 8 Select the drive that contains the HP LaserJet 6L Pro CD. 9 Select the directory for the language of your choice. The file named "hpbfgb.inf" will appear in the file name box. Installing your printer software 17 10 Select the directory "Win9x" to access the drivers for Windows 95 and Windows 98. 11 Click OK, and then click OK again. The name of the printer driver will appear. 12 Click Next, and then click Next again. 13 Remove the CD when the installation is complete. Alternative Installation for Windows NT 4.0 1 Insert the Windows 6L Pro CD into the CD drive. 2 Click Start, point to Settings, and then click Printers. The printer’s folder appears. Click Add Printer. 3 Select Local printer or Network printer. 4 If local printer, select the printer port. Click Next. 5 Click Next. 6 Click Have Disk. 7 Click Browse. 8 Select the driver that contains the HP LaserJet 6L Pro CD. 9 Select the directory for the language of your choice.The file named "hpbfgf2i.inf" will appear in the file name box. 10 Select the directory "nt" to access drivers for Windows NT and Windows 2000. 11 Click Open and then click OK. 12 Select your HP LaserJet 6L Pro printer driver from the list, and then click Next. 13 Continue to follow the instructions on the screen. Alternative installation for Windows 3.x To install your printer software for Windows 3.x, refer to the following steps: 1 Quit all currently running programs. 2 Insert the HP LaserJet 6L Pro CD into the CD drive. 3 From Program Manager, open the Main group. 18 Chapter 1 - Setup EN 4 Open Control Panel and Printers. 5 Click Add. A list of printers appears on your screen with Install Unlisted or Updated Printer highlighted. 6 Click Install. 7 Click Browse. 8 Select the drive that contains the HP LaserJet 6L Pro CD. 9 Select the directory for the language of your choice. (For example, directory "en" contains the English driver, and the directory "sc" contains the simplified Chinese driver.) 10 Select the directory "Win3x" to access the drivers for Windows 3.1 and Windows 3.2. 11 Click OK, and then click OK. The name of the printer driver appears. 12 Follow the instructions on your screen to complete the installation. 13 Remove the CD when the installation is complete. Making diskettes from your CD for installation on Windows 95, Windows 98 and Windows NT 1 Note Note EN Insert the HP LaserJet 6L Pro CD into the CD drive. If the installation dialog screen does not appear, click Start, and then click Run. Type X:/Setup, replacing "X" with the letter of your CD, then click OK. 2 Click the Make Disk button. 3 Select the system on which you would like to install the HP LaserJet 6L Pro printer and follow the instructions on the screen. The printer drivers are copied to the location you selected in the installer as an executable (.exe) program. You must run this executable program before you can install the printer drivers on the system. 4 Locate and double-click the 6Ldriver.exe file. The WinZip Self-Extractor program starts. 5 In the WinZip Self-Extractor dialog box, select the location where you want to save the printer drivers, and then click Unzip. (The files are saved by default in the following location: C:\HPLJ6L.) Installing your printer software 19 6 After the program finishes running, click OK to close the status box. 7 Click Close to quit the WinZip Self-Extractor program. 8 To add the printer to the system: • For Windows 95 or Windows 98: Complete steps 1 through 7 in the "Alternative Installation for Windows 95 and Windows 98" section. • For Windows NT 4.0 or Windows 2000: Complete steps 1 through 7 in the "Alternative Installation for Windows NT 4.0" section. 9 Select the drive that contains the HP LaserJet 6L Pro printer drivers. 10 Select the directory that contains the HP LaserJet 6L Pro drivers. (The files are saved by default in the following location: C:\HPLJ6L.) 11 Select the folder for the appropriate operating system. 12 To finish the installation: • For Windows 95 or Windows 98: Complete steps 11 through 13 in the "Alternative Installation for Windows 95 and Windows 98" section. • For Windows NT 4.0 or Windows 2000: Complete steps 11 through 13 in the "Alternative Installation for Windows NT 4.0" section. 20 Chapter 1 - Setup EN Making diskettes from your CD for installation on Windows 3.x You will need three blank diskettes. Please label your diskettes diskette-1, diskette-2, and diskette-3 now. 1 Insert the HP LaserJet 6L Pro CD into the CD drive. 2 Explore/Browse to the CD drive. 3 Select the "drivers" directory. 4 Select the language directory of your choice. 5 Select the "Win3x" directory. 6 Select the "Disk-1" directory. 7 Insert diskette-1 into the A: drive. 8 Copy the contents of the directory "Disk-1" onto Diskette-1 in the A: drive. 9 Insert diskette-2 into the A: drive. 10 Copy the contents of the directory "Disk-2" onto diskette-2 in the A: drive. 11 Insert diskette-3 into the A: drive. 12 Copy the contents of the directory "Disk-3" onto diskette-3 in the A: drive. To run the 3.x installer from a diskette, refer to the following steps: EN 1 Insert diskette-1 into the A: drive. 2 Run the setup.exe on diskette-1. 3 Follow the instructions on the screen to complete the installation. 4 Remove any diskettes from the A: drive. Installing your printer software 21 22 Chapter 1 - Setup EN 2 Printer control panel The control panel The control panel consists of one button and three indicator lights. Error (amber) Data (green) Ready (green) Each light will be in one of the following states: On Off Blinking EN The control panel 23 Using the control panel Use the control panel button to determine the status of your printer and to accomplish the following tasks: Status Condition Cause(s) Action(s) No lights are on or blinking. Printer is in SleepMode To print, press and or printer has been release the control panel disconnected. button or send the job to print. If no response, check power cord. Ready light is on steadily. Printer is ready to print. No action is necessary. Press and release control panel button to print selftest page. Data light is on steadily and the Ready light is blinking. Printer is receiving or No action is necessary. processing data or printing a self-test page or form feeding. Data light and Ready light Unprinted data is in the Press and release the both remain on. printer. control panel button to print the remaining data. See Chapter 4, “Troubleshooting." Data light is blinking. 24 Chapter 2 - Printer control panel Printer is in Manual Feed mode. Check that correct paper is loaded. Press and release control panel button to print. EN Status EN Condition Cause(s) Action(s) Error light remains on. Printer is out of paper. Load paper. Printer has a paper jam. Clear paper path. No toner cartridge. Install toner cartridge. Printer door is open. Close printer door. Error light is blinking. Page may have too much data or be too complex for printer's memory capacity. See Chapter, “Troubleshooting." All lights are on. Printer is indicating an See Chapter, internal problem or fatal “Troubleshooting." error. All lights are blinking. Printer is initializing. No action is necessary. Printer is resetting. No action is necessary. Using the control panel 25 26 Chapter 2 - Printer control panel EN 3 Printing Selecting media sizes The type of media you select will affect printer performance and print quality. The paper input bin can hold up to 100 sheets of 75 g/m2 (20-lb bond) paper. The single-sheet input slot is designed to hold one sheet. Both can be adjusted to hold media measuring from 76.2 by 127 mm (3 by 5 in) to 215.9 by 355.6 mm (8.5 by 14 in). This includes the following paper and envelope sizes: EN ● A4 (210 by 297 mm, 8.27 by 11.7 in) ● Letter (215.9 by 279.4mm, 8.5 by 11 in) ● C5 Envelopes (162 by 229 mm, 6.38 by 9 in) ● Other Custom-Sized Media ● Legal (215.9 by 355.6 mm, 8.5 by 14 in) ● COM10 Envelopes (104.7 by 241.3 mm, 4.125 by 9.5 in) ● B5 Envelopes (176 by 250 mm, 6.93 by 9.85 in) ● Executive (184.15 by 266.7 mm, 7.25 by 10.5 in) ● DL Envelopes (110 by 220 mm, 4.33 by 8.67 in) ● Monarch Envelopes (98.4 by 190.5 mm, 3.875 by 7.5 in) Selecting media sizes 27 Note Insert all media lengthwise (portrait) into the printer. If you want to print horizontally (landscape), make this selection through your software. Do not print on paper smaller than 76.2 by 127 mm (3 by 5 in). 28 Chapter 3 - Printing EN Selecting the output paper path 1 CAUTION To avoid paper jams, do not switch the paper path lever once printer begins to feed paper. 1 Set the paper path lever to the upper position to use the paper output bin. By doing so, the sheets will stack in the correct order. 2 Set the paper path lever to the lower position to use the heavy media output slot. This straight-through path is the best output option to print postcards, transparencies, labels, envelopes, and heavy paper (100- to 157-g/m2 [28- to 42-lb] bond weight). 2 CAUTION If using the straight-through paper path, do not allow more than one transparency, 20 sheets of paper, or other media to stack up in front of the heavy media output slot. A paper jam could result. Adding paper When adding paper to an existing stack in the paper input bin, always remove and realign all paper before reloading to avoid multiple paper feeds or jams. EN Selecting the output paper path 29 Using the single-sheet input slot 1 2 3 30 Chapter 3 - Printing You can print one sheet of paper at a time without unloading the paper input bin. To do so, load one sheet into the single-sheet input slot. The printer will take from the single-sheet input slot before it takes from the input bin. Note The single-sheet input slot is helpful to use when the first page of your job is different from the rest. For example, you may want the first page of your print job on letterhead, or you may want to print an envelope first. 1 Center the paper guides to the approximate size of the sheet you want to use. 2 Insert one sheet of paper into the single-sheet input slot. 3 Readjust the paper guides to center the sheet. EN Printing on letterhead and envelopes B 1 Letterhead 1 If you print one sheet of letterhead followed by regular sheets of paper, place a sheet of letterhead into the (A) single-sheet input slot and regular sheets of paper into the (B) paper input bin. If you print several sheets of letterhead in succession, fill the paper input bin (B) with the letterhead. 2 Insert the letterhead with the print side forward and the top side down. A 2 If you are printing only one piece of letterhead, use the single-sheet input slot. Note If you’re having printing problems on embossed or pre-printed paper, make sure the paper meets HP paper specifications, see appendix C. EN Printing on letterhead and envelopes 31 1 Envelopes If you print one envelope followed by regular sheets of paper, place the envelope into the (A) single-sheet input slot and regular sheets of paper into the (B) paper input bin. 2 If you are printing several envelopes in succession, fill the paper input bin (B) with up to 10 envelopes. The number of envelopes depends on envelope construction and the operating environment. If you are printing only one envelope, use the single-sheet input slot. 32 Chapter 3 - Printing 1 Insert the envelopes print side forward as shown. 2 Set the paper path lever to the lower position to reduce wrinkling and curling. EN Printing tasks Your printer capabilities include duplex printing, pausing between pages, and stopping a print job. You can also reset your printer if necessary. Printing on both sides (duplexing) When you print on both sides of a sheet, you may notice a difference in the way the printer performs. When printing on the second side of the sheet, you may experience some difficulties, such as getting the sheet to feed into the printer or multiple feeds. In addition, the print quality may be different on the second side of the sheet. To minimize these problems, you will want to use paper meeting HP paper specifications in appendix C. EN 1 Print the first side of the sheet as you normally would. Some software programs include options that are useful when duplex printing, such as printing just the “odd pages” or the “even pages." Consult your software user manual. 2 Allow the sheet to cool and flatten before printing on the second side to get the best possible print quality. 3 Print the second side by placing the sheet back into the paper input bin or the single-sheet input slot. Make sure the side that has already been printed is facing the back of the printer and the top edge of the paper is down, as illustrated below. Printing tasks 33 Tips for duplex printing ● To avoid paper curl, set the paper path lever to the lower position and use the heavy media output slot for a straight-through paper path. ● To print one page at a time, select the manual feed option in your software to pause the printer between pages. ● Make certain that the sheet’s leading edge is not bent or curled. Pausing the printer between pages Occasionally, you may need the printer to pause so that you can load special media, such as letterhead. If you specify manual feed in your software, the printer will pause before printing the first page and between each page you print. This will give you time to load the special media. 1 In your software’s printer menu or bin/tray selection, select the manual feed mode. 2 From your software, print the document. The Data light will blink when the page is ready to print, indicating that the printer is paused and waiting. 3 After inserting the correct medium, the printer will pick the sheet automatically. The printer will take media from the single-sheet input slot first. If it does not find media in the single-sheet input slot, it will take media from the paper input bin. Resetting the printer Resetting the printer accomplishes the following: ● Clears all data from the printer memory (including unprinted data, downloaded fonts, and macros). ● Finishes printing the current page. ● Removes some error conditions. ● Resets the printer to its factory default settings. To reset the printer Press and hold the control panel button until the three indicator lights begin to blink in succession (about 5 seconds), and then let go of the button. After resetting, the Ready light will remain lit if no printer errors are found. 34 Chapter 3 - Printing EN Stopping a print job If the file you send to the printer is only one or two pages long, you can stop the print job by resetting the printer as described above. If you want to stop a large print job, see the steps below: EN 1 Remove the media from the paper input bin except for any sheet that is currently being fed into the printer. 2 Stop and delete the print job through your software. 3 Reset the printer. Printing tasks 35 Printing on special media Your printer is designed to print on a variety of media, including transparencies, envelopes, and custom-made paper. It is recommended that you use media that meets HP specifications. See appendix C for more information. 1 Set the paper path lever to the lower position to use the heavy media output slot for a straight-through paper path. This is important when printing media such as postcards, transparencies, labels, envelopes, and heavy paper (100- to 157g/m2 [28- to 42-lb] bond weight). 2 Adjust the paper guides to the approximate size of media you are using. 3 Insert the media print side forward and top side down into the single-sheet input slot or the paper input bin. 4 Readjust the paper guides to center the media. 5 Set the correct margins, paper size, and orientation in your software. 6 Choose Print in your software. Additional tips for custom sizes ● Do not print on media smaller than 76.2 mm (3 in) wide or 127 mm (5 in) tall. ● Set margins of at least 6.4 mm (.25 in) in your software. ● Always insert media lengthwise (vertically) into the printer. If you want to print in landscape mode, make this selection through your software. 36 Chapter 3 - Printing EN Additional tips for transparencies To prevent transparency curl, remove the transparency as it comes out of the printer and set it on a flat surface to cool. WARNING! Use only transparencies specified for HP LaserJet printers. Additional tips for printing labels Note EN ● Do not use labels that are separating from the backing sheet or that are wrinkled or damaged in any way. ● Do not use any sheet of labels that has spaces in it where some of the labels have been removed. ● Do not feed a sheet of labels through your printer more than once. Use only labels specified for HP LaserJet printers. Printing on special media 37 Managing toner cartridge It is recommended that you use HP LaserJet toner cartridge. HP has designed the printer, toner cartridge, and toner formula to work together to give you optimal image quality from your printer. To order an HP LaserJet toner cartridge, see appendix A. You can expect a toner cartridge to print approximately 2,500 pages when you are printing typical business letters with text covering about 5% of the page. A page containing graphics uses more toner and shortens the life of the cartridge. Extending toner life through EconoMode An excellent way to extend the life of your toner cartridge is by using EconoMode. EconoMode uses approximately 50% less toner than normal printing. The printed image is much lighter, but is adequate for printing drafts or proofs. You can set the EconoMode option through your software (see to Help for more information). Note When printing a best-quality document, you must deselect the EconoMode check box. 38 Chapter 3 - Printing EN Extending toner life by redistributing toner Areas of faded print are often an indicator that the toner cartridge is near the end of its toner life. You can temporarily reestablish print quality by redistributing the remaining toner in the cartridge. (This is typically successful only one time.) To redistribute toner EN 1 Open the printer door and remove the toner cartridge. 2 Hold the toner cartridge by the handle and pull it toward you so that it slides out of the plastic grooves. (Remember to protect the cartridge from light.) 3 Briskly roll the toner cartridge back and forth to redistribute the toner evenly inside the cartridge. 4 Reinsert the toner cartridge and close the door. Managing toner cartridge 39 40 Chapter 3 - Printing EN 4 Troubleshooting Solving common problem This chapter helps you solve common problems you may experience while using your printer. If you cannot resolve a problem, contact the HP Customer Care Center for assistance. Phone numbers are listed on the support pages at the front of this manual. Printing a self-test page A self-test page can be useful in identifying your printer’s configuration and to ensure that your printer is working properly. To print a self-test page 1 Make sure that the Ready light is on and all other lights are off. If necessary, wake up the printer by briefly pressing and releasing the control panel button. 2 Now briefly press and release the control panel button again. The Data light will come on and the Ready light will blink. Please wait for a self-test page to print. If the self-test page does not print, try the following: EN 1 Ensure that paper is loaded in the printer. 2 Check the printer indicator lights to determine the status of your printer. (See “Solving Printer Problems” later in this chapter.) 3 Contact the HP Customer Care Center for assistance. (See the support pages at the front of this manual for support options.) Solving common problem 41 Clearing paper jams Occasionally, paper can become jammed while printing. The following list shows some possible causes: ● The paper was loaded improperly. ● The paper input bin was overfilled. ● The guides were not adjusted to the correct position. ● More paper was added without unloading the bin and realigning all media first. ● The paper output bin was too full. ● The paper path lever was adjusted while printing. ● The printer door was opened while printing. ● The paper being used does not meet HP’s specifications. ● The paper being used was smaller than 76.2 by 127 mm (3 by 5 in). ● The power was interrupted while printing. To clear feed jams in the Input areas ● If most of the jammed sheet of paper is visible from the paper input bin or single-sheet input slot, carefully pull the jammed paper straight up and out using both hands. Realign the paper, and reload it. Note Be sure to center paper with the paper guides. Also, verify that the paper guides are currently adjusted without bending the media. The printer will automatically resume printing. 42 Chapter 4 - Troubleshooting EN To clear a jam from the interior area 1 2 1 If the jam is not visible in the input paper tray, open the printer door. 2 Remove the toner cartridge. Be sure to protect it from bright light while it is outside your printer. CAUTION Avoid touching the long, black, sponge roller inside your printer. Touching it may reduce output quality. 3 Push the green paper release lever toward the back. 4 If the paper jam is in the toner cartridge area but has not reached the fuser and roller area, reach inside and carefully pull the sheet straight forward and out. Do not pull the sheet straight up. This can damage your printer. 3 CAUTION Only use your hands to remove jammed paper. Using other objects can damage internal parts. 4 5 If the paper jam is between the rollers, grasp the sheet with both hands and slowly pull it straight up and out. 5 EN Clearing paper jams 43 6 6 After removing all sheets and fragments of paper, replace the toner cartridge and close the printer door. Your printer will automatically resume printing. 44 Chapter 4 - Troubleshooting EN Paper will not feed 1 If your paper does not feed into the printer, briefly press and release the control panel button. The printer will again attempt to feed the media. If this is unsuccessful, try the following procedure: 1 Remove the paper from the input bin, realign the paper, and reload it into the printer. 2 Note Be sure to center paper with the paper guides. Also, verify that the guides are not adjusted too tightly or too loosely against the media. 3 2 Open the printer door. 3 Remove the toner cartridge, making sure you protect it from bright light, and check for a paper jam. 4 Replace the toner cartridge and close the door. The printer will automatically resume printing. 4 EN Paper will not feed 45 Cleaning your printer 1 2 To prevent excessive wear and preserve print quality, keep the printer free of excessive dust and debris. Note If there are excessive amounts of toner inside your printer, your toner cartridge may be defective. It is recommended that you use HP LaserJet toner cartridges to ensure high quality printing and to reduce incidents of excessive toner in your printer. WARNING! Before cleaning your printer, disconnect it from the power source. CAUTION Using ammonia-based cleaners on or around the printer can cause damage to the printer. Also, do not touch the black sponge roller inside the printer. doing so can reduce the print quality. 1 Clean the outside of the printer with a slightly damp, lint-free cloth (use only water). 2 Clean the inside of the printer with a dry, lint-free cloth. Remove all dust, spilled toner, and particles of paper. Note If toner gets on your clothing, wipe it off with a dry cloth and wash clothing in cold water. Hot water sets toner into the fabric. 46 Chapter 4 - Troubleshooting EN Solving printer problems Use the following table to help pinpoint and solve printer problems. Symptom Possible Cause(s) Solution(s) The printer is not responding after “print” is selected in the software. The printer is paused. Resume printing from the Print Manager. The printer is in Manual Feed mode (data light blinking). Press and release the control panel button. The parallel cable between the Disconnect and reconnect the printer and the computer is not parallel cable between the connected properly. printer and the computer. The parallel cable is defective. If possible, attach your cable to another system and print a job that you know works. You may also try using a different parallel cable (IEEE-1284). The wrong printer was selected in your software. Check your software’s printer selection menu to see if you selected the HP LaserJet 6L Pro printer. The software for your printer is Check your software’s printer not configured for the correct selection menu to make sure it printer port. is accessing the correct printer port. If your computer has more than one parallel port, make sure the parallel cable is connected to the correct port. The power cord is not Check the power cord connected to the printer or the connection and the power power source is not active. source. Try a different outlet. See the important warning on powerstrip, page 12. The printer is connected to a switchbox that is not setup correctly. EN Check the switchbox setting. Try connecting the printer directly to the computer. The switchbox may be defective. Solving printer problems 47 Symptom Possible Cause(s) Solution(s) The printer is not responding after “print” is selected in the software (continued). The printer is malfunctioning. If all the lights are on, the printer may be signaling a hardware error. See “All the printer’s lights are on” on the following page. The Error (top) light stays on. The printer is out of paper. Add paper or other print media. The printer door is open. Close the door securely. The toner cartridge is not installed properly. Open the door, reinstall the toner cartridge, then close the door securely. Paper is jammed in the printer. See “Clearing paper jams” earlier in this chapter or make sure toner cartridge is installed. The Error (top) light is blinking. The page is too complex for the printer’s memory capacity, or the printer may not be able to create the image fast enough to keep pace with the printing process. Briefly press and release the control panel button to resume printing. Some data loss may occur. Change your page to make it less complex by reducing resolution to 300 dpi. Both the Data (middle) light and the Ready (bottom) light are on steadily (not blinking). Unprinted data is in the printer. Briefly press and release the (Your software did not send an control panel button to print “end of job” or “form feed” the remaining data. command.) The Data (middle) light is blinking. The printer is in manual feed mode. All the printer’s lights are off and the printer does not respond after attempts to wake it up. The printer is unplugged from Check the power cord the power source. connections and power source. Try a different outlet. See the important warning on power strip, page 12. Make sure the correct paper is loaded into the printer. The printer has malfunctioned. Refer to the support pages on the inside, front cover for support options. 48 Chapter 4 - Troubleshooting EN Symptom Possible Cause(s) Solution(s) All the printer’s lights are on. The printer has a hardware error. Disconnect the printer from the power source for 10 seconds, then reconnect it. If the lights remain on, disconnect the printer from its power source again, this time reconnecting after a 15-minute wait. If all three lights come back on again, contact your HP authorized service representative. The printer is feeding multiple Paper guides are not adjusted Remove the paper from the sheets or jams frequently. properly. paper input bin or the singlesheet input slot. Tap the sides of the paper stack together, then reinsert the stack, reinsert the single sheet into the slot. Slide the paper guides against the sides of the stack in the paper input bin or against the single sheet in the single-sheet input slot to center the paper. Make sure the guides are not adjusted too tightly. The paper input bin is too full. Remove some of the sheets. The paper input bin can hold up to 100 sheets of 75g/m2 (20-lb) bond weight paper (less for heavier paper) or up to 10 envelopes (no more than 7 envelopes for areas with climates having high humidity). EN More than one sheet was added into the single-sheet input slot. Add only one sheet at a time into the single-sheet input slot. If printing more than one sheet of the same type of media, use the paper input bin. The paper was poorly cut by the manufacturer and is sticking together. “Break” the ream of paper by curving it into an upside-down u-shape; this may effectively decrease multi-feeds. You can also try turning the paper around to feed the opposite end first. Solving printer problems 49 Symptom Possible Cause(s) The printer is feeding multiple The paper does not meet sheets or jams frequently HP’s specifications for print (continued). media. Solution(s) Try using different paper. See appendix C. The output capacity was Do not allow more than 100 exceeded in the paper output sheets of 75g/m2 (20-lb) bond bin or heavy media output slot. weight paper (less for heavier paper) to fill the paper output bin. Do not allow more than one transparency or 20 sheets of other media to stack up in front of the heavy media output slot. 50 Chapter 4 - Troubleshooting EN Solving print quality problems Use the following table to help pinpoint and solve print quality problems. Problem Cause(s) Solution(s) Print is faded or you notice a The toner cartridge may be block of vertically aligned white getting low on toner. streaks. The paper you are using may not meet HP’s paper specifications (for example, it may be too moist or too rough). Cartridge running out of toner. Stains or smudges appear as small, round, black dots on the front or back of a page. Sometimes inconsistent stains appear. See chapter 3, “Managing toner cartridges." Try using different paper. See appendix C. EconoMode may be on. Turn EconoMode off through your software. See information in chapter 3, page 38. Product defect (non-HP cartridge). Use an HP cartridge. Transfer roller contamination. Clean printer or call a service technician. The paper you are using may Try using different paper. See appendix C. not meet HP’s paper specifications (for example, it may be too moist or too rough). You may be printing on the wrong side of the paper. Remove the paper from the paper input bin and turn it over. (The wrapper on many reams of paper has an arrow indicating the print side.) The printer may need cleaning. See “Cleaning your printer” in this chapter. The toner cartridge may be damaged. EN Replace toner cartridge if maintenance procedures do not improve print quality. See chapter 3, “Managing toner cartridges.” Solving print quality problems 51 Problem Cause(s) Vertically-aligned black streaks The toner cartridge may be or smears appear on damaged. successive pages. Solution(s) Replace cartridge if maintenance procedures do not improve print quality. See chapter 3, “Managing toner cartridges.” The printer may need cleaning. See “Cleaning your printer” in this chapter. Horizontally aligned black streaks or smears appear. The toner cartridge may not be Remove the cartridge and installed properly. reinsert it. See chapter 1, “Installing the toner cartridge” for installation information. The toner cartridge may be defective and need replacing. The toner cartridge may still be under warranty. See “HP LaserJet toner cartridge warranty” in appendix A. Printer may need repair. See the support pages at the front of this manual for support options. Light character shadows or The printer may need cleaning. repetitive marks appear on the page. If you are using transparencies, they may not meet HP’s specifications. See “Cleaning your printer” in this chapter. Try using different transparencies. The paper’s texture may be too Try changing to a paper with coarse. a smoother finish. The toner cartridge may be damaged, causing a repetitive black flaw on every printout. Replace the toner cartridge. See “Accessories and supplies information” in appendix A or "Specifications" in appendix C. The toner cartridge’s photosensitive drum may have been overexposed to bright light, causing repetitive defects (usually a fuzzy black area). Replace the toner cartridge. See “Accessories and supplies information” in appendix A. 52 Chapter 4 - Troubleshooting EN Problem Cause(s) Solution(s) Vertical white stripes appear on The printer’s internal optics are Contact an authorized the page. contaminated. HP service representative to replace the printer’s internal mirror. See the support pages at the front of this manual for support options. Transfer roller is contaminated. Clean printer or call a service technician. Character voids appear (white If you are using transparencies, areas within the parts of they may not meet characters that should be solid HP’s specifications. black). You may be printing on the wrong surface of the paper. Stains or smudges appear as small, round, black dots on the front or back of a page. Sometimes inconsistent stains appear. EN Try using different transparencies. Remove the paper and turn it over. (The wrapper on many reams of paper has an arrow indicating the print side.) The paper may not meet HP’s specifications. Try using different paper. See appendix C. Ambient conditions. Change printer environment. See appendix B. Internal rollers within the printer Clean the printer. are dirty. Defective toner cartridge (damage OPC). Replace cartridge. Solving print quality problems 53 Problem Cause(s) Background scatter appears on Background scatter results a printed page. from bits of toner distributed on the front or back of a printed page. Background scatter often is isolated to a specific area of the page. Solution(s) Change the paper type, weight, or surface finish. See appendix C. If background scatter occurs on an envelope, try moving the text to an area with no seams. Printing on seams can cause this problem. If this problem occurs on the back of a printed page, it may be caused by spilled toner inside the printer. See “Cleaning your printer” in this chapter. Ambient conditions. The page is completely black. Change printer environment. See appendix B. The toner cartridge may not be Remove and reinstall the installed properly. cartridge. See “Installing the toner cartridge” in chapter 1. The toner cartridge may be defective and need replacing. The toner cartridge may still be under warranty. See “HP LaserJet toner cartridge warranty” in appendix A. The printer may need to be repaired if the problem continues after replacing the toner cartridge. See the support pages at the front of this manual for support options. 54 Chapter 4 - Troubleshooting EN Problem Cause(s) Solution(s) Characters are only partially printed (also referred to as dropouts). A single sheet of paper may be Try reprinting the job. defective. The print density may need adjusting. Adjust the print density through your software. The moisture content of the paper may be inconsistent or the paper may have moist or wet spots on the surface. Use paper from a fresh ream or a different source. See appendix C. Ambient conditions. Change printer environment. See appendix B. The paper may have been damaged by inconsistent manufacturing processes. Try using paper from a different source. See appendix C. The bottom of the page is blank Your page may be too complex Set the resolution to 300 dpi or part of a graphic’s image is for the standard printer through your software. cut off. memory. Pages are coming out of the printer curled or wrinkled. Paper is curled or wrinkled when using the paper output bin. Use the heavy media output slot by pushing the paper path lever to the lower position. This provides the straightest paper path. See “Selecting the output paper path” in chapter 3. Use the paper input support located behind the paper input bin. See “Loading the paper into the printer" in chapter 1. EN Paper may not be stored properly. Whenever possible, store paper in its sealed ream at room temperature. Ambient conditions. Change printer environment. See appendix B. Solving print quality problems 55 Problem Cause(s) Solution(s) Blank Page (Occasional) Page length and margins are not set correctly for the paper size. If you are printing on small paper and your page is blank, try printing on larger paper to see where the image is printing. Adjust the margins accordingly. Some sharing devices or Contact your Network networks may generate a blank Administrator. page as a separator. Your printer may be feeding two or more sheets of paper at a time because the paper is difficult to separate. Remove the paper from the paper input bin and align the edges of the paper. “Break” the ream of paper by curving it into an upside-down ushape; this may effectively decrease multi-feeds. You can also try turning the paper around to feed the opposite end first. Your software application may Check your software’s be sending an extra page-eject printing configuration command. information. If you are using a word-processing program, check for a natural page break and a forced page break that are close to each other. Blank Pages (All Pages) The toner cartridge may be improperly installed. Make sure you removed the entire length of the sealing tape from the toner cartridge before you installed it. See “Installing the toner cartridge” in chapter 1. The toner cartridge may be completely out of toner. Replace the toner cartridge. See appendix A. The printer may need to be serviced. Try printing a self-test page as described earlier in this chapter. If the page is still blank, the printer may need service. See the support pages at the front of this manual for support options. 56 Chapter 4 - Troubleshooting EN Problem Cause(s) Solution(s) Print is misaligned on the page The paper input bin may be too Try removing some of the (Skewed Pages) full. paper. The paper guides may not be adjusted properly. Be sure to center the paper with the paper guides. Also, verify that the guides are not adjusted too tightly or too loosely against the paper. Paper may be misfeeding due Try using different paper. to the paper’s weight or See appendix C. because the surface finish may not meet HP’s specifications. EN Solving print quality problems 57 Solving software problems If you are having installation problems, check the following table. Also, you can refer to Help by selecting Help on your menu bar. Installation Tips Symptoms Solution(s) Window message during installation reads: “File Quit all software. in Use.” Remove all software from the Startup group and then restart Windows. Reinstall the software. Cannot install the software. Try the Alternative installation as described in chapter 1. Bidirectional communication has not been The cable is not bidirectional. Use only a established during installation. high-quality IEEE-1284 compliant parallel cable. The cable is loose, or not directly connected. In Windows 3.1x, open the Control Panel and Printers. Double-click the HP LaserJet 6L Pro printer, and then click Connect. Be sure that the correct port has been selected and that the Fast Printing Direct to Port check box is selected. Note: If any of the above apply, click Skip and continue installation. Your computer cannot read the installation CD. Check for the proper CD drive. Check the CD for damage. Copy CD to the hard drive; then install from your hard drive. Printing Tips Printer is printing too slowly. Printer is not responding; the system is locked up. 58 Chapter 4 - Troubleshooting Select 300 dpi under the Print Quality tab in your printer software. Free up disk space on your computer or defragment the drive. Enable “Print Manager in Windows 3.1x systems” on your computer. Run fewer software programs at the same time on your computer. Do not perform I/O or processor-intensive tasks on your computer while printing (e.g., sending a fax or playing a video). EN Troubleshooting printing problems from MS-DOS The following instructions will help you troubleshoot Windows printing problems using MS-DOS®. Note Before troubleshooting from MS-DOS, make sure your printer can print a self-test page. (See “Printing a self-test page” earlier in this chapter.) To establish basic communication to the printer, follow the steps below: 1 Exit Windows 3.1x. If in Windows 95 and Windows 98, click Start, click Shut Down, and click Restart the computer in MS-DOS mode, respectively. 2 At the command prompt (for example, C:\), type: Dir>PRN and press enter. This will send a directory of your hard drive to the printer. 3 See the chart below for recommended solutions. Printer Status Response Both the Data light and the Ready light are on steadily (not blinking). Command prompt (C:\) returned. Data light comes on; Ready light flashes. Command prompt (C:\) returned. EN Solution(s) Press the control panel button. You will receive a printout of your hard drive’s directory. Communication verified; return to Windows. No action is needed. Communication has been verified; return to Windows. Troubleshooting printing problems from MS-DOS 59 Printer Status Printer is not responding. Response Solution(s) Flashing cursor; command prompt (c:\) not returned; keyboard locked up. Verify that the Ready light is on. Hold down CTRL, then press and release Break to free the keyboard. DOS Message: “Write fault error writing device PRN.” Verify that the Ready light is on. Specify the port name when sending directory (for example, LPT1). Command prompt (C:\) returned. Hold down CTRL, then press and release Break to free the keyboard. Data light comes on; Ready light flashes. Printed text is not legible, or random characters are occurring on the page. Command prompt (C:\) returned. Data light comes on; Ready light flashes. Only one line of text prints or all text is on one line. Command prompt (C:\) returned. 60 Chapter 4 - Troubleshooting Disconnect the power cable from the back of the printer. Disconnect the printer cable from the computer and printer. Reconnect the printer cable directly between the computer and the printer. Try using a different parallel cable (IEEE-1284), parallel port, or both. Disconnect, then reconnect the parallel cable at both ends. Ensure a direct connection to the printer. Try using a different parallel cable (IEEE-1284), parallel port, or both. Disconnect, then reconnect the parallel cable at both ends. Ensure a direct connection to the printer. Try using a different parallel cable (IEEE-1284), parallel port, or both. EN Printer Status Text files will print. Graphic files do not print or print garbage. EN Response No error messages. All appears okay. Solution(s) Disconnect, then reconnect the parallel cable at both ends. Ensure a direct connection to the printer. If copying a graphic file, type the following command at the command prompt: copy filename LPT1 where filename is the name of the graphic file. Be sure to leave a space before and after the filename. Try using a different parallel cable (IEEE-1284), parallel port, or both. Troubleshooting printing problems from MS-DOS 61 Networks and switchboxes The printer’s status read-back feature requires a direct connection between the printer and the computer. Most devices connected between the printer and the host computer prevent the printer from sending data back to the computer. If you use a mechanical switchbox, follow these guidelines: ● Do not switch while the printer is printing or receiving data (when the Ready light is blinking). ● Do not switch to a host computer that is OFF and then turn that computer ON. The Ready light on the printer will blink as if the computer is sending data. If the Error light is blinking, reset the printer. To do so, press and hold the control panel button for five seconds, and then send the job again. ● Use a surge protector. Out of memory If the Error light is blinking, the page may be too complex for the printer’s memory capacity. To clear this error, briefly press and release the control panel button. Printing will resume; however, some data loss may occur. To avoid this error in the future: ● Reset the printer. To do so, press and hold the control panel button for five seconds. ● Set resolution to 300 dpi with your software. ● See Help for more suggestions regarding printer memory usage. 62 Chapter 4 - Troubleshooting EN A Warranty and support information HP limited 1-Year warranty statement Warranty on this product is available in China, India, and Indonesia EN 1 HP warrants to you the end-user customer, that HP hardware, accessories and supplies, will be free from defects in materials and workmanship after the date of purchase, for the period specified above. If HP receives notice of such defects during the warranty period, HP will, at its option, either repair or replace products which prove to be defective. 2 HP warrants to you that HP software will not fail to execute its programming instructions after the date of purchase, for the period specified above, due to defects in material and workmanship when properly installed and used. If HP receives notice of such defects during the warranty period, HP will replace software media which does not execute its programming instructions due to such defects. 3 HP does not warrant that the operation of HP products will be uninterrupted or error free. HP products may contain remanufactured parts equivalent to new in performance or may have been subject to incidental use. If HP is unable, within a reasonable time, to repair or replace any product to a condition as warranted, you will be entitled to a refund of the purchase price upon prompt return of the product. Warranty does not apply to defects resulting from (a) improper or inadequate maintenance or calibration, (b) software, interfacing, parts or supplies not supplied by HP, (c) unauthorized modification or misuse, (d) operation outside of the published environmental specifications for the product, or (e) improper site preparation or maintenance. 4 ANY IMPLIED WARRANTY OF MERCHANTABILITY OR FITNESS FOR A PARTICULAR PURPOSE IS LIMITED TO THE DURATION OF THE EXPRESS WARRANTY SET FORTH ABOVE. Some states or provinces do not allow limitations on the duration of an implied warranty, so the above limitation or exclusion might not apply to you. This warranty gives you specific legal rights and you might also have other rights that vary from state to state, province to province, or country to country. 5 THE REMEDIES IN THIS WARRANTY STATEMENT ARE YOUR SOLE AND EXCLUSIVE REMEDIES. EXCEPT AS INDICATED ABOVE, IN NO EVENT WILL HP BE LIABLE FOR LOSS OF DATA OR FOR DIRECT, SPECIAL, INCIDENTAL, CONSEQUENTIAL (INCLUDING LOST PROFIT), OR OTHER DAMAGE, HP limited 1-Year warranty statement 63 WHETHER BASED IN CONTRACT, TORT, OR OTHERWISE. Some states or provinces do not allow the exclusion or limitation of incidental or consequential damages, so the above limitation or exclusion may not apply to you. Hardware service during the warranty period If your hardware should fail during the warranty period, HP offers the following support options: ● HP Authorized Service Provider: You can return your printer to a local authorized service dealer. ● HP Repair Services: You can return your printer to an HP repair office. When sending equipment, we recommend insuring the equipment for shipment. Also include a copy of your proof of purchase. CAUTION Shipping damage as a result of inadequate packaging is the customer’s responsibility. Use the original packing materials whenever possible. For technical support assistance regarding your printer within the one-year warranty period, see the support pages at the front of this manual. Hardware service after the warranty period If your hardware fails after the warranty period, contact an authorized Hewlett-Packard Dealer Repair Center or a designated HewlettPackard Repair Center. If you have a Hewlett-Packard Maintenance Agreement, request service under your agreement. HP LaserJet toner cartridge warranty HP LaserJet toner cartridges are warranted to be free from defects in materials and workmanship until the HP toner is depleted. You know your HP toner is depleted when you begin to see faded or light type on your printed page. The warranty, extended for the life of the cartridge, covers any defects or malfunctions in your new Hewlett-Packard toner cartridge. HP will, at HP’s option, either replace products which prove to be defective or refund your purchase price. In the event the cartridge proves to be defective, attach a printout sample illustrating what the defective cartridge is printing and return to the place of purchase. IN NO EVENT SHALL HEWLETTPACKARD COMPANY BE LIABLE FOR ANY INCIDENTAL, 64 Appendix A - Warranty and support information EN CONSEQUENTIAL, SPECIAL, INDIRECT, PUNITIVE, OR EXEMPLARY DAMAGES OR LOST PROFITS FROM ANY BREACH OF THIS WARRANTY OR OTHERWISE. HP software license agreement ATTENTION: USE OF THE SOFTWARE IS SUBJECT TO THE HP SOFTWARE LICENSE TERMS SET FORTH BELOW. USING THE SOFTWARE INDICATES YOUR ACCEPTANCE OF THESE LICENSE TERMS. HP SOFTWARE LICENSE TERMS The following License Terms govern your use of the accompanying Software unless you have a separate written agreement with HP. License Grant. HP grants you a license to Use one copy of the Software. “Use” means storing, loading, installing, executing or displaying the Software. You may not modify the Software or disable any licensing or control features of the Software. If the Software is licensed for “concurrent use”, you may not allow more than the maximum number of authorized users to Use the Software concurrently. Ownership. The Software is owned and copyrighted by HP or its third party suppliers. Your license confers no title or ownership in the Software and is not a sale of any rights in the Software. HP’s third party suppliers may protect their rights in the event of any violation of these License Terms. Copies and Adaptations. You may only make copies or adaptations of the Software for archival purposes or when copying or adaptation is an essential step in the authorized Use of the Software. You must reproduce all copyright notices in the original Software on all copies or adaptations. You may not copy the Software onto any bulletin board or similar system. No Disassembly or Decryption. You may not disassemble or decompile the Software unless HP’s prior written consent is obtained. In some jurisdictions, HP’s consent may not be required for disassembly or decompilation. Upon request, you will provide HP with EN HP software license agreement 65 reasonably detailed information regarding any disassembly or decompilation. You may not decrypt the Software unless decryption is a necessary part of the operation of the Software. Transfer. Your license will automatically terminate upon any transfer of the Software. Upon transfer, you must deliver the Software, including any copies and related documentation, to the transferee. The transferee must accept these License Terms as a condition to the transfer. Termination. HP may terminate your license upon notice for failure to comply with any of these License Terms. Upon termination, you must immediately destroy the Software, together with all copies, adaptations and merged portions in any form. Export Requirements. You may not export or re-export the Software or any copy or adaptation in violation of any applicable laws or regulations. U.S. Government Restricted Rights. The Software and documentation have been developed entirely at private expense and are provided as “Commercial Computer Software” or “restricted computer software.” They are delivered and licensed as “commercial computer software” as defined in DFARS 252.227-7013 (Oct.1988), DFARS 252.211-7015 (May 1991) or DFARS 252.227-7014 (Jun 1995), as a “commercial item” as defined in FAR 2.101 (a), or as “Restricted computer software” as defined in FAR 52.227-19 (Jun 1987) (or any equivalent agency regulation or contract clause), whichever is applicable. You have only those rights provided for such Software and Documentation by the applicable FAR or DFARS clause or the HP standard software agreement for the product. 66 Appendix A - Warranty and support information EN Accessories and supplies information The following table lists items that are available from HP Direct Ordering and through your local authorized HP dealer. ● For ordering information outside of the U.S., see “Sales and service offices” in this appendix. Option Part Number(s) HP LaserJet toner cartridge: Indonesia, India, China, Korea Australia HP LaserJet parallel printer cable (IEEE-1284) Two meter A to B Three meter A to B C3906F C3906A C2950A C2951A Sales and service offices Hewlett-Packard products are sold and supported through HewlettPackard Sales and Service Offices and through dealers. Note EN Before calling an HP Sales and service office, be sure to contact the appropriate Customer Care Center number listed in the front of your manual. Accessories and supplies information 67 China: China Hewlett-Packard Co. Ltd. 9/F, HP Building No. 2 Dong San Huan Nan Lu Chao Yang District Beijing 100022, P.R. China Phone: (86 10) 6564 3888 Support Hotline and Extended Warranty Support: (86 10) 6564 5959 Fax: (86 10) 6566 8280 India: Hewlett-Packard India Ltd. Chandiwala Estate Maa Anandmai Marg Kalkaji, New Delhi - 110019 Phone: (91 11) 682-6000, (91 11) 682-6035 Fax: (91 11) 682-6030 Indonesia: Hewlett-Packard Berca Servisindo Sentral Senayan 1, 8th floor Jl. Asia Afrika no. 8 Jakarta 10270 Indonesia Phone: (62 21) 350-3408 Hardware Repair Center and Extended Warranty Support: (91 11) 682-6042 Hardware Repair Center and Extended Warranty Support: Phone: (62 21) 348-34567 Fax: (62 21) 352-2048 Customer Information Center: Phone: (86 10) 6564 5858 or (800) 810-5656 Hardware Repair Center: Please visit our support website at: http://www.hp.com.cn/go/ support Hong Kong Hewlett-Packard Asia Pacific Ltd., 25/F City Plaza One, 1111 King’s Road, Taikoo Shing, Hong Kong Phone: (85 2) 2599-7777 Fax: (852) 2506-9776 Hardware Repair Center: (852) 2599-7000 Extended Warranty Support: (852) 2599-7000 Customer Information Center (852) 2599-7066 Singapore Hewlett-Packard Asia Pacific Ltd., Blk A Alexandra Technopark, #02-08 Singapore 119967 Phone: (65) 272-5300 Fax: (65) 273-1146 Main Office Phone: (65) 275-3888 Extended Warranty Support: (65) 374-6441. 68 Appendix A - Warranty and support information EN B Printer specifications Environmental specifications Operating Environment Storage Environment Noise Level (Printer plugged into an AC outlet): Temperature: 10° C to 32.5° C (50° F to 90.5° F) Humidity: 20%-80% (no condensation) (Printer plugged into an AC outlet): Temperature: 0° C to 40° C (32° F to 104° F) Humidity: 10%-80% (no condensation) During printing: 5.5 Bels Sound Power Level (per ISO 9296) During Standby and SleepMode: silent Electrical specifications Power Requirements Power Consumption Minimum Recommended Circuit Capacity 220 v (+/-10%), 50/60 Hz (+/-2 Hz) 240 v (+/-10%), 50 Hz (+/- 2Hz) During printing: 120 W (average) During standby or SleepMode: 5 W 2.0A @ 230 V Physical specifications Dimensions: Width Depth Storage Height Operating Height (Letter Height) 335.2 mm (13.2 in) 312.4 mm (12.3 in) 228.6 mm (9.0 in) 370.8 mm (14.6 in) Weight (Cartridge Installed) Print Speed Paper Input Bin Capacity 7.0 kg (15.5 lb) Paper Output Bin Capacity Heavy Media Output Slot Capacity Minimum paper size Maximum paper size EN 6 pages per minute Holds up to 100 sheets of regular weight paper or up to 10 envelopes Holds up to 100 sheets Stack 1 transparency or up to 20 sheets of other media in front of the Heavy Media Output Slot 76.2 by 127 mm (3 by 5 in) 215.9 by 355.6 mm (8.5 by 14 in) Environmental specifications 69 Physical specifications, continued 4 MB of ROM and 4 MB of RAM Base memory 600 dots per inch (dpi) Print Resolution 6000 single-sided pages per month Duty Cycle Environmental product stewardship Hewlett-Packard has created the Environmental product stewardship program on a corporate-wide level to ensure that HP products conform to national and worldwide environmental standards. Protecting the Environment Hewlett-Packard Company is committed to providing quality products in an environmentally sound manner. This HP LaserJet printer has been designed with several attributes to minimize impacts on our environment. This HP LaserJet printer design eliminates: ● Ozone production—This HP LaserJet printer uses charging rollers and generates no appreciable ozone gas (O3). This HP LaserJet printer design reduces: ● Energy consumption—Energy usage drops from an average of 120W during printing to as little as 5W while in Standby/Sleep mode. Not only does this save natural resources, but it also saves money without affecting the high performance of this printer. This product qualifies for ENERGY STAR. ENERGY STAR is a voluntary program established to encourage the development of energy-efficient office products. ENERGY STAR is a U.S. registered service mark of the U.S. EPA. As an ENERGY STAR partner, Hewlett-Packard Company has determined that this product meets ENERGY STAR Guidelines for energy efficiency. ● Toner consumption—EconoMode uses significantly less toner, which may extend the life of the toner cartridge. ● Paper use—This printer allows manual duplexing (two-sided printing) and this reduces paper usage and the resulting demands on natural resources. 70 Appendix B - Printer specifications EN HP LaserJet printer: worldwide recycling ● Plastics—Plastic parts have markings according to international standards that enhance the ability to identify plastics for recycling purposes at the end of the printer’s life. ● Paper—This printer is suited for the use of recycled papers when the paper meets the guidelines outlined in the HP LaserJet Printer Family Paper Specification Guide (English-only document). This printer is suited for the use of recycled paper according to DIN 19 309. ● Material safety data sheet— Material Safety Data Sheet (MSDS) can be obtained by contacting the HP LaserJet Supplies website at http://www.hp.com/go/msds. Returns HP LaserJet printing supplies In many countries, this product’s printing supplies (e.g., toner cartridge, drum, fuser) can be returned to HP through the HP Planet Partners Printing Supplies Environmental Program. An easy-to-use and free takeback program is available in over 20 countries. Multilingual program information and instructions are included in every new HP LaserJet toner cartridge and consumables package. HP Planet Partners Printing Supplies Environmental Program Information Since 1990, the HP LaserJet Toner Cartridge Recycling Program has collected more than 25 million used LaserJet toner cartridges that otherwise may have been discarded in the world’s landfills. The HP LaserJet toner cartridges and consumables are collected and bulk shipped to our resource and recovery partners who disassemble the cartridge. After a thorough quality inspection, selected parts such as nuts, screws, and clips are reclaimed for use in new cartridges. Remaining materials are separated and converted into raw materials for use by other industries to make a variety of useful products. For a more environmentally responsible return of used cartridges and consumables, HP encourages the use of bulk returns. Simply bundle two or more cartridges together and use the single, pre-paid, preaddressed UPS label that is supplied in the package. For more information regarding the Asia/Pacific region, you may visit our website at http://www/asiapac.hp.com/planp1.htm. EN Environmental product stewardship 71 Laser safety statement The Center for Devices and Radiological Health (CDRH) of the U.S. Food and Drug Administration has implemented regulations for laser products manufactured since August 1, 1976. Compliance is mandatory for products marketed in the United States. This printer is certified as a “Class 1” laser product under the U.S. Department of Health and Human Services (DHHS) Radiation Performance Standard according to the Radiation Control for Health and Safety Act of 1968. Since radiation emitted inside this printer is completely confined within protective housings and external covers, the laser beam cannot escape during any phase of normal user operation. WARNING! Use of controls, adjustments, or performance of procedures other than those specified in this manual may result in hazardous radiation exposure. 72 Appendix B - Printer specifications EN Declaration of conformity according to ISO/IEC Guide Manufacturer’s Name: Hewlett-Packard Company Manufacturer’s Address: 11311 Chinden Boulevard Boise, Idaho 83714-1021, U.S.A. declares that the product Product Name: HP LaserJet 6L Pro Printer Model Number: C8060A Product Options: All conforms to the following Product Specifications: Safety: IEC 950: 1991+A1+A2+A3/A4/EN 60950: 1992+A1/A2+A3/ A4+A11 GB4943-1995 IEC 825-1:1993 +A1/EN 60825-1:1994 +A11 CLASS 1 (LASER/LED) PRODUCT EMC: CISPR 22-1997/EN 55022:1998 Class B EN 61000-3-2:1995 EN 61000-3-3:1995 EN 55024:1198 FCC Title 47 CFR, Part 15 Class B2 / ECES-002, Issue 2/ GB9254-88 AS/NZS 3548:1995 Supplementary Information: The product herewith complies with requirements of the EMC Directive 89/336/EEC and the Low Voltage Directive 73/23/EEC, and carries the CE-Marketing accordingly. 1) The product was tested in a typical configuration with Hewlett-Packard Personal Computer Systems. 2) This Device complies with Part 15 of the FCC rules. Operation is subject to the following conditions: (a) this device may not cause harmful interference, and (b) this device must accept any interference received, including interference that may cause undesired operation. Boise, Idaho, February 25, 2000 For Regulatory Topics ONLY, contact: Contact: EN Product Regulations Manager, Hewlett-Packard Company, P.O. Box 15, MS 160, Boise, ID 83707-0015 (Phone: 208-3966000) Declaration of conformity 73 74 Appendix B - Printer specifications EN C Paper specifications Paper specifications This chapter provides information on the following topics: EN ● Printer paper specifications ● Supported paper sizes (printer) ● Guidelines for using paper Paper specifications 75 Printer paper specifications HP LaserJet printers produce excellent print quality. This printer accepts a variety of media, such as cut-sheet paper (including recycled paper), envelopes, labels, transparencies, vellum, and custom-size paper. Properties such as weight, grain, and moisture content are important factors affecting printer performance and output quality. The printer can use a variety of paper and other print media in accordance with the guidelines in this manual. Paper that does not meet these guidelines may cause the following problems: ● Poor print quality ● Increased paper jams ● Premature wear on the printer, requiring repair Hewlett-Packard Company cannot recommend the use of specific brands. Because they are not HP products, HP cannot influence or control their quality. It is possible for paper to meet all of the guidelines in this manual and still not produce satisfactory results. This might be the result of improper handling, unacceptable temperature and humidity levels, or other variables over which Hewlett-Packard has no control. Always test paper before purchasing in large quantities. If you still have questions, refer to the HP LaserJet Printer Family Paper Specification Guide (English-only document). See the end of this appendix for specific information. Using paper outside HP specifications may cause problems for the printer, requiring repair. This repair is not covered by the HewlettPackard warranty or service agreements. Supported paper sizes (printer) ● Maximum supported paper size: 216 by 356mm (8.5 by 14 in) ● Minimum supported paper size: 76 by 127mm (3 by 5 in) 76 Appendix C - Paper specifications EN Guidelines for using paper For best results, use high-quality paper that is between 70 and 150g/m2 (20-lb bond). Make sure the paper is of good quality, and free of cuts, nicks, tears, spots, loose particles, dust, wrinkles, voids, and curled or bent edges. If you are unsure what type of paper you are loading (such as bond or recycled), check the label on the package of paper. Some light-weight or poor-quality papers may cause print quality problems, jamming, or damage to the printer. Symptom Problem with Paper Solution Poor print quality or toner adhesion. Problems with feeding. Dropouts, jamming, curl. Too moist, too rough, too smooth, or embossed; faulty paper lot. Stored improperly. Try another kind of paper. Increased gray background shading. Excessive curl. Problems with feeding. Too heavy. Jamming, damage to printer. Too moist, wrong grain direction or short-grain construction. Cutouts or perforations. Problems with feeding. Ragged edges. EN Store paper flat in its moistureproof wrapping. Use lighter paper. Use long-grain paper. Print using the heavy media output slot. Do not use paper with cutouts or perforations. Use good quality paper. Guidelines for using paper 77 Labels Label construction When selecting labels, consider the quality of each component: ● Arrangement: Only use labels with no exposed backing between them. Labels can peel off sheets with spaces between the labels, causing serious jams. ● Curl: Prior to printing, labels must lie flat with no more than 13 mm (0.5 in) of curl in any direction. ● Condition: Do not use labels with wrinkles, bubbles, or other indications of separation. Envelopes Envelope construction Envelope construction is critical. Envelope fold lines can vary considerably, not only between manufacturers, but also within a box from the same manufacturer. Successful printing on envelopes depends upon the quality of the envelopes. When selecting envelopes, consider the following components: ● Weight: The weight of the envelope paper should not exceed 105 g/m2 (28 lb), or jamming may result. ● Construction: Prior to printing, envelopes should lie flat with less than 6mm (0.25 in) curl and should not contain air. (Envelopes that trap air may cause problems.) ● Condition: Make sure envelopes are not wrinkled, nicked, or otherwise damaged. ● Sizes: From 90 by 160 mm (3.5 by 6.3 in) to 178 by 254 mm (7 by 10 in). 78 Appendix C - Paper specifications EN Envelopes with double-side seams Double-side-seam construction has vertical seams at both ends of the envelope rather than diagonal seams. This style may be more likely to wrinkle. Be sure the seam extends all the way to the corner of the envelope as illustrated below. Acceptable Unacceptable Envelope storage Proper storage of envelopes helps contribute to good print quality. Envelopes should be stored flat. If air is trapped in an envelope, creating an air bubble, the envelope may wrinkle during printing. Card stock and heavy media Many types of card stock can be printed from the paper input tray, including index cards and postcards. Some card stock performs better than others because its construction is better suited for feeding through a laser printer. For optimum printer performance, do not use paper heavier than 163g/m2 (43 lb). Paper that is too heavy might cause misfeeds, stacking problems, paper jams, poor toner fusing, poor print quality, or excessive mechanical wear. Note EN Printing on heavier paper may be possible if the tray is not filled to capacity, and paper with a smoothness rating of 100-180 Sheffield is used. Guidelines for using paper 79 Card stock construction ● Smoothness: 135-163 g/m2 (36-43 lb) card stock should have a smoothness rating of 100-180 Sheffield. 60-135 g/m2 (16-36 lb) card stock should have a smoothness rating of 100-250 Sheffield. ● Construction: Card stock should lie flat with less than 5 mm (0.2 in) of curl. ● Condition: Make sure card stock is not wrinkled, nicked, or otherwise damaged. ● Sizes: Use only card stock within the following size ranges: Minimum: 76 by 127 mm (3 by 5 in) Maximum: 216 by 356 mm (8.5 by 14 in). Card stock guidelines ● If cards curl or jam, print using the heavy media output slot. Set margins at least 2 mm (0.08 inch) away from the edges of the paper. To order additional guidelines ● HP LaserJet Printer Family Paper Specification Guide (English-only document) 5963-7863 (May 2000 ed.). 80 Appendix C - Paper specifications EN Index A aborting print jobs 35 adapters, cautions for 12 adding paper 14 agreement, software license 65 alignment, print 57 alternative installation 17 attaching labels 13 authorized service providers 64 B background scatter, correcting 54 battery backups, cautions for 12 bidirectional communication 11, 15 black pages, correcting 54 blank pages, correcting 55, 56 blinking lights 24, 25 button, front panel identifying 8 using 24, 34 C canceling print jobs 35 capacity, paper 69 card stock 36, 79 cartridges, toner installing 9 leaking 46 ordering 67 part numbers 67 print life 38 print quality 51, 52, 54 recycling 71 storing 9 warranty 64 CD, making disks from 19 character drop-out, correcting 53, 55 circuit capacity, minimum 69 cleaning printer 46 rollers 53 clearing data 34 paper jams 42, 43 clothing, toner on 10 conformity, declaration of 73 connecting parallel cable 11 EN power cord 11 control panel 23 curling, preventing paper 34, 55 transparencies 37 custom paper sizes 36 customer support HP Customer Care Centers 41 HP Repair Services 64 HP Sales and Service Offices 67 D Data light 23, 24 declaration of conformity 73 deleting print jobs 35 dimensions, printer 69 disk space, requirements 15 diskettes, making 19 door, printer indentifying 8 opening 9 DOS, troubleshooting in 59 dots per inch 70 dots, correcting 51 double-sided printing 33, 34 dpi 70 drivers, printer installing 16 support 15 duplexing 33, 34 duty cycle printer 70 toner cartridges 38 E EconoMode 38 embossed paper, printing on 31 energy consumption 69, 70 Energy Star compliance 70 envelopes choosing 78 printing 32, 36 sizes 27 storing 79 environmental practices 70 Error light 23, 25, 48 error messages 58 Index 81 F faded print 39, 51 feeding problems misfeeds 45 paper jams 42, 49 flashing lights 24, 25 front panel button identifying 8 using 24, 34 G graphics, incomplete 55 grounding 12 guides, paper indentifying 8 using 42, 49 H hardware errors 49 hardware requirements 15 heavy media output slot capacity 69 indentifying 8 using 29 heavy paper choosing 77, 79 printing on 29, 36 height, printer 69 help. See customer support; troubleshooting HP Authorized Service Providers 64 HP Customer Care 41 HP LaserJet Printer Family Paper Specification Guide, ordering 80 HP Planet Partners Printing Supplies Environmental Program 71 HP Repair Services 64 HP Sales and Service Offices 67 HP software license agreement 65 humidity, for storing printer 69 I indicator lights all stay off 24, 48 all stay on 49 blinking 24, 25 Data 23, 24 Error 23, 25, 48 indentifying 8 Ready 23, 24 input bin, paper attaching labels to 13 capacity 69 clearing paper jams 42 indentifying 8 82 Index troubleshooting 49 using 14 input slot, single-sheet clearing paper jams 42 indentifying 8 using 30 input support, paper indentifying 8 using 14 installing software 15 toner cartridge 9 internal mirror 53 interrupting printing 34 J jams, paper clearing 42, 43 frequent 49, 50 preventing 14, 29 L labels attaching to printer 13 choosing 78 printing 36, 37 landscape orientation 36 laser safety statement 72 leaking toner 46 letterhead, printing 31 license agreement, software 65 lines, correcting 52 loading paper 14 M making disks from CD 19 manual feed 34 margins, minimum 36 maximum paper size 69 media, print choosing 27, 76 sizes 27 special 36 memory insufficient 62 printer 70 system requirements 15 minimum paper size 69 mirror, internal 53 misaligned print 57 misfeeds, paper 45 MS-DOS, troubleshooting in 59 N networks, troubleshooting 62 EN noise level, printer 69 not responding 47 O on/off switch 12 operating environment 69 ordering paper specification guide 80 supplies 67 orientation, page 36 outlet, plugging into 11, 12 output bin, paper capacity 69 indentifying 8 output slot, heavy media capacity 69 identifying 8 using 29 output support, paper indentifying 8 using 14 ozone emissions 70 P packaging, toner cartridge 9 page orientation 36 paper adding 14 breaking 56 choosing 76 curling 34, 55 heavy 36, 79 HP LaserJet Printer Family Paper Specification Guide, ordering 80 jams 42, 49 loading 14 ordering 67 problems with 76, 77 recycled 71 separating 56 sizes 69 smoothness 80 specification guide, ordering 80 specifications for 76 storing 55 troubleshooting 76, 77 weight 79 wrinkling 55 paper guides indentifying 8 using 42, 49 paper input bin attaching labels to 13 capacity 69 clearing paper jams 42 indentifying 8 EN troubleshooting 49 using 14 paper input support indentifying 8 using 14 paper jams clearing 42, 43 frequent 49, 50 preventing 14, 29 paper output bin capacity 69 indentifying 8 paper output support indentifying 8 using 14 paper path lever identifying 8 using 29 paper supports identifying 8 using 14 parallel cable connecting 11 ordering 67 troubleshooting 47 parallel port connecting to 11 troubleshooting 47 part numbers 67 parts, printer identifying 8 ordering 67 returning 71 path, paper 29 pausing printing 34 phone numbers, customer support 41 Planet Partners Printing Supplies Environmental Program 71 plugging in 11, 12 ports 11 postcards, printing 36 power consumption 69, 70 power cord connecting 11 troubleshooting 47 power strips, cautions for 12 power supplies, cautions for 12 print cartridges installing 9 leaking 46 ordering 67 part numbers 67 print life 38 print quality 51, 52, 54 recycling 71 storing 9 Index 83 warranty 64 printer door indentifying 8 opening 9 printer drivers installing 16 support 15 processor requirements 15 Q quality, print 46, 51 R RAM (Random Access Memory) insufficient 62 printer 70 system requirements 15 Random Access Memory (RAM) insufficient 62 printer 70 system requirements 15 Ready light 23, 24 recycling 9, 71 redistributing toner 39 repair services 64 requirements, system 15 resetting printer 34 resolution maximum 70 reducing 38 responding, printer not 47 returning parts 71 rollers 43, 53 requirements for 15 standard 16, 18 Windows 2000 16 Windows 3.1 18 Windows 95/98 16 Windows 95/98 alternative 17 Windows NT 16 Windows NT alternative 18 software license agreement 65 special media 36 specifications paper 76 printer 69 speed, printer EconoMode 38, 58 maximum 69 stains, correcting 51, 53 standard installation 16, 18 stopping print jobs 35 storing envelopes 79 paper 55 printer 69 toner cartridges 9 straight-through path 29, 36 streaks, correcting 51 supplies ordering 67 returning 71 supports, paper indentifying 8 using 14 surge protectors 62 switchboxes 62 system requirements 15 S sales and service offices 67 sealing tape, removing 9 self-test page, printing 41 separating paper 56 serial port 11 setting up 7 shadows, correcting 52 single-sheet input slot clearing paper jams 42 indentifying 8 using 30 sizes, print media envelopes 27 paper 27, 69 SleepMode automatic 12 power consumption 69 waking from 24, 48 smudging, correcting 51 software installation 84 Index T tape, removing 9 temperature, for storing printer 69 test page, printing 41 text prints poorly 53, 55 toner cleaning 46 excessive 46 redistributing 39 washing off clothing 10 toner cartridges installing 9 leaking 46 ordering 67 part numbers 67 print life 38 print quality 51, 52, 54 recycling 71 storing 9 warranty 64 EN transparencies, printing 36, 37 troubleshooting cables 47 DOS 59 memory, insufficient 62 networks 62 paper jams 42, 49 paper problems 55, 76, 77 power 47 print quality 51 slow speed 58 software 58 switchboxes 62 Windows printing 59 two-sided printing 33, 34 U uninterruptible power supplies, cautions for 12 used supplies, returning 71 W waking from SleepMode 24, 48 warranty 63, 64 washing toner off clothing 10 web site, Asia Pacific region 71 weight paper 79 printer 69 white stripes, correcting 53 width, printer 69 Windows 2000 installing software 16 system requirements 15 Windows 3.1 installing software 18 system requirements 15 Windows 95/98 installing software 16 installing software alternative 17 system requirements 15 Windows NT installing software 16 installing software alternative 18 system requirements 15 Windows printing problems, troubleshooting 59 wrinkling, preventing 55 EN Index 85 86 Index EN Terima kasih Anda telah membeli. Bersama produk ini, Anda menerima berbagai layanan dukungan dari Hawlett-Packard. Tujuan kami adalah memberikan Anda hasil yang Anda inginkan, secara cepat dan profesional. Mendapatkan Informasi Perangkat Lunak dan Elektronik: Negara-Negara Asia Pasifik (65) 740 4477 (Asia Rim). Senin sampai Jumat dari 08:30 - 17:30 (Waktu Singapura) CD-ROM HP Support Assistant CD-ROM ini menawarkan sistem informasi online lengkap yang dirancang untuk menyediakan informasi teknik dan informasi produk-produk HP. Untuk berlangganan, hubungi (65) 740 4477, Senin sampai Jumat dari 08:30 - 17:30 (Waktu Singapura). Layanan Online: untuk mengakses informasi 24 jam melalui modem, kami sarankan layanan ini. Situs WWW Driver printer, perangkat lunak printer HP terbaru, informasi produk dan dukungan bisa didapatkan di http://www.hp.com/country/us/eng/ othercountrieswel.html atau http://www.hp.com/ cpso_support/guide/psd/cscap.html, or http:// www.hp.com/cpso_support/guide/psd/crcap.html Pilihan Dukungan Konsumen Selain nomor telepon yang ada pada daftar di bawah ini, lampiran A, “Informasi Dukungan dan Garansi," berisi alamat dan nomor telepon servis dan penjualan. Nomor Dukungan Dalam Negeri Jika Anda memerlukan dukungan setelah masa garansi berakhir atau servis perbaikan produk tambahan, atau jika negara Anda tidak terdaftar di bawah ini, harap rujuk pada kantor servis dan penjualan di seluruh dunia di lampiran A. Cina (86 10) 6564-3888 (86 10) 6564-5959 India (91 11) 682-6000 (91 11) 682-6035 Indonesia (62 21) 350-3408 Australia 61 3 8877-8000 Printer HP LaserJet 6L Pro Buku Petunjuk Hak Cipta dan Lisensi © Hak Cipta Hewlett-Packard Company 2000 Semua Hak Dilindungi. Kecuali diijinkan undang-undang hak cipta, dilarang menggandakan, mengadaptasi, atau menerjemahkan tanpa ijin tertulis sebelumnya. Pengguna printer HawlettPackard sehubungan dengan buku petunjuk ini diberi lisensi untuk: a) mencetak buku petunjuk ini untuk penggunaan PRIBADI, INTERNAL atau PERUSAHAAN, tidak untuk dijual, dijual kembali atau didistribusikan; dan b) menaruh salinan elektronik buku petunjuk ini pada server jaringan yang terbatas untuk penggunaan PRIBADI dan INTERNAL. Nomor penerbitan C8060-90929 Edisi pertama, Mei 2000 Pernyataan Garansi Dokumentasi Informasi di dalam dokumen ini bisa berubah tanpa pemberitahuan sebelumnya. Hawlett-Packard tidak menjamin apapun sehubungan dengan materi ini termasuk tetapi tidak terbatas pada garansi barang siap jual dan kecocokan pemakaian untuk tujuan tertentu. Kekeliruan yang terkandung dalam dokumen ini atau kecelakaan, konsekuensi kerusakan sehubungan dengan pengerjaan akhir, kinerja atau penggunaan manual ini adalah di luar tanggungjawab HawlettPackard. Lembaran Data Keselamatan Material (MSDS) Lembaran Data Keselamatan Material Toner (MSDS) bisa diperoleh dari internet. Konsumen internasional harap merujuk pada “Layanan Hewlett-Packard” di bagian depan manual ini untuk mendapatkan informasi dan nomor yang tepat. Peraturan FCC Peralatan ini telah diuji dan dinyatakan sesuai batasan untuk peralatan digital Kelas B, sesuai peraturan FCC Bagian 15. Batasan ini dirancang untuk menyediakan proteksi terhadap inteferensi yang membahayakan pada instalasi di perumahan. Peralatan ini menghasilkan, menggunakan dan bisa menghasilkan energi frekuensi radio, dan jika tidak diinstalasi sesuai petunjuk bisa menyebabkan interferensi yang membahayakan komunikasi radio. Namun, tidak ada jaminan bahwa interferensi tidak akan terjadi pada instalasi khusus. Jika peralatan ini menyebabkan interferensi yang membahayakan pada penerimaan radio atau televisi, yang bisa diketahui dengan mengaktifkan dan menonaktifkan peralatan ini, pengguna diharapkan untuk membetulkan interferensi dengan cara-cara berikut ini: • Re-orientasi dan relokasi antena penerima. • Membuat jarak lebih antara peralatan dan penerima. • Sambung peralatan pada sumber listrik yang berbeda dengan penerima. Hubungi penyalur Anda atau teknisi radio/TV yang berpengalaman. Catatan: Perubahan atau modifikasi pada printer yang tidak disetujui HP bisa menghilangkan hak pengguna untuk mengoperasikan peralatan ini. Penggunaan kabel antarmuka diperlukan supaya sesuai dengan peraturan FCC Bagian 15Kelas B Kredit Merek Dagang Microsoft®, Windows®, dan MSDOS® adalah merek dagang terdaftar di Amerika dari Microsoft Corporation. ENERGY STAR adalah tanda layanan terdaftar Amerika dari U.S. EPA. DAFTAR ISI 1 Pengaturan Kata Pengantar . . . . . . . . . . . . . . . . . . . . . . . . . . . . . . . . . . . . . . . .7 Mengenali bagian-bagian printer. . . . . . . . . . . . . . . . . . . . . . . . . . .8 Memasang toner cartridge . . . . . . . . . . . . . . . . . . . . . . . . . . . . . . .9 Menghubungkan kabel printer. . . . . . . . . . . . . . . . . . . . . . . . . . . .11 Menggunakan sambungan listrik generik dan adaptor . . . . . . . . .12 Menempelkan label pada printer . . . . . . . . . . . . . . . . . . . . . . . . . .13 Memasukkan kertas ke dalam printer . . . . . . . . . . . . . . . . . . . . . .14 Informasi perangkat lunak printer . . . . . . . . . . . . . . . . . . . . . . . . .15 Kebutuhan sistem yang dianjurkan . . . . . . . . . . . . . . . . . . . .15 Pertimbangan instalasi . . . . . . . . . . . . . . . . . . . . . . . . . . . . . .15 Menginstalasi perangkat lunak printer. . . . . . . . . . . . . . . . . . . . . .16 Instalasi standar untuk Windows 95, Windows 98, Windows 2000, dan NT 4.0 . . . . . . . . . . . . . . . . . . . . . . .16 Instalasi standar untuk Windows 3.x. . . . . . . . . . . . . . . . . . . .17 Instalasi Alternatif untuk Windows 95 dan Windows 98 . . . . .17 Instalasi Alternatif untuk Windows NT 4.0 . . . . . . . . . . . . . . .18 Instalasi Alternatif untuk Windows 3.x . . . . . . . . . . . . . . . . . .18 Membuat disket dari CD untuk instalasi pada Windows 95, Windows 98 dan Windows NT . . . . . . . . . . . . . . . . . . . . .19 Membuat disket dari CD untuk instalasi pada Windows 3.x . .20 2 Panel kontrol printer panel kontrol . . . . . . . . . . . . . . . . . . . . . . . . . . . . . . . . . . . . . . . . .23 Menggunakan panel kontrol . . . . . . . . . . . . . . . . . . . . . . . . . . . . .24 3 Mencetak Memilih ukuran media . . . . . . . . . . . . . . . . . . . . . . . . . . . . . . . . . .27 Memilih jalur keluaran kertas . . . . . . . . . . . . . . . . . . . . . . . . . . . .29 Menambah kertas . . . . . . . . . . . . . . . . . . . . . . . . . . . . . . . . . .29 Menggunakan slot masukan satu lembar . . . . . . . . . . . . . . . . . . .30 Mencetak pada kop surat dan amplop . . . . . . . . . . . . . . . . . . . . .31 Tugas-tugas pencetakan. . . . . . . . . . . . . . . . . . . . . . . . . . . . . . . .33 Mencetak di kedua sisi (dupleks) . . . . . . . . . . . . . . . . . . . . . .33 Menghentikan sementara printer antar halaman . . . . . . . . . .34 Mengatur ulang printer . . . . . . . . . . . . . . . . . . . . . . . . . . . . . .34 Menghentikan pencetakan . . . . . . . . . . . . . . . . . . . . . . . . . . .35 IN DAFTAR ISI 5 Mencetak pada media khusus. . . . . . . . . . . . . . . . . . . . . . . . . . . .36 Tip tambahan untuk ukuran tertentu . . . . . . . . . . . . . . . . . . .36 Tip tambahan untuk transparansi . . . . . . . . . . . . . . . . . . . . .37 Tip tambahan untuk mencetak label . . . . . . . . . . . . . . . . . . . .37 Menangani toner cartridge . . . . . . . . . . . . . . . . . . . . . . . . . . . . . .38 4 Pemecahan masalah Mengatasi masalah yang umum . . . . . . . . . . . . . . . . . . . . . . . . . .41 Melakukan uji cetak . . . . . . . . . . . . . . . . . . . . . . . . . . . . . . . .41 Mengeluarkan kertas macet . . . . . . . . . . . . . . . . . . . . . . . . . . . . .42 Kertas tidak mau mengumpan . . . . . . . . . . . . . . . . . . . . . . . . . . .45 Membersihkan printer . . . . . . . . . . . . . . . . . . . . . . . . . . . . . . . . . .46 Mengatasi berbagai masalah pada printer . . . . . . . . . . . . . . . . . .47 Mengatasi berbagai masalah kualitas cetak . . . . . . . . . . . . . . . . .51 Mengatasi berbagai masalah perangkat lunak . . . . . . . . . . . . . . .59 Mengatasi berbagai masalah pencetakan dari MS-DOS . . . . . . .60 Jaringan dan kotak switch . . . . . . . . . . . . . . . . . . . . . . . . . . . . . . .63 Kehabisan memori . . . . . . . . . . . . . . . . . . . . . . . . . . . . . . . . . . . .63 lampiran A Informasi garansi dan dukungan Pernyataan garansi terbatas 1 tahun HP . . . . . . . . . . . . . . . . . . .65 Servis perangkat keras dalam masa garansi . . . . . . . . . . . . .66 Servis perangkat keras setelah masa garansi . . . . . . . . . . . .66 Garansi toner cartridge HP LaserJet . . . . . . . . . . . . . . . . . . .66 Perjanjian lisensi perangkat lunak HP. . . . . . . . . . . . . . . . . . . . . .67 Informasi Aksesori dan perlengkapan . . . . . . . . . . . . . . . . . . . 69 Kantor penjualan dan servis . . . . . . . . . . . . . . . . . . . . . . . . . . . . .69 lampiran B Spesifikasi printer Spesifikasi Lingkungan . . . . . . . . . . . . . . . . . . . . . . . . . . . . . . . . .71 Spesifikasi listrik . . . . . . . . . . . . . . . . . . . . . . . . . . . . . . . . . . . . . .71 Spesifikasi fisik . . . . . . . . . . . . . . . . . . . . . . . . . . . . . . . . . . . . . . .71 Produk Ramah Lingkungan. . . . . . . . . . . . . . . . . . . . . . . . . . . . . .72 Pernyataan keselamatan laser . . . . . . . . . . . . . . . . . . . . . . . . . . .74 Declaration of conformity. . . . . . . . . . . . . . . . . . . . . . . . . . . . . . . .75 lampiran C Spesifikasi kertas Spesifikasi kertas . . . . . . . . . . . . . . . . . . . . . . . . . . . . . . . . . . . . .77 Spesifikasi kertas printer . . . . . . . . . . . . . . . . . . . . . . . . . . . . . . . .78 Ukuran kertas yang didukung (printer) . . . . . . . . . . . . . . . . . . . . .78 Petunjuk menggunakan kertas . . . . . . . . . . . . . . . . . . . . . . . . . . .79 Label . . . . . . . . . . . . . . . . . . . . . . . . . . . . . . . . . . . . . . . . . . . .80 Amplop . . . . . . . . . . . . . . . . . . . . . . . . . . . . . . . . . . . . . . . . . .80 Stok kartu dan media tebal . . . . . . . . . . . . . . . . . . . . . . . . . . .81 Indeks 6 DAFTAR ISI IN 1 Pengaturan Kata Pengantar Selamat atas pembelian Printer HP LaserJet 6L Pro. Berikut adalah beberapa hal yang diperlukan untuk mengatur printer Anda: ● ● ● IN Printer HP LaserJet 6L Pro Toner Catridge HP LaserJet Kabel Paralel IEEE-1284 (tidak termasuk) ● ● ● Kabel Listrik Lembar Label Petunjuk HP Perangkat lunak Printer LaserJet 6L Pro dalam bentuk CD Kata Pengantar 7 Mengenali bagian-bagian printer Sebelum menggunakan printer, pastikan Anda mengenali bagianbagian printer berikut ini: 6 7 5 4 3 8 9 10 11 2 1 1 = Slot keluaran 2 = Tuas jalur kertas 3 = tombol panel kontrol 4 = Lampu indikator 5 = Wadah keluaran kertas 6 = Penyangga keluaran kertas 8 Bab 1 - Pengaturan 7= Penyangga masukan kertas 8 = Slot masukan satu lembaran 9 = Wadah masukan kertas 10 = Pemandu kertas 11 = Pintu printer IN Memasang toner cartridge 1 2 3 IN HP merekomendasikan penggunaan toner cartridge HP LaserJet. HP telah merancang printer, toner cartridge, dan formula toner bekerja terpadu untuk memberikan kualitas gambar yang optimal dari printer Anda. PERHATIAN Untuk mencegah kerusakan, jangan mengarahkan toner cartridge ke cahaya yang terang. Jika cartridge berada di luar printer untuk jangka waktu yang lama, simpan di dalam laci tertutup, kembalikan ke kemasan semula, atau bungkus dengan kain. Untuk memasang toner cartridge, pertama-tama Anda harus mengeluarkan cartridge dari kemasannya. (Simpan kemasannya untuk tempat cartridge jika diperlukan dan pendauran ulang.) 1 Untuk membuka pintu printer, tariklah ke arah Anda dengan gerakan maju dengan menggunakan kedua tangan. 2 Gerakkan toner cartridge maju dan mundur dengan cepat untuk meratakan toner di dalam cartridge. 3 Pegang ujung pita perekat di sisi cartridge. Tarik dengan kuat untuk melepaskan keseluruhan pita. Setelah dilepas, ukuran pita harus dua kali panjang toner cartridge atau sepanjang 490 mm (19,3 inci). Memasang toner cartridge 9 4 4 Pegang cartridge pada pegangannya (panah menghadap printer) dan masukkan ke bawah kembali ke dalam printer. Ujung cartridge masuk ke dalam celah plastik di dalam printer. Tekan dengan kuat ke tempatnya lalu tutup pintu printer. Catatan Jika toner mengenai baju Anda, bersihkan dengan kain kering lalu cuci di air dingin. Air panas akan meresap toner ke dalam kain. 10 Bab 1 - Pengaturan IN Menghubungkan kabel printer 1 Catatan Untuk hasil terbaik, sangatlah penting bagi Anda untuk menggunakan kabel paralel IEEE-1284, seperti kabel HP LaserJet untuk menghubungkan printer dengan komputer. Kabel ini mendukung seluruh kemampuan pencetakan printer. 2 Catatan Jika komputer tidak mengenali printer, mungkin Anda menggunakan kabel yang salah. 1 Hubungkan kabel paralel ke printer Anda. Pastikan kabel menunjuk ke arah yang benar sebelum dimasukkan. 2 Amankan kabel dengan menjepitkan kedua jepitan dari printer ke kabel. Kabel yang diamankan membantu mencegah masalah komunikasi antara komputer dan printer. 3 Hubungkan kabel ke port paralel komputer Anda. Amankan kabel dengan mengencangkan sekrup yang ada di port paralel. 3 4 PERHATIAN Pastikan bahwa kabel terhubung ke port paralel, bukan port serial. Menghubungkan ke port yang salah bisa menyebabkan kerusakan. Untuk informasi lebih lanjut mengenai port komputer, baca dokumentasi komputer Anda. 4 IN Gunakanlah hanya kabel yang disertakan bersama printer. Hubungkan kabel printer ke sumber listrik di dinding. Menghubungkan kabel printer 11 Menggunakan sambungan listrik generik dan adaptor Catatan HP tidak merekomendasikan penggunaan adaptor generik (atau sambungan listrik) pada printer Anda seperti contoh yang diperlihatkan di sini. PERINGATAN! Hati-hati bila memasang printer pada adaptor generik atau sambungan listrik. Bila menggunakan sambungan listrik, atur kabel printer dan komputer supaya menghadap arah yang sama. Sangatlah penting kontak ground kabel printer terhubung ke kontak ground stopkontak listrik. Anda bisa mengalami cedera yang serius dan menyebabkan kerusakan pada komputer dan printer jika salah memasukkan colokan kabel printer. Periksalah spesifikasi adaptor sebelum menggunakannya pada printer Anda. Setelah listrik tersambung, lampu indikator pada panel kontrol printer akan menyala lalu berkedip teratur. Lampu Salah (atas) akan menyala bila wadah masukan kertas kosong. Anda tidak akan menemukan sakelar on/ off pada printer. Setelah tidak aktif selama 15 menit, printer secara otomatis akan beralih ke situasi rendah daya yang disebut Modus Tidur. PERHATIAN HP tidak merekomendasikan penggunaan baterai cadangan atau UPS dengan printer Anda. Penggunaan tersebut bisa merusak printer Anda.. 12 Bab 1 - Pengaturan IN Menempelkan label pada printer 1 Lembaran label-label ada di wadah keluaran kertas printer. Anda perlu menempelkan dua label pada printer: label pertama bertuliskan “Remove and Realign Paper Before Reloading," label kedua bertuliskan, "Do Not Switch the Paper Path while Printing." 1 Lepaskan label dengan hati-hati dari lembarannya. Tempelkan label pada wadah masukan kertas printer. 2 Seperti tertera pada label, selalu keluarkan dan susun kembali kertas sebelum dimasukkan kembali. Dengan demikian, tidak akan terjadi pemasukan beberapa lembar kertas sekaligus, kertas macet, atau keduanya. 2 IN Menempelkan label pada printer 13 Memasukkan kertas ke dalam printer 1 Sebelum memasukkan kertas ke dalam printer, naikkan penyangga kertas yang terletak di belakang wadah masukan kertas dan wadah keluaran kertas. Menggunakan penyangga kertas dapat membantu mencegah lipatan kertas dan kemacetan kertas yang tidak diinginkan. 1 Naikkan penyangga pada wadah masukan kertas dan pada wadah keluaran kertas sampai pada tempatnya. 2 Masukkan 100 lembar kertas ke dalam wadah masukan kertas. 2 Catatan Hati-hati jangan mengisi wadah terlalu penuh. 3 3 Tengahkan kertas dengan menggunakan pemandu kertas pada wadah masukan kertas. Untuk menguji printer, Anda bisa melakukan uji cetak. Untuk melakukannya, pastikan lampu Siaga (bawah) menyala dan lampu-lampu indikator lainnya mati. Tekan dan lepaskan tombol panel kontrol. (Jika printer berada pada Modus Tidur [semua lampu mati], Anda harus menekan tombol panel kontrol dua kali.) Lampu Data (tengah) akan menyala dan lampu Siaga (bawah) akan berkedip. Uji cetak sendiri bekerja. Catatan Saat menambah kertas pada tumpukan kertas yang ada di wadah masukan kertas, selalu keluarkan dan susun kembali kertas untuk menghindari pemasukan kertas beberapa lembar sekaligus, kemacetan kertas, atau keduanya. 14 Bab 1 - Pengaturan IN Informasi perangkat lunak printer Sebelum dapat menggunakan printer, Anda harus menginstalasi terlebih dahulu perangkat lunak printer. Perangkat lunak printer terdiri dari driver printer yang mendukung Microsoft Windows® 95, Windows 98, Windows 2000, Windows NT 4.0 dan Windows 3.1x. Kebutuhan sistem yang dianjurkan ● ● ● Prosesor Pentium 32 MB RAM (Windows 95 dan Windows 98) 20 MB kapasitas hard disk Pertimbangan instalasi Jika ada masalah selama instalasi, cobalah sebagai berikut ini: ● Periksa sambungan kabel listrik dengan sumber listrik. ● Pastikan Anda menggunakan kabel paralel IEEE-1284 yang berkualitas tinggi. Jika instalasi masih juga tidak berhasil, lihat petunjuk instalasi alternatif di bagian akhir bab ini. IN Informasi perangkat lunak printer 15 Menginstalasi perangkat lunak printer Bagian berikut memberikan beberapa cara instalasi. Gunakanlah cara yang paling sesuai dengan sistem komputer Anda. Pastikan Anda menghentikan semua perangkat lunak yang sedang bekerja, misalnya Microsoft® Office Manager, pengecek virus, dan program faks. Instalasi standar untuk Windows 95, Windows 98, Windows 2000, dan NT 4.0 Untuk menginstalasi perangkat lunak printer untuk Windows 95, Windows 98, Windows 2000, atau NT 4.0, ikuti langkah-langkah berikut: 1 Catatan Jika layar dialog instalasi tidak muncul, klik Mulai, lalu klik Jalankan. Ketik X:/Setup, ganti "X" dengan huruf drive CD Anda, lalu klik OK. 2 Catatan Catatan Masukkan CD HP LaserJet 6L Pro ke dalam drive CD. Klik tombol Instalasi. HP merekomendasikan instalasi Ekspres. 3 Ikuti petunjuk di layar untuk menyelesaikan instalasi. 4 Keluarkan CD bila instalasi sudah selesai. Jika lain kali Anda menyalakan komputer dan layar menampilkan "New hardware detected" dan memberi daftar printer HP LaserJet 6L Pro, pilih "Do not install a driver (Windows will not prompt you again)" lalu klik OK. 16 Bab 1 - Pengaturan IN Instalasi standar untuk Windows 3.x Untuk menginstalasi perangkat lunak printer untuk Windows 3.x, ikuti langkah-langkah berikut: 1 Hentikan semua program yang sedang aktif. 2 Masukkan CD HP LaserJet 6L Pro ke dalam drive CD. 3 Pilih direktori driver. 4 Pilih direktori bahasa yang Anda inginkan. 5 Pilih direktori "Win3x". 6 Pilih direktori Disk-1. 7 Jalankan setup.exe 8 Ikuti petunjuk pada layar. 9 Saat program instalasi meminta Anda menginstalasi HP LaserJet 6L Pro Disk-2, masukkan "x\drivers\languange\Win3x\disk2". (Ganti "x" dengan drive CD ROM, dan ganti "languange" dengan nama direktori bahasa yang Anda pilih di langkah 4 [contohnya, direktori "Chi_simp" berisi driver bahasa Cina sederhana dan direktori "en" berisi driver bahasa Inggris]). 10 Keluarkan CD bila instalasi sudah selesai. Instalasi Alternatif untuk Windows 95 dan Windows 98 IN 1 Hentikan semua program yang sedang aktif. 2 Masukkan CD HP LaserJet 6L Pro lalu klik OK. 3 Klik Start, tunjuk Settings/Printers lalu klik printer. 4 Klik dua kali Add Printer. 5 Klik Next sampai ketemu Daftar Pembuat Printer. 6 Klik Have Disk. 7 Klik Browse. 8 Pilih drive yang berisi CD HP LaserJet 6L Pro . 9 Pilih direktori bahasa yang Anda pilih. File bernama "hpbfgb.inf" akan muncul pada kotak nama file. Menginstalasi perangkat lunak printer 17 10 Pilih direktori "Win 9x" untuk mengakses driver untuk Windows 95 dan Windows 98. 11 Klik OK, lalu klik OK sekali lagi. Nama driver printer akan muncul. 12 Klik Next, lalu klik Next sekali lagi. 13 Keluarkan CD bila instalasi sudah selesai. Instalasi Alternatif untuk Windows NT 4.0 1 Masukkan CD Windows 6L Pro ke dalam drive CD. 2 Klik Start, tunjuk Settings, lalu klik Printers. Folder printer muncul. Klik Add Printer. 3 Pilih Local printer atau Network printer. 4 Jika printer lokal, pilih port printer. Klik Next. 5 Klik Next. 6 Klik Have Disk. 7 Klik Browse. 8 Pilih driver yang berisi CD HP LaserJet 6L Pro. 9 Pilih direktori bahasa yang Anda pilih. File "hpbfgf2i.inf" akan muncul di kotak nama file. 10 Pilih direktori "nt" untuk mengakses driver Windows NT dan Windows 2000. 11 Klik Open lalu klik OK. 12 Pilih driver printer HP LasertJet 6L dari daftar, lalu klik Next. 13 Lanjutkan dengan mengikuti petunjuk di layar. Instalasi Alternatif untuk Windows 3.x Untuk menginstalasi perangkat lunak printer untuk Windows 3.x, ikuti langkah-langkah berikut ini: 1 Hentikan semua program yang sedang aktif. 2 Masukkan CD HP LaserJet 6L ke drive CD, 3 Dari Program Manager, buka grup Main. 4 Buka Control Panel dan Printer. 18 Bab 1 - Pengaturan IN 5 Klik Add. Daftar printer muncul di layar dengan Install Unlisted atau Updated Printer disorot. 6 Klik Install. 7 Klik Browse. 8 Pilih drive yang berisi CD HP LaserJet 6L Pro. 9 Pilih direktori bahasa yang Anda pilih. (Contohnya, direktori "en" berisi driver Bahasa Inggris, dan direktori "sc" berisi driver bahasa Cina Sederhana). 10 Pilih direktori "Win3x" untuk mengakses driver Windows 3.1 dan Windows 3.2. 11 Klik OK, lalu klik OK sekali lagi. Nama driver printer akan muncul. 12 Ikuti petunjuk di layar untuk menyelesaikan instalasi. 13 Keluarkan Cd bila instalasi sudah selesai. Membuat disket dari CD untuk instalasi pada Windows 95, Windows 98 dan Windows NT 1 Catatan Catatan IN Masukkan CD HP LaserJet 6L Pro ke dalam drive CD. Jika layar dialog instalasi tidak muncul, klik Start lalu klik Run. Ketik X:\Setup, ganti "X" dengan drive CD lalu klik OK. 2 Klik tombol Make Disk. 3 Pilih sistem yang ingin diinstalasi printer HP LaserJet 6L Pro lalu ikuti petunjuk di layar. Driver printer disalin pada lokasi yang Anda pilih sebagai program yang bisa langsung dijalankan (.exe). Anda harus menjalankan program ini sebelum bisa menginstalasi driver printer pada sistem. 4 Cari dan klik dua kali file 6Ldriver.exe. Program WinZip Self-Extractor mulai bekerja. 5 Pada kotak dialog WinZip Self-Extractor, pilih lokasi tempat Anda ingin menyimpan driver printer, lalu klik UnZip. (File akan disimpan pada lokasi berikut: C:\HPLJ6L.) 6 Setelah program selesai bekerja, klik OK untuk menutup kotak status. 7 Klik Close untuk keluar dari program WinZip Self-Extractor. Menginstalasi perangkat lunak printer 19 8 Untuk menambahkan printer ke sistem: • Untuk Windows 95 atau Windows 98: Lakukan langkah 1 sampai 7 pada bagian "Instalasi Alternatif untuk Windows 95 dan Windows 98". • Untuk Windows NT 4.0 atau Windows 2000 : Lakukan langkah 1 sampai 7 pada bagian "Instalasi Alternatif untuk Windows NT 4.0". 9 Pilih drive yang berisi driver printer HP LaserJet 6L Pro. 10 Pilih direktori yang berisi driver HP LaserJet 6L Pro.(File akan disimpan pada lokasi C:\HPLJ6L.) 11 Pilih folder sistem operasi yang sesuai. 12 Untuk menyelesaikan instalasi: • Untuk Windows 95 atau Windows 98: Lakukan langkah 11 sampai 13 pada bagian "Instalasi Alternatif untuk Windows 95 dan Windows 98". • Untuk Windows NT 4.0 atau Windows 2000 : Lakukan langkah 11 sampai 13 pada bagian "Instalasi Alternatif untuk Windows NT 4.0". Membuat disket dari CD untuk instalasi pada Windows 3.x Anda memerlukan tiga disket kosong. Labeli disket Anda disket-1, disket-2 dan disket-3 sekarang. 1 Masukkan CD HP LaserJet 6L Pro ke dalam drive CD. 2 Explore / Browse drive CD. 3 Pilih direktori "drivers". 4 Pilih direktori bahasa yang Anda inginkan. 5 Pilih direktori "Win3x". 6 Pilih direktori "Disk-1". 7 Masukkan disket-1 ke drive A. 8 Salin isi direktori "Disk-1" ke disket-1 pada drive A. 9 Masukkan disket-2 ke drive A. 10 Salin isi direktori "Disk-2" ke disket-2 pada drive A. 11 Masukkan disket-3 ke drive A. 12 Salin isi direktori "Disk-3" ke disket-3 pada drive A. 20 Bab 1 - Pengaturan IN Untuk menjalankan dari disket, ikuti langkah-langkah berikut: IN 1 Masukkan disket-1 ke drive A: 2 Jalankan setup.exe pada disket-1. 3 Ikuti petunjuk di layar untuk menyelesaikan instalasi. 4 Keluarkan disket dari drive A: Menginstalasi perangkat lunak printer 21 22 Bab 1 - Pengaturan IN 2 Panel kontrol printer panel kontrol Panel kontrol terdiri dari satu tombol dan tiga lampu indikator. Salah (kuning) Data (Hijau) Siaga (Hijau) Lampu akan berada pada salah satu keadaan berikut: Nyala Mati Kedip IN panel kontrol 23 Menggunakan panel kontrol Gunakan tombol kontrol panel untuk menentukan status printer dan untuk melakukan hal-hal berikut ini: Status Kondisi Penyebab Tidak ada lampu yang menyala atau berkedip. Printer berada dalam Jika Anda ingin Modus Tidur atau aliran mencetak, tekan dan listrik sudah diputus. lepaskan tombol kontrol panel atau kirim pekerjaan yang ingin dicetak. Jika tidak ada respons, periksa kabel listrik. Lampu Siaga menyala terus. Printer siap mencetak. Tidak diperlukan tindakan apapun. Tetapi, bila Anda menekan dan melepaskan tombol kontrol panel, akan terjadi uji cetak. Lampu Data menyala terus dan lampu Siaga berkedip. Printer sedang menerima atau memproses data. Atau melakukan uji cetak atau pengumpanan Tidak diperlukan tindakan apapun. Kedua lampu Data dan lampu Siaga menyala terus. Ada data yang belum tercetak di dalam printer. Tekan dan lepaskan tombol panel kontrol untuk mencetak sisa data. Lihat Bab 4 "Pemecahan masalah" Lampu Data berkedip. Printer berada dalam Periksa apakah Anda modus Umpan Manual. sudah memasukkan kertas yang sesuai. Lalu, tekan dan lepaskan tombol kontrol panel untuk mencetak. 24 Bab2 - Panel kontrol printer Tindakan IN Status Kondisi Penyebab Lampu Salah menyala terus. Printer kehabisan kertas. Masukkan kertas. Toner cartridge belum dipasang. Pasang toner cartridge. Ada kertas macet di printer. Bersihkan jalur kertas. Pintu printer terbuka. Tutup pintu printer. Lampu Salah berkedip. Cetakan terlalu kompleks bagi kapasitas memori printer. Lihat Bab 4, “Pemecahan masalah." Semua lampu menyala. Ada masalah internal pada printer. Lihat Bab 4, “Pemecahan masalah." Semua lampu berkedip. Printer sedang memulai Tidak diperlukan tindakan apapun Printer sedang mengatur ulang IN Tindakan Tidak diperlukan tindakan apapun Menggunakan panel kontrol 25 26 Bab2 - Panel kontrol printer IN 3 Mencetak Memilih ukuran media Jenis media yang Anda pilih akan mempengaruhi kinerja printer dan kualitas cetakan. Wadah masukan kertas bisa menampung sampai 100 lembar kertas 75 g/m2. Slot masukan satu lembar dirancang untuk menampung satu lembar. Keduanya bisa diatur untuk menampung media berukuran dari 76,2 x 127 mm (3 x 5 inci) sampai 215,9 x 355,6 mm (8,5 x 14 inci). Termasuk ukuran kertas dan amplop berikut ini: IN ● A4 (210 x 297 mm, 8,27 x 11,7 inci) ● Letter (215,9 x 279,4mm, 8,5 x 11 inci) ● Amplop C5 (162 x 229 mm, 6,38 x 9 inci) ● Media-Media Lain ● Legal (215,9 x 355,6 mm, 8,5 x 14 inci) ● Amplop COM10 (104,7 x 241,3 mm, 4,125 x 9,5 inci) ● Amplop B5 (176 x 250 mm, 6,93 by 9,85 inci) ● Executive (184,15 x 266,7 mm, 7.25 x 10.5 inci) ● Amplop DL (110 x 220 mm, 4,33 by 8,67 inci) ● Amplop Monarch (98,4 x 190,5 mm, 3,875 x 7,5 inci) Memilih ukuran media 27 Catatan Masukkan semua media menurut panjangnya (portrait) ke dalam printer. Jika Anda ingin mencetak horisontal (landscape), lakukan pilihan melalui perangkat lunak. Jangan mencetak pada kertas yang lebih kecil dari 76,2 x 127 mm (3 x 5 inci). 28 Bab3 - Mencetak IN Memilih jalur keluaran kertas 1 PERHATIAN Untuk menghindari kemacetan kertas, jangan memindahkan tuas jalur kertas pada saat printer mulai menarik kertas. 1 Atur tuas jalur kertas ke posisi atas untuk menggunakan wadah keluaran kertas. Dengan demikian, lembaran kertas akan bertumpuk dengan urutan yang benar. 2 Atur tuas jalur kertas pada posisi bawah untuk menggunakan slot keluaran media yang tebal. Jalur lintasan lurus adalah pilih keluaran terbaik untuk mencetak kartu pos, transparansi, label, amplop, dan kertas tebal (100 sampai 157-g/m2 [28- to 42-pon]. 2 PERHATIAN Jika menggunakan jalur kertas lintasan lurus, jangan melebihi satu transparansi, 20 lembar kertas, atau media lain menumpuk di depan slot keluaran media tebal. Akan mengakibatkan kemacetan kertas. Menambah kertas Saat menambah kertas pada tumpukan kertas di wadah masukan kertas, selalu keluarkan dan susun kembali seluruh kertas sebelum dimasukkan kembali untuk menghindari beberapa lembar kertas masuk sekaligus atau kemacetan. IN Memilih jalur keluaran kertas 29 Menggunakan slot masukan satu lembar 1 2 3 30 Bab3 - Mencetak Anda bisa mencetak satu lembar per satu lembar tanpa mengeluarkan wadah masukan kertas. Untuk itu, masukkan satu lembar kertas ke slot masukan satu lembar. Printer akan mengambil dari slot masukan satu lembar dahulu sebelum mengambil dari wadah masukan. Catatan Slot masukan satu lembar berguna bila halaman pertama cetakan berbeda dengan sisanya. Misalnya, Anda mungkin ingin halaman pertama cetakan adalah kop surat, atau Anda mungkin ingin mencetak amplop terlebih dahulu. 1 Atur pemandu kertas sesuai ukuran kertas yang ingin digunakan. 2 Masukkan kertas ke slot masukan satu lembar. 3 Atur kembali pemandu kertas untuk mengetengahkan lembaran kertas. IN Mencetak pada kop surat dan amplop B 1 Kop surat 1 Jika Anda mencetak satu lembar kop surat diikuti oleh lembaran kertas biasa, tempatkan lembar kop surat pada (A) slot masukan satu lembar dan lembaran kertas biasa pada (B) wadah masukan kertas. Jika Anda mencetak beberapa lembar kop surat berurutan, isi wadah masukan kertas (B) dengan lembaran kop surat. 2 Masukkan kop surat dengan bagian yang dicetak didepan dan terbalik. A 2 Jika Anda hanya mencetak satu lembar kop surat, gunakan slot masukan satu lembar. Catatan Jika Anda mengalami masalah pencetakan pada kertas timbul atau kertas pra-cetak, pastikan kertas-kertas tersebut sesuai spesifikasi kertas HP, lihat lampiran C. IN Mencetak pada kop surat dan amplop 31 1 Amplop Jika Anda mencetak amplop diikuti dengan lembaran kertas biasa, tempatkan amplop pada (A) slot masukan satu lembar dan lembaran kertas biasa pada (B) wadah masukan kertas. 2 Jika Anda mencetak beberapa amplop berurutan, isi wadah masukan kertas (B) sampai 10 amplop. Jumlah amplop tergantung bentuknya dan lingkungan pengoperasiannya. Jika Anda hanya mencetak satu amplop, gunakan slot masukan satu lembar. 32 Bab3 - Mencetak 1 Masukkan amplop bagian yang dicetak ke depan seperti terlihat pada gambar. 2 Atur tuas jalur kertas ke posisi bawah untuk mengurangi kerut dan lekukan. IN Tugas-tugas pencetakan Kemampuan printer Anda termasuk pencetakan dupleks, berhenti sementara antar halaman, dan menghentikan pencetakan. Jika perlu, Anda juga bisa mengatur ulang printer. Mencetak di kedua sisi (dupleks) Jika Anda mencetak di kedua sisi lembaran, Anda akan melihat perbedaan cara kerja printer. Pada saat mencetak pada lembar sisi kedua, mungkin Anda mengalami kesulitan, misalnya memasukkan lembaran ke dalam printer atau beberapa lembar pengumpanan. Selain itu, kualitas cetak mungkin berbeda pada sisi kedua lembaran. Untuk meminimalkan masalah-masalah tersebut, Anda mungkin ingin menggunakan kertas yang sesuai dengan spesifikasi kertas HP di lampiran C. IN 1 Cetak sisi pertama lembaran seperti biasa. Ada program perangkat lunak yang memberi pilihan yang berguna untuk pencetakan dupleks, misalnya hanya mencetak “halaman ganjil” atau “halaman genap." Lihat buku petunjuk perangkat lunak. 2 Untuk mendapatkan kualitas cetak terbaik, biarkan lembaran dingin dan ratakan sebelum mencetak sisi kedua. 3 Cetak sisi kedua dengan menempatkan lembaran kembali ke wadah masukan kertas atau ke slot masukan satu lembar. Pastikan sisi yang sudah dicetak menghadap ke belakang printer dan ujung atas kertas menghadap ke bawah, seperti terlihat pada gambar di bawah ini. Tugas-tugas pencetakan 33 Tip untuk pencetakan dupleks ● Untuk menghindari kertas kusut, atur tuas jalur kertas ke posisi bawah dan gunakan slot keluaran media tebal untuk jalur kertas lintasan lurus. ● Untuk mencetak satu lembar per satu lembar, pilih pengumpanan manual pada perangkat lunak untuk menghentikan printer setiap mencetak satu lembar. ● Pastikan ujung lembaran tidak menekuk atau kusut. Menghentikan sementara printer antar halaman Kadangkala, Anda perlu menghentikan printer sementara sehingga Anda bisa memasukkan media khusus, misalnya kop surat. Jika Anda memilih pengumpanan manual pada perangkat lunak, printer akan berhenti sementara sebelum mencetak halaman pertama dan antar setiap halaman yang Anda cetak. Dengan demikian akan memberikan Anda waktu untuk memasukkan media khusus. 1 Pada menu perangkat lunak printer atau pemilihan wadah, pilih modus Pengumpanan manual. 2 Dari perangkat lunak, cetaklah dokumen. Lampu Data akan berkedip bila halaman siap dicetak, menandakan printer berhenti sementara dan menunggu. 3 Setelah memasukkan media yang benar, printer akan mengambil lembaran tersebut secara otomatis. Printer akan mengambil media dari slot masukan satu lembar dahulu. Jika tidak menemukan media di slot masukan satu lembar, printer akan mengambil media dari wadah masukan kertas. Mengatur ulang printer Mengatur ulang printer menyebabkan hal-hal berikut ini: ● Menghapus semua data dari memori printer (termasuk data yang belum dicetak, font yang diambil dari internet, dan makro-makro). ● Menyelesaikan pencetakan halaman yang sedang berlangsung. ● Menghapus kondisi kesalahan. ● Mengatur ulang printer ke pengaturan awal. 34 Bab3 - Mencetak IN Untuk mengatur ulang printer Tekan dan tahan tombol panel kontrol sampai ketiga lampu indikator mulai berkedip berurutan (sekitar 5 detik), lalu lepaskan tombol. Setelah diatur ulang, lampu Siaga akan tetap menyala jika tidak ditemukan kesalahan printer. Menghentikan pencetakan Jika file yang Anda kirim ke printer panjangnya hanya satu atau dua halaman, Anda bisa menghentikan pencetakan dengan mengatur ulang printer seperti yang diuraikan diatas. Jika Anda ingin menghentikan pencetakan yang banyak, lihat langkah-langkah dibawah ini: IN 1 Keluarkan media dari wadah masukan kertas kecuali lembar yang sedang dimasukkan ke dalam printer. 2 Hentikan dan hapus pencetakan melalui perangkat lunak. 3 Atur ulang printer. Tugas-tugas pencetakan 35 Mencetak pada media khusus Printer Anda dirancang untuk mencetak berbagai media, termasuk transparansi, amplop, dan kertas buatan tertentu. Disarankan Anda menggunakan media yang sesuai dengan spesifikasi HP. Untuk informasi lebih lanjut, lihat lampiran C. 1 Atur tuas jalur kertas ke posisi bawah untuk menggunakan slot keluaran media tebal untuk jalur kertas lintasan lurus. Hal ini penting saat mencetak media seperti kartu pos, transparansi, label, amplop, dan kertas tebal (100 sampai 157 g/m2 [28 sampai 42 pon]). 2 Atur pemandu kertas sesuai ukuran media yang Anda gunakan. 3 Masukkan media dengan bagian yang dicetak di muka dan terbalik ke dalam slot masukan satu lembar atau wadah masukan kertas. 4 Atur kembali pemandu kertas supaya media berada ditengah. 5 Atur margin yang benar, ukuran kertas, dan orientasi melalui perangkat lunak. 6 Pilih Cetak pada perangkat lunak. Tip tambahan untuk ukuran tertentu ● Jangan mencetak pada media yang lebarnya lebih kecil dari 76,2 mm (3 inci) atau yang tingginya kurang dari 127 mm ( 5 inci). ● Atur margin sekurangnya 6,4 mm (0,25 inci) pada perangkat lunak Anda. ● Selalu masukkan media menurut panjangya (vertikal) ke dalam printer. Jika Anda ingin mencetak dalam modus landscape, lakukan melalui perangkat lunak. 36 Bab3 - Mencetak IN Tip tambahan untuk transparansi Untuk mencegah transparansi kusut, angkat transparansi begitu keluar dari printer dan letakkan di permukaan yang rata hingga dingin. PERINGATAN! Gunakanlah hanya transparansi yang diperuntukkan printer HP LaserJet. Tip tambahan untuk mencetak label Catatan IN ● Jangan menggunakan label yang terpisah dari lembar perekatnya atau label yang berkerut atau rusak. ● Jangan menggunakan lembaran label yang sebagian labelnya sudah dilepas. ● Jangan memasukkan lembaran label ke dalam printer lebih dari sekali. Gunakan hanya label yang diperuntukkan printer HP LaserJet. Mencetak pada media khusus 37 Menangani toner cartridge Anda dianjurkan menggunakan toner cartridge HP LaserJet. HP telah merancang printer, toner cartridge, dan formula toner untuk bekerjasama untuk memberikan kualitas gambar optimal dari printer Anda. Untuk memesan toner cartridge HP LaserJet, lihat lampiran A. Anda bisa mengharapkan toner cartridge mencetak sekitar 2500 halaman bila Anda mencetak surat-surat biasa dengan jumlah teks sekitar 5% dari setiap halaman. Halaman yang berisi gambar menggunakan lebih banyak toner dan memperpendek masa pakai cartridge. Memperpanjang usia toner melalui Modus Ekonomi Cara terbaik untuk memperpanjang usia pakai toner cartridge Anda adalah dengan menggunakan Modus Ekonomi. Modus Ekonomi menggunakan toner sekitar 5% lebih sedikit dibandingkan pencetakan normal. Hasil cetakan agak pudar, tetapi cukup baik untuk mencetak draft atau contoh. Anda bisa mengatur pilihan Modus Ekonomi melalui perangkat lunak (lihat Bantuan untuk informasi lebih lanjut). Catatan Saat mencetak dokumen kualitas terbaik, jangan memilih Modus Ekonomi. 38 Bab3 - Mencetak IN Memperpanjang usia pakai toner dengan mendistribusi ulang toner Daerah cetak yang memudar seringkali menandakan bahwa toner cartridge hampir habis. Untuk sementara, Anda bisa mendapatkan kembali mutu cetak dengan mendistribusi ulang sisa toner dalam cartridge. (Hal ini hanya bisa dilakukan satu kali saja.) Untuk mendistribusi ulang toner IN 1 Buka pintu printer dan keluarkan toner cartridge. 2 Pegang pegangan toner cartridge dan tarik ke muka mengarah ke Anda supaya keluar dari tempat plastiknya. (Ingat untuk melindungi cartridge dari cahaya.) 3 Gerakkan toner cartridge maju mundur dengan cepat untuk mendistribusikan toner secara merata di dalam cartridge. 4 Masukkan kembali toner cartridge dan tutup pintu printer. Menangani toner cartridge 39 40 Bab3 - Mencetak IN 4 Pemecahan masalah Mengatasi masalah yang umum Bab ini membantu Anda mengatasi masalah umum yang mungkin Anda alami pada saat menggunakan printer. Jika Anda tidak bisa mengatasi suatu masalah, hubungi Pusat Pelayanan Konsumen HP untuk mendapatkan bantuan. Nomor-nomor telepon bisa dilihat pada halaman dukungan pada bagian depan buku manual ini. Melakukan uji cetak Halaman uji cetak berguna untuk mengidentifikasi konfigurasi printer dan memastikan bahwa printer Anda bekerja dengan baik. Untuk melakukan uji cetak 1 Pastikan lampu Siaga menyala dan lampu-lampu lainnya mati. Jika perlu, aktifkan printer dengan menekan dan melepaskan tombol panel kontrol dengan cepat. 2 Sekarang tekan dan lepaskan tombol panel kontrol lagi dengan cepat. Lampu Data akan menyala dan lampu Siaga berkedip. Harap tunggu uji cetak bekerja. Jika uji cetak tidak bekerja, coba lakukan sebagai berikut: IN 1 Pastikan ada kertas pada printer. 2 Periksa lampu indikator printer untuk menentukan status printer. (Lihat “Mengatasi Berbagai Masalah pada Printer” pada akhir bab ini.) 3 Hubungi Pusat Pelayanan Konsumen untuk mendapatkan bantuan. (Lihat halaman dukungan di bagian depan manual ini untuk pilihan-pilihan dukungan) Mengatasi masalah yang umum 41 Mengeluarkan kertas macet Ada kalanya, terjadi kertas macet saat pencetakan. Daftar berikut ini memperlihatkan berbagai kemungkinan penyebabnya: ● Kertas dimasukkan dengan cara yang salah. ● Wadah masukan kertas terlalu penuh. ● Pemandu tidak diatur pada posisi yang benar. ● Penambahan kertas tanpa mengeluarkan kertas dari wadah dan tanpa menyusun ulang. ● Wadah keluaran kertas terlalu penuh. ● Tuas jalur kertas disesuaikan pada saat sedang mencetak. ● Pintu printer terbuka pada saat sedang mencetak. ● Kertas yang digunakan tidak sesuai spesifikasi HP. ● Kertas yang digunakan lebih kecil dari ukuran 76,2 x 127 mm (3 x 5 inci). ● Terjadi gangguan listrik pada saat sedang mencetak. Mengeluarkan kertas macet pada area masukan ● Jika sebagian besar lembaran yang macet terlihat dari wadah masukan kertas atau dari slot masukan satu lembar, perlahan tarik kertas macet tersebut lurus ke atas keluar dengan menggunakan kedua tangan. Susun kembali kertas lalu masukkan. Catatan Pastikan kertas berada di tengah dengan menggunakan pemandu kertas. Selain itu, pastikan bahwa pemandu kertas tidak menekuk media. Printer secara otomatis akan melanjutkan pencetakan. 42 Bab4 - Pemecahan masalah IN Untuk mengeluarkan kertas macet di area interior 1 2 1 Jika kemacetan tidak terlihat pada nampan kertas masukan, buka pintu printer. 2 Keluarkan toner cartridge. Pastikan terlindung dari cahaya yang terang pada saat toner cartridge berada di luar printer. PERHATIAN Hindari menyentuh roda panjang yang berwarna hitam di dalam printer. Bisa mengurangi kualitas keluaran. 3 Tekan tuas pelepas kertas yang berwarna hijau ke belakang. 4 Jika kertas macet ada di area toner cartridge tetapi belum menyentuh area fuser dan roda, raih ke dalam dan perlahan tarik lembaran kertas lurus ke depan dan keluar. Jangan menarik lembaran kertas lurus ke atas. Bisa merusak printer. 3 4 PERHATIAN Gunakan hanya tangan untuk mengeluarkan kertas macet. Menggunakan alat-alat lain bisa merusak bagian dalam. 5 Jika kemacetan kertas berada di antara roda, pegang lembaran kertas dengan kedua tangan dan perlahan tarik lurus ke atas dan keluar. 5 IN Mengeluarkan kertas macet 43 6 6 Setelah mengeluarkan semua lembaran dan potongan kertas, letakkan kembali toner cartridge lalu tutup pintu printer. Secara otomatis, printer akan melanjutkan pencetakan. 44 Bab4 - Pemecahan masalah IN Kertas tidak mau mengumpan 1 Jika kertas tidak mau mengumpan ke dalam printer, tekan dan lepas tombol panel kontrol dengan cepat. Printer akan kembali mencoba mengumpan media tersebut. Jika tidak berhasil juga, coba lakukan prosedur berikut ini: 1 Keluarkan kertas dari wadah masukan, susun kembali kertas, lalu masukkan kembali ke dalam printer. 2 Catatan Pastikan kertas berada di tengah dengan menggunakan pemandu kertas. Selain itu, pastikan pemandu tidak terlalu kencang atau kendor pada media. 3 2 Buka pintu printer. 3 Keluarkan toner cartridge, pastikan terlindung dari cahaya yang terang, lalu periksa kemacetan kertas. 4 Letakkan kembali toner cartridge lalu tutup pintu printer. Printer secara otomatis akan melanjutkan pencetakan. 4 IN Kertas tidak mau mengumpan 45 Membersihkan printer 1 2 Untuk mencegah pemakaian yang berlebihan dan menjaga kualitas cetak, amankan printer dari debu dan sampah. Catatan Jika terlihat toner bocor di dalam printer, mungkin toner cartridge rusak. Dianjurkan Anda menggunakan toner cartridge HP LaserJet untuk memastikan pencetakan kualitas tinggi dan mengurangi kejadian toner bocor di dalam printer. PERINGATAN! Sebelum membersihkan printer, putuskan hubungan listriknya. PERHATIAN Menggunakan pembersih yang mengandung amonia pada printer atau di sekelilingnya bisa menyebabkan kerusakan pada printer. Selain itu, jangan menyentuh roda yang berwarna hitam di dalam printer karena bisa mengurangi kualitas cetakan. 1 Bersihkan bagian luar printer dengan kain sedikit basah (gunakanlah hanya air). 2 Bersihkan bagian dalam printer dengan kain kering. Bersihkan debudebu, tumpahan toner, dan partikel kertas. Catatan Jika toner mengenai baju Anda, bersihkan dengan kain kering lalu cuci di air dingin. Air panas akan meresap toner ke dalam kain. 46 Bab4 - Pemecahan masalah IN Mengatasi berbagai masalah pada printer Gunakan tabel berikut untuk membantu menemukan dan mengatasi berbagai masalah pada printer. Gejala Kemungkinan Penyebab Solusi Printer tidak bereaksi setelah memilih “cetak” pada perangkat lunak Printer sedang dihentikan sementara. Lanjutkan pencetakan dari Print Manager. Printer berada pada modus Tekan dan lepaskan tombol Pengumpanan Manual (lampu panel kontrol. data berkedip). Kabel paralel antara printer Cabut dan hubungkan kembali dan komputer tidak terhubung kabel paralel penghubung dengan baik. printer dengan komputer. Kabel paralel rusak. Jika memungkinkan, sambungkan kabel pada sistem lain dan lakukan pencetakan yang Anda tahu pasti bekerja. Anda juga bisa coba menggunakan kabel paralel lain (IEEE-1284). Salah memilih printer pada perangkat lunak. Periksa menu pilihan printer perangkat lunak untuk memastikan Anda memilih printer HP LaserJet 6L Pro. Perangkat lunak printer tidak Periksa menu pilihan printer dikonfigurasi untuk port printer perangkat lunak untuk yang sesuai. memastikan printer mengakses port printer yang sesuai. Jika ada lebih dari satu port paralel, pastikan kabel paralel terhubung pada port yang sesuai. IN Kabel listrik tidak terhubung pada printer atau sumber listrik tidak aktif. Periksa hubungan kabel listrik dengan sumber listrik. Coba stopkontak lain. Lihat peringatan penting mengenai sambungan listrik di halaman 12. Printer terhubung pada kotak switch yang tidak diatur dengan benar. Periksa pengaturan kotak switch. Coba menghubungkan kembali printer langsung ke komputer. Mungkin kotak switch rusak. Mengatasi berbagai masalah pada printer 47 Gejala Kemungkinan Penyebab Solusi Printer tidak bereaksi setelah memilih “cetak” pada perangkat lunak (lanjutan). Printer rusak. Jika semua lampu menyala, mungkin menandakan kerusakan perangkat keras. Lihat “Semua lampu printer menyala” pada halaman berikut. Lampu Salah (atas) menyala. Printer kehabisan kertas. Tambahkan kertas atau media cetakan lain. Pintu printer terbuka. Tutup pintu printer. Toner cartridge tidak terpasang dengan benar. Buka pintu printer, pasang kembali toner cartridge, lalu tutup kembali. Kertas macet pada printer. Lihat “Mengeluarkan kertas macet” sebelumnya pada bab ini atau pastikan toner cartridge terpasang. Lampu Salah (atas) berkedip. Halaman yang ingin dicetak terlalu kompleks bagi kapasitas memori, atau printer tidak mampu membuat gambar secepat proses pencetakan. Tekan dan lepaskan tombol panel kontrol untuk melanjutkan pencetakan. Sebagian data mungkin bisa hilang. Ubah halaman yang dicetak supaya tidak terlalu kompleks dengan mengurangi resolusinya ke 300 dpi. Lampu Data (tengah) dan lampu Siaga (bawah) keduanya menyala terus (tidak berkedip). Ada data yang belum dicetak Tekan dan lepaskan tombol pada printer. (Perangkat lunak panel kontrol untuk mencetak Anda tidak mengirim perintah sisa data. “akhir pencetakan” atau “pengumpanan kertas”.) Lampu Data (tengah) berkedip. Printer berada pad modus pengumpanan manual. Semua lampu printer mati dan Printer tidak terhubung pada printer tidak bereaksi setelah sumber listrik. mencoba untuk menyala. Printer rusak. 48 Bab4 - Pemecahan masalah Pastikan kertas yang benar dimuatkan ke dalam printer. Periksa sambungan kabel listrik dengan sumber listrik. Coba stopkontak lain. Lihat peringatan penting mengenai sambungan listrik, halaman 12. Lihat halaman dukungan pada sampul bagian dalam untuk pilihan dukungan. IN Gejala Kemungkinan Penyebab Solusi Semua lampu printer menyala. Ada kerusakan perangkat keras pada printer. Putuskan hubungan printer dari sumber listrik selama 10 detik, lalu hubungkan kembali. Jika lampu tetap menyala, putuskan lagi hubungan printer dari sumber listrik, kali ini hubungkan lagi setelah 15 menit. Jika ketiga-tiga lampu kembali menyala, hubungi perwakilan servis resmi HP. Printer mengumpan beberapa Pemandu kertas tidak diatur lembar kertas atau sering dengan baik. terjadi kertas macet. Keluarkan kertas dari wadah masukan kertas atau dari slot masukan satu lembar. Ketuk kedua sisi tumpukan kertas,lalu masukkan kembali, masukkan kembali satu lembaran kertas ke dalam slot. Geser pemandu kertas sampai mengenai tumpukan kertas pada wadah masukan kertas atau mengenai satu lembar kertas pada slot masukan satu lembar supaya kertas ada di tengah. Pastikan pemandu tidak diatur terlalu kencang. Wadah masukan kertas terlalu Keluarkan sebagian lembaran penuh. kertas. Wadah masukan kertas bisa menampung hingga 100 lembar kertas 75g/ m2 (20 pon) (lebih sedikit untuk kertas yang lebih berat) atau sampai 10 amplop (tidak lebih dari 7 amplop di daerah yang tinggi tingkat kelembabannya). Lebih dari satu lembar kertas dimasukkan pada slot masukan satu lembar. IN Tambahkan hanya satu per satu lembar kertas ke dalam slot masukan satu lembar. Jika mencetak lebih dari satu lembar untuk media yang sama, gunakan wadah masukan kertas. Mengatasi berbagai masalah pada printer 49 Gejala Kemungkinan Penyebab Printer mengumpan beberapa Pemotongan kertas oleh lembar kertas atau sering pabrik tidak bagus dan saling terjadi kertas macet (lanjutan). menempel. Solusi “Belah” tumpukan kertas dengan melengkungkannya secara terbalik membentuk huruf u; ini bisa mengurangi secara efektif beberapa kertas masuk sekaligus. Anda juga bisa coba membalikkan kertas untuk memasukkannya terbalik. Kertas tidak memenuhi Coba menggunakan kertas spesifikasi HP sebagai media lain. Lihat lampiran C. cetakan. Kapasitas keluaran pada wadah keluaran kertas atau pada slot keluaran untuk media yang tebal sudah melebihi batas. 50 Bab4 - Pemecahan masalah Jangan membiarkan lebih dari 100 lembar kertas 75g/m2 (20 pon) (lebih sedikit untuk kertas yang lebih berat) memenuhi wadah keluaran. Jangan membiarkan lebih dari satu tranparansi atau 20 lembar media lain menumpuk di depan slot keluaran. IN Mengatasi berbagai masalah kualitas cetak Gunakan tabel berikut untuk membantu menemukan dan mengatasi berbagai masalah kualitas cetak. Masalah Penyebab Solusi Cetakan kabur atau Anda melihat ada blok garis-garis putih vertikal. Mungkin toner sudah mau habis. Lihat bab 3, “Menangani toner cartridge." Kertas yang Anda gunakan mungkin tidak sesuai spesifikasi kertas HP (misalnya, mungkin terlalu lembab atau kasar). Coba menggunakan kertas lain. Lihat lampiran C. Mungkin Modus Ekonomis sedang aktif. Nonaktifkan Modus Ekonomis melalui perangkat lunak. Lihat informasi di bab 3, halaman 38. Produk cacat (cartridge bukan dari HP). Gunakan cartridge HP. Kontaminasi roda transfer. Bersihkan printer atau hubungi teknisi servis. Kertas yang Anda gunakan mungkin tidak sesuai spesifikasi kertas HP (misalnya, mungkin terlalu lembab atau kasar). Coba menggunakan kertas lain. Lihat lampiran C. Cartridge kehabisan toner. Muncul noda atau titik-titik hitam, bulat, kecil di muka atau belakang halaman. Kadangkadang muncul noda yang tidak beraturan. Mungkin Anda mencetak di sisi Keluarkan kertas dari wadah kertas yang salah. masukan kertas lalu balikkan. (Biasanya ada panah yang menunjukkan bidang cetak pada pembungkus tumpukan kertas.) Mungkin printer perlu dibersihkan. Lihat “Membersihkan printer” pada bab ini. Mungkin toner cartridge rusak. Ganti toner cartridge jika prosedur perawatan tidak memperbaiki kualitas cetak. Lihat bab 3, “Menangani toner cartridge.” IN Mengatasi berbagai masalah kualitas cetak 51 Masalah Penyebab Garis-garis hitam vertikal atau tanda bekas muncul di halaman-halaman berikutnya. Mungkin toner cartridge rusak. Ganti cartridge jika prosedur pemeliharaan tidak memperbaiki kualitas cetak. Lihat bab 3, “Menangani toner cartridge.” Muncul garis-garis hitam horisontal atau tanda bekas. Solusi Mungkin printer perlu dibersihkan. Lihat “Membersihkan printer” pada bab ini. Mungkin toner cartridge tidak terpasang dengan baik. Keluarkan cartridge lalu masukkan kembali. Untuk informasi pemasangan, lihat bab 1, “Memasang toner cartridge” . Mungkin toner cartridge rusak dan harus diganti. Mungkin toner cartridge masih dalam jaminan. Lihat Garansi toner cartridge “HP LaserJet” pada lampiran A. Mungkin printer perlu diperbaiki. Lihat halaman dukungan di bagian depan manual ini untuk pilihan-pilihan dukungan. Muncul bayangan karakter tipis Mungkin printer perlu atau tanda-tanda yang dibersihkan. berulang. Jika Anda menggunakan transparansi, mungkin tidak memenuhi spesifikasi HP. Lihat “Membersihkan printer” pada bab ini. Coba gunakan transparansi lain. Mungkin tekstur kertas terlalu kasar. Coba mengganti dengan kertas yang lebih halus. Mungkin toner cartridge rusak sehingga menyebabkan pengulangan garis hitam pada setiap hasil cetakan. Ganti toner cartridge. Lihat “Informasi aksesori dan perlengkapan” pada lampiran A atau "Specifikasi" pada lampiran C. Mungkin drum foto sensitif toner cartridge terkena cahaya terang sehingga menyebabkan kerusakan berulang (biasanya area hitam). Ganti toner cartridge. Lihat “Informasi aksesori dan perlengkapan” pada lampiran A. 52 Bab4 - Pemecahan masalah IN Masalah Penyebab Solusi Muncul garis putih vertikal pada halaman. Optik internal printer terkena kotoran. Hubungi perwakilan servis resmi HP untuk mengganti cermin internal printer. Lihat halaman dukungan di bagian depan manual ini untuk pilihan-pilihan dukungan. Roda transfer terkena kotoran. Bersihkan printer atau hubungi teknisi servis. Karakter tidak muncul (bekas putih di tempat karakter yang seharusnya tercetak hitam pekat). Jika Anda menggunakan transparansi, mungkin tidak memenuhi spesifikasi HP. Coba gunakan transparansi lain. Mungkin Anda mencetak pada Keluarkan kertas lalu sisi kertas yang salah. balikkan. (Biasanya ada panah yang menunjukkan bidang cetak pada pembungkus tumpukan kertas.) Muncul noda atau titik-titik hitam, bulat, kecil di muka atau belakang halaman. Kadangkadang muncul noda yang tidak beraturan. IN Mungkin kertas yang digunakan tidak memenuhi spesifikasi HP Coba menggunakan kertas lain. Lihat lampiran C. Kondisi sekitar. Ubah lingkungan printer. Lihat lampiran B. Roda internal di dalam printer kotor. Bersihkan printer. Toner cartridge rusak (OPC rusak). Ganti cartridge. Mengatasi berbagai masalah kualitas cetak 53 Masalah Penyebab Solusi Muncul pecah-pecah di latar belakang halaman cetakan. Latar belakang yang pecahpecah adalah akibat dari bagian toner yang tersebar di muka atau belakang halaman cetakan. Latar belakang pecahpecah seringkali terisolasi di area tertentu pada halaman. Ganti jenis, berat atau permukaan kertas. Lihat lampiran C. Jika pecah-pecah latar belakang terjadi pada amplop, coba pindahkan teks ke area yang tak ada lipatan. Mencetak pada lipatan bisa menyebabkan masalah ini. Jika masalah ini terjadi di balik halaman cetak, mungkin disebabkan tumpahan toner di dalam printer. Lihat “Membersihkan printer” pada bab ini. Halaman gelap sama sekali. Kondisi sekitar. Ubah lingkungan printer. Lihat lampiran B. Mungkin toner cartridge tidak terpasang dengan baik. Keluarkan dan pasang kembali cartridge. Lihat “Memasang toner cartridge” pada bab 1. Mungkin toner cartridge rusak dan harus diganti. Mungkin toner cartridge masih dalam jaminan. Lihat Garansi toner cartridge “HP LaserJet” pada lampiran A. Mungkin printer perlu diperbaiki jika masalah ini tetap ada setelah mengganti toner cartridge. Lihat halaman dukungan di bagian depan manual ini untuk pilihan-pilihan dukungan. 54 Bab4 - Pemecahan masalah IN Masalah Penyebab Solusi Karakter tercetak sebagian (disebut juga dropout). Mungkin ada lembaran kertas yang rusak. Coba ulangi mencetak. Mungkin kepadatan cetak perlu Atur kepadatan cetak disesuaikan. melalui perangkat lunak. Mungkin isi kelembaban kertas Gunakan kertas baru atau tidak konsisten atau ada dari sumber lain. Lihat lembab atau basah di lampiran C. permukaan kertas. Kondisi sekitar. Ubah lingkungan printer. Lihat lampiran B. Mungkin kertas sudah rusak pada saat proses pembuatannya. Coba gunakan kertas dari sumber lain. Lihat lampiran C. Bagian bawah halaman kosong Mungkin halaman terlalu atau sebagian gambar kompleks untuk memori terpotong. standar printer. IN Atur resolusi ke 300 dpi melalui perangkat lunak. Mengatasi berbagai masalah kualitas cetak 55 Masalah Penyebab Solusi Lembaran yang keluar dari printer kusut atau berkerut. Kertas menjadi kusut atau berkerut bila menggunakan wadah keluaran kertas. Gunakan slot keluaran untuk media yang tebal dengan mendorong tuas jalur kertas ke posisi bawah. Sehingga jalur kertas lurus. Lihat “Memilih jalur kertas keluar” pada bab 3. Gunakan penyangga masukan kertas yang terletak di belakang wadah masukan kertas. Lihat “Memasukkan kertas ke dalam printer" pada bab 1. Mungkin kertas tidak diletakkan Jika memungkinkan, simpan dengan benar. kertas di dalam pembungkusnya dan pada suhu ruangan. Kondisi sekitar. 56 Bab4 - Pemecahan masalah Ubah lingkungan printer. Lihat lampiran B. IN Masalah Penyebab Solusi Lembaran Kosong (Kadangkala) Panjang dan margin halaman tidak diatur sesuai ukuran kertas. Jika Anda mencetak pada kertas kecil dan halamannya kosong, coba cetak pada kertas yang lebih besar untuk melihat letak cetakan. Sesuaikan margin sebagaimana mestinya. Sejumlah peralatan atau Hubungi Administrator jaringan yang dipakai bersama Jaringan. mencetak halaman kosong sebagai pemisah. IN Mungkin printer Anda mengumpan dua atau lebih lembar sekaligus karena kertas sulit dipisah. Keluarkan kertas dari wadah masukan kertas lalu rapikan ujung kertas. “Belah” tumpukan kertas dengan melengkungkannya secara terbalik membentuk huruf u; ini bisa mengurangi secara efektif beberapa kertas masuk sekaligus. Anda juga bisa coba membalikkan kertas untuk memasukkannya terbalik. Mungkin aplikasi perangkat lunak Anda mengirim perintah ekstra halaman. Periksa informasi konfigurasi pencetakan perangkat lunak. Jika Anda menggunakan program pengolah kata, periksa pemisah halaman yang saling berdekatan. Mengatasi berbagai masalah kualitas cetak 57 Masalah Penyebab Solusi Halaman Kosong (Semua Halaman) Mungkin toner cartridge tidak terpasang dengan benar. Pastikan Anda sudah mengeluarkan seluruh pita perekat dari toner cartridge sebelum dipasang. Lihat “Memasang toner cartridge” pada bab 1. Mungkin kehabisan toner. Ganti toner cartridge. Lihat lampiran A. Mungkin printer perlu diservis. Coba lakukan uji cetak seperti yang sudah diuraikan sebelumnya pada bab ini. Jika halaman masih juga kosong, mungkin printer perlu diservis. Lihat halaman dukungan di bagian depan manual ini untuk pilihanpilihan dukungan. Cetakan pada halaman miring- Mungkin wadah masukan miring (Halaman cetakan kertas terlalu penuh. berdesakan) Mungkin pemandu kertas tidak diatur sebagaimana mestinya. Coba keluarkan sebagian kertas. Pastikan kertas berada di tengah dengan menggunakan pemandu kertas. Selain itu, pastikan pemandu kertas tidak terlalu kencang atau kendor pada kertas. Mungkin kertas salah Coba menggunakan kertas pengumpanan karena beratnya lain. Lihat lampiran C. atau karena permukaannya tidak memenuhi spesifikasi HP. 58 Bab4 - Pemecahan masalah IN Mengatasi berbagai masalah perangkat lunak Jika Anda mengalami masalah instalasi, periksa tabel berikut. Selain itu, Anda bisa merujuk Bantuan dengan memilih Bantuan pada baris menu. Tip Instalasi Gejala Solusi Muncul pesan di Windows pada saat instalasi yang berbunyi: “File sedang Digunakan.” Hentikan semua perangkat lunak. Keluarkan semua perangkat lunak dari grup Startup lalu jalankan kembali Windows. Instalasi kembali perangkat lunak. Tidak bisa instalasi perangkat lunak. Coba instalasi alternatif seperti yang diuraikan pada bab 1. Komunikasi dua arah belum terlaksana pada saat instalasi. Kabel tidak dua arah. Gunakan hanya kabel paralel kualitas tinggi IEEE-1284. Kabel longgar atau tidak terhubung langsung.Pada Windows 3.1x, , buka Control Panel dan Printers. Klik dua kali printer HP LaserJet 6L Pro , lalu klik Connect. Pastikan pilihan port sudah benar dan kotak periksa Fast Printing Direct to Port sudah ditandai. Catatan: Jika semua yang diatas sudah, klik Skip dan lanjutkan instalasi. Komputer tidak dapat membaca CD instalasi. Periksa drive CD. Periksa apakah ada kerusakan pada CD. Salin CD ke hard drive; lalu instalasi dari hard drive. Tip Pencetakan Printer mencetak terlalu lamban. Pilih 300 dpi di bawah Print Quality pada perangkat lunak. Printer tidak bereaksi; sistem terkunci. Bebaskan tempat di komputer atau padatkan drive. Aktifkan “Print Manager pada sistem Windows 3.1x ”. Jangan menjalankan banyak program sekaligus pada komputer. Jangan melakukan I/O atau tugas tugas yang banyak melibatkan prosesor pada saat mencetak (mis., mengirim faks atau menjalankan video). IN Mengatasi berbagai masalah perangkat lunak 59 Mengatasi berbagai masalah pencetakan dari MSDOS Petunjuk-petunjuk berikut ini akan membantu Anda mengatasi masalah pencetakan Windows dengan menggunakan MS-DOS®. Catatan Sebelum mengatasi masalah dari MS-DOS, pastikan printer dapat melakukan uji cetak. (Lihat “Melakukan uji cetak” pada bagian awal bab ini.) Untuk mendapatkan komunikasi dasar dengan printer, ikuti langkahlangkah berikut ini: 1 Keluar dari Windows 3.1x. Pada Windows 95 dan Windows 98, klik Start, klik Shut Down, lalu klik Restart the computer in MSDOS mode, berurutan. 2 Pada command prompt (misalnya, C:\), ketik: Dir>PRN lalu tekan enter. Direktori hard drive akan dikirim ke printer. 3 Lihat skema di bawah untuk solusi yang dianjurkan. Status Printer Respons Solusi Lampu Data dan lampu Siaga Command prompt (C:\) keduanya menyala terus (tidak kembali. berkedip). Tekan tombol panel kontrol. Anda akan menerima cetakan direktori hard drive. Komunikasi diverifikasi; kembali ke Windows. Lampu Data menyala; Lampu Siaga berkedip. Tidak diperlukan tindakan apapun. Komunikasi sudah diverifikasi; kembali ke Windows. Command prompt (C:\) kembali. 60 Bab4 - Pemecahan masalah IN Status Printer Printer tidak bereaksi. Respons Solusi Kursor berkedip; command prompt (c:\) tidak kembali; keyboard terkunci. Verifikasi bahwa lampu Siaga menyala. Tekan dan tahan CTRL, lalu tekan dan lepaskan Break untuk mengaktifkan keyboard. Pesan DOS: “Write fault error writing device PRN.” Verifikasi bahwa lampu Siaga menyala. Sebutkan nama port saat mengirim direktori (misalnya , LPT1). Command prompt (C:\) kembali. Tekan dan tahan CTRL, lalu tekan dan lepaskan Break untuk mengaktifkan keyboard. Putuskan hubungan kabel listrik dari printer. Putuskan sambungan kabel printer dari komputer dan printer. Hubungkan kembali kabel printer langsung antara komputer dan printer. Coba gunakan kabel paralel (IEEE-1284) atau port paralel lain. Lampu Data menyala; Lampu Command prompt (C:\) kembali. Siaga berkedip. Teks cetakan tidak bisa dibaca atau terjadi karakterkarakter acak pada halaman. Putuskan, lalu hubungkan kembali kabel paralel di kedua ujung. Pastikan hubungan langsung ke printer. Coba gunakan kabel paralel (IEEE-1284) atau port paralel lain. Lampu Data menyala; Lampu Command prompt (C:\) Siaga berkedip. Hanya satu kembali. baris teks yang dicetak atau seluruh teks dicetak dalam satu baris. Putuskan, lalu hubungkan kembali kabel paralel di kedua ujung. Pastikan hubungan langsung ke printer. Coba gunakan kabel paralel (IEEE-1284) atau port paralel lain. IN Mengatasi berbagai masalah pencetakan dari MS-DOS 61 Status Printer File teks mau mencetak. File gambar tidak mau mencetak atau sampah (garbage). Respons Tidak ada pesan salah. Semua kelihatan normal. 62 Bab4 - Pemecahan masalah Solusi Putuskan, lalu hubungkan kembali kabel paralel di kedua ujung. Pastikan hubungan langsung ke printer. Jika menyalin file gambar, ketik perintah berikut pada command prompt: salin nama file LPT1, nama file adalah nama file grafik. Pastikan ada spasi sebelum dan sesudah nama file. Coba gunakan kabel paralel (IEEE-1284) atau port paralel lain. IN Jaringan dan kotak switch Fasilitas baca status printer memerlukan sambungan langsung antara printer dengan komputer. Sebagian besar peralatan yang tersambung antara printer dengan komputer utama menghalangi printer mengirim data kembali ke komputer. Jika Anda menggunakan kotak switch, ikuti petunjuk-petunjuk berikut ini: ● Jangan memindahkan pada saat printer sedang mencetak atau menerima data (saat lampu Siaga berkedip). ● Jangan memindahkan ke komputer utama yang sedang nonaktif baru kemudian mengaktifkan. Lampu Siaga pada printer akan berkedip sepertinya komputer sedang mengirim data. Jika lampu Salah berkedip, atur ulang printer. Untuk melakukannya, tekan dan tahan tombol panel kontrol selama lima detik, lalu kirimkan lagi. ● Gunakan pengaman kejut. Kehabisan memori Jika lampu Salah berkedip, mungkin halaman terlalu kompleks untuk kapasitas memori printer. Untuk menghapus kesalahan ini, tekan dan lepaskan tombol panel kontrol dengan cepat. Pencetakan akan berlanjut; tetapi, mungkin sebagian data akan hilang. Untuk menghindari kesalahan ini pada masa yang akan datang: IN ● Atur ulang printer. Untuk melakukannya, tekan dan tahan tombol panel kontrol selama lima detik. ● Atur resolusi ke 300 dpi melalui perangkat lunak. ● Lihat Bantuan untuk lebih banyak saran mengenai penggunaan memori printer. Jaringan dan kotak switch 63 64 Bab4 - Pemecahan masalah IN A Informasi garansi dan dukungan Pernyataan garansi terbatas 1 tahun HP Garansi produk ini tersedia di Cina, India, dan Indonesia IN 1 HP memberi jaminan kepada konsumen bahwa semua perangkat keras, aksesori dan perlengkapan HP bebas dari kerusakan materi dan pengerjaan setelah tanggal pembelian, untuk jangka waktu yang ditetapkan di atas. Jika HP menerima pemberitahuan kerusakan selama masa garansi maka HP akan memperbaiki atau mengganti produk yang terbukti rusak. 2 HP memberi jaminan kepada Anda bahwa perangkat lunak HP tidak akan gagal menjalankan intruksi program setelah tanggal pembelian, untuk jangka waktu yang ditetapkan di atas, disebabkan kerusakan materi dan pembuatannya jika diinstalasi dan digunakan sebagaimana mestinya. Jika HP menerima pemberitahuan kerusakan tersebut selama masa garansi maka HP akan mengganti media perangkat lunak yang tidak bisa menjalankan instruksi program karena kerusakan tersebut. 3 HP tidak menjamin bahwa pengoperasian produk-produk HP tidak pernah ada gangguan atau bebas dari kesalahan. Produk-produk HP mungkin berisi suku cadang yang dibuat ulang setara dengan yang baru dalam kinerjanya atau yang tidak sengaja terpakai. Jika HP dalam jangka waktu yang masuk akal tidak mampu memperbaiki atau mengganti produk sesuai kondisi seperti yang digaransi, Anda berhak mendapatkan pengembalian uang seharga pembelian pada saat pengembalian produk. Garansi tidak berlaku untuk kerusakan yang disebabkan (a) pemeliharaan atau kalibrasi yang tidak benar, (b) perangkat lunak, antar muka, suku cadang atau perlengkapan yang tidak dipasok oleh HP, (c) modifikasi tidak resmi atau salah penggunaan, (d) pengoperasian di luar spesifikasi lingkungan yang sudah ditentukan untuk produk tersebut, atau (e) persiapan atau pemeliharaan yang tidak benar. 4 GARANSI ATAS BARANG ATAU KESESUAIANNYA UNTUK TUJUAN TERTENTU DIBATASI JANGKA WAKTU SEPERTI DIMUAT DI ATAS. Ada negara bagian atau provinsi yang tidak memperbolehkan pembatasan jangka waktu garansi, sehingga mungkin pembatasan atau pengecualian di atas tidak berlaku untuk Anda. Garansi ini memberikan hak hukum khusus dan Anda juga bisa memiliki hak-hak lain yang berbeda-beda di tiap negara bagian, provinsi, atau negara. Pernyataan garansi terbatas 1 tahun HP 65 5 BAIK BERDASARKAN KONTRAK, TINDAK PERDATA ATAU LAINNYA. Ada negara bagian atau provinsi yang tidak memperbolehkan pengecualian atau pembatasan kerusakan baik yang disengaja maupun tidak, sehingga mungkin pembatasan atau pengecualian di atas tidak berlaku untuk Anda. Servis perangkat keras dalam masa garansi Jika perangkat keras rusak dalam masa garansi, HP menawarkan pilihan dukungan sebagai berikut: ● Penyedia Servis Resmi HP : Anda bisa mengembalikan printer ke penyalur servis resmi setempat. ● Pelayanan Perbaikan HP : Anda bisa mengembalikan printer ke kantor perbaikan HP. Saat mengirim peralatan, kami menganjurkan supaya peralatan diasuransikan. Jangan lupa menyertakan salinan bukti pembelian. PERHATIAN Kerusakan pengiriman sebagai akibat dari pengepakan yang tidak sebagaimana mestinya menjadi tanggungjawab konsumen. Bila memungkinkan, gunakan material pengepakan orisinal. Untuk bantuan dukungan teknik mengenai printer Anda selama masa garansi, lihat halaman dukungan di bagian depan manual ini. Servis perangkat keras setelah masa garansi Jika perangkat keras Anda rusak setelah lewat masa garansi, hubungi Pusat Perbaikan Resmi Hawlett-Packard atau Pusat Perbaikan Hawlett-Packard yang ditunjuk. Jika Anda memiliki Perjanjian Perawatan Hawlett-Packard, mintalah servis sesuai perjanjian. Garansi toner cartridge HP LaserJet Toner cartridge HP LaserJet dijamin bebas kerusakan pada material dan pembuatannya sampai isinya habis. Anda tahu toner HP sudah mulai habis bila Anda melihat halaman cetakan pudar atau tipis. Garansi sepanjang usia pakai cartridge meliputi semua kerusakan atau malfungsi toner cartridge Hawlett-Packard Anda. HP akan mengganti produk yang terbukti rusak atau mengembalikan uang sesuai harga pembelian. HP SAMA SEKALI TIDAK DIKENAKAN PERTANGGUNGJAWABAN ATAS KERUSAKAN BAIK DISENGAJA ATAU TIDAK, LANGSUNG ATAU TIDAK LANGSUNG, UNTUNG ATAU RUGI DARI GARANSI INI. 66 lampiran A - Informasi garansi dan dukungan IN Perjanjian lisensi perangkat lunak HP PERHATIAN: PENGGUNAAN PERANGKAT LUNAK MENURUT PASAL-PASAL LISENSI PERANGKAT LUNAK HP DI BAWAH INI. MENGGUNAKAN PERANGKAT LUNAK MENANDAKAN PENERIMAAN ANDA TERHADAP PASAL-PASAL LISENSI INI. PASAL-PASAL LISENSI PERANGKAT LUNAK HP Pasal-pasal Lisensi berikut ini mangatur penggunaan perangkat lunak yang disertakan kecuali Anda memiliki perjanjian tertulis lain dengan HP. Pemberian Lisensi. HP memberikan Anda lisensi untuk Menggunakan satu salinan Perangkat Lunak. “Menggunakan” artinya menyimpan, mengambil, menginstalasi, menjalankan atau menampilkan Perangkat Lunak. Anda tidak boleh memodifikasi Perangkat Lunak atau menonaktifkan fasilitas lisensi atau kontrol Perangkat Lunak. Jika Perangkat Lunak dilisensikan untuk “penggunaan bersama”, Anda tidak boleh membiarkan lebih dari jumlah maksimal pengguna untuk Menggunakan Perangkat Lunak bersamaan. Kepemilikan. Perangkat Lunak dimiliki dan hak ciptanya oleh HP atau pemasok pihak ketiga. Lisensi Anda tidak menyandang hak atau kepemilikan dalam Perangkat Lunak serta hak penjualan atas Perangkat Lunak tersebut. Para pemasok pihak ketiga HP dapat melindungi hak mereka dalam hal terjadinya pelanggaran atas PasalPasal Lisensi tersebut. Salinan dan Adaptasi. Anda hanya diperkenankan membuat salinan atau adaptasi atas Perangkat Lunak untuk tujuan pengarsipan atau apabila penyalinan atau pengadaptasian merupakan langkah penting dalam Menggunakan Perangkat Lunak tersebut. Anda harus mereproduksi semua pemberitahuan hak cipta dalam Perangkat Lunak orisinal pada semua penyalinan dan pengadaptasiannya. Anda dilarang menyalin Perangkat Lunak ke bulletin board atau sejenisnya. Anda dilarang menguraikan Perangkat Lunak kecuali jika penguraian itu diperlukan untuk pengoperasian Perangkat Lunak. Transfer. Lisensi Anda akan secara otomatis berakhir saat Anda mentransfer Perangkat Lunak. Saat transfer, Anda harus menyerahkan Perangkat Lunak termasuk salinan dan dokumentasi yang terkait, kepada penerima transfer. Penerima transfer harus menerima Pasal-Pasal Lisensi ini sebagai syarat transfer. IN Perjanjian lisensi perangkat lunak HP 67 Pemutusan. HP dapat memutuskan lisensi Anda jika ada pemberitahuan pelanggaran atas Pasal-Pasal Lisensi. Saat pemutusan, And harus segera memusnahkan Perangkat Lunak berikut semua salinan, adaptasi dan penggabungan berbagai bagian dalam bentuk apapun. Persyaratan Ekspor. Anda tidak boleh mengekspor atau mengekspor ulang Perangkat Lunak atau salinannya atau adaptasinya yang bertentangan dengan undang-undang atau peraturan yang berlaku. Hak Perlindungan Pemerintah A.S.. Perangkat Lunak dan dokumentasi ini telah dikembangkan seluruhnya dengan biaya pribadi dan tersedia sebagai “Perangkat Lunak Komputer Komersial” atau “Perangkat Lunak Komputer Terbatas.” Perangkat Lunak ini diserahkan dan dilisensikan sebagai “perangkat lunak komputer komersial” sebagaimana ditentukan dalam DFARS 252.227-7013 (Okt1988), DFARS 252.211-7015 (Mei 1991) atau DFARS 252.2277014 (Jun 1995), sebagai " “barang komersial” seperti ditentukan dalam FAR 2.101 (a), atau sebagai “Perangkat Lunak komputer terbatas” sebagaimana ditentukan dalam FAR 52.227-19 (Jun 1987) (atau peraturan yang sama atau pasal kontrak), tergantung mana yang berlaku. Anda hanya mendapatkan hak-hak untuk Perangkat Lunak dan Dokumentasi tersebut berdasarkan pasal FAR atau DFARS yang berlaku atau perjanjian perangkat lunak standar HP untuk produk dimaksud. 68 lampiran A - Informasi garansi dan dukungan IN Informasi Aksesori dan perlengkapan Tabel berikut berisi daftar barang-barang yang tersedia di HP Pemesanan Langsung dan melalui penyalur HP resmi setempat. ● Untuk informasi pemesanan di luar Amerika, lihat “Kantor Penjualan dan Servis” di lampiran ini. Pilihan Toner cartridge HP LaserJet: Indonesia, India, Cina, Korea Australia Kabel paralel printer HP LaserJet (IEEE-1284) Dua meter A ke B Tiga meter A ke B Nomor Suku Cadang C3906F C3906A C2950A C2951A Kantor penjualan dan servis Produk-produk Hewlett-Packard dijual dan didukung melalui KantorKantor Penjualan dan Servis Hewlett-Packard dan melalui para penyalur. Catatan IN Sebelum menghubungi Kantor penjualan dan servis HP, pastikan Anda menghubungi nomor Pusat Pelayanan Konsumen yang sesuai seperti pada daftar di bagian depan buku manual ini. Informasi Aksesori dan perlengkapan 69 Cina: China Hewlett-Packard Co. Ltd. 9/F, HP Building No. 2 Dong San Huan Nan Lu Chao Yang District Beijing 100022, P.R. Cina Telepon: (86 10) 6564 3888 Nomor Dukungan dan Dukungan Garansi: (86 10) 6564 5959 Faks: (86 10) 6566 8280 India: Hewlett-Packard India Ltd. Chandiwala Estate Maa Anandmai Marg Kalkaji, New Delhi - 110019 Telepon: (91 11) 682-6000, (91 11) 682-6035 Faks: (91 11) 682-6030 Indonesia: Hewlett-Packard Berca Servisindo Sentral Senayan 1, 8th floor Jl. Asia Afrika no. 8 Jakarta 10270 Indonesia Telepon: (62 21) 350-3408 Pusat Perbaikan Perangkat Keras dan Dukungan Garansi: (91 11) 682-6042 Pusat Perbaikan Perangkat Keras dan Dukungan Garansi: Telepon: (62 21) 348-34567 Faks: (62 21) 352-2048 Pusat Informasi Konsumen: Telepon: (86 10) 6564 5858 atau (800) 810-5656 Pusat Perbaikan Perangkat Keras: Silakan mengunjungi situs dukungan kami di: http://www.hp.com.cn/go/ support Hong Kong Hewlett-Packard Asia Pacific Ltd., 25/F City Plaza One, 1111 King's Road, Taikoo Shing, Hong Kong Telepon: (85 2) 2599-7777 Faks: (852) 2506-9776 Pusat Perbaikan Perangkat Keras: (852) 2599-7000 Dukungan Garansi: (852) 2599-7000 Pusat Informasi Konsumen (852) 2599-7066 Singapura Hewlett-Packard Asia Pacific Ltd., Blk A Alexandra Technopark, #02-08 Singapore 119967 Telepon: (65) 272-5300 Faks: (65) 273-1146 Telepon Kantor Utama: (65) 275-3888 Dukungan Garansi: (65) 374-6441. 70 lampiran A - Informasi garansi dan dukungan IN B Spesifikasi printer Spesifikasi Lingkungan Lingkungan Pengoperasian (Printer disambung ke sumber listrik): Temperatur: 10°C sampai 32.5°C (50°F sampai 90.5°F) Kelembaban: 20%-80% (tidak ada kondensasi) Lingkungan Penyimpanan (Printer disambung ke sumber listrik): Temperatur: 0°C sampai 40°C (32°F sampai 104°F) Kelembaban: 10%-80% (tidak ada kondensasi) Tingkat Kebisingan Selama pencetakan: 5.5 Bels Sound Power Level (per ISO 9296) Saat Siaga dan Modus Tidur: tidak ada suara Spesifikasi listrik Kebutuhan Listrik 220 v (+/-10%), 50/60 Hz (+/-2 Hz) 240 v (+/-10%), 50 Hz (+/- 2Hz) Konsumsi Listrik Selama pencetakan: 120 W (rata-rata) Saat siaga atau Modus Tidur: 5 W Kapasitas Sirkuit Minimum yang Dianjurkan 2.0A @ 230 V Spesifikasi fisik Dimensi: Lebar Kedalaman Tinggi Penyimpanan Tinggi Pengoperasian (Tinggi Huruf) 335,2 mm (13,2 inci) 312,4 mm (12,3 inci) 228,6 mm (9,0 inci) 370,8 mm (14,6 inci) Berat (Cartridge Terpasang) 7,0 kg (15,5 pon) Kecepatan Pencetakan 6 halaman per menit Kapasitas Wadah Masukan Kertas Menampung sampai 100 lembar kertas berat biasa atau sampai 10 amplop Kapasitas Wadah Keluaran Kertas Menampung sampai 100 lembar Kapasitas Slot Keluaran Media yang Tebal Menumpuk 1 transparansi atau sampai 20 lembar media lain di depan Slot Keluaran Media yang Tebal IN Spesifikasi Lingkungan 71 Ukuran kertas minimum 76,2 x 127 mm (3 x 5 inci) Ukuran kertas maksimum 215,9 x 355,6 mm (8,5 x 14 inci) Spesifikasi fisik, lanjutan Memori dasar 4 MB ROM dan 4 MB RAM Resolusi Cetakan 600 dots per inch (dpi) Siklus 6000 lembar satu sisi per bulan Produk Ramah Lingkungan Hewlett-Packard menciptakan program Produk Ramah Lingkungan untuk memastikan bahwa produk-produk HP mengikuti standar lingkungan nasional dan internasional. Melindungi Lingkungan Perusahaan Hewlett-Packard bertekad menyediakan produk-produk berkualitas yang ramah lingkungan. Printer HP LaserJet ini dirancang untuk mengurangi dampak terhadap lingkungan. Rancangan printer HP LaserJet ini menghilangkan: ● Produksi ozone—Printer HP LaserJet ini menggunakan roda dan tidak menimbulkan gas ozone (O3). Rancangan printer HP LaserJet ini mengurangi: ● Konsumsi listrik—Penggunaan listrik turun dari rata-rata 120W selama pencetakan sampai 5W pada modus Siaga/Tidur. Tidak saja hal ini menghemat sumber daya alam, namun juga menghemat uang tanpa mempengaruhi kinerja printer yang tinggi. Produk ini memenuhi syarat ENERGY STAR. ENERGY STAR adalah program sukarela yang didirikan untuk mendorong pengembangan produk kantor yang hemat energi. ENERGY STAR adalah tanda layanan terdaftar Amerika dari U.S. EPA. Sebagai mitra ENERGY STAR, Hewlett-Packard Company bertekad bahwa produk ini memenuhi Petunjuk-Petunjuk ENERGY STAR untuk penghematan energi. ● Konsumsi toner—EconoMode sangat menghemat pemakaian toner sehingga toner cartridge menjadi lebih awet. ● Penggunaan kertas—This Printer ini memungkinkan pencetakan dua sisi sehingga mengurangi penggunaan kertas dan penghamburan sumber daya alam. 72 lampiran B - Spesifikasi printer IN Printer HP LaserJet: Daur ulang di seluruh dunia ● Plastik—Bagian-bagian plastik mempunyai tanda sesuai standar internasional sehingga meningkatkan kemampuan untuk mengidentifikasi plastik untuk tujuan daur ulang pada akhir usia pakai printer. ● Kertas—Printer ini cocok menggunakan kertas daur ulang apabila memenuhi Petunjuk Spesifikasi Kertas Keluarga Printer HP LaserJet (dokumen berbahasa Inggris saja). Printer ini cocok menggunakan kertas daur ulang sesuai DIN 19 309. ● Lembar data mengenai keselamatan material— Lembar data mengenai keselamatan material (MSDS) bisa didapatkan dengan menghubungi situs Perlengkapan HP LaserJet di http:// www.hp.com/go/msds. Pengembalian Perlengkapan cetak HP LaserJet Di banyak negara, produk perlengkapan cetak ini (mis. toner cartridge, drum, fuser) bisa dikembalikan ke HP melalui Program Lingkungan Perlengkapan Cetak Partner Planet HP. Program pengambilan kembali yang mudah tersedia di lebih dari 20 negara. Petunjuk dan informasi program multi bahasa disertakan pada setiap toner cartridge dan paket yang habis dipakai. Informasi Program Lingkungan Perlengkapan Cetak Partner Planet HP Sejak 1990, Program Daur Ulang Toner Cartridge HP LaserJet telah mengumpulkan lebih dari 25 juta toner cartridge LaserJet bekas yang kalau tidak mungkin sudah dibuang. Toner cartridge HP LaserJet dan barang yang habis dipakai dikumpulkan dan dikapalkan ke mitra kami yang memasang kembali cartridge tersebut. Setelah pengecekan kualitas secara menyeluruh, suku cadang yang dipilih misalnya mur, sekrup, dan klip akan digunakan lagi pada cartridge baru. Sisa material dipisahkan dan diubah menjadi bahan mentah untuk digunakan oleh industri lain menjadi berbagai produk yang bermanfaat. Untuk pengembalian cartridge bekas yang lebih bertanggungjawab dan lebih ramah lingkungan, HP menganjurkan pengembalian yang terbungkus. Cukup bungkus dua atau lebih cartridge dan gunakan bungkus UPS yang sudah dibayar dan sudah ditempel alamat yang disertakan. Untuk informasi lebih lanjut mengenai wilayah Asia/Pasifik, Anda bisa mengunjungi situs kami di http://www/asiapac.hp.com/planp1.htm. IN Produk Ramah Lingkungan 73 Pernyataan keselamatan laser Pusat Peralatan dan Kesehatan Radiologi, Administrasi Obat dan Makanan Amerika telah menerapkan peraturan bagi produk-produk laser sejak 1 Agustus 1976. Kepatuhan merupakan keharusan bagi produk-produk yang dipasarkan di Amerika Serikat.Menurut UndangUndang Pengendalian Radiasi untuk Kesehatan dan Keselamatan tahun 1968, Printer ini telah dinyatakan sebagai produk laser “Kelas 1” dalam Urutan Standar Kinerja Radiasi Departemen Layanan Kesehatan dan Kemanusiaan.Karena emisi radiasi dalam printer ini terlindungi oleh penutup printer dan penutup eksternal, sinar laser tidak dapat lolos selama pengoperasian yang normal. PERINGATAN! Penggunaan kontrol, penyesuaian, atau prosedur kinerja selain yang dinyatakan pada buku manual ini bisa mengakibatkan bahaya radiasi. 74 lampiran B - Spesifikasi printer IN Declaration of conformity according to ISO/IEC Guide Manufacturer’s Name: Hewlett-Packard Company Manufacturer’s Address: 11311 Chinden Boulevard Boise, Idaho 83714-1021, U.S.A. declares that the product Product Name: HP LaserJet 6L Pro Printer Model Number: C8060A Product Options: All conforms to the following Product Specifications: Safety: IEC 950: 1991+A1+A2+A3/A4/EN 60950: 1992+A1/A2+A3/ A4+A11 GB4943-1995 IEC 825-1:1993 +A1/EN 60825-1:1994 +A11 CLASS 1 (LASER/LED) PRODUCT EMC: CISPR 22-1997/EN 55022:1998 Class B EN 61000-3-2:1995 EN 61000-3-3:1995 EN 55024:1198 FCC Title 47 CFR, Part 15 Class B2 / ECES-002, Issue 2/ GB9254-88 AS/NZS 3548:1995 Supplementary Information: The product herewith complies with requirements of the EMC Directive 89/336/EEC and the Low Voltage Directive 73/23/EEC, and carries the CE-Marketing accordingly. 1) The product was tested in a typical configuration with Hewlett-Packard Personal Computer Systems. 2) This Device complies with Part 15 of the FCC rules. Operation is subject to the following conditions: (a) this device may not cause harmful interference, and (b) this device must accept any interference received, including interference that may cause undesired operation. Boise, Idaho, February 25, 2000 For Regulatory Topics ONLY, contact: Contact: IN Product Regulations Manager, Hewlett-Packard Company, P.O. Box 15, MS 160, Boise, ID 83707-0015 (Phone: 208-3966000) Declaration of conformity 75 76 lampiran B - Spesifikasi printer IN C Spesifikasi kertas Spesifikasi kertas Bab ini memberikan informasi mengenai topik-topik berikut ini: IN ● Spesifikasi kertas printer ● Ukuran kertas yang didukung (printer) ● Petunjuk menggunakan kertas Spesifikasi kertas 77 Spesifikasi kertas printer Printer HP LaserJet menghasilkan kualitas cetak terbaik. Printer ini menerima berbagai media, misalnya kertas potongan (termasuk kertas daur ulang), amplop, label, tranparansi, vellum dan kertas ukuran tertentu. Hal-hal seperti berat, butiran dan kandungan kelembaban merupakan faktor penting yang mempengaruhi kinerja Printer dan kualitas cetaknya. Printer bisa menggunakan berbagai kertas dan media cetak lain sesuai dengan petunjuk di dalam buku manual ini. Kertas yang tidak mengikuti petunjuk bisa mengakibatkan masalah-masalah berikut ini: ● Kualitas cetak yang buruk ● Kertas sering macet ● Printer menjadi cepat rusak, memerlukan perbaikan Perusahaan Hewlett-Packard tidak dapat merekomendasikan penggunaan merek tertentu. Karena bukan merupakan produk HP, HP tidak dapat mempengaruhi atau mengontrol kualitasnya. Mungkin saja kertas sudah memenuhi semua petunjuk pada manual ini tetapi tetap tidak memberikan hasil yang memuaskan. Hal ini mungkin akibat dari penanganan yang tidak tepat, tingkat suhu dan kelembaban yang tidak dapat diterima atau hal-hal lain di luar kendali Hawlett-Packard. Sebelum membeli kertas dalam jumlah besar, ujilah terlebih dahulu. Jika Anda masih mempunyai pertanyaan, lihat HP Petunjuk Spesifikasi Kertas Keluarga Printer LaserJet (Dokumen berbahasa Inggris saja). Lihat bagian akhir lampiran ini untuk informasi khusus. Menggunakan kertas di luar spesifikasi HP dapat menyebabkan pada printer yang memerlukan perbaikan. Perbaikin ini tidak tercakup dalam garansi ataupun perjanjian servis Hawlett-Packard. Ukuran kertas yang didukung (printer) ● Ukuran maksimum kertas yang didukung: 216 x 356mm (8,5 x 14 inci) ● Ukuran minimum kertas yang didukung: 76 x 127mm (3 x 5 inci) 78 lampiran C - Spesifikasi kertas IN Petunjuk menggunakan kertas Untuk hasil terbaik, gunakan kertas kualitas tinggi yaitu antara 70 dan 150g/m2 (20 pon). Pastikan kertas berkualitas baik, tidak ada potongan, tekukan, sobekan, noda, ceceran partikel, debu, kerutan, rusak, kusut atau ujung kertas terlipat. Jika Anda tidak yakin atas jenis kertas yang Anda gunakan (misalnya kertas bond atau kertas daur ulang), periksa label kemasan kertas. Kertas ringan atau yang berkualitas jelek bisa menyebabkan berbagai masalah pada kualitas cetakan, kemacetan, atau kerusakan printer. Gejala Masalah dengan Kertas Solusi Kualitas cetak yang jelek atau toner menggumpal. Masalah pada pengumpanan. Dropout, macet, kusut. Terlalu lembab, terlalu kasar, terlalu licin, atau embos; kertas rusak. Penyimpanan yang tidak benar. Coba jenis kertas lain. Banyak bayangan latar Terlalu tebal. keabuan. Sangat kusut. Terlalu lembab, arah urat Masalah pada pengumpanan. kertas yang salah atau konstruksi urat kertas yang terlalu pendek. Kemacetan, kerusakan pada Potongan atau bolongan. printer. Masalah pada pengumpanan. Ujung kertas bergerigi. IN Simpan kertas di tempat rata dalam kemasannya yang tahan lembab. Gunakan kertas yang lebih ringan. Gunakan kertas dengan urat kertas yang panjang. Cetak dengan menggunakan slot keluaran media yang tebal. Jangan menggunakan kertas potongan atau kertas berlubang. Gunakan kertas berkualitas baik. Petunjuk menggunakan kertas 79 Label Konstruksi label Saat memilih label, pertimbangkan kualitas tiap komponen: ● Susunan: Gunakan hanya label yang tak kelihatan lapisannya. Label bisa mengelupas dari lapisannya sehingga ada jarak diantaranya yang menyebabkan kemacetan serius. ● Lipatan: Sebelum mencetak, label harus rata, arah lipatan tidak lebih dari 13 mm (0,5 inci). ● Kondisi: Jangan menggunakan label yang kusut, bergelembung atau yang bisa lepas. Amplop Konstruksi amplop Konstruksi amplop penting diperhatikan. Garis lipatan amplop bisa berbeda-beda, tidak hanya antar pabrik pembuat, tetapi bisa juga di satu kotak dari pabrik yang sama. Keberhasilan pencetakan pada amplop tergantung pada kualitas amplop. Saat memilih amplop, pertimbangkan komponen-komponen berikut ini: ● Berat: Berat kertas amplop jangan melebihi 105 g/m2 (28 pon) atau akan macet. ● Konstruksi: Sebelum mencetak, amplop harus rata dengan lekukan di bawah 6mm (0,25 inci) dan tidak boleh mengandung udara. (Amplop yang mengandung udara bisa menyebabkan masalah). ● Kondisi: Pastikan amplop tidak berkerut, berlubang ataupun rusak. ● Ukuran: Dari 90 x 160 mm (3,5 x 6,3 inci) sampai 178 x 254 mm (7 x 10 inci). 80 lampiran C - Spesifikasi kertas IN Amplop dengan sambungan dua sisi Konstruksi sambungan dua sisi memiliki sambungan vertikal di kedua ujung amplop, bukan diagonal. Jenis seperti ini mudah berkerut. Pastikan sambungannya tidak putus hingga sudut amplop seperti digambarkan di bawah ini. Bisa diterima Tidak bisa diterima Penyimpanan amplop Penyimpanan amplop dengan benar membantu kualitas cetakan yang baik. Amplop harus disimpan secara rata. Jika ada udara di dalam amplop yang menimbulkan gelembung udara, amplop bisa berkerut saat pencetakan. Stok kartu dan media tebal Banyak stok kartu yang bisa dicetak dari nampan masukan kertas, termasuk kartu indeks dan kartu pos. Hasil cetakan sejumlah stok kartu lebih baik dari yang lain karena konstruksinya lebih sesuai masuk ke printer laser. Untuk kinerja printer maksimal, jangan menggunakan kertas lebih berat dari 163g/m2 (43 pon). Kertas yang terlalu berat bisa menyebabkan kesalahan pengumpanan, masalah penumpukan, kertas macet, campuran toner yang buruk, kualitas cetakan jelek atau penggunaan mekanis berlebihan. Catatan IN Menmcetak pada kertas tebal bisa dilakukan bila nampan tidak diisi penuh dan menggunakan kertas yang kelicinannya berkisar antara 100-180 Sheffield. Petunjuk menggunakan kertas 81 Konstruksi stok kartu ● Kelicinan: Kartu stok 135-163 g/m2 (36-43 pon) sebaiknya mempunyai tingkat kelicinan 100-180 Sheffield. Kartu stok 601353 g/m2 (16-36 pon) sebaiknya mempunyai tingkat kelicinan 100-250 Sheffield. ● Konstruksi: Stok kartu sebaiknya rata dengan lekukan kurang dari 5 mm (0.2 in). ● Kondisi: Pastikan stok kartu tidak berkerut, terpotong atau rusak. ● Ukuran: Gunakan hanya stok kartu berukuran berikut ini: Minimum: 76 x 127 mm (3 x 5 inci) Maksimum: 216 x 356 mm (8,5 x 14 inci). Petunjuk stok kartu ● Jika kartu berlekuk atau macet, cetaklah dengan menggunakan slot keluaran media tebal. Atur margin sekurang-kurangnya 2 mm (0,08 inci) dari tepi kertas. Untuk memesan petunjuk tambahan ● Petunjuk Spesifikasi Kertas Printer Keluarga HP LaserJet (hanya dalam bahasa Inggris) 5963-7863 (Edisi Mei 2000). 82 lampiran C - Spesifikasi kertas IN Indeks A adaptor, perhatian 12 aktif/nonaktif 12 amplop memilih 80 mencetak 32, 36 menyimpan 81 ukuran 27, 46 B bagian-bagian, printer mengenali 8 baju, toner toner mencucu baju 10 bangun dari Modus Tidur 24, 48 bayangan, membetulkan 52 berat kertas 81 printer 71 bereaksi, printer tidak 47 C cadangan baterai,perhatian 12 cartridge cetak garansi 66 kualitas cetak 51, 52, 54 memasang 9, 46 memesan 69 mendaur ulang 73 menyimpan 9 nomor suku cadang 69 usia cetakan 38 cartridge, toner memasang 9, 46 menyimpan 9 cartridges, toner garansi 66 kualitas cetak 51, 52, 54 memesan 69 mendaur ulang 73 nomor suku cadang 69 usia cetakan 38 CD, membuat disk dari 19 cermin internal 53 cermin, internal 53 cetakan pudar 39, 51 cetakan teks buram 53, 55 IN cetakan tidak lurus 58 corengan, membetulkan 51 D daur ulang 9, 46, 73 dimensi, printer 71 disket, membuat 19 DOS, pemecahan masalah 60 dot per inci 72 dot, membetulkan 51 dpi 72 driver printer mendukung 15 menginstalasi 16 driver, printer mendukung 15 menginstalasi 16 dukungan konsumen Kantor Pelayanan dan Penjualan HP 69 Layanan Perbaikan HP 66 Pusat Pelayanan Konsumen HP 41 dupleks 33, 34 E emisi ozone 72 G gambar, tidak lengkap 55 garansi 65, 66 garis, membetulkan 52 garis-garis putih, membetulkan 53 H halaman hitam, membetukkan 57 halaman hitam, membetulkan 54, 55, 58 help. See customer support; troubleshooting I instalasi alternatif 17 instalasi perangkat lunak alternatif Windows NT 18 kebutuhan 15 standar 16, 17 Windows 2000 16 Windows 3.1 17 Windows 95/98 16 Indeks 83 Windows 95/98 alternatif 17 Windows NT 16 instalasi standar 16, 17 J jalur lurus 29, 36 jaringan, pemecahan masalah 63 K kabel listrik pemecahan masalah 47 kabel paralel 11 memesan 69 menghubungkan kabel daya menghubungkan 11 pemecahan masalah 47 Kantor Pelayanan dan Penjualan 69 Kantor Pelayanan dan Penjualan HP 69 kapasitas disk, kebutuhan 15 kapasitas sirkuit, minimum 71 kapasitas, kertas 71 karakter drop out, membetulkan 53, 55 kartu pos, mencetak 36 kebutuhan perangkat keras 15 kebutuhan prosesor 15 kebutuhan sistem 15 kebutuhan, sistem 15 kecepatan, printer maksimal 71 Modus Ekonomis 38, 59 kelembaban, untuk menyimpan printer 71 kemacetan kertas mencegah 14, 29, 50 mengeluarkan 42, 43 sering 49 kemacetan, kertas mencegah 14, 29, 50 mengeluarkan 42, 43 sering 49 kertas berat 81 berkerut 56 daur ulang 73 kehalusan 82 kemacetan 42, 49 kerut 34, 56 masalah dengan 78 memasukkan 14 memesan 69 memilih 78 memisah 57 memisah-misahkan 57 menambah 14 menyimpan 56 pemecahan masalah 78, 79 84 Indeks Petunjuk Spesifikasi Kertas HP LaserJet Printer memesan 82 petunjuk spesifikasi, memesan 82 promasalah dengan 79 spesifikasi untuk 78 tebal 36, 81 ukuran 72 kertas tebal memilih 79, 81 mencetak pada 29, 36 kertas timbul, mencetak pada 31 kerut, mencegah 56 kertas 34, 56 transparansi 37 kesalahan perangkat keras 49 kesesuaian, pernyataan 75 komunikasi dua arah 11, 15 konsumsi listrik 71, 72 kop surat, mencetak 31 kotak switch 63 kualitas, cetak 51 L label memilih 80 mencetak 36, 37 menempelkan pada printer 13 lampu berkedip 24, 25 Lampu data 23, 24 lampu indikator berkedip 24, 25 Data 23, 24 mengenali 8 Salah 23, 25, 48 semua aktif 49 semua nonaktif 24, 48 Siaga 23, 24 Lampu salah 23, 25, 48 Lampu Siaga 23, 24 latar belakang pecah-pecah, membetulkan 54 Layanan Perbaikan 66 Layanan Perbaikan HP 66 lebar, printer 71 lembar uji cetak, mencetak 41 lingkaran kerja printer 72 toner cartridge 38 lingkungan pengoperasian 71 M margin, minimum 36 masalah pencetakan Windows, pemecahan masalah 60 IN masalah pengumpanan kemacetan kertas 42, 49 salah pengumpanan 45 media khusus 36 media, mencetak memilih 27, 78 spesial 36 ukuran 27 memasang 11, 12 memasukkan kertas 14 membatalkan pencetakan 35 membersihkan roda 53 membuat disk dari CD 19 memesan perlengkapan 69 petunjuk spesifikasi kertas 82 memisahkan kertas 57 memori kebutuhan sistem 15 printer 72 tidak cukup 63 menambah kertas 14 mencuci toner dari baju 10 menempelkan label 13 mengatur ulang printer 34 mengeluarkan data 34 kemacetan kertas 42, 43 mengembalikan suku cadang 73 menghapus pencetakan 35 menghentikan pencetakan 35 menghentikan sementara pencetakan 34 menghubungkan 11 kabel daya 11 menginstalasi perangkat lunak 15 menginterupsi pencetakan 34 menyimpan amplop 81 kertas 56 printer 71 toner cartridge 9 meratakan toner 39 Modus Ekonomis 38 Modus Siaga otomatis 12 Modus Tidur bangun dari 24, 48 konsumsi listrik 71 MS-DOS, pemecahan masalah pada 60 N noda, membetulkan 51, 53 nomor suku cadang 69 nomor telepon, dukungan konsumen 41 IN O orientasi halaman 36 orientasi landscape 36 orientasi, halaman 36 P panel kontrol 23 Pelayanan Konsumen HP 41 pelindung kejut 63 pelurusan, mencetak 58 pemandu kertas mengenali 8 menggunakan 49 menunakan 42 pemandu, kertas mengenali 8 menggunakan 42, 49 pemecahan masalah DOS 60 jaringan 63 kabel 47 kecepatan rendah 59 kemacetan kertas 42, 49 kotak switch 63 kualitas, cetak 51 listrik 47 masalah kertas 56, 78, 79 memori, tidak cukup 63 Pencetakan Windows 60 perangkat lunak 59 pencetakan dua sisi 33, 34 pengaturan 7 pengepakan, toner cartridge 9, 46 pengumpanan manual 34 penyangga keluaran kertas mengenali 8 menggunakan 14 penyangga keluaran, kertas menggunakan 14 penyangga keluaran,kertas mengenali 8 penyangga kertas mengenali 8 menggunakan 14 penyangga masukan kertas mengenali 8 menggunakan 14 penyangga masukan, kertas menggunakan 14 penyangga masukan,kertas mengenali 8 penyangga, kertas mengenali 8 penyangga,kertas menggunakan 14 penyedia servis resmi 66 Indeks 85 Penyedia Servis Resmi HP 66 perjanjian lisensi perangkat lunak 67 Perjanjian lisensi perangkat lunak HP 67 perjanjian lisensi, perangkat lunak 67 perjanjian, lisensi perangkat lunak 67 perlengkapan memesan 69 mengembalikan 73 perlengkapan bekas, mengembalikan 73 pernyataan keselamatan lase 74 pernyataan kesesuaian 75 pesan salah 59 Petunjuk Spesifikasi Kertas HP LaserJet Printer, memesan 82 pintu printer membuka 9, 46 mengenali 8 pintu, printer mengenali 8 pintu,printer membuka 9 pita, membuka ?? 9 port 11 port paralel menghubungkan 11 pemecahan masalah 47 port serial 11 praktek lingkungan 72 Program Lingkungan Perlengkapan Cetak Partner Planet 73 Program Lingkungan Perlengkapan Cetak Partner Planet HP 73 R RAM (Memori Akses Acak) kebutuhan sistem 15 RAM (Random Access Memory) printer 72 tidak cukup 63 Random Access Memory (RAM) printer 72 tidak cukup 63 resolusi maksimal 72 mengurangi 38 roda 43, 53 S salah pengumpanan, kertas 45 sambungan listrik, perhatian 12 Sesuai Energy Star 72 situs, wilayah Asia Pasifik 73 slot keluaran mengenali 8 86 Indeks slot keluaran untuk media yang tebal kapasitas 71 menggunakan 29 slot keluaran, media mengenali 8 slot keluaran, media tebal kapasitas 71 menggunakan 29 slot masukan satu lembar mengeluarkan kertas macet 42 slot masukan satu lembaran mengenali 8, 30 slot masukan, satu lembar mengeluarkan kertas macet 42 slot masukan, satu lembaran mengenali 8, 30 spesifikasi kertas 78 printer 71 stok kartu 36, 81 suku cadang, printer memesan 69 mengembalikan 73 sumber listrik tidak terinterupsi, perhatian 12 sumber listrik, memasang 11, 12 sumber listrik,perhatian 12 T temperatur, untuk menyimpan printer 71 tidak bereaksi 47 tinggi, printer 71 tingkat kebisingan, printer 71 tombol panel muka mengenali 8 mengguakan 24 menggunakan 34 tombol, panel muka mengenali 8 menggunakan 24, 34 toner meratakan 39 toner cartridge garansi 66 kualitas cetak 51, 52, 54 memasang,memasang toner cartridge 9 memesan 69 mendaur ulang 73 menyimpan 9 nomor suku cadang 69 usia cetakan 38 transparansi, mencetak 36, 37 IN tuas jalur kertas mengenali 8 menggunakan 29 tuas, kertas 29 U ukuran kertas khusus 36 ukuran kertas maksimal 72 ukuran kertas minimum 72 ukuran, media cetakan amplop 27, 46 kertas 27, 72 W wadah keluaran kertas kapasitas 71 mengenali 8 wadah keluaran, kertas kapasitas 71 mengenali 8 wadah masukan kertas capacity 71 menempelkan label pada 13 mengeluarkan kertas macet 42 mengenali 8 menggunakan 14 pemecahan masalah 49 wadah masukan, kertas kapasitas 71 menempelkan label pada 13 mengeluarkan kertas macet 42 mengenali 8 pemecahan masalah 49 wadah masukan, kertas menggunakan 14 Windows 2000 instalasi perangkat lunak 16 kebutuhan sistem 15 Windows 3.1 instalasi perangkat lunak 17 kebutuhan sistem 15 Windows 95/98 instalasi perangkat lunak 16 kebutuhan sistem 15 menginstalasi perangkat lunak, alternatif 17 Windows NT instalasi perangkat lunak 16 instalasi perangkat lunak alternatif 18 kebutuhan sistem 15 IN Indeks 87 88 Indeks IN HP LaserJet 6L Pro Printer User Guide Chinese English Indonesian © Copyright 2001 Hewlett-Packard Co. Manual Part No. C8060-90929 *C8060-90929* *C8060-90929* C8060-90929