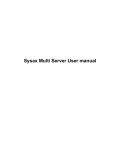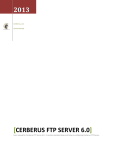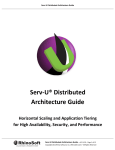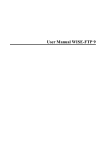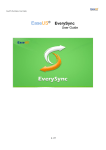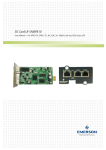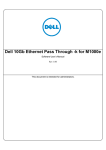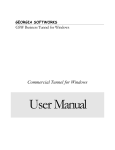Download Sysax FTP Automation User Manual
Transcript
Sysax FTP Automation User Manual Table of Contents 1. Introducing Sysax FTP Automation .............................................................................................. 1 1.1. Introduting to Sysax FTP Automation ................................................................................ 2 2. Minimum System Requirements .................................................................................................. 3 2.1. System Requirements ...................................................................................................... 4 3. How to Install and Uninstall ....................................................................................................... 5 3.1. Install/Uninstall Sysax FTP Automation ............................................................................. 6 4. Selecting and installing a license ................................................................................................. 7 4.1. Selecting and installing a license ....................................................................................... 8 5. How to get technical support ..................................................................................................... 10 5.1. Get technical support ..................................................................................................... 11 6. Creating and editing a new script ............................................................................................... 12 6.1. Create New Script ........................................................................................................ 13 6.2. Edit a script ................................................................................................................. 16 7. Using the script wizard to generate a script .................................................................................. 21 7.1. Download a file or folder ............................................................................................... 22 7.2. Upload a file or folder ................................................................................................... 34 8. Writing a new script from scratch .............................................................................................. 47 8.1. Creating New Script ...................................................................................................... 48 8.2. Edit a script ................................................................................................................. 51 8.3. Write and Run a Script .................................................................................................. 55 9. Editing previously created scripts ............................................................................................... 61 9.1. Edit the previously created script ..................................................................................... 62 10. Scheduling script execution ..................................................................................................... 66 10.1. Scheduling script execution ........................................................................................... 67 11. Scheduling execution of other programs .................................................................................... 79 11.1. Scheduling execution of other programs .......................................................................... 80 12. Executing scripts from the console ........................................................................................... 83 12.1. Executing scripts from the console ................................................................................. 84 13. Troubleshooting Tips ............................................................................................................. 85 14. Frequently Asked Questions (FAQ) .......................................................................................... 87 ii 1 Introducing Sysax FTP Automation 1.1. Introduting to Sysax FTP Automation ........................................................................................ 2 1 Introducing Sysax FTP Automation 1.1. Introduting to Sysax FTP Automation Sysax FTP Automation is a scripting and scheduling program for Microsoft Windows that enables the creation, debugging, and execution of file transfer related tasks. Secure file transfers Sysax FTP Automation supports SSH2 based SFTP, SSL/TLS based FTPS, and regular FTP. Public key authentication and client side SSL certificates are also supported. Easy automation Automation wizard automatically generates file transfer scripts that can be customized and fine tuned. An integrated editor and debugger enable scripts to be stepped through line by line to debug them. The integrated scheduler runs as an NT service and can execute both scripting tasks and other programs. Outstanding value File transfer scripts can be executed using the scheduler or from within other scripts or programs. The Enterprise edition supports execution of up to 16 file transfer tasks simultaneously. A Personal edition of the product is available free for non commercial use. It is easy to install and does not require advanced IT skills to manage. The program can even be used as a direct replacement for the ftp.exe command line program that ships with Windows. 2 2 Minimum System Requirements 2.1. System Requirements .............................................................................................................. 4 3 Minimum System Requirements 2.1. System Requirements Sysax FTP Automation runs on all versions of the Microsoft Windows operating system including • Windows 95 • Windows 98 • Windows ME • Windows 2000 • Windows XP • Windows 2003 • Vista The minimum hardware required to run Sysax FTP Automation is • Pentium Class or higher processor • At least 16MB of free system RAM • At least 10MB of hard disk space • Connection to the internet or local network 4 3 How to Install and Uninstall 3.1. Install/Uninstall Sysax FTP Automation ..................................................................................... 6 5 How to Install and Uninstall 3.1. Install/Uninstall Sysax FTP Automation To install Sysax FTP Automation, 1. Verify that the setup file is digitally signed by Codeorigin,LLC 2. Double click on the setup file to run the installation wizard 3. Follow on-screen instructions to install Sysax FTP Automation To uninstall Sysax FTP Automation, 1. Click the Start button on your computer 2. Select the All Programs Menu 3. Select Sysax FTP Automation 4. Click on Uninstall Sysax Multi Server 5. Follow on-screen instructions to uninstall Sysax FTP Automation OR 1. Click the Start button 2. Select Settings 3. Select Control Panel 4. Select Add/Remove Programs 5. Choose Sysax FTP Automation from the list 6. Click Add/Remove button 7. Follow on-screen instructions to uninstall Sysax FTP Automation 6 4 Selecting and installing a license 4.1. Selecting and installing a license ............................................................................................... 8 7 Selecting and installing a license 4.1. Selecting and installing a license The Sysax FTP Automation installation package contains a 30 day trial license for the product. After the trial has expired, you will need to choose one of the following product editions. Please visit http://www.sysax.com to purchase a product license. Enterprise Edition Licensed for commercial use and includes the script generation wizard, script editor, integrated script debugger, and the sysaxftp.exe console program that is a secure command line replacement for ftp.exe. This edition also supports the execution of up to 16 tasks simultaneously. Professional Edition Licensed for commercial use and includes the script generation wizard, script editor, integrated script debugger, and the sysaxftp.exe console program that is a secure command line replacement for ftp.exe.> Personal edition (also known as the Free edition) Licensed only for personal use and supports the execution of up to 15 script commands and the sysaxftp.exe console program that is a secure command line replacement for ftp.exe. To install a license, 1. Open the Sysax FTP Automation Administration panel and click the Install License button. 2. Select the license key file and click the Open button. The license key should now be installed. 3. Restart Sysax FTP Automation. 8 Selecting and installing a license Figure 4.1. Install License 9 5 How to get technical support 5.1. Get technical support ............................................................................................................. 11 10 How to get technical support 5.1. Get technical support Technical support for Sysax FTP Automation is provided by an online support system. Please visit http:// www.sysax.com/support to submit a support ticket or to check the status of an existing support ticket. 11 6 Creating and editing a new script 6.1. Create New Script ................................................................................................................ 13 6.2. Edit a script ......................................................................................................................... 16 12 Creating and editing a new script 6.1. Create New Script To create a new script 1). In the Sysax FTP Automation Control Panel, click the Create Script button. Figure 6.1. Click Create Script 2). Select Create new script and open it for editing, then click Next button. 13 Creating and editing a new script Figure 6.2. Create New Script 3). Enter the script name. 4). Enter the path name to the script to be stored using Browse button. 5). Click Finish button. 14 Creating and editing a new script Figure 6.3. Enter the name for the script 6). New script is created to write the program. 15 Creating and editing a new script Figure 6.4. New Script Window 6.2. Edit a script To edit a script, 1. In the Sysax FTP Automation control panel, click Edit Script button. 16 Creating and editing a new script Figure 6.5. Edit script 2. Create/Select script file to edit window is displayed. From that, select the script which user want to edit. 3. Open the script using Open button. 17 Creating and editing a new script Figure 6.6. Select the script for editing 4. The selected script will open in the Sysax FTP Script Development Environment window. 18 Creating and editing a new script Figure 6.7. Open the script for editing 5. In the File menu, select Save option to save the edited script or press Ctrl+S 19 Creating and editing a new script Figure 6.8. Save the script after editing 20 7 Using the script wizard to generate a script 7.1. Download a file or folder ....................................................................................................... 22 7.2. Upload a file or folder ........................................................................................................... 34 21 Using the script wizard to generate a script 7.1. Download a file or folder The script is automatically generated by using Script Wizard for downloading a file or folder. • FTP Automation Script Wizard dialog is displayed. • Select Download file(s) or folders(s) to my computer. • Click Next button. Figure 7.1. Click Download the file • In FTP Automation Script Wizard dialog, Download file or folder window is displayed. • In this window, user must set all parameters. • Click Next button. 22 Using the script wizard to generate a script Figure 7.2. Download Window In the FTP Automation Script Wizard, select an item type. Download item types: 1. File(s) 2. Folder(s) 23 Using the script wizard to generate a script Figure 7.3. Give file name for downloading In the FTP Automation Script Wizard, select matching formats. File or folder matching formats: 1. Name - The name of the file or folder is given by the user. 2. Wildcard name - The name of the file or folder must match a specific wildcard pattern. 3. Regex name - The name of the file or folder must match a specific regex pattern. 24 Using the script wizard to generate a script Figure 7.4. Select match format for downloading 4. Enter the name of the file or folder. 5. Enter the remote path and local path. 25 Using the script wizard to generate a script Figure 7.5. Enter the file name for downloading Rules to handle duplicate files: 1. Rename - If the file is already exist in local path, this option rename the file with extension .0503. 2. Overwrite - Overwrite a file that is already present in the local path. 3. Skip - Skip the file. 4. Resume - Resume the file. Then click Next button. 26 Using the script wizard to generate a script Figure 7.6. Set duplicate file rules Actions performed after file is downloaded 1. None - No actions performed. 2. Unzip - Uncompress the zip file. 3. Zip - Compressing the file. 4. Local copy - Copy the file. 5. Local move - Move the file to the particular location. 6. Run program - Execute the file. Click Next button. 27 Using the script wizard to generate a script Figure 7.7. Actions performed after file downloading Email Notification: 1. Do not notify - No mail notification needed. 2. Notify on error - Send a mail notification on error. 3. Notify on success - Send a mail notification on success. 4. Notify on error or success - Send a mail notification always. 28 Using the script wizard to generate a script Figure 7.8. Email notification for downloading Enter the following email notifications: Sender name, Sender email address, Mail server address, Mail server port, Server login, Server password Then click Next button. 29 Using the script wizard to generate a script Figure 7.9. Email information for downloading Connect to remote server: Enter Server address, Port number, Login and Password. 30 Using the script wizard to generate a script Figure 7.10. Connect to the server for downloading Encryption type: 1. None - No encryption is needed. 2. SFTP(SSH2) - Use SSH encryption. 3. (SSL/TLS) - Use SSL encryption type. Then click Next button. 31 Using the script wizard to generate a script Figure 7.11. Select encryption type for downloading Enter the script name and script path using Browse button. Then click Next button. 32 Using the script wizard to generate a script Figure 7.12. Enter the script name Now the script is generated for downloading a file or folder using script wizard. 33 Using the script wizard to generate a script Figure 7.13. Script is generated for downloading file 7.2. Upload a file or folder The script is automatically generated by using Script Wizard for uploading a file or folder. • FTP Automation Script Wizard dialog is displayed. • Select Upload file(s) or folders(s) to a remote computer. • Click Next button. 34 Using the script wizard to generate a script Figure 7.14. Click Upload folder • In FTP Automation Script Wizard dialog, Upload file or folder window is displayed. • In this window, user must set all parameters. • Click Next button. 35 Using the script wizard to generate a script Figure 7.15. Upload Window In the FTP Automation Script Wizard, select an item type. Upload item types: 1. File(s) 2. Folder(s) 36 Using the script wizard to generate a script Figure 7.16. Select folder for uploading In the FTP Automation Script Wizard, select matching formats. File or folder matching formats: 1. Name - The name of the file or folder is given by the user. 2. Wildcard name - The name of the file or folder must match a specific wildcard pattern. 3. Regex name - The name of the file or folder must match a specific regex pattern. 37 Using the script wizard to generate a script Figure 7.17. Select match format for uploading 3. Enter the name of the file or folder. 4. Enter the remote path and local path. Rules to handle duplicate files: 1. Rename - If the file is already exist in remote path, this option rename the file with extension .0503. 2. Overwrite - Overwrite a file that is already present in the remote path. 3. Skip - Skip the file. 4. Resume - Resume the file. Then click Next button. 38 Using the script wizard to generate a script Figure 7.18. Enter the folder name for uploading Actions performed after file is uploaded 1. None - No actions performed. 2. Unzip - Uncompress the zip file. 3. Zip - Compressing the file. 4. Local copy - Copy the file. 5. Local move - Move the file to the particular location. 6. Run program - Execute the file. Click Next button. 39 Using the script wizard to generate a script Figure 7.19. Actions performed after file uploading Email Notification: 1. Do not notify - No mail notification needed. 2. Notify on error - Send a mail notification on error. 3. Notify on success - Send a mail notification on success. 4. Notify on error or success - Send a mail notification always. 40 Using the script wizard to generate a script Figure 7.20. Email notification for uploading Enter the following email notifications: Sender name, Sender email address, Mail server address, Mail server port, Server login, Server password Then click Next button. 41 Using the script wizard to generate a script Figure 7.21. Email information for uploading Connect to remote server: Enter Server address, Port number, Login and Password. 42 Using the script wizard to generate a script Figure 7.22. Connect to the server for downloading Encryption type: 1. None - No encryption is needed. 2. SFTP(SSH2) - Use SSH encryption. 3. (SSL/TLS) - Use SSL encryption type. Then click Next button. 43 Using the script wizard to generate a script Figure 7.23. Select encryption type for uploading Enter the script name and script path using Browse button. Then click Next button. 44 Using the script wizard to generate a script Figure 7.24. Enter the script name Now the script is generated for uploading a file or folder using script wizard. 45 Using the script wizard to generate a script Figure 7.25. Script is generated for uploading file 46 8 Writing a new script from scratch 8.1. Creating New Script .............................................................................................................. 48 8.2. Edit a script ......................................................................................................................... 51 8.3. Write and Run a Script .......................................................................................................... 55 47 Writing a new script from scratch 8.1. Creating New Script To create a new script 1). In the Sysax FTP Automation Control Panel, click the Create Script button. Figure 8.1. Click Create Script 2). Select Create new script and open it for editing, then click Next button. 48 Writing a new script from scratch Figure 8.2. Create New Script 3). Enter the script name. 4). Enter the path name to the script to be stored using Browse button. 5). Click Finish button. 49 Writing a new script from scratch Figure 8.3. Enter the name for the script 6). New script is created to write the program. 50 Writing a new script from scratch Figure 8.4. New Script Window 8.2. Edit a script To edit a script, 1. In the Sysax FTP Automation control panel, click Edit Script button. 51 Writing a new script from scratch Figure 8.5. Edit script 2. Create/Select script file to edit window is displayed. From that, select the script which user want to edit. 3. Open the script using Open button. 52 Writing a new script from scratch Figure 8.6. Select the script for editing 4. The selected script will open in the Sysax FTP Script Development Environment window. 53 Writing a new script from scratch Figure 8.7. Open the script for editing 5. In the File menu, select Save option to save the edited script or press Ctrl+S 54 Writing a new script from scratch Figure 8.8. Save the script after editing 8.3. Write and Run a Script To write and run a script, 55 Writing a new script from scratch Figure 8.9. Open the script for editing To debug a script on step by step, click Step (or press F7) from the Debug menu. The figures (8.10, 8.11, 8.12 and 8.13) were explained how to debug a simple script. 56 Writing a new script from scratch Figure 8.10. To Run a Script step 1 57 Writing a new script from scratch Figure 8.11. To Run a Script step2 58 Writing a new script from scratch Figure 8.12. To Run a Script step3 59 Writing a new script from scratch Figure 8.13. To Run a Script step3 60 9 Editing previously created scripts 9.1. Edit the previously created script ............................................................................................. 62 61 Editing previously created scripts 9.1. Edit the previously created script To edit the previously created script, 1. In the Sysax FTP Automation control panel, click Edit Script button. Figure 9.1. Edit script 2. Create/Select script file to edit window is displayed. From that, select the script which user want to edit. 3. Open the script using Open button. 62 Editing previously created scripts Figure 9.2. Select the script for editing 4. The selected script will open in the Sysax FTP Script Development Environment window. 63 Editing previously created scripts Figure 9.3. Open the script for editing 5. In the File menu, select Save option to save the edited script or press Ctrl+S 64 Editing previously created scripts Figure 9.4. Save the script after editing 65 10 Scheduling script execution 10.1. Scheduling script execution ................................................................................................... 67 66 Scheduling script execution 10.1. Scheduling script execution To set the schedule to the tasks, In the Sysax FTP Automation control panel, click Schedule Script button. Figure 10.1. Schedule script Sysax Schedule manager dialog is displayed. In the Sysax Schedule manager dialog, 1. Add Task button is used to add the task. 2. Edit Task button is used to edit the task. 3. Delete Task button is used to delete the task. User can add number of tasks using Add Task button. 67 Scheduling script execution Figure 10.2. Schedule tasks Add Task • Click Add Taskbutton from the Sysax Schedule Manager dialog. 68 Scheduling script execution Figure 10.3. Click Add Task Create/Edit task dialog is displayed. Add Task button is used to add. 1. Sysax FTP Script 2. List of FTP commands 3. External Program Add Task button is used to add the task one by one. Select anyone program from the option button and click Browse button used to choose the script or program from the local drive. Click select start time button. 69 Scheduling script execution Figure 10.4. Create task Set the schedule time: Set task run time: dialog is displayed. In the Set task run time: dialog, set the following information. 1. Set the task name. 2. Set the start date and name. 3. Set the rescheduling interval. 4. Set the log file name and path. 5. Select append to log. 6. Select rollover log file and size. After set all settings, click Add Task button from the Select start run time dialog. It returns to the sysax sch 70 Scheduling script execution Figure 10.5. Select task run time To save all settings, click Save button in the Sysax Schedule Manager dialog. 71 Scheduling script execution Figure 10.6. After adding task Edit Task: Click Edit Task button in the Sysax Schedule Manager dialog. 72 Scheduling script execution Figure 10.7. Click Edit Task Now change the script name if user want. 73 Scheduling script execution Figure 10.8. Edit Old Task Change the task run time if user want. 74 Scheduling script execution Figure 10.9. Select run time Task is edited after changing the parameters. 75 Scheduling script execution Figure 10.10. Task is edited Delete Task If user want to delete a task, click the Delete Task button from the Sysax Schedule Manager dialog. 76 Scheduling script execution Figure 10.11. Delete Task Task is edited after changing the parameters. 77 Scheduling script execution Figure 10.12. Task is edited 78 11 Scheduling execution of other programs 11.1. Scheduling execution of other programs .................................................................................. 80 79 Scheduling execution of other programs 11.1. Scheduling execution of other programs After setting the schedule to the task, then the create task dialog is displayed. Create/Edit task dialog is displayed. Add Task button is used to add. 1. Sysax FTP Script 2. List of FTP commands 3. External Program Select anyone program from the option button and click Browse button used to choose the script or program from the local drive. Click select start time button. Figure 11.1. Select other programs 80 Scheduling execution of other programs Set the schedule time: Set task run time: dialog is displayed. In the Set task run time: dialog, set the following information. 1. Set the task name. 2. Set the start date and name. 3. Set the rescheduling interval. 4. Set the log file name and path. 5. Select append to log. 6. Select rollover log file and size. After set all settings, click Add Task button from the Select start run time dialog. It returns to the sysax sch Figure 11.2. Select task run time To save all settings, click Save button in the Sysax Schedule Manager dialog. 81 Scheduling execution of other programs Figure 11.3. After adding task 82 12 Executing scripts from the console 12.1. Executing scripts from the console ......................................................................................... 84 83 Executing scripts from the console 12.1. Executing scripts from the console To execute scripts from the console, following these instructions: 1. Select Command Prompt option from Task bar selection. 2. Enter script name in sysaxftp.exe command line window. 3. Then after the script was started to run. Figure 12.1. Script execute a command window 84 13 Troubleshooting Tips 85 Troubleshooting Tips This section discusses common errors and troubleshooting. Server cannot be started The selected FTP port is already being used by another program. Select another port or quit the other application. 86 14 Frequently Asked Questions (FAQ) 87 Frequently Asked Questions (FAQ) Installation and Licensing Does Sysax FTP Automation run on Windows Vista? How about Windows 95? Yes, Sysax FTP Automation runs on all Windows operating systems from Windows 95 to Windows Vista and Windows Server 2008. How do I upgrade to a newer version of Sysax FTP Automation? You need to first uninstall the older version of the product and then install the latest version that is available on the Sysax.com website. Your task settings should not be affected by the uninstallation and reinstallation. How do I install or update a license key? Open the Sysax FTP Automation Control panel and click the "install license" button. Select your license key file and click the "Open" button. The new license should now be installed. How do I uninstall Sysax FTP Automation? From the Windots "Start" menu, select the "Sysax FTP Automation" program group and click on "Uninstall Sysax FTP Automation". The uninstallation wizard will be started to complete the uninstallation of the product. I installed the free personal edition license before my 30 day trial was up. How do I go back to the trial edition? You can return to the trial edition within 30 days of installation by uninstalling and reinstalling the program. What is the difference between the personal and commercial edition licenses? The free personal edition is available for use by individuals for non commercial use. It is restricted in the number of number of script commands that can be executed for a single script and the availability of the script debugging environment. Click here to compare all three editions side by side. Features and Benefits How can Sysax FTP Automation help me automate my file transfers? Sysax FTP Automation enables you to automate both simple and complicated file transfer sequences using either a simple FTP scripting language or a list of the FTP commands to execute. Does Sysax FTP Automation support secure file transfers? Yes, FTPS which uses SSL encryption and SFTP which uses SSH based encryption are supported in addition to regular FTP. Public key authentication and client side SSL certificates are also supported. 88 Frequently Asked Questions (FAQ) What is the FTP scripting language? Do I need to learn it to use your product? The FTP scripting language consists of a list of file transfer related commands, conditional statements, and loops necessary for initiating, managing, and reporting the status of automated file transfers. Local file operations and email notification is also supported. It is not necessary to learn the scripting language because scripts can be automatically generated using the Script Wizard that ships with the product. My script is not doing what I expect it to do. How do I debug my script? Sysax FTP Automation ships with a script debugging environment that can be opened by clicking on the "Edit Script" button on the control panel. You can use the "step" menu item (F7) in the "Debug" menu to step through each line of the script as it is being executed. Is the sysaxftp.exe console program a secure replacement for ftp.exe? Yes, sysaxftp.exe is a secure drop-in replacement for the ftp.exe command line program that ships with all versions of Window. All command line options including -s:[filename] option to specify a list of FTP commands, are supported. Both SSL based SFTP and SSH based FTPS are supported for secure encrypted file transfers. To start the program, simply open the command console and type in sysaxftp.exe. Can I run my FTP script within a batch file outside of the Sysax FTP Automation program? Yes, you can run an ftp script within a batch file or another script by invoking sysaxftp.exe with the -script argument and specifying the name of the script file to run. Troubleshooting and Support I scheduled a script for execution using the sysax scheduler but the script did not execute. What am I doing wrong?. First of all, please check if the "Save output to log file" option is checked. Otherwise the script might have executed, but you have no way of knowing. If you still have a problem, please verify that the Sysax Scheduler Service is started and running. How do I get technical support? How do I report a bug or request a new feature? Please click here to use our customer support system to submit a request for technical support, report a bug or request a feature. 89