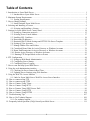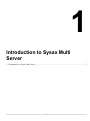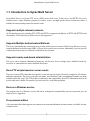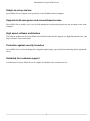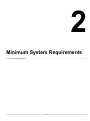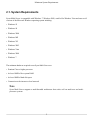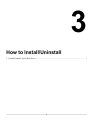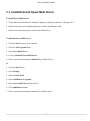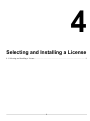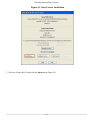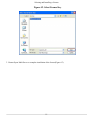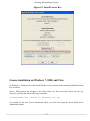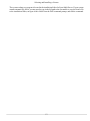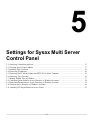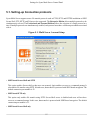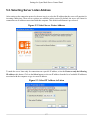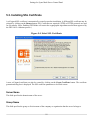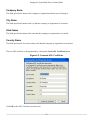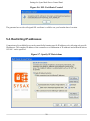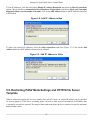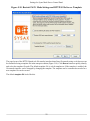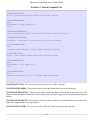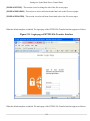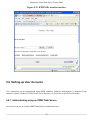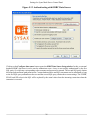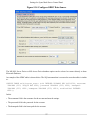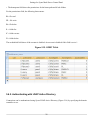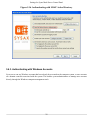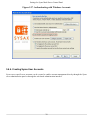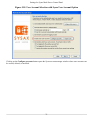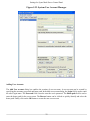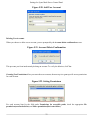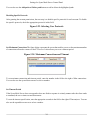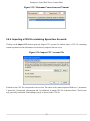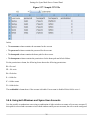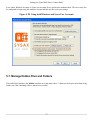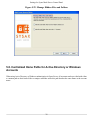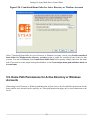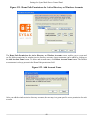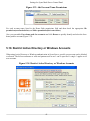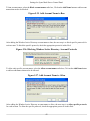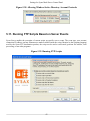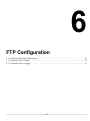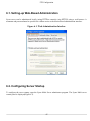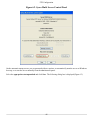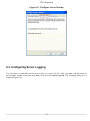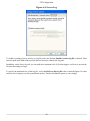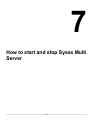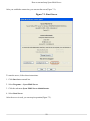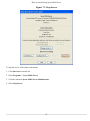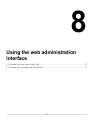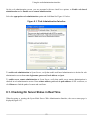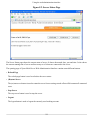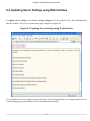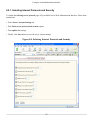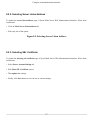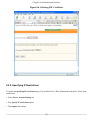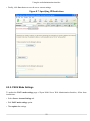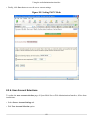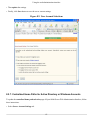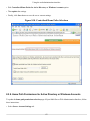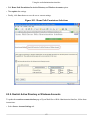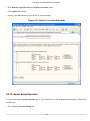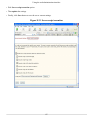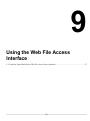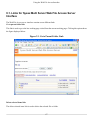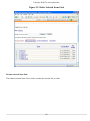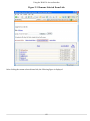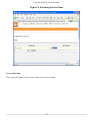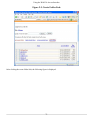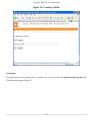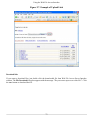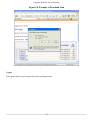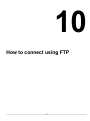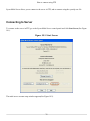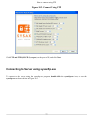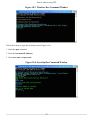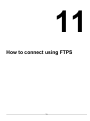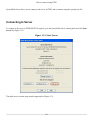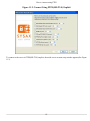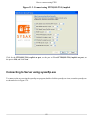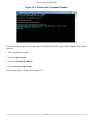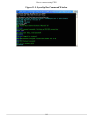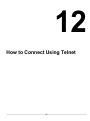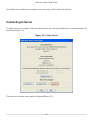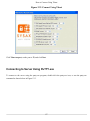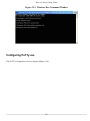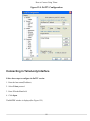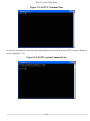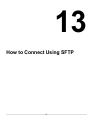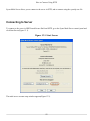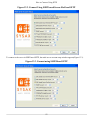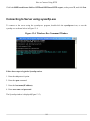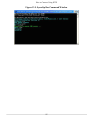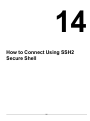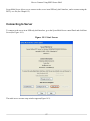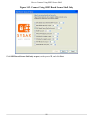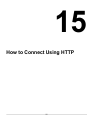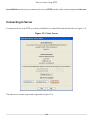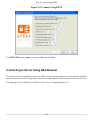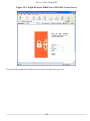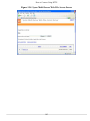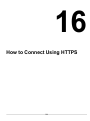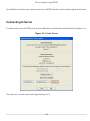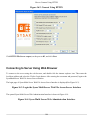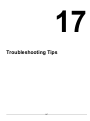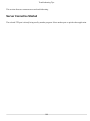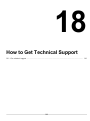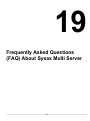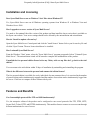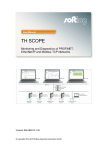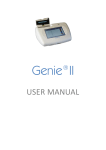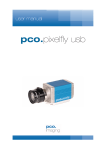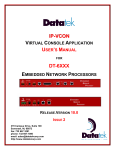Download Sysax Multi Server User manual
Transcript
Sysax Multi Server User manual Table of Contents 1. Introduction to Sysax Multi Server .............................................................................................. 1 1.1. Introduction to Sysax Multi Server .................................................................................... 2 2. Minimum System Requirements .................................................................................................. 4 2.1. System Requirements ...................................................................................................... 5 3. How to Install/Uninstall ............................................................................................................. 6 3.1. Install/Uninstall Sysax Multi Server ................................................................................... 7 4. Selecting and Installing a License ................................................................................................ 8 4.1. Selecting and Installing a License ...................................................................................... 9 5. Settings for Sysax Multi Server Control Panel .............................................................................. 14 5.1. Setting-up Connection protocols ...................................................................................... 15 5.2. Selecting Server Listen Address ...................................................................................... 17 5.3. Installing SSL Certificate ............................................................................................... 18 5.4. Restricting IP addresses ................................................................................................. 20 5.5. Restricting PASV Mode Settings and HTTP/S File Server Template ....................................... 21 5.6. Setting-up User Accounts ............................................................................................... 25 5.7. Manage Hidden Files and Folders .................................................................................... 37 5.8. Centralized Home Paths for Active Directory or Windows Accounts ...................................... 38 5.9. Home Path Permissions for Active Directory or Windows Accounts ....................................... 39 5.10. Restrict Active Directory or Windows Accounts ............................................................... 41 5.11. Running FTP Scripts Based on Server Events .................................................................. 43 6. FTP Configuration ................................................................................................................... 44 6.1. Setting-up Web-Based Administration .............................................................................. 45 6.2. Configuring Server Startup ............................................................................................. 45 6.3. Configuring Server Logging ........................................................................................... 47 7. How to start and stop Sysax Multi Server .................................................................................... 49 8. Using the web administration interface ........................................................................................ 52 8.1. Checking On Server Status in Real Time .......................................................................... 53 8.2. Updating Server Settings using Web Interface .................................................................... 55 9. Using the Web File Access Interface .......................................................................................... 66 9.1. Links for Sysax Multi Server Web File Access Server Interface ............................................. 67 10. How to connect using FTP ...................................................................................................... 75 11. How to connect using FTPS .................................................................................................... 79 12. How to Connect Using Telnet .................................................................................................. 85 13. How to Connect Using SFTP .................................................................................................. 91 14. How to Connect Using SSH2 Secure Shell ................................................................................. 96 15. How to Connect Using HTTP .................................................................................................. 99 16. How to Connect Using HTTPS .............................................................................................. 104 17. Troubleshooting Tips ............................................................................................................ 107 18. How to Get Technical Support ............................................................................................... 109 18.1. Get technical support ................................................................................................. 110 19. Frequently Asked Questions (FAQ) About Sysax Multi Server ..................................................... 111 ii 1 Introduction to Sysax Multi Server 1.1. Introduction to Sysax Multi Server ............................................................................................ 2 1 Introduction to Sysax Multi Server 1.1. Introduction to Sysax Multi Server Sysax Multi Server is a Secure FTP server, SSH2 secure shell server, Telnet server, and HTTPS file server combined into a single Windows program. It's robust, secure, and high-speed software architecture makes it suitable for business and personal file transfer needs. Supports multiple internet protocols All file transfer protocols including FTP, FTPS, and SFTP are supported in addition to HTTP and HTTPS based file transfers. Telnet and Secure shell access are also supported. Supports Multiple Authentication Methods The server can authenticate connections using existing windows user accounts, LDAP Active Directory servers, external databases accessible using ODBC, or Sysax server specific user accounts. Additionally, access to specific connection protocols may be restricted for individual user accounts. Supports remote web-based administration The server can be remotely administered using any web browser. Server settings can be modified on the fly. Activities of connected users can be modified in real time. Runs FTP scripts based on server events The server can run FTP scripts that are trigged by events such as user login, file transfer completion, file rename, and delete operations. The server event type, user name, user IP address, and corresponding file names are made available inside the script. The FTP scripts are identical to that supported by Sysax FTP Automation and can be used to send email, initiate file transfers, process local files, or run other programs. Runs as a Windows service The program runs as a Windows service and can be configured to automatically start on system boot up even when no user is logged on. Free personal edition A free personal edition that supports one connection at a time and unlimited account creation is available for noncommercial use. 2 Introduction to Sysax Multi Server Simple to set up and use Sysax Multi Server is simple to set up and use on any Windows-based computer. Supports both anonymous and account-based access Sysax Multi Server enables you to set up both anonymous and password protected user accounts on the same computer. High speed software architecture The software architecture for Sysax Multi Server has been fine-tuned to support very high data transfer rates, and large volumes of user connections. Protection against security breaches Sysax Multi Server has been designed to safeguard against many types of malicious hacking attacks against the server. Unlimited free customer support Licensed users of Sysax Multi Server are eligible for unlimited free customer service. 3 2 Minimum System Requirements 2.1. System Requirements .............................................................................................................. 5 4 Minimum System Requirements 2.1. System Requirements Sysax Multi Server is compatible with Windows 7, Windows 2008, certified for Windows Vista and runs on all versions of the Microsoft Windows operating system including: • Windows 95 • Windows 98 • Windows 2000 • Windows ME • Windows XP • Windows 2003 • Windows Vista • Windows 2008 • Windows 7 The minimum hardware required to run Sysax Multi Server are: • Pentium Class or higher processor • At least 16MB of free system RAM • At least 10MB of hard disk space • Connection to the internet or local network Note Sysax Multi Server supports a multi-threaded architecture that scales well on multi-core and multiprocessor systems. 5 3 How to Install/Uninstall 3.1. Install/Uninstall Sysax Multi Server ........................................................................................... 7 6 How to Install/Uninstall 3.1. Install/Uninstall Sysax Multi Server To install Sysax Multi Server: 1. Verify that the downloaded msi installation package is digitally signed by Codeorigin, LLC 2. Double click on the msi installation package to run the installation wizard 3. Follow on-screen instructions to install Sysax Multi Server To uninstall Sysax Multi Server: 1. Click the Start button on your computer 2. Select the All Programs Menu 3. Select Sysax Multi Server 4. Click on Uninstall Sysax Multi Server 5. Follow on-screen instructions to uninstall Sysax Multi Server or 1. Click the Start button 2. Select Settings 3. Select Control Panel 4. Select Add/Remove Programs 5. Choose Sysax Multi Server from the list 6. Click Add/Remove button 7. Follow on-screen instructions to uninstall Sysax Multi Server 7 4 Selecting and Installing a License 4.1. Selecting and Installing a License ............................................................................................. 9 8 Selecting and Installing a License 4.1. Selecting and Installing a License The Sysax Multi Server installation package contains a 30-day trial license for the product. After the trial has expired, you will need to choose one of the following product editions. Visit http://www.sysax.com/ to purchase a product license. Detailed comparison of all product editions is available at http://www.sysax.com/server/ compare.htm Enterprise Edition Licensed for commercial use and simultaneously supports all of the following connection protocols: FTP, SFTP, FTPS, Telnet, SSH2 Secure Shell, HTTP and HTTPS. Unlimited users can also simultaneously connect to the server. Professional Edition Licensed for commercial use and supports any one of the following connection protocols: FTP, FTPS, SFTP, FTPS, Telnet, SSH2 Secure Shell, HTTTP and HTTPS. Up to 10 users can simultaneously connect to the server for HTTP and HTTPS file tranansfers. Unlimited users can connect using FTP, SFTP, FTPS, Telnet, and SSH2 Secure Shell. Standard Edition Licensed for commercial use and supports any one of the following connection protocols: FTP, FTPS, SFTP, FTPS, Telnet, and SSH2 Secure Shell. Up to 10 users can simultaneously connect to the server. Personal edition (also known as the Free Edition) Licensed only for personal use and supports any one of the following connection protocols: FTP, FTPS, SFTP, FTPS, Telnet, and SSH2 Secure Shell. One user can simultaneously connect to the server at a time. To install a license: 1. Open the Sysax Multi Server Administration panel and click the Install License button (Figure 4.1). 9 Selecting and Installing a License Figure 4.1. Start License Installation 2. Select the License Key file and click the Open button (Figure 4.2). 10 Selecting and Installing a License Figure 4.2. Select License Key 3. Restart Sysax Multi Server to complete installation of the license(Figure 4.3). 11 Selecting and Installing a License Figure 4.3. Install License Key License installation on Windows 7, 2008, and Vista On Windows 7, Windows server 2008, and Windows Vista, you may need to manually install the license key as follows: Open a DOS prompt and navigate to the folder where you have saved the license key file (eg. sysaxserv_ent.key) and run the following command: sysaxservdmgr.exe /installlic sysaxserv_ent.key You should see the new license information when you close and reopen the Sysax Multi Server Administrator panel. 12 Selecting and Installing a License The sysaxservdmgr.exe program is located in the installation folder for Sysax Multi Server. If your system cannot automatically find it, you may need to type in the full path to the executable or copy the license file to the installation folder, navigate to this folder from the DOS command prompt, and run the command. 13 5 Settings for Sysax Multi Server Control Panel 5.1. Setting-up Connection protocols .............................................................................................. 5.2. Selecting Server Listen Address .............................................................................................. 5.3. Installing SSL Certificate ....................................................................................................... 5.4. Restricting IP addresses ......................................................................................................... 5.5. Restricting PASV Mode Settings and HTTP/S File Server Template .............................................. 5.6. Setting-up User Accounts ....................................................................................................... 5.7. Manage Hidden Files and Folders ............................................................................................ 5.8. Centralized Home Paths for Active Directory or Windows Accounts .............................................. 5.9. Home Path Permissions for Active Directory or Windows Accounts ............................................... 5.10. Restrict Active Directory or Windows Accounts ....................................................................... 5.11. Running FTP Scripts Based on Server Events .......................................................................... 14 15 17 18 20 21 25 37 38 39 41 43 Settings for Sysax Multi Server Control Panel 5.1. Setting-up Connection protocols Sysax Multi Server supports secure file transfer protocols such as FTPS, SFTP, and HTTPS in addition to SSH2 Secure Shell. FTP, HTTP, and Telnet are also supported. The Enterprise Edition allows multiple protocols to be simultaneously selected. The Professional and Personal Editions allows the selection of a single protocol at a time. If multiple protocols are simultaneously enabled, each protocol must have a different port number associated with it. Figure 5.1. Multi Server Account Setup • SSH2 based Secure Shell and SFTP This option enables Secure shell so that users can remotely login and have access to a command prompt. It also enables file transfer using SFTP. In both cases, data transfer is protected with SSH2 based encryption. The default connection port number is 22. • SSH2 based SFTP only This option only enables file transfer using SFTP. Secure Shell access is disabled and users will not have access to a command prompt. In this case, data transfer is protected with SSH2 based encryption. The default connection port number is 22. • SSH2 based Secure Shell only 15 Settings for Sysax Multi Server Control Panel This option only enables remote login access without the ability to transfer files. Connected users have access to a command prompt to run commands on the system. The connection is protected with SSH2 based encryption. The default connection port number is 22. • Telnet This option enables unsecured remote login access without the ability to transfer files. Connected users have access to a command prompt to run commands on the system. The connection is not encrypted and can be used within internal networks to eliminate the additional overhead associated with encryption. The default connection port number is 23. • FTP and FTPS(SSL/TLS) This option enables unsecured file transfer using FTP or secured file transfer using SFTP. FTP connections are not encrypted and can be used within internal networks to eliminate additional overhead associated with encryption. FTPS connections are protected with SSH/TLS based encryption. The default connection port number in both cases is 21. • FTPS(SSL/TLS) Explicit This option only enables file transfer using explicit FTPS. In explicit FTPS, the connection is first established without encryption. An encryption mechanism based on SSL/TLS is then negotiated and subsequent data transfers are encrypted. The default connection port is 21. • FTPS(SSL/TLS) Implicit This option only enables file transfer using implicit FTPS. In implicit FTPS, the connection is always encrypted with SSL/TLS. The default connection port is 990. • HTTP File Server This option enables files to be transferred using a regular web browser such as Internet Explorer. The connection is not encrypted and can be used within internal networks, eliminating the additional overhead associated with encryption. The default connection port is 80. • HTTPS File Server This option enables files to be securely transferred using a regular web browser such as Internet Explorer. The connection is protected with SSL/TLS based encryption. 16 Settings for Sysax Multi Server Control Panel 5.2. Selecting Server Listen Address After setting up the connection protocols, the next step is to select the IP address that the server will monitor for incoming connections. There are two options are available in this section. By default, the server will listen for connections on all addresses associated with this computer. This default radio button is pre-selected. Figure 5.2. Select Server Listen Address To make the server listen only for connections on a specific IP address, select the Listen on only the following IP address radio button. Click on the Select button to select an IP address from the list of available IP addresses associated with the computer or type in a new IP address. Figure 5.3. Select IP Address to Listen 17 Settings for Sysax Multi Server Control Panel 5.3. Installing SSL Certificate A self signed SSL certificate is automatically created on product installation. A different SSL certificate may be selected by clicking on the Browse button. SSL Certificates are required if FTPS or HTTPS protocols are used for file transfer. (Note: Enabling FIPS Mode will restrict the cryptographic algorithms used to those approved by the FIPS 140-2 validation process.) Figure 5.4. Select SSL Certificate A new self signed certificate can also be created by clicking on the Create Certificate button. The certificate generation dialog box is displayed. The SSL certificate parameters to be filled out are: Server Name This field specifies the domain name of the server. Group Name This field specifies the group or division name of the company or organization that the server belongs to. 18 Settings for Sysax Multi Server Control Panel Company Name This field specifies the name of the company or organization that the server belongs to. City Name This field specifies the name of the city that the company or organization is located in. State Name This field specifies the name of the state that the company or organization is located in. Country Name This field specifies the two letter country code that the company or organization is located in. The new SSL certificate is then generated by clicking the Create SSL Certificate button. Figure 5.5. Generate SSL Certificate Click OK on the SSL Certificate created screen. 19 Settings for Sysax Multi Server Control Panel Figure 5.6. SSL Certificate Created The generated server-side self-signed SSL certificate is valid for one year from the date of creation. 5.4. Restricting IP addresses Connections to Sysax Multi Server can be controlled by banning specific IP addresses or by allowing only specific IP addresses. The complete IP address of the connection or a combination of IP addresses and wildcards such as 192.168.* can be specified. Figure 5.7. Specify IP Restrictions 20 Settings for Sysax Multi Server Control Panel To ban IP addresses, click the radio button Enable IP Address Restriction and select the Block Connections option. Choose whether to automatically block IP address if login failed or whether to block only if attempts happened within a certain number of seconds. Click on the Add Address button to add IP addresses that need to be blocked. Figure 5.8. Add IP Address to Ban To allow only specific IP addresses, select the Allow connections radio box (Figure 5.7). Click on the Add Address button to add IP addresses that need to be allowed. Figure 5.9. Add IP Address to Allow 5.5. Restricting PASV Mode Settings and HTTP/S File Server Template When a connection requests the server to transfer files in PASV mode, an external IP address can be specified for security purposes. If the Server is running inside a firewall or other secured environment, an IP address that is externally accessible is required. The range of data connection ports can also be restricted to specific minimum and maximum values. 21 Settings for Sysax Multi Server Control Panel Figure 5.10. Restrict PASV Mode Settings and HTTP/S File Server Template The page layout of the HTTP/S based web file transfer interface that allows file transfer using a web browser can be customized using a template file in the enterprise edition (Figure 5.10). Click Browse button to quickly identify and select the template file path. The default template file is web-ft-template.txt. If the template is enabled, the file transfer interface can be changed by changing the template. The template can be customized as needed or a new template file can be created. The default template file looks like this: 22 Settings for Sysax Multi Server Control Panel Exhibit 5.1. Default Template File [LOGINPAGETITLE] Title: Sysax Multi Server Web File Access Server [LOGINPAGEHEADER] <hr> <h3>Header: Login Page</h3> <hr> [LOGINPAGEIMAGETAG] <img src="loginacc.gif" width="148" height="295" border=1> [LOGINPAGEINFOTEXT] InfoText: Sysax Multi Server Web File Access Server [LOGINPAGEFOOTER] <hr> <center><small>Footer: Login Page</small></center> [FILEPAGETITLE] Title: Sysax Multi Server Web File Access Server [FILEPAGEHEADER] <hr> <h3>Header: File Page</h3> <hr> [FILEPAGEFOOTER] <hr> <center><small>Footer: File Page</small></center> [LOGINPAGETITLE] : This section is used to change the title of the login page. [LOGINPAGEHEADER] : This section is used to add some header html code to the login page. [LOGINPAGEIMAGETAG] : This section is used to control the display of the image on the login screen. The image file name should be the same because files that can be sent before logging in is restricted to protect against hackers. [LOGINPAGEINFOTEXT] : This section is used to control the display of the informational text shown at the right of the image and above the login button. [LOGINPAGEFOOTER] : This section is used to add some footer html code to the login page. 23 Settings for Sysax Multi Server Control Panel [FILEPAGETITLE] : This section is used to change the title of the file access pages. [FILEPAGEHEADER] : This section is used to add some header html code to the file access pages. [FILEPAGEFOOTER] : This section is used to add some footer html code to the file access pages. When the default template is enabled, The login page of the HTTP/S File Transfer Interface appears as follows: Figure 5.11. Login page of HTTPS File Transfer Interface When the default template is enabled, The main page of the HTTP/S File Transfer Interface appears as follows: 24 Settings for Sysax Multi Server Control Panel Figure 5.12. HTTPS file transfer interface 5.6. Setting-up User Accounts User connections can be authenticated using ODBC databases (database authentication is supported in the enterprise edition), Windows NTLM, LDAP Active Directory, or Sysax Server specific local accounts 5.6.1. Authenticating using an ODBC Data Source Sysax server can use an external ODBC Data Source to authenticate users 25 Settings for Sysax Multi Server Control Panel Figure 5.13. Authenticating with ODBC Data Source Clicking on the Configure data source button opens the ODBC Data Source Setup window. In this, an external database(ODBC data source) can be used to authenticate users. A user is successfully authenticated by the first SQL query if a valid entry corresponding to the username and password is returned. The second SQL query obtains the home path and home path permissions. Custom database tables and SQL statements can be substituted as long as the first SQL query authenticates the user and the second SQL query obtains the account settings. The $USER, $PASS, and $IP values in the SQL will be replaced by the actual values from the incoming connection when the statement is executed. 26 Settings for Sysax Multi Server Control Panel Figure 5.14. Configure ODBC Data Source The MS SQL Server Driver or MS Access Driver database option can be selected to connect directly to these Microsoft databases. An example of the ODBC tables is shown below. The SQL statement that is executed to create the tables is similar to: CREATE TABLE multiserver_users (uid INTEGER PRIMARY KEY NOT NULL, username VARCHAR (255) UNIQUE NOT NULL, password VARCHAR (255) NULL, homepath VARCHAR (255) NULL, homeperm VARCHAR (255) NULL, accdisabled INTEGER NULL); In this: • The username field is the username for the account and must be unique. • The password field is the password for the account. • The homepath field is the home path for the account. 27 Settings for Sysax Multi Server Control Panel • The homeperm field shows the permissions for the home path and all sub folders. For the permissions field, the following letters mean: R = file read W = file write D = file delete L = folder list C = folder creates X = folder delete The accdisabled field shows if the account is disabled. An account is disabled if this field is set to 1. Figure 5.15. ODBC Table 5.6.2. Authenticating with LDAP Active Directory Connections can be authenticated using Sysax LDAP Active Directory (Figure 5.16) by specifying the domain controller to use. 28 Settings for Sysax Multi Server Control Panel Figure 5.16. Authenticating with LDAP Active Directory 5.6.3. Authenticating with Windows Accounts Sysax server can use Windows accounts that have already been created on the computer system, or user accounts on a domain controller associated with the system. This enables system administrators to manage user accounts directly through the Windows computer management tools. 29 Settings for Sysax Multi Server Control Panel Figure 5.17. Authenticating with Windows Accounts 5.6.4. Creating Sysax User Accounts Sysax server specific user accounts can be created to enable account management directly through the Sysax server administration panel or through the web based administration interface. 30 Settings for Sysax Multi Server Control Panel Figure 5.18. User Account Selection with Sysax User Account Option Clicking on the Configure accounts button opens the Sysax account manager window where user accounts can be created, deleted, or modified. 31 Settings for Sysax Multi Server Control Panel Figure 5.19. System User Account Manager Adding User Accounts The Add User account dialog box enables the creation of user accounts. A user account can be created by specifying the username, password and home path. In the Add user account dialog, the Login field is used to enter the user's login name. The Password field is used to enter the user's password. The Home path field is used to enter the home path for the user account. The Browse button can be clicked to quickly identify and select the home path. Finally click on the OK button to create the new user account. 32 Settings for Sysax Multi Server Control Panel Figure 5.20. Add User Account Deleting User Accounts When you choose to delete a user account, you are prompted by the Account delete confirmation screen. Figure 5.21. Account Delete Confirmation This prevents you from inadvertently deleting an account. To verify the deletion, click Yes. Granting User Permissions After you create the user accounts, the next step is to grant specific access permission for each account. Figure 5.22. Setting Permissions For each account listed in the field under Permissions for accessible paths, check the appropriate file permissions(read/write/delete) and folder permissions(list/create/delete). 33 Settings for Sysax Multi Server Control Panel You can also use the Add path and Delete path buttons to add or delete the highlighted paths. Disabling Specific Protocols After granting the account permissions, the next step is to disable specific protocols for each account. To disable the specific protocols, check the appropriate protocols in this field. Figure 5.23. Selecting User Protocols Set Maximum Connections The figure below represents the screen that enables you to set the maximum number of connections allowed to connect to the FTP server. It also allows you to set a timeout period. Figure 5.24. Maximum Connections and Timeout To set maximum connection and timeout period, enter the number in the field to the right of Max connections. You can also use the up and down arrows to select a number. Set Timeout Period If the Sysax Multi Server does not respond or does not finish a response in a timely manner after the client sends a command, the server times out and disconnects. To reset the timeout specification, enter the appropriate seconds in the field to the right of Timeout(secs. You can also use the up and down arrows to select a number. 34 Settings for Sysax Multi Server Control Panel Figure 5.25. Maximum Connections and Timeout 5.6.5. Importing a CSV file containing Sysax User Accounts Clicking on the Import CSV button opens the Import CSV account file window where a CSV file containing comma separated account information can be directly imported into the server. Figure 5.26. Import CSV Account File Each line in the CSV file corresponds to one account. The orders of the comma separated fields are: 1.)username, 2.)password, 3.)homepath, 4.)homeperm and 5.)accdisabled. A sample CSV file is shown in below. The first row may optionally contain the field headings exactly as shown in the CSV file 35 Settings for Sysax Multi Server Control Panel Figure 5.27. Sample CSV File In this, • The username column contains the username for the account • The password column contains the password for the account. • The homepath column contains the home path for the account. • The homeperm column contains the permissions for the home path and all sub folders. For the permissions column, the following letters denote the following permissions: R = file read W = file write D = file delete L = folder list C = folders create X = folder delete The accdisabled column shows if the account is disabled. An account is disabled if this field is set to 1. 5.6.6. Using both Windows and Sysax User Accounts It is also possible to authenticate users using a combination of either windows accounts or Sysax user accounts. If this option is selected and a username exists in both windows and Sysax user accounts, the server can be configured 36 Settings for Sysax Multi Server Control Panel to use either Windows accounts or Sysax user accounts first to perform the authentication. The server may also be configured to login using the windows account and then use the sysax user settings. Figure 5.28. Using both Windows and Sysax User Accounts 5.7. Manage Hidden Files and Folders Files and Folders that have the 'hidden' attribute set or that start with a '.' character can be prevented from being listed even if the containing folder is otherwise accessible. 37 Settings for Sysax Multi Server Control Panel Figure 5.29. Manage Hidden Files and Folders 5.8. Centralized Home Paths for Active Directory or Windows Accounts When using Active Directory or Windows authentication in Sysax Server, all accounts can be provided with either a common path as their home folder or unique subfolder under this path that has the same name as the account name. 38 Settings for Sysax Multi Server Control Panel Figure 5.30. Centralized Home Paths for Active Directory or Windows Accounts In the "Centralized Home Paths for Active Directory or Windows Accounts" screen, select Enable centralized home folder for Windows/active directory accounts option to enable the centralized home folder for that account. You can click Browse from Central home folder Path field to quickly identify and select the home path. If you want to create unique home path subfolders, select Create unique home path subfolders based on account name. 5.9. Home Path Permissions for Active Directory or Windows Accounts When using Active Directory or Windows authentication in Sysax Server, the file and folder permissions for the home path for user accounts can be explicitly set. These path permissions apply only to user connections to the server. 39 Settings for Sysax Multi Server Control Panel Figure 5.31. Home Path Permissions for Active Directory or Windows Accounts The Home Path Permissions for Active Directory or Windows Accounts screen, enables you to create and set file/folder permissions for windows/active directory accounts. An account name can be added by clicking on the Add Account Name button. To delete and account name, click Delete Account Name button. The Default account name is always present in the Home Path permissions field. Figure 5.32. Add Account Name After you add the windows/active directory accounts, the next step is to grant specific access permission for each account. 40 Settings for Sysax Multi Server Control Panel Figure 5.33. Add Account Name Permissions For each account name listed in the Home Path permissions field and then check the appropriate file permissions(read/write/delete) and folder permissions(list/create/delete). Also you can enable Force home path for account to and click Browse to quickly identify and select the force home path for account (Figure 5.31). 5.10. Restrict Active Directory or Windows Accounts When using Active Directory or Windows authentication in Sysax Server, specific user accounts can be blocked or allowed. The full account name or wild card patterns such as acc* can be specified. A single * applies to all user accounts. Figure 5.34. Restrict Active Directory or Windows Accounts 41 Settings for Sysax Multi Server Control Panel To ban account names, select the Block account names radio box, Click on the Add Name button to add account names that need to be blocked. Figure 5.35. Add Account Name to Ban After adding the Window/Active Directory account name to ban, the next step is to block specific protocols for each account. To block the specific protocols, check the appropriate protocols in this filed. Figure 5.36. Blocking Window/Active Directory Account Protocols To allow only specific account names, select the Allow account names radio box, Click on the Add Name button to add account names that need to be allowed. Figure 5.37. Add Account Name to Allow After adding the Window/Active Directory account name to allow, the next step is to allow specific protocols for each account. To allow the specific protocols, check the appropriate protocols in this filed. 42 Settings for Sysax Multi Server Control Panel Figure 5.38. Allowing Window/Active Directory Account Protocols 5.11. Running FTP Scripts Based on Server Events Sysax Server enables the execution of custom scripts on specific server events. The event type, user account, connection IP address, and any filenames are made available inside the script. Identical to the scripting language used by the Sysax FTP Automation product, the script can be used to send email, perform file transfer, local processing, or run other programs. Figure 5.39. Running FTP Scripts 43 6 FTP Configuration 6.1. Setting-up Web-Based Administration ...................................................................................... 45 6.2. Configuring Server Startup ..................................................................................................... 45 6.3. Configuring Server Logging ................................................................................................... 47 44 FTP Configuration 6.1. Setting-up Web-Based Administration Sysax server can be administered locally (using HTTP)or remotely (using HTTPS) using a web browser. A username and password must be specified to validate access to the browser based administration interface. Figure 6.1. Web Administration Interface 6.2. Configuring Server Startup To configure the server startup, open the Sysax Multi Server administrator program. The Sysax Multi server control panel is displayed(Figure 6.2). 45 FTP Configuration Figure 6.2. Sysax Multi Server Control Panel On the automatic startup screen, you are presented with two options: to automatically start the server on Windows boot-up, or to start the server manually from the administrator panel. Select the appropriate startup method and click Save. The following dialog box is displayed(Figure 6.3). 46 FTP Configuration Figure 6.3. Configure Server Startup 6.3. Configuring Server Logging You can choose to optionally record server activity to a server log file. After you make your selections on the automatic startup screen and click Save, then select the Server log tab. The following dialog box is displayed(Figure 6.4). 47 FTP Configuration Figure 6.4. Server Log To enable recording of server activity to a logfile, make sure that the Enable record to log file is checked. Then enter the path in the Path field(or use the Browse button) to identify the log path. In addition, on the Server log tab, you can indicate a maximum size of file that triggers a rollover to prevent the file from becoming too large. To specify the maximum size of the log file, verify that Roll over this log file after is checked(Figure 6.4), then enter the size in bytes(or use the up and down arrows). Finally click Save to preserve your settings. 48 7 How to start and stop Sysax Multi Server 49 How to start and stop Sysax Multi Server After you establish a connection, you can start the server(Figure 7.1). Figure 7.1. Start Server To start the server, follow these instructions: 1. Click Start button on task bar. 2. Select Programs -> Sysax Multi Server. 3. Click the sub-menu Sysax Multi Server Administrator. 4. Select Start Server. After the server is used, you can stop its operation(Figure 7.2). 50 How to start and stop Sysax Multi Server Figure 7.2. Stop Server To stop the server, follow these instructions: 1. Click Start button on task bar. 2. Select Programs -> Sysax Multi Server. 3. Click the sub-menu Sysax Multi Server Administrator. 4. Select Stop Server. 51 8 Using the web administration interface 8.1. Checking On Server Status in Real Time .................................................................................. 53 8.2. Updating Server Settings using Web Interface ............................................................................ 55 52 Using the web administration interface On the web administration screen, you are presented with two check box options: to Enable web based administration and to Enable server remote administration. Select the appropriate web administration option and click Save.See Figure 8.1 below. Figure 8.1. Web Administration Interface To enable web administration in Sysax Server, verify that enable web based administration is checked in web administration screen then enter login name, password, local address and port. To enable server remote administration in Sysax Server, verify that enable server remote administration is checked in web administration screen. Enter remote address, port and the path address of SSL certificate, or click Browse to find the paths of remote and certificate. 8.1. Checking On Server Status in Real Time When browsing or opening the Sysax Multi Server Web Administration Interface, the server status page is displayed(Figure 8.2). 53 Using the web administration interface Figure 8.2. Server Status Page The Server Status page shows the current status of server. It shows the month, date, year and time. It also shows the current running time of server and how many no of clients are connected to the server. The opening page of Sysax Multi Server Web Administration Interface contains some different buttons. • Refresh Page The refresh page button is used to refreshes the server status. • (Re)start Server The (re)start server button is used to restart the server for new settings to take effect will disconnect all connected users. • Stop Server The stop server button is used to stop the server. • Logout The logout button is used to logout the currently used working account. 54 Using the web administration interface 8.2. Updating Server Settings using Web Interface To update server settings, select Server account settings tab of Sysax Multi Server Web Administration Interface window. The server account settings page is displayed in figure 8.3. Figure 8.3. Updating Server Settings using Web Interface You can update the server settings by using web browser. Select the appropriate server settings option of server account settings page in Sysax Multi Server web administration interface. 55 Using the web administration interface 8.2.1. Selecting Internet Protocols and Security To update the selecting server protocol page of Sysax Multi Server Web Administration Interface, follow these instructions: • Select Server Account Settings tab. • Pick Select server protocols and security option. • Then update the settings. • Finally, click Save button to save the server current settings. Figure 8.4. Selecting Internet Protocols and Security 56 Using the web administration interface 8.2.2. Selecting Server Listen Address To update the server listen address page of Sysax Multi Server Web Administration Interface, follow these instructions: • Click on Select Server Listen address tab. • Select any one of the option. Figure 8.5. Selecting Server Listen Address 8.2.3. Selecting SSL Certificate To update the selecting ssl certificate page of Sysax Multi Server Web Administration Interface, follow these instructions: • Select Server Account Settings tab. • Pick Select SSL Certificate option. • Then update the settings. • Finally, click Save button to save the server current settings. 57 Using the web administration interface Figure 8.6. Selecting SSL Certificate 8.2.4. Specifying IP Restrictions To update the specifying IP restrictions page of Sysax Multi Server Web Administration Interface, follow these instructions: • Select Server Account Settings tab. • Pick Specify IP restrictions option. • Then update the settings. 58 Using the web administration interface • Finally, click Save button to save the server current settings. Figure 8.7. Specifying IP Restrictions 8.2.5. PASV Mode Settings To update the PASV mode settings page of Sysax Multi Server Web Administration Interface, follow these instructions: • Select Server Account Settings tab. • Pick PASV mode settings option. • Then update the settings. 59 Using the web administration interface • Finally, click Save button to save the server current settings. Figure 8.8. Setting PASV Mode 8.2.6. User Account Selections To update the user account selection page of Sysax Multi Server Web Administration Interface, follow these instructions: • Select Server Account Settings tab. • Pick User Account Selection option. 60 Using the web administration interface • Then update the settings. • Finally, click Save button to save the server current settings. Figure 8.9. User Account Selections 8.2.7. Centralized Home Paths for Active Directory or Windows Accounts To update the centralized home paths selection page of Sysax Multi Server Web Administration Interface, follow these instructions: • Select Server Account Settings tab. 61 Using the web administration interface • Pick Centralized Home Paths for Active Directory or Windows Accounts option. • Then update the settings. • Finally, click Save button to save the server current settings. Figure 8.10. Centralized Home Paths Selections 8.2.8. Home Path Permissions for Active Directory or Windows Accounts To update the home path permissions selection page of Sysax Multi Server Web Administration Interface, follow these instructions: • Select Server Account Settings tab. 62 Using the web administration interface • Pick Home Path Permissions for Active Directory or Windows Accounts option. • Then update the settings. • Finally, click Save button to save the server current settings. Figure 8.11. Home Path Permissions Selections 8.2.9. Restrict Active Directory or Windows Accounts To update the restrict accounts selection page of Sysax Multi Server Web Administration Interface, follow these instructions: • Select Server Account Settings tab. 63 Using the web administration interface • Pick Restrict Active Directory or Windows Accounts option. • Then update the settings. • Finally, click Save button to save the server current settings. Figure 8.12. Restrict Accounts Selections 8.2.10. Server Script Execution To update the server script execution page of Sysax Multi Server Web Administration Interface, follow these instructions: • Select Server Account Settings tab. 64 Using the web administration interface • Pick Server script execution option. • Then update the settings. • Finally, click Save button to save the server current settings. Figure 8.13. Server script execution 65 9 Using the Web File Access Interface 9.1. Links for Sysax Multi Server Web File Access Server Interface .................................................... 67 66 Using the Web File Access Interface 9.1. Links for Sysax Multi Server Web File Access Server Interface The Web File Access server interface contains seven different links. Go to parent folder link: This link is used to go to the last working page visited from the current working page. Clicking this option shows the figure displayed below. Figure 9.1. Go to Parent Folder Link Delete selected items link: The delete selected items link is used to delete the selected file or folder. 67 Using the Web File Access Interface Figure 9.2. Delete Selected Items Link Rename selected items link: The rename selected items link is used to rename the selected file or folder. 68 Using the Web File Access Interface Figure 9.3. Rename Selected Items Link After clicking the rename selected items link, the following figure is displayed. 69 Using the Web File Access Interface Figure 9.4. Renaming Selected Items Create folder link: The create folder link is used to create a folder into the selected path. 70 Using the Web File Access Interface Figure 9.5. Create Folder Link After clicking the create folder link, the following figure is displayed. 71 Using the Web File Access Interface Figure 9.6. Creating a Folder Upload link: The upload link is used to upload files. To upload a file, select the path from upload the following file field. Click the upload option (Figure 9.7). 72 Using the Web File Access Interface Figure 9.7. Example of Upload Link Download link: If you want to download files, just double click the downloaded file from Web File Access Server Interface window. The File Download dialog box appears with the message: "Do you want to open or save this file?". Click the save button to download the file. 73 Using the Web File Access Interface Figure 9.8. Example of Download Link Logout The logout button is used to logout the current working account. 74 10 How to connect using FTP 75 How to connect using FTP Sysax Multi Server allows you to connect to the server in FTP, and to connect using the sysaxftp.exe file. Connecting to Server To connect to the server in FTP, go to the Sysax Multi Server control panel and click Start Server(See Figure 10.1). Figure 10.1. Start Server The multi-server account setup window appears(See Figure 10.2). 76 How to connect using FTP Figure 10.2. Connect Using FTP Click FTP and FTPS(SSL/TLS) on port, set the port to 21, and click Next. Connecting to Server using sysaxftp.exe To connect to the server using the sysaxftp.exe program, double-click the sysaxftp.exe icon, or run the sysaxftp.exe as shown below in Figure 10.3. 77 How to connect using FTP Figure 10.3. Windows Dos Command Window Follow these steps to login the Sysaxftp session (Figure 10.4). 1. Enter the open command. 2. Enter the host name(IP address). 3. Enter user name and password. Figure 10.4. Sysaxftp Dos Command Window 78 11 How to connect using FTPS 79 How to connect using FTPS Sysax Multi Server allows you to connect to the server in FTPS, and to connect using the sysaxftp.exe file. Connecting to Server To connect to the server in FTPS(SSL/TLS) explicit, go to the Sysax Multi Server control panel and click Start Server(See Figure 11.1). Figure 11.1. Start Server The multi-server account setup window appears(See Figure 11.2). 80 How to connect using FTPS Figure 11.2. Connect Using FTPS(SSL/TLS) Explicit To connect to the server in FTPS(SSL/TLS) implicit, the multi-server account setup window appears(See Figure 11.3). 81 How to connect using FTPS Figure 11.3. Connect using FTPS(SSL/TLS) implicit Click for the FTPS(SSL/TLS) explicit on port, set the port to 21 and FTPS(SSL/TLS) implicit on port, set the port to 990, and click Next. Connecting to Server using sysaxftp.exe To connect to the server using the sysaxftp.exe program, double-click the sysaxftp.exe icon, or run the sysaxftp.exe as shown below in Figure 11.4. 82 How to connect using FTPS Figure 11.4. Windows Dos Command Window Follow these steps to login the Sysaxftp session for both FTPS(SSL/TLS) explicit and FTPS(SSL/TLS) implicit protocols. 1. Enter the ssl protocol option. 2. Enter the open command. 3. Enter the host name(IP address). 4. Enter user name and password. The Sysaxftp window is displayed(See Figure 11.5). 83 How to connect using FTPS Figure 11.5. Sysaxftp Dos Command Window 84 12 How to Connect Using Telnet 85 How to Connect Using Telnet Sysax Multi Server enables you to connect to the server using a Telnet-only shell interface. Connecting to Server To connect to the server using a Telnet-only shell interface, go to the Sysax Multi Server control panel and click Start Server(Figure 12.1) Figure 12.1. Start Server The multi-server account setup window is displayed(Figure 12.2). 86 How to Connect Using Telnet Figure 12.2. Connect Using Telnet Click Telnet on port, set the port to 23, and click Next. Connecting to Server Using PuTTY.exe To connect to the server using the putty.exe program, double-click the putty.exe icon, or run the putty.exe command as shown below in Figure 12.3. 87 How to Connect Using Telnet Figure 12.3. Windows Dos Command Window Configuring PuTTy.exe The PuTTY Configuration screen is displayed(Figure 12.4). 88 How to Connect Using Telnet Figure 12.4. PuTTY Configuration Connecting in Telnet-only Interface Follow these steps to configure the PuTTY session. 1. Enter the host name(IP address). 2. Select Telnet protocol. 3. Enter 23 in the Port field. 4. Click Open. The PuTTY window is displayed(See Figure 12.5) 89 How to Connect Using Telnet Figure 12.5. PuTTY Command Line At the log-in command line, enter the login name and password to open the protected FTP account or Windows user account(Figure 13.6). Figure 12.6. PuTTY system Command Line 90 13 How to Connect Using SFTP 91 How to Connect Using SFTP Sysax Multi Server allows you to connect to the server in SFTP, and to connect using the sysaxftp.exe file. Connecting to Server To connect to the server in SSH2 based Secure Shell and SFTP, go to the Sysax Multi Server control panel and click Start Server(Figure 13.1). Figure 13.1. Start Server The multi-server account setup window appears(Figure 13.2). 92 How to Connect Using SFTP Figure 13.2. Connect Using SSH2 based Secure Shell and SFTP To connect to the server in SSH2 based SFTP, the multi-server account setup window appears(Figure 13.3). Figure 13.3. Connect using SSH2 Based SFTP 93 How to Connect Using SFTP Click both SSH2 based Secure Shell and SFTP and SSH2 based SFTP on port, set the port to 22, and click Next. Connecting to Server using sysaxftp.exe To connect to the server using the sysaxftp.exe program, double-click the sysaxftp.exe icon, or run the sysaxftp.exe as shown below in Figure 13.4. Figure 13.4. Windows Dos Command Window Follow these steps to login the Sysaxftp session. 1. Enter the ssh protocol option. 2. Enter the open command. 3. Enter the host name(IP address). 4. Enter user name and password. The Sysaxftp window is displayed(Figure 13.5). 94 How to Connect Using SFTP Figure 13.5. Sysaxftp Dos Command Window 95 14 How to Connect Using SSH2 Secure Shell 96 How to Connect Using SSH2 Secure Shell Sysax Multi Server allows you to connect to the server in an SSH-only shell interface, and to connect using the PuTTy.exe file (See Chapter 12). Connecting to Server To connect to the server in an SSH-only shell interface, go to the Sysax Multi Server control Panel and click Start Server(See Figure 14.1). Figure 14.1. Start Server The multi-server account setup window appears(Figure 14.2). 97 How to Connect Using SSH2 Secure Shell Figure 14.2. Connect Using SSH2 Based Secure Shell Only Click SSH2 based Secure Shell only on port, set the port to 22, and click Next. 98 15 How to Connect Using HTTP 99 How to Connect Using HTTP Sysax Multi Server allows you to connect to the server in HTTP interface, and to connect using the web browser. Connecting to Server To connect to the server in HTTP, go to the Sysax Multi Server control Panel and click Start Server (Figure 15.1). Figure 15.1. Start Server The multi-server account setup window appears(See Figure 15.2). 100 How to Connect Using HTTP Figure 15.2. Connect Using HTTP Click HTTP File Server on port, set the port to 80, and click Next. Connecting to Server Using Web Browser To connect to the server using the web browser, double-click the internet explorer icon, then enter the local host address and select the Click to Login button. Enter the user name and password to login the web file access server. The login page of Sysax Multi Server Web File Access Server is displayed(Figure 15.3). 101 How to Connect Using HTTP Figure 15.3. Login the Sysax Multi Server Web File Access Server The opened Sysax Multi Server Web File Access Server is shown in Figure 15.4. 102 How to Connect Using HTTP Figure 15.4. Sysax Multi Server Web File Access Server 103 16 How to Connect Using HTTPS 104 How to Connect Using HTTPS Sysax Multi Server allows you to connect to the server in HTTPS interface, and to connect using the web browser. Connecting to Server To connect to the server in HTTPS, go to the Sysax Multi Server control Panel and click Start Server(Figure 16.1). Figure 16.1. Start Server The multi-server account setup window appears(Figure 16.2). 105 How to Connect Using HTTPS Figure 16.2. Connect Using HTTPS Click HTTPS File Server on port, set the port to 443, and click Next. Connecting to Server Using Web Browser To connect to the server using the web browser, and double-click the internet explorer icon. Then enter the local host address and select the Click to Login button. After entering the user name and password, login to the SysaxMultiServer Web File Access Server interface. The login page of Sysax Multi Server Web File Access Server Interface is displayed(See Figure 16.3). Figure 16.3. Login the Sysax Multi Server Web File Access Server Interface The opened Sysax Multi Server Web Administration Interface is shown in Figure 16.4. Figure 16.4. Sysax Multi Server Web Administration Interface 106 17 Troubleshooting Tips 107 Troubleshooting Tips This section discusses common errors and troubleshooting. Server Cannot be Started The selected FTP port is already being used by another program. Select another port or quit the other application. 108 18 How to Get Technical Support 18.1. Get technical support ......................................................................................................... 110 109 How to Get Technical Support 18.1. Get technical support Technical support for Sysax Multi Server is provided by an online support system. Please visit http:// www.sysax.com/support to submit a support ticket or to check the status of an existing support ticket. 110 19 Frequently Asked Questions (FAQ) About Sysax Multi Server 111 Frequently Asked Questions (FAQ) About Sysax Multi Server Installation and Licensing Does Sysax Multi Server run on Windows Vista? How about Windows 95? Yes, Sysax Multi Server runs on all Windows operating systems from Windows 95 to Windows Vista and Windows Server 2008. How I upgrade to a newer version of Sysax Multi Server? You need to first uninstall the older version of the product and then install the latest version that is available on the Sysax.com website. Your server settings should not be affected by the uninstallation and reinstallation. How do I install or update a license key? Open the Sysax Multi Server Control panel and click the "install license" button. Select your license key file and click the "Open" button. The new license should now be installed. How I uninstall Sysax Multi Server? From the Windows "Start" menu, select the "Sysax Multi Server" program group and click on "Uninstall Sysax Multi Server". The uninstallation wizard will be started to complete the uninstallation of the product. I installed the free personal edition license before my 30 day trial was up. How do I go back to the trial edition? You can return to the trial edition within 30 days of installation by uninstalling and reinstalling the program. What is the difference between the personal and commercial edition licenses? The free personal edition is available for use by individuals for non commercial use. It is restricted in the number of protocols that can be simultaneously supported and the number of users that can be simultaneously logged into the server. Click here to compare all three editions side by side. Features and Benefits Can I run multiple protocols like FTP and SSH simultaneously? Yes, the enterprise edition of the product can be configured to run several protocols like FTP, FTPS, SFTP, Secure Shell, Telnet, HTTP, and HTTPS simultaneously. This enables clients to connect to a user account through different mechanisms for ease of access. 112 Frequently Asked Questions (FAQ) About Sysax Multi Server Does Sysax Multi Server support secure file transfers? Yes, the FTPS and HTTPS protocols are encrypted using SSL while the SFTP and Secure Shell protocols are encrypted with SSH based encryption. What is HTTP and HTTPS based file transfer? Can I securely upload files using my web browser? If the server is configured for HTTP access, clients can login to the server using any web browser and upload and download files. HTTPS provides additional security by using SSL to encrypt communication between the server and the client's web browser. What are server event triggers and what is a server script? An FTP script can be executed based on a connected client activity. The script can be executed when a client login is successful, client login is unsuccessful, file has been downloaded, file has been uploaded, file has been renamed, or a file has been deleted. The trigger type, user account name, client IP address, and transferred file names are automatically passed to the script. The FTP script is identical to that used by Sysax FTP Automation and supports file transfer, local file processing, email notification, external program execution, and many other actions. Can users be authenticated using windows user accounts? Sysax Multi Server can be configured to authenticate using windows accounts or through a custom database. It is also possible to authenticate using both mechanisms or authenticate using windows but use custom user settings. Can I administer the program remotely using my web browser? Yes, Sysax Multi Server can be securely administered remotely using any web browser. Using a HTTPS connection ensures that the communication is securely encrypted using SSL. Can I make Sysax Multi Server start automatically on windows boot up? Yes, the server can be configured to automatically start on server boot up. Troubleshooting and Support Why I am not able to start the server? The most common issue is that another program is already using one or more of the ports that you selected for the server. If this is the case, the server log will contain an entry regarding this error. How do I get technical support? How do I report a bug or request a new feature? Please click here to use our customer support system to submit a request for technical support, report a bug or request a feature. 113