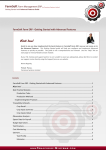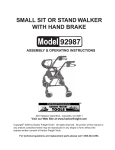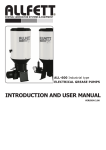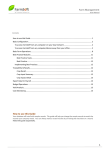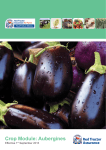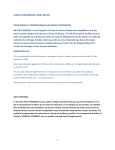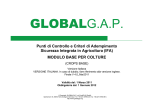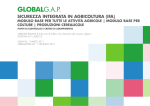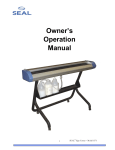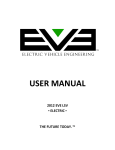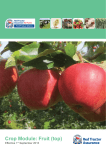Download Congratulations!
Transcript
FarmSoft Packhouse Management by Tenacious Systems Limited Getting Started Guide Farm software, farm management, farm traceability, Packhouse solutions, Packhouse software, farm compliance, fruit vegetable, globalgap, brc, quality control FarmSoft Packhouse Management - Getting Started Congratulations! Congratulations for making a huge step toward increasing your packhouse profitability, efficiency, and traceability. This Getting Started guide will help you have your system up and running as quickly as possible. This guide is not a comprehensive user manual. Use the “Help” link on each page to view full details of each module. If your TSL training and support partner is ever unable to assist you adequately, please feel free to contact our support center directly using the Support form on our website www.FarmSoft.com. I look forward to the relationship between our two companies growing as we grow together in the coming years. Warm Regards, Belinda Barnes, Tenacious Systems Limited Contents FarmSoft Packhouse Management - Getting Started ............................................................................. 1 Congratulations! ....................................................................................................................................... 1 How to use this Guide ............................................................................................................................. 2 Installation .............................................................................................................................................. 2 Basic Configuration ................................................................................................................................. 3 Basic Operations ..................................................................................................................................... 6 Purchase Order ................................................................................................................................... 7 Receive, Label, and Store Inventory ................................................................................................... 7 Chose On of these options to create the inventory........................................................................ 7 Pack/Repack Inventory ....................................................................................................................... 7 Create a Batch ................................................................................................................................. 7 Create Batch Output (Inventory) .................................................................................................... 7 Sales Orders ........................................................................................................................................ 8 Sell via Order ....................................................................................................................................... 8 1 FarmSoft Packhouse Management by Tenacious Systems Limited Getting Started Guide Farm software, farm management, farm traceability, Packhouse solutions, Packhouse software, farm compliance, fruit vegetable, globalgap, brc, quality control Sell via Invoice ..................................................................................................................................... 8 Ship Pallets .......................................................................................................................................... 8 Training Database ................................................................................................................................... 8 How to use this Guide Your database will install with sample records. This guide will help you change the sample records to match the records your company needs. You can always make a record inactive by un-ticking the check box on a record. Follow this guide sequentially. When you require more information on an item, open the related screen in the software and click the “Help” link on the right hand corner or contact support. Default credentials Sign into your main FarmSoft database by using the FarmSoft icon on your desktop: Username: Password: Company Code: farm farm 3 Test Database If you want to enter sample data or experiment, you can sign into the Test Database, in this database you will see lots of sample records, and you can enter any information you want, it will not effect your main database. Username: 1 Password: 1 Company Code: 1 To access FarmSoft from any computer on your local network Type [ip address]:8081 into your browser, eg: 192.168.1.1:8081 Make a bookmark of the address, or shortcut on your desktop To access FarmSoft from any computer/device away from your office Type [ip WAN address]:8081 into your browser, eg http://59.154.144.124:8081 Make a bookmark of the address, or shortcut on your desktop Note that your network administrator will need to configure the WAN address, your TSL consultant will not do this for you because it requires access to your network. For technical details see http://www.farmsoft.com/support/getting-started/installation-guide Installation READ THIS FIRST IF THE SYSTEM IS NOT ALREADY INSTALLED! started/installation-guide http://www.farmsoft.com/support/getting- 2 FarmSoft Packhouse Management by Tenacious Systems Limited Getting Started Guide Farm software, farm management, farm traceability, Packhouse solutions, Packhouse software, farm compliance, fruit vegetable, globalgap, brc, quality control Basic Configuration The diagram below shows the processes you need to configure your system, and are shown in the required order. These are the minimum processes required to get your packhouse up and running. Once you get the Basic Configuration finished, you can start using the basic features of the software, and when you are ready, you can move on to Advanced Configuration, then implement advanced features. Settings > Employee > Employee Inventory > Part Inventory > Configuration > Feature Settings > General > Company Inventory > Inventory > Configuration > Configuration > Part Category Variety Settings > Settings > Settings > General > Finance > Employee > Site & Warehouse Currency Employee Configuration > The title of each screen illustrates the location of the screen on the menu across the top of the screen. This guide only gives a few hints for each screen, click the “Help” button on any screen for more details. 3 FarmSoft Packhouse Management by Tenacious Systems Limited Getting Started Guide Farm software, farm management, farm traceability, Packhouse solutions, Packhouse software, farm The title of each screen illustrates the location of the screen on the menu across the top of the screen. compliance, fruit vegetable, globalgap, brc, quality control This guide only gives a few hints for each screen, click the help button on any screen for full details. Settings > Employee > Employee Details Employees that need to either sign in to FarmSoft OR have their name recorded as a supervisor or employee for quality control or labor needs to be recorded. The default employee that you signed in with should now be edited to match YOUR details. Click Settings > General > Employee from the menu Click the Edit link next to the sample Employee and change its details to match your own details, don’t forget to change the username, and password! ANYONE can access your system if they know the default username and password (also SIGN INTO TEST DATABASE AND do this for the Test Database). If all of the employees in your company are on the same time zone, use “0” as your time zone, otherwise enter the correct time zone for each employee. Click the Update link at the bottom left. Click the New button to add additional employees as required. When configuring future screens use the same process as above, we will not mention “Click New” or “Click Update” when we talk about future screens that require configuration – you need to remember this yourself. Settings > General > Companies Companies in FarmSoft represent your own company, suppliers of farming materials and services/contractors, and transport companies. Edit the sample company called “Our Main Company” so that it represents your companies details. Edit the sample company called “Sample Supplier” so that it represents a company that supplies materials to your business. Normally a supplier can supply pre packed fresh produce, packing materials, and any other service or product. Edit the transport company called “Sample Transport” so that it represents a company that supplies transport services. If you don’t like a sample record, un-tick the “Active” check box on its record to deactivate that record. Edit or create a company and tick “Farm” if you wish to receive goods from other farms. Settings > General > Site and Warehouse Sites allow your business to define separate geographical areas. Each warehouse is used to record the storage location of inventory and pallets, and is located at a site. Your business may divide its operations into multiple sites, for example, if you have multiple packhouses at multiple locations, or use storage services located at separate sites (eg: third party warehouses, or your own distribution centers). Sites are commonly used in reporting filters, and users have permissions to access only selected sites that are configured on their Employee Details screen. Warehouses store inventory (materials, pallets, fresh produce, packing materials etc). Employees can access a warehouse's inventory only if they have permission to access the site on which the warehouse is located. Edit the existing Site (and Warehouse by clicking the + button) to match a site you will use in your business and add any additional sites you require. Settings > Finance > Currency You can configure currencies used in your business. Edit the default currency to Edit the existing currency to match the currency you use in your country. This will be your default currency. Inventory > Configuration > Part Categories Parts are the materials that will become Inventory when you receive materials from a supplier, and types of Produce are also recorded as Parts (eg: Tomato, Banana). Each Part must be defined for traceability and cost accounting purposes. To make it easy to locate Inventory, you need to create Part Categories (and optionally Part Sub Categories) to help you find Inventory easily. Edit the existing Part Categories and add more as required. Suggested categories include Fresh Produce, Packing Materials, RPC, Crates, Bins, etc. 4 FarmSoft Packhouse Management by Tenacious Systems Limited Getting Started Guide Farm software, farm management, farm traceability, Packhouse solutions, Packhouse software, farm compliance, fruit vegetable, globalgap, brc, quality control Inventory > Configuration > Part Parts are the materials that will become Inventory when you receive materials from a supplier or farm, and types of Produce are also recorded as Parts (eg: Tomato, Banana). Each Part must be defined for traceability and cost accounting purposes. Configure the Parts used in your business and ensure they are in the correct Category, for example, Zucchini would be added to the “Produce” Category. 5 Lb Box would be added to the “Packing Materials” category. You should configure the Finished Products here, for example “Wallmart 20oz Large Strawberry” Note that the “Default Sale Price” is the price you will pay for one measurement unit of this Part, this price will be used to determine costs if you do NOT record Purchase Orders when you acquire Inventory. Note if you are selling this part, then this will be the default sale price if no Sales Order is used. Click “Help” to find more details on the fields for Parts. Inventory > Configuration > Feature Configure the features used to describe both incoming and outgoing produce. A feature type may be “Size” and its features may be Large, Small, Medium etc. After creating the feature and saving it, click the plus button then New to add features to the feature type. You can also add grades, classes, processes, etc as features, these can then be applied to inventory during internal processes. Inventory > Configuration > Variety Each Produce Part (that you configured as a Part) will have one or more Varieties. For example “Tomato” will have a variety such as “Gourmet”, a “Banana” produce will have variety “Cavendish” and so on. Configure the Varieties used in your business Inventory > Operations > Create Inventory The process of receiving inventory onto your farm is called “Create Inventory” in FarmSoft. Use the Create Inventory page to receive the Inventory that you placed on the Sales Order (use the Look Up Purchase Order or Select Purchase Order from List buttons, OR if you didn’t make a Purchase Order use the Select Supplier and Part button). Settings > Employee > Employee Details Employees have permissions to access selected Sites, Screens, and use selected Task Types. If you do not give an employee permission to view a screen, task type, or site; they will not be able to access that item. Note that some employees will not require access to the system, so simply remove all of their screen permissions or set their password to random characters (obviously you don’t need to tell them their password if they do not need to sign into the system). Return to the Employee Details screen; click the plus symbol next to each employee to set their permissions for Screen and Sites. Inventory > Operations > Purchase Order A Part becomes Inventory when it is delivered to your Packhouse. To initially allow consumption of Inventory you must make a Purchase Order for all Inventory and then Create Inventory (which is the process of “receiving” the Inventory). Create a purchase order and either order the quantity of materials you actually have in stock, or simply order 1 unit of all Inventory that is used in the packing process if you do not wish to manage the quantity of packing materials on hand. You should use the Purchase Order system regularly to keep your Inventory up to date. You can also use the Stock Take screen to adjust the quantity of each Part in stock. NOTE: You can choose to skip this process by using the Create Inventory – Select Supplier & Part button, however, you are bypassing the traceability details collected on the Purchase Order, so you must ensure that Batch Numbers are manually recorded on batches when materials are used, and also must be recorded when you create the Inventory. 5 FarmSoft Packhouse Management by Tenacious Systems Limited Getting Started Guide Farm software, farm management, farm traceability, Packhouse solutions, Packhouse software, farm compliance, fruit vegetable, globalgap, brc, quality control Quality Control > Settings > Class When performing Quality Control tests, a Class can optionally be assigned to the subject (item/product/produce) of the test. Use this screen to configure the optional Classes used in your packhouse quality control processes. Quality Control > Settings > Subject When performing Quality Control tests, a Subject must be selected. The subject is the “thing” that you are testing. For example, produce, pallet, Packhouse hygiene, employee etc. Each subject may include data from FarmSoft, tick the fields that must be selected along with the subject during tests. Quality Control > Settings > Quality Program Define a Quality Program, click + to define its related Categories, and click + to define the Criteria (tests) that are in this Quality Program. Basic Operations HINT: If you need more information, click the Help link on the right of the FarmSoft page, or contact support. The following diagram represents the common process used in basic Packhouse operations. It is recommended you implement these processes first, once you are happy with the adaptation to the new processes, move on to advanced Packhouse operations. Purchase Order Sales Orders You can issue a purchase order to acquire fresh produce Optionally record what the customer wants to purchase Receive , label, and Store Inventory Inventory can come from suppliers, farms or your own farm Pack/Repack Inventory Optionally pack inventory in batches, make pallet and crate labels. Ship Pallets Confirm pallets are shipped and print documentation Sell via Order Optoinally assigjn pallets to a customers order, invoiced in next step Sell via Invoice Assign pallets direclty to Invoice or assign Order to Invoice 6 FarmSoft Packhouse Management by Tenacious Systems Limited Getting Started Guide Farm software, farm management, farm traceability, Packhouse solutions, Packhouse software, farm compliance, fruit vegetable, globalgap, brc, quality control Purchase Order Inventory > Operations > Purchase Order Create Purchase Orders to order packing materials and fresh produce from suppliers or farms. When goods are received in the Create Inventory process, they can be assigned to the Purchase Order as an authorization process. Receive, Label, and Store Inventory Inventory > Operations > Create Inventory This screen allows you to create inventory that may be from a supplier, farm, or delivered as a result of a purchase order. Chose On of these options to create the inventory Look up Purchase Order: enter the purchase order number and click Go, a popup screen will allow you to select the correct Purchase Order for each item on the order that is being delivered Select Purchase Order from List: if you don’t know the purchase order number, use this method to associate the incoming inventory with an order item. Select Supplier and Part: if no purchase order was issued for the inventory, use this method to receive the materials. This is commonly used to receive packing materials, not fresh produce. Select Produce and Variety: if the delivery is fresh produce, use this function to receive the inventory. This is commonly used to receive fresh produce where your company is not using the FarmSoft Farm ERP solution. This function can receive produce from your own farm and from external suppliers and farms. Remember to record the Crop Name or Traceability references on the Inventory record. Select Harvest: if the produce is from your farm, AND you are using FarmSoft Farm ERP, use this function to create the inventory by selecting the harvest that generated the produce. Select Batch and Pallet: This process is used to create inventory (pallets) that is an output from a batch (this is explained in the Pack/Repack Inventory section). Enter relevant details for the Inventory received. You can then print Standard Inventory labels and a delivery receipt, it is highly recommended that you apply one or more labels to the incoming inventory to ensure traceability. Make sure you click Save after entering the inventory. Pack/Repack Inventory Packing > Batch > Batch Manager Create a Batch Inventory must be packed in Batches via the Batch Manager. Create a new batch, and use the + button then click Add Inventory to select the produce (and optionally packing materials) processed in this batch. Create Batch Output (Inventory) Use the Inventory > Operations > Create Inventory page to create the output from the batch by using the Select Batch and Pallet function. You can now print a pallet label of your choice to apply to the pallet. This is very important. 7 FarmSoft Packhouse Management by Tenacious Systems Limited Getting Started Guide Farm software, farm management, farm traceability, Packhouse solutions, Packhouse software, farm compliance, fruit vegetable, globalgap, brc, quality control Sales Orders Sales > Operations > Sales Order If the customer has provided a Purchase Order, it must be entered into FarmSoft as a Sales Order. Use this page to enter the Sales Order. Information entered here will be inherited by the invoice for this customer. Sell via Order Sales > Operations > Sell via Order If the customer has provided a Purchase Order, use this screen to select the order item you wish to assign pallets to. You will then be asked to select or create an invoice which will be associated with the order. Sell via Invoice Sales > Operations > Sell via Invoice (or via Sell via Order page) On this page you can create (or select an existing) invoices, or select/create and invoice if you are selling via order. After creating and saving the invoice, click on the Customer Name to view the Select Pallets screen where you will chose the pallets to sell to this customer. You can also tick the “Add Service” option if you wish to add services to an invoice (eg: packing services, materials etc). Once you have finished adding pallets to the order, generate Invoices/documentation. Ship Pallets Sales > Operations > Ship Pallets Use this screen to select pallets that are being shipped. You can optionally enter the temperature of the pallet at various shipping phases. Once shipped, a pallet cannot be manipulated unless you “un ship” the pallet first. Training Database During the training process, it can be useful to access a training database, this allows you to enter any data, without polluting your main database with test/training data. Be default your installation comes with a test database. You can sign in using credentials: Username: 1 Password: 1 Company Code: 1 Note: Please IMMEDIATELY CHANGE THE PASSWORD on the employee Luke Smith because these user credentials are well known. 8