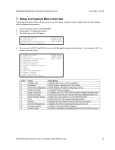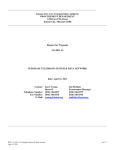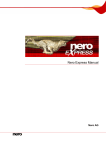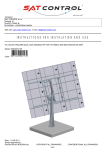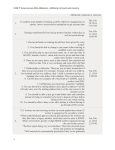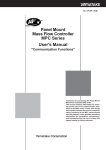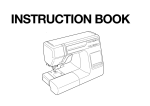Download 3.5 single pages.pmd
Transcript
INTRODUCTION Welcome to Wycom Welcome to the Wycom family of automated check signing equipment. We have made a great effort to create a product that efficiently and effectively meets your automated check signing needs. This product carries a full 90 day hardware warranty and is now registered in your name. A warranty statement is located at the back of this manual. Wycom is ready to assist you in the installation and operation of this equipment. Wycom technical support can be reached at 1-800-869-0236. So that we may better serve your needs, we ask that you carefully read this Installation and User's Guide and follow the instructions prior to contacting us. YOUR REPRESENTATIVE IS: Revision 3.5 March 2004 ©2002 by Wycom, Inc. McMinnville, Oregon 97128 TABLE OF CONTENTS CHAPTER 1 GETTING ACQUAINTED Unpacking ------------------------------------------------------------------------ 1-2 Hardware Features --------------------------------------------------------------- 1-3 CHAPTER 2 SETUP Installing the Signature Chip (EPROM) -------------------------------------Selecting a Location ------------------------------------------------------------Connecting Power --------------------------------------------------------------Determining the Printer Interface Type --------------------------------------- 2-2 2-3 2-3 2-4 CHAPTER 3 PARALLEL INSTALLATION Parallel Flow Chart -------------------------------------------------------------Bi-Directional Settings ---------------------------------------------------------Printer Drivers ------------------------------------------------------------------Parallel Installation -------------------------------------------------------------Switch Locations ---------------------------------------------------------------Parallel Interface Cabling ------------------------------------------------------Turning on the System ---------------------------------------------------------Self-Test --------------------------------------------------------------------------Pass-Through Test --------------------------------------------------------------- 3-2 3-2 3-2 3-3 3-3 3-5 3-5 3-6 3-6 CHAPTER 4 SERIAL INSTALLATION Serial Flow Chart ---------------------------------------------------------------Serial Installation ---------------------------------------------------------------Switch Locations ---------------------------------------------------------------Serial Interface Cabling --------------------------------------------------------Turning on the System ---------------------------------------------------------Self-Test --------------------------------------------------------------------------Pass-Through Test --------------------------------------------------------------- 4-2 4-3 4-3 4-7 4-7 4-8 4-8 CHAPTER 5 OPERATIONS Running Applications ----------------------------------------------------------- 5-2 Online Mode --------------------------------------------------------------------- 5-2 Offline Mode --------------------------------------------------------------------- 5-2 Manual Mode -------------------------------------------------------------------- 5-2 Manual Checks ------------------------------------------------------------------- 5-3 Manual Report ------------------------------------------------------------------- 5-4 Blank Check Feature ------------------------------------------------------------ 5-5 Auto Check Number Feature---------------------------------------------------- 5-5 APPENDICES APPENDIX A—TROUBLESHOOTING ----------------------------------------------------- A B—WYCOM UNIT DIP SWITCH QUICK REFERENCE ----------------- B C—GLOSSARY ------------------------------------------------------------------- C Table of Contents 1 C H A P T E R getting acquainted CHAPTER 1 1-2 UNPACKING The contents are listed below. If any items are missing, call 1-800-869-0236 for assistance. Photograph #1 shows the contents of the WYCOM UNIT. Package Contents The WYCOM UNIT contents are: 1 This installation manual 1 WYCOM UNIT 1 Power Cord 1 DB-25 extension cable 2 Sets of keys PHOTOGRAPH #1 Unpacking 1-3 CHAPTER 1 HARDWARE FEATURES 1. POWER SWITCH: • Located on the side of the Wycom, must be on to use your printer. 2. SYSTEM RESET: • Located on the back of the Wycom. • Clears information in the Wycom memory not sent to the printer • Activates factory programmed offline signing features FRONT CONTROL PANEL 3. EXECUTIVE KEYSWITCH: • The OFF Position disables the signing features of the Wycom Unit for regular report printing. • The MANUAL Position activates the manual check writing using the key board. • The PROGRAM Position activates the programing of the manual check writing system. • The ONLINE Position enables programmed check signing features of the Wycom unit. 4. SETUP KEYSWITCH: • Positions 1 - 8 select different signing features (factory programmed) of the Wycom unit. • Position 0 disables the signing features of the Wycom unit, permitting regular report printing. • The TEST position prints the Wycom self test to the printer. 5. COMPUTER READY LIGHT: • Glows green when the Wycom unit is ready to receive information from the computer. 6. PRINTER READY LIGHT: • Glows green when the Printer is ready to receive information from the Wycom unit. WYCOM UNIT DISPLAY SCREEN Company Name Position Name Signature Counter WYCOM CORPORATION ACCOUNTS PAYABLE Online Protecter and Signer _ Program Type 39 1 Setup Position Number 9999-9 Unit Serial Number Hardware Features 2 C H A P T E R setup 2-2 CHAPTER 2 INSTALLING THE SIGNATURE CHIP (EPROM) The signature chip may be installed for you already. If you need to install the EPROM, follow these instructions: 1. Turn the UNIT upside down. 2. Locate the small (2" x 4") access panel in the center of the unit. Remove the two screws and lift the panel off. Photograph #2 shows the bottom of the UNIT with the center access panel removed. 3. With the label facing up, push the signature chip into the socket mounted on the Circuit Board. The signature chip will fit into the socket only one way and should fit into place easily. If you encounter resistance, turn the signature chip in the other direction. 4. Replace the access panel and two screws. SIGNATURE CHIP LOCATION PHOTOGRAPH #2 Installing the Signature Chip (EPROM) 2-3 CHAPTER 2 SELECTING A LOCATION Place the Wycom unit within six feet of the printer. The cable connecting the WYCOM to the printer is six feet long. TURNING OFF THE PRINTER PRIOR TO INSTALLATION: 1. Turn the printer off. 2. If you cannot locate this power switch, refer to the printer’s user’s guide CONNECTING POWER TO THE WYCOM 1. Connect the black power cord supplied by Wycom to the back panel of the Wycom unit labelled "120VAC". Be sure the cord is firmly seated in the power cord socket. Photograph #3 shows the power cord socket location. 2. Connect the other end of the power cord to a standard 110 volt electrical outlet. Caution: Use the Wycom supplied Power Cord only. POWER CORD SOCKET LOCATION PHOTOGRAPH #3 Selecting a Location / Turning Off the Printer / Connecting Power to the Wycom 2-4 CHAPTER 2 DETERMINING PRINTER INTERFACE TYPE To complete the installation it is necessary to determine the printer interface type. To do this: 1. Go to the back of the printer. 2. Disconnect the printer cable at the back of your printer. 3. Look at the end of the cable. If the cable end looks like illustration #1, your printer interface type is PARALLEL. Reconnect the printer cable to the printer and refer to the directions at the bottom of this page. If the cable end looks like illustration #2, your printer interface type is SERIAL. Reconnect the printer cable to the printer and refer to the directions at the bottom of this page. ILLUSTRATION #1 END VIEW OF PRINTER CABLE CENTRONICS 36-PIN CONNECTOR PARALLEL INTERFACE ILLUSTRATION #2 END VIEW OF PRINTER CABLE DB 25-PIN CONNECTOR SERIAL INTERFACE Where to go from here . . . If your printer interface type is PARALLEL, please go directly to CHAPTER 3. If your printer interface type is SERIAL, please go directly to CHAPTER 4. Determining the Printer Interface Type 3 C H A P T E R parallel installation 3-2 CHAPTER 3 PARALLEL FLOW CHART Correct installation of the Wycom requires proper configuration. To configure the Wycom unit follow the flow chart below. Fill in the necessary information in the spaces provided using your printer's configuration report. • • If you do not understand how to get a printer configuration report, check your printer manual. If you are unable to use the printer manual to get this information, call the printer technical support specialist and speak directly with them to gather the information below. FLOW CHART ITEM 1 Interface AVAILABLE CHOICES WRITE YOUR CHOICE Parallel Refer to Page 3-4 2 Emulation Digital Equip. Corp. (DEC) Epson FX IBM PPR Epson LQ Microline HP Laser Refer to Page 3-4 BI-DIRECTIONAL SETTINGS The Wycom unit is a Centronics device, therefore: Ì If you are connecting directly to a PC, go to the printer driver properties and turn off the bi-directional capabilities. (Note: Some computers’ BIOS settings also need to be changed to either standard, output only, normal, compatible, or Centronics). Ì If you are using an external jet direct box, set the interface to Centronics (see jet administration utilities). PRINTER DRIVERS Ì For laser printers, select a compatible printer driver - PCL6 and Postscript (PS) drivers are not compatible. Parallel Flow Chart/Turn off Bi-Directional Settings CHAPTER 3 3-3 PARALLEL INSTALLATION If you have completed the information on Page 3-2, Parallel Flow Chart, please proceed. 1. 2. 3. Turn the unit upside down. Remove the two screws to the (2”x 4”) Access panel of the Wycom unit. Locate the banks of dip switches which are near the signature chip socket. Photograph #4 shows the WYCOM UNIT switch locations. Illustration #3 below shows more detail of the circuit board surface. You may now proceed to Page 3-4 — Interface Item #1. Switch Locations ON BANK 3 1 2 3 4 5 6 7 8 SIGNATURE CHIP (EPROM) ON BANK 2 PHOTOGRAPH #4 1 2 3 4 5 6 7 8 ON BANK 1 1 2 3 4 5 6 7 8 ILLUSTRATION #3 WYCOM UNIT Parallel Installation 3-4 CHAPTER 3 INTERFACE - ITEM #1 Having selected "parallel" on Item #1 of the Parallel Flow Chart, set BANK 1 switches 1 & 2 "off". If you have correctly set Bank 1, Switches 1 and 2 they should look like the diagram below: ON BANK 1 1 2 EMULATION - ITEM #2 On Item #2 of the Parallel Flow Chart you wrote down an Emulation. Find the diagram for your Emulation and set the switches on BANK 1. If you have correctly set Bank 1 Switches 3-6, they should look like the diagram below. DIGITAL EQUIP. CORP. (DEC) ON BANK 3 4 5 6 ON 1 ON 1 5 6 1 HP - LASER BANK 3 4 BANK 3 4 5 6 IBM PPR ON 1 OKIDATA MICROLINE BANK 3 4 5 6 BANK 3 4 5 6 EPSON FX ON EPSON LQ 1 ON BANK 3 4 Interface - Item #1 / Emulation - Item #2 5 6 1 3-5 CHAPTER 3 PARALLEL INTERFACE CABLING You are now ready to cable the WYCOM UNIT into the system. (Make sure the printer’s power switch is off). IMPORTANT NOTE: The cables used with the Wycom unit must be less than 6 feet, and must be IEEE-1284 compliant. Make sure the cables are securely tightened down, and verify that you are not using any switch boxes. 1. 2. 3. 4. Disconnect the printer cable from the computer. Connect this end into the Wycom Parallel Printer Port. Connect the Wycom supplied DB-25 extension cable into the Wycom parallel computer port. Connect the other end of the DB-25 extension cable into the computer’s printer port. The completed installation should look like Photograph #5 below. CABLE CONNECTIONS PHOTOGRAPH #5 TURNING ON THE SYSTEM You have now completed configuration of the Wycom unit and are ready to turn on the system. 1. 2. 3. 4. Turn ON your printer. Turn ON the Wycom unit. If you have not already done so, turn your computer ON. To verify that you have properly completed the installation, complete the instructions on Page 3-6 — Performing the Self-Test and Performing the Pass-Through Test. Parallel Interface Cabling / Turning on the System 3-6 CHAPTER 3 PERFORMING THE SELF-TEST You are now ready to Perform the Self-Test which verifies the Wycom is communicating to the printer. Run the self-test: 1. Put blank paper in the printer. 2. Turn the SETUP Keyswitch to the TEST position. 3. Turn the EXECUTIVE Keyswitch to the ONLINE position. 4. Confirm Computer and Printer Ready lights are on. 5. Press the RESET button. 6. The printer should begin printing. Verify that the information printed matches the illustration to the right. 7. If you have problems or questions, please see Appendix A - Trouble Shooting. 3 2 03 PERFORMING THE PASS-THROUGH TEST The Pass-Through Test verifies the computer-to-Wycom communication. Run the Pass-Through Test as follows: 1. 2. 3. 4. 5. 6. 7. Turn the Setup Keyswitch to “0” Turn the Executive Keyswitch to “Online.” Verify the Computer Ready and Printer Ready lights are on. Print a check, or a report. Verify the printout of the Pass-Through Test is printed as you expect. You are now ready to run applications. See Chapter 5. If you have problems or questions, please See Appendix A - Trouble Shooting. Performing the Self - Test / Performing the Pass-Through Test 4 C H A P T E R serial installation CHAPTER 4 4-2 SERIAL FLOW CHART Correct installation of the Wycom requires proper configuration. To begin this process, fill in the seven blanks below using your printer configuration report. • If you do not understand how to get a printer configuration report, check your printer manual. If you are unable to use the printer manual to get this information, call the printer technical support specialist located in the back of the manual and speak directly with them to gather the information below. • FLOW CHART ITEM 1 Interface AVAILABLE CHOICES WRITE YOUR CHOICE Serial Refer to Page 4-4 2 3 Emulation Protocol Digital Equip. Corp. (DEC) Epson FX IBM PPR Epson LQ Microline HP Laser XON/XOFF or READY/BUSY Refer to Page 4-4 Refer to Page 4-5 4 Data Bits/Parity 5 Input Baud Rate 9600 / 19200 / 38400 / 4800 1200 / 2400 / 115K Refer to Page 4-5 6 Output Baud Rate 9600 / 19200 / 38400 / 4800 Refer to Page 4-6 7 Busy Line SSD or DTR or RTS 8 None or 7 Even Refer to Page 4-5 Refer to Page 4-6 Serial Flow Chart CHAPTER 4 4-3 SERIAL INSTALLATION If you have completed the information on Page 4-2 -- Serial Flow Chart, please proceed. 1. 2. 3. Turn the unit upside down. Remove the two screws to the 2 x 4” Access panel on the bottom of the Wycom unit. Locate the banks of dip switches which are near the signature chip socket. Photograph #6 shows theWYCOM UNIT switch locations and Illustration #4 below shows more detail of the circuit board surface. You may now proceed to Page 4-4 — Interface Item #1. Switch Locations ON BANK 3 1 2 3 4 5 6 7 8 SIGNATURE CHIP (EPROM) PHOTOGRAPH #6 ON BANK 2 1 2 3 4 5 6 7 8 ON BANK 1 1 2 3 4 5 6 7 8 ILLUSTRATION #4 WYCOM UNIT Serial Installation CHAPTER 4 4-4 INTERFACE - ITEM #1 Having selected "serial" on Item #1 of the Serial Flow Chart, set BANK 1 switches 1 & 2 "on". If you have correctly set Bank 1, Switches 1 and 2 they should look like the diagram below: ON BANK 1 1 2 EMULATION - ITEM #2 On Item #2 of the Serial Flow Chart you wrote down an Emulation. Find the diagram for your Emulation and set the switches on BANK 1. If you have correctly set Bank 1 Switches 3-6, they should look like the diagram below: DIGITAL EQUIP. CORP. (DEC) ON BANK EPSON LQ ON BANK 1 1 3 4 5 6 3 4 5 6 EPSON FX ON OKIDATA MICROLINE BANK ON BANK 1 1 3 4 5 6 3 4 5 6 HP - LASER IBM PPR BANK ON ON BANK 1 3 4 5 6 1 3 4 5 6 Interface - Item #1 / Emulation - Item #2 CHAPTER 4 4-5 PROTOCOL - ITEM #3 On Item #3 of the Serial Flow Chart you selected either “XON/XOFF” or “READY/ BUSY” for Protocol. Set Bank 2 Switch 1 according to one of the diagrams below. Protocol - XON/XOFF ON BANK 2 1 Protocol - Ready/Busy ON BANK 2 1 DATA BITS/PARITY - ITEM #4 On Item #4 of the Serial Flow Chart your choice was “7” or “8” for Data Bits. Set Bank 2 Switch 2 according to one of the diagrams below. 8 Data Bits - Parity None ON BANK 7 Data Bits - Parity Even ON BANK 2 2 2 2 INPUT BAUD RATE - ITEM #5 Using the Input Baud Rate you recorded on the Serial Flow Chart, set Bank 2, Switches 3-5 according to one of the diagrams below. Baud Rate - 9600 ON BANK Baud Rate - 19200 ON 2 3 4 5 BANK 2 3 4 5 Baud Rate - 38400 ON BANK Baud Rate - 4800 ON 2 3 4 5 BANK 2 3 4 5 Baud Rate - 1200 ON BANK Baud Rate - 2400 ON 2 3 4 5 3 4 5 Baud Rate - 115K ON BANK 2 3 4 5 Protocol Item #3 / Data Bits/Parity Item #4 / Input Baud Rate Item #5 BANK 2 4-6 CHAPTER 4 OUTPUT BAUD RATE - ITEM #6 Using the Input Baud Rate you recorded on the Serial Flow Chart, set Bank 2 Switches 6-7 according to one of the diagrams below. Baud Rate - 9600 ON Baud Rate - 19200 BANK ON BANK 2 2 6 7 Baud Rate - 38400 ON 6 7 Baud Rate - 4800 ON BANK 2 6 7 BANK 2 6 7 BUSY LINE - ITEM #7 On Item #7 of the Serial Flow Chart you selected “SSD”, “DTR” or “RTS” for BUSYLINE. Set Bank 3 Switches 1-6 according to one of the diagrams below. Busy Line - SSD ON BANK 3 1 2 3 4 5 6 Busy Line - DTR ON BANK 3 1 2 3 4 5 6 Busy Line - RTS ON BANK 3 1 2 3 4 5 6 Output Baud Rate Item #6 / Busy Line Item #7 CHAPTER 4 4-7 SERIAL INTERFACE CABLING You are now ready to cable the WYCOM UNIT into the system. (Make sure the printer’s power switch is off). 1. 2. 3. 4. Disconnect the printer cable from the printer. Connect this end into the Wycom Serial Computer Port. Connect the Wycom supplied DB-25 extension cable into the Wycom serial printer port. Connect the other end of the DB-25 extension cable into the printer. The completed installation should look like Photograph #7 below. CABLE CONNECTIONS PHOTOGRAPH #7 TURNING ON THE SYSTEM You have now completed configuration of the Wycom unit and are ready to turn on the system. 1. Turn ON your printer. 2. Turn ON the Wycom unit. 3. If you have not already done so, turn your computer ON. 4. To verify that you have properly completed the installation, complete the instructions on Page 4-8 — Performing the Self-Test and Performing the Pass-Through Test before running your applications. Serial Interface Cabling / Turning on the System CHAPTER 4 4-8 PERFORMING THE SELF-TEST You are now ready to Perform the Self-Test which verifies the Wycom is communicating to the printer. Run the self-test: 1. Put blank paper in the printer. 2. Turn the SETUP Keyswitch to the TEST position. 3. Turn the EXECUTIVE Keyswitch to the ONLINE position. 4. Confirm Computer and Printer Ready lights are on. 5. Press the RESET button. 6. The printer should begin printing. Verify that the information printed matches the illustration to the right. 7. If you have problems or questions, please see Appendix A - Trouble Shooting. 3 2 03 PERFORMING THE PASS-THROUGH TEST The Pass-Through Test verifies the computer-to-Wycom communication. Run the PassThrough Test as follows: 1. 2. 3. 4. 5. 6. 7. Turn the Setup Keyswitch to “0” Turn the Executive Keyswitch to “Online.” Verify the Computer Ready and Printer Ready lights are on. Print a check, a or report. Verify the printout of the Pass-Through Test is printed as you expect. You are now ready to run applications. See Chapter 5. If you have problems or questions, please See Appendix A - Trouble Shooting. Performing the Self-Test / Performing the Pass-Through Test 5 C H A P T E R operations 5-2 CHAPTER 5 RUNNING APPLICATIONS Before you continue, refer to the Self-test printout. Find the application you desire. The application you choose operates in one of three MODES: • Online = Computer used to activate operation. • Offline = WYCOM reset button used to activate Stand alone operation. • Manual = Keyboard used to activate operation. The following directions for the application mode you chose. ONLINE MODE 1. 2. 3. 4. 5. 6. Make sure the WYCOM unit Power switch is ON. Ready your computer and printer as you would normally. Turn the Wycom's Setup Keyswitch to the number of the chosen application. With the Executive Keyswitch OFF, print any alignment forms this application requires. Turn the Executive Keyswitch to ONLINE. Run your application. OFFLINE MODE 1. Turn the Setup Keyswitch to the programmed offline signer. 2. Turn the Executive Keyswitch to ONLINE. 3. Ready your printer with the documents you need to sign. (If your printer uses Tractor feed paper, adjust the document in the printer with the printhead 1/2" above the signature line. Laser printers need no paper alignment). 4. Push the "System Reset" button on the back of the Wycom unit. The Wycom unit begins signing each document. (Signing stops** when the printer runs out of paper or by turning off the printer). MANUAL MODE FOR OFFLINE SIGNING 1. 2. 3. 4. 5. 6. Turn the Wycom off Attach a keyboard to the back of the WYCOM Turn the WYCOM on Turn the Setup Keyswitch to the Offline Signer Position Turn the Executive Keyswitch to MANUAL Enter the number of checks to sign ** Offline Single Signer automatically stops after printing one document. Running Applications / Online Mode / Offline Mode / Manual Mode 5-3 CHAPTER 5 Manual Checks To activate manual programming for a position, turn the Executive Keyswitch to the “MANUAL”. Turn the Setup Keyswitch to the programmed manual position. The keyboard must be connected, and the unit must be turned on. The WYCOM UNIT uses the following keys to navigate through the screens: Page-up Goes to the previous screen. PGUP will not go before screen #1. Page-down Goes to the next screen. PGDN will stop at the last screen and prompt “PRINT Y/N” UP ARROW To move to the previous field on the screen. DOWN ARROW To move to the next field on the screen. <ENTER> To complete entry of data and move to the next field. Data Entry Screen #1 is the first of two screens displaying the payee name and address. Any field may be left blank. However, the payee name should always be specified. Screen #1 Date : 10-21-2000 Check No: 1 Payee: John Doe Add 1: 1234 Anyplace Way Add 2: Screen #2 Add 3: City : Anytown State: USA Zip : 12345 After the payee name and address information has been entered, the user will be prompted with a series of Item Screens. The Item number and the Total are automatically generated. The user can enter an amount and a discount amount. The date, reference and description may also be entered on this page. The reference number and description may be entered or left blank. (These fields are added for the convenience of the user. The reference number, for example, could be used to refer to a purchase order number). Item Screen Item: 1 Date: 12-20-99 Amnt:11.00 Ref : Item A Reference Disct 1.00 Desc: Description A Total 10.00 Manual Checks / Data Entry CHAPTER 5 5-3 Item Screen Item: 2 Date: 12-21-99 Amnt: 12.00 Ref : Item B Reference Disct 2.00 Desc: Description B Total 10.00 When all items have been entered, the user should leave the next Item Screen blank. This will prompt the WYCOM UNIT to display the Totals Screen. The maximum number of items is determined by the printable area of the stub. If the stub is small, few line items can be entered. If the stub is long, many items can be entered. When the maximum number of items is reached, the WYCOM UNIT will automatically go to the Totals Screen. Item Screen Item: 3 Date: Amnt: Ref : Disct Desc: Total The Totals Screen will appear after the last item has been entered or an Item Screen has been left blank. The Total will be automatically generated. The user may enter a memo on this screen, and may also enter the number of copies to generate. Totals Screen Total: 20.00 memo: No Memo #copy: 1 The Print Screen is the last screen prior to generating a manual check. The user MUST answer ‘Y’ in order for the WYCOM UNIT to generate a manual check. At any time, prior to printing the check, the user may Page Up to previous screens, and modify the information entered. Print Screen Print Y/N: After the user enters ‘Y’ to the “Print Y/N” prompt, a manual check will be sent to the laser printer. The WYCOM UNIT will then display screen #1. Note that the date and the check number are automatically generated. Date : 10-21-2000 Check No: 2 Payee: Add 1: Add 2: WYCOM UNIT Manual User Interface / WYCOM UNIT Manual Data Entry 5-4 CHAPTER 5 Manual Report The WYCOM UNIT can print a report of manual check writing to a connected printer. To access the manual report, turn the WYCOM UNIT to MANUAL/0. A screen similar to the following will appear: Manual Report: Avail Used P - Print 448 2 C - Clear Enter Option: P – Print C – Clear Avail Used Remain Remain 446 When the user presses the letter “P”, the manual report will be printed. When the user presses the letter “C”, the manual report will be cleared. This indicates the total number of manual report entries available. This indicates the number of used manual report entries. This indicates the number of remaining manual report entries. Generating a Manual Report 1. At the main manual report screen, press the letter “P”. A message similar to the following will appear: The printer must be on! Continue? (Y/N): 2. Make certain the printer is on and is connected, then press the letter “Y”. The manual report will be sent to the printer and a message similar to the following will appear: Print Job Sent Press any key to continue 3. Press any key on the keyboard to continue. Clearing a Manual Report After each manually generated check is sent to the printer, a description of the check is stored in non-volatile memory in the WYCOM UNIT. Once a manual report is generated, the user should clear the memory to create space for new descriptions to be stored. If the manual report memory is never cleared, the WYCOM UNIT memory will become completely full, and the WYCOM UNIT will not maintain a record of newly created checks. The old check descriptions will always be maintained until the manual report is cleared. (Continued on page 5-5) Manual Report / Clearing a Manual Report CHAPTER 5 5-5 To clear the manual report: 1. At the main manual report screen, press the letter “C”. A message similar to the following will appear: THIS WILL CLEAR THE MANUAL REPORT! Continue? (Y/N): Press the letter ‘Y’ to clear the manual report. Blank Check Maker This feature is available for MICR laser programming with form printing. To activate the blank check feature, turn the Executive Keyswitch to “PROGRAM.” Turn the Setup Keyswitch to number 2. The keyboard must be connected, and the unit must be turned on. BLANK CHECK MAKER Position (1-8) 7 Check Start # 1 Num Checks 3 Type position of the MICR solution with check form you desire press enter. Type the check start # and press enter. Type number of checks to print and press enter. The WYCOM UNIT will print blank checks with sequential check numbers. Auto Check Number Feature This feature is available for MICR laser programming. To activate the Auto Check Number Feature, install a comoatible keyboard in the back of the Wycom Unit and turn the unit on. Turn the Executive Key to “PROGRAM” and the Setup Key to number 3. The following screen will appear: Automatic Check Number Setup Screen Enter Position (1-8) 1. Type the setup key position number that requires a starting check number. The following scree will appear: 2. 3. 4. 5. Position 1 Old: New: The cursor will be on “New.” Type the starting check number and press enter. Repeat steps 1 and 2 for each postion that requires a starting check number. Once the starting check numbers are entered, you are ready to print checks. Turn the Executive Key to Online and the Setup Key to the desired position. As your checks print, the WYCOM UNIT will automatically generate and increment the check numbers. Blank Check Feature/Auto Check Number Feature appendix APPENDIX A TROUBLESHOOTING THE WYCOM POSSIBLE PROBLEM SYSTEM ACTION SELF TEST PROBLEMS • Check the Printer’s Configuration Report and compare it to The Wycom Dip Switch Settings. PASS THROGH PROBLEMS • Make Sure bi-directional settings are off and interface is Centronics. Try Bank 1 - Sw 8 On. COMPUTER READY ................ off • Wycom buffer is possibly full. COMPUTER READY ...... flickering • Normal when information is in the process of being sent to the Wycom. PRINTER READY ..................... off • Verify the printer is Online, with paper in it, and ready to print. PRINTER READY ........... flickering • Normal when information is in the process of being sent to the printer. UNIT will not sign checks or signs in wrong location on check.* • Verify the "ARROW" on the SETUP Keyswitch is pointing at the position of your application. Check your SelfTest printout for the position number of your application. • Verify the Executive Keyswitch is pointing at "ONLINE, PROGRAM, OR MANUAL". If problems persist, please call WYCOM Technical Support at 1-800-869-0236. Be prepared with the following information: 1. 2. 3. 4. 5. Your printer's configuration printout. Your Wycom unit's dip switch settings. Your Wycom's Self-Test printout. The sample of the problem. The position of the Executive Keyswitch and the position of the Setup Keyswitch. * The WYCOM UNIT is programmed to the characteristics of the corresponding .prn file. The .prn file consists of the operating system, software, printer driver and printer driver properties. If any of these are changed after a PRN file is created, the programmed EPROM will not work! Troubleshooting the Wycom APPENDIX B DIP SWITCH QUICK REFERENCE BANK 1: INTERFACE & EMULATION COMPUTER INTERFACE SW1 Parallel Serial BANK 2: SERIAL PORT PROTOCOL XON RDY/BUSY SW1 Ready/Busy Xon/Xoff Off On Off On Bits/Parity/Stop PRINTER INTERFACE SW2 Parallel Serial 8, none, 1 7, even, 1 Off On Emulation FX or IBM LQ MICROLINE LASER DEC SW3 Off On Off On Off SW4 Off Off On On Off SW5 Off Off Off Off On RESERVED SW6 RESERVED SW7 Parallel Timing SW8 Standard Non Standard SW2 Off On Input baud 9600 19200 38400 4800 -reserved1200 2400 115K SW3 Off On Off On Off On Off On SW4 Off Off On On On Off On On Output baud 9600 19200 38400 4800 SW6 Off On Off On SW7 Off Off On On SW5 Off Off Off Off On On On On SW8 Off On LASER Normal-speed High-speed Off On DOT MATRIX Process dot matrix control codes Ignore dot matrix control codes Off On BANK 3: SERIAL PORT HANDSHAKE SERIAL INPUT PORT HANDSHAKE (FROM COMPUTER) SERIAL OUTPUT PORT HANDSHAKE (TO PRINTER) Connect DSR to: RTS, DTR, SSD- or +5V Connect CTS to: RTS, DTR SSD- or +5V Busy/Ready Line: Busy/Ready Line: Busy/Ready Busy/Ready Busy/Ready Always Ready SW1 SW2 Pin 4 RTS On Pin 20 DTR On Pin 11 SSDOn (+5V) Pin 20 DTR SW3 SW8 On Busy/Ready Pin 4 DSR Busy/Ready Pin 20 DTR Busy/Ready Pin 11 SSDAlways Ready (+5V) WYCOM UNIT Dip Switch Quick Reference SW4 SW5 SW6 SW7 On On On On APPENDIX C GLOSSARY BAUD RATE Commonly, a reference to the speed at which a modem can transmit data. BUSY LINE The physical pin numbers on a connector containing voltage signals that inform the sending device to stop or start sending information. DATA BITS Sometimes referred to as Word Length or the number of bits that make a character. EPROM Computer chip that contains the signature and programming information for the Wycom unit. PARITY An additional bit used in some SERIAL interface types. This bit is used for error checking each character that is sent on the SERIAL interface data system. PASS Permits regular report printing. Wycom features disabled. THROUGH PRINTER The method of data transmission either Serial or Parallel. INTERFACE TYPE PROTOCOL The way SERIAL interfaces inform each other to stop or start sending information. The two ways to do this are: Xon/Xoff Sends a character to the sending device to stop or start the flow of information. Ready/Busy Uses BUSY Lines to the sending device to stop or start the flow of information. Glossary LIMITED SOFTWARE WARRANTY TERMS EXTENSION AND SCOPE OF WARRANTY Wycom Corporation warrants each software product (“EPROM”) that meets Wycom’s warranty conditions, purchased by End User against defective workmanship and materials for a period of ninety (90) days from the date of original shipment of hardware unit from manufacturer under normal use and service. This warranty shall not extend to any transferee of End User. This warranty does not extend to any product which has been subject to misuse, abuse, accident, improper installation, or modification, alteration, or repair outside Wycom Facilities, or changes to End User’s computer system, or application in any way. LIMITED WARRANTY REMEDIES MANUFACTURER'S REPRESENTATIVES AND/OR END USERS SOLE AND EXCLUSIVE REMEDY FOR ANY LOSS OR DAMAGES ARISING OUT OF PRODUCT DEFECT SHALL BE LIMITED TO REPAIR OR REPLACEMENT OF THE DEFECTIVE PRODUCT OR PART, AT THE OPTION OF WYCOM. LIMITATION OF WARRANTY AND CLAIMS “THERE ARE NO IMPLIED WARRANTY OF MERCHANTABILITY OR OF FITNESS FOR THE PARTICULAR PURPOSE AND THERE ARE NO OTHER IMPLIED WARRANTIES OF ANY NATURE WHATSOEVER.” THE EXPRESS WARRANTY SET FORTH IN THIS AGREEMENT IS IN LIEU OF ALL OTHER WARRANTIES, EXPRESS OR IMPLIED. To the maximum extent permitted by law, WYCOM DISCLAIMS LIABILITY FOR ANY AND ALL LOSSES OR DAMAGES, (including, without limitation, any special, incidental, consequential, direct or indirect losses or damages to person or property, loss of business or business profits, business interruption, loss of business information or any pecuniary loss), whether or not based on warranty, contract, or negligence, arising out of or caused in whole or in part by the actions of Wycom in connection with the manufacture, sale and use of the Wycom product. LIMITED HARDWARE WARRANTY TERMS EXTENSION AND SCOPE OF WARRANTY Wycom Corporation warrants to the original purchaser of each Wycom hardware product, that it will be free from defects in materials for a period of ninety (90) days from the date of original shipment from manufacturer under normal use and service. This warranty shall not extend to any transferee of End User. This warranty does not apply to defects due, directly or indirectly, to misuse, abuse, negligence, accident, repairs or alterations to the product outside our facilities, or changes in End User’s computer system, or application in any way. WYCOM RESPONSIBILITIES-LIMITED REMEDIES Wycom must be notified of any warranty claim prior to the expiration of the warranty period. Wycom will then authorize the return of the product with insurance and charges prepaid. MANUFACTURER'S REPRESENTATIVES AND/OR END USERS SOLE AND EXCLUSIVE REMEDY FOR ANY LOSS OR DAMAGES ARISING OUT THE PRODUCT DEFECT SHALL BE LIMITED TO REPAIR OR REPLACEMENT OF THE PRODUCT, OR AT WYCOM’S SOLE DISCRETION, WYCOM MAY REFUND THE PURCHASE PRICE IF REPAIR OR REPLACEMENT CANNOT BE READILY ACCOMPLISHED. Wycom will return the repaired product or replacement at Wycom’s expense, but if is determined there is no defect or the warranty claim was otherwise improper, then you must bear the cost of repair or replacement of the product. Wycom will inform you of the estimated charge and give you the option to either authorize repairs or request a return of the unrepaired unit. LIMITATION OF WARRANTY AND CLAIMS THERE ARE NO IMPLIED WARRANTY OF MERCHANTABILITY OR OF FITNESS FOR THE PARTICULAR PURPOSE AND THERE ARE NO OTHER IMPLIED WARRANTIES OF ANY NATURE WHATSOEVER. THE EXPRESS WARRANTIES SET FORTH IN THIS AGREEMENT IS IN LIEU OF ALL OTHER WARRANTIES, EXPRESS OR IMPLIED. To the maximum extent permitted by law, WYCOM DISCLAIMS LIABILITY FOR ANY AND ALL LOSSES OR DAMAGES, (including, without limitation, any special, incidental, consequential, direct or indirect losses or damages to person or property, loss of business or business profits, business interruption, loss of business information or any pecuniary loss), whether or not foreseeable and whether or not based on warranty, contract, or negligence, arising out of or caused in whole or in part by the actions of Wycom in connection with the manufacture, sale and use of the Wycom product. MANUFACTURER'S REPRESENTATIVE AND END USER LICENSE AGREEMENT FOR WYCOM SOFTWARE This Manufacturer's Representative and End User License Agreement (the “license”) constitutes a binding agreement between End User, and Wycom as the manufacturer of the Wycom computer hardware (computerized check signing system) and software encoded on the EPROM (“EPROM”) which you have acquired. By acquiring, installing and/or using the EPROM, you agree to be bound by the terms of this License. If you do not agree to be bound by this License, Wycom is unwilling to license the EPROM to you. In such event, you may not use or copy the EPROM, and you must promptly return in unused and in “new” condition for a refund. The software encoded on the EPROM is protected by U.S. copyright laws as well as other state and federal intellectual property laws, rules and regulations. This EPROM is licensed to you for your use pursuant to this License, and is not sold. Nothing in this Agreement or otherwise pertaining to the acquisition of the EPROM creates in Manufacturer's Representative or End User any right, title or claim of ownership to the Wycom custom Software written for the End User and encoded on the EPROM. (1) LICENSE. You may install and use a single EPROM on Wycom computer hardware so long as the EPROM and hardware are used in a manner consistent with this License and Wycom’s product installation manual and only for the purpose for which it was intended. (2) LIMITATIONS. You may not reverse engineer, decompile, or disassemble the EPROM, nor adapt, merge, transfer or transform, in whole or in part, the software encoded on the EPROM. The EPROM is licensed with and for use exclusively on Wycom computer hardware as a single integrated product. The EPROM may be used only with Wycom computer hardware, and may not be separated for use on more than one such computer hardware device. You may not copy or permit others to copy the EPROM. You may not rent or lease the EPROM. (3) TERMINATION. In addition to any other rights for breach of this Agreement, Wycom may terminate this License for use of this and all other EPROM’s in your possession or control if you fail to comply with all of the terms of this License, and may demand return of all such EPROM’s to Wycom. You may transfer use of the EPROM only to the extent that you do so permanently as a part of the transfer of an entire Wycom system, and that you also permanently transfer all rights and limitations under this License and the recipient agrees to be bound by all of the terms of this License. You may retain no copies of the EPROM.