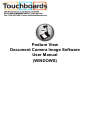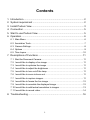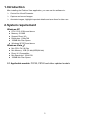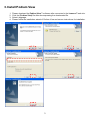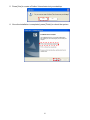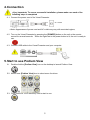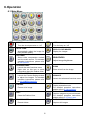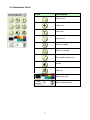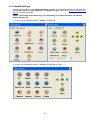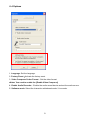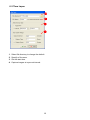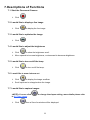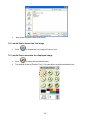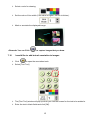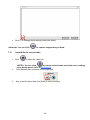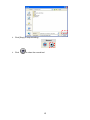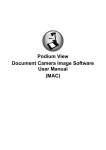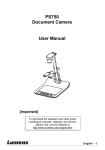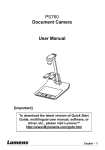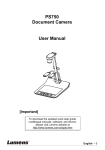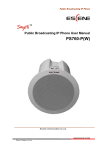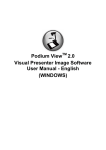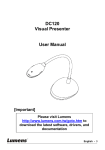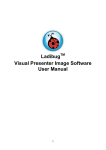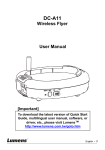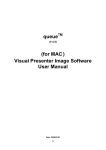Download Podium View Document Camera Image Software User Manual
Transcript
Podium View Document Camera Image Software User Manual (WINDOWS) Contents 1. Introduction .......................................................................................... 2 2. System requirement ............................................................................ 2 3. Install Podium View ............................................................................. 3 4. Connection .......................................................................................... 5 5. Start to use Podium View .................................................................... 5 6. Operation ............................................................................................. 6 6.1 Main Menu .................................................................................................. 6 6.2 Annotation Tools ......................................................................................... 7 6.3 Camera Settings ......................................................................................... 8 6.4 Options ....................................................................................................... 9 6.5 Time Lapse ............................................................................................... 10 7. Descriptions of Functions .................................................................. 11 7.1 Start the Document Camera ...................................................................... 11 7.2 I would like to display a live image ............................................................ 11 7.3 I would like to optimize the image ............................................................. 11 7.4 I would like to adjust the brightness .......................................................... 11 7.5 I would like to turn on/off the lamp ............................................................. 11 7.6 I would like to zoom in/zoom out ............................................................... 11 7.7 I would like to capture images ................................................................... 11 7.8 I would like to freeze the live image .......................................................... 12 7.9 I would like to annotate the displayed image ............................................. 12 7.10 I would like to add textual annotation to images ........................................ 13 7.11 I would like to record video ........................................................................ 14 8. Troubleshooting ................................................................................. 16 1 1. Introduction After installing the Podium View application, you can use the software to: Control the Visual Presenter. Capture and record images. Annotate images, highlight important details and save them for later use. 2. System requirement Windows XP CPU: P4 2.8 GHz and above Memory: 512MB Support Direct X 9 Resolution: 1024x768 100MB Min Disc Space Windows XP SP2 and above Windows Vista / 7 Min CPU: P4 2.8 Ghz Min Memory: 1GB (32-bits)/2GB(64-bits) Direct X 9 Compatible Min Resolution: 1024x768 100MB Min Disc Space 2.1 Applicable models: PS750, PS760 and other updated models 2 3. Install Podium View 1. 2. 3. 4. Please download the Podium View™ software after connected to the Lumens™ web site. Click the [Podium View] file after decompressing the downloaded file. Select Language. Please follow the installation wizard of Podium View and screen instructions for installation. 3 5. Press [Yes] to create a Podium View shortcut at your desktop. Yes No 6. Once the installation is completed, press [Finish] to reboot the system. 4 4. Connection <Very Important> To ensure successful installation, please make sure each of the following steps is completed 4.1. Connect the power cord of the Visual Presenter. AC Outlet <Note> Appearance of power cord and AC outlet may vary with countries/regions. 4.2. Turn on the Visual Presenter by pressing the [POWER] button on the unit or the remote control for several seconds. When the light next to the power button is lit, the unit is ready to use. 4.3. Connect USB cable to the Visual Presenter and your computer. 5. Start to use Podium View 5.1. Double-click the [Podium View] icon on the desktop to launch Podium View.. 5.2. Mouse over [Podium View] icon to select menu functions. 5.3. Click [DISPLAY LIVE IMAGES] icon to start to use. 5 6. Operation 6.1 Main Menu POWER: LAMP: Turn the visual presenter on / off Turn the lamp on / off AUTO TUNE: DISPLAY LIVE IMAGES: Automatically adjust the image for best possible quality. Display live images OPTIONS: BRIGHTNESS: Select video compression method and the audio source. For detailed operation instructions, please refer to 6.4 Options. Adjust image brightness PODIUM VIEW: ZOOM: Launch the main functions menu Right click on this icon to show information about the Podium View. CAMERA SETTING: Zoom in/out from the image Launch the Camera Setting window to adjust live images. For detailed operation instructions, please refer to 6.3 CAMERA Settings. ADVANCE: Launch the advanced functions menu ANNOTATION: FREEZE: Display annotation tools For detailed operation instructions, please refer to 6.2 Annotation. TIME LAPSE CAPTURE: Freeze a live image EXIT: Capture images at a pre-set intervals For detailed operation instructions, please refer to 6.5 Time Lapse Close the Podium View. RECORD VIDEO: CAPTURE STILL IMAGES: Record videos Capture still images 6 6.2 Annotation Tools ICON Description Pointer tool Laser tool Insert text Draw a line Draw an ellipse Draw a rectangle Free-hand drawing tool Eraser Clear all Select pen color Select line thickness 7 6.3 Camera Settings Control the live image via the Camera Settings interface. The operating procedure is the same as the remote control and control panel of the Visual Presenter. Refer to the Visual Presenter user manual for more information. <Note> The display of the button may vary depending on product functions. An inactive button will grey out. Case 1: for Visual Presenter V2 Module , EX:PS750 Case 2: for Visual Presenter V3 Module , EX:PS760, CC101…… 8 6.4 Options 1. Language: Set the language. 2. Factory Reset:Activate the factory reset. 3. Video Compress Codec Format:Set the video format. <Note> You need to enable the [Enable Video Compress] 4. Enable Audio Recorder:Enable the audio record device and set the audio source. 5. Software mode: Select the Interactive whiteboard mode / Live mode. 9 6.5 Time Lapse 1. Select file directory to change the default. 2. Specify a file name. 3. Set the start time. 4. Capture images at a pre-set interval. 10 7. Descriptions of Functions 7.1 Start the Document Camera Click . 7.2 I would like to display a live image Click to display the live image. 7.3 I would like to optimize the image Click . 7.4 I would like to adjust the brightness Click Move upward to increase brightness, or downward to decrease brightness. to show the brightness scroll. 7.5 I would like to turn on/off the lamp Click to turn on/off the lamp. 7.6 I would like to zoom in/zoom out Click Scroll up/down to enlarge/reduce the image. to display the image scrollbar. 7.7 I would like to capture images <NOTE> You can click to 6.5 Time Lapse. Click to change time lapse setting, more details please refer then a Save As window will be displayed. 11 Key in the file name then click [Save]. 7.8 I would like to freeze the live image Click to freeze the live image of Podium View. 7.9 I would like to annotate the displayed image Click The default mode is [Pointer Tool]. You can select another annotation tool. to open the annotation tools. 12 Select a color for drawing. Set the value of Line width (If the value is higher, the line is thicker). Mark or annotate the displayed image. <Remark> You can Click 7.10 to capture images that you draw. I would like to add textual annotation to images Click Select [Text Tool]. The [Text Tool] window will pop up when you click the screen for the text to be added in. Enter the text in blank fields and click [OK]. to open the annotation tools. 13 Click [T] to change font’s settings (size/color/effect). <Remark> You can Click 7.11 to capture images that you draw. I would like to record video Click to open the video tool. <NOTE> You can click to change video format and audio source setting, more details please refer to 6.4 Options. Click [Record] then a window will be displayed. Key in the file name then click [Save] to start recording. 14 Click [Stop] to stop recording. Click to close the record tool. 15 8. Troubleshooting 8.1 Q: Black screen is displayed in live image after Podium View was re-installed. Solution: 1. Remove the Podium View then restart the computer. 2. Re-install the Podium View . 8.2 Q: When running the Podium View , no image is displayed and get a Podium View error message. “System video limitation reached. Please refer to the troubleshooting section of the Podium View user’s manual.” Solution: 1. Please check if you are using an extended desktop (two monitors) hooked up to the computer. If so, please try to move the Podium View shortcut to the extended desktop and launch it. 2. If step 1 still doesn’t work, please turn off extended desktop. 3. If step 2 still doesn’t work, please reduce the resolution of desktop. 4. If step 3 still doesn’t work, please reinstall Podium View software. 16