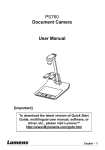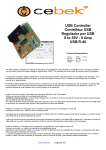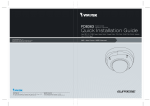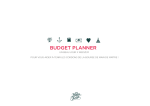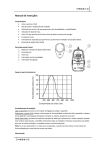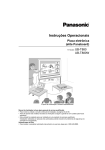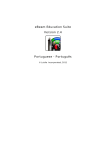Download Podium View Software de Imagem para a Câmara de
Transcript
Podium View Software de Imagem para a Câmara de Documento Manual do Utilizador (MAC) Índice 1. Introdução ................................................................................................................. 2 2. Requisitos do Sistema .............................................................................................. 2 3. Instalação de Podium View ....................................................................................... 3 4. Ligação ao hardware ................................................................................................. 8 5. Iniciar a utilização do Podium View ........................................................................... 8 6. Descrição da Interface de Operação ........................................................................ 9 6.1 Introdução .............................................................................................................................. 9 6.2 Miniatura (janela da imagem guardada) .............................................................................. 10 6.3 Menu Principal ..................................................................................................................... 11 6.4 Anotação .............................................................................................................................. 12 6.5 Definições da Câmara ......................................................................................................... 13 6.6 Opções ................................................................................................................................ 14 6.7 Intervalo de Tempo (Definições de Rajada) ......................................................................... 15 7. Descrições da Função ............................................................................................ 16 7.1 Liga/desliga a Câmara de Documento ................................................................................. 16 7.2 Desejo exibir uma imagem ao vivo ...................................................................................... 16 7.3 Desejo capturar as imagens ................................................................................................ 16 7.4 Desejo capturar imagens continuamente............................................................................. 16 7.5 Desejo congelar a imagem ao vivo ...................................................................................... 16 7.6 Desejo anotar a imagem exibida.......................................................................................... 17 7.7 Desejo adicionar anotação textual para as imagens ............................................................ 18 7.8 Desejo gravar vídeos ........................................................................................................... 19 7.9 Desejo utilizar o modo máscara ........................................................................................... 19 7.10 Desejo utilizar o modo realce ............................................................................................... 19 7.11 Desejo gerir os ficheiros de imagem guardados .................................................................. 20 7.12 Desejo mudar o sistema de linguagem ................................................................................ 21 8. Resolução de Problemas ........................................................................................ 22 1 1. Introdução Após instalar o aplicativo Podium View, você poderá utilizar o software para: Controlar a Câmara de Documento. Capturar e gravar as imagens. Anotar as imagens, realçar detalhes importantes e guardá-las. Suporta função de ecrã inteiro. 2. Requisitos do Sistema MAC OS X 10.5/10.6/10.7/10.8 ® CPU mínima: Intel Pentium 2 GHz Intel Core 2 Duo Memória mínima: acima de 1 GB DDR2 667 Hz RAM Resolução mínima: 1024 x 768 Monitor de visualização a cores com 24-bit Espaço mín no disco rígido: 1 GB QuickTime 7.4.5 e superior 2 3. Instalação de Podium View 1. Desactivando Gatekeeper : O Gatekeeper deve ser desactivado no início da instalação. 1.1 Seleccione a definição das [System Preferences] no Menú do Apple. 1.2 Clique [Security & Privacy]. 3 1.3 Na secção de Segurança & Privacidade, clique no ícone Bloquear 1.4 Digite o nome e a palavra-passe do administrador e clique [Unlock] 4 1.5 Clique no botão do rádio perto do [Anywhere]. 1.6 Ao ser pedido, clique [Allow From Anywhere]. Você pode agora instalar qualquer aplicativo compatível no seu Mac sem que a instalação fique bloqueada. 2. Baixe o software Podium View™ após ligar a site de web Lumens™. 3. Clique nos ícones do [Podium View] para a instalação após descomprimir o ficheiro baixado. 4. Execute o processo de instalação seguindo as instruções sobre o ecrã. 5 5. Clique [Continue]. 6. Clique [Install]. 7. Introduza o nome do utilizador e a palavra-passe, e em seguida prima [OK]. 6 8. Clique [Continue Installation]. 9. Prima [Restart] para concluir a instalação do software. 7 4. Ligação ao hardware <Muito Importante> Para garantir a instalação correcta, siga cada um dos seguintes passos. 4.1. Ligue o cabo de alimentação da Câmara de Documento. Saída AC <Nota> Aparência pode variar de acordo com o país/região. 4.2. Prima o botão [POWER] no controlo remoto ou a Câmara de Documento por aproximadamente 5 segundos. Quando a luz próxima ao botão de energia se acender, a máquina estará pronta para a utilização. 4.3. Ligue o cabo USB na Câmara de Documento e no seu computador. 5. Iniciar a utilização do Podium View 5.1. Faça duplo clique no ícone [Podium View] no ambiente de trabalho para iniciar o Podium View. 5.2. Coloque o rato o ícone [Podium View] para expandir as funções do menu. 5.3. Clique no ícone [DISPLAY LIVE IMAGES] para iniciar a utilização. 8 6. Descrição da Interface de Operação 6.1 Introdução 1. Imagem ao vivo 2. Menu Principal 3. Janela Miniatura 4. Menu da Função de Gestão do Ficheiro 9 6.2 Miniatura (janela da imagem guardada) 1. Fechar/Abrir Miniatura 2. Imagem em miniatura do vídeo guardado ou imagem capturada (ela será exibida como se for um vídeo) 3. Guarde o vídeo que foi editado 4. Guardar como um ficheiro novo 5. Alterar a pasta de armazenamento 6. Eliminar ficheiro 7. Enviar imagem capturada através do email 10 6.3 Menu Principal ENERGIA: Liga/desliga a Câmara de Documento. LÂMPADA: Liga/desliga a lâmpada. SINTONIZAÇÃO AUTOMÁTICA: Ajusta automaticamente a imagem para ter a melhor luminosidade e performance de focalização. EXIBIR IMAGENS AO VIVO : Mostra as imagens ao vivo. OPÇÕES: Seleccione método de compressão de vídeo e a origem do áudio. 6.6 Opções é a referência do ecrã seleccionado. BRILHO : Ajuste manualmente a luminosidade da imagem. PODIUM VIEW : Faça clique com o botão direito neste ícone para mostrar a informação sobre o Podium View. ZOOM: Amplia ou reduz o tamanho da imagem. MÁSCARA : Abre o modo máscara: Consulte 7.9 Desejo utilizar o modo máscara. DEFINIÇÃO DA CÂMARA: Inicia a janela de Definição da Câmara para ajustar as imagens ao vivo. 6.5 Definições da Câmara é a referência do ecrã seleccionado. CONGELAR: Congela a imagem ao vivo. ANOTAÇÃO: Abre as ferramentas de anotação. Consulte 6.4 Anotação. SPOTLIGHT : Abre o modo realçador. Consulte 7.10 Desejo utilizar o modo realce. CAPTURA NO LAPSO DE TEMPO : Utilizar o modo rajada e ajustar o intervalo de captura automática da imagem. Consulte 7.4 Desejo capturar imagens continuamente. GRAVAR VÍDEO : Grava a imagem actual. CAPTURAR IMAGENS FIXAS : Captura Imagem. 11 6.4 Anotação Ícone Clique para abrir as ferramentas de anotação Descrição Ferramenta Indicadora Ferramenta Láser Inserir texto Apagador (Apaga as marcas da ferramenta de desenho a mão livre) Desenhar uma linha Desenhar uma elipse Desenhar um retângulo Eliminar Ferramenta para desenho à mão livre Voltar Seguinte Apagar tudo Seleccionar côr da caneta Seleccionar espessura da linha Seleccionar transparência Seleccionar Tipo de letra Seleccionar Tamanho do tipo de letra 12 6.5 Definições da Câmara Controla a imagem ao vivo através da interface Definições da Câmara. O procedimento de operação é o mesmo do controlo remoto e do painel de controlo da Câmara de Documento. Consulte o Manual do Utilizador da Câmara de Documento para obter mais informação. <Comentário> A exibição do botão pode variar dependendo das funções do produto. Um botão inactivo terá cor cinzenta. 6.5.1 Clique para abrir a interface das Definições da Câmara. Caso 1: para Visual Presenter V2 Module, EX: PS750 Caso 2: para Visual Presenter V3 Module, EX: PS760…… 13 6.6 Opções Clique para abrir Menu de Opções. 1. Reajuste da Fábrica: Activa o reajuste da fábrica. 2. Tipo de Compressão de Vídeo: Define o formato de gravação. 3. Activar Gravador de Áudio: Activa o dispositivo gravador de áudio e define a origem do áudio. 14 6.7 Intervalo de Tempo (Definições de Rajada) Clique para abrir o Menu do Intervalo de Tempo. 1. Especifique um nome de ficheiro. 2. Defina o tempo inicial. 3. Define o intervalo e o tempo de duração da captura de imagem. 15 7. Descrições da Função 7.1 Liga/desliga a Câmara de Documento Clique para ligar/desligar a energia. <Nota> Quando a Câmara de Documento estiver ligada, a luz piscará; você não pode ligá-lo até que a luz páre de piscar. 7.2 Desejo exibir uma imagem ao vivo Clique para exibir a imagem ao vivo. 7.3 Desejo capturar as imagens Clique para capturar as imagens. <Nota> As imagens capturadas serão exibidas na área de Miniaturas. 7.4 Desejo capturar imagens continuamente Clique para abrir a definição do modo rajada. Clique [OK] depois da definição. <Nota> Consulte 6.7 Intervalo de Tempo para obter mais definições do Intervalo de Tempo. <Nota> As imagens capturadas serão exibidas na janela de Miniaturas. 7.5 Desejo congelar a imagem ao vivo Clique para congelar a imagem ao vivo do Podium View. Clique uma vez novamente para revogar o congelamento. 16 7.6 Desejo anotar a imagem exibida <Nota> Para anotar a imagem guardada, abra as imagens da área de Miniaturas. Clique Seleccionar uma ferramenta de anotação. Seleccionar côr da caneta. Seleccionar espessura da linha. Seleccionar transparência. Marque ou anote a imagem exibida. para abrir as ferramentas de anotação. <Comentário> Você pode clicar para capturar as imagens se elas forem ao vivo. Você pode clicar [SAVE] ou [SAVE AS] para guardar os ficheiros se eles forem ficheiros de imagem abertos a partir das Miniaturas. <Comentário> Você pode adicionar anotação ao gravar, mas não pode guardá-la.. 17 7.7 Desejo adicionar anotação textual para as imagens Clique para abrir as ferramentas de anotação. Seleccione Seleccionar côr da caneta. Seleccionar transparência. Seleccionar tipo de letra e tamanho do tipo de letra. Arrastar um bloco na imagem e em seguida introduzir texto. . para capturar as imagens se elas forem ao vivo. <Comentário> Você pode clicar Você pode clicar [SAVE] ou [SAVE AS] para guardar os ficheiros se eles forem ficheiros de imagem. 18 7.8 Desejo gravar vídeos Clique para abrir a ferramenta de gravação. <Nota> Clique para abrir a interface do formato de vídeo e a definição da origem de áudio, consulte 6.6 Opções para obtrer mais detalhes. Clique Prima Clique para iniciar a gravação. para parar a gravação. para fechar a ferramenta de gravação. <Comentário> Você pode utilizar ferramentas de anotação ao gravar, mas não pode guardá-la. 7.9 Desejo utilizar o modo máscara Clique para abrir o modo máscara. Você pode modificar directamente o comprimento e a largura do bloco com o rato. Clique para modificar a transparência do bloco. Clique para fechar o modo máscara. 7.10 Desejo utilizar o modo realce Clique para abrir o modo Realce. Modifique o comprimento e a largura com o rato. Clique para modificar o formato e a transparência do bloco. Clique para fechar o modo Realce. 19 7.11 Desejo gerir os ficheiros de imagem guardados 7.11.1 Guardar como um ficheiro novo Primeiro, faça clique duplo na imagem ou ficheiro de imagem na janela “Miniaturas” no lado esquerdo do ecrã. Clique [Save as] aparecerá. , em seguida a janela “Guardar Como” Depois de introduzir o “nome do ficheiro”, clique [SAVE] para terminar de guardar. 7.11.2 Alterar o local de acesso ao arquivo Clique [Directory] , em seguida a janela “ABRIR” aparecerá. Depois de selecionar o local da pasta, clique em [Choose] para alterar a pasta para guardar imagens da próxima vez. 20 7.11.3 Eliminar ficheiro Primeiro, faça clique duplo na imagem da janela “Miniaturas” no lado equerdo do ecrã. Clique [Delete] , em seguida a janela “Eliminar Ficheiro” aparecerá. Clique [Yes] para eliminar ficheiros. 7.11.4 Envia ficheiros através da função de email Primeiro, faça clique duplo na imagem da janela “Miniaturas” no lado equerdo do ecrã. Clique [E-mail] , em seguida a janela “Email Ficheiro” aparecerá. Clique [Yes] para abrir o email. 7.12 Desejo mudar o sistema de linguagem Abra o sistema [Preferências], e selecione [Configurações Internacionais]. Na lista à esquerda, arraste seu sistema de linguagem preferido para a posição número um. Saia sa sessão do SO, e em seguida inicie a sessão novamente. 21 8. Resolução de Problemas 8.1 Questão: crã negro é exibido na imagem ao vivo depois que o Podium View for reinstalado. Solução: 1. Remova o Podium View e em seguida reinicie o computador. 2. Reinstale o Podium View. 8.2 Questão: Ao executar o Podium View, nenhuma imagem é exibida e aparece uma mensagem de erro do Podium View: "Limite de vídeo do sistema foi alcançado. Consulte a secção de resolução de problemas do manual do utilizador do Podium View." Solução: 1. Verifique se você está utilizando um ambiente de trabalho expandido (dois monitores) ligado ao computador. Se estiver, tente mover o atalho do Podium View para o ambiente de trabalho expandido e inicie-o. 2. Se o passo 1 ainda não funciona, desligue o ambiente de trabalho expandido. 3. Se o passo 2 ainda não funciona, reduza a resolução do ambiente de trabalho. 4. Se o passo 3 ainda não funciona, reinstale o software Podium View. 8.3 Questão: Quais são os passos para a utilização do PhotoBooth depois de haver instalado o Podium View? Solução: 1. Abra a pasta Aplicação e introduza o “/Library/QuickTime”. 2. Seleccione “LumensWirelessDC1.component” e mova este ficheiro para a área de trabalho. 3. PhotoBooth está pronto para utilização. 4. Depois de utilizar, mova “LumensWirelessDC1.component” de volta para a pasta “/Library/QuickTime”, e em seguida Podium View está pronto para utilização. 22

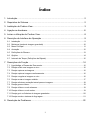
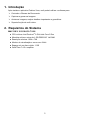
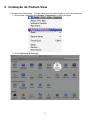
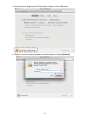
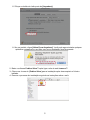
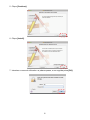
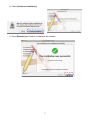
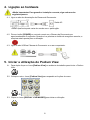
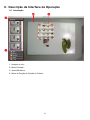
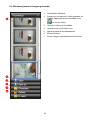
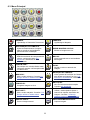
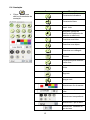
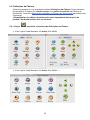
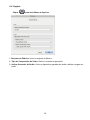
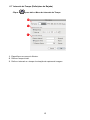
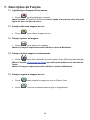
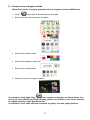
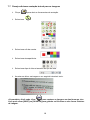
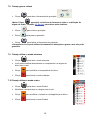
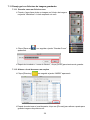
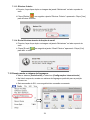





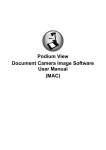


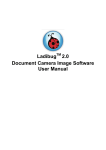
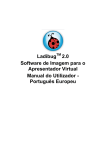
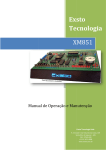

![Operating Instructions (Portuguese [Brazil])](http://vs1.manualzilla.com/store/data/006052096_1-84739a8f11f03fef0d4289e674ebe49f-150x150.png)