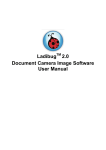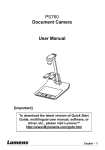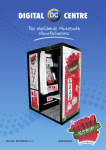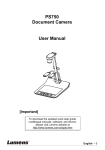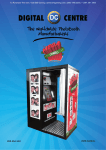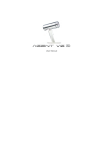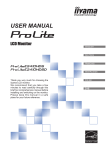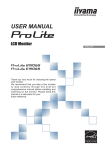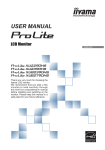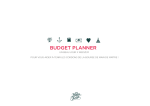Download Podium View Document Camera Image Software User Manual (MAC)
Transcript
Podium View Document Camera Image Software User Manual (MAC) Table of contents 1. Introduction ..............................................................................................................2 2. System requirements ............................................................................................... 2 3. Installing Podium View ............................................................................................. 3 4. Connection to the hardware .....................................................................................8 5. Start to use Podium View ......................................................................................... 8 6. Operation Interface Description ...............................................................................9 6.1 Software Screen Introduction ................................................................................................. 9 6.2 Thumbnail (saved image window)........................................................................................ 10 6.3 Main Menu ........................................................................................................................... 11 6.4 Annotation ............................................................................................................................ 12 6.5 Camera Settings .................................................................................................................. 13 6.6 Options ................................................................................................................................ 14 6.7 Time Lapse (Burst Settings) ................................................................................................. 15 7. Function Descriptions ............................................................................................ 16 7.1 Turn the Document Camera on/off ....................................................................................... 16 7.2 I would like to display a live image ....................................................................................... 16 7.3 I would like to capture images .............................................................................................. 16 7.4 I would like to capture images continuously ......................................................................... 16 7.5 I would like to freeze the live image ..................................................................................... 16 7.6 I would like to annotate the displayed image ....................................................................... 17 7.7 I would like to add textual annotation to images .................................................................. 18 7.8 I would like to record videos ................................................................................................. 19 7.9 I would like to use the mask mode ....................................................................................... 19 7.10 I would like to use the spotlight mode .................................................................................. 19 7.11 I would like to manage saved image files. ............................................................................ 20 7.12 I want to change the language system ................................................................................. 21 8. Troubleshooting ..................................................................................................... 22 1 1. Introduction After installing the Podium View application, you can use the software to: Control the Document Camera Capture and record images. Annotate the image, highlight important details and save it. Support the full screen function. 2. System requirements MAC OS X 10.5 / 10.6 / 10.7 / 10.8 Min. CPU: Intel Pentium® 2GHz Intel Core 2 Duo Min. memory: 1GB DDR2 667Hz RAM above Min. resolution: 1024x768 24-bit color display monitor Min. hard drive space: 1GB QuickTime 7.4.5 and above 2 3. Installing Podium View 1. Disabling Gatekeeper : The Gatekeeper must be disable at the beginning of the installation. 1.1 Select the setting of [System Preferences] in the Apple Menu. 1.2 Click [Security & Privacy]. 3 1.3 In the Security & Privacy pane, click on the Lock icon 1.4 Enter the administrator’s username and password and click [Unlock] 4 1.5 Click the radio button next to [Anywhere]. 1.6 When prompted, click [Allow From Anywhere]. You can now install any compatible application on your Mac without the installation being blocked. 2. Please download the Podium View™ software after connected to the Lumens™ web site. 3. Click the [Podium View] icons for installation after decompressing the downloaded file. 4. Run the installation process by following the onscreen instructions. 5. Click [Continue]. 5 6. Click [Install]. 7. Enter the username and password, and then press [OK]. 6 8. Click [Continue Installation]. 9. Press [Restart] to finish the software installation. 7 4. Connection to the hardware <Very Important> To ensure successful installation, please follow each of the following steps. 4.1. Connect the power cord of the Document Camera AC Outlet <Note> Appearance may vary depending on country/region. 4.2. Pressing the [POWER] button on the remote control or the Document Camera for about 5 seconds. When the light next to the power button is lit, the machine is ready to use. 4.3. Connect USB cable to the Document Camera your computer. 5. Start to use Podium View 5.1. Double-click the [Podium View] icon on the desktop to launch Podium View. 5.2. Mouse over [Podium View] icon to expand menu functions. 5.3. Click [DISPLAY LIVE IMAGES] icon to start to use. 8 6. Operation Interface Description 6.1 Software Screen Introduction 1. Live image 2. Main Menu 3. Thumbnail Window 4. File Management Function Menu 9 6.2 Thumbnail (saved image window) 1. Close/Open Thumbnail 2. Thumbnail image of saved video or captured image (It will be displayed as video) if it’s a 3. Save the video which has been edited 4. Save as a new file 5. Change the storage folder 6. Delete file 7. Send captured image via e-mail 10 6.3 Main Menu POWER: LAMP: Turn the Document Camera on/off. Turn the lamp on/off. AUTO TUNE: DISPLAY LIVE IMAGES: Automatically adjust the image to have the best brightness and focusing performance. Display live images. OPTIONS: BRIGHTNESS: Select video compression method and the audio source. 6.6 Options is the reference of the selecting screen. Manually adjust the brightness of the image. PODIUM VIEW : ZOOM: Launch the main functions menu. Right click on this icon to show information about the Podium View. Increase or decrease the image size. CAMERA SETTING: Mask: Open the mask mode. Please refer to 7.9 I would like to use the mask mode. FREEZE: Launch the Camera Setting window to adjust live images. 6.5 CAMERA Settings is the reference of the selecting screen. ANNOTATION: Open the annotation tools. Please refer to 6.4 Annotation. TIME LAPSE CAPTURE: Freeze the live image. Spotlight : Use the burst mode and adjust the interval of automatical image capturing. Please refer to 7.4 I would like to capture images continuously. Open the emphasizing mode. Please refer to 7.10 I would like to us the spotlight mode. RECORD VIDEO: CAPTURE STILL IMAGES: Record the current image. Image Capture. 11 6.4 Annotation Icon Click to open annotation tools Description Pointer tool Laser tool Insert text Eraser Draw a line Draw an ellipse Draw a rectangle Delete Free-hand drawing tool Back Next Clear all Select pen color Select line thickness Select transparency Select Font Select Font Size 12 6.5 Camera Settings Control the live image via the Camera Settings interface. The operating procedure is the same as the control panel and remote control of the Document Camera. Refer to the Document Camera user manual for more information. <Remark> The display of the button may vary depending on product functions. An inactive button will grey out. 6.5.1 Click to open Camera Settings interface. Case 1: for Visual Presenter V2 Module , EX:PS750 Case 2: for Visual Presenter V3 Module , EX:PS760…… 13 6.6 Options Click to open Options Menu. 1. Factory Reset: Activate the factory reset. 2. Video Compression Type: Set up the recording format. 3. Enable Audio Recorder: Enable the audio record device and set the audio source. 14 6.7 Time Lapse (Burst Settings) Click to open Time Lapse Menu. 1. Specify a file name. 2. Set the start time. 3. Set the interval and the length of time of image capturing. 15 7. Function Descriptions 7.1 Turn the Document Camera on/off Click to on/off the power. <Note> When the Document Camera is on, the light will flicker; you can’t turn it on until the light stops flicker. 7.2 I would like to display a live image Click to display the live image. 7.3 I would like to capture images Click to capture images. [Note] The captured images will be displayed in the Thumbnail area. 7.4 I would like to capture images continuously Click to open burst mode setting. Click [OK] after setting. <Note> Please refer to 6.7 Time Lapse for more Time Lapse settings. <Note> The captured images will be displayed in the Thumbnail window. 7.5 I would like to freeze the live image Click to freeze the live image of Podium View. Click once again to lift the freeze. 16 7.6 I would like to annotate the displayed image <Note> To annotate the saved image, please open the pictures of the Thumbnail area. Click to open the annotation tools. Select a annotation tool. Select pen color. Select line thickness. Select transparency. Mark or annotate the displayed image. <Remark> You can Click to capture images if they are live images. You can click [SAVE] or [SAVE AS] to save the files if they are image files opened from the Thumbnail. <Remark> You can add annotation when recording, but you can’t save it. 17 7.7 I would like to add textual annotation to images Click to open the annotation tools. Select . Select pen color. Select transparency. Select font and font size. Drag a block on the picture then start to enter text. <Remark> You can Click to capture images if they are live images. You can click [SAVE] or [SAVE AS] to save files if they are image files. 18 7.8 I would like to record videos Click to open the recording tool. <Note> Click to open the interface of video format and audio source setting, please refer to 6.6 Options for more details . Click to start recording. Press to stop recording. Click to close the recording tool. <Remark> You can use annotation tools when recording, but you can’t save it. 7.9 I would like to use the mask mode Click to open the mask mode. You can directly modify the length and the width of the block with mouse. Click to modify the transparency of the block. Click to close the mask mode. 7.10 I would like to use the spotlight mode Click to open Spotlight mode. Modify the length and the width with mouse. Click to modify the shape and transparency of the block. Click to close the Spotlight mode. 19 7.11 I would like to manage saved image files. 7.11.1 Save as a new file First, double-click the picture or image file in the “Thumbnail” window on the left side of the screen. Click [Save as] , then “Save As” window will pop up. After inputing “file name”, click [SAVE] to finish saving. 7.11.2 Change the location of file access Click [Directory] , then “OPEN” window will pop up. After selecting the location of the folder, click [Choose] to change the folder for saving pictures next time. 20 7.11.3 Delete File First,double-click the picture in the “Thumbnail” window on the left side of the screen. Click [Delete] , then “Delete File” window will pop up. Click [Yes] to delete files. 7.11.4 Send files by E-mail function. First,double-click the picture in the “Thumbnail” window on the left side of the screen. Click [E-mail] , then “Email File” window will pop up. Click [Yes] to open e-mail. 7.12 I want to change the language system Open the system [Preferences], and select [International settings]. In the list on the left drag your preferred language system to the number one position. Log out of the OS, and then log in again. 21 8. Troubleshooting 8.1 Question: Black screen is displayed in live image after Podium View was re-installed. Solution: 1. Remove the Podium View then restart the computer. 2. Re-install the Podium View 8.2 Question: When running the Podium View, no image is displayed and get a Podium View error message: “System video limitation reached. Please refer to the troubleshooting section of the Podium View user’s manual.” Solution: 1. Please check if you are using an extended desktop (two monitors) hooked up to the computer. If so, please try to move the Podium View shortcut to the extended desktop (the second monitor) and launch it. 2. If step 1 still doesn’t work, please turn off extended desktop. 3. If step 2 still doesn’t work, please reduce the resolution of desktop. 4. If step 3 still doesn’t work, please re-install Podium View software. 8.3 Question: What are the steps for using PhotoBooth after Podium View is installed? Solution: 1. Open the folder Application and enter the “/Library/QuickTime”. 2. Select “LumensWirelessDC1.component” and move this file to the desktop. 3. PhotoBooth is ready for use. 4. After the use, please move “LumensWirelessDC1.component” back to the folder “/Library/QuickTime”, and then Podium View is ready for use. 22