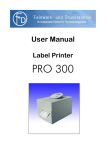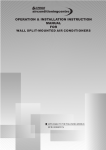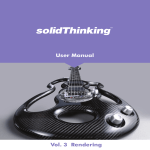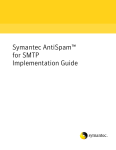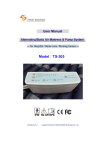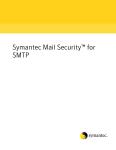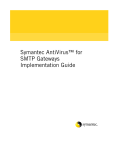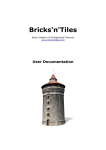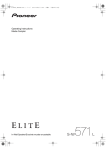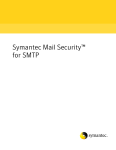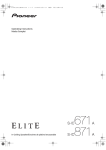Download 1-919-832-4124 Toll-free in USA
Transcript
any purpose, without the written permission of Alien Skin Software, LLC. Don’t make us come after you; we have more fun things to do. Alien Skin Software 1111 Haynes Street, Suite 113 Raleigh, NC 27604 USA Phone: 1-919-832-4124 Toll-free in USA: 1-888-921-SKIN (7546) Fax: 1-919-832-4065 Email: [email protected] For Tech Support: [email protected] On the Web: http://www.alienskin.com This manual is copyright 2004 by Alien Skin Software, LLC. All rights reserved. Alien Skin is a trademark and Eye Candy is a registered trademark of Alien Skin Software, LLC. All rights reserved. The Eye Candy software is furnished under a license agreement found in the software installation program. Information in this document is subject to change without notice. No part of this document may be reproduced or transmitted in any form or by any means, electronic or mechanical, for Adobe and Adobe Photoshop are registered trademarks of Adobe Systems, Incorporated. Macintosh is a trademark of Apple Computer, Incorporated. Windows is a trademark of Microsoft Corporation. Fireworks is a registered trademark of Macromedia, Incorporated. Paint Shop Pro is a registered trademark of Jasc, Incorporated. All other product names mentioned in this manual are used for identification purposes only and may be trademarks or registered trademarks of their respective companies. Registered and unregistered trademarks used herein are the exclusive property of their respective owners. Alien Skin Software, LLC, makes no claim to any such marks, nor willingly or knowingly misused or misapplied such marks. We will never wear suits. Table of Contents Getting Started ...................................................................................... 1 Windows Installation ................................................................................. 5 Registering Textures................................................................................... 6 The Filter Interface ............................................................................. 8 Animal Fur ............................................................................................ 13 Control Descriptions................................................................................ 13 Pattern Tab ..................................................................................... 13 Hairs Tab ....................................................................................... 14 Lighting Tab.................................................................................... 15 Brick Wall ............................................................................................. 17 Control Descriptions................................................................................ 17 Basic Tab ....................................................................................... 17 Texture Offset Tab ........................................................................... 19 Diamond Plate ..................................................................................... 21 Control Descriptions................................................................................ 21 Basic Tab ....................................................................................... 21 Color and Lighting Tab .................................................................... 23 Marble .................................................................................................. 24 Control Descriptions................................................................................ 24 Basic Tab ....................................................................................... 24 Reptile Skin .......................................................................................... 27 Control Descriptions................................................................................ 27 Basic Tab ....................................................................................... 27 Distortion Tab................................................................................. 30 Lighting Tab.................................................................................... 30 Stone Wall ............................................................................................ 31 Control Descriptions................................................................................ 31 Basic Tab ....................................................................................... 31 Lighting Tab.................................................................................... 32 Swirl ..................................................................................................... 34 Control Descriptions................................................................................ 34 Basic Tab ....................................................................................... 34 Texture Noise ....................................................................................... 36 Control Descriptions................................................................................ 36 Weave .................................................................................................. 39 Control Descriptions................................................................................ 39 Basic Tab ....................................................................................... 39 Advanced Tab ................................................................................ 40 Wood .................................................................................................... 42 Control Descriptions................................................................................ 42 Basic Tab ....................................................................................... 42 Knots Tab ....................................................................................... 44 Grain Tab ...................................................................................... 44 Panels Tab...................................................................................... 45 Error Messages .................................................................................... 46 Troubleshooting ................................................................................... 47 Installation Problems ....................................................................... 47 Performance Issues.......................................................................... 49 Chapter 1: Getting Started Welcome New Filters Welcome to Eye Candy 5: Textures (Textures), a set of 10 plug-in effects for Photoshop and other compatible graphics host programs. Textures adds four new effects to the Eye Candy family of filters: • Brick Wall—Simulates six brick patterns. Please explore this manual. Even if you’re a plug-in guru, there’s plenty of worthwhile information. Take a few minutes to familiarize yourself with our user interface. Soon you’ll be ready to dive into using Textures. • Diamond Plate—Produces a reflective, stamped metal surface. • Reptile Skin—Creates snake and lizard skin. • Stone Wall—Creates realistic stone and mortar effects. This chapter contains the following sections: Interface Changes • What’s New • Eye Candy 5 Release Schedule Several interface improvements appear in Textures: • Host Requirements • • System Requirements • Macintosh Installation • Windows Installation • Registering Textures Improved Settings management— settings are now accessed under the Settings tab. You can create, manage, save, share and backup settings. See the Using Settings section for more details. • User Interface • • Keyboard Shortcuts UpToDate—a messaging system we will use to communicate with our users. See the UpToDate Messages section for more details. • Intra-product navigation—switch from one Eye Candy 5 filter set to another from within the Textures user interface. What’s New This section lists the new filters, features, and improvements added to Textures. 1 Changes to Existing Filters read your new messages. See the interface example below: Besides the aforementioned user interface changes and new filters, Eye Candy veterans will notice the following updates to pre-existing filters: • Animal Fur—formerly Fur, Animal Fur now simulates six fur patterns. • Marble—adds two new styles of marble reproduction. • Swirl—offers options to swirl a solid color chosen in the user interface, as well as to align swirls with original image details. • Texture Noise—formerly HSB Noise, Texture Noise adds three new texture patterns and the option to add texture to a solid color chosen in the user interface. • Weave—adds three new woven patterns. • Wood—breaks wood into planks to simulate hardwood floors and more. Customizing UpToDate Preferences Receiving messages is optional. You can specify the intervals at which your UpToDate system checks for messages. To customize your UpToDate message preferences, use the following instructions: 1. In any Textures filter, Click Edit > Preferences. 2. Select the frequency at which you would like the UpToDate system to check for new messages. If you don’t want to receive messages, select Never. Windows users: If you have a dial-up Internet connection, you should select the Ask me before making an Internet connection option. If not, your computer will make unexpected phone calls. UpToDate Messages The UpToDate messaging system keeps you informed about the latest Alien Skin Software products, special offers, software updates and other news. Macintosh users: If you have a dial-up Internet connection, deselect the Ask me before making an Internet connection option. You must establish an Internet connection When you receive a message, an unobtrusive visual cue announces, “Click here for new messages from Alien Skin Software.” Click this link to 2 Eye Candy 5 Release Schedule before receiving UpToDate messages. 3. Click OK. Eye Candy 4000 is being upgraded in three parts, the first of which is Eye Candy 5: Textures. Each upgrade will contain 10 filters. The other two upgrades to Eye Candy 5 will be released separately by the summer of 2005. Seamless Tiling Every filter in Textures comes equipped with a Seamless Tile option. Seamless tiles are rectangular images that fit together like a puzzle when lined up next to each other. Host Requirements Note: Seamless tiles should only be used for specialized jobs, such as desktop wallpaper, Web backgrounds or 3-D graphics. Don’t use this feature unless you have to. Textures is a plug-in; you must use it with one of the following compatible host programs. To get the best results when creating seamless tiles, you should follow a few simple guidelines: Macintosh Hosts • Adobe Photoshop 7 or later • • Adobe Photoshop Elements 2 or later • Macromedia Fireworks MX 2004 or later • • Seamless tiles are always rectangular. Don’t try to ram a square peg in a round hole. Don’t use tiny tiles. Small tiles create obvious repetitive patterns in tiling applications. Windows Hosts If you intend to use seamless tiling, select the Seamless Tile option before you tweak the effect. If you don’t, the filter may need to stretch the texture disproportionately. When you select the Seamless Tile option, certain features will be disabled or severely constrained. For example, Wood tiles cannot have knots and rotation controls snap to major angles, like 45 or 90 degrees. 3 • Adobe Photoshop 7 or later • Adobe Photoshop Elements 2 or later • Macromedia Fireworks MX 2004 or later • Jasc Paint Shop Pro 8 or later System Requirements Macintosh Systems • 500 MHz PowerPC G3 processor • 256 MB RAM • Mac OS X 10.2.6 or later 4. Click Continue. 5. Read the License Agreement. 6. Click Accept. 7. Enter your name, company name (optional) and your registration code. Note: The registration code is a 12-letter sequence inside the front cover of your manual. Windows Systems • 1 GHz Pentium III processor • 256 MB RAM • Windows 2000 or Windows XP If you purchased an electronic version of Textures, you’ll find the 12-letter code in the e-mail invoice, sent with your downloaded software. Store this email in a safe place for future installations. Macintosh Installation 8. Use the following instructions to install Textures: 1. Our installer will now search for Photoshop 7, CS, Elements or Fireworks MX 2004. Shut down your graphics host program (Photoshop, Fireworks, or Elements). 9. Note: To install Textures, your OSX user account must have administrator privileges. For information on configuring your user account for administrator privileges, talk to your IT guy or consult your OS X user manual. 2. Insert the Textures CD into your computer. If you purchased an electronic version of Textures, locate the Textures installation program that you downloaded from the online store. 3. Double-click the Install Textures icon. Click Register. Photoshop users: Highlight <Drive> : Applications: Ad obe Photoshop (7 or CS):Plug-ins and click OK to install Textures. The installer will find the Photoshop plug-ins folder and install Textures there. Elements users: Highlight <Drive> : Applications: Adobe Photoshop Elements 2 : Plug-ins and click OK to install Textures. The installer will find the Photoshop plug-ins folder and install Textures there. 4 Windows Installation Fireworks MX 2004 users: Highlight <Drive> : Applications : Macromedia Fireworks MX 2004 : P l u g ins and click OK to install Textures. The installer will find the Photoshop plug-ins folder and install Textures there. Use the following instructions to install Textures: 1. Shut down your graphics host program (Photoshop, Fireworks, or Elements). Note: To install Textures, your Windows 2000 or XP user account must have administrator privileges. For information on configuring your user account for administrator privileges, talk to your IT guy or consult your user manual. Photoshop users can check for the plug-in location by selecting the Plug-In option under the Preferences sub-menu of Photoshop’s Edit menu. If the installer does not find the plug-ins folder: Click the Choose another install location button. 2. Insert the Textures CD into your computer. If you purchased an electronic version of Textures, locate the installation program that you downloaded from the online store. 3. Double-click the Setup.exe icon. 4. Click Next. 5. Read the License Agreement. 6. Click Accept. 7. Enter your name, company name (optional) and your registration code. Locate your plug-in folder. If you do not choose the proper folder, the filters will not show up in your Filters menu. Note: If you are not sure where to install Textures, consult your graphics program user manual. 10. Highlight the folder and click the Choose button to return to the main installation screen. The installer copies the files to your hard disk. Rerun the installer if you wish to install Textures into other graphics programs. Note: The registration code is a 12-letter sequence inside the front cover of your manual. If you purchased an electronic version of Textures, you’ll find the 12-letter code in the e-mail invoice, sent with your downloaded software. Store this e5 8. 9. mail in a safe place for future installations. User Interface Click Next. Menus Our installer will search for all compatible graphics programs on your computer and display them in a list. Command menus are accessible when you launch any Textures filter. Macintosh users will see the menus in place of their usual menu bar. Windows users will see the menus at the top of the filter preview window. Highlight one program (you can only install into one graphics program at a time) and click OK. Edit Menu Rerun the installer if you wish to install Textures into other graphics hosts. This menu allows you an unlimited number of Undos and Redos. If you experiment with the sliders, and find that you prefer a previous group of settings, simply use the Undo command in the Edit menu, or use Command + Z (Control + Z on Windows machines) to back up as many times as necessary. Registering Textures You must register your software to receive technical support and critical product updates. Registration also qualifies you for product discounts and upgrade pricing on future versions of Eye Candy. The Edit menu also allows you to copy, cut, paste and delete values from parameter fields. If you purchased Textures directly from Alien Skin Software, you are automatically registered with us. You only need to register if you purchased Textures elsewhere. Filters Menu This menu allows you to switch between filters in the Textures user interface. Photoshop users note that if you switch between filters in the Textures preview, the Actions, History, and Last Filter Used functions record the filter you initially selected. You can register online at http://www.alienskin.com/register. If you don’t have access to the World Wide Web, mail in the registration card included with your software. 6 View Menu This menu allows you to zoom the preview in and out. To display the preview at 100% magnification, select Actual Pixels. See the Keyboard Shortcuts section below for more options. Help Menu The Help menu leads to local documentation and online Web pages. Clicking Help > Filter accesses filterspecific documentation. The same assistance can be reached by pressing F1 (Windows) or Help (Macintosh). To access a Table of Contents for the online help, click Help > Contents. 7 The Filter Interface Slider Controls (A): Slider controls and radio buttons appear along the left side of the filter window. These controls perform most functions in our filters. Refer to the filter chapters for detailed slider descriptions. resets the preview window to 100% magnification. The Show Original button toggles the preview between filtered and unfiltered versions of your image. Click and hold the button to view the unaffected image. Release the button to preview the effect. Thumbnail Navigation (B): Click and drag the movable red box to move the preview to any spot in the selected layer. Move, Zoom and Show Original (C): The Move (hand), Zoom (magnifying glass) and Show Original buttons are found above the preview window. UpToDate Message Indicator (D): When you see this visual cue, you have a new message from Alien Skin Software. See the UpToDate Messages section for more details. Click the hand to enable the Move tool, then click and drag to move around the preview image. OK and Cancel Buttons (E): Clicking the OK button applies the filter with the current settings. Clicking Cancel closes the filter window without applying the effect. Click the magnifying glass to enable the Zoom tool. Click in the preview window to zoom into your image; Command + click to zoom out (Alt + click for Windows users). Doubleclicking the Zoom tool at any time 8 Mouseover Help String Area (F): Elements in each filter have mouseover help text. Whenever you move your cursor over a user interface element, a short description appears in the bottom left corner of the window. Preview Window Area (G): Preview the effect on your image here. The preview area can be resized by clicking and dragging any corner or edge of the filter window. 4. Type a name for your new setting into the Save Setting window. 5. Click OK. Renaming Settings To rename a setting: Progress Bar (H): The rectangle to the left of the magnification indicator displays the percentage of rendering completed. Magnification Indicator (I): The current level of magnification is shown to the right of the render status bar at the lower right corner of the filter window. 1. Click the Settings Tab . 2. Click Manage. 3. Highlight the setting that you want to rename. 4. Click Rename. 5. Type in the new name. 6. Click Close. Using Settings The Settings tab in each filter window allows you to create, manage, download, share and back up your favorite filter recipes. To use a setting, simply click the Settings tab and highlight the desired setting in the list. Deleting Settings Saving Settings To delete a setting: To save a setting: 1. Adjust sliders to taste. 2. Click the Settings Tab. 3. Click the Save button. 9 1. Click Manage. 2. Highlight the setting you wish to delete. 3. Click Delete. 4. Confirm that you want to delete the setting by clicking Yes. the simplest way to import shared or archived settings: Exporting Settings When you export a setting, Textures packs your filter recipe into a tiny file, which you can share with friends. You can also use the export feature to back up settings that you can’t live without. To export a setting: 1. Click Manage . 2. Highlight the setting you want to export. 3. Click Export. 4. Navigate to the location where you want to store the settings file. 5. 1. Find the setting that you want to add to Textures. 2. Double-click it. 3. Click OK. You’re done. If you prefer doing things the hard way, use the following method: 1. From within the Textures user interface, click the Settings tab. 2. Click Manage. 3. Click Import. 4. Navigate to the location where you’ve stored the setting. 5. Click Open. Click OK. Importing Settings Textures provides two ways to extract and route settings to any installed Eye Candy 5 filter set. The first method, is 10 6. Click Close to exit the settings management interface. E-mailing Settings To email a setting: 1. Click Manage . 2. Highlight the setting you wish to email. 3. Click E-Mail. 4. If your e-mail client is compatible with our settings manager, a message will pop up like magic, with the setting attached. Yay! Eudora, Outlook, Microsoft Entourage (Mac), Apple Mail and Outlook Express work great. Netscape Mail is not compatible with our e-mail feature. Resetting Settings to Factory Default Every filter has a Factory Default setting. Clicking this setting resets the current filter parameters. You can also press the F5 (Windows) or Command + R (Macintosh) key to reset the filter. Enjoy the Filters That’s it for the opening section. We’ve designed Textures to be both fun and easy to use. We hope you enjoy using the filters. 11 Keyboard Shortcuts Shortcut Function Macintosh Windows Next Editable Text Field Tab Tab Previous Editable Text Field Shift + Tab Shift + Tab OK Return Return Cancel Escape Escape Undo Command + Z Control + Z Redo Command + Y Control + Y Cut Command + X Control + X Copy Command + C Control + C Paste Command + V Control + V Next Filter Command +] Control +] Previous Filter Command + [ Control + [ Zoom In Command + + Control + + Zoom Out Command + - Control + - Actual Pixels Option + Command + Zero Alt + Control + Zero Restore Default Settings Command + R F5 Load Last Used Setting Command + L Ctrl + L Save Setting Command + S Ctrl + S Switch to Move Tool (hand) H H Switch to Zoom Tool Z Z Zoom In (with zoom enabled) Mouse Click Left Mouse Click Zoom Out Option + Mouse Click Alt + Mouse Click Zoom to Actual Pixels Double-click Zoom Tool Double-click Zoom Tool Increase/Decrease Slider by 1 Up/Down Arrow Up/Down Arrow Increase/Decrease Slider by 10 Shift + Up/Down Arrow Shift + Up/Down Arrow Access Online Help Command + / or Help F1 12 Chapter 2: Animal Fur Animal Fur simulates six categories of mammal hair—anything from dogs to big game. You have control over the color of the fur, its length, and waviness. You can also choose the color and size of spots in the fur. Create photo-realistic fur textures or apply Animal Fur to any selection. Control Descriptions Try out some of the Factory Settings in the Settings Tab to quickly familiarize yourself with the many possibilities. Pattern Tab Base Color: Selects the color of the fur that surrounds the spots. You can select a color using the eye dropper or choose the foreground or background color. You can also select one of the six most recently used colors. Pattern Type: Chooses the color pattern to emulate. The following six options are available: • Original Image—Derives hair colors from underlying colors in the original image. • Cheetah • Dalmatian • Giraffe • Leopard • Tiger • Zebra Spot Color: Selects the color of the spots or stripes. Speckle: Randomly varies the darkness of individual hairs. Higher values increase the variation. Low values yield less noticeable speckles. Pattern Spacing: Controls the average space between spots, behaving like a zoom lens. High values yield a close-up view; the spots and the base-colored fur increase 13 proportionately. Low values raise the view away from the surface; the spots and base color shrink proportionately. Pattern Variation: Controls the uniformity of spot shapes and sizes. High values create randomly shaped spots. Lower values create consistent spot shapes and sizes. Draw Outside Selection: Select this option to make hair grow beyond the selection boundary. Seamless Tile: Check this box to create a repeatable pattern with no seams. Random Seed: Controls the random elements of this filter. Click it until you get a result you like. Hairs Tab Left: Low Pattern Spacing. Right: High Pattern Spacing. Main Hair Direction: Rotates the average direction of hair growth. Use the circular slider or enter a value between 0 and 360 degrees. Main Hair Direction interacts with Wave Strength. High Wave Strength creates more variation in the direction of hairs. Spot Size: Controls the breadth of the spots. High values yield larger spots, reducing the space occupied by base-colored hair. Low values produce small spots and expand the area filled with base colored hair. Hair Length: Controls the length of individual hairs. Higher values yield longer hairs. Left to right: Increasing Spot Size. 14 Wave Strength: Creates broad curves in the hair texture. Higher values increase the visibility of these curves. distance that hairs grow beyond the selection edges. Left to right: Increasing Edge Cover. Below: Increasing Wave Strength. Lighting Tab Wave Spacing: Controls the frequency and length of visible waves in the selection. Lower values create lots of closely packed short waves. High values create long, flowing waves, decreasing the number of waves in your selection. Inclination: Controls the angle formed by the light and the page. Click and drag within the lighting control box to change the inclination, or enter a value between 45 and 90 degrees. Highlight Brightness: Controls the intensity of the shiny highlights appearing on areas facing the light. Stiffness: Controls the curliness of individual hairs. High values yield straighter hairs; low values yield increasingly curly hairs. Highlight Size: Controls the size of the shiny highlights on areas facing the light; higher values yield larger highlights. Edge Cover: Controls how far the hairs extend beyond the selection boundary. Low values reduce the Highlight Color: Choose any color for the shiny highlights. You can select a color using the eye dropper or choose the foreground or background color. You can also choose one of the six most recently used colors. 15 Shadow Strength: Controls the darkness of the drop shadows cast by individual hairs. Higher values darken the shadows and give more contrast to lightly colored fur. 16 Chapter 3: Brick Wall Brick Wall generates realistic brick surfaces using six traditional bricklaying patterns. You can control the height and width of the bricks, the texture of the brick surface, and the appearance of the mortar. Control Descriptions Brick Aspect Ratio: Adjusts the length of the bricks. Higher values produce longer bricks. Basic Tab Brick Height: Controls the height and length of the bricks. Higher values yield taller bricks. Above: Increasing Aspect Ratio. 17 Brick Pattern: Chooses the pattern in which the bricks are placed: • Running • One-Third Running • Stack • Common (American) • English • Dutch (English Cross) Mortar Depth: Controls the distance from the surface of the brick to the mortar. A value of one creates a flush surface. High values drop the mortar beneath the brick surface. Above: Increasing mortar depth in flat and curved profiles. Mortar Color: Selects the color of the mortar. Flat Mortar: Selecting this box produces a level surface. Clearing the box bevels the mortar. Above: One-third running and Dutch (English Cross). Scroll through the list of patterns to familiarize yourself with the options. Top to bottom: Increasing Mortar Depth. Left to right: flat and curved mortar profiles. Brick Color: Selects the color of the bricks. You can select a color using the eye dropper, the default color palette, or choose the foreground or background color. You can also choose one of the six most recently sampled colors. Color Variation: Randomly varies the brightness of individual bricks. Mortar Thickness: Controls the thickness of the mortar between the bricks. Higher values broaden the mortar and shrink the bricks. 18 Higher values widen the range of brick colors. Edge Roughness: Adds a jagged edges to each brick. Increasing the value produces rough, aged brick. Above: Increasing color variation. Above: Increasing edge roughness Surface Detail: Adds a coarse texture to the brick surface. Increasing this value amplifies the roughness and increases the depth of the effect. A value of zero mimics a smooth brick surface. Highlight Brightness: Controls the intensity of the shiny highlights appearing on the brick surface. Seamless Tile: Select this box to create a repeatable pattern with no seams. Note: Selecting Seamless Tile may distort the Brick Wall effect. To get predictable results when creating seamless tiles, select the Seamless Tile check box first, then play with the other filter controls. Random Seed: Controls the random elements of this filter. Click it until you get a result you like. Texture Offset Tab Horizontal Offset: Shifts the bricks right and left. Zero produces no shift. 19 Positive values shift the bricks right. Negative values shift the bricks left. Vertical Offset: Shifts the bricks up and down. Zero produces no shift. Positive values shift the bricks up. Negative values shift the bricks down. 20 Chapter 4: Diamond Plate Diamond plate simulates the stamped metal patterns seen on pickup truck bumpers or non-skid stairs in industrial settings. You can add a reflective surface to the texture and control the size and shape of the bumps. Control Descriptions increases. Low values yield smaller and more densely packed bumps. Basic Tab Feature Size: Zooms the metal surface in and out. High values yield a close up view; bumps grow larger and the spacing between each bump Left to right: Decreasing Feature Size. Aspect Ratio: Manipulates the relative width and height of each diamond plate bump. Increasing the value yields a longer, skinnier bump. 21 Smaller values yield a shorter, fatter bump. values taper the ends of each bump, yielding football-like shapes. Left to right: Decreasing Aspect Ratio. Left to right: Increasing Taper. Diamond Height: Increases and decreases the apparent elevation of the bumps. Higher values strengthen highlights and shadows to increase the elevation. Smoothness: Controls the sharpness of the bevelled edges surrounding each bump. Lower values create a sharper edge; higher values defocus the edge. Surface Roughness: Adds a pitted surface to your selection. Higher values increase the depth and number of pits and add variation to the surface. Bevel: Controls the width of the bevelled edge of each bump. Higher values yield a wider bevel and shrink the flat tops of the bumps. Taper: Controls the shape of the bumps in your selection. A value of zero yields rectangular shapes; higher Left to right: Increasing Surface Roughness. 22 Texture Orientation: Rotates the diamond plate texture. Click and drag the circular slider or enter a value between 0 and 360 degrees. surface. Lower values allow more of the metal color to shine through. Seamless Tile: Select the Seamless Tile check box to create a texture that can be tiled with no seams. Note: Selecting Seamless Tile may distort the diamond plate effect. To avoid distorted results, apply Diamond Plate to a square selection. For predictable results, you can also select the Seamless Tile check box first, then play with the other filter controls. Random Seed: Controls the random elements of this filter. Click it until you get a result you like. Left to right: Increasing Reflection Strength. Direction: Controls the direction from which the light falls on your selection. Click and drag within the lighting control box to change the direction, or enter a value between 0 and 360 degrees. Color and Lighting Tab Metal Color: Selects the color of the diamond plate texture. You can select a color using the eye dropper, the default color palette, or choose the foreground or background color. You can also choose one of the six most recently sampled colors. Inclination: Controls the angle formed by the light and the page. Click and drag within the lighting control box to change the inclination, or enter a value between 0 and 90 degrees. None: Choose this option if you do not want a reflection map. Highlight Brightness: Controls the intensity of the shiny highlights appearing on areas facing the light. Select From File: Selects a reflection map file. Reflection maps color the diamond plate contours to simulate a shiny metal surface. Highlight Size: Controls the size of the shiny highlights on areas facing the light; higher values yield larger highlights. Reflection Strength: Controls the opacity of the reflection map. Higher values yield a brighter, more reflective 23 Chapter 5: Marble Marble simulates virtually any marbled texture derived from three styles: Veiny, Layered and Fractured. From these three families, you can emulate anything from Travertine to Brecciated textures. You have control over the colors, roughness, and pattern density of the marbled surface. Control Descriptions Vein Color: Selects the color of the highlights running through the bedrock. Basic Tab Feature Size: Zooms the selected surface in and out. Higher values zoom in to make features appear larger. Style: Selects one of the following three marble options: • Veiny • Layered • Fractured Scroll through the list of patterns to familiarize yourself with the options. Bedrock Color: Selects the color of the dominating color. You can select a color using the eye dropper, the default color palette, or choose the foreground or background color. You can also choose one of the six most recently sampled colors. Left to right: Decreasing Feature Size. 24 Vein Thickness: Increases the width of the features on the marbled surface. Extremely high values can cause veins to overlap, darkening the selection. Roughness: Adds detail to the marble features while increasing the jagged appearance. Left to right: Decreasing roughness. Above: Increasing Vein Thickness. Grain: Adds subtle, organic noise— randomly placed blobs that add natural variation to the marbled texture. Use only as much as needed. Coverage: Controls feature density. Higher values pack more marble texture into a selected area. Layer Rotation: Rotates the marble texture. Click and drag the circular slider or enter a value between 0 and 360 degrees. Seamless Tile: Select this option to create a repeatable pattern with no seams. Random Seed: Controls the random elements of this filter. Click it until you get a result you like. Above: Decreasing Coverage. 25 Chapter 6: Reptile Skin Reptile Skin simulates the scale patterns common to lizard and snake skin. Control the shape of the scales and whether they overlap. Apply Reptile Skin to photo color sources, patterns or solid colors. Create solid or tileable textures or apply Reptile Skin to any selection. Control Descriptions Color from Original: Select this option to color the texture using underlying color details. Basic Tab Reptile Type: Selects one of the following scale options: • Lizard—Yields non-overlapping scales. • Snake—Yields overlapping scales. Solid Color: Select this option to choose a single scale color. You can select a color using the eye dropper, the default color palette, or choose the foreground or background color. You can also choose one of the six most recently sampled colors. Above right: Reptile Skin applied with the Color from Original option selected. Yes, that’s Animal Fur. Feature Size: Zooms the selected surface in and out. High values yield a 27 close up view of the texture with larger scales. Low values yield a distant view of the texture; scales become smaller and more densely packed. Higher values reduce the scales, creating scales divided by flat space. Surface Height: Controls the bevelled elevation of the scales. Higher values increase the elevation. Left to right: Increasing Shrink Bumps. Flatten Bumps: Flattens the top of the scale. Higher values increase the size of the flattened surface. Make Pointed: Controls the roundness of scales. Left to right: Increasing Surface Height. Aspect Ratio: Manipulates the width of each scale. Increasing the value yields a wider scale. Orientation: Rotates the texture. Use the circular slider or enter a value between 0 and 360 degrees. Shrink Bumps: Controls the size of each scale. Low values yield scales that abut, forming hexagonal shapes. Left to right: Increasing Make Pointed values (Snake pattern). 28 box to cut scales off at the selection edge. Left to right: Increasing Make Pointed values (Lizard pattern). Lighten/Darken Edges: Controls the darkness of the scale edges to mimic certain types of reptile scales. Left to right: Draw Outside Selection checked and deselected. Seamless Tile: Select this box to create a repeatable pattern with no seams. Random Seed: Controls the random elements of this filter. Click it until you get a result you like. Left to right: Increasing Lighten/Darken Edges. Draw Outside Selection: Select this box to prevent scales from being cut flat at selection edges. Clear the 29 Distortion Tab to change the inclination, or enter a value between 45 and 90 degrees. Distortion: Controls the uniformity of scale dimensions. Increasing values yield stretched scales of different sizes. Highlight Brightness: Controls the intensity of the shiny highlights appearing on areas facing the light. Highlight Size: Controls the size of the shiny highlights on areas facing the light; higher values yield larger highlights. Highlight Color: Choose any color for the shiny highlights. You can select a color using the eye dropper or choose the foreground or background color. You can also choose one of the six most recently used colors. Light Boost: Strengthens the light source. High values yield a brighter light source. It’s like changing out a 40 watt bulb for a 100 watt bulb. Left to right: Increasing Distortion. Surface Roughness: Adds bumps to the surface of the scales. Higher values increase the apparent elevation and density of the bumps. Add Bumps at Edges: Adds rough bumps to the edges of converging scales or the space surrounding scales. Lighting Tab Direction: Controls the direction from which the light falls on your selection. Click and drag within the lighting control box to change the direction, or enter a value between 0 and 360 degrees. Inclination: Controls the angle formed by the light and the page. Click and drag within the lighting control box 30 Chapter 7: Stone Wall Stone Wall imitates rough-hewn stone masonry. You can control the width and profile of the mortar and the color of the stones. You can also create a threedimensionally raised stone with a coarse or smooth surface. Control Descriptions Basic Tab Stone Size: Zooms the selected surface in and out. Higher values zoom in, making the stones appear larger. Surface Height: Adds threedimensional height to the stones. High values extrude the surface. Low values yield a flat surface, like patio stones. Left to right: Increasing Surface Height. Stone Color: Selects the color of the stones. You can select a color using the eye dropper, the default color palette, or choose the foreground or background color. You can also choose one of the six most recently sampled colors. 31 Mortar Thickness: Controls the thickness of the cement between the stones. Higher values broaden the mortar. Mortar width scales with stone size. Left to right: Increasing Color Variation. Edge Roughness: Adds a jagged edge to the perimeter of each stone. Higher values produce an increasingly uneven edge. Left to right: Increasing Mortar Thickness. Grain: Adds subtle, organic noise— randomly placed blobs that add natural variation to the stone texture. Use only as much as needed. Mortar Color: Selects the color of the mortar. Color Variation: Increases and decreases the brightness and hue of individual stones. Higher values widen the range of stone colors. Flat Mortar: Selecting this box produces a level surface. Clearing the box bevels the mortar. See Flat Mortar in the Brick Wall chapter. Seamless Tile: Select this box to create a repeatable pattern with no seams. Random Seed: Controls the random elements of this filter. Click it until you get a result you like. Lighting Tab Direction: Controls the direction from which the light falls on your selection. Click and drag within the lighting 32 control box to change the direction, or enter a value between 0 and 360 degrees. Inclination: Controls the angle formed by the light and the page. Click and drag within the lighting control box to change the inclination, or enter a value between 0 and 90 degrees. Highlight Brightness: Controls the intensity of the shiny highlights appearing on areas facing the light. Highlight Size: Controls the size of the shiny highlights on areas facing the light; higher values yield larger highlights. Highlight Color: Choose any color for the shiny highlights. Light Boost: Strengthens the light source. High values yield a brighter light source. It’s like changing out a 40 watt bulb for a 100 watt bulb. 33 Chapter 8: Swirl Swirl smears your selection with fine brush strokes. You can swirl images, simple color patterns, or solid colors. Swirls can form tiny whirlpools or sprawling clusters of streaks. Used properly, Swirl adds an impressionist touch to your compositions. Control Descriptions From Image Features: Select this option to force brush strokes to line up along contrasting image details. Basic Tab Add Swirl to Solid Color: Select this option to Swirl the solid color of your choice. You can select a color using the eye dropper, the default color palette, or choose the foreground or background color. You can also choose one of the six most recently sampled colors. Add Swirl to Original Image: Select this option to swirl the colors in the original image. Random: Choose this option to apply a random pattern of swirls to your selection. Swirl applied to the original image. On the left a random pattern was applied. On the right, the swirl patterns are derived from image details. Feature Size: Controls the average spacing between the center of the 34 brush strokes. Lower values create lots of tiny, closely spaced whirlpools. Large values create larger individual whirlpools—sometimes with no visible centers. Seamless Tile: Select this box to create a repeatable pattern with no seams. Random Seed: Controls the random elements of this filter. Click it until you get a result you like. Left to right: Increasing Feature Size. Smear Length: Controls the length of the streaks in your selection. Small lengths yield an effect like shag carpet. Larger values smear the streaks to greater lengths, yielding either long radial spokes, or—depending on the Twist percentage—uninterrupted whirls or eddies. Twist (%): Controls the appearance of rotation in each swirl. Zero creates relatively straight smears; 100 yields a whirlpool shape. With extremely short smear lengths, the difference in appearance is negligible. Streak Detail: Adds contrast to the flowlines in swirls, making the streaks more visible and focused. 35 Chapter 9: Texture Noise Used delicately, the Texture Noise filter adds organic texture to images, making them appear more natural by varying hue, saturation, brightness and opacity. However, by tossing subtlety to the wind, you can add flashy, psychedelic highlights to an image, or create solid blocks of texture. Control Descriptions Add Noise to Original Image: Keeps the original image and adds texture noise. Add noise to a solid color: Applies Texture Noise to the solid color of your choice. You can select a color using the eye dropper, the default color palette, or choose the foreground or background color. You can also choose one of the six most recently sampled colors. Above right: Texture Noise Snowfall setting. Hue Noise: Controls the variation in hue. Higher values yield a more colorful appearance. 36 Saturation Noise: Controls the range of variation in saturation. Higher values yield a wider range in saturation of the colors in the noise. Left to Right: Diamond and Dots textures. Texture Feature Width: Controls the horizontal size of the noise lumps. Higher values create wider lumps. Brightness Noise: Controls the range of brightness values in the texture. Higher values yield a more obvious range of brightness. Texture Feature Height: Controls the vertical size of the noise lumps. Higher values create taller lumps. Opacity Noise: Controls the amount of transparency added to the noise pattern. Higher values yield more variation in transparency. Texture: This drop-down box offers six noise patterns: • Smooth Lumps • Smooth Fractal • Wrinkled Fractal • Dots • Crinkles • Diamonds Above Left: Equal Texture Feature Width and Height. Streaks. Right: Rotated texture applied with low height and long width values. Toggle through the options to familiarize yourself with the six texture styles. Fractal Roughness: Controls the amount of detail in the fractal patterns. Higher values yield a rougher, more detail appearance, useful for adding natural texture to photos. Rotate Texture: Rotates the texture layer, without rotating any original image. Click and drag the circular slider or enter a value between 0 and 360 degrees. Invert Texture: Flips the hue, saturation, brightness and opacity to negative values. 37 Left to right: Inverted textures. Seamless Tile: Check this box to create a repeatable pattern with no seams. Random Seed: Controls the random elements of this filter. Click it until you get a result you like. 38 Chapter 10: Weave Weave simulates four woven patterns: plain, basket, satin and twill. You can convert photos into woven textures and create solid or tileable textures. Control Descriptions Solid Colors: Select this option to choose your ribbon colors. Basic Tab Vertical Ribbon Color: Selects the vertical ribbon color. You can select a color using the eye dropper, the default color palette, or choose the foreground or background color. You can also choose one of the six most recently sampled colors. Pattern: Selects one of the following three weave patterns: • Plain • Basket • Twill • Satin Horizontal Ribbon Color: Selects the horizontal ribbon color. Explore the Settings tab to quickly familiarize yourself with the different weave patterns. Texture Orientation: Rotates the texture. Use the circular slider or enter a value between 0 and 360 degrees. Ribbon Width: Controls the breadth of the ribbons in the woven texture. Higher values yield wider ribbons. 39 Colors from Original: Tints the woven texture using color details in your selection. Random Seed: Controls the random elements of this filter. Click it until you get a result you like. Advanced Tab Thread Detail: Controls the appearance of threadlike streaks in ribbons. Higher values yield more threads. Thread Smear Length: Controls the length of the threads running along ribbons. Low values make ribbons appear grainy. High values create the appearance of unbroken streaks running the length of each ribbon. Smear Original Image: Select this box to create threads which smear underlying image details. Above: Colors from Original. Gap Width: Increases the size of the holes between ribbons. Larger values create bigger holes. Fill with Solid Color: Selects the color which shows through gaps in the ribbons. Keep Original Image: Select this option to color the gaps using original image details. Make Gaps Transparent: Makes the gaps between ribbons transparent, revealing the underlying layers. Shadow Strength: Specifies the darkness of the shadows falling on ribbons woven beneath other ribbons. Higher values yield darker shadows. Left: The original Image is smeared. Distortion: Controls the waviness of each ribbon. A zero value produces Seamless Tile: Check this box to create a repeatable pattern with no seams. 40 straight ribbons. Higher values result in increasingly wavy ribbons. Left to right: Increasing distortion. Edge Roughness: Controls the jaggedness of the ribbon edges. Higher values yield increasingly jagged edges. 41 Chapter 11: Wood Wood simulates the features common to sawn lumber, including grain, knots and rings. You can control the thickness and waviness of growth rings, the angle at which the wood is cut and more. Create planked or solid and tileable wood textures. Control Descriptions Basic Tab Ring Thickness: Acts as a zoom lens. Low values elevate the view, creating thinner, densely packed rings. High values yield a close view, with thicker, widely spaced rings. Cut Offset: Controls the angle at which the wood is sawn. At 0, the board is cut along the length of the tree, like a 2x4. At 100, the wood is cut into logs, almost like firewood Left to right: Increasing Cut Offset. Pulp Color: Selects the color of the space between growth rings. You can select a color using the eye dropper or choose the foreground or background color. You can also select one of the six most recently used colors. 42 Bark Color: Selects the color of the growth rings. Left to right: Increasing Variation Roughness. Rings still flow in the same direction; variation makes them more wavy. Variation Amount: Controls the amount of waviness along growth rings. Higher values result in increasingly curly rings. Contrast: Controls the brightness of the pulp rings. Higher values create brighter highlights and the appearance of raised growth rings. Left to right: Increasing Variation Amount. Left to right: Increasing Contrast. Variation Roughness: Controls the jaggedness of waves in growth rings. Higher values yield increasingly jagged growth rings. Wood Orientation: Rotates the texture. Use the circular slider or enter a value between 0 and 360 degrees. Seamless Tile: Check this box to create a repeatable pattern with no seams. Random Seed: Controls the random elements of this filter. Click it until you get a result you like. Knots Tab Number of Knots: Controls the number of knots randomly placed in the wood texture. Choose one to ten knots. 43 Grain Tab Knot Size: Controls the width of the dark knots. Higher values yield larger knots. Grain Size Controls the size of the lines that simulate grain in the wood pulp. Higher values create larger grain. Above: Knotted wood. Left to right: Increasing Grain Size. Grain Aspect Ratio:Controls the length to width ratio of the grain. Higher values yield a longer grain, without affecting its thickness. Grain Density: Controls how closely packed the grain appears. Higher values yield more streaks, increasing the grain density. Grain Opacity: Controls the contrast of grain streaks against the rest of the wood; higher values yield opaque streak and strengthen the illusion of depth in the wood texture. 44 Panels Tab Divide Into Panels: Selecting this option divides the wood texture into boards. Divide into Panels: Before and after. Board Length: Higher values yield longer planks. Board Width: Higher values yield wider planks. Darken Seams: Darkens the lines dividing planks. Increasing the value yields noticeable gaps. Board Color Variation: Randomly contrasts the color of planks. Higher values strengthen the effect. 45 Chapter 12: Error Messages Error Message User Remedy This host application does not support enough of the Photoshop filter specification for this filter to run. Sorry! Your host graphics program is incompatible with Eye Candy 5: Textures (Textures). Consult the list of compatible host programs in the Host Requirements section of the Getting Started chapter. This filter requires editable transparency. Please turn OFF Preserve Transparency in the Layer palette. In the Layers tab, deselect the Lock Transparent Pixels button. The filter ran out of available memory while rendering the preview image. The history palette and other features take up a lot of memory. In Photoshop, you can free up this memory by selecting Edit > Purge > All. You may not have enough physical memory (RAM) to handle the image that you’re working with. Macintosh users only: This filter only runs on Mac OS X 10.2 or later. Check the operating system requirements for Textures in your user manual. Textures only works with Mac OS X 10.2 or later. 46 Chapter 13: Troubleshooting We’ve documented the most commonly-asked tech support questions here. A regularly updated troubleshooting guide can be found in the Support section of our Web site. If you get really stuck, send E-mail to [email protected]. Include in the E-mail your 12-letter registration code, whether you are using Mac or Windows, and your graphics host program (Photoshop, Paint Shop Pro, etc.). • If you've registered the software with us (by purchasing directly from us, registering online or sending in a registration card), we'll have the code in our database. If you didn't register with us, contact us at [email protected] to receive a new registration code. If you have the code: Make sure that you are entering the 12-letter code and other registration fields correctly. The Name field must contain at least three characters. This chapter covers the following troubleshooting issues: • Installation Problems • Performance Issues Make sure that you are using a Textures code. Product registration codes are not interchangeable. For example, your Eye Candy 4000 code will not work with Textures. You will need to use the code that you received when you purchased the software. This 12-letter code can be found on the web page from which you downloaded the software, in an email invoice you received while downloading the product or on a sticker inside the front cover of the manual. Installation Problems Problem The installer won't accept my 12-letter registration code, or I can't find my code. Solution Lost registration code: The product registration code (serial number) is a 12-letter code located in one of the following three places: • Your user manual (physical version). • On the CD jewel case (physical version). On the download page and in an email invoice (electronic version). Problem When I try to install Textures, I get an error dialog saying that I don’t have privileges or permission to install the software. 47 Solution Problem The Textures installer, like most installation programs, needs to write files to secure folders on your computer. If you use OS X, Windows 2000 or Windows XP, you must have administrator privileges. For information on configuring your user account for these privileges, see your system administrator or your operating system manual. Textures doesn’t work with a graphics program that claims to use Photoshop plug-ins. Solution Some host programs claim to work with all Photoshop plug-ins without testing thoroughly or strictly following the Photoshop plug-in standard. If you’d like to use Textures with a host not listed in this manual, please visit our Web site for the latest list of compatible hosts. Problem After installing the plug-ins and starting the graphics host program, the filters do not appear in the Filter or plug-in menu. Problem How do I uninstall Textures? Macintosh Users: Find the Textures folder in your graphics program’s plugin folder and delete it. Also delete the /Users/<user name>/Library/ Application Support/Alien Skin/ Textures folder. Solution The filters were not installed in your graphics program’s plug-in folder. Find out which folder your host program uses for plug-ins. With Photoshop, you can determine this by going to Edit > Preferences > Plug-ins . Then, install the filters again, making sure you select the proper plug-in folder. Windows Users: Run Add/ Remove Programs from your Windows Control Panel. Select Textures from the program list and click the Add/Remove button. This will remove the program and most of its components. To remove your settings, navigate to the /Documents and Settings/<user name>/ Application Data/Alien Skin/Eye Candy 5 Textures folder. Also, remember that after installing new filters, you must restart your graphics host for the plug-ins to become available. With other host programs, consult your user manual for more information about where plug-ins need to be installed and how to access them. 48 Performance Issues Problem Problem The preview seems broken. It only shows the checkerboard pattern. Some or all of the filters appear grayed out in the Filter menu. Solution Sometimes the preview begins in a transparent part of a layer. Click an opaque area of your selection in the navigation thumbnail. Solution Grayed-out filters in the Filter menu occur if you are in certain color modes (such as CMYK, Lab or Bitmap) that won’t allow a specific filter to work properly. Problem A filter makes the graphics program or the entire computer crash or freeze up. Problem Solution I get a message that Textures ran out of memory while rendering the preview. Sometimes freezes or crashes occur when your computer runs out of available memory. If you are using Photoshop, you can sometimes free up large amounts of memory by selecting Edit > Purge > All. Solution There are a few things you can do to free up more memory. In Photoshop, the history palette and other features take up a lot of memory. You can free this memory by selecting Edit > Purge > All. Also, make sure that your computer system meets the minimum requirements to run our software. Shut down other programs before you run your image editing program, as there might be a conflict between another program and Textures. If you notice such a conflict, we will love you very much if you try to identify the problem program and inform us of the conflict at [email protected]. To free up even more memory in Photoshop, select Edit > Preferences > Memory & Image Cache. Then, increase the Maximum Used value. If you routinely work with huge images, we recommend that you have ten times as much physical RAM as the image size in memory. 49