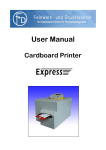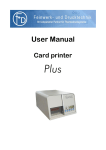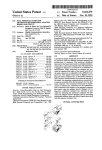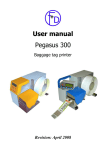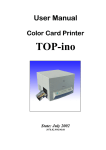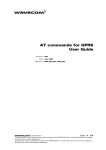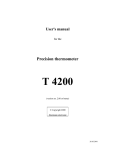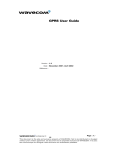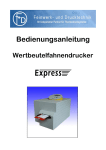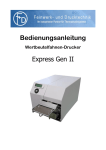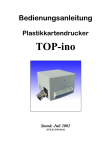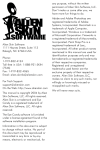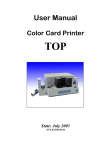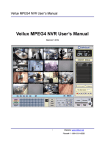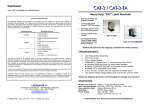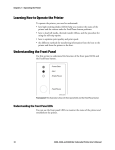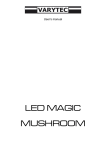Download F+D GmbH - F+D Feinwerk
Transcript
User Manual Label Printer PRO 300 User Manual PRO 300 Introduction Contents 1. 2. Introduction ....................................................................................................... 4 Initial Start Up ................................................................................................... 5 2.1 2.2 2.3 2.4 2.5 2.6 2.7 2.8 2.9 2.10 3. Preparation of Location ......................................................................................................5 Security Advice ..................................................................................................................5 Unpacking..........................................................................................................................5 Connection of Mains Cable ................................................................................................5 Insertion of Paper and Transfer Ribbon ..............................................................................6 Printout of a Test Label ......................................................................................................7 Parallel Interface ................................................................................................................7 Serial Interface...................................................................................................................8 USB Interface ....................................................................................................................8 Transporting the Printer .....................................................................................................8 Operating .......................................................................................................... 9 3.1 Control Panel .....................................................................................................................9 3.1.1 LCD-Display................................................................................................................9 3.1.2 Power- and Error-Display ............................................................................................10 3.1.3 Keys ...........................................................................................................................10 3.2 Main Menu Mode ...............................................................................................................11 3.3 Sub-Menu Mode ................................................................................................................11 3.3.1 Menu and Parameters.................................................................................................13 3.3.2 Printer Infos ................................................................................................................14 3.3.3 Macro Navigater..........................................................................................................15 3.3.4 Label Data ..................................................................................................................16 3.3.5 Print Parameters.........................................................................................................18 3.3.6 Printer Specs. .............................................................................................................19 3.3.7 Character / LCD..........................................................................................................22 4. Maintenance ..................................................................................................... 23 4.1 Ribbon- and Paper-Changing.............................................................................................23 4.2 Cleaning of the Thermal Print Head....................................................................................23 4.3 Cleaning of the Feed Rollers ..............................................................................................23 4.4 Changing of Thermal Print Head ........................................................................................23 4.5 Update of printer software ..................................................................................................25 4.5.1 Update via USB interface ............................................................................................25 4.5.2 Update via Parallel interface........................................................................................26 4.5.3 Update via Serial interface ..........................................................................................26 5. 6. Hardware Modifications..................................................................................... 28 5.1 5.2 5.3 5.4 5.5 5.6 5.7 5.8 Thermal Direct Printing ......................................................................................................28 Transfer Device .................................................................................................................28 Carrier Foil Rewinding Device ............................................................................................28 Front Rewinder ..................................................................................................................28 Cutting Device ...................................................................................................................28 Dispensing Device .............................................................................................................28 External Rewinder / Winder................................................................................................29 RFID Device ......................................................................................................................29 Service Diagnosis ............................................................................................. 30 6.1 Improvement of the Printing Quality....................................................................................30 6.2 Error Correction .................................................................................................................31 6.2.1 Error Level 1 ...............................................................................................................32 6.2.2 Error Level 2 ...............................................................................................................32 6.2.3 Error Level 3 ...............................................................................................................32 7. 8. 9. 10. Accessories, Options ........................................................................................ 33 Technical Data .................................................................................................. 34 Declaration of Conformity.................................................................................. 35 Index ................................................................................................................. 36 Document: 3073.02.998.90.06 Revision: June 2007 F+D Feinwerk- und Drucktechnik GmbH Kirchenstraße 38, D-69239 Neckarsteinach Tel.: 06229 7000, Fax: 06229 70067 E-Mail: [email protected], Internet: http://www.fuddruck.de 3 4 User Manual PRO 300 Introduction 1. Introduction With the PRO 300 you have purchased a professional label printer. Developed and produced by F+D Feinwerk- und Drucktechnik GmbH, the PRO 300 sets new bench marks in the field of industrial application of label printers. Based on years of experience with the HFP-printer-line a new generation of printers was created. Above all the printing speed (300 mm/s) as well as the printing quality have been improved considerably. In addition many more possibilities for comfort and operation are now at the customers disposal. The PRO 300 can be handled simply and easily by means of a LCDdisplay and 6 keys. Nevertheless, you should take the time to read this user manual, in order to be able to use all the possibilities of this printer to an optimum. At the beginning you will learn how to initialise this printer. After you are familiar with the operation of the printer, this manual will render a good service to you for quick reference. Please keep this manual safe. F+D Feinwerk- und Drucktechnik GmbH Kirchenstraße 38, D-69239 Neckarsteinach Tel.: 06229 7000, Fax: 06229 70067 E-Mail: [email protected], Internet: http://www.fuddruck.de User Manual PRO 300 5 Initial Start Up 2. Initial Start Up 2.1 Preparation of Location Location of installation must be even and stable. Please allow sufficient room • to connect the cables, and • to operate the printer. The printer has to be used according to the conditions of operation for which the printer was conceived. 2.2 Security Advice • • • • • • • • • The housing or the interior of the printer are not allowed to come into contact with liquids. Before operating the printer, please make sure that your mains supply is operated at 230V~, 50 Hz or 115V~, 60 Hz. In order to avoid the risk of an electric shock, do not remove the cover. The interior of the PRO 300 does not contain any parts to be serviced by the operator. Maintenance work can only be effected by qualified service personnel. In case the printer is not used for a while, remove the mains plug from socket. Always remove on the plug, never pull at the cable. Interrupt operation immediately, if liquids or parts enter the interior of the PRO 300. Shut off at the mains plug and inform qualified service personnel. Before transporting the printer, all paper- and transfer ribbon rolls must be removed. To drive the printer via centronic interface, the enclosed delivered cable or an equivalent printer cable according to the IEEE 1284 specification (the single conductors are twisted two by two and twice shielded) must be used. Attention! This is a class A device. In a residential area it can cause radio interference. In this case the responsible person can be obliged to take the adequate measures to prevent the interferences. 2.3 Unpacking After unpacking the printer, please check contents of the box. • Printer PRO 300 • Mains Cable (DIN-Standard) • Centronics Cable (IEEE 1284 - specification) • Sample Reel of Thermal Paper • CD with Printer Driver, User Manual and Software Manual 2.4 Connection of Mains Cable At the rear of the printer the connector for mains cable and the mains switch are located. • Switch off PRO 300 ("0" must be depressed on mains switch). • Connect mains cable (consider firm connection). Use earthed socket only. • Switch on PRO 300 („1“ must be depressed on mains switch). F+D Feinwerk- und Drucktechnik GmbH Kirchenstraße 38, D-69239 Neckarsteinach Tel.: 06229 7000, Fax: 06229 70067 E-Mail: [email protected], Internet: http://www.fuddruck.de 6 User Manual PRO 300 Initial Start Up 2.5 Insertion of Paper and Transfer Ribbon Insertion of Paper The label printer is suited to print onto thermal paper. Normal paper, plastic foil and metal foil can only be printed by using the option transfer device. These materials are available on reels or adhesive labels. 1. Open the cover and remove the white paper guide disk. 2. Push reel onto wind off spindle. 3. Push paper guide disk back. 4. Unwind some label material or paper respectively and load the material into the right and left paper guide while print head device is opened. 5. Adjust paper guide width by the black knurled screw. The label material should not be depressed down by this action (leave approx. 0.5 mm play). Notice: It is important that the distance between the paper and the mounting plate on the paper guide is equal to that on the label reel. The reel can be moved easily. The paper guide disks should only press lightly against the reels. Uneven wound or misaligned label reels lead to printing errors and paper jam. The maximum diameter of the paper reels on the internal rewinder lies at 90 mm. 6. Hinge print head device down and secure. Paper Guide Disk Printer Device Upper Lock *Rewinder Device for Transfer Ribbon Colour Layer Label Tensioner * Rewinder Device for Label Base Material Printer Device Lower Knurl Screw Paper Guide F+D Feinwerk- und Drucktechnik GmbH Kirchenstraße 38, D-69239 Neckarsteinach Tel.: 06229 7000, Fax: 06229 70067 E-Mail: [email protected], Internet: http://www.fuddruck.de * Optional Label Reel 7 User Manual PRO 300 Initial Start Up Insertion of Transfer Ribbon Printers equipped with the option „Transfer Device“, feature a wind off / wind on mechanism positioned above the printer upper section (see diagram on previous page). 1. Push transfer ribbon reel onto winding device below operator panel. 2. Centre reel to print head. 3. Guide ribbon according to diagram on previous page below the opened printer device upper. 4. Wind transfer ribbon round rewinding device. 5. Insert clamp strap into the groove and hole. 6. Turn the rewinding device one full circle clockwise and thus tension the transfer ribbon. 7. Hinge printer device down and secure again. Notice: The shiny side of the ribbon must point towards the thermal print head. The somewhat more dull side is the colour layer, which must point towards the paper. W Synchronization Recognition of label start is effected via scan-through light barrier and requests synchronization marks between the labels. The synchronous light barrier has a clearance A = 5 mm from the edge of the paper. Therefore the depth (D) of the synchronization mark should be at least 6 mm from the left paper edge in order to have an edge radius (R) of less than 3 mm. The width (W) has to be at least 1.5 mm. Label distances or printed synchronization marks could also be recognized if the sensor had been adjusted accordingly. D 2.6 Printout of a Test Label 1. 2. 3. 4. 5. Switch printer on. Put paper into the printer. Press the STATUS-button Press the PRINT-button The LCD display shows left side of the „1“ (corresponds to the preset macro) a black rectangle. Additionally the green power-LED is lit. 6. Press again PRINT-button and the test label will be printed. PRO 300 ok -> g1 #0000 Notice: Please check in advance • Is thermal print head inserted? • Is printer device upper closed? • Is paper reel (and transfer ribbon) inserted? 2.7 Parallel Interface In order to connect the parallel cable, align the wider side of the plug to the wider side of the printer connector. Afterwards fasten the plug with the two existing clamps in order to produce a stable electrical contact. Then connect the cable to the computer (corresponding parallel interface). Notice: Before connecting the cable, the printer and the PC have to be switched off. F+D Feinwerk- und Drucktechnik GmbH Kirchenstraße 38, D-69239 Neckarsteinach Tel.: 06229 7000, Fax: 06229 70067 E-Mail: [email protected], Internet: http://www.fuddruck.de 8 User Manual PRO 300 Initial Start Up 2.8 Serial Interface In order to connect the serial cable, align the wider side of the plug to the wider side of the printer connector. Afterwards fasten the plug with the two existing screws in order to produce a stable electrical contact. Then connect the cable to the computer (corresponding serial interface). The serial interface also serves for communication with the PC, but it is slower than the parallel interface. By using the keyboard you can set Baud rate: Data bits: Stop bit: Parity: Protocol: 4800, 9600, 19200, 38400 7, 8 1, 2 and without, with (even, odd) without XON / XOFF, with XON / XOFF Standard settings are printed in bold. Notice: Before connecting the cable, the printer and the PC had to be switched off. 2.8.1 Serial Printer Cable DB9S Printer RxD TxD DTR GND DSR RTS CTS 1 2 3 4 5 6 7 8 9 1 2 3 4 5 6 7 8 9 Schirm RxD TxD DTR GND DSR RTS CTS 2.9 USB Interface To connect the PC with the cable please use the flat side (type A) of the plug. Notice: Before connecting the cable, the printer and the PC had to be switched off. Put now the smaller plug (type B) of the USB - cable on the back of the printer into the intended socket. 2.10 Transporting the Printer 1. Switch printer off. 2. Unplug carefully the mains cable and the interface cable (serial and/or Centronics-cable). 3. Use original packing material for transportation, where possible. Notice: Before transporting the printer, all paper- and transfer ribbon rolls must be removed. F+D Feinwerk- und Drucktechnik GmbH Kirchenstraße 38, D-69239 Neckarsteinach Tel.: 06229 7000, Fax: 06229 70067 E-Mail: [email protected], Internet: http://www.fuddruck.de 9 User Manual PRO 300 Operating 3. Operating 3.1 Control Panel The control panel consists of • LCD- Screen (2x16 digits) • 2 LEDs (Power and Error) • 6 keys: PRINT- key FF / SAVE - key MENU- key STATUS / - key CUT / - key CLEAR / l - key 3.1.1 LCD-Display The information shown on the display depends on present operating mode of the printer. In total, 4 different sub-screens can be opened. Standard Screen: PRO 300 ok This mode displays the actual short-status of the printer, which is of -> 1 interest during the printing process. This screen (see picture opposite) #0000 should always be displayed when printer is switched on. Meaning of the status symbols: -> | n 1 # XON- status XOFF- status no label set edited label set edited Macro 1 active Number of labels, which still have to be printed by the actual label set. Menu-Screen: Will be opened, when MENU-key is depressed. Inside the menu structure, the upper line shows the main menu and the lower line shows the sub-menu. Error-Screen: Is displayed by the printer in case an error incurred. Status-Screen: Will be displayed when STATUS-key is depressed. By depressing the key again, the second part of the status-window will be displayed. By depressing the key anew, the standard-screen will be displayed or in case of an error the error listing is displayed. (see Software Manual: Status Message) PRO 300 S02/V2.02 =00#0000*0131072 1. Status-Screen DEVICE # 31-10-2001 D 1008 ECP 2. Status-Screen F+D Feinwerk- und Drucktechnik GmbH Kirchenstraße 38, D-69239 Neckarsteinach Tel.: 06229 7000, Fax: 06229 70067 E-Mail: [email protected], Internet: http://www.fuddruck.de 10 User Manual PRO 300 Operating 3.1.2 Power- and Error-Display Power-Display: This display is green and lights up in case the mains switch of the printer is switched on. Error-Display This display is red and lights up or blinks in those cases the error-screen is active. 3.1.3 Keys PRINT key Of the actual label set one label will be printed. FF key Transports the paper through the printer without printing and synchronizes to print start. MENU key The menu-screen will be displayed. This gives the user the possibility to check the set printer functions or change them respectively. The menu will be exited by depressing the same key again. By depressing this key for a longer time period, that particular part of the menu can be skipped to, where the last skip back took place. During a print job, this can be stopped by depressing the key for a while, and depressing the key again enables finishing the print job. STATUS key The status-screen will be displayed. In case of an error, this key (depress key 2x) displays the 2nd statusscreen with up to 8 error codes. The menu will be exited by depressing the same key again. CUT key Should a cutting device be available, this can be activated by depressing the Cut-key. CLEAR key Functions only when error-screen is opened. By means of CLEAR-key the displayed warning-message can be erased. In case several errors are indicated at the same time, only the warning-message with the highest priority at that time will be displayed. The CLEAR-key can only be depressed for that amount of time until all warning-messages are displayed or erased respectively. ERROR- and HARDWARE- messages cannot be erased. F+D Feinwerk- und Drucktechnik GmbH Kirchenstraße 38, D-69239 Neckarsteinach Tel.: 06229 7000, Fax: 06229 70067 E-Mail: [email protected], Internet: http://www.fuddruck.de 11 User Manual PRO 300 Operating 3.2 Main Menu Mode This menu is called-up by depressing the MENU-key. Depressing the key for only a short time, skips to the start of the menu. Depressing the key longer, skips directly to that option of this menu where it has been exited from last time. The menu is exited by depressing the MENU-key. After call-up of the menu, the menu display is shown and the functions of the keys are different. The first line of the LCD-screen displays the first main menu. Scrolling the main menu is effected with the ▼-key. Main menus are always displayed in the first LCD-line and also in capital letters. In this example the main menu PRINTER SPECS. is indicated. PRINTER SPECS. PRINTER INFOS MACRO NAVIGATER LABEL DATA PRINT PARAMETERS PRINTER SPECS. The menu can be exited by depressing the MENU-key. CHARACTER / LCD 3.3 Sub-Menu Mode General With the -key the displayed main menu can be skipped. In order to display the various sub-menus of the chosen main menu, continue to depress the -key. Sub-menus, as long as they are not chosen, are displayed in the 2nd LCD-line in capital- as well as small letters. For this example the main menu LABEL DATA has been chosen and the sub-menu 'Number of Labels'. The menu can be exited by depressing the MENU-key. By depressing the key l the displayed sub-menu is chosen. In order to display the various options of a submenu, the key l is depressed furthermore. Current active settings are marked with a hook (√) and most of the time also displayed as first option. For this example the main menu LABEL DATA has been chosen and the sub-menu 'Number of Labels'. LABEL DATA Copies The menu can be exited afterwards via -key and then by depressing the MENU-key. SAVE key If an option is selected, it can be taken over with the SAVE-key and stored in the current macro. A confirmation will be displayed for about 2 seconds on the screen: -------------------------------------------------- After storage this menu option will automatically be exited. In case the stored value should be checked afterwards, this can be effected by depressing the 2-key. The menu can then be exited by depressing the -key and then the MENU-key. F+D Feinwerk- und Drucktechnik GmbH Kirchenstraße 38, D-69239 Neckarsteinach Tel.: 06229 7000, Fax: 06229 70067 E-Mail: [email protected], Internet: http://www.fuddruck.de 12 User Manual PRO 300 Operating Input of numerical values A menu option can also mean a further choice of different options. Alternatively at this point a numerical value could be expected to be input according to the actual menu. The PRO 300 places a simple editor at your disposal. Example: Change the number of labels from 10 to 60! Input: Key l to call-up editor Copies 0010 Input: key l for first numerical position Copies <0...> Input: key l for next numerical position Copies <00..> Input: key l for next numerical position Copies <000.> Input: key Copies <006.> for actual digit depress key 6x Input: key l for next numerical position Copies <0060> Input: key l to exit editor Copies 0060 In case the number is incorrect, the editor can be called again by depressing the l-key once again. The option is exited either by depressing the - key or the SAVE-key. F+D Feinwerk- und Drucktechnik GmbH Kirchenstraße 38, D-69239 Neckarsteinach Tel.: 06229 7000, Fax: 06229 70067 E-Mail: [email protected], Internet: http://www.fuddruck.de PRO 300 ok 3.3.1 Menu and Parameters press MENU PRINTER INFOS print - status labels l Firmenadresse MACRO NAVIGATER boot-macro 0-3 l macro 1 l macro 2 l macro 3 l macro 0 LABEL DATA copies l 0000 PRINT PARAMETERS heating time tph l +30% to –30% PRINTER SPECS. printer - mode l no print key l with print key copy macro l macro 1->2 |1->3 l macro 2->3 |2->1 l macro 3->1 |3->2 barcodes l EAN 8/13 l C_2o5_I l C_39 l C_128 fonts l COURI06F COURI14F l ARIAL08FARIAL18F l FDLogo image height l 1184 dot 98 mm l 0714 dot 59 mm l 000 dot 002 mm printing speed. synchronisation Queue process l 75 mm/s 300 mm/s l no (with FF) l no (no FF) l yes (with FF) l yes (no FF) aut.papersensor man.papersens or l Value: 37 LED - image abort. paper end at.. l 120 dot 10 mm l ANSI l ASCII l multilingual country l USA l England l Germany l Denmark l France l Sweden l Italy l Spain l Norway l Netherlands byteam.:XXXXH l acknowledge l display only l ignore l #70 ignore paper jam at.. dispersing pos. cutting pos.. l 060 dot 5 mm l 200 dot 16 mm Update FlashDa l Send Data l 6000 dot 500 mm TOF-offset l no l yes dispersing ... l no l with print key l label taken l 50 dot - 50 cutter l no l yes l yes, always l yes l no schedule warnings l macro 0->1 l macro 0->2 l macro 0->3 PNP CHARACTER / LCD insert data init macro image width l start? logos scrolling l no l yes transfer l not present l present USB Mode transponder l not present l present autom. Status l no l yes RS232 l 4800 Baud l 9600 Baud l 19200 Baud l 38400 Baud 7 data bits Tastensperre l <PRINT> l <STATUS> l <MENU> language l English l French l German keys- and character explanation -key: leaf through the main menu -key: leaf through the sub menu l -key: select option l default 14 User Manual PRO 300 Operating 3.3.2 Printer Infos Print - Status: Print out of all parameter to be set. Image width and image height must be set to ≥ 54 mm (648 dots) each. You can print the print-status by using the l - key. PRINTER INFOS print-status Labels: All label sets stored in the printer will be displayed here. You can print the select label by using the SAVE-key. Barcodes: PRINTER INFOS labels All barcodes stored in the printer will be displayed here. You can print the select barcode by using the SAVE-key. Fonts: All fonts stored in the printer will be displayed here. You can print the select font by using the SAVE-key. PRINTER INFOS barcodes Logos: All logos stored in the printer will be displayed here. You can print the select logo by using the SAVE-key. Insert data: PRINTER INFOS fonts Amount of data submitted to the PRO 300. The amount is displayed in a hexadecimal number. Warnings: Details of warnings including confirmation possibilities PRINTER INFOS logos PRINTER INFOS insert data PRINTER INFOS warnings Print-out stored label set Barcodes, fonts, logos and labels stored in the printer can be printed out easily and is described below: 1. Go to menu Printer Infos / Labels PRO 300 ok -> g1 2. Depress the l - button in order to chose the desired label. #0000 3. Confirm your choice by depressing the SAVE - key. The menu will be exited and the label will be printed, at the same time a black shape appears on the LCD left of the "1" (in accordance to the set macro). 4. Depress the PRINT - key again for a short time in order to print a further label. F+D Feinwerk- und Drucktechnik GmbH Kirchenstraße 38, D-69239 Neckarsteinach Tel.: 06229 7000, Fax: 06229 70067 E-Mail: [email protected], Internet: http://www.fuddruck.de 15 User Manual PRO 300 Operating 3.3.3 Macro Navigater What is a macro? With the printer a macro means a fixed set of printer characteristics, such as transfer printing, heating time, cutting device, etc. All parameter, which are changeable in the menu of the PRO 300 , can be combined as a macro. Otherwise they will be lost when the printer is MACRO NAVIGATER switched off. boot - macro 0-3 The PRO 300 contains 3 macros, numbered from 1 to 3. With these macros the printer can chose between 3 different fixed configurations. The macros are stored in the printer. The content of this memory will MACRO NAVIGATER remain, even if the printer is switched off. copy macro As soon as the printer is switched on, that macro set in the boot macro will automatically be loaded into the work area. Thus the printer knows all printing options when it is switched on. Macro 0 has been preset by the manufacturer as default macro. This MACRO NAVIGATER cannot be changed. init macro Macros 1,2, and 3 also contain preset values like macro 0, but these can be changed by the user. The loaded macro will be displayed in the standard display (1st LCD-line, 16th position). Boot-Macro 0-3 The actual boot macro will be marked with a hook or displayed in the standard display respectively. By depressing the l - button the desired macro is selected and chosen by depressing the SAVE-key. With the change of the boot-macro the printer is automatically restarted, afterwards the new macro is active immediately. boot - macro 0-3 √ macro 1 Copy Macro Around the content of the current macro in another macro to take over you can copy a macro. For this select the respective menu option and store it with the SAVE-key. Thus the macro is stored. copy macro macro 1 -> 2 Init Macro With it you put back the macro 1, 2 or 3 on the default values of macro 0. F+D Feinwerk- und Drucktechnik GmbH Kirchenstraße 38, D-69239 Neckarsteinach Tel.: 06229 7000, Fax: 06229 70067 E-Mail: [email protected], Internet: http://www.fuddruck.de init macro 0 -> 1 16 User Manual PRO 300 Operating 3.3.4 Label Data Copies - 0000 - 9999 Number of labels to be printed LABEL DATA copies Image Width - 0000 - 1280 dots Image Width determines the width of the print area. Parameter: d = image width * 12 / mm in number of dots minimum width = 5.3 mm (d=64), maximum width = 106.6 mm (d=1280) The value for the image width can at any time be smaller than the real label format. The resulting print area will thus be in image middle. Image Height LABEL DATA image width LABEL DATA image hight - 0000 - 6000 steps Image Height determines the height of the print area. Parameter: d = image height * 12 / mm in number of motor steps minimum height = 10 mm (d=120), maximum height = 500 mm (d=6000) LABEL DATA image abort Image Abort - 0002 – 6000 steps The Image Abort forces an abort of the printing process. This is sensible, if at the end of an image area there are only blanks. The image abort encourages the image creation at high printing speeds. Parameter: d = image abort * 12 / mm in number of motor steps automatically image abort (d=0000): Display: 0000 dot 002 The Printer automatically find out the image abort to get the best printing. Paper End - 000 – 999 steps In case that within the set step no new label is recognized, the error message Paper End will be displayed. Parameter: d = paper end * 12 / mm in number of motor steps Paper Jam - 0000 – 6000 steps In case that within the set step no paper end is recognized, the error message Paper Jam will be displayed. Parameter: d = paper jam * 12 / mm in number of motor steps Without Label Synchronization: LABEL DATA paper end at.. LABEL DATA paper jam at.. LABEL DATA dispensing pos. LABEL DATA cutting pos. LABEL DATAv TOF-Offset There will be no check if paper jam incurred. With Label Synchronization: The input value must be larger than the label height (in dots), otherwise an unauthorized paper end - error message will be given. F+D Feinwerk- und Drucktechnik GmbH Kirchenstraße 38, D-69239 Neckarsteinach Tel.: 06229 7000, Fax: 06229 70067 E-Mail: [email protected], Internet: http://www.fuddruck.de 17 User Manual PRO 300 Operating Dispensing Position - 000 - 999 steps To the position of the start of the label an additional forward feed is effected in order to remove the previously printed label. Parameter: d = dispensing position * 12 / mm in number of motor steps After each dispensing operation and after the label has been removed, the next label will be re-positioned to the start of the label. The dispensing position will be ignored should the cutting device be logged-on. Cutting Position - 000 - 999 steps To the position of the start of the label an additional forward feed is effected in order to cut the previously printed label. Parameter: d = cutting position * 12 / mm in number of motor steps The cutting position describes the distance between the thermal print head and the cutting device. This normally lies at 16.6 mm (d=200). By changing this value the cutting position can be moved. After each cutting operation and before the next printing process, the label will be re-positioned to the start of the label. The cutting position will only be considered, should cutting device be logged-on. TOF-Offset - 00 - 99 steps – 50 Distance between start of printout to label edge. d = number of input steps (motor steps) paper end min. image abord TEXT TEXT paper jam min. image heigth image width TOF-offset F+D Feinwerk- und Drucktechnik GmbH Kirchenstraße 38, D-69239 Neckarsteinach Tel.: 06229 7000, Fax: 06229 70067 E-Mail: [email protected], Internet: http://www.fuddruck.de 18 User Manual PRO 300 Operating 3.3.5 Print Parameters Heating Time TPH - from -30% to +30% in steps of 5% By this the blackening intensity of the paper is set. The higher this value, the higher the intensity of black. Notice: The higher this value, the higher the loading on the thermal print head. Printing speed Printing speed determines the transportation speed of the label paper within the printing range. - 75, 100, 125, 150, 175, 200, 225, 250, 275 or 300 mm/s Synchronization PRINT PARAMETERS heating time tph - no ( with FF) This setting is required when using endless paper. No label synchronization will be effected. FF causes a forwarding of the paper according to the set image height. Paper end will be detected, paper jam not. When switching the printer on, a forward feed of 1 label will be effected. PRINT PARAMETERS printing speed - no (without FF) As with the previous point, but when switching the printer on, no forward feed will be effected. PRINT PARAMETERS synchronisation - yes (with FF) This setting is necessary for label paper with index marking. Each label will be synchronized to the label start. FF will effect a forward feed to the next label. Paper jam as well as paper end will be checked subject to the input values. When switching the printer on, a forward feed will be effected to the next possible label. With labels smaller than 60 mm, more than 1 label will be forward fed. PRINT PARAMETERS Queue process - yes (without FF) As with the previous setting, but when switching printer on, no labels will be lost, as no forward feed takes place. The PRO 300 assumes that when the printer is switched on, the label paper is already positioned correctly. If this is not the case, positioning can be effected by depressing the FF-key several times. - yes (AUTO FF) The printer autonomously determines image height, paper jam and paper end. Afterwards positioning to label start (or dispensing position) will be effected. Labels up to a maximum length of 50 cm will be supported whereas the space between the labels should not be wider than 10 cm. Larger distances between the labels will cause a paper-error-message. Normally at least 2 labels have to be transported unprinted. Queue Processing - no - yes Normally the printer parameter can either be sent before or after the label set. Thus giving the possibility of subsequent changes of the settings. In case there are more label sets in the input memory queue, no definite allocation of the printer parameter between the 2 label sets is possible any more. Thus the printer parameter of the following label set could, circumstances permitting, influence the actual label. In order to avoid this, the following menu points must be observed: Menu PRINT PARAMETERS / sub-menu Queue Processing chose option yes By depressing the SAVE-button the option is saved and, if required, be stored in the macro. With this setting printer parameter will only be processed before the label set. Only after the desired number of labels is printed, the evaluation of the following printer parameter including the new set of labels takes place. F+D Feinwerk- und Drucktechnik GmbH Kirchenstraße 38, D-69239 Neckarsteinach Tel.: 06229 7000, Fax: 06229 70067 E-Mail: [email protected], Internet: http://www.fuddruck.de 19 User Manual PRO 300 Operating 3.3.6 Printer Specs. Printer - Mode - without Print key - with print key Printing is only possible by depressing the PRINT-key. Automatic paper sensor - start ? When switching to another label paper there might incur problems with synchronization, should both paper types be very different. In order to guarantee a reliable synchronization, it might be necessary to carry out the following option. Before starting the printout the paper sensor has to be positioned at a part of the label which has not yet been printed. In the case of an incorrect measuring the notice ERROR appears on the screen. In order that the printer retains the change made when subsequently switched on, the new information has to be committed to memory. For that you have to select the option manual paper sensor and store it with the SAVE-Key. Manual paper sensor: - 0 - 127 LED For determination of the optimum sensor adjustment. CLEAR-button - increase sensor current Proceeding: 5. The label material has to be positioned with the carrier in the area of the paper sensor. 6. The point of switching A determine: of - after * 7. The label has to be positioned in the area of the paper sensor 8. Point of switching B determine: of * after – 9. The correct sensor value Z is the mean value of the two measurements. hysteresis switching points STATUS-button - decrease sensor current - hysteresis * - * L C 0 A 1st measuring C : carrier material L : label A : measuring point 1 B : measuring point 2 Z : ideal value 127 Z B sensor current 2nd measuring * : scan material - : do not scan material Z = (A+B) / 2 Dispensing When dispensing labels, the label has to be transported after printing so far, so that it can be taken out easily. Time of taking the label out will either be monitored by label-taken (option) or by means of operation of the print-key. Dispensing position 0 corresponds to the positioning at the start of the label. In order to be able to take the previous label, the value for the dispensing position has to be increased. - no - with print key After the print job is finished the paper will be reset to the dispensing position for enabling the take- or tearoff of the label. After pressing the print key it turns again back in the printing position and the next print order can be carried out. - with label taken The label-taken-device can be installed as an option. The device ensures that the next label will only be printed if the previous one has been taken out. A dispensing position > 0 always means, that the following label has to be repositioned before printing takes place. Logging-on of the label-taken-device is only possible – label taken without the cutting device. The dispensing position will be ignored in case the cutting device is logged-on. F+D Feinwerk- und Drucktechnik GmbH Kirchenstraße 38, D-69239 Neckarsteinach Tel.: 06229 7000, Fax: 06229 70067 E-Mail: [email protected], Internet: http://www.fuddruck.de 20 User Manual PRO 300 Operating Cutting Device Separating labels by cutting, a cutting device (option) must be installed. - no Should a cutting device be connected, but not logged-on, the logging-on will be effected automatically when switching the printer on. - yes The label will always be synchronized to the TOF-position. Thus, during a print job no forward-/backward-positioning has to be effected. The motor can run between 2 labels in brakeless mode. By means of ESC-k-sequence a cutting operation at the end of the print job can be activated. Furthermore, the cutting device can also be triggered via the CUT-key. The dispensing position will be ignored in case the cutting device is logged-on. Notice: When single labels should be cut off it is important that each label has a minimim height of 25 mm. - yes, always Each label within a print job should be cut. After the printing of a label the cutting position will be driven to, cut and only before the next printout takes place the TOF-position will be re-positioned. Transfer Transfer can be applied in combination with all other components. - not present - present In case transfer is logged-on, a monitoring of the transfer ribbon is effected as well as the drive of the transfer ribbon rewinding device. PRINTER SPECS. printer -mode PRINTER SPECS. aut. papersensor PRINTER SPECS. man. papersensor PRINTER SPECS. dispensing.. PRINTER SPECS. cutter PRINTER SPECS. transfer Transponder For describing of Transponder the hardware / RFID Device (option) must be existing. - not present - present The Transponder is described before printing, at the same moment a writing control is executed. With successful describing there sounds a short signal sound and with a write error there sounds a long signal sound with indicating of the error. In the error case the label is not printed. PRINTER SPECS. transponder PRINTER SPECS. RS232 RS232 - 4800, 9600,19200, 38400 baud - 7 data bits, 8 data bits - without XON/XOFF, with XON/XOFF PNP When you switching the PC on and the printer is connected the driver installation is started automatically. transponder-label - without parity, even parity, odd parity transport direction - 1 stop bit, 2 stop bits - yes Plug and Play is active - no Plug and Play isn’t active F+D Feinwerk- und Drucktechnik GmbH Kirchenstraße 38, D-69239 Neckarsteinach Tel.: 06229 7000, Fax: 06229 70067 E-Mail: [email protected], Internet: http://www.fuddruck.de position of the antenna to the label User Manual PRO 300 21 Operating USB Mode During the use of the Windows driver this attitude is not used. This attitude is used only for F+D programs. - single Only one printer can be used. - multi Several printers can be used. Auto. Status The short status is sent automatically to each printer over the active interface. - no automatically short status isn’t active. - yes automatically short status is active. Key lock To prevent problems you can disable different keys. The following keys can be deactivated: <PRINT> <STATUS> <MENU> If the menu key is disabled, you arrive nevertheless with the combination of keys < MENU > and < STATUS> in the printer menu. F+D Feinwerk- und Drucktechnik GmbH Kirchenstraße 38, D-69239 Neckarsteinach Tel.: 06229 7000, Fax: 06229 70067 E-Mail: [email protected], Internet: http://www.fuddruck.de 22 User Manual PRO 300 Operating 3.3.7 Character / LCD Schedule CHARACTER / LCD schedule - ANSI - ASCII - multilingual CHARACTER / LCD country Country - USA - England - Germany CHARACTER / LCD Update FlashData - Denmark - France - Sweden - Italy CHARACTER / LCD scrolling - Spain - Norway - Netherlands Update Flashdata CHARACTER / LCD language Here, logos and fonts can be store in the printer. The data is transferred via serial or parallel interface. For the conversion and implementation of logos the tool FDLogo can be used. This is available on the homepage (www.FuDdruck.de). 1. Connect the printer via the parallel interface to the LPT-port of the PC. 2. Change to the menu CHARACTER/LCD / Update FlashData. 3. Activate the Update-mode by pressing the l - key. 4. In the display the following message will be shown * FLASH – DATA * 5. Data to be transmitted has to be prepared for the printer. Send Data 6. Activate the MS-DOS mode at the PC. 7. Now new data can be transmitted with the command line copy/b file name lptx Example: copy/b logos upd lpt1 <Enter> via MS-DOS to the printer. 8. During the transmission process the message `....BUSY....´ will be displayed. 9. After successful transmission the printer states `....READY....´ 10. The data is now firmly stored in the printer. Scrolling The menue text will be pushed in from aside - no - yes Language language to choose from menu CHARACTER / LCD - german - english - french F+D Feinwerk- und Drucktechnik GmbH Kirchenstraße 38, D-69239 Neckarsteinach Tel.: 06229 7000, Fax: 06229 70067 E-Mail: [email protected], Internet: http://www.fuddruck.de User Manual PRO 300 23 Maintenance 4. Maintenance 4.1 Ribbon- and Paper-Changing Change the paper or transfer ribbon respectively as described under 2.5. 4.2 Cleaning of the Thermal Print Head Depending on the application- as well as the environmental- conditions of the thermal printer, the print head must be cleaned every 10 to 20 working hours. 1. Switch printer off. 2. Release the print head upper and rotate upwards 3. Wipe with a special cleaner of F+D dampened cloth several times smoothly over the printing Notice: Do not use any hard or sharp-edged objects. 4.3 Cleaning of the Feed Rollers Above all paper and dust particles stick to the feed rollers, and have to be removed. 1. Switch printer off. 2. Release the print head upper and rotate upwards. 3. Clean feed roller with special cleaner of F+D and bobble free cloth. 4. After the rollers are dry, hinge print head device down and latch. Notice: Do not use acetone or any other solvents. 4.4 Changing of Thermal Print Head Notice: The thermal print head is a sensitive (mechanical, electronic and electro-static) component. Do not use any sharp-edged items, and take care that you are not electro-statically charged. Electrostatic charges can damage the thermal print head, therefore it is absolutely necessary to execute a charge equalization in advance.. Knurled screw 1. Switch printer off and unplug mains plug. 2. Release the print head upper and rotate upwards. 3. Unlock knurled screw in the middle of the print head upper and pull print head forwards. 4. Disconnect cables. 5. Fit the new thermal print head. The thermal print head is preassembled onto an adapter and also pre-adjusted. 6. Connect cables to new thermal print head. Here, the correct positioning of the connector has to be paid attention to. F+D Feinwerk- und Drucktechnik GmbH Kirchenstraße 38, D-69239 Neckarsteinach Tel.: 06229 7000, Fax: 06229 70067 E-Mail: [email protected], Internet: http://www.fuddruck.de 24 User Manual PRO 300 Maintenance 7. Nest the thermal print head from the lower side into the rectangular holes on the printer upper via the tabs. 8. Rotate the print head to the upper side until the thread bush mates with the knurled screw. 9. In order to tighten the knurled screw, draw down the printer upper and lock. tab locking of printer upper Notice: Unfortunalety it is not possible to claim for warranty, as the lifetime of the thermal print head is depending very much, on the boundary conditions (such as paper quality, printing speed, heating time, quality of thermal ribbon, ...). F+D Feinwerk- und Drucktechnik GmbH Kirchenstraße 38, D-69239 Neckarsteinach Tel.: 06229 7000, Fax: 06229 70067 E-Mail: [email protected], Internet: http://www.fuddruck.de User Manual PRO 300 25 Maintenance 4.5 Update of printer software A new printer software / firmware can be load via the USB, serial or parallel port to the PRO 300. 4.5.1 Update via USB interface Please take note that an update via USB is only possible if the present version is 2.06 or higher. First install the F+D- USB-Treiber This is no printer driver but it is an communication driver. 1. Connect the printer to the USB interface at the PC. 2. Switch on the printer. The following window appears. 3. Select „Software von einer Liste installieren“ and „Weiter“. 4. The following window appears. 5. Select „Quelle“. 6. Select „Weiter“. 7. Select „Installation fortsetzen“. F+D Feinwerk- und Drucktechnik GmbH Kirchenstraße 38, D-69239 Neckarsteinach Tel.: 06229 7000, Fax: 06229 70067 E-Mail: [email protected], Internet: http://www.fuddruck.de 26 User Manual PRO 300 Maintenance 8. Select „Fertig stellen“. Running Update 1. Connect the printer via USB port to the USB-port of the PC. 2. While switching on the printer, please press the buttons <CUT> + <CLEAR>, to reach the programming mode. 3. The display will show `PROGRAM UPDATE´. 4. Please copy the files to the hard disk. 5. Then activate the MS- DOS mode at the PC or use the file „Update.bat“ (position 6 is inapplicable then). 6. Now the new version can be load to the printer under MS-DOS using the command. usb2prn.exe Dateiname Beisp.: usb2prn.exe PRDS2119.upd <Enter> 7. During data transmission the display shows `READ DATA´, `CHECK DATA´ und `WRITE DATA´. 8. When data transmission is finished the printer will be restart. 9. Now the new software is available in the printer. 4.5.2 Update via Parallel interface Please take note that an update is only possible if the present version is 1.13 or higher. Running Update 1. Connect the printer via parallel port to the LPT-port of the PC. 2. While switching on the printer, please press the buttons <CUT> + <CLEAR>, to reach the programming mode. 3. The display will show `PROGRAM UPDATE´. 4. Please copy the files to the hard disk. 5. Then activate the MS- DOS mode at the PC or use the file „Update.bat“ (position 6 is inapplicable then). 6. Now the new version can be load to the printer under MS-DOS using the command. copy/b file name lptx (for example: copy/b PRES2126.upd lpt1 <Enter>) 7. During data transmission the display shows `READ DATA´, `CHECK DATA´ und `WRITE DATA´. 8. When data transmission is finished the printer will be restart. 9. Now the new software is available in the printer. 4.5.3 Update via Serial interface Please take note that an update is only possible if the present version is 1.13 or higher. F+D Feinwerk- und Drucktechnik GmbH Kirchenstraße 38, D-69239 Neckarsteinach Tel.: 06229 7000, Fax: 06229 70067 E-Mail: [email protected], Internet: http://www.fuddruck.de User Manual PRO 300 27 Maintenance Running Update 1. Connect the printer via serial port to the serial -port of the PC. 2. While switching on the printer, please press the buttons <CUT> + <CLEAR>, to reach the programming mode. 3. The display will show `PROGRAM UPDATE´. 4. Please copy the files to the hard disk. 5. Then activate the MS- DOS mode at the PC or use the file „Update.bat“ (position 6 is inapplicable then). 6. Now the new version can be load to the printer under MS-DOS using the command. mode com1:9600,n,8,1 copy/b Dateiname comx for example.: copy/b PEDS2100.upd com1 <Enter> 7. During data transmission the display shows `READ DATA´, `CHECK DATA´ und `WRITE DATA´. 8. When data transmission is finished the printer will be restart. 9. Now the new software is available in the printer. F+D Feinwerk- und Drucktechnik GmbH Kirchenstraße 38, D-69239 Neckarsteinach Tel.: 06229 7000, Fax: 06229 70067 E-Mail: [email protected], Internet: http://www.fuddruck.de 28 User Manual PRO 300 Hardware Modifications 5. Hardware Modifications 5.1 Thermal Direct Printing The direct printing requires special thermal direct paper, which reacts to temperature due to special pretreatment. This enables the printing without "colour ribbon", but it is sensitive to light, heat, and various chemicals. 5.2 Transfer Device A durable printing format is achieved by means of using wax- or resin-coated ribbons, whose colour film is heated by the thermal print head and thus transferred onto the label material. The transfer device consists of a retarding winding device and a motor driven rewinding device. 5.3 Carrier Foil Rewinding Device Self-adhesive labels of paper, plastic or metal foil are pre-punched on a carrier foil. The smooth resin-like surface of the label facilitates the removing of the label after the printing process. To rewind the carrier foil there exists the option carrier foil rewinding device. This device is situated between the printing module and the roller support. The carrier foil exits the printing module at the front, is directed around the dispensing roller at the lower end of the printing module and then put on the carrier foil rewinding device. In case the clamp strap is inserted into groove and drilled hole, the rewinding device is turned one full circle anti-clockwise and thus the carrier foil is tensioned. The maximum diameter is 90 mm. 5.4 Front Rewinder The rewinding of self-adhesive labels without being removed from the carrier foil is possible with a front rewinder. Its semicircular form guides the label paper fold-free to the rewinding device inside the printer. When rewinding labels, up to 25 m of standard material can be rewound. In case of rewinding punched material the tensioner must be rotated backwards. 5.5 Cutting Device The cutting device separates the label from the rest of the paper stock. It is mounted as an attachment to the base plate. The connection bush is situated below the printing module in the assembly plate. The position of the cut is set up in the menu with reference to the synchronization mark. The cutting device can separate 2 paper up to a weight of 180 g/m . Paper particles should be removed as they could lead to malfunctions, when jammed in the rotating knife. 5.6 Dispensing Device In the case that the printed labels are directly applied to the object, then the dispensing device comes into action. The carrier foil is guided around the dispensing edge at 90° downwards and tightened via the dispensing roller and the carrier foil rewinding device. Thus the label is peeled and presented on the dispensing table. When removed, a sensor signal triggers the printout of the next label. F+D Feinwerk- und Drucktechnik GmbH Kirchenstraße 38, D-69239 Neckarsteinach Tel.: 06229 7000, Fax: 06229 70067 E-Mail: [email protected], Internet: http://www.fuddruck.de User Manual PRO 300 29 Hardware Modifications 5.7 External Rewinder / Winder The external rewinder is an accessory to the label printer, which rewinds large label rolls after printing. This unit is connected to the printer by means of an adaptor plate. The external rewinder can be combined with the external winder, if desired, to ensure that equally large label rolls can be wound and rewound. 5.8 RFID Device If one wants to print a label and at the same moment the chip in the label describe the RFID Device (Radio Frequency IDentification) is exactly the correct. The data transfer between Transponder and reader takes place about the aerial coil without touch. Besides, the principle of the electromagnetic induction is used. The types of transponder Infineon MY-D, Philips I-Code and Texas Instruments Tag it, are supported. The working frequency amounts to 13,56 MHz. F+D Feinwerk- und Drucktechnik GmbH Kirchenstraße 38, D-69239 Neckarsteinach Tel.: 06229 7000, Fax: 06229 70067 E-Mail: [email protected], Internet: http://www.fuddruck.de 30 User Manual PRO 300 Service Diagnosis 6. Service Diagnosis 6.1 Improvement of the Printing Quality Unprinted stripes run over the printed image in printing direction • • Dust particles are fixed onto the thermal print head and have to be removed with a special cleaner of F+D dampened cloth. Dot failure due to mechanical influence or electrostatic charging: the thermal print head has to be changed. See maintenance notice: change thermal print head! Entire printed image too weak • • • Check printing parameter and change if necessary (reduce speed, increase heating time) Clean thermal print head with special cleaner of F+D dampened cloth when printer is turned off, do not use hard or sharp-edged items! In transfer printing mode: used paper - transfer ribbon - combination not suitable, apply combination as preset by manufacturer or determine by tryout. Inside the printed image small "islands" are not printed • • Dust particles on the paper lift the print head at this point and prevent the printing. A damaged printer roller leading to a lack of pressure at this point. The unit must be sent to F+D for repair (see 2.10). Printed image too weak on one side • • Thermal print head has to be adjusted anew horizontally. Adjust contact pressure spring of thermal print head. Unprinted stripes run diagonally over the printed image • • • • • • Reason is the formation of folds in the transfer ribbon Check guidance of thermal ribbon Adjust roller with thermal transfer ribbon laterally until ribbon is fold-free Remove unwound ribbon and re-insert thermal transfer ribbon If thermal transfer ribbon crinkles considerably, the heating time is set too high and thus also leads to formation of wrinkles; reduce heating time. In case winding- and re-winding device are no longer parallel, they have to be adjusted anew. F+D Feinwerk- und Drucktechnik GmbH Kirchenstraße 38, D-69239 Neckarsteinach Tel.: 06229 7000, Fax: 06229 70067 E-Mail: [email protected], Internet: http://www.fuddruck.de 31 User Manual PRO 300 Service Diagnosis 6.2 Error Correction Error Description No green LED Reason for Error Mains Cable Mains Plug Mains Fuse Internal Power Supply defective Print Parameter incorrect Transfer ribbon inserted incorrectly Thermal Paper incorrect No printed image Dirty Transport Rollers Error Correction Change Mains Cable Establish correct contact Change Mains Fuse Manufacturer Service Adjust print parameter anew Insert transfer ribbon (according to drawing) Use material recommended by manufacturer Use transfer ribbon recommended by manufacturer Clean transport rollers (see 4.3) Transport rollers are not driven Manufacturer Service Transfer ribbon torn Insert transfer ribbon anew and depress Print-Key Execute the option Start? in menu Printer Specs./aut. papersensor Bring label into dispensing position by using the ► -key and remove it (remove Dispensing Table if necessary ) Transfer ribbon of other quality Label material is transported insufficiently (buckled printed image) Label material is not transported at all Transfer ribbon is not transported at all Unauthorized Paper Jam- / Paper End-Error Message In dispensing mode the label is retracted before it can be taken out Paper Sensor set incorrectly Paper Jam Every error switches the display from the standard window to the error window, and activates the error-LED. It is also possible that several errors occur at the same time, for example sequence errors, where the error with the highest priority is displayed. The priority increases with the increasing error code number. Inside the status display up to 8 error codes will be displayed in the 2nd status window (depress status-key 2x). The error-messages as displayed in the LCD-display are divided into 3 categories: Error Codes: 01 - 99 - WARNING 100 - 239 - ERROR 240 - 255 - HARDWARE lowest priority highest priority F+D Feinwerk- und Drucktechnik GmbH Kirchenstraße 38, D-69239 Neckarsteinach Tel.: 06229 7000, Fax: 06229 70067 E-Mail: [email protected], Internet: http://www.fuddruck.de 32 User Manual PRO 300 Service Diagnosis 6.2.1 Error Level 1 In this error status all printer functions are still allowed. After warning-message(s) have been deleted by depressing the CLEAR-key, the printout will be started, which can be incorrect. With this error category most of the time incorrect control sequences or object sequences by the user are the reason. As far as possible, these are replaced by standard values. WARNING-messages can always be erased by depressing the CLEAR-key. Reaction of red LED: blinking slowly WARNING control sequence #023 The first display line contains the error category and the error number, the second display line hints at a possible error source. Deviating from this standard reaction to warnings further possibilities can be set via the menu: Menu: PRINTER INFOS / Warnings / confirm This menu corresponds to the above description. Warnings are deleted by depressing the CLEAR-key. Menu: PRINTER INFOS / Warnings / display only Warnings are displayed as usual, but do not have to be confirmed by the user. The printing process will not be interrupted. Menu: PRINTER INFOS / Warnings / ignore Warnings are neither displayed, nor do they have to be confirmed. Via status request and status display they can be called in. Menu: PRINTER INFOS / Warnings /√ ignore #70 Warning #70 (character?) will be completely ignored and is preset as a standard in the printer. 6.2.2 Error Level 2 In this status all printer functions are allowed, but it can no longer be printed. This error category most of the time shows serious label set errors, memory overflows or paper errors. Paper errors can normally be cleared. Other errors require in the main a switching off and on of the printer. ERROR-messages cannot be deleted via CLEAR-key. Reaction of the red LED: blinking quickly The first display line contains the error category and the error number, ERROR #185 the second display line hints at a possible error source. insert memory 6.2.3 Error Level 3 In this status all printer functions are allowed, but it can no longer be printed. This error category concerns either an incorrect printer configuration or a hardware error. An incorrect printer configuration means for example a logged-on cutting device, although no cutting device is connected. If this is triggered, a hardware error message is the result. Hardware errors due to incorrect printer configuration can be resolved by the user. This is not the case with pure hardware errors. Here, the user has to contact the Service Department. HARDWARE-messages cannot be deleted via CLEAR-key. Reaction of the red LED: blinking constantly The first display line contains the error category and the error number, HARDWARE #240 the second display line hints at a possible error source. cutter F+D Feinwerk- und Drucktechnik GmbH Kirchenstraße 38, D-69239 Neckarsteinach Tel.: 06229 7000, Fax: 06229 70067 E-Mail: [email protected], Internet: http://www.fuddruck.de 33 User Manual PRO 300 Accessories, Options 7. Accessories, Options F+D Order Form Fax: +49(0)6229-70067 Customer: Name: Tel.: .............................................................. .............................................................. .............................................................. Printer: .............................................................. Spare part: Amount Description Cutting Device Dispenser Rewinding Device Thermal Print head Serial Cable Parallel Cable Cleaning set Foils and Papers: Amount Size Remarks complete complete with fixing screws with pre-assembled adaptor 2 m DB9 - DB9 2 m DB9 - DB25 according to customer ... m DB9 - DB ... 2 m Centronics Recommended by F+D Remarks Transfer Ribbon Article-No. 3073.01.735.30.40 3073.01.835.30.40 3073.01.889.90.40 3073.01.762.90.40 3073.01.921.40.40 3073.01.922.40.40 3073.01.914.40.40 9120.11.303.20.00 3069.01.301.90.40 Article-No. width/long 100 x 200m 110 x 450m 60 x 450m 110 x 400m 60 x 400m F13, black F40, black F41, black F42, black F43, black Thermal Label 100 x 60 THE Top-D 1200/R 100 x 60 THE Top-U 1200/R Thermal Paper endless 110 x 250m TP F9 Thermal Transfer 100 x 60 Gloss 1500/R 75 x 46 Gloss 75 x 46 Alu Transfer-white Resin Resin/Wax (max 100mm/s) (max 250mm/s) Wax (max 300mm/s) Standard Highspeed (max 100mm/s) (max 300mm/s) Standard (max 100mm/s) with F40/F41/F42/F43 with F40/F41/F42/F43 with F13 with F40/F41/F42/F43 with F40/F41/F42/F43 F+D Feinwerk- und Drucktechnik GmbH Kirchenstraße 38, D-69239 Neckarsteinach Tel.: 06229 7000, Fax: 06229 70067 E-Mail: [email protected], Internet: http://www.fuddruck.de 3070.99.801.90.89 3070.99.802.90.89 3070.99.803.90.89 3070.99.804.90.89 3070.04.506.40.89 34 User Manual PRO 300 Technical Data 8. Technical Data Printing Method: Thermal Direct- or Thermal Transfer Printing Print Resolution: 12 dots/mm Printing Speed: 300 mm/sec Print Width: 106.6 mm History Control: Hardware Fonts: 2 internal bitmap fonts: Courier bold, Arial bold; optional: bitmap fonts loadable Font Sizes: Width and Height 2 - 6 mm, Courier: 6/8/10/12/14 Arial: 6/8/9/10/12/14/16/18 as well as by steps up to 255 Barcodes: Code 2 of 5 Interleaved, Code 39, Code 128, EAN 8, EAN 13, EAN 128, PDF 417A, Barcodes variable in height, module width, and ratio. Optionally with control line, check digit, subscript line, and start-/stop-code Drawing Capability: line, box with varying line widths Specialities: 2-level-technology for fixed and variable objects (text, barcode, logo). All objects can be copied into the image memory in transparent / non transparent mode. Text- as well as barcode-objects can be placed precisely and indexed numerically Processor: Intel 32 bit RAM: 8 MB Interfaces: Parallel IEEE 1284 (ECP) , RS 232S 4800 - 38,400 baud Operation Panel: 6 operation keys, 2 x 16 digit LCD, 2 LED's Labelling Material *: Thermal paper, standard paper, plastic foils, self- adhesive and cardboard labels, label height 10 - 500 mm Label width 30 - 110 mm, paper guide way centred to the thermal print head, outer diameter 140 mm max., core diameter 12, 40, and 50 mm Transfer Ribbon *: Length max. 450 m, width max. 110 mm, roll diameter max. 75 mm, core diameter 25.4 mm Label Reverse: Yes Monitoring: Paper- and ribbon-end, synchronization: "scan-through" optical sensoring Measurements: H x W x D in mm Weight: 9 kg Electrical: 230/115 V (auto-switch), 50/60 Hz, Current 1.1/2.2 A, fuse T 3.15 A, Environmental Conditions: 10 - 45°C, 20 - 80% humidity (non condensing) Options: Label dispenser, cutting device, RFID Device, internal and external rewinder Driver: WindowsTM 95, 98, NT 4.0, 2000 und XP Software: Labelling Software SprintLabel 275 x 250 x 351 *F+D also supplies custom tailored consumables such as thermal papers, labels, and transfer ribbons F+D Feinwerk- und Drucktechnik GmbH Kirchenstraße 38, D-69239 Neckarsteinach Tel.: 06229 7000, Fax: 06229 70067 E-Mail: [email protected], Internet: http://www.fuddruck.de User Manual PRO 300 Declaration of Conformity 9. Declaration of Conformity F+D Feinwerk- und Drucktechnik GmbH Kirchenstraße 38, D-69239 Neckarsteinach Tel.: 06229 7000, Fax: 06229 70067 E-Mail: [email protected], Internet: http://www.fuddruck.de 35 36 User Manual PRO 300 Index 10. Index Auto. Status......................................................21 Carrier Foil Rewinding Device...........................28 Changing of Thermal Print Head .......................23 Character / LCD................................................22 Cleaning of the Feed Rollers.............................23 Cleaning of the Thermal Print Head ..................23 Communication driver .......................................25 Control Panel......................................................9 Copies ..............................................................16 Cutting Device ............................................20, 28 Cutting Position.................................................17 Dispensing........................................................19 Dispensing Device ............................................28 Dispensing Position ..........................................17 Error Correction ................................................31 External Rewinder / Winder...............................29 Front Rewinder .................................................28 Hardware Modifications.....................................28 Heating Time TPH ............................................18 Image Abort ......................................................16 Image Height ....................................................16 Image Width .....................................................16 Improvement of the Printing Quality ..................30 Insertion of Paper ...............................................6 Insertion of Transfer Ribbon................................7 Key lock............................................................21 Keys .................................................................10 Label Data ........................................................16 Main Menu Mode ..............................................11 Mains Switch ......................................................5 Maintenance .....................................................23 Makro Navigater ...............................................15 Menu and Parameters.......................................13 Operating........................................................... 9 Paper End.........................................................16 Paper Jam ........................................................16 Paper Sensor....................................................19 Parallel Interface................................................ 7 Plug and Play....................................................20 Print - Status.....................................................14 Print Parameters...............................................18 Printer - Mode ...................................................19 Printer Infos ......................................................14 Printer Specs ....................................................19 Printing speed...................................................18 Print-out stored label set ...................................14 Programm Update.............................................26 RFID Device .....................................................29 RS232 ..............................................................20 Serial Interface................................................... 8 Service Diagnosis .............................................30 Sub-Menu Mode ...............................................11 Synchronization ................................................18 Technical Data..................................................34 Test Label.......................................................... 7 Thermal Direct Printing .....................................28 TOF-Offset........................................................17 Transfer ............................................................20 Transfer Device ................................................28 Transponder .....................................................20 Update Logos and Fonts...................................22 Update of printer software .................................25 F+D Feinwerk- und Drucktechnik GmbH Kirchenstraße 38, D-69239 Neckarsteinach Tel.: 06229 7000, Fax: 06229 70067 E-Mail: [email protected], Internet: http://www.fuddruck.de F+D Feinwerk- und Drucktechnik GmbH Kirchenstr. 38 D-69239 Neckarsteinach Tel. Fax. Mail: Web: +49(0)6229 / 700-0 +49(0)6229 / 700-67 [email protected] www.FuDdruck.de Copyright by F+D 3073.02.998.90.06 Spezifications subject to change without prior notice