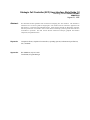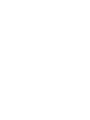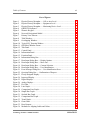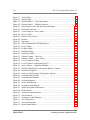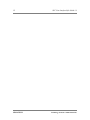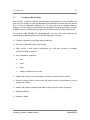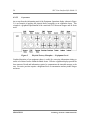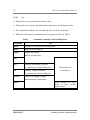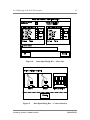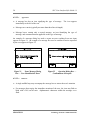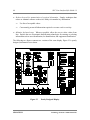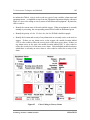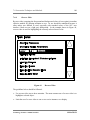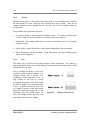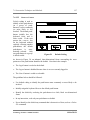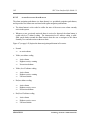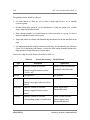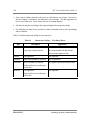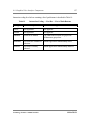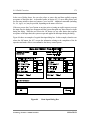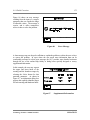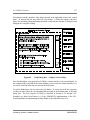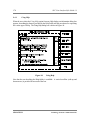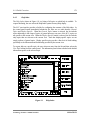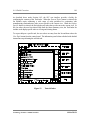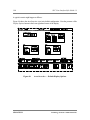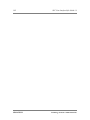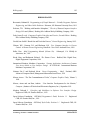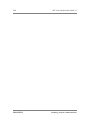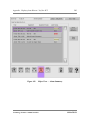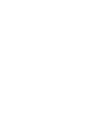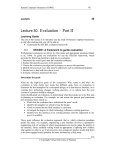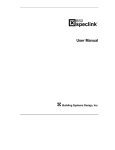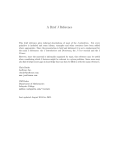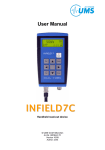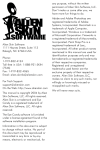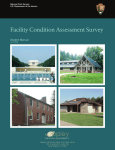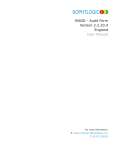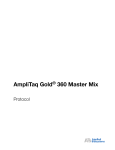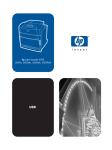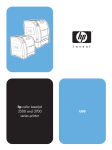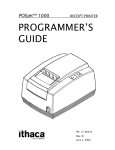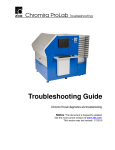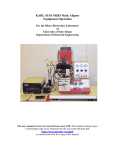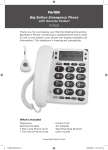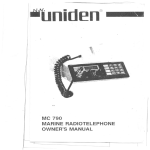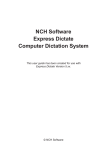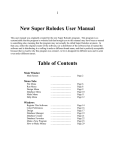Download (SCC) User- Interface Style Guide 1.0
Transcript
Strategic Cell Controller (SCC) UserInterface Style Guide 1.0 SEMATECH Technology Transfer 92061179A-ENG SEMATECH and the SEMATECH logo are registered service marks of SEMATECH, Inc. Product names used in this publication are for identification purposes only and may be trademarks of their respective companies. © 1996 SEMATECH, Inc. Strategic Cell Controller (SCC) User-Interface Style Guide 1.0 Technology Transfer # 92061179A-ENG SEMATECH August 21, 1992 Abstract: This document describes guidelines and conventions for designing SCC user interfaces. The document is intended to serve as a how-to guide for designing SCC user interfaces that are consistent in appearance and that perform in a consistent and predictable manner. Initial sections describe the background, approach, and concept of the SCC user interface. Later sections discuss windowing systems in general and in the SCC environment in particular. The final sections describe interaction techniques, graphical user-interface components, and global functions. Keywords: Computer Software, Graphical User Interfaces, Operating Systems, Performance Specifications, SCC, Standards Approvals: Ken McMahon, Project Leader Tom Kinhan, Program Manager Table of Contents iii Table of Contents 1 EXECUTIVE SUMMARY........................................................................................1 1.1 1.2 1.3 1.4 1.5 1.6 1.7 Purpose ..............................................................................................................1 Audience ............................................................................................................1 References..........................................................................................................1 Document Outline ...............................................................................................2 Style...................................................................................................................4 Graphics.............................................................................................................5 Acknowledgements .............................................................................................5 2 BACKGROUND .......................................................................................................7 2.1 OSF/Motif..........................................................................................................8 2.2 SCC User-Interface Prototype..............................................................................9 2.3 SCC User-Interface Style Guide .........................................................................11 3 APPROACH............................................................................................................13 3.1 3.2 3.3 3.4 4 Design Principles...............................................................................................13 Task Analysis....................................................................................................14 Grouping of Related Tasks.................................................................................15 Prototyping.......................................................................................................17 CONCEPT...............................................................................................................19 4.1 Organization .....................................................................................................20 4.2 Appearance.......................................................................................................21 4.2.1 Color and Sound.....................................................................................21 4.2.2 Predictability...........................................................................................22 4.2.3 Direct Manipulation ................................................................................22 4.2.4 Touchscreen Technology.........................................................................23 4.2.5 Physical Factory Metaphor ......................................................................25 4.3 Input Considerations..........................................................................................28 4.4 Output Considerations.......................................................................................30 4.4.1 Hardware and Software Platform .............................................................30 4.4.2 Pointing Cursors .....................................................................................31 4.5 Navigational Model..........................................................................................33 Technology Transfer # 92061179A-ENG SEMATECH iv SCC User-Interface Style Guide 1.0 5 WINDOWING SYSTEMS ......................................................................................35 5.1 Advantages of Windowing Systems..................................................................35 5.2 Approaches to Implementing Windows ............................................................37 5.2.1 System-Controlled.................................................................................37 5.2.2 User-Controlled.....................................................................................38 5.2.3 Tiled ......................................................................................................39 5.2.4 Overlapping...........................................................................................40 5.3 Case Studies Involving Alternate Approaches to Windowing............................41 6 WINDOWING IN THE SCC ENVIRONMENT .....................................................43 6.1 Function Window.............................................................................................45 6.1.1 OSF/Motif Window Frame ....................................................................46 6.1.2 Title Panel .............................................................................................46 6.1.3 Control Panel.........................................................................................47 6.1.4 Information Panel ..................................................................................47 6.1.5 Function Panel.......................................................................................49 6.2 Dialog Boxes ...................................................................................................50 6.2.1 Design Guidelines..................................................................................51 6.2.2 Categories .............................................................................................53 7 INTERACTION TECHNIQUES AND METHODS ................................................61 7.1 Basic Principles................................................................................................61 7.2 Using Color .....................................................................................................66 7.2.1 The Gray User Interface ........................................................................67 7.2.2 The Basics of Color ...............................................................................68 7.2.3 Popular Meaning ...................................................................................69 7.2.4 Color Deficiency....................................................................................70 7.2.5 Guidelines..............................................................................................70 7.3 Numerical Data Visualization ...........................................................................71 7.3.1 Digital Displays .....................................................................................72 7.3.2 Analog Displays.....................................................................................73 7.3.3 Pie Charts..............................................................................................75 7.3.4 Line Graphs...........................................................................................76 7.3.5 Bar Graphs ............................................................................................78 7.3.6 Trend Graphs.........................................................................................82 7.3.7 Gantt Charts ..........................................................................................84 SEMATECH Technology Transfer # 92061179A-ENG Table of Contents v 7.4 Textual Displays...............................................................................................85 7.4.1 Messages and Instructions .....................................................................86 7.4.2 Titles and Labels....................................................................................89 7.4.3 Abbreviations ........................................................................................92 7.4.4 Textual Data..........................................................................................93 7.4.5 Tables....................................................................................................94 7.5 Other Graphics.................................................................................................96 7.5.1 Physical Models.....................................................................................97 7.5.2 Mimic Displays......................................................................................99 7.5.3 Icons ................................................................................................... 100 7.6 Screen-Object Coding .................................................................................... 102 7.6.1 Color................................................................................................... 102 7.6.2 Blinking............................................................................................... 107 7.6.3 Typeface.............................................................................................. 108 7.6.4 Reverse Video ..................................................................................... 109 7.6.5 Texture................................................................................................ 110 7.6.6 Size ..................................................................................................... 110 7.6.7 Shape .................................................................................................. 111 7.6.8 Sound.................................................................................................. 111 7.6.9 Borders ............................................................................................... 112 7.6.10 Separators......................................................................................... 113 7.6.11 Three-Dimensional Effects................................................................. 114 7.6.12 Interaction......................................................................................... 115 7.6.13 Salience............................................................................................. 121 7.6.14 Active Alarms ................................................................................... 126 8 GRAPHICAL USER-INTERFACE COMPONENTS ............................................ 127 8.1 8.2 8.3 8.4 8.5 Window Controls ............................................................................................ 128 Keyboard Navigation and Tab Groups .............................................................. 129 Scales............................................................................................................. 132 Scroll Bars...................................................................................................... 134 Buttons .......................................................................................................... 136 8.5.1 Push-Buttons........................................................................................ 136 8.5.2 Radio Buttons ...................................................................................... 143 8.5.3 Check Buttons...................................................................................... 147 8.6 Entry Boxes.................................................................................................... 149 8.6.1 Text Entry Boxes.................................................................................. 149 8.6.2 Password Entry Boxes .......................................................................... 151 Technology Transfer # 92061179A-ENG SEMATECH vi SCC User-Interface Style Guide 1.0 8.7 Data Selection Objects..................................................................................... 152 8.7.1 Option Menu ........................................................................................ 152 8.7.2 List Box............................................................................................... 154 9 GLOBAL FUNCTIONS ........................................................................................ 159 9.1 Security.......................................................................................................... 159 9.2 Context Specification....................................................................................... 163 9.3 Error Handling................................................................................................ 164 9.3.1 Error Avoidance ................................................................................... 164 9.3.2 Error Recovery..................................................................................... 170 9.4 Help ............................................................................................................... 176 9.4.1 Using Help ........................................................................................... 178 9.4.2 Help Index ........................................................................................... 179 9.4.3 Task Index............................................................................................ 180 9.4.4 Tutorial Index....................................................................................... 182 9.4.5 Display Objects..................................................................................... 183 9.4.6 Guidelines for Implementing the Help Facility ......................................... 184 9.5 Alarm Management ......................................................................................... 185 9.5.1 Categories of Alarms............................................................................. 185 9.5.2 Enabling of Alarms................................................................................ 186 9.5.3 Notification .......................................................................................... 186 9.5.4 Clearing of Alarms ................................................................................ 187 9.6 User Configuration and Control........................................................................ 188 BIBLIOGRAPHY ....................................................................................................... 193 APPENDIX: Displays From Release 1.0 of the Sematech Implementation of the SCC........................................................... 195 SEMATECH Technology Transfer # 92061179A-ENG Table of Contents vii List of Figures Figure 1 Figure 2 Figure 3 Figure 4 Figure 5 Figure 6 Figure 7 Figure 8 Figure 9 Figure 10 Figure 11 Figure 12 Figure 13 Figure 14 Figure 15 Figure 16 Figure 17 Figure 18 Figure 19 Figure 20 Figure 21 Figure 22 Figure 23 Figure 24 Figure 25 Figure 26 Figure 27 Figure 28 Figure 29 Figure 30 Figure 31 Figure 32 Figure 33 Figure 34 Figure 35 Figure 36 Physical Factory Metaphor — Cell or Area Level ........................................24 Physical Factory Metaphor — Equipment Level ..........................................26 Physical Factory Metaphor — Monitoring Device Level..............................27 QWERTY Keyboard ...................................................................................28 Numeric Keypad..........................................................................................28 Network Navigational Model ......................................................................33 Primary View Selector.................................................................................33 Tiled Windows ............................................................................................39 Overlapping Windows .................................................................................40 Typical SCC Function Window....................................................................45 OSF/Motif Window Frame ..........................................................................46 Title Panel ...................................................................................................46 Control Panel ..............................................................................................47 Information Panel........................................................................................48 Function Panel.............................................................................................49 Information Dialog Box...............................................................................53 Data-Input Dialog Box — Display Options..................................................54 Data-Input Dialog Box — Move Out ..........................................................55 Data-Input Dialog Box — Context Selection...............................................55 Data-Input Dialog Box — User Identification..............................................56 Error Message Dialog Box — User Identification Error...............................58 Question Dialog Box — Confirmation of Request .......................................58 Poorly Designed Display..............................................................................64 Improved Display ........................................................................................65 Digital Displays ...........................................................................................72 Analog Displays ..........................................................................................73 Pie Chart .....................................................................................................75 Line Graph ..................................................................................................76 Comparison Line Graph...............................................................................76 Simple Bar Graph........................................................................................79 Stacked Bar Graph ......................................................................................80 Comparison Bar Graph................................................................................81 Trend Graph................................................................................................82 Gantt Chart .................................................................................................84 Date Formats...............................................................................................88 Methods for Aligning Labels and Values ......................................................90 Technology Transfer # 92061179A-ENG SEMATECH viii Figure 37 Figure 38 Figure 39 Figure 40 Figure 41 Figure 42 Figure 43 Figure 44 Figure 45 Figure 46 Figure 47 Figure 48 Figure 49 Figure 50 Figure 51 Figure 52 Figure 53 Figure 54 Figure 55 Figure 56 Figure 58 Figure 59 Figure 60 Figure 61 Figure 62 Figure 63 Figure 64 Figure 65 Figure 66 Figure 67 Figure 68 Figure 69 Figure 70 Figure 71 Figure 72 Figure 73 Figure 74 SCC User-Interface Style Guide 1.0 Textual Data................................................................................................93 Sample Table...............................................................................................94 Physical Model — Track and Stepper ..........................................................97 Physical Model — Diffusion Furnaces .........................................................98 Representative Icons and Associated Meanings.......................................... 100 Bad and Good Icons.................................................................................. 101 Color Coding to Convey Status ................................................................. 105 Reverse Video ........................................................................................... 109 Relative Size of Icons ................................................................................ 110 Borders ..................................................................................................... 112 Separators ................................................................................................. 113 Three-Dimensional OSF/Motif Objects ...................................................... 114 Focus Coding ............................................................................................ 116 Default Coding .......................................................................................... 117 Disabled Coding ........................................................................................ 118 Selectable Coding...................................................................................... 119 Salience Coding — Hot Lots..................................................................... 121 Salience Coding — New Alarms................................................................ 123 Level-1 Salience Coding............................................................................ 123 Level-2 Salience Coding and Figure 57...................................................... 123 Active Alarms — Equipment Modules....................................................... 126 OSF/Motif Dialog Box with Limited Window Controls.............................. 128 Keyboard Navigation................................................................................. 129 Scale Used for Entering a Temperature Setpoint ........................................ 132 Scroll Bar With List Box ........................................................................... 135 Command Push-Buttons............................................................................ 138 Icon Push-Buttons..................................................................................... 139 Arrow Push-Buttons.................................................................................. 140 Navigation Push-Buttons........................................................................... 141 Alarm Navigation Push-Buttons ................................................................ 143 Radio Buttons ........................................................................................... 145 Touchscreen Radio Buttons....................................................................... 145 Check Buttons........................................................................................... 147 Touchscreen Check Buttons ...................................................................... 147 Text Entry Boxes....................................................................................... 149 Password Entry Box.................................................................................. 151 Option Menu Button ................................................................................. 152 SEMATECH Technology Transfer # 92061179A-ENG Table of Contents Figure 75 Figure 76 Figure 77 Figure 78 Figure 79 Figure 80 Figure 81 Figure 82 Figure 83 Figure 84 Figure 85 Figure 86 Figure 87 Figure 88 Figure 89 Figure 90 Figure 91 Figure 92 Figure 93 Figure 94 Figure 95 Figure 96 Figure 97 Figure 98 Figure 99 Figure 100 Figure 101 Figure 102 Figure 103 ix List Box — List of Text Items ................................................................... 155 List Box — List of Push-Buttons............................................................... 156 Error Message — Login Required ............................................................. 161 User Identification Dialog Box .................................................................. 161 Context Specification Dialog Box.............................................................. 163 Visual Coding — Equipment Setup ........................................................... 165 Visual Coding — Modified Equipment Setup............................................. 166 Data Input Using a List Box ...................................................................... 168 Option Menu ............................................................................................. 168 Data-Input Dialog Box.............................................................................. 171 Explicit Confirmation or Verification ......................................................... 173 Error Message........................................................................................... 175 Supplemental Information.......................................................................... 175 Help Dialog Box — Content and Layout ................................................... 176 Help Dialog Box — Highest Level of Help................................................ 177 Using Help ................................................................................................ 178 Help Index ................................................................................................ 179 Task Index................................................................................................. 180 Tutorial Index............................................................................................ 181 Display Objects ......................................................................................... 183 Default Display Options............................................................................. 188 Area Overview — Default Display Options ............................................... 190 Modified Display Options.......................................................................... 191 Area Overview — Modified Display Option .............................................. 191 Major View — Area Overview .................................................................. 195 Major View — Equipment Operations....................................................... 197 Major View — Lot Operations .................................................................. 199 Major View — Equipment Setup............................................................... 201 Major View — Alarm Summary ................................................................ 203 Technology Transfer # 92061179A-ENG SEMATECH x SCC User-Interface Style Guide 1.0 List of Tables Table 1 Table 2 Table 3 Table 4 Table 5 Table 6 Table 7 Table 8 Table 9 Table 10 Table 11 Table 12 Table 13 Table 14 Table 15 Table 16 Table 17 Table 18 Table 19 Common Pointing Cursors...........................................................................32 Commands Commonly Used in Dialog Boxes ..............................................52 Types of Message Boxes .............................................................................57 Shades of Gray............................................................................................67 Common North-American Color Associations .............................................69 Bad and Good Message Wording.................................................................87 Colors Used to Attract Attention............................................................... 103 Colors Used to Convey Status................................................................... 103 Interaction Coding — Scale....................................................................... 133 Interaction Coding — Scroll Bars.............................................................. 135 Interaction Coding — Command Push-Buttons ......................................... 138 Salience Coding — Navigation Push-Buttons ............................................ 141 Color Coding — Alarm Navigation Push-Buttons...................................... 143 Interaction Coding — Radio Buttons......................................................... 146 Interaction Coding — Check Buttons ........................................................ 148 Interaction Coding — Text Entry Boxes.................................................... 150 Interaction Coding — Option Menu Buttons ............................................. 153 Interaction Coding — List Box — List of Text Items ................................ 155 Interaction Coding — List Box — List of Push-Buttons............................ 157 SEMATECH Technology Transfer # 92061179A-ENG 1.0 Executive Summary 1 1 EXECUTIVE SUMMARY One of the key objectives of the Strategic Cell Controller (SCC) program is to implement ergonomically designed human interfaces to support manufacturing technicians and process engineers working in semiconductor fabrication facilities. In support of this objective, SEMATECH has identified guidelines and conventions for developing user interfaces characterized by a common look and feel. The purpose of this document is to describe these guidelines and conventions, which are based upon lessons learned during development of the SCC1 user-interface prototype and Release 1.0 of the SEMATECH implementation of SCC1. 1.1 Purpose This report describes guidelines and conventions for designing SCC user interfaces. The document is intended to serve as a how-to guide for designing SCC user interfaces that are consistent in appearance and that perform in a consistent and predictable manner. The framework described in this document addresses appearance and behavior only. It is not the intent of this document to describe methods or tools associated with developing user-interface software. 1.2 Audience The readers that are principally targeted by this report are technical managers and engineers responsible for designing SCC user interfaces. The document may also be of interest to software engineers responsible for actual development of user-interface software. However, the document does not address software development tools and methods and is not intended to serve as a programmer’s guide to developing SCC user interfaces. 1.3 References The SCC User-Interface Style Guide refers to the following SEMATECH documents from which much of the information in this document is drawn: • SCC User-Interface Prototype Requirements Specification (Technology Transfer #91050542A-ENG, June 26, 1991) • SCC User-Interface Prototype Final Report (Technology Transfer #91080636A-ENG, September 6, 1991) Readers of this document should also be thoroughly familiar with the OSF/Motif Style Guide, Release 1.1 (Open Software Foundation, Prentice-Hall, Inc., 1991). Technology Transfer # 92061179A-ENG SEMATECH 2 1.4 SCC User-Interface Style Guide 1.0 Document Outline Executive Summary Section 1 explains the purpose, intended audience, contents of the SCC User Interface Style Guide. Background Section 2 describes the events that have contributed to the development and refinement of the SCC user-interface concept, including a brief history of the SCC user-interface requirements survey, the SCC user-interface prototype, and the design and development of Release 1.0 of the SEMATECH implementation of the SCC user interface. Approach Section 3 describes the overall approach to designing an SCC user interface. This section discusses processes and methods associated with designing user interfaces. The section also describes the role of the SCC user interface within a typical semiconductor fabrication facility and addresses issues relating to logistics and granularity of information and control. Concept Section 4 describes the overall concept (or framework) of an SCC user interface. This section discusses appearance metaphors, input and output considerations, navigational models, and assumptions and constraints associated with designing an SCC user interface. Windowing Systems Section 5 discusses various approaches to developing windows-based user interfaces and describes the key advantages and disadvantages of each approach. This section also cites and summarizes the findings of several case studies designed to evaluate alternative approaches to windowing. Windowing Section 6 describes the specific windowing approach implemented by the in the SCCSCC and the rationale for selecting that approach. This section describes Environment the types of windows used in an SCC implementation, including function windows and various types of dialog boxes. The section also discusses conventions relating to the appearance and behavior of windows. Guidelines are provided for how and when to use the various types of windows. SEMATECH Technology Transfer # 92061179A-ENG 1.0 Executive Summary 3 Interaction Techniques and Methods Section 7 describes procedures, mechanisms, and conventions for interaction between the user and the SCC. This section provides guidelines relating to information format, display and input of textual data, and the use of visual and auditory techniques to enhance the user’s ability to comprehend information presented on SCC displays and respond to requests for data input or action. Graphical UserInterface Components Section 8 identifies and describes commonly used interface components. This section discusses conventions relating to the use, appearance, and behavior of objects that are compliant with OSF/Motif. Guidelines are provided for how and when to use the various components of a graphical user interface. Global Functions Section 9 provides guidelines for implementing system-wide functions relating to error avoidance and handling, on-line help, user configuration or customization of displays, and security (user identification). Technology Transfer # 92061179A-ENG SEMATECH 4 1.5 SCC User-Interface Style Guide 1.0 Style To enhance readability, this document uses straightforward, declarative statements to convey requirements for designing an SCC user interface. Although the information presented in the document is intended to serve as a how-to guide for designing a graphical user interface (GUI), the text deliberately avoids repeated use of the auxiliary verb should. For example, in describing requirements for user identification, the document states If the user attempts to perform a function that requires login, an error message appears, informing the user that login is required. as opposed to If the user attempts to perform a function that requires login, an error message should appear, informing the user that login is required. In some areas (the description of global functions appearing in Section 9, for example) the use of declarative statements causes the document to read like a user manual of features implemented under Release 1.0 of the SEMATECH implementation of the SCC. It is important to note that the document is not a user manual. It is a how-to guide, intended to provide guidelines, instructions, and recommendations for designing an SCC user interface. Note. Documentation describing the OSF/Motif style refers to screen objects as widgets. Since the intended readers of this document are designers (not programmers), the expression screen object is often used to refer to any standard OSF/Motif widget. SEMATECH Technology Transfer # 92061179A-ENG 1.0 Executive Summary 1.6 5 Graphics Many of the graphics appearing in this document are based on actual displays developed for Release 1.0 of the SEMATECH implementation of the SCC. In the main body of the document, graphics were developed using Harvard Graphics 2.3 and then converted to .cgm format for importing into WordPerfect 5.1. Appendix A includes dumps of actual display images produced using the public domain software package, xgrabsc, and then converted to .pcx format using portable bitmap (PBM) utilities. The .pcx files were then imported into WordPerfect 5.1 for printing and publication. The quality of graphics produced using xgrabsc and the PBM utilities is inconsistent. Clarity and shading of the graphics is highly dependent upon • The number and hue/chroma of colors used in developing the displays • Limitations of WordPerfect 5.1 and the print driver(s) • Size/scale of the images Large, full-screen displays tend to be clearer than small displays. Images that have been extracted or cut from larger, full-screen displays tend to be washed-out or fuzzy. 1.7 Acknowledgements SEMATECH is grateful to the member companies for their participation in developing the SCC User-Interface Style Guide. In particular, we thank those who • Participated in the SCC user-interface prototype effort • Participated in the user-interface requirements survey • Shared with SEMATECH the results of in-house studies relating to user-interface technologies and information-processing needs We also thank the representatives from the member companies and suppliers who attended our demonstrations and offered constructive criticism of the SCC user-interface concept. Technology Transfer # 92061179A-ENG SEMATECH 6 SEMATECH SCC User-Interface Style Guide 1.0 Technology Transfer # 92061179A-ENG 2.0 Background 7 2 BACKGROUND When it comes to designing user interfaces, there are widely differing opinions regarding the “correct” way in which to implement the interface. Personal preferences and experiences of individual designers and software developers often influence the appearance and behavior of the final product. As a result, it is quite common (even expected) that user interfaces designed and implemented by different people look and act in ways that are dissimilar. In some cases, even screens within a given subsystem or product may exhibit inconsistent appearance and behavior simply because the screens were designed or developed by different people with different opinions regarding the “correct” implementation of a user interface. Technology Transfer # 92061179A-ENG SEMATECH 8 2.1 SCC User-Interface Style Guide 1.0 OSF/Motif Reliance on the preferences and opinions of individuals responsible for implementing a user interface has led to the development of user interfaces that are often inconsistent and difficult for users to learn and use. Because they recognize the problems that arise from the absence of standards, over the past few years various organizations within commercial, government, and academic sectors have begun to adopt guidelines for developing user interfaces that exhibit a common look and feel. In the area of graphical user interfaces, two popular style guides have emerged: OSF/Motif and Open Look. Both of these styles prescribe conventions for developing consistent graphical user interfaces based on the X-Window System. In addition to these two popular X-based styles, there are a number of other style guides (including Microsoft Windows, Macintosh, DECwindows, and AIXwindows) based on X-Window or proprietary windows software. Early in 1991, SEMATECH selected OSF/Motif as the style to be employed in developing user interfaces for the SCC program. In addition to using many of the features and functions provided by the Xt Intrinsics toolkit, OSF/Motif has its own set of functions and its own widget set. The OSF/Motif Style Guide prescribes conventions for consistent application of the functions, features, and widgets provided by OSF/Motif. The Style Guide describes (in terms of purpose, appearance, and behavior) the various OSF/Motif components and provides useful tips for choosing and implementing specific components. However, the OSF/Motif Style Guide does not answer the following: • How should displays or screens be organized so that the user interface is directly supportive of the user’s tasks? • What types of interface technologies are best suited for users working in semiconductor fabrication facilities? Are there any special considerations that relate to designing user interfaces for semiconductor applications? • How can color, shape, sound, graphics, and animation be used to enhance the user’s comprehension of information? • What techniques can be employed to reduce the opportunity for user error? Because the OSF/Motif Style Guide focuses more on the use, appearance, and behavior of individual OSF/Motif components and less on the overall concept of designing a user interface, many of the actual details associated with designing a user interface are left to the discretion of the designer. This means that if two design teams are each given an identical set of user requirements and are instructed to design a user interface that is compliant with OSF/Motif, they might very well come up with two user interfaces that look and behave in ways that are quite dissimilar. SEMATECH Technology Transfer # 92061179A-ENG 2.0 Background 2.2 9 SCC User-Interface Prototype Recognizing the need to define conventions for developing user interfaces that exhibit a common look and feel, in early 1991 SEMATECH embarked on an effort aimed at establishing a user-interface style guide. This effort, which involved the development of a prototype for SCC user interfaces, is documented in two reports: • The SCC User-Interface Prototype Requirements Specification (Technology Transfer Number 91050542A-ENG, June 26, 1991) gives requirements for the user-interface prototype and describing preliminary guidelines and conventions relating to the SCC userinterface framework. • The SCC User-Interface Prototype Final Report (Technology Transfer Number 91080636A-ENG, September 6, 1991) documents the findings of the SCC user-interface prototype effort. One of the major objectives of the prototype effort was to develop a concept (or framework) for designing user interfaces for semiconductor manufacturing applications. To reduce the risk that this user-interface framework would simply formalize the opinions and personal preferences of members of the software design and development team, SEMATECH enlisted the participation of cognitive and behavioral scientists specializing in the design of interfaces for manufacturing users. Based on their own experiences and the results of various studies and research activities conducted throughout the commercial, government, and academic sectors, these human-factors specialists developed preliminary guidelines for a common look and feel, and they played a key role in identifying functional requirements for an SCC user interface. Guided by the skills and experience of human-factors specialists, the prototype team set out to design a user interface that • Directly supported the tasks performed by users in a typical semiconductor manufacturing facility • Incorporated recognized and accepted human factors precepts applicable to developing user interfaces for use in industrial/manufacturing environments Technology Transfer # 92061179A-ENG SEMATECH 10 SCC User-Interface Style Guide 1.0 The end product of the prototype effort was a dynamic, graphical user interface, compliant with both the OSF/Motif style and the preliminary conventions delineated in the SCC UserInterface Prototype Requirements Specification. In June 1991, SEMATECH demonstrated the user-interface prototype to members of the MS-TAB and representatives from the SEMI/SEMATECH community. In October 1991, a demonstration of the prototype was conducted at the SEMATECH-sponsored Symposium on Advanced CIM Software Technologies. In addition to the formal demonstrations, SEMATECH also conducted a number of informal presentations to managers, software engineers, and prospective users of SCC user interfaces. Feedback collected from the various presentations and demonstrations was analyzed and used to refine the original concept and guidelines. The refined concept was then applied to the development of a user interface designed for use in a photolithography cell located within SEMATECH’s fabrication facility. In December 1991, SEMATECH conducted a checkpoint demonstration of the SEMATECH implementation of SCC1, Release 1.0. One of the major objectives of the checkpoint was to demonstrate the user interface and to solicit feedback for continued refinement of the userinterface guidelines originally defined during the prototype effort. SEMATECH Technology Transfer # 92061179A-ENG 2.0 Background 2.3 11 SCC User-Interface Style Guide The user-interface concept described in this document is a refinement of the concept initially presented in the SCC User-Interface Prototype Requirements Specification. The original concept has been updated and refined to reflect comments received from member companies, application suppliers, and equipment manufacturers during both the prototype and SEMATECH implementation efforts. SEMATECH recognizes that member companies, application suppliers, and equipment manufacturers are unlikely to agree on what constitutes a “correct” design for a user interface. Despite the existence of a style guide, it is expected that individual companies will continue (as they have in the past) to draw upon their own unique experiences and requirements in designing user interfaces for their manufacturing applications. The intention of developing an SCC user-interface style guide is not to impose standards on the semiconductor manufacturing industry but to offer some recommendations for developing user interfaces that have a consistent look and feel. There is no absolute right or wrong way to design a user interface. But research and experience have shown that there are better or worse ways to design user interfaces (especially user interfaces that are implemented in manufacturing environments). The purpose of the SCC user-interface style guide is to provide guidelines and conventions for designing user interfaces that are based on sound ergonomic principles and that are truly responsive to the needs of manufacturing users. The SCC User-Interface Style Guide should be viewed as a living document. During 1992, SEMATECH expects to complete three implementations of the SCC1 at the following sites: • The National Semiconductor FRC facility located in Santa Clara, CA • The Motorola's MOS 6 facility located in Mesa, AZ • The SEMATECH fab located in Austin, TX After each implementation, it is essential that the SCC user-interface style be refined to reflect lessons learned. It is expected that requirements and technologies relating to the design of user interfaces will continue to evolve. If a common look and feel is to be achieved, the SCC userinterface style must grow to support these emerging requirements and technologies. Technology Transfer # 92061179A-ENG SEMATECH 12 SEMATECH SCC User-Interface Style Guide 1.0 Technology Transfer # 92061179A-ENG 3.0 Approach 13 3 APPROACH Effective user interfaces focus on the needs of the user and provide an interaction that is consistent, natural, and easy to learn and use. There are many publications (including textbooks and articles in trade magazines) that provide detailed instructions on how to design effective, responsive user interfaces. In addition, many of the member companies already have established procedures for conducting requirements analysis. Therefore, it is not the intention of this document to prescribe a methodology for identifying and documenting user requirements or to recommend any specific books or articles. There is one book, however, that should be reviewed prior to starting the design effort: the OSF/Motif Style Guide. In addition to providing an authoritative overview of the OSF/Motif style, the OSF/Motif Style Guide offers solid, common-sense advice on how to design a successful user interface. Since SCC user interfaces are expected to be compliant with OSF/Motif, all designers and developers of SCC user interfaces should be thoroughly familiar with the contents of the OSF/Motif Style Guide. 3.1 Design Principles Chapter 1 of the OSF/Motif Style Guide summarizes two key principles to follow in designing user interfaces: • Know the user. • Empower the user. Whatever process or methodology a member company chooses to follow in designing a user interface, a thorough understanding of the user’s tasks and of the control mechanisms necessary to execute those tasks is critical to the success of the user-interface design effort. Technology Transfer # 92061179A-ENG SEMATECH 14 SCC User-Interface Style Guide 1.0 3.2 Task Analysis One of the best ways to understand the user’s tasks is to conduct a comprehensive task analysis. This effort usually involves interviewing and observing users at work and should also include an analysis of the information processing and control systems that currently support users. In particular, the task analysis should include an examination of: • Tasks or activities that are normally or routinely performed by a user working in the selected cell • Sequencing or grouping of tasks and activities • Exception or error conditions that the users may encounter in the course of executing their normal tasks • Decisions that users are required to make in order to conduct both routine and exceptional tasks • Information used in making decisions, including ways in which the information is accessed and presented • Information flow: ⇒ Within the selected cell ⇒ Between the selected cell and other cells in the fab ⇒ Between the cell controller and any higher-level control systems (such as WorkStream or Promis) ⇒ Between the cell controller and equipment control systems If the user’s job responsibilities will change significantly as a result of implementing the SCC, the task analysis effort should address both current and anticipated tasks. SEMATECH Technology Transfer # 92061179A-ENG 3.0 Approach 3.3 15 Grouping of Related Tasks After all tasks, exception conditions, and information requirements have been identified, the next step is to organize the tasks and information into functional areas that follow the natural flow of events or information within the cell. To reduce the need for navigation between displays or screens, logically related functions and information should be grouped in a way that is familiar to the user and that directly supports the normal sequence of events within the cell. For example, within SEMATECH’s photolithography cell, most of the tasks performed by manufacturing technicians fall into one of the following major categories: • Configure equipment by specifying setpoints and limits • Select lots or individual wafers for processing • Select, specify, or load recipes in preparation for a cycle start (revising or overriding setpoints and limits as required) • Issue commands to equipment ⇒ Start ⇒ Pause ⇒ Abort ⇒ Display or upload process results • Monitor and evaluate process performance, and take corrective action as required • Measure or inspect wafers, record results, and analyze results or forward them to process engineers for analysis • Monitor and evaluate equipment performance (taking corrective action as required) • Maintain equipment • Respond to alarms Technology Transfer # 92061179A-ENG SEMATECH 16 SCC User-Interface Style Guide 1.0 These groups represent many of the tasks performed by manufacturing technicians or equipment operators in a typical semiconductor manufacturing facility. In some fabs, technicians may perform additional tasks associated with scheduling, tracking or expediting work in process (WIP), and analyzing trends related to processes and equipment. To simplify the navigational process and facilitate access to functionality and information, logically related tasks should be combined into no more than eight major groups. If the task analysis effort identifies more than eight groups, a more detailed examination of the tasks should be conducted to determine the feasibility of reducing the number of groups by combining or re-aligning tasks. One way to approach the grouping exercise is to evaluate the relative importance of tasks: • How critical is the task in terms of the user’s overall job responsibilities? Compared to other tasks, how essential is this task to the semiconductor manufacturing process? • How frequently is the task performed? Does the user perform the task often (every lot, wafer, or equipment cycle, for example), or is the task performed infrequently (on an exception basis only, for example)? Typically a relatively small number of tasks are critical to the process and are performed frequently. Functionality and information required to support these tasks must be directly and immediately available to the user at all times. In determining the eight major groups, the tasks of greatest importance should be given priority. If there is a need to reduce the total number of groups, a task that is performed infrequently or that is peripheral to the user’s primary job should be incorporated into the major group that represents the best match from the standpoint of functionality or information. SEMATECH Technology Transfer # 92061179A-ENG 3.0 Approach 3.4 17 Prototyping After the major functional groupings have been identified, the process of designing individual displays or screens begins. Actual design of the user interface should be an iterative process. The design effort should involve both designers and prospective users of the system. As each display or collection of related displays is designed, users should review and evaluate it to determine if it will meet their functional and informational needs. Use of rapid-prototyping tools to develop mock-ups of the displays is highly recommended. Traditionally, designers have relied on paper (hard-copy) mock-ups to communicate the layout and informational content of displays. However, there are many software tools available that permit rapid development of Motif-compliant, windows-based displays. These tools allow designers and users to preview actual displays. In addition to supporting layout of the displays, some tools also provide capabilities that allow limited implementation of functionality. These tools permit users to actually select functions (typically by pushing buttons) and observe the results. For example, in the case of a display that provides a push-button labeled Initiate Setup, the user may select the Initiate Setup function and watch how the interface responds. Prototyping is a powerful mechanism for soliciting feedback from users during the design and development of the user interface. By setting the expectations of the users and by soliciting rapid feedback on the actual appearance and behavior of the user interface, prototyping significantly improves the likelihood that the user interface will meet the needs of the user. This approach allows mid-course correction through early identification of inadequacies in the design. If users determine that the functional or informational content of the user interface does not meet their requirements, designers can quickly correct the deficiencies before valuable time is wasted in developing an inadequate or inappropriate user interface. In facilities that are transitioning to windows-based, direct-manipulation user interfaces from traditional, command- or character-based user interfaces, prototyping is especially useful. During the design phase, users are given an opportunity to familiarize themselves with an interaction style that may be significantly different from the style employed in existing user interfaces. By increasing the user’s level of comfort with new and different technologies, prototyping can help to ensure acceptance of the new user interface. Technology Transfer # 92061179A-ENG SEMATECH 18 SEMATECH SCC User-Interface Style Guide 1.0 Technology Transfer # 92061179A-ENG 4.0 Concept 19 4 CONCEPT This section describes the overall concept (or framework) of the SCC user interface and particularly addresses the organization, appearance, input and output considerations, and navigational model. For each major topic, this section describes assumptions and constraints associated with designing an SCC user interface. The SCC user interface is a graphical, Motif-compliant user interface that exhibits the following key characteristics: • Information is presented graphically to facilitate rapid comprehension by the user. Graphical images model real-world objects that are immediately recognizable to manufacturing technicians or engineers. • Information is updated dynamically as it changes. Displays are refreshed automatically (in real time) without intervention by the operator. • As much as possible, system response to user input is instantaneous. Where instantaneous response is not possible, the system displays a standard wait symbol. • Color and shape enhance the user’s recognition and comprehension of information. • The user interacts with the system via direct manipulation of user-interface objects. A point and click device is required for interaction between the user and the system. • Data entry (especially keyboard entry) is minimized to reduce opportunity for error. Wherever data entry is required, the system presents information to the user and allows the user to directly select the correct entry or value. • For rapid navigation between functional areas or displays, the navigation model is designed as a network in which the nesting depth is limited to two levels. • At any given point in time, only one main window is open. Additional information is provided via dialog boxes that temporarily overlay the main window. Users may not resize windows. Movement of windows is permitted only where absolutely necessary to prevent occlusion of information appearing on the underlying function window or dialog box. • Since users frequently perform tasks within the context of selected equipment, the SCC allows selection or specification of equipment context to limit the type and amount of information displayed. Technology Transfer # 92061179A-ENG SEMATECH 20 4.1 SCC User-Interface Style Guide 1.0 Organization The SCC user interface consists of a collection of functionally oriented views. Typically, a view supports a sequence or group of logically related tasks. To help the user execute the tasks, the view provides information required by the user to make decisions or to interact with various external systems, including the factory control system and equipment controllers. Within each view, key information is presented in a function window with supplemental information provided in message boxes or solicited via dialog boxes. Each view represents one of the major functional groups identified during the task analysis effort. The user selects a view by pushing the corresponding navigation button on the primary view selector. Navigation buttons are arranged horizontally just above the bottom border of the display. Because the primary view selector is always present, the user can directly and immediately access any view from anywhere within the user interface. As described earlier, the total number of groups (and corresponding views) should be limited to eight. Two major factors contribute to this restriction on the number of groups: • The user can navigate through the user interface more quickly when the number of views is small. Access to essential functions and information is immediate. An increase in the number of views has a corresponding increase in the complexity of navigation. • In cases where the user interface is designed for use with a touchscreen, it is impractical to display more than eight navigation buttons. A selectable object must be at least a ¾-inch square in order to be pressed by the average adult finger. With appropriate allowances made for spacing and the inclusion of other required buttons in the control panel, it is difficult to comfortably accommodate more than eight navigation buttons on a 13-inch monitor. In Release 1.0 of the SEMATECH implementation of the SCC, there are six major views representing functional groupings: • Area Overview • Equipment Operations • Lot Operations • Equipment Setup • Alarm Summary • Event History All implementations of the SCC include an Area Overview view and an Alarm Summary view. All other views are optional and are specific to a given implementation of the SCC. For each functional view, there is a corresponding navigation button on the primary view selector. SEMATECH Technology Transfer # 92061179A-ENG 4.0 Concept 4.2 21 Appearance In designing the SCC user interface, the objective is to present or solicit information in a manner that is directly supportive of the user’s tasks. As a general rule, all displays are concise and uncluttered, and they present only the minimum amount of information required to assist the user in executing the current task. Every display has a clear focus: when the user invokes a display, the central theme is immediately apparent. In designing the user interface, it is important to remember that the user’s primary responsibilities center around the manufacture of semiconductors. Interaction with a computer system may be essential to the successful execution of tasks associated with the manufacturing process. But the user’s job is not to interact with a computer system; it is to produce semiconductors. The computer system is a tool to assist manufacturing technicians and engineers in conducting tasks and making decisions directly related to manufacturing semiconductors. 4.2.1 Color and Sound To reduce distractions to users, the overall appearance of the SCC user interface is subdued. Manufacturing technicians are able to concentrate on their tasks without unwanted or unnecessary intrusion by the user interface. In general, the user interface is pale and quiet. By default, all displays present information in gray scale. Colors and sounds are used sparingly and only for the purpose of enhancing communication with the user. Blinking and beeping are rarely employed, and animation is used only where it genuinely adds value. In the age of Nintendo, there is often an expectation on the part of users, managers, and developers that a user interface should be bright, busy, and cheerful. But in a manufacturing environment, where distractions can lead to accidents and costly mis-processing, an effective user interface is one that quietly supports users without unnecessary invasion of their consciousness or disruption of the manufacturing process. Technology Transfer # 92061179A-ENG SEMATECH 22 4.2.2 SCC User-Interface Style Guide 1.0 Predictability Consistency in both appearance and behavior is a key characteristic of the SCC user interface. A predictable, intuitive user interface reduces the time required for users to learn new features and functions and helps to eliminate errors associated with entering or interpreting data. No matter where or in what context they appear, user-interface objects (such as navigation buttons, command buttons, dialog boxes, option menus, etc.) look and act in a consistent manner: • Whenever the user pushes a navigation button, the selected view always appears. • Dialog boxes are always opened and closed in the same way. • Individual colors always convey the same state. Consistent, predictable behavior makes it possible for an average user to begin using the SCC user interface with little formal training. 4.2.3 Direct Manipulation Users interact with the SCC user interface by directly manipulating screen objects. Users directly manipulate graphical (or textual) components by pointing to a component (usually with a mouse pointer) and clicking. In the case where touchscreens are used, the user’s finger serves as the pointing device. The direct manipulation model differs from the command-driven model by directly connecting a physical action to an observable response. In designing a direct manipulation interface, components that are most frequently accessed (or that are commonly accessed in a pre-defined sequence) are positioned to reduce any unnecessary movement of the pointing cursor. Judicious placement of frequently accessed or logically related components not only reduces movement of the cursor but also helps to guard against unintentional selection of screen objects caused by awkward physical interaction with the display monitor. For example, since the vast majority of users are right-handed, placing function buttons along the right-hand border of the screen prevents most users from having to reach across their view of the screen to select and activate functions. Close proximity of the right hand to frequently performed function buttons improves the physical comfort and speed of interaction between the user and the system. To increase mobility between functional views, navigation buttons are arranged horizontally just above the lower border of the display. Buttons are sequenced in descending order of their expected frequency of use. Placement of buttons in the lower region of the display reduces unnecessary movement of the mouse cursor (or the hand) into the upper regions of the screen. SEMATECH Technology Transfer # 92061179A-ENG 4.0 Concept 4.2.4 23 Touchscreen Technology Over the past few years, the use of touchscreen technology has become increasing popular for implementing user interfaces in manufacturing and industrial environments. A survey of userinterface requirements conducted by SEMATECH in early 1991 indicated that several member companies are currently using (or exploring the use of) touchscreen technology for factory or cell control applications. Given the interest expressed by the member community and the increasing popularity of touchscreen technology throughout the industry, in April 1991 SEMATECH decided to design the SCC user-interface prototype for use with a touchscreen monitor. The result was a user interface characterized by big, bold, easy-to-read-and-touch objects, conveniently organized to support users in performing tasks related to manufacturing semiconductor chips. Positive response to the prototype led to a decision to proceed with design efforts based on the use of touchscreen technology. The user interface associated with Release 1.0 of the SCC1 implementation at SEMATECH is designed for use with a touchscreen. However, the interface is currently implemented using a mouse until touchscreen workstations are acquired. Users select an object by pressing their finger on the object. The system then responds by performing some expected action. For example, when the user touches a navigation button, the corresponding view immediately opens and fills the display. The requirement to implement a user interface using a touchscreen imposes significant constraints on design. The limited availability of real estate on the screen restricts the amount of information that can appear on any given display. Since the SCC user interface operates on the principle of direct manipulation, every selectable object appearing on the screen must be large enough to accommodate an average-sized finger wearing a safely glove. Roughly speaking, selectable objects must be at least ¾-inch square in order to be pressed by a human finger. Considering that a typical display includes several selectable objects, this requirement to implement finger-sized objects significantly reduces the amount of information that can be presented on an individual display. More displays may be required in order to present the information users need to perform their tasks. An increase in the number of displays may in turn affect the sufficiency of the navigational model, creating a need to add depth to the model. Technology Transfer # 92061179A-ENG SEMATECH 24 SCC User-Interface Style Guide 1.0 In addition to limiting the amount of information that can appear on a display, touchscreen technology also affects the implementation of certain common OSF/Motif widgets (in particular, check buttons, radio buttons and scroll bars). By default, OSF/Motif scales the size of a check button or radio button to match the size of the font used for the corresponding label. Therefore, when a common font such as 12-point Helvetica is used for labeling, the corresponding check button or radio button is scaled down to a size that is untouchable by an average-sized finger. In the case of scroll bars, both the bar and the arrowheads must be of a size sufficient to permit selection and manipulation by an average-sized finger. Some specific methods for addressing restrictions imposed by the use of touchscreen technology are described in Section 8. Figure 1 SEMATECH Physical Factory Metaphor — Cell or Area Level Technology Transfer # 92061179A-ENG 4.0 Concept 4.2.5 25 Physical Factory Metaphor An appearance metaphor includes the words, phrases, and images used to represent information and functionality. A well designed user interface exploits the user’s knowledge of a familiar domain by employing an appearance metaphor that is analogous to the actual appearance, layout, and operation of the user’s physical environment. The SCC user interface uses the physical factory as the primary appearance metaphor. Wherever appropriate, displays include physically accurate representations of real-world objects such as equipment and monitoring devices. 4.2.5.1 CELL/AREA OVERVIEW The information panel of the Area Overview display, shown in Figure 1, is one example of applying the physical factory metaphor. In this example, equipment clusters and units are represented by recognizable graphical symbols corresponding to the SVG Micrascan stepper and 90 Series track, the Prometrix LithoMap EM1 lithography characterization system, and the Prometrix SpectraMap SM200 film-thickness mapping system. The stepper symbol is an image of a wafer exposed to a beam of light. The track is represented as a horizontal conveyor divided into discrete modules or locations. The SM200 and EM1 are both represented by microscopes to convey the concept of inspection or measurement. As a general rule, in designing a cell or area overview display, accurate geographic placement of equipment is desirable. Accurate relative placement and orientation helps the user to immediately recognize equipment. However, availability of space on the screen is an important factor in designing the display layout. In some cases, there may not be enough space available on the screen to comfortably accommodate a geographically accurate representation of the cell. For example: • There may be too much equipment. • Equipment may be widely scattered within the cell. • Equipment under control of the SCC may be inter-mingled with equipment not under the control of the SCC. A reasonable alternative is to construct a collection of panels, each with a recognizable icon that represents the corresponding equipment. Panels are then placed to reflect the relative positions of the equipment as they exist within the cell. Technology Transfer # 92061179A-ENG SEMATECH 26 4.2.5.2 SCC User-Interface Style Guide 1.0 EQUIPMENT An excerpt from the information panel of the Equipment Operations display (shown in Figure 2) is an example of applying the physical factory metaphor to an equipment cluster. This example is a graphical representation of the connected SVG Micrascan stepper and 90 Series track. Figure 2 Physical Factory Metaphor — Equipment Level Graphical depiction of an equipment cluster is useful for conveying information relating to status or location of wafers within the linked cluster. Effective equipment displays provide the least amount of detail and information required to communicate the intended message to the user. Excessive precision requires a heightened level of concentration and may induce fatigue and stress. SEMATECH Technology Transfer # 92061179A-ENG 4.0 Concept 4.2.5.3 27 EQUIPMENT MONITORING DEVICES An excerpt from the information panel of the Equipment Monitor display (shown in Figure 3) is an example of applying the physical factory metaphor to equipment monitoring devices. This example, drawn from the SCC user-interface prototype, is a graphical representation of arious gauges and meters associated with diffusion furnaces. Figure 3 Physical Factory Metaphor — Monitoring Device Level In this example, analog and digital indicators are used to convey information relating to temperature, pressure, and gas flow. Actual values are mapped to setpoints and limits. Graphical depiction of equipment monitoring devices is useful for comparing actual versus expected or programmed values at given points in a manufacturing process. As stated earlier, displays are most effective when they provide the least precision required to communicate with the user. Technology Transfer # 92061179A-ENG SEMATECH 28 SCC User-Interface Style Guide 1.0 4.3 Input Considerations The primary interface protocol of the SCC user interface is direct manipulation. As described earlier, a direct manipulation interface requires a pointing device such as a mouse, a trackball, a finger, voice, or any other device that permits direct selection of an object appearing on the display. Because different input devices are suitable for different users, tasks, and environments, any pointing device can be used for interaction between the user and the SCC. The following general principles apply to data input: • With the exception of special requirements relating to the use of a touchscreen, the design of the SCC user interface is independent of the input interaction device. (Refer to Section 4.2.4 for a discussion of restrictions associated with the use of touchscreen technology.) • To the maximum extent possible, the SCC user interface is designed to reduce or eliminate completely the need for keyboard input. Wherever possible, the user is permitted to select data from a list or range of allowable values. Where it is not feasible to present a list (in the case of continuous numerical data, for example) a text entry box is provided to accommodate direct input; arrow buttons are provided for scrolling sequentially through acceptable data values. • In cases where keyboard entry is essential: ⇒ The alphabetic keyboard follows the standard QWERTY lay-out (Figure 4). ⇒ The numeric keypad is laid out like a calculator, as shown in Figure 5. Figure 4 SEMATECH QWERTY Keyboard Figure 5 Numeric Keypad Technology Transfer # 92061179A-ENG 4.0 Concept 29 In some environments, the use of a physical keyboard may be restricted due to unavailability of space or an unacceptable level of particulate contamination. If the use of a physical keyboard is not possible, a displayed keyboard facsimile (or mimic) may be an acceptable alternative. If the user interface is designed for touchscreen, the “keys” must be of sufficient size (¾-inch square) to permit selection by a gloved finger. Keyboard facsimiles should follow the layouts shown in Figure 4 and Figure 5. It should be noted that the entry of textual or numeric data via keyboard facsimile is a frustrating and tedious exercise. For even experienced typists, touchscreen entry (using any sort of pointing device, including mouse pointer or finger) is exceptionally slow since the user is limited to selecting one key at a time. Using a keyboard facsimile, a touch (ten-fingered) typist is essentially reduced to hunting and pecking with a single finger. As a general rule, keyboard facsimiles should be used only in cases where there are no acceptable alternatives. The use of automatic identification technology (including barcode and radio frequency) should be explored for capturing certain frequently or predictably entered data such as lot or user identification. When applied correctly, automatic identification devices can significantly improve the speed and accuracy of data input. One of the key objectives in designing an SCC user interface is to reduce the amount of data that users are required to enter. In cases where data input is unavoidable, the user interface should provide methods or techniques that minimize the need to type textual or numeric data. A reduction in the requirement for data input generally increases the speed of interaction between the user and the system and also helps to eliminate errors resulting from incorrect entry of data. Technology Transfer # 92061179A-ENG SEMATECH 30 SCC User-Interface Style Guide 1.0 4.4 Output Considerations There are only two major output considerations associated with implementing an SCC user interface. • The SCC user interface can be implemented on any hardware platform running any standard operating system that supports the X-Window System and OSF/Motif. • Regardless of input device or hardware configuration, a pointing cursor is required to implement an SCC user interface. 4.4.1 Hardware and Software Platform The SCC user interface is designed to execute in a consistent and predictable manner, regardless of the underlying computer-system technology. This concept of inter-operability applies not only to the hardware and software platform but to input and output technologies as well. The following hardware or software components are essential to implementing an SCC user interface: • Any computer processor running any operating system that supports the X-Window System and OSF/Motif • Any pointing device (including a mouse, trackball, or touchscreen) or any other device capable of generating an X/Y signal that identifies a physical location or object selected by a user • At least one full-size (13-inch diagonal or larger) workstation or monitor (preferably color) that supports the X-Window System If the user interface is designed for use with a touchscreen, a 13-inch workstation or monitor may be inadequate. Because of real-estate requirements imposed by touchscreen technology, a 16-inch (or larger) screen may result in a more satisfactory design. SEMATECH Technology Transfer # 92061179A-ENG 4.0 Concept 4.4.2 31 Pointing Cursors Pointing cursors are graphic images used to show the current focus of interaction. Pointing cursors are required for implementations that employ a pointing device such as a mouse or trackball; pointing cursors are not applicable to user interfaces designed for use with touchscreens. There are several types of pointing cursors, each with its own special use. However, only one pointing cursor may be present at any given point in time. The following principles apply to the use of pointing cursors. • A pointing cursor is always present. • The current mode of interaction is apparent through the shape or appearance of the pointing cursor. • Each pointing cursor is represented by a unique symbol. • The pointing cursor is easy to detect and easy to track visually. • The pointing cursor is always visible and is never obscured by the underlying display. • The pointing cursor moves smoothly on the display (at a consistent and predictable rate) whenever the user moves the pointing device. The SCC applications software never alters the gain and acceleration characteristics of the pointer. • The pointing cursor is always under control of the user. The SCC applications software never warps the pointer by changing the location of the pointer without user interaction. Technology Transfer # 92061179A-ENG SEMATECH 32 SCC User-Interface Style Guide 1.0 Pointing cursors commonly used by the SCC user interface are described in Table 1. Table 1 Name Mode Common Pointing Cursors Use Symbol Pointer General interaction General purpose pointer used for selection and activation of objects Arrow (generally pointing to upper left) I-bar Text entry Location of entry point for insertion of text I-beam Crosshair Graphic manipulation Location of graphic object or tool (generally used for sighting and making fine position selections) Cross hair Wait System processing Action in progress (mouse button and keyboard events deactivated pending completion of action) Hour glass, wristwatch, or clock (preferably with an animated percent done indicator) SEMATECH Example ¨ Technology Transfer # 92061179A-ENG 4.0 Concept 4.5 33 Navigational Model The navigational model determines how a user interacts with a system to access functionality and information. The SCC user interface employs a simple navigational model, designed specifically to minimize the number of actions and the amount of time required of the user. As shown in Figure 6, the SCC navigational model is a network, supporting horizontal (or lateral) transfer between views. The example shown in Figure 6 reflects the actual model implemented for Release 1.0 of the SEMATECH implementation of the SCC. For each node on the network, the model supports lower levels of detail. These detailed displays are typically implemented using temporary dialog (or pop-up) boxes. Lateral transfer between lower level, detailed displays is not permitted. Figure 6 Network Navigational Model As described earlier, each view represents one of the major functional groups identified during the task analysis effort. For each view, there is a corresponding navigation button identified by a text label and a recognizable icon representing the functionality and information provided by the view. As depicted in Figure 7, navigation buttons are arranged horizontally along the lower border of the display. Figure 7 Primary View Selector As a general rule, navigation buttons are sequenced from left to right in descending order of expected frequency of selection. The most frequently selected navigation button appears left-most within the primary view selector; the least frequently selected button appears right-most. The primary view selector is always present, making it possible for the user to directly and immediately access any view from anywhere within the user interface. To transfer from one view to another, the user selects the navigation button corresponding to the requested view. A function window corresponding to the selected view immediately opens and fills the entire display region. Technology Transfer # 92061179A-ENG SEMATECH 34 SCC User-Interface Style Guide 1.0 For each view, there is a single function window that provides functionality and information related to the view. However, a single function window may not be able to comfortably accommodate all of the required functionality or information. In this case, the function window provides only the functionality and information most critical or most frequently accessed. Functionality or information that is less frequently accessed or is peripheral to the view is provided via dialog boxes. The major benefit of a network navigational model is the relative ease of accessing essential functionality and information. Traditional, hierarchical models typically require the user to traverse upward and downward through a series of nested displays. By eliminating extensive vertical traversal of the hierarchy (which can be time-consuming and aggravating), the network model allows users to transfer between major views with the selection of a single button. However, the network navigational model does impose certain limitations on the number and content of views. As described earlier, the model is most effective when the total number of views is confined to no more than eight. In the initial implementation of the SCC user interface, the network navigational model proved itself sufficient for handling the required functionality and information. However, as the scope of the SCC begins to expand, it may become increasingly impracticable to organize functionality and information into eight or fewer functional groups. The adequacy of the network navigational model is an issue that requires continued analysis based upon results obtained from successive implementations of the SCC. If it is determined that the model is inadequate to support more complex implementations, the model may require re-structuring to accommodate increases in functionality and information. SEMATECH Technology Transfer # 92061179A-ENG 5.0 Windowing Systems 35 5 WINDOWING SYSTEMS Over the last decade, a number of popular windowing systems and styles have emerged (including Macintosh, Microsoft Windows, Open Look, OSF/Motif and many others). Although the various windowing systems differ in look and feel, they all have one thing in common: the ability to support multiple open windows (a feature that allows users to quickly move back and forth between displays without losing position or context). More than any other single factor, it is this feature (the ability to support multiple open windows) that has revolutionized user-interface design. Many articles and books have been written about the advantages of windowing systems and the various approaches to developing windows-based applications. Principles and Guidelines in Software User Interface Design, by Deborah J. Mayhew (Prentice Hall, Englewood Cliffs, New Jersey 07632, 1992), is an especially useful source of information regarding the benefits and shortcomings of windows-based user interfaces. This section summarizes some of the key issues discussed in Dr. Mayhew’s recent publication, which draws extensively on research, experiments, case studies, and actual experience in designing user interfaces. In particular, the section includes a discussion of various approaches to developing windows-based user interfaces and describes the key advantages and disadvantages to each approach. 5.1 Advantages of Windowing Systems Most designers of user interfaces agree that windowing systems generally offer significant advantages over traditional, non-windowing approaches to designing and developing interactive user interfaces. Major benefits of windowing include: • The ability to quickly switch between displays and preserve context. In environments where users perform fragmented tasks, with many activities carried out more or less simultaneously, the user can switch quickly from one task to another simply by switching windows. • The ability to perform one activity while monitoring another. In environments where several tasks are performed concurrently, windowing allows a user to initiate an activity and then monitor the progress of that activity while executing another, unrelated activity. Technology Transfer # 92061179A-ENG SEMATECH 36 SCC User-Interface Style Guide 1.0 • The ability to compare data. Sometimes users need to compare information drawn from different sources or relating to different periods of time. For example, a manufacturing technician may need to compare equipment performance information collected during the current shift with the same information collected during a previous shift. Windowing allows the user to simultaneously view and compare two or more sets of information. • The ability to cut and paste. Windowing makes it possible for users to simultaneously view and edit data drawn from multiple files or sources. Using windows especially designed to support data manipulation, users can select data appearing in one window and then move or copy that data to another window. • The ability to show increased detail while preserving a larger context. For certain types of activities (particularly those related to developing drawings or blue-prints) the user may need to enlarge some aspect of the display while simultaneously preserving the context in which the detail is set. Windowing makes to possible to develop applications that allow users to zoom and pan regions of a graphical display. • The ability to display the same data or object from different perspectives. Sometimes users need to view the same data at the same time in different formats or from different perspectives. For example, a user may wish to simultaneously see a raw equipment log and a pie chart summarizing equipment utilization. Or, in the case where the user is developing a three-dimensional model of some sort, displaying different angles or rotations of the same object could assist the user in analyzing the adequacy of the object. Windows allow development of applications that support multiple simultaneous views of the same data or object. • The ability to issue a command and see results. In interactive systems, there are two main components: user input and system output. In traditional, non-windowing systems, the display area is typically dedicated to one mode or the other: either the user is entering data or the system is returning a response of some sort. One of the main advantages of windowing environments is that they allow simultaneous presentation of input and output displays. • The ability to request and receive help while preserving context. Traditional on-line help systems generally replace the display from which the user requested help with the Help display. The context of the problem which precipitated the request for help is lost as the user reviews the Help information. In a windowing environment, the user can review the advice offered by the Help facility while retaining the original context. SEMATECH Technology Transfer # 92061179A-ENG 5.0 Windowing Systems 5.2 37 Approaches to Implementing Windows There are two major types of windowing systems: system-controlled and user-controlled. Within each type, there are two ways in which to present windows: tiled and overlapping. Theoretically, all four combinations of system- or user-controlled, and tiled or overlapping window systems are possible. However, most windows-based user interfaces currently fall into one of two categories: • System-controlled with tiled windows • User-controlled with overlapping windows The SCC user interface is designed using a simplified version of the first category: a single tiled window within a system-controlled environment. 5.2.1 System-Controlled In a system-controlled windowing system, the system controls when windows are opened, closed, moved, resized, and activated. These decisions are made by the system based on user inputs and requests. Users cannot directly manipulate windows; they can only make general (or implied) requests for windowing services. For example, under a system-controlled windowing system, if a window is currently open and the user requests some service that requires the opening of a second window, the system opens the second window and determines its size and position relative to the first window. The user has no control over presentation of the window. The major advantage of a system-controlled windowing system is that it relieves the user of the burden of learning and executing window manipulation operations and allows users to focus on their primary tasks, which (in the case of the SCC) are related to the manufacture of semiconductors. The major disadvantage of a system-controlled windowing system is that the system is less flexible and prevents users from configuring applications in ways that best suit their individual needs and preferences. This inflexibility may or may not pose a serious problem (depending on how easy it is determine the needs and preferences of users and how closely the user-interface design matches those needs and preferences). Technology Transfer # 92061179A-ENG SEMATECH 38 5.2.2 SCC User-Interface Style Guide 1.0 User-Controlled In a user-controlled windowing system, the user has complete control over window configurations. The system typically stores defaults relating to initial window size and location, but the user is allowed to open, close, move, resize, and activate windows. The major advantage of a user-controlled windowing system is that it affords flexibility and power to the user. Users can configure applications in ways that best support their tasks and suit their individual needs and preferences. User control is especially useful in environments where tasks are highly variable, unstructured, or unpredictable. The major disadvantage of a user-controlled windowing system is the added complexity imposed on the user interface by window manipulation and control. Window control is an application in and of itself. Users must learn not only how to use the features and functions provided by the user interface, but also how to open, close, move, resize, and activate windows. The added requirement for users to control windows may or may not pose a serious problem (depending on how experienced users are with window-based user interfaces, how frequently the system is used, what other types of systems users currently use, and how much motivation users have to learn and use new user-interface technologies). SEMATECH Technology Transfer # 92061179A-ENG 5.0 Windowing Systems 5.2.3 39 Tiled In a tiled windowing system, each individual window fits into its own, pre-assigned rectangular region of the screen. As shown in Figure 8, tiles never overlap; each open window is completely visible. Tiled user interfaces commonly divide the total screen area into halves or quarters, although other configurations are possible. The windowing system may or may not permit the user to shuffle tiles from one position to another to suit individual needs or preferences. Figure 8 Tiled Windows The main advantage of tiled windows is that all open windows are completely visible. Information critical to the current task cannot be obscured by an overlapping window, except under specific and controlled circumstances (such as the appearance of a temporary dialog box used to report errors or respond to the user’s request for help). The main disadvantage of tiled windows is that, given constraints imposed by the size of the display monitor, only a relatively small number of windows can be open and visible before each window becomes too small to be of any use. Problems associated with the availability of real estate on the display monitor are amplified in systems where touchscreen technology is employed, since the requirement to present finger-sized objects further reduces the amount of space available to provide essential functionality and information. This restriction on the number of open windows may or may not pose a serious problem (depending on the nature of the user’s tasks and how well the design has anticipated the user’s needs). Technology Transfer # 92061179A-ENG SEMATECH 40 5.2.4 SCC User-Interface Style Guide 1.0 Overlapping In an overlapping windowing system, windows are stacked and overlapped in a simulated, three-dimensional space. As shown in Figure 9, at any point in time, a given window may be only partially visible or may even be totally obscured by other windows. Figure 9 Overlapping Windows The main advantage of overlapping windows is that many windows can be simultaneously open without any significant constraint on size. The main disadvantage of overlapping windows is that, because many windows can be open at any given point in time, an individual window may be partially or wholly obscured by an overlapping window. To bring an obscured window into view, overlapping windows must be moved or the obscured window must be pulled forward into clear view of the user. SEMATECH Technology Transfer # 92061179A-ENG 5.0 Windowing Systems 5.3 41 Case Studies Involving Alternate Approaches to Windowing Despite the many advantages offered by windowing systems, there are significant issues (especially from the standpoint of human factors) associated with designing a windowsbased user interface. As windowing system have become increasingly popular, controversy has arisen regarding the effectiveness of using multiple active windows to support certain types of applications or users. Over the past few years, a number of studies have been conducted to determine the effectiveness of windows-based user interfaces in various types of industries and environments. Although the results are mixed, there is significant evidence to support the conclusion that a system-controlled, tiled windowing system is generally the safest and most effective approach to implementing user interfaces for industrial or manufacturing applications. In her guide to designing user interfaces, Principles and Guidelines in Software User Interface Design, Dr. Deborah J. Mayhew cites a number of recent studies conducted to evaluate the effectiveness of tiled versus overlapping window systems. Various studies relating to the use of windowing systems have been conducted to answer fundamental questions, such as: • To what extent does the use of windowing improve the productivity of users? • How does the skill or experience level of users affect their ability to use various types of windowing systems? • What types of tasks are best suited to an implementation that uses tiled windows? What types are best suited to the use of overlapping windows? The studies have generally included a significant number of users with differing degrees of computer literacy and performing a broad spectrum of tasks. In one major study conducted by Xerox in 1986, tasks were categorized as regular and irregular. A regular task was defined as any task for which all information could be viewed simultaneously on the display monitor in some configuration of tiled windows. An irregular task was defined as a task which required the use of overlapping windows in order to view all necessary information. The principal distinction between the two types of tasks was the amount of information required to execute the task — and what type of windowing system was required to provide the information simultaneously. Users were categorized according to their familiarity or expertise with various user-interface technologies (especially windowing systems) and the type of tasks supported by the user interface. Technology Transfer # 92061179A-ENG SEMATECH 42 SCC User-Interface Style Guide 1.0 The following major conclusions emerged from the study conducted at Xerox: • For all types of users (regardless of their familiarity with windowing systems) performance was better for regular tasks than for irregular tasks. In general, users were able to execute their tasks more quickly when all required functionality and information was presented to them simultaneously, using some configuration of tiled windows. The ability of users to perform regular tasks more quickly than irregular tasks was attributable to the fact that all functionality and information was presented simultaneously. Users were not required to move, resize or circulate windows in order to view required information. • In the case of irregular tasks (that is, those tasks requiring the use of overlapping windows to present all required functionality and information) programmers with significant prior experience with windowing systems performed best. Nonprogrammers (especially those with minimal prior experience with windowing systems) performed worst. For the non-programming users without significant experience in using overlapping windows, the potential benefits of overlapping windows were not realized (probably due to the complexity of the windowing capability itself). The results of the Xerox study are consistent with results of various other studies. Many of the studies have reached the same conclusion: in and of itself, windowing does not guarantee improved productivity or performance of users. Unless they are carefully designed and used, windowing systems (especially those that rely on the use of overlapping windows) can add complexity and cancel out potential benefits. Windowing is a powerful capability with a user interface of its own. In the case of usercontrolled systems that employ overlapping windows, users are required to learn and use window control operations such as moving, resizing, opening, closing, and navigating between windows. Considerable effort is required to move, resize, iconize, maximize, and circulate windows. This effort may be justifiable in the case of the “power user” whose primary job centers around the operation of a workstation. However, in the case of a manufacturing technician (for whom operation of a workstation is peripheral to manufacturing wafers), the requirement to manage windows is likely to be little more than a distraction that interferes with the performance of required tasks. As a general rule, the added power of overlapping windows is justified only in cases where all required functionality and information cannot be simultaneously displayed through some configuration of tiles. Although less powerful, tiled windows generally lead to superior performance especially when users are non-programmers whose interaction with the computer system is peripheral to the execution of their primary tasks or responsibilities. SEMATECH Technology Transfer # 92061179A-ENG 6.0 Windowing in the SCC Environment 6 43 WINDOWING IN THE SCC ENVIRONMENT Given the results of research into the use of tiled versus overlapping windowing systems and the nature of the tasks performed by users in a typical semiconductor manufacturing facility, the SCC user interface is designed using a simplified version of the tiled model: a single, tiled primary window within a system-controlled environment. Supplemental information is displayed or solicited via dialog boxes that pop up and disappear at the user’s request. The initial implementation of the SCC is relatively simple, addressing only a subset of the total functions performed in a typical semiconductor manufacturing facility. In specifying requirements for the SCC user-interface prototype (described earlier under Section 2), the design team conducted an analysis of tasks performed in various process areas (including etch, ion implant, photolithography, and diffusion) at three semiconductor fabrication facilities. That analysis and a subsequent, more detailed analysis conducted at one of SEMATECH’s photolithography cells indicated that to support most tasks performed by manufacturing technicians, a single full-screen window is adequate to accommodate all required functionality and information. Given the limited functionality of the initial implementation of the SCC, the sufficiency of the single-tile model has yet to be tested. It is not unlikely that the model will require finetuning as the scope of the SCC is expanded to include additional functionality. A reasonable enhancement to the model described in this document would be the addition of a capability that would support multiple tiles. As described earlier, tiled user interfaces commonly divide the total screen area into halves or quarters. Assuming growth in the scope of the SCC, it is anticipated that the current model will gradually evolve into a model that supports four tiles and provides a tile manager that allows users to reposition tiles to suit their individual needs and preferences. Technology Transfer # 92061179A-ENG SEMATECH 44 SCC User-Interface Style Guide 1.0 To an X-Window System programmer, the expression window has a very specific meaning: a window is a rectangular object under the direct control of the X server. Under the X-Window System, a window is undecorated. It has no title bar and no scroll bar. An X window is simply a rectangle (typically with a frame, or border, of some sort). Applications combine two or more windows to create title bars, scroll bars and other higher-level user-interface components. The X-Window System organizes windows into a hierarchy in which every window (with the exception of the root, or highest level, window) has a parent and may also have children. Since overlapping of windows is permitted, a window may sometimes be completely obscured and invisible to the user. Throughout this document, the expression window is used in a more general sense to refer to any distinct rectangular region within a screen. SCC windows are not identical to X windows (either in appearance or behavior). Programmers should be advised that the definition and use of the term window throughout this document is not necessarily consistent with the definition and use of the term by the X-Window System. SCC windows are conceptually divided into two major categories: • Function windows • Dialog boxes As described earlier, for each view, there is a single function window that provides functionality and information related to the view. In the initial implementation of the SCC, only one function window is visible and active at any given point in time. Dialog boxes are temporary, pop-up windows used to display supplemental information or solicit information from the user. This section describes the two categories of windows implemented under the SCC user interface. SEMATECH Technology Transfer # 92061179A-ENG 6.0 Windowing in the SCC Environment 6.1 45 Function Window Function windows are primary windows used to provide key functionality and information for each view. Function windows may be used for both display and input of information. In Release 1.0 of the SEMATECH implementation of the SCC, there are six function windows: • • • • • • Area Overview Equipment Operations Lot Operations Equipment Setup Alarm Summary Event History All implementations of the SCC include an Area Overview view and an Alarm Summary view. All other views are optional, specific to a given implementation of the SCC. Information within a function window is organized in rectangular panels, which consist of logically related objects grouped to visually convey some specific meaning to the user. Panels may or may not have discernible borders. All examples shown in this section are drawn from the user interface developed for Release 1.0 of the SEMATECH implementation of SCC. Figure 10 depicts the layout of a typical function window. Figure 10 Typical SCC Function Window Technology Transfer # 92061179A-ENG SEMATECH 46 6.1.1 SCC User-Interface Style Guide 1.0 OSF/Motif Window Frame Each function window is topped by an OSF/Motif window frame (or border) which consists of (from left to right) the menu button, the title bar, the minimize button, and the maximize button. The window frame (Figure 11) allows a user to Figure 11 OSF/Motif Window Frame move and re-size the window. These features are primarily useful only in applications where multiple active windows are permitted or in environments where users are permitted concurrent access to the operating system or to other external applications. In environments where the workstation is dedicated to running the SCC user interface, there is no reason to provide window control to the user. To suspend window control features, the SCC user-interface software suppresses the OSF/Motif window frame. Note: Throughout the remainder of this document, function windows are shown without the OSF/Motif window frame. 6.1.2 Title Panel The title panel, which appears along the upper border of the function window, consists of (from left to right) the current date and time, the title of the function window, the Context button, and the User Identification button. Figure 12 depicts the title panel. The layout of the title panel is the same for all function windows and all implementations of the SCC. Date and time are dynamically updated. To change the context of the user interface, the user selects the Context button. To login or change the existing user identification, the user selects the User Identification button. Figure 12 SEMATECH Title Panel Technology Transfer # 92061179A-ENG 6.0 Windowing in the SCC Environment 6.1.3 47 Control Panel The control panel, which appears along the lower border of the function window, consists of the primary view selector, the Host Login button, the Display Options button, and the Help button. Figure 13 depicts the control panel developed for Release 1.0 of the SEMATECH implementation of the SCC. Figure 13 Control Panel The primary view selector is a collection of navigation buttons. To transfer to another view, the user selects the navigation button corresponding to the desired view. To login to the host computer system, the user selects the Host Login button. The host is specific to an implementation of the SCC. In Release 1.0 of the SEMATECH implementation of SCC, the host is a VAX running VMS and WorkStream. To change certain display characteristics of the current function window, the user selects the Display Options button. The Display Options feature is described in Section 9.6. To request on-line help, the user presses the Help button. The Help feature is described in Section 9.4. Within a given implementation of the SCC, the layout for the control panel is the same. However, the navigation buttons appearing on the primary view selector are specific to an implementation. 6.1.4 Information Panel The information panel is the main focus of the function window. This panel, which may consist of several sub-panels, contains key information related to the theme of the view. The information panel is used for display and input of information that is required to support the users in executing the major (or primary) tasks associated with the manufacturing process. Figure 14 shows the information panel from the Equipment Operations view which displays information related to the current status of the SVG Micrascan stepper and 90 Series track. Technology Transfer # 92061179A-ENG SEMATECH 48 SCC User-Interface Style Guide 1.0 A typical information panel combines text and graphics. To minimize distractions to the user, the information panel contains the least amount of data in the least precise format required to assist users in executing their tasks. The information panel shown in Figure 14 consists of three sub-panels: • Equipment status (text) • Equipment status (graphic) • Active alarms, including the Alarm States legend In the example shown, the SCC user interface provides supplemental information relating to the status of each discrete location or process on the track. For each discrete location or process (including prime coat, bake, chill, develop, and index) the user may obtain additional information by selecting the corresponding button on the track graphic. The supplemental information is provided by a dialog box that temporarily overlays the function window and then clears at the user’s request. The layout and content of the information panel are specific to each function window. Guidelines for displaying and inputting data are described in Sections 7 and 8. Figure 14 SEMATECH Information Panel Technology Transfer # 92061179A-ENG 6.0 Windowing in the SCC Environment 6.1.5 49 Function Panel The function panel is a collection of function, or command, buttons arranged vertically along the right-hand border of the function window. Figure 15 depicts the functions available to the user from the Equipment Operations view. Buttons on the function panel typically correspond either to a task commonly performed by the user or to some required interaction with an external system (such as the factory control system or an equipment controller). Within any given function window, function buttons are logically or conceptually related to the theme of the view. In the example shown, four of the function buttons (Pause, Resume, Abort, and Initialize) generate commands to the stepper or track controllers. To log an event on WorkStream, the user selects the Log Event on WorkStream button and then enters a comment (via a dialog box) that is then forwarded to the WorkStream application running on the host system. All of the function buttons appearing on the Equipment Operations view are directly related to the operation of the selected equipment. Since function buttons are used to issue commands (either to the SCC or to an external system), labels on function buttons are always stated in the imperative. For all views, all function buttons are specific to an implementation of the SCC. Figure 15 Technology Transfer # 92061179A-ENG Function Panel SEMATECH 50 6.2 SCC User-Interface Style Guide 1.0 Dialog Boxes Dialog boxes are secondary windows used to display supplemental information, solicit information from the user, or report errors. Dialog boxes (which are always transient) pop up in response to some action initiated by the user. A dialog box overlays the function window (or in some cases, another dialog box) from which it was invoked. At the explicit request of the user, the dialog box disappears and the underlying window or box is automatically refreshed. In OSF/Motif applications, there are two types of dialog boxes: modal and modeless. Modal boxes typically consist of a single question or message and expect a single response. Modal boxes require a response from the user before allowing the application to continue. Modeless boxes typically consist of multiple questions and expect a number of replies. Modeless boxes do not require an immediate reply and do not stop or otherwise interfere with the continuation of the application. In the SCC user interface, most dialog boxes are either modal or semi-modal. There are very few truly modeless dialog boxes. Semi-modal dialog boxes do not demand a response before allowing the user to continue processing. However, they permit only limited access to functionality or information outside the scope of the dialog box. As a general rule, if the user navigates to a new primary view while a semi-modal dialog box is active, the navigation button corresponding to the view in which the dialog box is active is salience coded to indicate that a dialog is open. Refer to Section 7.6.13 for a discussion of salience coding. There are three main categories of dialog boxes implemented under Release 1.0 of the SEMATECH implementation of SCC: • Information • Data selection or input • Message Note that the Help facility employs a special type of dialog box. As described in Section 9.4, Help dialog boxes more closely resemble function windows in appearance and behavior. SEMATECH Technology Transfer # 92061179A-ENG 6.0 Windowing in the SCC Environment 6.2.1 51 Design Guidelines The following conventions apply to all dialog boxes except those for the Help facility. 6.2.1.1 APPEARANCE • The dialog box is unframed and is without window controls. • As a general rule, dialog boxes are positioned in the center of the display monitor. In cases where more than one dialog box is open at the same time, the overlapping box is skewed slightly to the right to prevent a complete eclipse of the underlying box. In special cases, the dialog box may deliberately be positioned off-center to avoid obscuring required information on the underlying box. • The dialog box has a title bar, located along the upper border of the box. The title bar is separated from the main display region of the box by a solid horizontal line extending from the left to the right border. If the dialog box is invoked by the user (by selecting a function button, for example) the title reflects the command that activated the box. If the dialog box is invoked by the system, without any explicit action on the part of the user, the title reflects the nature of the event that activated the box. • The dialog has a control panel located along the lower border of the box. The control panel is separated from the main display region of the box by a solid horizontal line extending from the left to the right border. Every dialog box must include at least one command button (usually OK, but not always) to clear the box. Additional commands (including Yes, No, Apply, Cancel, etc.) may be provided, depending on the nature of the box. 6.2.1.2 BEHAVIOR • As a general rule, dialog boxes cannot be moved. In cases where the user needs to view information appearing on the underlying primary function window or dialog box, the box is positioned to prevent occlusion of any required information. In cases where it is impossible to position the box in a way that permits viewing of required information on the underlying function window or dialog box, movement of the box may be necessary. However, a moveable dialog box cannot circulate: a dialog box can never be obscured by its parent function window or dialog box. • Dialog boxes cannot be resized. Technology Transfer # 92061179A-ENG SEMATECH 52 6.2.1.3 SCC User-Interface Style Guide 1.0 USE • Dialog boxes are never nested more than two deep. • Dialog boxes never obscure information that is important to the dialog interaction. • The command most likely to be selected by the user is coded as the default. • Within the control panel, command buttons are sequenced as listed in Table 2. Table 2 Commands Commonly Used in Dialog Boxes Command Use Retry Attempts to re-execute the task in progress Stop Ends the task in progress Apply Applies any changes made in the dialog box OK Yes Indicates an affirmative response to a question posed in the dialog box No Indicates a negative response Closes and clears the dialog box to a question posed in the dialog box Cancel Cancels any unapplied changes made during the current dialog Reset SEMATECH Resets variables to reflect initial or most recently applied values Technology Transfer # 92061179A-ENG 6.0 Windowing in the SCC Environment 6.2.2 53 Categories The remainder of this section describes the characteristics of each major category of dialog box. 6.2.2.1 INFORMATION DIALOG BOX Information dialog boxes are used to provide supplemental information to the user on some object or topic addressed by the primary function window. Information may be presented in textual or graphic format. All conventions and guidelines prescribed for presenting information in function windows are applicable to information dialog boxes. An example of an information dialog appears in Figure 16. Figure 16 Information Dialog Box An information dialog box is always explicitly invoked by the user — by selecting either an object or a function button on a function window. In response to the user's request, the information box pops up, more or less in the center of the information panel. As a general rule, only one command button appears in the control panel: OK. To clear the dialog box and refresh the underlying function window, the user presses the OK button. Information dialog boxes are semi-modal. While an information dialog box is open, the user may not continue processing on the underlying function window. Function buttons appearing on the underlying function window are disabled to prohibit selection. However, the user may select any navigation button on the primary view selector to transfer to another view. Since a response from the user is not critical to continued processing, the navigation button corresponding to the view in which the dialog box is active is not salience coded when the user navigates to a new primary view. Technology Transfer # 92061179A-ENG SEMATECH 54 6.2.2.2 SCC User-Interface Style Guide 1.0 DATA-INPUT DIALOG BOX Dialog boxes used for data selection or input solicit information from the user. In keeping with the goal of reducing keyed input, data-input boxes generally present all available options (typically in the form of lists) and request the user to select an entry or value. The scrolled list box, combined with an entry box, is a common mechanism used by data-input boxes to solicit information. Information appearing in a data-input box may be in either textual or graphical format. Wherever possible, the SCC user-interface software automatically pre-fills or selects default values to eliminate the need for the user to enter information that is already known to the system. All conventions and guidelines prescribed for inputting data in function windows are applicable to inputting data in data-input dialog boxes. Examples of data-input dialog boxes appear in the following three figures: A data-input dialog box is always explicitly invoked by the user (by selecting either an object or a function button on a function window). In response to the user’s request, the data-input box pops up more or less in the center of the information panel. Figure 17 SEMATECH Data-Input Dialog Box — Display Options Technology Transfer # 92061179A-ENG 6.0 Windowing in the SCC Environment Figure 18 Figure 19 55 Data-Input Dialog Box — Move Out Data-Input Dialog Box — Context Selection Technology Transfer # 92061179A-ENG SEMATECH 56 SCC User-Interface Style Guide 1.0 Since data selection and input is an exercise prone to human error, a data-input box must provide a mechanism for allowing the user to correct mistakes or to cancel input. When all required data has been entered, the user explicitly requests the system to accept and apply the data. As a general rule, a datainput box provides two command buttons: Cancel and OK. If the user selects the Cancel button, the system removes the box, but Figure 20 disregards any input entered Data-Input Dialog Box — User Identification during the dialog. When the user selects the OK button, the system applies any changes made during the dialog and then clears the dialog box and refreshes the underlying function window. Depending on the nature of the dialog, other command buttons may appear on a data-input box. Figure 20 depicts the User Identification dialog box developed under Release 1.0 of the SEMATECH implementation of SCC. Note that the OK command has been replaced by two commands more meaningful within the context of user identification: Login and Logout. Data-input dialog boxes are typically modal, requiring input from the user before allowing the user to continue processing. However, if there is a legitimate reason to allow the user to switch to an alternate view before completing the required input, the data-input box may be semi-modal. An example of a semi-modal data-input box appears in Figure 18. In this case, the user is expected to enter information relating to the completion and moveout of a lot operation. In order to determine the correct values to enter, the user may wish to view relevant information appearing on a different view. While a data-input dialog box is open, the user may not continue processing on the underlying function window. Function buttons appearing on the underlying function window are disabled to prohibit selection. If the dialog box is semi-modal, the user may select any navigation button on the primary view selector to transfer to another view. Since a response from the user is critical to continued processing in the view in which the dialog box is active, the corresponding navigation button is salience coded when the user navigates to a new primary view. SEMATECH Technology Transfer # 92061179A-ENG 6.0 Windowing in the SCC Environment 6.2.2.3 57 MESSAGE DIALOG BOX Message dialog boxes are used to solicit a confirmation of some action requested by the user or to report information to the user (such as errors resulting from user input or a change in the status of the system or some significant object under control of the system such as equipment). All message boxes include a concise textual message preceded by an icon that visually identifies the type of message. As shown in Table 3, there are five types of message dialog boxes. Note that the table lists commonly used commands. Other commands may be used as appropriate to the content of the message. Table 3 Type Information Icon i Types of Message Boxes Use Commands Title Convey simple information OK Cancel Information Convey current progress OK Cancel Work in Progress Progress ¨ Question ? Clarify previous response or confirm request Yes No Question Warning ! Convey warning imminent danger about OK Cancel Warning Convey message requiring immediate attention Retry Cancel Error Error All conventions and guidelines prescribed for displaying and coding text in function windows are applicable to displaying and coding text in message dialog boxes. The following conventions apply specifically to message dialog boxes. Technology Transfer # 92061179A-ENG SEMATECH 58 SCC User-Interface Style Guide 1.0 6.2.2.3.1 Appearance • A message box has an icon signifying the type of message. The icon appears immediately to the left of the text. • Messages are concise (typically not more than three lines in length). • Message boxes contain only a textual message, an icon identifying the type of message, and command buttons applicable to the type of message An example of a message dialog box used to report an error resulting from user input appears in Figure 21. An example of a message box used to confirm an action requested by the user appears in Figure 22. Figure 21 Error Message Dialog Box — User Identification Error 6.2.2.3.2 Figure 22 Question Dialog Box — Confirmation of Request Behavior • A single audible beep may accompany the message box to attract the user’s attention. • For messages that require the immediate attention of the user, the icon may flash or blink with a 50% on/off ratio. Alphanumeric characters within the message never flash. SEMATECH Technology Transfer # 92061179A-ENG 6.0 Windowing in the SCC Environment 6.2.2.3.3 59 Message Format and Content • Always use initial capital letters at the beginning of the message and a period at the end. If the message consists of a single, terse phrase (such as “Invalid login”), the period may be omitted. • If there is more than one sentence to the message, follow the period after each sentence with two spaces. • Use a consistent message voice. For informational messages, use an active, declarative verb with an explicit or implied subject and an explicit object (for example, “Wafer count exceeds 24.”). Use an active, imperative verb (or command) to offer advice or suggestions on how to correct a problem or error (for example, “Re-enter wafer count.”). • Use a consistent format to describe the situation, reason, and recommended action. For example: • “Cannot save file. <Filename> is write protected. Unlock file before saving.” • Write messages that sound as though they were written by the same person. • Use terms users recognize. • Be as specific as possible. • Word messages in a way that avoids assigning blame to the user. • Be polite without being obsequious. “Please” and “Thank you” are unnecessary. The common exception to this rule is the “Please wait” message used to inform the user that the system is busy. Although they are not directly or explicitly invoked by the user, message boxes never pop up unexpectedly or outside the context of the current dialog. The system automatically opens message boxes to • Solicit confirmation of irreversible or potentially dangerous actions requested by the user. • Report on events that are of interest to the user or that require action by the user. Technology Transfer # 92061179A-ENG SEMATECH 60 SCC User-Interface Style Guide 1.0 As a general rule, message boxes are positioned in the center of the screen, except in cases where positioning the box in the center of the screen would obscure information essential to correcting or otherwise acting upon the situation described in the message. Message dialog boxes are typically semi-modal, allowing the user to switch to an alternate view by selecting the corresponding navigation button from the primary view selector. However, while a message dialog box is open, the user may not continue processing on the underlying function window. Function buttons appearing on the underlying function window are disabled to prohibit selection. If the user transfers to another view while a message box is open, the navigation button corresponding to the view in which the dialog is open is salience coded. SEMATECH Technology Transfer # 92061179A-ENG 7.0 Interaction Techniques and Methods 7 61 INTERACTION TECHNIQUES AND METHODS This section provides general guidelines for designing user-interface displays. This section also describes the format and appearance of specific screen objects (such as graphs, charts, and text) used in developing graphical user interfaces. Much of the content in this section can be applied in designing any manufacturing application user interface and is not necessarily specific to the SCC user interface. 7.1 Basic Principles The following principles apply to designing a graphical user interface and serve as a basis for the more specific recommended practices and guidelines discussed in the remainder of this section. • Satisfy the user. In designing an effective user interface, satisfying the needs of the user is of paramount importance. As with most software development projects, other goals include minimizing software complexity, development time and costs, memory use, CPU demands, and hardware costs. These goals are often contrary to developing a comprehensive, easy-to-use, graphical user interface. Therefore tradeoffs must be considered carefully. Establishing the user’s needs as the highest priority can be expensive approach to designing a user interface, but it is often critical to achieving success. • Keep the user interface simple. Users comprehend information best when it is presented in the clearest and most direct means possible. Avoid unnecessary decorations, bells, and whistles. Do not include information or features that are of no real interest or benefit to the user. • Maintain consistency. Make all screen objects and display methods appear and behave the same throughout the entire user interface. Consistency makes the user interface easier to learn and comprehend. Adhering as strictly as possible to a particular style guide (such as OSF/Motif) is one way to ensure consistency (not only within the particular user interface being developed, but also across all other applications that adhere to the same style guide). • Make the user interface familiar. Use concepts, terminology, and display techniques that the user is already familiar with. Use the most natural and expected display formats. Users learn the system more quickly and accept it more readily when it offers familiarity. This approach requires learning what the users know and how they perform their jobs. Technology Transfer # 92061179A-ENG SEMATECH 62 SCC User-Interface Style Guide 1.0 • Make the user interface responsive. Design the user interface to respond with immediate feedback to every input the user makes. Instantaneous response gives the user a positive feeling that the system has received a request and has either completed processing or is still actively processing. Examples of user interface responses are: ⇒ Data is updated and displayed based on user input. ⇒ A “Please wait” message is displayed for commands that take more than a few seconds to process. ⇒ A context-sensitive error message is displayed immediately upon entry of incorrect data. ⇒ A new screen or dialog box is displayed in response to the user's request for information or functionality. ⇒ The keyboard focus (indicated by the I-bar cursor) moves to the next text entry box after the user has correctly entered data. ⇒ The coding of a screen object changes to reflect a change in state. For example, a push-button is grayed out indicating that it is not selectable. • Limit types used. Minimize the number of types of screen objects, display methods, and behaviors used. This reduces confusion and increases efficiency because the user has fewer things to learn and become familiar with. For example, never use several types of trend graphs when one is sufficient. SEMATECH Technology Transfer # 92061179A-ENG 7.0 Interaction Techniques and Methods 63 • Display data clearly. Clarity helps to simplify the user interface. ⇒ Display only the information that is needed by the user to make decisions or take specific actions. Unnecessary information clutters the user interface and reduces comprehension. ⇒ Display data in the most directly usable form. For example, do not display a production rate in number of wafers per minute when the user really needs to know the number of wafers per hour. ⇒ Display data in the most abbreviated or most concise way possible. Displaying information with too much detail or precision increases response time, causes fatigue, and may cause errors. For example, do not display high limits of precision such as 50.0712 when 50.1 is all that is required. Keep phrases short. For example, to communicate to the user that pressure is too low, use the expression “Low pressure” instead of “The pressure is low.” • Display all vital information. Display all information that is needed by the user in order to make a decision or perform a task. • Group related information. Organize logically related information into groups to reinforce the association between data items and reduce search time for specific information. • Minimize display density. Provide ample space between screen objects and groups of screen objects. As stated previously, display only the information that is required for the user to perform tasks or make decisions. Busy, cluttered displays cause fatigue and reduce comprehension because too many objects or concepts are competing for the user's attention. If a display screen becomes too dense, divide the display up based on different functional areas. If this is not possible, try the following techniques to reduce density: ⇒ Use a larger screen area. ⇒ Display information contextually. For example, if a machine is idle, eliminate data fields designed to report run-time status. ⇒ Hide or show information based on user preferences and needs by providing display options that are configurable by the user. ⇒ Display detailed information in pop-up dialog boxes. Technology Transfer # 92061179A-ENG SEMATECH 64 SCC User-Interface Style Guide 1.0 • Reduce the need for memorization of required information. Employ techniques that reduce or eliminate reliance on the user’s ability to remember key information. ⇒ Use lists of acceptable values. ⇒ Concurrently present all information required to execute a task or activity. • Minimize keyboard entry. Wherever possible, allow the user to select values from lists. Explore the use of automatic identification technologies for entering or selecting information such as user identification, lot identification, and equipment identification. The following two figures contrast two versions of the same display. Figure 23 is poorly designed; information is too dense. Figure 23 SEMATECH Poorly Designed Display Technology Transfer # 92061179A-ENG 7.0 Interaction Techniques and Methods 65 Figure 24 shows an improved version of the display; information has been rearranged to reduce clutter and improve the clarity of the display. Figure 24 Technology Transfer # 92061179A-ENG Improved Display SEMATECH 66 7.2 SCC User-Interface Style Guide 1.0 Using Color Color is a powerful technique that (when used properly) can significantly improve the user’s ability to comprehend information. The use of color is intended solely to enhance the user’s comprehension of information; it is not intended to entertain the user or make the user interface interesting or exciting to look at. Because the human mind and eye are keen in distinguishing colors and interpreting their meanings, color must be used judiciously in order to be effective. Misuse of color may confuse or distract the user and may even cause errors. The SCC user interface uses colors (other than gray) for two purposes only: • To indicate status. Colors are assigned particular meanings to indicate status conditions. For example, red indicates a severe alarm and yellow indicates a warning alarm. This technique is called color coding. • To attract attention. Displaying a particular screen object in color, such as re-drawing an alarm icon in red, attracts the attention of the user. This technique is only effective if the use of color is limited. Otherwise, too many colored screen objects compete for the user’s attention. SEMATECH Technology Transfer # 92061179A-ENG 7.0 Interaction Techniques and Methods 7.2.1 67 The Gray User Interface Because of the critical nature of the manufacturing technician’s work in a semiconductor fabrication facility, it is essential that the user interface not distract the user in any way. Therefore, the following principle is strictly followed when designing an SCC user interface: Design the user interface first in grayscale. Add color sparingly and only where it genuinely adds value. The terms grayscale and achromatic refer to the use of black, white, and shades of gray. An achromatic display differs from a black and white (or monochromatic) display, which does not use shades of gray. Gray is used because it is neutral, inconspicuous, restful, and does not clash or compete for attention with colored screen objects. Table 4 shows how the achromatic shades are used in SCC user interfaces. Note that various shades of gray are used as the background fill color of all screen objects. Variations in gray are used to make each individual object appear separate and distinct. Table 4 Shades of Gray Shade Use Very light gray Background of screens and panels Light gray Background of text entry boxes Medium light gray Background of push-buttons Medium gray Background of text fields Black Text and lines (separators, borders, and graphics) Technology Transfer # 92061179A-ENG SEMATECH 68 SCC User-Interface Style Guide 1.0 7.2.2 The Basics of Color In designing a user interface that employs color, a basic understanding of what color is and how humans perceive color is essential. Color is commonly described in either perceptual terms (that is, how the human eye and mind see and interpret color) or scientific terms (specified by a specialized branch of physics known as colorimetry). For the purpose of designing user interfaces, the more subjective and familiar perceptual terms are generally used. Fundamentally, perception of color is based on the wavelength of light. Light, as with other forms of electromagnetic energy such as x-rays and microwaves, varies in wavelength. For example, red has the longest wavelength (approximately 640 nm), and violet has the shortest (about 430 nm). The color of light is determined by whether the light is projected (directly from its source) or reflected (off the surface of some object). Since user interfaces are generally viewed on CRTs (which emit projected light of varying colors), only the characteristics of projected light are relevant to designing a user interface that uses color. The following definitions are characteristics of the color observed from projected light: • Hue is the visual sensation that varies according the wavelength of light. Hue and brightness are the basic attributes that define color. • Saturation is the visual sensation of color that is based on the number of different wavelengths present in light. Monochromatic colors, such as pure red, are produced by light consisting of a very narrow band of wavelengths. Monochromatic colors are highly saturated. Saturated colors (which are always bold and vivid) include the basic colors of the rainbow (purple, blue, green, yellow, red, and orange) which are more properly referred to as spectral colors. • Desaturated colors are produced by light of varying wavelengths, such as a bluish red, pink, and tan, for example. White is the most desaturated color because it is produced by a mixture of light of wavelengths across the spectrum. Hues containing significant amounts of white (such as pastels) are considered very desaturated. • Brightness is the visual sensation based on the intensity of the projected light. For example, a 60-Watt light bulb produces much brighter light than a 10-Watt bulb. SEMATECH Technology Transfer # 92061179A-ENG 7.0 Interaction Techniques and Methods 69 The color of ambient lighting can affect perception of color illuminated by reflection. For example, in a photolithography area (where the ambient lighting is typically yellow), the natural and expected color of certain objects (such as equipment, chairs, clothing, etc.) may be distorted. However, ambient lighting does not significantly affect perception of color illuminated by projection. Since user interfaces are generally viewed on CRTs, which project light and color, ambient lighting is typically not a factor in designing a user interface that uses colors. If the user interface is to be installed in an area in which the ambient lighting is anything other than white, it is advisable to test the effect of the ambient lighting on perception of colors used in developing the user interface. A simple test (involving the display of various colored objects on a workstation located in the area where the unusual ambient lighting is in use) should be conducted to determine the effect of ambient lighting on the user interface. 7.2.3 Popular Meaning Almost every human society has a set of commonly-held associations of color and meaning, usually reinforced by such commonplace objects as traffic lights and road signs. In designing a user interface, it is important to adhere to commonly accepted conventions regarding the use of color. Table 5 lists common color associations in North America: Table 5 Common North-American Color Associations Color Meaning Green Go, on, clear, safe Red Stop, hot, danger, fire, on, emergency Yellow Caution, slow, warning, warm Blue Cold, off, calm The SCC user interface applies color in a manner consistent with common use in the United States. SCC user interfaces designed for use in other cultures (Southeast Asia, for example) should be modified as appropriate to ensure conformance with common, regional associations between color and meaning. Technology Transfer # 92061179A-ENG SEMATECH 70 SCC User-Interface Style Guide 1.0 7.2.4 Color Deficiency Color deficient people (sometimes called color-blind) typically have difficulty in distinguishing between certain colors. However, the complete inability to perceive color is very rare. User interfaces can compensate color deficiency by: • Using color only as a redundant cue and never as the primary means of conveying information • Providing a display option that allows users to configure or tailor the use of color 7.2.5 Guidelines The following guidelines apply to selecting colors for a user interface: • Use no more than eight colors, especially if color is used extensively for coding screen objects. Ten colors is the absolute upper limit. Using too many colors is overwhelming and causes confusion. The exception to this rule pertains to user interfaces that display photographic images, which naturally require more colors to appear realistic. • Use saturated colors such as red or purple to attract the user’s attention. Apply saturated colors very sparingly in small areas because saturated colors are vivid and can be overly distracting. • Use desaturated colors for screen objects intended to indicate status or condition. • Do not use saturated blue for outlining or filling small objects. The absence of bluesensitive pigment in the center of the human eye (known as the fovea) makes it difficult for most users to focus on small, blue objects. • As a general rule, use color to fill areas not to draw lines. The exception to this rule is described in Sections 7.3.4 and 7.6.6. In certain types of graphs, such as line graphs or trend graphs, color is useful for distinguishing trace lines. For more detailed information about the role of color in designing an SCC user interface, refer to Section 7.6.1. SEMATECH Technology Transfer # 92061179A-ENG 7.0 Interaction Techniques and Methods 7.3 71 Numerical Data Visualization This section describes the purpose and use of the various graphic formats and techniques used by the SCC user interface to convey numerical information. Displaying numerical information graphically is a powerful mechanism because the human mind is better suited for interpreting pictures and visual symbols than for reading words and numbers. Numerical graphics include gauges, graphs (for example, trend and bar graphs), and digital displays. The use of graphics is appropriate wherever numerical information can be displayed visually, such as a temperature distribution within a furnace. A graphic representation of temperature is much easier to comprehend than a long list of temperature values correlated with X, Y, and Z coordinates. The guidelines below should be followed: • Use graphics to display data visually. • Avoid unnecessary ornamentation. • Adhere to standard usage (such as using X-bar/R charts for SPC data). • For graphs and analog displays, number tick marks in increments of 1, 2, 5, or 10, or multiples or factors of 10. Reinforce the major tick marks with vertical and horizontal grid lines. Always label the axes of graphs with the appropriate units. Do not clutter the display with more tick marks than are necessary for precision. The maximum number of unnumbered, minor tick marks between numbered, major tick marks is 9. Separate tick marks by least ¹/10 of an inch so they are easily distinguished. • Always present information in the most directly usable form. Do not require the user to make mental calculations to interpret and use the data. • Always orient numbers and labels horizontally. Avoid using a vertical orientation. Technology Transfer # 92061179A-ENG SEMATECH 72 SCC User-Interface Style Guide 1.0 7.3.1 Digital Displays Digital displays (the conventional means by which integer or floating-point numbers are displayed) simply consist of a label followed by arabic numerals. More complex numeric displays use tables to display sets of related data. Figure 25 shows several examples of digital displays. Figure 25 Digital Displays The guidelines below should be followed: • Use digital displays for data which must be examined very precisely. • Supplement a digital display with the appropriate type of graph if the data changes value too frequently for the user to read easily. If a graph is not used and the data changes rapidly, update the data no more frequently than once per second. • Distinguish labels from corresponding numeric text. Various techniques for labeling are shown in the examples above. Choose a technique and use it consistently throughout the user interface. • Use commas as a separator for long numbers. As dictated by convention, arrange digits in groups of three (5,500,000 instead of 5500000, for example). • For floating point numbers, use the minimum precision allowable in the fractional part. For example, do not display 140.4796 when 140.5 is sufficient. • For numbers displayed in columns, right-justify integers, and align decimal points of floating point numbers. See Section 7.4.5 for more information. • Follow the data value with the appropriate units when not obvious. • Avoid displaying unnecessary leading zeros. SEMATECH Technology Transfer # 92061179A-ENG 7.0 Interaction Techniques and Methods 7.3.2 73 Analog Displays Analog displays are used to display a single, scaler value relative to a range of values. An automobile’s speedometer is an example familiar to most people. The position of the needle indicates the speed of the car and also the speed relative to a range of 0 to 120 miles per hour. Since analog displays are familiar to nearly everyone, training time is minimal. Two examples of types of analog displays are shown in Figure 26: a thermometer and an RPM gauge. The thermometer is called a slider gauge because the indicator moves in a linear direction. The RPM gauge is a circular gauge since the indicator or needle rotates around a fixed point, usually at one end of the needle. Figure 26 Technology Transfer # 92061179A-ENG Analog Displays SEMATECH 74 SCC User-Interface Style Guide 1.0 7.3.2.1 GENERAL GUIDELINES • Use analog displays when it is important to view the rate of change of a variable. • Use analog displays when an approximate reading from a quick glance is useful. • Do not use analog displays when quick, accurate readings are needed. • An analog display can be supplemented with a digital display of the variable in cases where a higher degree of accuracy is required. • Keep the indicator pointer as close to the tick marks as possible without obscuring them. • Slider gauges are much more space efficient than circular gauges. 7.3.2.2 • GUIDELINES FOR SLIDER GAUGES For slider gauges oriented horizontally, the indicator moves from left to right when the value of the variable increases. For gauges oriented vertically, the indicator moves from bottom to top when the variable increases. 7.3.2.3 GUIDELINES FOR CIRCULAR GAUGES • For circular gauges, the indicator rotates in a clockwise direction when the value of the variable increases. • Always orient the sweep arc so it lies symmetrically around an imaginary vertical line, with half of the gauge’s range on one side of the line and half on the other. The sweep arc is the path of the indicator as it moves through the complete range of the gauge, from the minimum to the maximum values. • Do not exceed a sweep arc of 340 degrees. At least a 20-degree break is needed so that the graphic is perceived as an arc and not a full circle. • Circular gauges are more space efficient if the sweep arc does not exceed 90 degrees. • If the variable displayed by the circular gauge has a target (or optimal) value, choose a range for the gauge so that when the indicator needle is vertical, it points to the target value. In other words, make sure that half of the gauge’s range is on one side of the target value and half on the other. SEMATECH Technology Transfer # 92061179A-ENG 7.0 Interaction Techniques and Methods 7.3.3 75 Pie Charts Pie charts are used to compare the relative magnitude of two or more quantities that form a complete set. The fraction of each quantity is depicted by a sector of a circle (where the entire circle represents 100 percent). The sector angle (in degrees) is calculated by multiplying the percentage times 3.6 (360° divided by 100%). The pie chart depicted in Figure 27 shows the fraction of machine utilization for several categories. Figure 27 Pie Chart The guidelines below should be followed: • Use a pie chart whenever the user needs to compare the proportion of quantities that make up a whole. • Label each sector with the name of the category and its percentage or value. Place each label as close to its sector as possible. When the label cannot be placed close to its sector, use a line and arrow to connect them. If desired, provide a legend instead of labeling each category directly. • Minimize the number of categories. A pie chart quickly loses its advantages when too many categories are displayed. Use a bar graph if the number of categories exceeds eight. • Use texture, varying shades of gray, or desaturated colors to differentiate each sector. If color is used, be sure that the colors do not conflict with the color coding used elsewhere in the user interface. Technology Transfer # 92061179A-ENG SEMATECH 76 7.3.4 SCC User-Interface Style Guide 1.0 Line Graphs The line graph, the most widely used type of graph, displays the relationship between two parameters. An example of a line graph correlating temperature and pressure is shown in Figure 28. Data points (pairs of temperature and pressure values) are plotted using dots or some other type of marker. The points are connected forming a continuous line called a trace line. Alternatively, the markers can be omitted and the graph plotted with a trace line only. Figure 28 Line Graph The horizontal axis (or the X axis) is often referred to as the domain of the plot. In this example, the temperature is plotted in the domain ranging from 100° to 500°F. The vertical axis (or the Y axis) is referred to as the range of the plot. In this case, the pressure is plotted in the range of 10 to 20 psi. Frequently, it is useful to compare more than one data set by plotting them on the same line graph within the same domain. Therefore, additional trace lines are used as shown in the example appearing in Figure 29. This graph is called a comparison line graph. Figure 29 SEMATECH Comparison Line Graph Technology Transfer # 92061179A-ENG 7.0 Interaction Techniques and Methods 77 The guidelines below should be followed: • Use line graphs when the domain parameter is of a continuous nature or is normally expressed with floating point numbers. Use a bar chart for plotting a domain parameter of a discrete nature or one which is normally expressed with integers. • Use a line graph when a qualitative view of comparing two parameters is required. If more precision is required, display the data numerically in a table. • Obtain a full set of data before drawing a line graph. For plotting data continuously over time, consider using a trend graph. • When possible, set the origin (where the axes cross) at the point (0, 0). • When displaying one quadrant, always position the origin of the line graph in the lower left-hand corner. If four quadrants are displayed, locate the origin symmetrically in the center of the graph. • Give the graph a title. Label the parameters clearly (including units). For both axes, number the axis where each of the grid lines and the axis intersect. • For comparison line graphs, provide a legend to reference each set of data being plotted. Use varying line patterns or saturated colors to draw each trace line. If color is used, be sure that the colors do not conflict with the color coding used elsewhere in the user interface. Saturated colors show up better when drawing thin lines. Avoid the use of dark blue. • If plotting data in real time, discard old data points when new ones are added. • Although data appearing in a line chart is generally plotted linearly, line charts may also be used to plot data logarithmically on one or both of the axes. Logarithmic plots are used when the relationship between the parameters becomes more apparent when compared to one or both of the parameter’s logarithms. Technology Transfer # 92061179A-ENG SEMATECH 78 SCC User-Interface Style Guide 1.0 7.3.5 Bar Graphs Bar graphs are used to display a quantity across a domain range of discrete categories. Each quantity is represented by a rectangle of length proportional to the value of the quantity. The guidelines below should be followed: • Use a bar graph when quantities to be graphed are in discrete categories. • Use a bar graph when several quantities need to be qualitatively compared with a quick glance. • If precision is required, supplement the bar graph with a digital display for each quantity. • Choose a vertical bar graph over a horizontal bar graph. Vertical bar graphs are much more common and the user is more likely to be accustomed to viewing them. • Give each category a unique label if possible. • Always scale quantities linearly (never exponentially or logarithmically). • For vertical bar graphs, quantity increases from bottom to top. For horizontal bar graphs, quantity increases from left to right. • Tick marks and labels appear on the left vertical axis and the bottom horizontal axis. • For stacked and comparison bar graphs (described below), provide a legend to reference each type of quantity. Use texture, varying shades of gray, or desaturated colors to differentiate the quantity types. If color is used, be sure that the colors do not conflict with the color coding used elsewhere in the user interface. SEMATECH Technology Transfer # 92061179A-ENG 7.0 Interaction Techniques and Methods 7.3.5.1 79 SIMPLE BAR GRAPHS In the example shown in Figure 30, the number of wafers processed in one hour is displayed for each hour in a day. In this example, the number of wafers serves as the quantity, and the hour is the discrete category. This type of bar graph is known as a simple bar graph. Figure 30 Simple Bar Graph Bar graphs may be oriented vertically (as shown above) or horizontally (which is not recommended). Two other types of bar graphs (a stacked bar graph and a comparison bar graph) display more than one quantity for each discrete category. Technology Transfer # 92061179A-ENG SEMATECH 80 7.3.5.2 SCC User-Interface Style Guide 1.0 STACKED BAR GRAPHS A stacked bar graph is used to compare the sum of all the quantities in one category with those of other categories. A stacked bar graph also shows the relative fraction of each quantity in each category. The stacked bar graph shown Figure 31 displays the number of wafers produced per hour for each of three types of wafers over a 24 hour period. Figure 31 SEMATECH Stacked Bar Graph Technology Transfer # 92061179A-ENG 7.0 Interaction Techniques and Methods 7.3.5.3 81 COMPARISON BAR GRAPHS A comparison bar graph is used to directly compare the different quantities under one category with quantities of other categories. The comparison bar graph shown in Figure 32 is used to display a subset of the same data that was presented in the stacked bar graph shown in Figure 31. Figure 32 Technology Transfer # 92061179A-ENG Comparison Bar Graph SEMATECH 82 7.3.6 SCC User-Interface Style Guide 1.0 Trend Graphs Trend graphs are used to display a variable as it changes over time. In the example shown in Figure 33, a temperature is plotted over an hour in two-minute intervals. Figure 33 Trend Graph Trend graphs are similar to line graphs except that the domain of the trend graph is always time. Normally, trend graphs are dynamic, in that they are updated at each time interval. A new data point (such as a temperature reading) is received and plotted on the right-hand side of the graph. Consequently, all of the other data points are shifted one time interval to the left and the trace line is redrawn. If the graph is full and the trace line extends from one side of the graph to the other, then the least recent data point is bumped off the graph. The graph is updated when its interval has elapsed, but data readings may occur more often. The frequency in which readings are taken is called the sample rate. For example, although the trend graph of the temperature variable shown above is updated every two minutes, the sample rate could be five times per minute. Thus ten readings can be averaged together to calculate each data point plotted. The guidelines below should be followed: SEMATECH Technology Transfer # 92061179A-ENG 7.0 Interaction Techniques and Methods 83 • Use trend graphs to see the value of a variable change over time. • New readings of the variable occur in exact intervals. The shorter the interval, the better. This allows the graph to be displayed in a more flexible manner. • For horizonal trend graphs, time is plotted on the X axis and the time scale increases from left to right. The most recent data points are plotted on the right. • For vertical trend graphs (which are not recommended), time is plotted on the Y axis on the left-hand side of the graph. The time scale increases from bottom to top with the most recent data point being plotted at the top of the graph. • Provide clear labels for the units of both the value of the variable and the time interval. Clearly specify seconds, minutes, hours, etc. Label the time of the most recent data point as 0 and the least recent as the number of time units elapsed (such as 60 minutes). Avoid plotting the time domain in wall-clock time. • Use a linear scale for plotting the value of the variable. • When more than one variable can be plotted on a trend graph, it is called a comparison trend graph. Do not graph more than four variables on a comparison trend graph. Plot one trace line for each variable displayed, and provide a legend to reference each variable plotted. Use varying line patterns or saturated colors to draw each trace line. If color is used, be sure that the colors do not conflict with the color coding used elsewhere in the user interface. Saturated colors show up better when drawing thin lines. Avoid the use of dark blue. • If more precision is required, display the most recent data point numerically as seen in the example graph above. • Provide a user display option to vary the time span of the graph. For example, if the time span is changed from two hours to one, the interval between new data points changes from 4 minutes to 2 minutes (given a fixed number of intervals). • If appropriate, divide the graph’s range into zones to indicate normal and abnormal values of the variable. Assume, for example, that the range is divided into five zones: high alarm zone, high warning zone, normal zone, low warning zone, and low alarm zone. When the trace line crosses into a warning or alarm zone, call attention to this abnormal condition by displaying Alarm or Warning next to the graph or by changing the color of a status coded screen object. Technology Transfer # 92061179A-ENG SEMATECH 84 SCC User-Interface Style Guide 1.0 7.3.7 Gantt Charts Gantt charts, also known as time plots, are used to display the time intervals of events that have already occurred (historical events) or will occur at some time in the future (scheduled events). Gantt charts are similar to bar graphs except that time durations are plotted instead of a value. Time is plotted in the domain (usually on the horizontal axis). Unlike trend graphs, wall-clock (or calendar) time is preferred over elapsed time. Figure 34 Gantt Chart In the example shown in Figure 34, a maintenance schedule is displayed over a seven-day period. Four maintenance categories are displayed on the Y axis. The time duration of each maintenance event is represented with a horizontal bar over a period of time. The solid vertical bar represents the current time. Events to the left represent historical (or past) maintenance activities. Events to the right represent scheduled (or future) activities. The guidelines below should be followed: • Use a Gantt chart when the schedule of specific activities needs to be viewed. • Try to use a scheduling system that requires events to begin and end at only a limited set of times, such as every 15 or 30 minutes. This is called the granularity of the Gantt chart. • Provide a user display option to vary the time span of the plot. This allows a more qualitative view of a schedule (over a week’s time, for example) or a more precise view (over a period of 12 hours, for example). • Clearly label the name of each event category. Clearly label the wall-clock (or calendar) time on the X axis. Additionally, display the granularity of the scheduled times (for example, every 15 minutes). SEMATECH Technology Transfer # 92061179A-ENG 7.0 Interaction Techniques and Methods • 7.4 85 If the required time-frame does not fit within the space allocated for the display, use scroll bars to horizontally scroll the Gantt chart forward and backward in time. Textual Displays Text is the easiest and most common way to display information in a user interface. Most users are continually exposed (at home and at work) to written documents of some sort: newspapers, magazines, billboards, memos, reference manuals, etc. When used properly, the written word is a powerful and effective way to communicate information. However, strict adherence to a set of guidelines for displaying text is essential for clarity and consistency throughout the entire user interface. The following guidelines apply to all types of text appearing in a user interface: • All text is black unless color coding is required. • Make all labels, titles, phrases, and sentences as concise and brief as possible to enhance clarity and reduce clutter. • Use a consistent style for messages, instructions, titles, and labels throughout the entire user interface. • Avoid displaying text in all uppercase letters. When used exclusively, uppercase letters are more difficult to read than text consisting of mixed-case letters. However, in order to draw the user’s attention in text consisting of mixed-case or all lowercase letters, single words or short phrases may appear in all uppercase. • Write at a fifth-grade reading level. This has two advantages: the information is accessible and easily understood by users of all educational levels, and more thought can be applied to understanding what the text means, not how it is stated. • Use the active voice. Statements expressed in the active voice are clear and direct because the main verb is emphasized. For example, the instruction “Wafers should be placed in lot boxes after completing tests.” is improved by using the active voice: “Place wafers in lot boxes when testing is complete.” Technology Transfer # 92061179A-ENG SEMATECH 86 SCC User-Interface Style Guide 1.0 7.4.1 Messages and Instructions Messages are short in length and provide status or other information to the user. Instructions are usually longer, up to several paragraphs in length. 7.4.1.1 • GUIDELINES FOR MESSAGES Avoid using negative statements in messages. Messages should be constructive and informative, not critical. For example, “Cannot start processing. Bad wafer count.” is better stated as “Wafer count exceeds maximum of 24. Re-enter wafer count.” • Capitalize the first letter of the first word of the message. If there is more than one sentence, capitalize the first letter of the first word of each sentence. • If the message contains one or more complete sentences, end each sentence with a period. If the message consists of a phrase only (such as “Invalid login”) do not end it with a period. 7.4.1.2 GUIDELINES FOR INSTRUCTIONS • Keep paragraphs short. Use several short paragraphs rather than one long one. Separate paragraphs with a blank line. Use block paragraphs and do not indent. Do not use hyphenation. • Maintain text lines of 25 to 55 characters in length. • Avoid full (right and left) justification that would cause unequal spacing. • Provide two levels of instructions when the information is involved or complex. Start with summary instructions and follow with detailed instructions. If the detailed instructions are too lengthy, provide a push-button to display them in a pop-up dialog box. • When possible, add graphics to the text to help the user visualize the information. • When describing abstract concepts, provide meaningful examples. One concrete example may get the point across faster than paragraphs of theoretical description. SEMATECH Technology Transfer # 92061179A-ENG 7.0 Interaction Techniques and Methods 7.4.1.3 87 EXAMPLES Table 6 gives some examples of how poorly-worded or ambiguous messages can be reworded to improve clarity. Table 6 Bad and Good Message Wording Bad Wording Invalid parameter Improved Wording Exposure value out of range. Shutdown limits are 2.00 to 20.00. Re-enter exposure. Command permitted not Message sent not Login required to issue Start command to track/stepper. Login and then re-issue Start command. Invalid quantity Communication failure between SCC and WorkStream. Move-out message not sent. problem. Call Kat Lozier at x137 to report Number of wafers completed exceeds total number of wafers in lot. Re-enter number of wafers completed. Invalid date Incorrect date/time format. Re-enter estimated start date/time: MMM DD YYYY HH:MM:SS Invalid date Estimated completion date/time precedes estimated start date/time. Re-enter estimated start date/time and/or estimated completion date/time. Login failure Incorrect user identification or password. Re-enter user identification and/or password. Technology Transfer # 92061179A-ENG SEMATECH 88 SCC User-Interface Style Guide 1.0 Ambiguous textual instructions can be improved through the use of graphics and examples. The following is an example of poor and ambiguous wording: Using Radio Buttons Radio buttons are used to select one option from a number of mutually exclusive options. A radio button is a special type of toggle button. Only one radio button can be set at a time. A radio button consists of a diamond followed by a label. To set an option represented by a radio button, the user selects the corresponding radio button by positioning the cursor anywhere on the diamond or label and clicking. The following is an example of improved wording supplemented by graphics and examples: Using Radio Buttons Radio buttons are used to select a single option from a number of options. Radio buttons are so named because of their similarity to the mechanical push-buttons used for selecting stations on old-fashioned car radios. Selections are mutually exclusive. When an option is selected, the previously selected option is unselected. Figure 35 shows a set of radio buttons used to select a date format. The indented, diamondshaped indicator identifies the current setting. To change the current setting, place the mouse cursor on any radio button with a raised indicator and click. Figure 35 Date Formats Note that the live region of a radio button includes both the diamond-shaped indicator and the label. Clicking anywhere within the live region of a button establishes the corresponding option as the current setting. The previous setting is automatically unselected and de-activated. SEMATECH Technology Transfer # 92061179A-ENG 7.0 Interaction Techniques and Methods 7.4.2 89 Titles and Labels Titles are used to label large screen objects, such as function windows, dialog boxes, graphs, or large groups of data. Labels are used for small screen objects, such as individual data items or small groups of data. Figure 36 contrasts two methods for aligning labels and corresponding values: left justified labels with right justified values, and right justified labels with left justified values. A third method (not shown) pairs left justified labels with left justified values. All three methods of aligning labels and values are acceptable. Left justified labels with right justified values is visually appealing because both the left and right margins are justified. However, the extensive amount of white space between the label and its corresponding value can lead to perceptual errors. Under this approach, users may need to exert more energy and concentration in correctly associating labels and values. From the aesthetic viewpoint, pairing right justified labels with left justified values is somewhat less satisfying. Despite the ragged left and right margins, however, this approach is preferable to the two more popular alternatives. The close proximity of the label to its corresponding value eliminates unnecessary white space and makes it easier for the user to associate a value with its label. 7.4.2.1 • GUIDELINES FOR TITLES Use conventions for capitalization similar to book titles. Capitalize the first letter of the first word and all major words that follow. Do not capitalize the first letter of the following minor words ⇒ Articles (a, an, the) ⇒ Conjunctions (and, but, or) ⇒ Prepositions of fewer than five letters (in, with, for) ⇒ The to in an infinitive (to go, to cancel) • Center the title closely above the screen object. • Avoid abbreviating formal titles. • Orient titles horizontally, never vertically. Vertical text is difficult to read and is generally an indication that the display is too crowded. • Use bold fonts and large text to attract the user’s attention. Technology Transfer # 92061179A-ENG SEMATECH 90 SCC User-Interface Style Guide 1.0 Figure 36 SEMATECH Methods for Aligning Labels and Values Technology Transfer # 92061179A-ENG 7.0 Interaction Techniques and Methods 7.4.2.2 91 GUIDELINES FOR LABELS • Use the same conventions for capitalization as applied to titles. • Avoid orienting labels vertically. • Abbreviate only when space is tight. See Section 7.4.3 on how to abbreviate. • Place labels as close to the screen object as possible. • Adopt standards for placing labels for various types of screen objects and use them consistently throughout the user interface. The following standards are recommended: ⇒ Individual data items. Place the label directly to the left of individual data items. Right justify the label text in its own field. Follow the label with a colon (with no intervening spaces). Leave two spaces between the colon and the data. ⇒ Columns of data. Place the label above the column of data but leave one blank line between the label and the first line of data. Center the label over the column. The label may occupy more than one line. Do not follow the label with a colon. ⇒ Large screen object (or groups of screen objects). Place the label above the screen object and left justify it at the left-most side of the screen object (or objects). Do not follow the label with a colon. Large screen objects include such things as graphs or physical models. ⇒ Push-buttons. Center the label (horizontally and vertically) directly on top of the button. Do not follow the label with a colon. Technology Transfer # 92061179A-ENG SEMATECH 92 SCC User-Interface Style Guide 1.0 7.4.3 Abbreviations Avoid using abbreviations. Use abbreviations only when necessary due to lack of space (in column headings, for example). The guidelines below should be followed: • If the use of abbreviations is unavoidable, use standard and commonly used abbreviations (for example, psi, lb, kg, etc.) or abbreviations that the users know and currently use. These may be specific to the industry or to an individual company or plant. • Follow all abbreviations (except acronyms and units of measure) with a period. • If it is absolutely necessary to make up an abbreviation, truncation of a word is preferable to contraction. For example, if it is necessary to abbreviate the word equipment, equip. is preferable to eqpmnt. • Never use abbreviations in formal titles. SEMATECH Technology Transfer # 92061179A-ENG 7.0 Interaction Techniques and Methods 7.4.4 93 Textual Data Textual data is analogous to digital numeric data except that the displayed characters include all printable characters (including alphabetic characters). Examples of displaying textual data are shown in Figure 37. Figure 37 Textual Data The guidelines below should be followed: • Display data in textual form when the data is non-numeric. In many cases, text is more quickly understood than numeric data. Data such as counts and measurements are strictly numeric, but other data (such as status, conditions, selections, identifiers, names of users, comments, etc.) may include text. • Display text instead of numeric codes. For example, do not convey machine status as 0, 1, 3, or 4. Convey machine status as operational, idle, paused, or down. • Labels are distinct in appearance from textual data. Conventions for labeling are discussed earlier in Section 7.4.2. Select a labeling technique and apply it consistently throughout the user interface. • Enclose text data in quotes if: ⇒ The data consists of more than one word. ⇒ The data represents the value of a known system variable. ⇒ The data field is not clearly delineated (by being enclosed in a text box, for example). Technology Transfer # 92061179A-ENG SEMATECH 94 7.4.5 SCC User-Interface Style Guide 1.0 Tables Tables are used to display many records or sets of related data in a list form. Unlike graphs, which normally display only numeric data, tables can display data sets that contain data of varying types (such as text, integers, floating point numbers, and even icons). Tables are easy to comprehend because they are familiar and structured, with data neatly arranged in rows and columns. Because they include actual values, tables are able to display numeric data with greater precision than graphs. The biggest disadvantage to using tables is that it generally requires more concentration for a user to understand data presented in a table than it does to understand data presented visually using a graph of some sort. An example of how a table can be used to convey information relating to lot operations appears in Figure 38. Figure 38 SEMATECH Sample Table Technology Transfer # 92061179A-ENG 7.0 Interaction Techniques and Methods 95 The guidelines below should be followed: • Use tables for displaying sets of related data (such as lot, alarm, or equipment data) and when data must be displayed precisely. • Clearly label the table and include a brief caption that explains the purpose of the table. • Clearly label each column including appropriate units in the heading. Separate the heading and the first row of data with a blank line, a horizontal drawn line, or both. Refer to Section 7.4.2 for a discussion of labeling conventions. • Do not use vertical lines to separate columns of data. Use blank space instead. • The data displayed in the first or left-most column serves as an identifier for the row of data. For example, the lot ID should appear first in a row of data pertaining to a lot. • Left justify text data in columns. Right justify integer data. Align decimal points of floating-point data. • Cluster rows together in groups of three to five, or group rows based on common attributes. If displayed in alphabetical order, create one group for each letter of the alphabet. Arranging rows in groups significantly reduces search time. Use a blank line to separate groups. • Use scroll bars to view tables that contain more rows than can appear on the screen. Technology Transfer # 92061179A-ENG SEMATECH 96 7.5 SCC User-Interface Style Guide 1.0 Other Graphics This section describes the purpose and use of the other graphic formats and techniques used by the SCC user interface to convey information. Graphics are powerful mechanisms because the human mind is better suited for interpreting pictures and visual symbols than for reading words and numbers. Non-numerical graphics include icons, physical models, and mimic displays. The guidelines below should be followed: • Do not use graphics indiscriminately or to make the user interface flashy. • Avoid unnecessary ornamentation. • Use color only to codify meaning. Use shades of gray to differentiate between the various graphical components. • Use icons or symbols that the user is already familiar with. The remainder of this section covers the some common types of graphics which can be used as examples or as building blocks for developing other types of graphics. SEMATECH Technology Transfer # 92061179A-ENG 7.0 Interaction Techniques and Methods 7.5.1 97 Physical Models Physical models are graphical displays that model real-world systems. Physical models are effective for the same reason icons are effective: the human mind understands pictures more readily than text or digital data. The example shown in Figure 39 is a model of a track-and-stepper system used in photolithography. Each square in the model is a pushbutton and represents a module unit within the track. The color of the track module indicates its current alarm state. Selecting a track module push-button displays a pop-up dialog box that provides more information about the specific module. Figure 39 Physical Model — Track and Stepper This simple model is immediately understood by any manufacturing technician familiar the layout of the track/stepper. The technician can see an alarm on any of the track or stepper components in the model and can quickly map the alarm condition to the actual real-world component. Technology Transfer # 92061179A-ENG SEMATECH 98 SCC User-Interface Style Guide 1.0 The example shown in Figure 40 models the operation of a diffusion furnace. It shows a diffusion furnace tube containing three lots of wafers. Measurements for furnace temperature, gas flow rates, and gas pressures are displayed using analog gauges. A simple Gantt chart indicates the current step in the diffusion process. Figure 40 Physical Model — Diffusion Furnaces The indicator of the gauges moves vertically in response to changes in the measured values. The vertical indicator on the process-step Gantt chart moves forward as each process step completes. Various screen objects within the model change color to indicate alarm conditions of specific components. Selecting any of the square push-buttons causes a dialog box to appear, showing detailed information about the selected component. SEMATECH Technology Transfer # 92061179A-ENG 7.0 Interaction Techniques and Methods 99 The guidelines below should be followed: • Use physical models when physical systems can be represented graphically in a simple and straight-forward manner. • Model the physical system as closely in concept as possible, but do not attempt to mimic its appearance in detail. Provide enough visual clues so that all of the system’s components can be readily identified. • Only model components in the physical system for which data or information is needed. • Color-code components within the physical model in accordance with color-coding conventions used elsewhere in the user interface. • Conform to display conventions that may already exist (such as conventions for electrical and mechanical symbols). • Keep it simple. Attempting to display too much information for a physical system may overwhelm or confuse the user. • Label all major system components unless appearance alone is sufficient to identify an object. Be sure to label the units for all displayed data. 7.5.2 Mimic Displays A mimic display is a graphical representation of another user interface (usually one associated with an equipment or simulated environment of some sort). For example, flight simulator software typically features a user interface that mimics the cockpit of a jet airplane. Dials, gauges, switches, meters, and numeric readouts are all emulated both in appearance and function on the display screen. Mimic displays are useful for emulating control panels of existing manufacturing equipment. If users already know how to operate a complex equipment by using the control panel, then minimal training is needed for users to become proficient in using the new user interface provided by the computer system. In general, mimic displays should follow the guidelines presented in Section 7.3.2 (Analog Displays) and Section 7.5.1 (Physical Models). Technology Transfer # 92061179A-ENG SEMATECH 100 7.5.3 SCC User-Interface Style Guide 1.0 Icons Icons are simple pictographs used as labels for screen objects, such as push-buttons and other functions. Many studies have shown that icons are more effective than text for forming a mental association between a screen object and the function or idea it represents. When a strong mental association is formed, actions invoked by the user require less thought and become more automatic. Figure 41 shows several examples of simple, representative icons and their associated meanings. As a general rule, icons should be concrete and easy to recognize and understand. The icon representing Lot Operations — a box of wafers — is an example of a concrete icon. Abstract icons, such as the caution sign representing Alarm Summary, are acceptable as long as they are self-explanatory or familiar to most users. Figure 41 SEMATECH Representative Icons and Associated Meanings Technology Transfer # 92061179A-ENG 7.0 Interaction Techniques and Methods 101 Two icons representing the same concept are shown in Figure 42. The icon on the left is poorly designed because it is embellished with more detail than is necessary to convey the concept. The icon on the right represents an improved Figure 42 Bad and Good Icons design, because it includes the minimum amount of detail required to convey the concept. Unnecessary embellishment may confuse or distract the user. The guidelines below should be followed: • Use icons when it is important for the user to establish an association between a screen object and the function it represents. • Use icons with a text label. This combination is more powerful than either using icons alone or using text alone. Also, this allows the user to learn the meaning of the icon more quickly if the meaning of the icon is not immediately clear from appearance alone. • Design icons to be concrete and familiar. If an icon is neither, use a text label instead. Familiar or concrete icons require less thought for the user to make an association. • Make icons visually distinct from one another. This speeds the time needed to make an association. • Use widely known shapes. For example, use an icon in the shape of an octagon to represent the action stop (as in stop the machine). • Use icons to represent functions that are clearly distinct from one another. • Keep icons simple. An icon should be only as detailed as necessary to ensure instant recognition by the user. • Limit the number of different types of icons in the user interface. No more than 20 is recommended. Technology Transfer # 92061179A-ENG SEMATECH 102 SCC User-Interface Style Guide 1.0 7.6 Screen-Object Coding Screen-object coding is a means to convey information or status directly, without the use of text. Object coding is effective because the human mind is adept at interpreting visual symbols and cues. In addition, object coding is easy to learn. Examples of object coding include changing the color, size, font, or shape of a screen object. The guidelines below should be followed: • Use object coding to reinforce textual or numeric information. • Use object coding consistently throughout the entire user interface. • Use object coding sparingly. Using too many types of object coding or including too many coded objects in a user interface may overwhelm or confuse the user. • For critical information, use object coding as a secondary means to convey information. Sections 7.6.1 to 7.6.12 describe some general techniques available for coding screen objects. Sections 7.6.13 and 7.6.14 describe specific techniques used by the SCC user interface to highlight the status of dialogs and alarms. 7.6.1 Color Color coding is a powerful form of screen-object coding. However, to add value to the user interface, color should be used sparingly and thoughtfully. Color should never be used to entertain the user or to make the user interface interesting or exciting to look at. Refer to Section 7.2 for a discussion of general concepts relating to the use of color. In the SCC user interface, objects are color coded to attract the user’s attention and to convey status information. Because the user interface is mainly grayscale, the presence of even a small amount of color immediately captures the user’s attention. Table 7 lists the colors used by the SCC user interface to attract the user’s attention: Table 8 lists the colors used by the SCC user interface to convey status. Note that relatively few colors are used. Whenever an alarm or machine state variable changes, the associated screen object is redrawn in the corresponding color. SEMATECH Technology Transfer # 92061179A-ENG 7.0 Interaction Techniques and Methods Table 7 103 Colors Used to Attract Attention Color Use Purple Identifies an object (or event) requiring the immediate attention of the user. For example, purple may: • Identify high priority lots • Report the arrival of a new alarm • Advise the user that the system is actively processing a request of some sort • Request input of some sort from the user Medium saturated red Indicates the existence of a severe alarm Medium saturated yellow Indicates the existence of a warning alarm Table 8 Colors Used to Convey Status State Variable Alarm status or severity Equipment status Color State Medium saturated red Severe Medium saturated yellow Warning Desaturated green Processing Desaturated orange Not communicating Desaturated blue Paused Medium gray Unknown White Idle Technology Transfer # 92061179A-ENG SEMATECH 104 SCC User-Interface Style Guide 1.0 The guidelines below should be followed: • Use color coding to draw attention and indicate status. • Use color coding consistently throughout the user interface. • Limit the number of different colors used in the entire user interface to eight. Ten is the absolute upper limit. Using too many colors confuses the user and lessens the visual impact. • Do not rely on color coding as the only means of conveying information. For example, use texture coding as well as color coding. Or, use color coding as an additional cue for a text display. • Choose color coding associations that conform with widely accepted meanings. • Always provide a legend indicating the meaning of each color. • Use saturated colors such as red or purple to draw attention. However, apply them in small areas because saturated colors are bold and can be distracting. • Use desaturated colors to convey status. Because desaturated colors are less bold and less distracting than saturated colors, they can be applied in larger areas than saturated colors. • Choose high contrast colors to emphasize differences. Vary the hue and brightness of each color as much as possible to make each distinctive. The spectral colors are most distinctive. • Choose low contrast colors to emphasize similarity. • Avoid placing saturated colors, especially those far apart on the spectrum, directly adjacent to one another. • Do not use saturated blue for text, thin lines, or small objects. SEMATECH Technology Transfer # 92061179A-ENG 7.0 Interaction Techniques and Methods 105 As indicated in Table 8, color is used to code two types of state variables: alarm status and equipment status. A simplified excerpt from the Equipment Operations display (shown in Figure 43) uses color coding to convey status of both alarms and equipment. In particular, color is used to: • Identify the current state of the track and the stepper. When an equipment is currently running or processing, the corresponding status field is backlit in desaturated green. • Identify the priority of a lot. If a lot is hot, the Lot ID field is backlit in purple. • Identify the location and severity of any alarms that are currently active at the track or stepper. If there are any alarms active at the stepper, the module location labeled STP1 is color coded to reflect the severity level of the most severe alarm. If there are any alarms active at the track, the module location labeled TRK1 is color coded to reflect the severity level of the most severe alarm. Each individual module location at which there is currently an active alarm is color coded to reflect the severity of the alarm. Figure 43 Color Coding to Convey Status Technology Transfer # 92061179A-ENG SEMATECH 106 SEMATECH SCC User-Interface Style Guide 1.0 Technology Transfer # 92061179A-ENG 7.0 Interaction Techniques and Methods 7.6.2 107 Blinking Blinking is a powerful coding technique that can be used to involuntarily draw the user’s attention. Blinking and beeping are among the few sensory cues that can immediately penetrate the users’ consciousness, distracting them from their current tasks. However, because blinking intrudes on the conscious (or voluntary) focus of the user, this technique is best used only to communicate the sudden presence of an emergency. When used too often or to call attention to relatively unimportant events, blinking can distract and annoy the user. As a general rule, since the SCC is not designed to detect and report life-threatening emergencies, the SCC user interface does not employ blinking. However, the semiconductor manufacturing equipment under control of the SCC may employ both blinking and beeping to announce a situation that poses an urgent threat to materials, equipment, or operators. The guidelines below should be followed: • Use blinking only to attract the user’s attention to a situation that threatens damage to materials, equipment, or operators working in proximity to the equipment. There is one notable exception to this restriction on blinking: it is acceptable (even recommended) to blink the cursor. In this case, blinking helps the user to locate a small cursor on a large display. • Blink screen objects at a rate of one complete on/off cycle per second. Use a 50:50 on/off ratio. • If there are multiple blinking objects on the same display, blink all blinking objects simultaneously. • Do not blink text. • Do not blink large screen objects. Technology Transfer # 92061179A-ENG SEMATECH 108 SCC User-Interface Style Guide 1.0 7.6.3 Typeface Varying the appearance of text by using different fonts ( or typefaces) conveys meaning and draws attention. For example, displaying all labels in an Helvetica font and all data in a Courier font clearly differentiates the label from the textual data. The typeface can be varied by using: • Different styles of font families (such as Helvetica, Courier, and Times Roman) • Different point sizes • Uppercase or lowercase letters • Italics • Boldface type • Underlining The guidelines below should be followed: • Limit the number of font coding techniques to three or fewer. If too many font coding techniques are used, the user may have difficulty in remembering or distinguishing the different techniques. • Use different font families (for example, Helvetica, Courier, etc.) to indicate text of different purposes. However, do not use more than two font families. • Do not provide a legend to convey the meaning of font codings. Font coding is subtle, but users quickly learn the significance of the various techniques. • Use all-uppercase, underlined, or bold letters to draw attention or for emphasis but only to single words or very short phrases. Underlining is preferred over capitalization because all-uppercase text is somewhat harder to read. • Underlining reduces legibility because it obscures lowercase letters that have decenders (g, j, p, q, and y). • Use underlining for highlighting selected text. Underlining is not as noticeable as reverse video, but underlined text is generally easier to read than text appearing in reverse video (see below). SEMATECH Technology Transfer # 92061179A-ENG 7.0 Interaction Techniques and Methods 7.6.4 109 Reverse Video Reverse video (swapping the foreground and background colors of text regions) is another effective method for drawing attention to text. Its use should be minimized because it often makes text difficult to read, especially with standard colors of the SCC user interface: black text on a light gray background. In the example shown in Figure 44, reverse video is used for highlighting the currently selected item in a list. Figure 44 Reverse Video The guidelines below should be followed: • Use reverse-video text to draw attention. The most common use of reverse video is to highlight a selected object. • Limit the use of reverse video to one or two active instances on a display. Technology Transfer # 92061179A-ENG SEMATECH 110 SCC User-Interface Style Guide 1.0 7.6.5 Texture Shading screen objects or areas with a fill pattern such as cross-hatching can be used for the same purpose as color coding (to draw attention and convey status). Since not all computer graphics systems support the use of texture, the SCC user interface limits the use of texture. The guidelines below should be followed: • Use texture coding to draw attention and indicate status. Use texture coding in place of color coding for use on monochrome (or blank-and-white) monitors. • Supplement color coding with texture to assist color-deficient users in recognizing changes in status. • Select widely varying fill patterns to make them distinguishable from one another. • Select fill patterns with fine detailing. Using fill patterns with large detailing causes objects to lose sharpness. 7.6.6 Size The relative size of objects can be used to indicate relative importance. For example, a large graph placed in the center of the display screen attracts more attention than a small one placed off to the side. Size (or multiple occurrences of an icon) can also be used to indicate quantity. For example, assume that a circular icon, resembling a wafer, represents a lot. A large version of the icon (or several overlapped occurrences of the icon) might be used to signify a lot containing many wafers. A small version of the same icon (or a single occurrence of the icon) might be used to represent an empty lot or a lot containing only one wafer. Figure 45 shows an example of how the size of an icon can be used to convey quantity. SEMATECH Figure 45 Relative Size of Icons Technology Transfer # 92061179A-ENG 7.0 Interaction Techniques and Methods 7.6.7 111 Shape Like color, the shape of an object can be used to convey meanings among the general population or among a selected subset of users, such as manufacturing technicians. For example, an octagon is always associated in the U.S. with the verb stop. Shape coding is most effective when applied to icons. 7.6.8 Sound As described earlier, auditory signals are among the few sensory cues that can immediately penetrate the user’s consciousness. Sounds (such as tones and beeps) can capture the attention of users even when they are away from the display screen. As with color, different sounds can be assigned different meanings. For example, a high pitched tone might signal that a task has completed processing, and a low tone might call for user input. The guidelines below should be followed: • Use sound to draw the user’s attention, especially in cases where the user is not likely to be viewing the display screen. • Use no more than three distinct sounds to convey different meanings. • Do not use auditory coding when there are many monitors in the same area, because the user may find it difficult to determine which monitor made the sound. • Do not rely on the use of sound in environments where there is a relatively high level of background noise. In noisy environments, the user may not be able to hear or distinguish tones generated by a computer monitor. Technology Transfer # 92061179A-ENG SEMATECH 112 SCC User-Interface Style Guide 1.0 7.6.9 Borders Borders are used to group screen objects or focus the user’s attention on a selected region of the display. A border drawn around an area of the display screen (an information panel within a primary function window, for example) naturally lures the eye and attracts the attention of the user. Figure 46 depicts a set of check buttons enclosed by a border. In this example, the border (and the close physical proximity of the check buttons) reinforces the association of the check buttons. The guidelines followed: below should be Figure 46 Borders • Use borders to create groups or focus the user’s attention. • Draw square or rectangular shaped borders only. Other shapes may confuse the user or may be difficult to implement using the selected user-interface toolkit. • Use borders sparingly, no more than five on any screen. • Draw borders with thin, black lines. • Provide ample clearance between the border lines and the enclosed screen objects. SEMATECH Technology Transfer # 92061179A-ENG 7.0 Interaction Techniques and Methods 113 7.6.10 Separators Separators have the opposite effect of borders: they disassociate screen objects or serve as a boundary between screen objects. For example, a separator is generally placed between the heading and the contents of a table. As shown in Figure 47, thin, pale, dotted lines are used to separate the major regions of a typical function window. Figure 47 Separators The guidelines below should be followed: • Use separators to disassociate or divide screen objects. • Orient separators horizontally or vertically. • Draw separators with thin, pale, dotted lines. • Provide ample clearance between the separator line and adjacent screen objects. Technology Transfer # 92061179A-ENG SEMATECH 114 SCC User-Interface Style Guide 1.0 7.6.11 Three-Dimensional Effects As dictated by the OSF/Motif style, screen objects appearing to be in three-dimensional form are designed to be acted upon in some way by the user. Actions include direct selection by a pointing device (such as a finger or the mouse pointer) and keyboard input. Figure 48 depicts examples of OSF/Motif screen objects drawn with a three-dimensional appearance. The push-button and scroll bar are available for direct selection by Figure 48 Three-Dimensional the pointing device. The text entry box is OSF/Motif Objects designed to accept input from a keyboard or other entry device (such as a barcode reader or radio frequency receiver). The SCC user interface permits implementation of any customized three-dimensional screen object that conforms to the OSF/Motif interaction standards. Assume, for example, that the vertical bars on a bar graph are coded in three dimensions to convey the notion of selectability. When the user selects a vertical bar, the system might pop up a dialog box showing detailed information about the specific entity represented by the vertical bar. Refer to Section 8 for guidelines relating to the appearance and behavior of some specific screen objects that employ three-dimensional coding. The guidelines below should be followed: • Use three-dimensional coding to highlight screen objects that can be acted upon in some way by the user. • Draw three-dimensional objects to simulate light shining from the upper left. • Avoid using three-dimensional coding on screen objects that are not square or rectangular. It is difficult to simulate and convey the three-dimensional effect for nonrectangular objects. (The most common exception to this rule is arrowheads accompanying scroll bars.) • Give a raised appearance to screen objects that permit direct selection by a pointing device. To create a raised appearance, draw a light border along the top and left edges of the object, and a dark border along the bottom and right. • Give an indented appearance to screen objects that receive keyboard input (such as text entry boxes). To create an indented appearance, draw a dark border along the top and left edges of the object, and a light border along the bottom and right. SEMATECH Technology Transfer # 92061179A-ENG 7.0 Interaction Techniques and Methods 7.6.12 115 Interaction Interaction coding is used to indicate allowable interactions between the user and various screen objects such as push-buttons, text entry boxes, and scroll bars. As described above, screen objects appearing in three-dimensional form are designed to be acted upon in some way by the user. Interaction coding supplements three-dimensional coding by communicating to the user the actual interactions that are permitted with a given object at any given point in time. For example, a push-button is always coded in three dimensions to indicate its selectability by the user. However, if an option represented by a pushbutton is temporarily non-selectable, the push-button is grayed-out to indicate to the user that it is not available for selection at this particular point in time. This section describes the major types of interaction coding. Refer to Section 8 for descriptions and examples of interaction coding as it relates to specific screen objects. Technology Transfer # 92061179A-ENG SEMATECH 116 SCC User-Interface Style Guide 1.0 7.6.12.1 FOCUS CODING Keyboard input is directed to the screen object that has the keyboard focus, also called the input focus. For example, if several text entry boxes appear in a dialog box, text typed from the keyboard appears in the text entry box with the keyboard focus. Only one screen object within an application and within the entire X-Window System may have the keyboard focus at any given time. Note that the application window or dialog box containing the screen object with the keyboard focus is also said to have the keyboard focus. OSF/Motif permits the user to move the keyboard focus from one screen object to another by directly selecting an object (either by positioning the pointing device or by pressing certain keys such as <tab>, <return>, and the arrow keys. This action is called navigation. The screen object that holds the keyboard focus is displayed with focus coding. For example, a push-button with the keyboard focus is shown with a black border drawn around it. Pressing the <return> key subsequently invokes the push-button’s command or action. The symbol used to indicate focus coding (the black border drawn around the pushbutton, for example) is known as the location cursor. Figure 49 compares three push-buttons: one with focus coding (labeled OK) and two without focus coding (labeled Apply and Cancel). Figure 49 Refer to Section 8.2 for more information on keyboard focus and keyboard navigation. Focus Coding The guidelines below should be followed: • Use focus coding to identify the screen object that is currently available to receive keyboard input. • All screen objects designed to receive keyboard input must feature focus coding. • Use a black border to identify the screen object currently having the keyboard focus. SEMATECH Technology Transfer # 92061179A-ENG 7.0 Interaction Techniques and Methods 7.6.12.2 117 DEFAULT CODING Default coding is used to identify which push-button (in a group of pushbuttons) is most commonly (or most likely to be) invoked. The default pushbutton initially has the keyboard focus and is focus coded. If the user presses the <return> key on the keyboard without explicitly selecting another push-button, the default push-button is automatically selected. Only one push-button in a group is default coded. Figure 50 Default Coding As shown in Figure 50, an indented, three-dimensional frame surrounding the outer perimeter of the push-button identifies the default. Note that in the example: • The Login button is coded as the default. • The Logout button is disabled because there is no user currently logged-in. • The Cancel button is coded as selectable. The guidelines below should be followed: • Use default coding to identify the push-button most commonly or most likely to be invoked. • Initially assign the keyboard focus to the default push-button. • Identify the default by enclosing the push-button in a thick, black two-dimensional frame. • In any interaction, code only one push-button as default. • Never identify as the default any command that is destructive of data, such as a Delete File command. Technology Transfer # 92061179A-ENG SEMATECH 118 SCC User-Interface Style Guide 1.0 7.6.12.3 DISABLED CODING Disabled coding is required for all objects or menu items not currently available for selection. A screen object is coded as disabled to signify to the user that it is temporarily unavailable to receive input or to be selected. This feature is used whenever a command or input is disallowed based on the current context. For example, if a lot has already been selected and is currently in process at the equipment, then the push-button labeled Start Processing is disabled. In this example, it is meaningless for a user to initiate processing of a lot that is currently in process. As shown in Figure 51, a disabled object is grayed-out to indicate that it is currently non-selectable. The guidelines below should be followed: • Use disabled coding to indicate that an object cannot receive input or be selected by the user. • Gray-out an object to signify that it is currently nonselectable by the user. • Never permanently disable an object. If an object is never selectable by the user, it should never appear. • When a previously disabled object becomes available for selection or input, its appearance returns to normal (indicating to the user that the object is now selectable. SEMATECH Figure 51 Disabled Coding Technology Transfer # 92061179A-ENG 7.0 Interaction Techniques and Methods 7.6.12.4 119 SELECTABLE CODING Objects that can be selected by the user or are available to receive input are coded as selectable. The normal state of most objects is selectable. Selectable objects are typically depicted in three dimensions. Objects that indicate selectability through a three-dimensional appearance include: • • • • • Scales Push-buttons Scroll bars Check buttons Radio buttons Figure 52 shows an example of how selectable, selected and unselected coding are used with check buttons to convey to the user what options are currently active. All options appearing under the headings Display Legends and Display Information Panels are selectable. However, under Display Legends, the Alarm States and Equipment States options are currently selected, but the Lot Priority option is currently unselected. Under Display Information Panels, the TRK1/STP1, Metrology 1, and Metrology 2 options are currently selected, but the Software Status option is currently unselected. Figure 52 Technology Transfer # 92061179A-ENG Selectable Coding SEMATECH 120 SCC User-Interface Style Guide 1.0 7.6.12.5 SELECTED CODING An object is selected coded to indicate that it has already been selected by the user. Objects with only two states (such as check buttons and radio buttons) are coded as selected to signify which state is currently active. As shown in Figure 51, selection of an object is normally represented by indentation. In the example, under Display Legends, there are three check buttons corresponding to three options that are not mutually exclusive. The first and second options in the set (Alarm States and Equipment States) are currently set. The square indicators of the corresponding check buttons are indented to indicate that the two selected options are active. The square indicator of the third check button in the set remains raised indicating that the corresponding option (Lot Priority) is selectable but not currently active. The guidelines below should be followed: • Use selected coding to indicate that an object has already been selected by the user or that a particular state or condition is currently active. • When a previously selected object is unselected, its appearance changes from indented to raised (indicating to the user that the corresponding state or condition is no longer active). SEMATECH Technology Transfer # 92061179A-ENG 7.0 Interaction Techniques and Methods 7.6.13 121 Salience In the SCC user interface, salience coding is used draw the user’s attention to an important event or condition. Screen objects are colored purple to indicate salience. Release 1.0 of the SEMATECH implementation of the SCC user interface uses salience coding to identify high priority lots and to indicate the status of dialogs. Note that the events and conditions described below are only examples of how salience coding can be used to attract the user’s attention. Actual use of salience coding is specific to an implementation or site. 7.6.13.1 HOT LOTS Lots of the highest priority always appear first in the list of lots currently available or in process within the cell. If a lot is designated as hot, the word Hot appears, highlighted with a purple background, in the field identifying the priority of the lot. Figure 53 depicts hot lots appearing on an extract from the Lot Operations view. Figure 53 Technology Transfer # 92061179A-ENG Salience Coding — Hot Lots SEMATECH 122 7.6.13.2 SCC User-Interface Style Guide 1.0 NEW ALARMS New alarms listed on the Alarm Summary display are salience coded to assist the user in distinguishing between new alarms and alarms that have previously been viewed. As shown in Figure 54, a new alarm is salience coded by drawing a purple border around the perimeter of the alarm entry appearing on the Alarm Summary view. Whenever a new alarm is received, the navigation button for the Alarm Summary view is salience coded to notify the user that a new alarm has been received. As shown in Figure 54, a large, solidfilled, purple, rectangle appears behind the navigation button. Whenever a purple rectangle appears behind the Alarm Summary navigation button, the user immediately knows that a new alarm has been received. The user then moves to the Alarm Summary screen where any new alarms appear at the top of the list and are highlighted with a purple border. When the user leaves the Alarm Summary view, salience coding is removed from the new alarms and from the Alarm Summary navigation button. 7.6.13.3 SYSTEM PROCESSING When the system is busy processing a user request, the navigation button corresponding to the view from which the request was initiated is salience coded with a large, purple border. In this case, salience coding is used to reassure the user that the system has received the user’s request and is busy processing it. An example of salience coding used to convey the status of a user request is shown in Figure 55. Salience coding used to indicate to the user that the system is processing a request is known as level-1 salience coding. 7.6.13.4 USER RESPONSE REQUESTED When the system is awaiting a response from the user, the navigation button associated with the view on which the response is required is salience coded with a large, rectangle that is solidly filled with purple. Salience coding used to remind the user that the system is awaiting a response of some sort is known as level-2 salience coding. Examples are shown in Figure 56 and Figure 57. Responses expected or required from a user include: • Acknowledging an error message • Filling out a form or dialog box • Viewing a new alarm on the Alarm Summary view In this case, salience coding is used to remind the user (even if the user has navigated to another view and is currently performing some other, unrelated task) that the system is awaiting a response. When the user completes the required response, the navigation button associated with the view on which the response is made returns to its normal state. SEMATECH Technology Transfer # 92061179A-ENG 7.0 Interaction Techniques and Methods Figure 54 123 Salience Coding — New Alarms Figure 55 Level-1 Salience Coding Technology Transfer # 92061179A-ENG Figure 56 and Figure 57 Level-2 Salience Coding SEMATECH 124 SEMATECH SCC User-Interface Style Guide 1.0 Technology Transfer # 92061179A-ENG 7.0 Interaction Techniques and Methods 7.6.13.5 125 LEVEL-1 AND LEVEL-2 SALIENCE CODING Level-1 salience coding is used to indicate to the user that the system is processing a request. Level-2 salience coding is used to remind the user that the system is awaiting a response of some sort. The following scenario describes how the SCC uses level-1 and level-2 salience coding of navigation buttons to report the current status of a dialog: 1. Dialog initiation. The user selects a lot on the Lot Operations view and selects the Move-Out button to report completion of the lot. When the Move-Out dialog box pops up, the Lot Operations navigation button is automatically level-2 salience coded. After completing the form, the user selects the OK button to report the move-out to the factory control system. 2. Level-1 salience coding. The SCC responds by level-1 salience coding the Lot Operations navigation button. A purple border appears around the navigation button, indicating that the user’s request to issue a move-out notification to the factory control system is now being processed. Since processing the move-out request may take some time, the user navigates to the Equipment Operations screen to check on the status of equipment. 3. Level-2 salience coding. The system (either the SCC or the factory control system) encounters an error in processing the move-out request. To call the user’s attention to this situation and to request that the user return to the Lot Operation view, the SCC level-2 salience codes the Lot Operations navigation button by drawing a large, solidfilled, purple rectangle around the Lot Operations navigation button. 4. Dialog termination. Upon seeing the solid-filled, purple rectangle appear around the Lot Operations navigation button, the user then navigates back to the Lot Operations view. An error dialog box is displayed on the Lot Operations display, describing the error and requesting acknowledgement. When the user acknowledges the error by selecting the OK button on the dialog box, the Lot Operations navigation button returns to its normal state. Technology Transfer # 92061179A-ENG SEMATECH 126 7.6.14 SCC User-Interface Style Guide 1.0 Active Alarms The SCC user interface uses color codes to reflect the severity of alarms. Severe alarms are color-coded with a medium saturated red, and warning alarms are color-coded with a medium saturated yellow. Figure 54 (on page 123) shows the Alarm Summary view with several active alarms. Alarms of a higher priority are identified as severe. For each of these alarms, the word Severe (highlighted with a red background) appears in the field identifying the priority (or severity) of the alarm. For alarms of a lower priority, the word Warning appears (highlighted with a yellow background). The SCC user interface also color-codes the Alarm Summary navigation button to inform the user that there are active alarms. If all active alarms are warnings, the Alarm Summary navigation button is coded yellow. If at least one of the active alarms is severe, the navigation button is coded red. If there are no active alarms, the Alarm Summary navigation button is coded grayscale. Grayscale reflects the normal state of the Alarm Summary button. By color coding the Alarm Summary navigation button, the SCC keeps the user informed of the current status of active alarms (even when the Alarm Summary view is not being displayed). Alarm coding is also used to indicate the priority of alarms active at discrete modules (or locations) within equipment. Figure 58 shows two active alarms at the track. One of the track modules is highlighted in red (to indicate the presence of a severe alarm), and a second module is highlighted in yellow (indicating the presence of a warning). Since there is at least one active alarm at the track, the panel representing the track as a whole is also color coded. In the example shown, the track panel is highlighted in red to reflect the priority of the most severe alarm currently active at any module. Figure 58 SEMATECH Active Alarms — Equipment Modules Technology Transfer # 92061179A-ENG 8.0 Graphical User-Interface Components 8 127 GRAPHICAL USER-INTERFACE COMPONENTS To promote consistency and a common look and feel across SCC applications, SEMATECH has chosen OSF/Motif as the style guide for developing SCC user interfaces. However, due to the use of touchscreen technology and the nature of the SCC applications, the SCC user interface imposes certain constraints on the use of OSF/Motif. Because of these restrictions, SCC user interfaces look and act somewhat differently than conventional desktop applications. Restrictions in applying OSF/Motif in SCC user interfaces include: • The user interface is displayed in only one primary application window (known as the function window). Supplemental (or more detailed) information is provided using popup dialog boxes. • The primary function window and dialog boxes are not resized, iconized, or maximized. As a general rule, windows and dialog boxes are not movable. • To invoke functions and navigate between views, the control panel and push-buttons are used in place of the more conventional combination of menu bars, pull-down menus, and cascade menus. • To support the use of touchscreens, OSF/Motif screen objects that receive input from the pointing device (such as push-buttons and scroll bars) must be much larger than normal. Minimum dimensions of ¾ inch are recommended to accommodate an average adult finger wearing a safety glove. • The SCC user interface avoids altogether the use of drag and drop, a direct manipulation technique that involves selecting an object (using any standard pointing device), moving the object, and then releasing it to perform an action. Despite the restrictions described above, the SCC user interface is strictly compliant with OSF/Motif standards and conventions. As stated earlier, designers of SCC user interfaces should be thoroughly conversant with the conventions specified in the OSF/Motif Style Guide. The information presented in this section should not be viewed as a substitute for the essential information contained in OSF/Motif Style Guide or for information contained in other documents describing the features and functions provided by OSF/Motif. The remainder of this section describes how the SCC user interface applies the various OSF/Motif screen objects. Interaction coding, a concept introduced in Section 7, is described for each screen object. Technology Transfer # 92061179A-ENG SEMATECH 128 8.1 SCC User-Interface Style Guide 1.0 Window Controls OSF/Motif applications typically feature window decorations, provided by the OSF/Motif window manager, that allow the user to move, resize, maximize, iconize (minimize), circulate, and close the primary application windows and dialog boxes. Under the SCC user interface, windows are controlled by the system. As a general rule, the SCC user interface does not permit users to directly control windows. The one exception to this rule is movement of windows to prevent obscuring essential information appearing on an underlying window. Use the following guidelines to determine requirements for window controls: Figure 59 OSF/Motif Dialog Box with Limited Window Controls • If possible, avoid using window controls altogether. Numerous studies have shown that manipulating window controls distracts the user and diverts attention from executing primary tasks (Refer to Principles and Guidelines in Software User Interface Design, Chapter 13, Windowing Systems: Experimental Results). Furthermore, the window controls provided by the OSF/Motif window manager are not designed for use with touchscreens. • Provide control to move dialog boxes only when absolutely necessary to prevent occlusion of essential information appearing on an underlying function window. • Allow movement of the primary application window only when the SCC user interface concurrently shares the display screen with user interfaces of other applications (for example, the factory control system). Figure 59 shows a dialog box with OSF/Motif window decoration that provides movement of the window. Other standard control functions are not provided. Note the following: • The window menu button, the minimize button, the maximize button, and resize controls do not appear on the OSF/Motif frame. • The title is not displayed on the title bar, but rather below, within the dialog box. • The dialog box is moved by selecting and dragging the title bar. SEMATECH Technology Transfer # 92061179A-ENG 8.0 Graphical User-Interface Components 8.2 129 Keyboard Navigation and Tab Groups As described in Section 7.6.12, the screen object having the keyboard focus is available to receive input from the keyboard. Changing the keyboard focus is typically done with the pointing device. However, when entering input in a dialog box or function window, it is often handier to use the keyboard alone than the keyboard and the pointing device combined. If keyboard focus can be changed by pressing keys alone (as opposed to selecting with the pointing device), the user’s hands never have to leave the keyboard. Changing the keyboard focus from one screen object to another by using the keyboard only is called keyboard navigation. In addition to simplifying the process of changing the keyboard focus, keyboard navigation offers the advantage of allowing continued operation of the user interface when the pointing device is broken or otherwise inoperable. In the Equipment Setup function window shown in Figure 60, the user enters or modifies the data in the two information panels and invokes commands by selecting the command pushbuttons on the right. Keyboard navigation makes it possible for the user to fill in the entire screen without using the pointing device. Figure 60 Technology Transfer # 92061179A-ENG Keyboard Navigation SEMATECH 130 SCC User-Interface Style Guide 1.0 The user interacts with the Equipment Setup function window as follows: 1. When the function window is first displayed, the option menu button labeled Run Type has the keyboard focus. The user may change the run type using the option menu button or may advance the keyboard focus (by pressing one of the arrow keys) to other screen objects within the information panel. The set of screen objects (those contained within an information panel, for example) in which the keyboard focus may be advanced using the arrow keys is called a tab group. As currently designed, the Equipment Setup function window consists of six tab groups: • The left information panel • The right information panel • The function panel containing the command push-buttons • The text entry box used to enter a move-in comment and the scrollable file view box used to display the Microspec • The control panel containing the primary view selector and other icon pushbuttons • The title bar containing the push-buttons used to change the user-interface context and current user identification 2. When the user finishes entering data in the left information panel, the user invokes the push-button labeled Load. The user advances the keyboard focus to the Load button either by entering an input in the last screen object of the tab group (the option menu button labeled Track Input Location) or by pressing the <tab> key. Advancing the keyboard focus to the first screen object of the next tab group is always accomplished by pressing the <tab> key. Advancing the keyboard focus to the first screen object of the previous tab group is accomplished by holding down the <shift> key and pressing the <tab> key. 3. Once the keyboard focus has been set, the user may invoke the Load push-button simply by pressing the <return> key. When the system has completed processing of the Load command, the user may then modify the working settings of the stepper recipe parameters. The keyboard focus automatically advances to the text entry box labeled Exposure, appearing in the upper right-hand corner of the right information panel. SEMATECH Technology Transfer # 92061179A-ENG 8.0 Graphical User-Interface Components 131 The example described above is intended to provide a brief introduction to keyboard navigation and the use of tab groups. OSF/Motif implements keyboard navigation based on the Common User Access (CUA) interface specification (developed by IBM and used in Microsoft Windows) which is too complex to be described adequately in this document. For a complete description of keyboard navigation, tab groups, and other related topics, consult the OSF/Motif Style Guide or other publications describing the CUA interface. Technology Transfer # 92061179A-ENG SEMATECH 132 8.3 SCC User-Interface Style Guide 1.0 Scales Scales are similar to analog displays except that scales are used to enter rather than display the value of a variable. As shown in Figure 61, the scale typically features a slider, which allows the user to select a value Figure 61 Scale Used for Entering from some pre-determined range. The range a Temperature Setpoint is typically depicted as a horizontal trough. To input a value, the user selects the slider and then “drags” it to the right to increase the value, or to the left to decrease the value. The guidelines below should be followed: • Use a scale when it is inconvenient or inappropriate for the user to enter values using the keyboard. • Scales may be oriented vertically or horizontally. • For horizontal scales, the displayed value increases when the slider is moved from left to right. • For vertical scales, the displayed value increases when the slider is moved from bottom to top (as with a bar graph). • The input value may be either an integer or a floating point number. • Always display the limit values of the scale. Always display a label that describes the variable being entered. • Provide tick marks along the edge of the trough if the input value changes in discrete increments rather than continuously. Each tick mark represents one increment of change. • If using a touchscreen, make the slider large (at least ¾-inch square). Or, preferably, use two arrow buttons rather than a slider to increment and decrement the input value. • Draw scales in gray unless color coding is used to indicate the status of the entered value. SEMATECH Technology Transfer # 92061179A-ENG 8.0 Graphical User-Interface Components 133 Interaction coding for scales is described in Table 9. Table 9 Type Focus Interaction Coding — Scale Description Appearance Scale is available to accept input. Slider and trough are coded selectable. Keyboard input manipulates slider. Trough is surrounded with dark border. Default Not applicable Not applicable Disabled Scale is not available to accept input. Slider and trough are grayed out. Selectable Scale is available to accept input. Trough appears three-dimensionally recessed. Not applicable Not applicable Selected Technology Transfer # 92061179A-ENG Slider appears three-dimensionally raised. SEMATECH 134 8.4 SCC User-Interface Style Guide 1.0 Scroll Bars Scroll bars are used to change the viewing area of a screen object that is too large to be displayed within the boundaries of a given window. Scroll bars make it possible for the window to serve as a sort of port through which the user can observe a larger area. The displayed screen object can be a list, a text file, or a panel containing other screen objects. The Lot Operations view, shown in Appendix A, contains a list of push-buttons where each button represents and displays data associated with a specific lot. Since the list of push-buttons is too long to be displayed entirely within the function window, a scroll bar is provided to permit the user to view subsections of the list. A simplified depiction of a scrolling region appears in Figure 62. The user selects the slider and drags it up and down within the scrolling region, which occupies the space between the two arrow buttons. When the slider is positioned at the top of the scrolling region, the entries appearing at the top of the list are displayed. Entries appearing at the bottom of the list are displayed when the slider is positioned at the very bottom of the scrolling region. The length of the slider is proportional to the percentage of the list that is currently displayed within the window. For example, if the slider fills half of the scrolling region, then approximately half of the entries in the list are currently being displayed. Selecting the arrow button causes the list to scroll up or down in defined increments. Also, when the user selects a point within the scrolling region not covered by the slider, the next subsection of the list (not currently shown) automatically appears. The position of the slider is updated accordingly. The guidelines below should be followed: • Use scroll bars to display large screen objects within a single window. • Vertical scroll bars are used to scroll the screen object vertically. Horizontal scroll bars are used to scroll an object horizontally. Both types may appear if it is necessary to scroll the object in both directions. • Place a vertical scroll bar on the right side of the window. Place a horizontal scroll bars along the bottom. • Scroll bars are always gray. SEMATECH Technology Transfer # 92061179A-ENG 8.0 Graphical User-Interface Components Figure 62 135 Scroll Bar With List Box Interaction coding for scroll bars is described in Table 10. Table 10 Type Interaction Coding — Scroll Bars Description Appearance Focus Not applicable Not applicable Default Not applicable Not applicable Disabled Scroll bar is not available to receive input. Slider, arrow buttons, and scroll region are grayed out. Selectable Scroll bar is available to receive input. Slider, arrow buttons, and scroll region appear three-dimensionally raised. Selected Not applicable Not applicable Technology Transfer # 92061179A-ENG SEMATECH 136 SCC User-Interface Style Guide 1.0 8.5 Buttons Buttons are rectangular objects that are directly selected (via a pointing device of some sort) to invoke an action. The most widely used and versatile type of button is the push-button. Check buttons and radio buttons are used for more specific purposes. 8.5.1 Push-Buttons When selected, push-buttons invoke a command or an action. Push-buttons are rectangular in shape and use either text or an icon (or some combination) as a label. Several types of pushbuttons are used in the SCC user interface: command, icon, arrow, and navigation. The guidelines below should be followed: • Use push-buttons to execute a command or an action. • Within function windows, use command push-buttons to • • ⇒ Update internal databases ⇒ Retrieve data from internal databases ⇒ Send messages to external systems, such as equipment controllers and factory control systems ⇒ Display detailed information in pop-up dialog boxes Within dialog boxes, provide command push-buttons to ⇒ Accept responses to questions posed by the system ⇒ Apply any changes made ⇒ Close dialogs Use icon push-buttons when it is important that the user make a visual association between a button and the function or action the icon represents. Avoid using icon push-buttons in areas other than the information panel of a function window. SEMATECH Technology Transfer # 92061179A-ENG 8.0 Graphical User-Interface Components • 137 Use arrow push-buttons to ⇒ Specify a location or direction ⇒ Position the cursor ⇒ Locate an entry in a list ⇒ Increment or decrement values ⇒ Scroll text • Use navigation push-buttons to navigate between views. Navigation push-buttons are used in the control panel only. • In implementations that employ touchscreen technology, make push-buttons large (at least ¾-inch square) to permit selection by a gloved finger. • Use short, concise text labels on command buttons. If a short text label is not possible, the label may extend to two lines. The label is intended to identify (not describe) a function. Capitalize the first letter of the label. Do not follow with a colon. All text is drawn in black. Technology Transfer # 92061179A-ENG SEMATECH 138 SCC User-Interface Style Guide 1.0 8.5.1.1 COMMAND PUSH-BUTTONS As shown in Figure 63, command push-buttons contain a text label and are rectangular in shape (usually longer in the horizontal direction). The label text is black, and the background color is gray. Command buttons are used extensively throughout the SCC user interface (usually appearing on function panels, dialog boxes and title panels). Table 11 describes interaction coding for a command push-button. Table 11 Interaction Coding — Command Push-Buttons Type Description Focus Button is available for selection. Default Button is most commonly Disabled Figure 63 Command Push-Buttons Appearance Button is coded selectable and Action is invoked when user presses is surrounded with dark border. <return> key. or likely to be invoked selection. Button is coded selectable and is surrounded with indented frame. Button is not available for selection. Button is grayed out. No action is invoked when user selects button. Selectable Selected SEMATECH Button is available for selection. Action is invoked when user selects button. Button appears dimensionally raised. Not applicable Not applicable three- Technology Transfer # 92061179A-ENG 8.0 Graphical User-Interface Components 8.5.1.2 139 ICON PUSH-BUTTONS Icon push-buttons are square in shape and use an icon, rather than text, as a label. However, as shown in Figure 64, the icon label can be supplemented with a text label to clearly indicate the meaning of the button. Refer to Section 7.5.3 for more information about using icons. Figure 64 Technology Transfer # 92061179A-ENG Icon Push-Buttons SEMATECH 140 SCC User-Interface Style Guide 1.0 8.5.1.3 ARROW PUSH-BUTTONS Arrow push-buttons are similar to icon push-buttons except that an arrowhead symbol is used in place of a drawn icon. Four arrow push-buttons are shown in Figure 65, each pointing in a different direction. Arrow buttons are commonly used to • Specify a direction or a change in direction • Increment or decrement values • Scroll text • Traverse entries in a selection list • Position the cursor Figure 65 Arrow Push-Buttons Normally, arrow buttons are used in pairs. However, under certain conditions, a single arrow (or even all four arrow buttons) may be needed to satisfy the requirement for directional movement. SEMATECH Technology Transfer # 92061179A-ENG 8.0 Graphical User-Interface Components 8.5.1.4 141 NAVIGATION PUSH-BUTTONS Navigation push-buttons, which are always located in the control panel of the SCC user interface, are used specifically to navigate between function windows. As shown in Figure 66, navigation push-buttons are basically icon push-buttons with the added feature of salience coding. The icon that appears on each navigation button is intended to represent the main theme of the corresponding view. Salience coding of a navigation button is used to indicate the status of an active dialog initiated within the corresponding function window. Figure 66 Navigation Push-Buttons Table 12 describes how the SCC user interface applies salience coding to navigation pushbuttons. Refer to Section 7.6.13 for more information regarding salience coding. Table 12 Level Salience Coding — Navigation Push-Buttons Description Appearance None No dialog is active or open. Normal (no salience coding) Level 1 Dialog is active or open. Large, rectangular, purple border appears around button. System is currently processing request of some sort. No response is expected from user. Level 2 Dialog is active or open. Response is expected from user. Technology Transfer # 92061179A-ENG Large, solid-filled, purple rectangle appears around button. SEMATECH 142 SCC User-Interface Style Guide 1.0 8.5.1.5 ALARM NAVIGATION PUSH-BUTTONS The alarm navigation push-button (or alarm button) is a specialized navigation push-button, and it provides two features not associated with regular navigation push-buttons: • The alarm button is color coded to reflect the state of the most severe alarm currently active in the system. • Whenever a new, previously unviewed alarm is received or detected, the alarm button is coded with level-2 salience coding. The characteristic level-2 salience coding (a solidfilled, purple border around the alarm button) alerts the user to navigate to the Alarm Summary view and take action on the new alarm. Figure 67 (on page 143) depicts the alarm navigation push-button in five states: • Normal ⇒ • Yellow, no salience coding ⇒ ⇒ ⇒ • Active alarms Highest severity: warning Unviewed alarms Red, no salience coding ⇒ ⇒ ⇒ • Active alarms Highest severity: warning No unviewed alarms Yellow, level-2 salience coding ⇒ ⇒ ⇒ • no active alarms Active alarms Highest severity: severe No unviewed alarms Red, level-2 salience coding ⇒ ⇒ ⇒ Active alarms Highest severity: severe Unviewed alarms SEMATECH Technology Transfer # 92061179A-ENG 8.0 Graphical User-Interface Components Figure 67 143 Alarm Navigation Push-Buttons Table 13 describes how the SCC color-codes the alarm button to reflect the status of active alarms. Table 13 State Color Coding — Alarm Navigation Push-Buttons Alarm Scenario Appearance None No alarms are active. Button appears normal (grayscale). Warning Alarms are active. Background color of button is medium saturated yellow. All active alarms are warnings. Severe Alarms are active. At least one alarm is severe. Technology Transfer # 92061179A-ENG Background color of button is medium saturated red. SEMATECH 144 SEMATECH SCC User-Interface Style Guide 1.0 Technology Transfer # 92061179A-ENG 8.0 Graphical User-Interface Components 8.5.2 145 Radio Buttons Radio buttons are used to select a single option from a number of options. Radio buttons are so named because of their similarity to buttons used for selecting stations on a conventional car radio. Selections are mutually exclusive. When an option is selected, the previously selected option is unselected. Separate commands or actions may be executed when the user selects or unselects an option. Figure 68 shows a set of conventional radio buttons used to select a date format. The indented, diamond-shaped indicator highlights the current setting. Selecting any radio button with a raised indicator establishes the corresponding option as the new setting and unselects (or de-activates) the previous setting. Figure 68 Radio Buttons Under the conventional method for drawing radio buttons, the diamond-shaped indicator is the only region on the button that is coded three-dimensional. This presentation suggests that the diamond-shaped indicator itself is the only spot that can be selected with the pointing device. In fact, a radio button consists of both the diamond-shaped indicator and the corresponding label. Despite the fact that only the diamond-shaped indicator appears three-dimensional, the entire button (both the indicator and the associated label) is “live.” The user can select an option by clicking anywhere on the button. Since the background color of the radio button is the same as the background color of the display area in which the button appears, the actual boundary of the button is invisible. The conventional style is perfectly acceptable when a mouse is used as the pointing device. However, when the pointing device is a human finger, the diamond-shaped indicator is too small to serve as a reliable target. Since it is not intuitive to the user that the radio button actually consists of both the diamond-shaped indicator and the label, the SCC user interface uses an alternate style for displaying radio buttons. Under the alternative SCC method (depicted in Figure 69), the entire button (including both the indicator and the label) is clearly identified as a target. A radio button implemented using this alternative approach closely resembles a command push-button (except that the radio button features a diamond-shaped indicator). The entire button looks three-dimensional, and the background color of the radio button differs from the background color of the display area, clearly marking the button's boundary. Technology Transfer # 92061179A-ENG Figure 69 Touchscreen Radio Buttons SEMATECH 146 SCC User-Interface Style Guide 1.0 The guidelines below should be followed: • Use radio buttons to allow the user to select a single option from a set of mutually exclusive options. • Provide at least three options in a set of radio buttons. If only two options exist, consider using a single check button instead. • Draw a border around a set of radio buttons to clearly mark them as a group. Be sure to label each individual button and the group. • Align radio buttons in columns with diamond-shaped indicators on the left and labels on the right. • For implementations that employ touchscreen technology, use the alternate style (shown in Figure 69) for displaying radio buttons. Enclose the radio button in another button that is large enough to permit selection by a human finger. Interaction coding for a radio button is described in Table 14. Table 14 Type Focus Interaction Coding — Radio Buttons Description Appearance Button is available for selection. Button is coded selectable and is surrounded with dark border. Setting is toggled when user presses <return> key. Default Not applicable Not applicable Disabled Button is not available for selection. Button is grayed out. Setting is not toggled when user selects button. Selectable Button is available for selection. Button appears threedimensionally raised. Setting is toggled when user selects button. Selected SEMATECH Button is available for selection. Button is coded selectable. Corresponding setting is currently active. Indicator appears threedimensionally indented. Technology Transfer # 92061179A-ENG 8.0 Graphical User-Interface Components 8.5.3 147 Check Buttons Check buttons used to toggle an option or a state off and on. Separate actions may be invoked when the option is turned on or off. Figure 70 shows a set of conventional check buttons used to hide or show display information. An indented, square-shaped indicator indicates that the option is on. A raised indicator indicates that the option is off. Selecting a check button with a raised indicator turns the option on and indents the indicator. Selecting a check button with an indented indicator turns the option off and raises the indicator. Figure 70 Check Buttons Under the conventional method for drawing check buttons, the square indicator is the only region on the button that is coded three-dimensional. This presentation suggests that the indicator itself is the only spot that can be selected with the pointing device. In fact, a check button consists of both the indicator and the corresponding label (as with radio buttons). Despite the fact that only the square indicator appears three-dimensional, the entire button (both the indicator and the associated label) is “live.” The user can select an option by clicking anywhere on the button. Since the background color of the check button is the same as the background color of the display area in which the button appears, the actual boundary of the button is invisible to the user. The conventional style of depicting a check button is perfectly acceptable when a mouse is used as the pointing device. However, when the pointing device is a human finger, the square indicator is too small to serve as a reliable target. Since it is not intuitive to the user that the check button actually consists of both the square indicator and the label, the SCC user interface uses an alternate style for displaying check buttons. Under the alternative SCC method (depicted in Figure 71), the entire button (including both the indicator and the label) is clearly identified as a target. A check button implemented using this alternative approach closely resembles a command push-button (except that the check button features a square indicator). The entire button is coded three-dimensional, and the background color of the check button differs from the background color of the display area, clearly marking the boundary of the button. Technology Transfer # 92061179A-ENG Figure 71 Touchscreen Check Buttons SEMATECH 148 SCC User-Interface Style Guide 1.0 The guidelines below should be followed: • Use check buttons to allow the user to toggle options or states of variables off and on. • Draw a border around a set of related check buttons to clearly mark them as a group. Be sure to label each individual button and the group. • Align check buttons in columns with the square indicators on the left the labels on the right. • For implementations that employ touchscreen technology, use the alternate style (shown in Figure 71) for displaying check buttons. Enclose the check button in another button that is large enough to permit selection by a human finger. Interaction coding for a check button is described in Table 15. Table 15 Type Focus Interaction Coding — Check Buttons Description Appearance Button is available for selection. Setting is toggled when user presses <return> key. Button is coded selectable and is surrounded with dark border. Default Not applicable Not applicable Disabled Button is not available for selection. Button is grayed out. Setting is not toggled when user selects button. Selectable Selected SEMATECH Button is available for selection. Setting is toggled when user selects button. Button appears threedimensionally raised. Button is available for selection. Button is coded selectable. Corresponding setting is currently active. Indicator appears threedimensionally indented. Technology Transfer # 92061179A-ENG 8.0 Graphical User-Interface Components 8.6 149 Entry Boxes The SCC user interface employs two types of entry boxes: text entry boxes (used for entering textual data of any type) and password entry boxes (used only for entering user identification and passwords). 8.6.1 Text Entry Boxes Text entry boxes (called text widgets in OSF/Motif) are used to enter textual information ranging from purely numeric values to long, multi-line alphanumeric sequences (such as comments). OSF/Motif provides a comprehensive set of features relating to text entry boxes. As shown in Figure 72, a text Figure 72 Text Entry Boxes entry box consists of a label and a three-dimensionally indented box into which text is entered. Note that text can be entered on multiple lines if necessary. A command or action (such as an edit or validation check) is typically executed when the user finishes entering text and presses the <return> or <tab> keys. The guidelines below should be followed: • Use text entry boxes only for entering data for which it is impossible or impracticable to specify a range of allowable values. Use scales, list boxes, and option menus when the set of allowable values is bounded or not too extensive. • Minimize keyboard input whenever possible. For users who are not proficient typists, typing can be a tedious and painful ordeal. The more users are expected to type, the greater is the likelihood that errors will be introduced into the system. • Label text entry boxes clearly. Provide brief instructions if requirements for entering the text are not obvious. The first letter of a label is capitalized. Always follow the label with a colon. Labels appear to the left of short data fields. For a long or multi-line data field, the label is left justified and placed above the text entry box. Technology Transfer # 92061179A-ENG SEMATECH 150 SCC User-Interface Style Guide 1.0 • Always edit or validate entered text for errors or values that are out of range. If an error is detected, display a constructive and informative error message. Provide suggestions on how to correct the error. Never criticize the user for making mistakes. • Size the text entry box according to the expected length of the entered text string. • For multi-line text entry boxes, provide text editor commands such as cursor positioning and text deletion. Table 16 describes interaction coding for a text entry box. Table 16 Type Focus Interaction Coding — Text Entry Boxes Description Appearance Box is available for selection. Box is coded selectable. Typed text is inserted in box. Box is surrounded with dark border. I-beam pointer appears in box. Default Not applicable Not applicable Disabled Box is not available for selection. Box is grayed out. Selectable Box is available for selection. Box appears three-dimensionally raised. Keyboard focus is set when user selects box. Selected Not applicable Not applicable Keyboard focus is set when user selects box. SEMATECH Technology Transfer # 92061179A-ENG 8.0 Graphical User-Interface Components 8.6.2 151 Password Entry Boxes Password entry boxes are used specifically to enter passwords or other secret codes. A password entry box is basically a text entry box with the following characteristics: • The text entry field is a single line. • Typed characters are not echoed. A specific punctuation character such as an asterisk may be echoed for every character typed. This character is also erased when the user presses the backspace or delete key. This capability allows the user to see the progress of entering text while not revealing the text itself. However, since this technique reveals the length of the entered text, in implementations where there are stringent security requirements, it may be inadvisable to echo text even using a special character. Figure 73 shows a password entry box. Figure 73 Technology Transfer # 92061179A-ENG Password Entry Box SEMATECH 152 8.7 SCC User-Interface Style Guide 1.0 Data Selection Objects The SCC user interface is specifically designed to reduce the need for keyboard entry of required data. Because keyboard input is time-consuming and highly prone to error, the SCC user interface (wherever possible) displays a list of allowable values and permits the user to select an item from the list. 8.7.1 Option Menu Option menus are used to present a relatively short list of options from which the user makes a selection. Option menus are advantageous because they save space and eliminate the need for users to memorize the list of allowable options. An action or command may be invoked when the user selects an entry from an option menu. Figure 74 depicts an option menu button in its unselected and selected states. As shown in the example on the left, an option menu button is characterized by a small, rectangular, raised bar appearing near the right-hand edge of the button. The example on the center shows an option menu. The example on the right shows the option menu button with its label updated to reflect the current option. When the user selects the option menu button, the corresponding option menu automatically pops up immediately over the option menu button itself. To select an option from the menu, the user clicks on the label of the desired option. To exit the option menu without making a selection, the user simply clicks anywhere outside of the menu. In either case, the option menu is then hidden from view and the option menu button is redisplayed. As a general rule, under the SCC user interface, option menu buttons bear a label indicating the current selection. When the user selects a new option from the menu, the label on the option menu button is updated to reflect the most recent selection. This feature is specific to the SCC user interface: OSF/Motif does not require an option menu button to visibly proclaim the current option. Figure 74 SEMATECH Option Menu Button Technology Transfer # 92061179A-ENG 8.0 Graphical User-Interface Components 153 The guidelines below should be followed: • Use option menus when the list of options is relatively short. If the list is long, use a list box instead. • Do not display more than twelve options on an option menu. Fifteen is the absolute upper limit. • Never use an option menu when the list of options is unbounded. • Use an option menu, rather than an list box, to save space on the display screen. The option menu is a pop-up box that disappears from view as soon as the user has made a selection. • Keep the labels of options as short as possible. • Place the options most frequently invoked at the top of the option menu. • Label the option menu following the same general rules prescribed for labeling text entry boxes. Interaction coding for an option menu button is described in Table 17. Table 17 Type Focus Interaction Coding — Option Menu Buttons Description Button is available for selection. Option menu appears when user presses <return> key. Appearance Button is coded selectable and is surrounded with dark border. Default Not applicable Not applicable Disabled Button is not available for selection. Button is grayed out. Selectable Button is available for selection. Button appears threedimensionally raised. Option menu appears when user selects button. Selected Option menu is displayed and available for selection of option. Technology Transfer # 92061179A-ENG Option menu overlays button. Current option is highlighted. SEMATECH 154 SCC User-Interface Style Guide 1.0 8.7.2 List Box List boxes are used to present a relatively long list of items from which the user makes a selection. List boxes are especially useful for presenting lists with an unbounded number of entries. When the user selects an item from the list, the item is coded as selected. An action or command may be invoked when an item is selected. List boxes usually feature a vertical scroll bar, which allows the user to scroll a list that is too long to be displayed within the allocated window. The user navigates through the list either by using the up and down arrows or by directly selecting an item in the list. The guidelines below should be followed: • Use a list box when the list of items is relatively long or unbounded. • If the list contains less than 12 items and each item can be labeled using a single word or a short phrase, use an option menu rather than list box. Option menus save space because they only appear when the user selects the corresponding option menu button. • For a list of text lines, keep each line of text as brief and concise as possible. • Place the most important items or items most frequently invoked at the top of the list. • Always provide a label for the list. • Display a text field (as a redundant cue) indicating the currently selected item. • For lists that contain more than 50 items, provide a mechanism to increase the speed of searching for an particular item. • Do not use horizontal scroll bars on a list box. SEMATECH Technology Transfer # 92061179A-ENG 8.0 Graphical User-Interface Components 8.7.2.1 155 LIST OF TEXT ITEMS As shown in Figure 75, a conventional list box includes single lines of text. Each individual line of text is selectable. Lists of text items are generally compact and are adequate for use in implementations in which a mouse serves as the pointing device. As prescribed by the OSF/Motif Style Guide, the current location of the cursor within the list is depicted as a box enclosing a single item in the list. As shown in Figure 75, the selected entry is typically high-lighted in Figure 75 reverse video. List Box — List of Text Items Interaction coding for a list box containing a list of text items is described in Table 18. Table 18 Type Focus Interaction Coding — List Box — List of Text Items Description Appearance List items are available for selection. List box is coded selectable. Location cursor moves Location cursor appears as solid or dashed box surrounding current item in list. up or down when user presses up or down arrows. List item is selected when user presses <return> key. Default Not applicable Not applicable Disabled Scroll bar is disabled. List window and scroll bar are grayed out. All items in list are grayed out. Selectable List items are available for selection. All items in list are displayed in normal video. Selected List item is currently selected. Selected item in list is displayed in reverse video. Technology Transfer # 92061179A-ENG SEMATECH 156 SCC User-Interface Style Guide 1.0 8.7.2.2 LIST OF BUTTONS In implementations that employ touchscreen technology, list boxes that include single lines of text may be impractical. A single line of text, unless presented using a very large font or offset by several lines of white space above and below each entry, is not easily selectable by a finger wearing a safety glove. An alternative approach involves creating a list of finger-sized push-buttons. Figure 76 List Box — List of Push-Buttons The use of a push-button offers several advantages: • Because of its three-dimensionally raised appearance, the push-button is a more obvious target for selection. • The push-button itself is large enough to permit selection by a gloved finger. • The push-button can be designed to accommodate more information than would normally fit in a single line of text. Under this approach to implementing a list, there is no discernible location cursor. The user traverses the list using the scroll bar and arrows and selects entries directly (using the pointing device). Selected entries are indented. Figure 76 shows a list box that includes a collection of finger-sized push-buttons. This list box, drawn from the Lot Operations view developed for Release 1.0 of the SEMATECH implementation of the SCC, is designed to display the complete list of lots currently available or in-process within the cell or at selected equipment. Each lot in the list is represented by a large push-button. Several attributes relating to a specific lot (including lot ID, priority, current status, wafer count, product ID, etc.) are superimposed on the face of each push-button. In the example shown in Figure 76, the first entry in the list is currently selected. The user selects a lot push-button from the list and then selects a command push-button to perform an operation on the selected lot. SEMATECH Technology Transfer # 92061179A-ENG 8.0 Graphical User-Interface Components 157 Interaction coding for a list box containing a list of push-buttons is described in Table 19. Table 19 Type Interaction Coding — List Box — List of Push-Buttons Description Appearance Focus Not applicable Not applicable Default Not applicable Not applicable Disabled Scroll bar is disabled. List window and scroll bar are grayed out. All buttons are grayed out. Selectable List items are available for selection. Buttons appear three-dimensionally raised. Selected List item is currently selected. Button appears three-dimensionally indented. Technology Transfer # 92061179A-ENG SEMATECH 158 SEMATECH SCC User-Interface Style Guide 1.0 Technology Transfer # 92061179A-ENG 9.0 Global Functions 159 9 GLOBAL FUNCTIONS The SCC user interface is designed to provide a number of global functions that are applicable (in general terms) to all implementations of the SCC: • Security (user identification) • Context specification • Error avoidance, detection, and correction • On-line help • Alarm management • User configuration and control For some of these global functions, details of the actual implementation may differ somewhat from site to site. This section provides guidelines for implementing these global functions, using examples drawn from Release 1.0 of the SEMATECH implementation of the SCC. 9.1 Security In many engineering or manufacturing environments, security procedures are implemented to control unauthorized access to sensitive information or functionality. Security is of particular concern in the semiconductor manufacturing industry because • Avoidable errors in the manufacturing process can significantly reduce yield and add to the already high cost of producing semiconductors. • Semiconductor manufacturing equipment is costly and potentially hazardous to the health and safety of workers. To avoid damage to equipment and manufacturing personnel, most companies limit operation of equipment to certified technicians who have received extensive training in procedures relating to correct handling of wafers and safe operation of equipment. • The manufacture of semiconductors is a highly competitive business. Uncontrolled access to proprietary information related to product characteristics and engineering or manufacturing processes can endanger a company’s competitive position in domestic and international marketplaces. Technology Transfer # 92061179A-ENG SEMATECH 160 SCC User-Interface Style Guide 1.0 Requirements for security differ from company to company. However, an analysis of existing factory or cell control systems (conducted during the SCC prototype development effort) revealed that there are at least three distinct models for system security currently used by member companies: • Minimum security. Users are not required to login. Current information processing systems permit all users to access all functionality and information. Systems either do not maintain audit trails of any sort or do not maintain audit trails linked to individual users. • Moderate security. Users are required to login only to perform certain types of functions — typically those functions that ⇒ Require certification or a relatively high degree of training ⇒ Provide sensitive or critical information to higher-level factory control systems Existing information processing and control systems allow view only access to all users without requiring login. However, users are required to login before issuing commands to equipment or updating factory control system databases that maintain information relating to actual performance of processes and equipment. Modification of engineering processes or recipes is controlled in order to prevent sabotage or accidental corruption. Systems maintain audit trails (linked to individual users) of transactions resulting in updates to factory control system databases. • Maximum security. Users are required to login before accessing any functionality or information. Systems maintain audit trails (linked to individual users) of all significant transactions (including requests to view sensitive information). The initial implementation of the SCC provides security features consistent with requirements for a moderate degree of security. For certain functions (in particular, those that require interaction with an equipment or a higher level factory control system) the SCC requires the user to login. Business rules (identified during the requirements specification process) determine which functions and information are available to which users. During execution of the SCC user interface, processing logic (implemented to support the business rules) determines which functions require login. Security requirements may be relaxed or intensified simply by modifying the underlying business rules that determine which functions require login. All implementations of the SCC include a facility for user identification. SEMATECH Technology Transfer # 92061179A-ENG 9.0 Global Functions 161 Unless mandated by implementationspecific business rules, the SCC user interface does not require login upon startup. All users are free to access all views. If the user attempts to perform a function that requires login, however, an error message appears informing the user that login is required (as shown in Figure 77). Figure 77 Error Message — Login Required As mentioned earlier, the title panel of a function window includes a User Identification button. The User Identification button is labeled to identify the current user. If no user is currently logged-in, the label shows the current user as “None”. To login, the user selects the User Identification button. The system presents a dialog box (depicted in Figure 78) that solicits the user identification and password. Figure 78 User Identification Dialog Box Technology Transfer # 92061179A-ENG SEMATECH 162 SCC User-Interface Style Guide 1.0 To login, users enter their identification (typically their last name) and password, and then they select the Login button located on the command panel. The system (either the SCC or, in the case of Release 1.0 of the SEMATECH implementation of the SCC, a higher level factory control system) maintains a complete and current list of all valid user identification and password combinations. If the user identification or password entered by the user is unknown to the system, an explanatory error message appears. When the user enters a valid user identification and password combination, the User Identification dialog box clears and the User Identification button located on the title panel is automatically updated to reflect the current user. Once logged in, a user remains current until explicitly logged out. The SCC user interface permits only one user to be logged in at any given point in time. As dictated by the business rules, the identification of the current user is appended to logged events or included in transactions sent to the factory control system. To log out, the user selects the User Identification button. When the User Identification dialog box appears, the user selects the Logout command button. The User Identification box clears, and the User Identification button located on the title panel is automatically updated to show that no user is currently logged in. The appearance and behavior of the User Identification dialog box should be consistent with all guidelines specified in Section 6.2.2.2. The box includes three command buttons: Login, Logout and Cancel. Note that the OK command, usually required on data-input dialog boxes, has been replaced by two commands more meaningful within the context of user identification: Login and Logout. The User Identification dialog box is modal, requiring input from the user before allowing the user to navigate to another view. While the User Identification dialog box is open, the user may not continue processing in the underlying function window. Function buttons appearing on the underlying function window are disabled to prohibit selection. SEMATECH Technology Transfer # 92061179A-ENG 9.0 Global Functions 9.2 163 Context Specification In semiconductor manufacturing facilities, users typically perform tasks within the context of a specific equipment. To reduce the amount of information appearing on a function window and to narrow the user’s focus with respect to performing tasks, the SCC user interface allows the user to set the context to specific equipment. All implementations of the SCC provide a facility for context specification. The Area Overview view provides the user with information relevant to the overall cell or area. The area itself serves as the default context. Unless the user explicitly re-sets the context to specific equipment, information presented in each view relates to the area as a whole. For example, if the context is set to Area and the user requests a listing of lot operations, the Lot Operations view lists all lot operations active in the area. The obvious exception to this general rule is any view that specifically relates to a selected equipment. For example, views that relate to monitoring or setting-up equipment are always specific to that equipment. As mentioned earlier, the title panel of a function window includes a Context button. The Context button is labeled to indicate current context. To specify or change the current context, the user selects the Context button. In response to the user’s request to change context, the system presents a dialog box (depicted in Figure 79) that solicits the identification or selection of specific equipment. Figure 79 Context Specification Dialog Box The Context dialog box includes graphic images of all equipment under control of the SCC. To update the current context, the user selects equipment. The Context dialog box automatically clears and the label on the Context button is updated to reflect the new context. Technology Transfer # 92061179A-ENG SEMATECH 164 9.3 SCC User-Interface Style Guide 1.0 Error Handling The SCC user interface is designed not only to minimize the frequency and severity of errors introduced by users but also to provide for easy recovery when errors are made. 9.3.1 Error Avoidance Most errors made by users fall into three major categories: perceptual, cognitive and motor. In addition to providing an extensive on-line help facility, the SCC user interface provides some specific features designed to address errors in these three categories. 9.3.1.1 PERCEPTUAL ERRORS Perceptual errors (caused by insufficient visual, auditory, or tactile cues) occur when the user is unable to detect important information or discriminate properly between display objects or types of feedback. Perceptual errors can be reduced through the use of color, shape, dimension, font style or size, beeping, and any other visible or audible cues that help users to distinguish information. SEMATECH Technology Transfer # 92061179A-ENG 9.0 Global Functions 165 One important feature that can help to reduce errors is interaction coding. As described earlier in Section 7.6.12, the SCC user interface employs special coding techniques to convey to users what object interactions are permitted and what interactions have already occurred. Visual coding is used to show default commands, objects that are selectable, objects that are not selectable, and objects that are already selected. Interaction coding is also used to visually convey to users what data variables anticipate or accept data input and what variables are for display only. The Equipment Setup display (shown in Figure 80) uses several different visual cues to help the user perform the task of setting up the track and stepper. Figure 80 Visual Coding — Equipment Setup In the example shown, the information relating to lot operation and process (appearing in the upper-left region of the information panel) and the function button labeled Load are coded selectable. Parameters and limits for the stepper (appearing in the upper-right region of the information panel) and the function buttons labeled Initiate Setup and Start are coded disabled. Without providing any specific written instructions, the display visually prompts the user (through the use of interaction coding) to review or edit values relating to lot operation and process and then to select the Load button to activate the revised values. Technology Transfer # 92061179A-ENG SEMATECH 166 SCC User-Interface Style Guide 1.0 When the user has loaded the current values relating to the lot operation and process, the Equipment Setup display is refreshed (as shown in Figure 81). Note that the interaction coding has been revised to prompt the user through the next step in the equipment setup process. Now the information relating to lot operation and process and the function buttons labeled Initiate Setup and Load are coded disabled. Parameters for the stepper and the function button labeled Start are coded selectable. The interaction coding now visually instructs the user to review or edit the parameters for the stepper and then to select the Start button to activate the revised values. Figure 81 Visual Coding — Modified Equipment Setup In the example cited, interaction coding eliminates the possibility that the user will perform the two required tasks out of sequence. Using a more traditional approach to designing user interfaces, the user might attempt to perform the tasks out of sequence (only to have the system report the error and ask the user to correct the mistake). Through the use of visual cues, the SCC user interface discourages or prevents users from committing perceptual errors. The consistent application of a small set of sensory cues helps the users to perform their tasks correctly the first time. With a quick glance at the display, the user immediately understands what is expected and is able to correctly interact with the system (without relying on redundant text instructions or error messages). SEMATECH Technology Transfer # 92061179A-ENG 9.0 Global Functions 9.3.1.2 167 COGNITIVE ERRORS Cognitive errors (caused by limitations of the human mind) typically occur when users are unable to remember information or to perform certain mental calculations and translations. The application of a few, simple guidelines can significantly reduce the incidence of cognitive errors. • Wherever data input is required, allow the user to enter or select from a range of allowable values. • Be consistent in the use of terms, formats, and sensory cues. • Never require the user to perform calculations, comparisons, or other analytical operations that the system could perform faster or more accurately. An easy way to avoid errors caused by the inability of the user to remember required values is to display the complete set of allowable values and prompt the user to select an entry from the list. In both of the following examples, reliance on the user’s ability to remember required values is eliminated. The system maintains a complete list of allowable values; the user simply selects an entry from a list of allowable values. The Lot Operations display (shown in Figure 82) uses a list box to present a complete list of all lot operations associated with a prescribed context. Refer to Section 8.7.2 for a discussion of list boxes. In anticipation of starting work on a new lot operation, the user scrolls through the list of available lot operations and selects a single entry. The user is not expected to remember lot operation identification number. No data entry is required other than direct selection from a list. Technology Transfer # 92061179A-ENG SEMATECH 168 SCC User-Interface Style Guide 1.0 Figure 82 Data Input Using a List Box The option menu offers another convenient approach for directly selecting from a list of allowable values. The Equipment Setup display (shown earlier in Figure Figure 83 Option Menu 80) uses option menus to help the user enter certain required information relating to the current lot operation. Figure 83 shows an example of an option menu used to select the run type. To enter the run type, the user simply presses the option menu button labeled Run Type. A little pull-down menu immediately appears. The user then selects an entry from the menu. When the menu disappears, the Run Type field is automatically updated to reflect the user’s selection. SEMATECH Technology Transfer # 92061179A-ENG 9.0 Global Functions 9.3.1.3 169 MOTOR ERRORS Motor errors occur when users are unable to correctly execute tasks requiring a high degree of motor skill or hand-eye coordination. One way to reduce motor errors is to physically organize information and functions in a way that eliminates that need for unnecessary movement of the pointing cursor. As described earlier in Section 4.2.3, components that are commonly accessed in a pre-defined sequence are intentionally grouped and positioned to reduce movement of the cursor between objects. Objects that are very frequently accessed (such as navigation buttons or function buttons) are placed along the bottom and right-hand borders to reduce the opportunity for accidental selection of unrelated objects located within the information panel. The use of large, separated targets can also help to reduce motor errors. In a directmanipulation interface, the user is required to physically select objects using some sort of a pointing device. When objects are too small or too close together, it becomes difficult for the user to “zero in” on the correct target. Size and spacing are especially important considerations in designing a user interface that employs touchscreen technology. All selectable objects (including text) must be of a size sufficient to accommodate selection by an average-sized human finger wearing a safety glove. One of the most important ways to reduce motor errors is to minimize the need for typing. In manufacturing environments, users are typically not trained typists. The best way to reduce typographical errors made by unskilled typists is to simply reduce the amount of typing required to perform tasks. By allowing users to select entries from lists and by accepting input from automatic identification devices, the SCC user interface reduces reliance on typed input. Technology Transfer # 92061179A-ENG SEMATECH 170 SCC User-Interface Style Guide 1.0 9.3.2 Error Recovery Although the SCC user interface is specifically designed to reduce the opportunity for users to make errors, it is unavoidable that some errors will continue to occur. To assist in error recovery, the SCC provides capabilities that support the immediate detection and correction of errors. In general, error recovery features fall into four major categories: • • • • A cancel or undo function Explicit confirmation of requests Explanatory messages with suggestions On-line help The on-line Help feature is described in Section 9.4. 9.3.2.1 CANCEL FUNCTION Wherever data selection or entry is required, the SCC user interface permits the user to review and cancel input before applying the data. The SCC permits data entry from both function windows and dialog boxes. In both cases, the user must specifically request that the SCC accept the input data. In the case of function windows, the user generally selects or enters data and then issues a command (by selecting some function button) directing the SCC to accept the input data. At any time prior to selecting the function button, the user is free to move from one input field to another entering or revising values. If the user presses the Cancel button (located on the function panel), all input values are re-initialized (either to null or some other pre-defined initial value). Once the user explicitly requests acceptance of the input data, the SCC applies the data. Applying input data typically involves updating an internal data store or sending a message to some external system (either an equipment controller or a factory control system). The Equipment Setup view (shown earlier as Figure 80) includes a Cancel button and two buttons used by the SCC to apply data input by the user: Load and Start. When the user selects the Load button, the SCC accepts and validates) information relating to lot operation and process. When the user selects the Start button, the SCC accepts the stepper parameters and issues Cycle Start commands to the track and stepper. At any time prior to issuing the Load or Start commands, the user may select Cancel to re-initialize all input values. SEMATECH Technology Transfer # 92061179A-ENG 9.0 Global Functions 171 In the case of dialog boxes, the user also selects or enters data and then explicitly requests acceptance of the input data. As described earlier in Section 6.2.2.2, most dialog boxes used for data entry include at least two buttons: Cancel and OK. Additional commands (including Yes, No, Apply, etc.) may be provided, depending on the nature of the box. If the user presses the Cancel button at any time prior to issuing an explicit request to accept the input data, the dialog box disappears and the system disregards any data selected or input during the dialog. When the user selects the OK button (or any other button that requests acceptance of the input data) the system accepts and applies the data input during the dialog. Figure 84 shows an example of a typical data-input dialog box. In this example, when the user selects the OK button, the SCC accepts the information relating to the completion of the lot operation and sends a Move-out command to the factory control system. Figure 84 Technology Transfer # 92061179A-ENG Data-Input Dialog Box SEMATECH 172 SCC User-Interface Style Guide 1.0 In addition to providing a cancel feature which allows the user to abandon an activity or dialog currently in progress, the SCC also provides a limited undo feature that permits the user to undo (or rollback) a previously executed operation. Because the SCC is continually communicating with external systems (such as equipment controllers and factory control systems), it is often difficult to undo functions or operations that have been completed. Typically, when the user requests acceptance of input data, the SCC uses the input data to format and send a message to an external system. Once the message has been sent, there is no easy way to retrieve the message or undo the effects of the message at the destination. For example, when the user selects the Start function from the Equipment Operations display (as described above) the SCC immediately issues Cycle Start commands to the track and stepper. When the equipment controllers receive the Cycle Start message, they begin executing the selected recipe using the parameters input by the user. There is no way to undo the Start command except by issuing an Abort command. In this case, the SCC provides a mechanism for reversing the previous request to Start (but only after the message has already been sent to the equipment controller and the cycle has been initiated). Note. In some cases, any attempt to undo a previously executed operation may result in synchronization problems between the SCC and external systems. For example, once the SCC has sent a Move-out command to the factory control system, there is no practical way to reverse the effects of the Move-out without introducing a discrepancy between the information maintained by the SCC and the information maintained by the factory control system. SEMATECH Technology Transfer # 92061179A-ENG 9.0 Global Functions 9.3.2.2 173 EXPLICIT CONFIRMATION In addition to providing cancel and limited undo capabilities, the SCC user interface also requires explicit confirmation of actions that have irreversible or potentially catastrophic consequences. For example, in the case of alarms that are internal to the SCC, the user is required to confirm a request to clear the alarm. As described in Section 9.4 below, an alarm that is reported by an equipment can only be cleared by the equipment that detected and reported the abnormal situation. However, the user has the option of clearing any alarm detected and reported by the SCC. When the user requests clearance of an internal alarm, the SCC assumes that the user has corrected the situation that precipitated the reporting of the alarm. However, since the SCC generally has no way of determining that the situation has actually been corrected, the system requires the operator to confirm any attempt to clear the alarm. The request for confirmation (depicted in Figure 85) is a mechanism for reminding the user to verify that the situation causing the alarm has actually been corrected. Figure 85 Explicit Confirmation or Verification Technology Transfer # 92061179A-ENG SEMATECH 174 SCC User-Interface Style Guide 1.0 9.3.2.3 ERROR MESSAGES The SCC user interface provides context-sensitive detection and reporting of errors. Wherever the user is required to select or enter data, the SCC automatically edits and validates the input data immediately upon input. In cases where the input form solicits entry of several discrete data items, the SCC edits and validates the data items one by one. As soon as the user enters a data item, the system immediately validates the input and reports any errors. The user is required to correct the input before proceeding to the next input item. Error messages are most effective when they report the nature of the error, suggest the probable cause of the error, and advise how to correct the error. In addition to the guidelines presented earlier in Sections 6.2.2.3 and 7.4.1, the following principles apply to designing error messages: • Be descriptive but concise. Wherever possible, limit messages to no more than three lines. • Offer constructive advice on how to correct the error. For example, if the user enters a value that falls outside the range of acceptable values, give the user the upper and lower limits of the range. • Use a level of detail appropriate to the user’s knowledge and experience. Always use terms that the user understands. Do not provide extraneous or meaningless information. • Use terms that are familiar to the user. Do not use computer jargon (or terminology that is more appropriate to debugging software than to correcting errors introduced by the user). For example, the message “Divide by zero error.” is meaningless to a manufacturing technician. Attempting to divide by zero is the computer's problem, not the user's. Display a meaningful message to the user (for example, “Wafer count must be greater than zero.”) and send debugging messages to a log file. • Do not assign blame to the user by implying that the user is stupid or incompetent. SEMATECH Technology Transfer # 92061179A-ENG 9.0 Global Functions 175 Figure 86 shows an error message resulting from the input of a stepper parameter that was outside the range of allowable values. The message is concise, and it offers constructive advice on how to solve the problem. Figure 86 Error Message A short message may not always be sufficient to explain the problem or advise the user on how to correct the problem. In cases where the user needs more information than can be comfortably presented in a brief error message, the SCC provides more detailed assistance through the use of the on-line Help facility or dialog boxes specially designed to convey supplemental information. In this example, the user may request the upper and lower limits of the warning and the shutdown ranges by selecting the Limits button for that particular parameter. As shown in Figure 87, an information dialog box appears that explicitly identifies ranges for both warning and shutdown limits. Figure 87 Technology Transfer # 92061179A-ENG Supplemental Information SEMATECH 176 SCC User-Interface Style Guide 1.0 9.4 Help The SCC provides five categories of on-line help to assist the user in using the SCC and in performing tasks associated with the manufacturing process: • • • • • Using Help (help on Help) Help Index Task Index Tutorial Index Display Objects Help is available to the user from anywhere in the SCC user interface. Information is provided through the use of specially designed dialog boxes that more closely resemble function windows than conventional dialog boxes. As shown in Figure 88, the Help dialog box consists of a title panel, an information panel, and a main function panel located along the right-hand border of the dialog box. Depending on the purpose and content of the Help display, a control panel may appear along the lower border of the information panel. This control panel allows the user to configure the contents of the information panel and to select an item for more detailed help. Figure 88 SEMATECH Help Dialog Box — Content and Layout Technology Transfer # 92061179A-ENG 9.0 Global Functions 177 Each function window includes a Help button, located in the right-hand corner of the control panel. To request help, the user selects the Help button. A dialog box appears, shown in Figure 89, providing general information about the current function window or dialog box and listing the five categories of Help. Figure 89 Help Dialog Box — Highest Level of Help Note that the highest, most general level of Help is context sensitive to the current display. In this example, help is provided for the Alarm Summary view because the Alarm Summary view was active at the time when the user selected the Help button. To exit the Help feature, the user selects the Quit button. To access any of the five categories of Help, the user selects the corresponding button located in the function panel of the Help dialog box. The five categories of Help are described in Sections 9.4.1 through 9.4.5. Examples are drawn from Release 1.0 of the SEMATECH implementation of the SCC. General guidelines for implementing the Help facility are described in Section 9.4.6. Technology Transfer # 92061179A-ENG SEMATECH 178 9.4.1 SCC User-Interface Style Guide 1.0 Using Help When the user selects the Using Help option from any Help display, an information dialog box appears, describing the features provided by the Help facility and the procedures for requesting the various types of Help. The Using Help dialog box is shown in Figure 90. Figure 90 Using Help Note that the text describing the Help facility is scrollable. A vertical scroll bar (with up and down arrows) is provided for traversal of the text. SEMATECH Technology Transfer # 92061179A-ENG 9.0 Global Functions 9.4.2 179 Help Index The Help Index (shown in Figure 91) is a listing of all topics on which help is available. To request this listing, the user selects the Help Index option from any Help display. The SCC user interface provides a facility for configuring the contents of the Help index. In the control panel located immediately beneath the list, there are two radio buttons: General Topics and Display Specific. When the General Topics button is selected, the list includes topics addressing a wide range of topics of general interest to any user of the SCC; topics are not specific to the current view. When the Display Specific button is selected, the list includes only topics that are relevant to the current view. Note that display-specific topics are not simply a subset of general topics. Display specific topics provide a finer level of detail relating specifically to the information and functionality provided by the current view. To request help on a specific topic, the user selects an entry from the list and then selects the View Topic button from the control panel. The information panel is then refreshed with detailed information specific to the selected topic. Figure 91 Technology Transfer # 92061179A-ENG Help Index SEMATECH 180 9.4.3 SCC User-Interface Style Guide 1.0 Task Index The Task Index (shown in Figure 92) is a listing of all tasks for which help is available. A task is any activity performed by the user as part of the manufacturing process (such as selecting a lot operation, initializing or setting up equipment, initiating a Cycle Start, recording completion and move-out of a lot operation, etc.). Figure 92 Task Index In the initial implementation of the SCC, the Help feature addresses only those tasks directly supported by the SCC. However, this feature may be expanded include tasks that are integral to the manufacturing process — whether the tasks are specifically supported by the SCC or not. To request a listing of tasks for which help is available, the user selects the Task Index option from any Help display. SEMATECH Technology Transfer # 92061179A-ENG 9.0 Global Functions 181 As described above under Section 9.4.2, the SCC user interface provides a facility for configuring the contents of the Task index. When the General Topics button is selected, the list includes topics addressing a wide range of tasks performed in conjunction with manufacturing semiconductors; tasks are not specific to the current view. When the Display Specific button is selected, the list includes only tasks that are relevant to the current view. In the case where the user has selected Help from the Alarm Summary view, the Task Index list includes such display-specific tasks as viewing and clearing alarms. To request help on a specific task, the user selects an entry from the list and then selects the View Topic button from the control panel. The information panel is then refreshed with detailed instructions on performing the selected task. Figure 93 Technology Transfer # 92061179A-ENG Tutorial Index SEMATECH 182 9.4.4 SCC User-Interface Style Guide 1.0 Tutorial Index The Tutorial Index (shown in Figure 93) is a listing of all topics for which tutorial help is available. Tutorials are designed to provide step-by-step instructions on performing basic operations (such as navigating between views, setting display options, invoking the Help facility, selecting an item from a list, recognizing and using push-buttons, setting toggle buttons, scrolling, etc.). Tutorials are intended for novice users who have little prior experience in using a direct manipulation user interface. At facilities where users are experienced or adequately trained in the use of the SCC user interface, it may not be useful or necessary to provide tutorial help. To request a listing of tasks for which tutorial Help is available, the user selects the Tutorial Index option from any Help display. As described above under Section 9.4.2, the SCC user interface provides a facility for configuring the contents of the Tutorial index. When the General Topics button is selected, the list includes topics addressing a wide range of topics of general interest to any novice user; topics are not specific to the current view. When the Display Specific button is selected, the list includes only topics that are relevant to the current view. In the case where the user has selected Help from the Alarm Summary view, the Tutorial Index list includes such topics as selecting an alarm from the list, interpreting the use of color and salience coding, and clearing an alarm. To request tutorial help on a specific topic, the user selects an entry from the list and then selects the View Topic button from the control panel. The information panel is then refreshed with step-by-step instructions on performing the selected operation. SEMATECH Technology Transfer # 92061179A-ENG 9.0 Global Functions 9.4.5 183 Display Objects The Display Object option allows the user to request help for any object appearing on the current display. Since this feature requires the user to directly select an object (using the pointing device), the Help dialog box is moveable to prevent occlusion of any objects appearing on the current display. Objects for which help is provided include: icon push-buttons, navigation push-buttons, command push-buttons, radio buttons, check buttons, list boxes, text entry boxes, and graphical displays. To request help for an object appearing on the current display, the user selects the Display Object option from any Help display. In response to a request for help on display objects, the regular Help dialog box (shown earlier in Figure 88) is immediately replaced with an abbreviated version of the Help dialog box. As shown in Figure 94, this abbreviated Help dialog box is essentially an excerpt of the regular Help dialog box (consisting of the function panel only). Note that the abbreviated Help dialog box includes a window frame. As described in Sections 6.2 and 8.1 above, the presence of the window frame allows the user to move the box to prevent occlusion of objects appearing on the underlying function box or dialog box. When the user selects an object, the regular Help dialog box re-appears with detailed information regarding the use and behavior of the selected object. Figure 94 Display Objects Technology Transfer # 92061179A-ENG SEMATECH 184 SCC User-Interface Style Guide 1.0 9.4.6 Guidelines for Implementing the Help Facility • Make Help available to the user from anywhere in the user interface. The Help button always appears in the lower right-hand corner of every function window. • Wherever possible, provide context-sensitive help. Context sensitivity allows users to get the information they need in the fastest and most direct way. • Organize Help around user tasks and goals. In identifying categories or topics, always use expressions that users understand and that relate directly to the types of tasks performed in the manufacturing environment. Avoid any organization or labeling that reflects system architecture. Avoid the use of software engineering or programming jargon. • Provide as many levels of Help as are necessary to assist the user in performing a task. In some cases, the user needs general information (for example, how to navigate from one view to another). However, frequently the user needs more specific information (for example, how to select or enter parameters for particular equipment). Multiple levels of Help (with progressive disclosure of increasingly detailed information) allow the user to “home in” on a satisfactory answer and then exit the Help facility. • Make sure that the information provided by the Help facility is complete and accurate. A Help facility that provides incorrect or misleading information is worse than nothing at all. When users figure out that the Help facility is providing inaccurate information, they lose confidence not only in the Help facility itself but in the system as a whole. • In designing information panels for the Help facility, follow the same general rules for designing information panels for function windows and dialog boxes. Use graphic imagery and sensory cues wherever they add value. Keep textual information concise. Provide the least amount of information in the least precise format required to get the point across. • Be consistent in the choice of words or phrases selected as Help topics. Within any given list of topics or tasks, use parallel construction. For example, in the case of identifying tasks, it might make sense to start each entry with an imperative (“Select lot operation”) or a gerund (“Selecting lot operation”). Decide on an appropriate construction and apply it consistently. Make sure to use the same key words and phrases used by the user. The Help facility only works when users find what they are looking for. Odd, inappropriate, or inconsistent words may confuse the user and reduce the overall effectiveness of the Help facility. SEMATECH Technology Transfer # 92061179A-ENG 9.0 Global Functions 9.5 185 Alarm Management In a typical semiconductor fabrication facility, manufacturing technicians are responsible for responding to alarms reported by the various equipment residing within the immediate work area or cell. As defined by the SEMI Generic Equipment Model for Effective Factory Automation, Draft Version 3.1, an alarm is any abnormal situation that could damage the equipment, damage the wafers currently in process, or threaten the safety of humans working in immediate proximity to the equipment. The Generic Equipment Model (GEM) does not categorize the following events as alarms, although these events are generally reported by the equipment to the host: • Exceeding control limits associated with the GEM variable-limit monitoring • Start or completion of an equipment cycle The SCC has expanded the GEM definition of an alarm to include any situation or event that disrupts critical communications between the SCC and external systems, including equipment controllers and any higher level factory control systems. The Alarm Summary view (Figure 53 on page 121) notifies users of alarms that are currently active in the cell. 9.5.1 Categories of Alarms Under the SCC, alarms fall into one of two categories: warning or severe. Although all alarms require the attention of the user, severe alarms are of a higher priority than warning alarms. A severe alarm generally indicates either that a process currently executing at an equipment is out of control or that there is an equipment malfunction of potentially catastrophic consequences. Severe alarms warn that there is imminent danger to the equipment, the wafers, or the individuals working in proximity to the equipment. For example, an alarm reporting leakage of a flammable or toxic gas from a furnace in the diffusion area would be classified as severe because of the risk to human safety. Warning alarms are of lower priority (or lesser severity) than severe alarms. Although warning alarms inhibit continuation of processing, there is generally no immediate danger to equipment, wafers, or individuals working in proximity to the equipment. For example, an alarm reporting a malfunction of the arm used to manipulate wafers at the chill plate on the track in the photolithography area would be classified as warning. Classification of alarms is configurable. Since business rules identified during the requirements specification process are used to classify alarms, the actual classification of individual alarms is specific to an implementation of SCC. Classification varies depending on the type of equipment under control of the SCC and any corporate policies relating to health and safety. Technology Transfer # 92061179A-ENG SEMATECH 186 9.5.2 SCC User-Interface Style Guide 1.0 Enabling of Alarms Immediately upon start-up, the manufacturing technician (or area supervisor) initializes communications with each equipment under the control of the SCC. As part of the initialization process, the SCC enables the reporting of alarms. Although GEM allows a host to selectively enable or disable alarms, the SCC requests enabling of all alarms. Once communication has been initialized, equipment automatically reports all alarms to the SCC. In Release 1.0 of the SEMATECH implementation of the SCC, communication between selected equipment and the SCC is initialized when the user selects the Initialize option from the Equipment Operations view. Note: The mechanism for initializing communications with equipment is implementation specific. 9.5.3 Notification Whenever an alarm is received from equipment or (in the case of alarms relating to the current state of communications between the SCC and external systems) detected internally, the SCC automatically broadcasts the alarm to all users. The Alarm Summary navigation button is highlighted to indicate that an alarm has been received. The navigation button itself is color coded to indicate the severity of the alarm: yellow for warning and red for severe. In the case where there are several active alarms of varying degrees of severity, the navigation button is color coded to reflect the highest level of severity. For example, if all active alarms are warning, the navigation button is yellow. If at least one active alarm is severe, the navigation button is red. The Alarm Summary navigation button is salience coded to indicate that an alarm has been received and has not yet been viewed or acknowledged by the user. To view all alarms that are currently active, the user selects the Alarm Summary navigation button. Alarms that have not been previously viewed are salience coded. When the user exits the Alarm Summary view, the navigation button retains the color corresponding to the severity level of the most severe active alarm, but the salience coding disappears (indicating that the user has viewed all active alarms). The button remains in its normal state (that is, not salience coded) until a new alarm is received. The combination of color coding and salience coding provides a visual cue to the user regarding the current status of active alarms. Figure 66 (on page 141) shows the Alarm Summary navigation button in its five allowable states. SEMATECH Technology Transfer # 92061179A-ENG 9.0 Global Functions 9.5.4 187 Clearing of Alarms Equipment that is GEM compliant does not permit alarms to be cleared from a host system. Alarms originating from equipment can only be cleared at the equipment (and only when the situation that gave rise to the alarm has been corrected). The SCC permits users to clear only those alarms that are internal to the SCC. The function panel of the Alarm Summary view includes a Clear button for clearing internal alarms. To clear an alarm, the user first selects an alarm entry from the list appearing in the information panel and then selects the Clear function. Alarms originating from equipment cannot be cleared by the user. If the user selects an alarm that is not clearable, the Clear button is disabled (or grayed out) to indicate that the command is not selectable. Technology Transfer # 92061179A-ENG SEMATECH 188 9.6 SCC User-Interface Style Guide 1.0 User Configuration and Control The SCC user interface permits users to customize the appearance of major displays through the use of predefined display options. The display-options capability allows users to hide or show certain information appearing in a specific view, including: • The type of information presented on the display • The sort sequence of information appearing in list boxes • The format in which data is displayed • The presence or absence of parameter values and labels • The presence or absence of any legends that describe the data on display • Colors used to display background and the status of alarms and equipment Actual options available for a particular display vary, depending on the purpose and content of the display. As described earlier in Section 6.1, each function window includes a Display Options button, located in the right-hand corner of the control panel. To modify the display options for a particular function window, the user selects the Display Options button. A data-input dialog box appears, showing the user what aspects of the current display are available for customization. Figure 95 depicts a typical Display Options box that includes the default settings for the Area Overview view developed under Release 1.0 of the SEMATECH implementation of the SCC. Figure 95 SEMATECH Default Display Options Technology Transfer # 92061179A-ENG 9.0 Global Functions 189 To eliminate the need for keyed input, all options are presented as either radio buttons or check buttons. Radio buttons are used to select options that are mutually exclusive; only one radio button in a group can be selected (or activated) at any given point in time. Check buttons are used to select options that are non-exclusive. Both radio buttons and check buttons have two mutually exclusive states: on (or selected) and off (or unselected). Every display options box includes the following command buttons, located on the function panel: OK, Apply, and Cancel. The OK and Cancel commands behave in the usual way. When the user selects the OK button, the SCC applies the selected options and removes the dialog box. If the user selects the Cancel button, the SCC disregards any modified options and removes the dialog box. When the function window is refreshed, display options remain unchanged. The Apply command allows the user to apply the modified options without exiting the dialog box. The new settings remain in effect for the duration of the user-interface session or until the user changes the settings again. Whenever the function window appears, the SCC displays information in accordance with the current settings. Settings may also be user specific. This approach allows individual users to tailor displays in accordance with their own needs or preferences. When a user selects display options, the selected settings are saved under the user’s identification. When the user logs out, settings revert to pre-defined default values. Whenever the user logs in again, that user’s preferred settings are automatically invoked. Under this approach, display options automatically change whenever a new user logs in to the system. Technology Transfer # 92061179A-ENG SEMATECH 190 SCC User-Interface Style Guide 1.0 A typical scenario might happen as follows: Figure 96 shows the Area Overview view in its default configuration. Note the presence of the Display Options button in the lower right-hand corner of the display. Figure 96 SEMATECH Area Overview — Default Display Options Technology Transfer # 92061179A-ENG 9.0 Global Functions 191 When the user selects the Display Options button, the Display Options box (shown earlier as Figure 95) appears. The user then changes the display options as shown in Figure 97. When the user selects the OK button, the Display Options box disappears and the Area Overview view is refreshed. As shown in Figure 98, the appearance of the display is modified to reflect the new display options. Figure 97 Figure 98 Modified Display Options Area Overview — Modified Display Option Technology Transfer # 92061179A-ENG SEMATECH 192 SEMATECH SCC User-Interface Style Guide 1.0 Technology Transfer # 92061179A-ENG Bibliography 193 BIBLIOGRAPHY Borenstein, Nathaniel S. Programming as if People Mattered — Friendly Programs, Software Engineering, and Other Noble Delusions. Princeton, NJ: Princeton University Press, 1991 Erickson, T.D. “Working with Interface Metaphors,” The Art of Human-Computer Interface Design, B. Laurel (Editor). Reading MA: Addison-Wesley Publishing Company, 1990 Foley, James D. et al. Computer Graphics Principles and Practice, Second Edition. Reading, MA: Addison-Wesley Publishing Company, 1990 Gerold, Jane Stoffel. “Reach Out and Touch the Process,” Control Engineering, January 1992. Gilmore, W.E., Gertman, D.I., and Blackman, H.S. User Computer Interface in Process Control: A Human Factors Engineering Handbook. New York: Academic Press, 1989 Heller, Dan. Motif Programming Manual (Volume Six). Associates, Inc., 1991 Sebastopol, CA: O'Reilly & Hersh, Harry and Rubinstein, Richard. The Human Factor. Bedford, MA: Digital Press, Digital Equipment Corporation, 1984 International Business Machines Corporation. Systems Application Architecture Common User Access Guide to User Interface Design. SC34-4289-00. International Business Machines Corporation, 1991 Johnson, Eric F. and Reichard, Kevin. Power Programming ... Motif. Portland, ORE: Advanced Computer Book, Management Information Source Press, 1991 Marcus, Aaron. “The Ten Commandments of Color,” Computer Graphics Today, Volume 3, 1986 Marcus, Aaron and van Dam, Andries. “User Interface Developments for the Nineties,” Computer (Institute of Electrical and Electronics Engineers, Inc.), September 1991 Mayhew, Deborah J. Principles and Guidelines in Software User Interface Design. Englewood Cliffs, NJ: Prentice-Hall, Inc., 1992 Open Software Foundation. OSF/Motif Programmer’s Guide, Revision 1.1. Englewood Cliffs, NJ: Prentice-Hall, Inc., 1991 Open Software Foundation. OSF/Motif Style Guide, Revision 1.1. Englewood Cliffs, NJ: Prentice-Hall, Inc., 1991 Technology Transfer # 92061179A-ENG SEMATECH 194 SCC User-Interface Style Guide 1.0 Open Software Foundation. OSF/Motif User’s Guide, Revision 1.0. Englewood Cliffs, NJ: Prentice-Hall, Inc., 1990 Schneiderman, B. and Kearsley, B. Hypertext Hands-on! An Introduction to a New Way of Organizing and Accessing Information. Reading, MA: Addison-Wesley Publishing Company, 1989 SEMATECH, SCC User-Interface Prototype Requirements Specification. Austin, TX: SEMATECH Technology Transfer Number 91050542A-ENG, June 26, 1991 SEMATECH, SCC User-Interface Prototype Final Report. Austin, TX: SEMATECH Technology Transfer Number 91080636A-ENG, September 6, 1991 Semiconductor Equipment and Materials International. Generic Equipment Model for Effective Factory Automation, Draft 3.1. Mountain View, CA: Semiconductor Equipment and Materials International, October 1991 Smith, S.L. and Mosier, J.N. Guidelines for Designing User Interface Software, ESD-TR-86-278. Hanscom Air Force Base, MA: Electronic Systems Division (ESD), United States Air Force, 1986 Tufte, E.R. The Visual Display of Quantitative Information. Cheshire, CT: Graphics Press, 1983 Tufte, E.R. Envisioning Information. Cheshire, CT: Graphics Press, 1990 Young, Douglas A. (Hewlett-Packard Laboratories, Palo Alto, CA.) The X-Window System Programming and Applications with Xt, OSF/Motif Edition. Englewood Cliffs, NJ 07632: Prentice-Hall, Inc., 1990 SEMATECH Technology Transfer # 92061179A-ENG Appendix: Displays from Release 1.0 of the SCC 195 APPENDIX DISPLAYS FROM RELEASE 1.0 OF THE SEMATECH IMPLEMENTATION OF THE SCC Figure 99 Technology Transfer # 92061179A-ENG Major View — Area Overview SEMATECH 196 SEMATECH SCC User-Interface Style Guide 1.0 Technology Transfer # 92061179A-ENG Appendix: Displays from Release 1.0 of the SCC Figure 100 197 Major View — Equipment Operations Technology Transfer # 92061179A-ENG SEMATECH 198 SEMATECH SCC User-Interface Style Guide 1.0 Technology Transfer # 92061179A-ENG Appendix: Displays from Release 1.0 of the SCC Figure 101 199 Major View — Lot Operations Technology Transfer # 92061179A-ENG SEMATECH 200 SEMATECH SCC User-Interface Style Guide 1.0 Technology Transfer # 92061179A-ENG Appendix: Displays from Release 1.0 of the SCC Figure 102 201 Major View — Equipment Setup Technology Transfer # 92061179A-ENG SEMATECH 202 SEMATECH SCC User-Interface Style Guide 1.0 Technology Transfer # 92061179A-ENG Appendix: Displays from Release 1.0 of the SCC Figure 103 203 Major View — Alarm Summary Technology Transfer # 92061179A-ENG SEMATECH SEMATECH Technology Transfer 2706 Montopolis Drive Austin, TX 78741 http://www.sematech.org