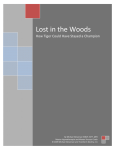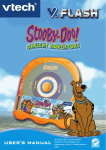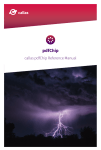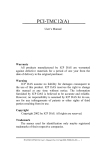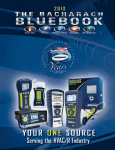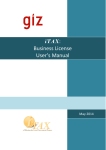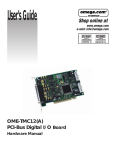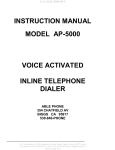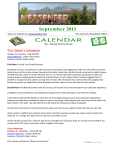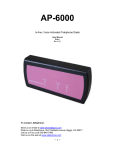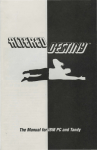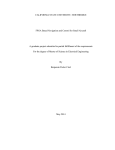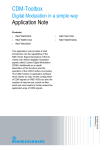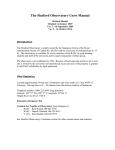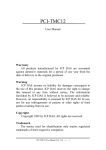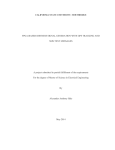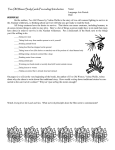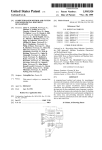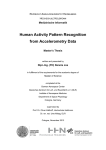Download Notes - USF Research & Innovation
Transcript
Form 6166 US Residency Certification Letter Updated 07/23/2015 Philosophy: Many foreign countries withhold VAT and/or income tax on revenue generated by business conducted outside the United States (U.S.). In some cases, an income tax treaty between the U.S. and a foreign country may reduce or eliminate withholding on amounts paid to U.S. residents. Businesses in foreign countries making payment to USF may request a Form 6166 U.S. Residency Certification letter from the IRS in order to reduce or eliminate VAT or income tax withholding. The USF Controller’s Office (UCO) will assist USF departments in need of U.S. residency certification letters when appropriate. In the case of revenue that will be paid to the USF Research Foundation (USFRF), the UCO will assist in obtaining residency certification letters for the USFRF. Process: IRS Form 8802 is used to request a “Form 6166 letter of U.S. residency certification” for purposes of claiming income tax treaty benefits or VAT exemption. Payment of a non-refundable $85 user fee is required for each application. Applications should be mailed to the IRS at least 45 days prior to the date a Form 6166 letter is needed. Departments are advised to request all Forms 6166 needed on a single Form 8802 (maximum number 200) to avoid payment of multiple $85 user fees (due each time Form 8802 is filed). Form 6166 certifies for a calendar year that USF was a resident of the United States for purposes of U.S. taxation. The IRS will mail Form 6166 letters to UCO. UCO will forward Forms 6166 to requesting department. USF Departments will retain Forms 6166 for provision to customers located in foreign countries in order to claim treaty benefits and/or VAT exemption. Resources See Contact Information for Questions if you need additional assistance. Instructions for New RET Form RETROACTIVE PAYROLL EXPENDITURE TRANSFERS Revised 8/13/15 Rozelia Kennedy, Payroll Manager Robin Davis, Associate Controller Payroll and Tax Benefits of New Design The Department of Psychiatry piloted the new RET form for us and this is what Paul DeCosta had to say about it, “it is very simple to use, minimizes human error and drastically reduces the amount of time it takes to complete a RET start to end”. The new design for the RET form is now being rolled out for all to use. The new design requires only one query. The new design populates several areas of the form and cover page. Implementation Schedule for New Form August 20, 2015 - soft roll-out. New form is made available to use, but Old form will continue to be accepted. September 1, 2015 – New form must be used when submitting RET information. October 1, 2015 – Old form will be returned and preparer will be advised to re-submit on New form. RET Form Cover Page (very few changes) Retroactive Expenditure Transfer (RET) FORM INSTRUCTIONS: The department must prepare this form and include the results of BOTH queries discussed below. New form released for use starting September 1, 2015. ADD CHARGES TO: DELETE CHARGES FROM: INSTRUCTIONS: Begin on the RET Instructors tab. Once complete. Signature below is approving the usage of the "Add Charges To" account identified below and selected by the department within the U_RET_REQUEST query results. "Add Charges To" GEMS Combo Code: Project Number if applicable: "Delete Charges From" GEMS Combo Code: 0 0 INSTRUCTIONS: Signature below is approving the usage of the "Delete Charges From" account identified below and selected by the department within the U_RET_REQUEST query results. Fund# 0 Project Number if applicable: 0 0 Preparer's Name: Ext. Preparer's Name: Ext. Authorized Name: Ext. Authorized Name: Ext. Authorized Signature: Date: Authorized Signature: Date: Employee ID: 00 Employee Name: Pay Period Range (First Pay Period End Date - Last Pay Period End Date) 1/0/1900 Total Gross Earnings To Be Transferred: to 1/0/1900 $ 0.00 0 0 Fund# 0 Rcd # NOTE: This amount is ONLY GROSS EARNINGS, and does not include fringe benefits. This amount must tie to the sum of the amounts indicated on the attached query results. A JUSTIFICATION FOR ALL RETROACTIVE EXPENDITURE TRANSFERS IS REQUIRED. PLEASE COMPLETE THE ATTACHED RET JUSTIFICATION WORKSHEET. Gross FOR PAYROLL AND RESEARCH FINANCIAL MANAGEMENT USE ONLY Ret FICA HMO/Hlth Life Other Totals Transferred If ADD/delete account involves a Sponsored Research Project, please send by email to: [email protected] All others - Please send by email to: [email protected] PA839A Revised: 08/13/2015 Note the change in the language at the bottom of the form. Project related RETS will still go to Research Financial Management for approval and then are assigned to DeeLores Everett in Payroll for entering into GEMS. All other RETS will go to Ruby Nichols in Payroll for entering into GEMS. Mail box addresses will not change. Cost Transfer Justification Form page will not change. Revised Instructions for adding query results to worksheet. Prompts for New Query Revised Query: U_RET_REQUEST Results Where can you find the new form? 1. There is a link in RESEARCH CCHIP # 001 to the new form. 2. There is a link in HR Forms Library 3. Don’t forget to provide justification for the RET. New Form link not yet in CCHIP # 001 New Form link in HR Forms Library RET Reminders and Tips Submitted RETS can be rejected for a number of reasons. Review RESEARCH CCHIP #001 for a Clarification or Change in Procedure regarding the Timeline for Processing Cost Transfers on Sponsored Awards. Sponsored Research related RETS must be submitted within 90 days following the date of the occurred error. The Justification Section must be completed. A proper justification should be able to answer the following questions: Is it reasonable? Is it allocable? Is it allowable? Grant Tuition Payment Requests _________________________________ Transition to Banner Workflow Submission Form Need Help? If you cannot access Banner Workflow Contact IT Help Desk If you need instructions Manual available online Who is my RFM Approver? Find My GFA Query Transactions GFA’s have been updated: RFM Approver RFM Approver is Transactions GFA: RFM Approver RFM Approver NetID is first part of e-mail address (before @usf.edu) Name Eric Kern Karen Edwards Anesia Kelly Sharlene Stevenson April Rollins = = = = = Net ID ericmkern keedward anesiak sstevenson arollins1 Who is my RFM Approver? ericmkern [email protected] Enter your transactions GFA information here Problems? RFM is new to Banner Workflow too! Work through the manual Issues with Banner – contact IT Help Desk Issues with Banner Work Flow Nikel Morancie - [email protected], ext 4-3999 Velma Clark – [email protected] , ext 4-6059 Contact RFM Third Party Tuition Payment Request User Manual GENERAL INFORMATION................................................................................................................................................................. 3 Department Third Party Payment Overview .................................................................................................................................................... 4 Grant Third Party Payment Overview .................................................................................................................................................................. 4 THIRD PARTY WORKLFOW INITIATING A REQUEST ............................................................................................................ 4 INITIATING A THIRD PARTY PAYMENT REQUEST - GRANTS AND DEPARTMENT FUNDS ..................................................... 4 Activity: Grant/Department Third Party Student Request ........................................................................................................................ 5 Activity: Grant Third Party Student Request Review .................................................................................................................................... 7 Activity: Grant Third Party Student Details ...................................................................................................................................................... 8 THIRD PARTY WORKLFOW DEPARTMENT APPROVAL ....................................................................................................... 9 Approving A Payment Request – Accountable Officers and Designees ................................................................................................. 9 THIRD PARTY WORKLFO RESEARCH FINANCIAL MANAGEMENT APPROVAL ........................................................... 10 Approving A Payment Request – Research Financial Management (GRANTS ONLY) ................................................................10 Activity: Grant Approval ...........................................................................................................................................................................................10 Processing a Third Party Payment Request - University Controller Office ................................................................ 11 Activity UCO Processing. ...........................................................................................................................................................................................11 Activity: Billing Invoice .............................................................................................................................................................................................11 Third Party Tuition Payment Request 2 GENERAL INFORMATION Workflow is an automation of a business process. When one step of the process is complete, workflow advances to the next step. Workflow has users. Each user has a workflow logon like Banner users. Work is distributed by role. Each role is associated with one or more users. All users in a particular role will receive work to do on their work-list. However, only one user will be able to complete the work. If the work is assigned to a specific user, only that user is capable of completing the work. Workflow responsibilities and privileges are also managed by roles. Users have access to different Workflow functions depending on their roles. Please click here for a Banner Workflow Begin by logging into the Banner Workflow application with your Banner ID and PASSWORD. Your Banner User ID is the same as Your Net ID; however, the password may be different. Please contact [email protected] if you do not have a Banner ID, or do not have access to Banner Workflow. The “Home page” is referred to as your “Work list”. o Users receive work to do on their work-list based on their role. However, only one user will be able to complete the work. If the work is assigned to a specific user in a role, only that user is capable of competing the work, and only that user will see the activity. o If work is assigned to a role, and not a particular individual in that role the activity will be visible to all members in that role, but only one person can complete the activity. o Once you have opened an activity it becomes “reserved” - other members in that role will not see the activity in their work list, unless you release the activity. To open an activity, click on the activity in the Work list. All activities will have three buttons: “Complete”, “Save and Close” and “Cancel” Clicking “Complete” Completes the activity. The Workflow will proceed to the next activity. Clicking “Save and Close” will save any changes made, and reserve the task/activity for you to complete. Cancel – The changes made on the form will not be saved. The activity will be closed, but it will also appear on your work list, where you can reopen the activity to complete your task. To un-reserve the work item: o Return to your work list. o Click on the magnifying glass to the right of the screen, to open the “Work Item Details” page. Third Party Tuition Payment Request 3 o Click on the Release icon, as shown below: Department Third Party Payment Overview Grant Third Party Payment Overview Tuition must be specified as a Direct Cost item in the project budget. A specific budget account code is assigned at the beginning of the project to earmark funds for tuition expenses. Grant Tuition Payment Request forms must be completed and submitted to the appropriate Grants Financial Administrator (GFA) on the transactional team in Research Financial Management. The form must contain accurate and complete information, including all required chart fields, to be approved. The GFA will review the forms to determine if the charges meet direct costs guidelines and if sufficient budget is available for payment. Incomplete forms will be returned to the originator indicating reason/s for disapproval. Once approved, the forms are then submitted to Student Financial Services for payment of the tuition. The Accountable Officer or the Accountable Officer Designee, prior to submission to GFA, must approve the request. THIRD PARTY WORKLFOW INITIATING A REQUEST INITIATING A THIRD PARTY PAYMENT REQUEST - GRANTS AND DEPARTMENT FUNDS Starting the Workflow (Third party payment Request) o On the right of the screen, under “User Profile” Click “My Processes”. NOTE: All processes/workflows you are authorized to initiate will be listed there. o Select “Grant Tuition Payment Request” or “Department Tuition Payment Request” based on the type of fund. Third Party Tuition Payment Request 4 o Enter the Workflow Specific Name. This will help you search for the request later. o NOTE: Please do not attach any files. Click “Start Workflow” then “OK” on the following screen. The Workflow Instance (Third Party Payment Request), you initiated now appears in your “Work list”. You may need to refresh your work list to view the new request by clicking on “Work list” or refreshing your web browser. The work list has four columns. The “Activity” column is the name of the activity that you will perform once you click on the workflow. The “created date” is the date the activity started, not the date the request was initiated. The “priority” is the value assigned when the workflow was initiated. This may be used by the Approvers or UCO, not by the automated process. Activity: Grant/Department Third Party Student Request Specifying the Payment Type, Term, Chatfield information and Student ID’s You must select the Payment Type from the drop-down list. o Select “Tuition Payment”, if you are making a payment. o Select “Tuition Payment Reversal”, if you are withdrawing a payment. You must enter the Business Unit, Operating Unit, Department, Fund, Account, Product and Initiative. You must enter at least one Student ID, and may enter as many as ten. Prior to completing the activity, a “Submission Decision” must be selected. The options are to “Submit” and “Terminate” as shown below: Third Party Tuition Payment Request 5 o “Terminate” will stop the request. It will no longer appear in your work list. It will not be forwarded for Approval. o “Submit” will validate the chart field information and Student IDs. If the chart field and all Student ID’s are valid, the workflow will close and progress to the next activity. (You must also complete the next activity). If the chart field or any of the Student ID’s is not valid, the workflow will close, but will not progress to the next activity. The workflow will return to the current activity. You will need to update the information. Reminder All activities will have three buttons “Complete” “Save and Close” and “Cancel” Clicking “Complete” Completes the activity and that the Workflow will proceed to the next activity. If you have not completed your work and wish to “reserve” it for later, click on save and close button. Cancel – The changes made on the form will not be saved, but the activity will be closed, and can be accessed from your work list later. Third Party Tuition Payment Request 6 Activity: Grant Third Party Student Request Review Selecting the Approvers All third party payment requests must be approved either by the Accountable Officer or the Accountable Officer Designee. In this activity you will have the ability to select the approver (An Accountable Officer to designee), and the Research Financial Management Approver (GRANT ONLY) o If the AO is selected as the approver, All designees will have the ability to sign off on the request, providing: The user has an account in Banner Workflow The user is a proxy for the Accountable Officer in Banner Workflow. [Proxy: This is the same concept as designees. However, since FAST and Banner Workflow are separate applications, designees have to be defined in banner Workflow as well as FAST.] o Fi you select a designee as the approver, only the selected designee, and their Banner workflow proxies will be able to sign off on the request. NOTE: Only designees and Accountable Officers for the chart field in FAST will be able to successfully complete this activity. For Grant Tuition Payments approval is required from Research Financial Management (RFM). o Enter the RFM representative Banner ID (This is the same as NETID) and the RFM email address. NOTE: This is not required for Department Tuition Payment and will not be visible for this type of request Prior to completing the activity, a “Submission Decision” must be selected. The options are to “Submit” and “Terminate”. o “Terminate” will stop the request. It will no longer appear in your work list. It will not be forwarded for Approval. o “Submit” will allow the workflow to move to the next activity, which will allow you to enter the payment amounts for each student. Third Party Tuition Payment Request 7 Reminder All activities will have three buttons “Complete” “Save and Close” and “Cancel” Clicking “Complete” Completes the activity and that the Workflow will proceed to the next activity. If you have not completed your work and wish to “reserve” it for later, click on save and close button. Cancel – The changes made on the form will not be saved, but the activity will be closed, and can be accessed from your work list later. Activity: Grant Third Party Student Details Entering Tuition Payment Details This is the last activity you will need to perform. After completing the activity the request will be submitted to the selected Department Approver. The activity will not appear in your work list. A single workflow activity will be created for each student. Refresh your work list to access these work items. This activity will contain the student bill for the term entered, and will allow you to enter payments for tuition and other fees such as health insurance. If you are requesting a tuition payment, please enter a dollar amount. If you are requesting a tuition payment reversal, please enter a negative amount. The tuition payment will be reduced by the amount entered. Prior to completing the activity, a “Submission Decision” must be selected. The options are to “Submit” and “Terminate”. o “Terminate” will stop the request. It will no longer appear in your work list. It will not be forwarded for Approval. o “Submit” will forward the request to the selected Department Approver for approval. At this point the request will not be available in your work list; however, the Department Approver, The RFM Approver, or UCO may return it to you. The request will also be available in your queue once UCO has processed your request with an activity name “Billing Invoice” Third Party Tuition Payment Request 8 THIRD PARTY WORKLFOW DEPARTMENT APPROVAL Approving A Payment Request – Accountable Officers and Designees Activity: Department Approval Department Approval This is the only activity that Accountable officers or Designees completes. Only the Accountable Officer or Accountable Officer Designee cans approve/deny the request. However, the request cannot be approved by the initiator/Requestor/Submitter. If the requestor submitted the request to the AO then all designees who are also proxies for the Accountable Officer in Banner Workflow will have access to the request and may sign off on the request (except the initiator). If the requestor submitted the request to a designee then the request will be available to the designee and any individuals who are proxies. However, only designees as defined in FAST will be able to approve or deny the request. If a Banner Workflow Proxy, who is not a designee or an AO attempts to approve or deny the request, Banner Workflow will not complete the activity, and the workflow will not progress to the next activity. Prior to completing the activity, a “Submission Decision” must be selected. The options are to “Approve”, “Deny” o o Approved Requests: For Grant Third party payments the request is submitted to RFM for approval. For Department Third party payments, the request is submitted to UCO for processing. Denied requests are returned to the Initiator. The Initiator must then terminate the request, or make any necessary adjustment and resubmit for approval. Third Party Tuition Payment Request 9 THIRD PARTY WORKLFO RESEARCH FINANCIAL MANAGEMENT APPROVAL Approving A Payment Request – Research Financial Management (GRANTS ONLY) Activity: Grant Approval RFM Approval **Grant Tuition Payment ONLY** This is the only activity RFM Completes. An email notification will be delivered to the RFM Approver, based on the email entered by the requestor. The Approval request will be visible to the RFM Approver specified by the requestor. Prior to completing the activity, a “Submission Decision” must be selected. The options are to “Approve”, “Deny”, “Return to Approver”, “Reassign to Another RFM Approver” o Approve: The request is submitted to UCO for processing. o Deny: The request is returned to the Initiator. The Initiator must then terminate the request, or make any necessary adjustment and resubmit for approval. o Returned to Approver: The request is returned to the Department Approver. o Reassign: The request is reassigned to the specified RFM Approver. Third Party Tuition Payment Request 10 Processing a Third Party Payment Request - University Controller Office Activity UCO Processing. Once UCO has processed your request. The Third party payment Tuition request workflow is returned to the requestor via Banner Workflow. Activity: Billing Invoice Billing Invoice Once UCO has processed your request. The Third party payment Tuition request workflow will be assigned to you. The activity is called “Billing Invoice” Print and file a copy. Click File Print in web browser. Click complete. This will end the request, removing it from the requestor work list. Third Party Tuition Payment Request 11 OFFICE OF EXPORT CONTROLS [email protected] or 813-974-6368 NOW OFFERING: Informational Sessions for Faculty Departmental Meetings Export Control Compliance is required by EVERYONE in the USF System per USF System Policy 0-316. Informational Sessions provide awareness of laws and regulations and how they apply to your area of research and teaching at USF. Know BEFORE you TRAVEL: Explanations of how Export Controls apply to International Travel on behalf of the University. We’re here to help! We’ll come to your lab. We’ll provide onsite informational sessions. Fundamental Research Dual-Use (EAR) Military (ITAR) Least Restrictions Classified Restricted Most Restrictions University Activities Lowest Risk Public Domain Highest Risk Educational Activities International Travel International Shipping