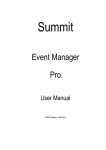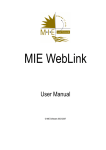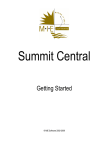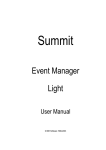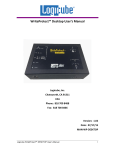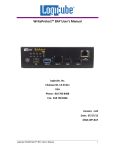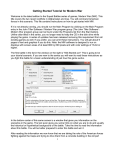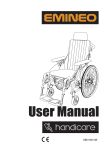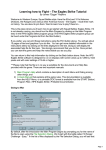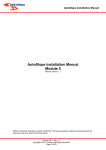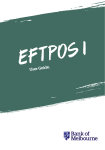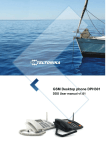Download Event Manager Pro
Transcript
Summit Event Manager Pro Getting Started © MIE Software 1999-2009 COPYRIGHT © MIE Software Pty Ltd Summit Event Manager – Pro Version 9.55 May 2009. All rights reserved. TRADEMARKS Summit and Microsoft Microsoft®, Windows 98®, Windows 2000®, Windows Me®, Windows NT®, Windows XP®, Microsoft Access®, Microsoft Word® and Microsoft Excel® are registered trademarks of Microsoft Corporation. Summit Event Management System operates in a graphics environment called Microsoft Windows, created by Microsoft Corporation. An extension of the MS-DOS operating system, Microsoft Windows gives a standard look and feel to Summit and all other Windows applications. To run Summit Event Management System under Microsoft Windows, you need to license and install Microsoft Windows. Summit and Australia Post The Australian postcode database has been reproduced from a database supplied by Australia Post. The database remains at all times the property of Australia Post and reproduction is prohibited without the permission of Australia Post. Australia Post shall not be liable for any loss or damage of any kind whatsoever (including without limitation any loss of profit, indirect, consequential or incidental loss or damage) arising from any act or omission, whether negligent or otherwise, or from any use of or reliance placed on the contents of the database. Manual written and printed in Australia. Any comments or queries regarding this manual should be directed to: MIE Software Pty Ltd E-Mail: [email protected] Web Page: www.miesoftware.com CONTENTS GETTING STARTED .......................................................................................................................2 System Requirements ....................................................................................................................... 3 Minimum System .......................................................................................................................... 3 Recommended System ................................................................................................................ 3 Conventions Used Within this Manual............................................................................................... 3 Summit in a Networked Environment ................................................................................................ 4 Changing the Screen Resolution....................................................................................................... 6 Installing Summit Pro ........................................................................................................................ 8 Starting Summit Event Manager - Pro............................................................................................. 12 Software Registration Details .......................................................................................................... 13 Creating a Desktop Shortcut to Summit .......................................................................................... 15 Main Menu....................................................................................................................................... 17 File................................................................................................................................................... 19 New Event .................................................................................................................................. 19 Open Event................................................................................................................................. 21 Compact Event File .................................................................................................................... 21 Conventions used within the software............................................................................................. 22 Navigating in Summit ...................................................................................................................... 23 Opening Forms, Reports and Processes.................................................................................... 23 Closing Forms............................................................................................................................. 23 Entering Dates and Times .......................................................................................................... 23 Printing Reports .......................................................................................................................... 24 Closing Reports .......................................................................................................................... 24 Help ................................................................................................................................................. 26 General Help............................................................................................................................... 26 Displaying on-line help for the current form ................................................................................ 28 Displaying on-line help for the current report.............................................................................. 28 Shortcut Keys .................................................................................................................................. 29 Miscellaneous ............................................................................................................................. 29 Copying ...................................................................................................................................... 29 Deleting ...................................................................................................................................... 29 Text Formatting........................................................................................................................... 30 Undoing Changes ....................................................................................................................... 30 Moving Around............................................................................................................................ 30 Combo Boxes and List Boxes..................................................................................................... 30 Table of Contents - i GETTING STARTED Welcome to Summit Event Manager - Pro. The Summit Event Management System is structured the way most events are organised. There are things you do to set up the event, things you do before the event, things you do during the event and things you do after the event. This is why we have Setup, Before, During and After menus. This chapter covers the following topics: • System Requirements • Conventions used in this manual and the software • Software Registration and Introduction to Summit forms. • Navigating in Summit. What all the standard buttons are and what they do. • Help. General and specific. • Shortcut keys. How to perform tasks quickly and move around without using the mouse. • Main Menu • Creating a new event, opening an existing event, compact and repairing an event. • Updating Summit Getting Started - 2 SUMMIT Event Management System System Requirements Minimum System Pentium 3 – 700 Mhz Microsoft Windows 98 * Microsoft Windows 2000 must have Service Pack 2 or higher 250 Mb hard disk space 256 Mb RAM or higher SVGA or higher resolution monitor CD Drive Recommended System Pentium 4 – 2.4 Ghz Microsoft Windows XP 40 Gb hard disk space 2 Gb RAM SVGA or higher resolution monitor CD Drive WinZip – archive/compression program WinFax Pro – for individual and broadcast faxing MS Outlook – for individual and broadcast e-mails Express ClickYes – assists with individual and broadcast e-mails MS Access 2003 Conventions Used Within this Manual This user manual has been designed with the following concepts in mind. It is a standard A4 size so that most descriptions of forms and reports fit on a page and to allow for easy photocopying. This practice is encouraged as the Scenario section was designed for you to photocopy the appropriate section and use it as a checklist. The text is in Arial 11 point so that it can be easily read. The following is how the components of Summit are described within this manual: • Forms, Reports and Menus are in Title Case • Data fields and Buttons are in Italics • File & folder names and computer commands are in Bold User defined words are enclosed in angled brackets, i.e. < >. Every data entry form has on its toolbar (form footer) as standard the OK button, the Cancel button and the Help button. For brevity, when describing each form, these three buttons are not included. Some functions on the Before Menu are repeated on the During Menu and the After Menu. In the interest of sparing the trees, these functions are only described once in Chapter 5, Before. The screens displayed are a mixture of Windows 98, Windows 2000 and Windows XP, as well as Access 2002, 2003 and 2007. You will notice that Microsoft changed the shade of the system, or background, gray colour between these versions of Access, from a darker to a lighter gray. Getting Started - 3 SUMMIT Event Management System Summit in a Networked Environment If you have a multi-user copy of Summit, it is licensed be loaded on up to ten computers on a local area network. (LAN). Illustrated below are three examples of network set-ups. Client Server Network File Server Holds event data (.eve) files but should not be loaded with Summit software. User 1 User 2 User 3 User 4 Copy of Summit Copy of Summit Copy of Summit Copy of Summit NOTE: The semp.mdb file should not be loaded on the network as a shared application, but onto the local hard drive of each individual PC wishing to access event data (.eve) files (the shared data). Using the semp.mdb file as a shared application will create conflicts with multiple users overwriting and clearing each other’s work tables. Peer to Peer Network User 1 User 2 User 3 User 4 Copy of Summit and the event (.eve) files. Copy of Summit Copy of Summit Copy of Summit Getting Started - 4 SUMMIT Event Management System Terminal Server Environment Getting Started - 5 SUMMIT Event Management System Changing the Screen Resolution Prior to installing Summit, check your screen resolution. Summit forms have been designed to fit on a screen resolution of 800 by 600 pixels - SVGA. If your current screen resolution is less than this (for example, 640 by 480), the forms won’t fit and you’ll have to use the scroll bars to navigate. The usual resolution is 1024 x 768. To check and/or modify your screen resolution, take the following steps. Choose Control Panel from the Start Menu. From the Control Panel choose Display. Getting Started - 6 SUMMIT Event Management System Change the Settings to be the same as those shown below, 1024 by 768 pixels. Click on the Apply button, then click on the OK button. Slide this bar along After you’ve set the display categories, press Start then Settings then Taskbar and set the Desktop Taskbar to Auto Hide. You can set the Microsoft Office Taskbar to Auto Hide as well. Getting Started - 7 SUMMIT Event Management System Installing Summit Pro You can only download Summit Event Manager – Pro if you have Access 2000, 2002 (XP), 2003 or 2007 running on your computer. If you have no version of Access on your computer, you will require the Access 2003 Runtime Environment to run Summit . If you have Access 2000/2002/2003/2007 on your computer, on our website – www.miesoftware.com – go to Summit Software then Download and click on the semp2000.exe, semp2002.exe or the semp2003.exe file and save it to your hard disk. Note which folder you save it to – it’s recommended that you download it to either the Downloads or the Temp folder. Double-click on the downloaded file (semp2000/2002/2003.exe) in Windows Explorer and the following dialog box will be displayed. Select Yes you want to continue with the installation. Select the Setup button or just press Enter. The Setup program will display the dialog box to the right. Once you’ve checked that this is the only program running, select the Next button. Getting Started - 8 SUMMIT Event Management System In order to proceed, you must accept the End-User Licence Agreement. If you don’t accept, the setup process will terminate. Enter your User Name and Organisation. Getting Started - 9 SUMMIT Event Management System Always select the Typical installation, unless you have very clear and specific idea of exactly which components of Access you want installed. Click on the large button to the left of the word Typical. Click on the Install button to commence the installation process. Getting Started - 10 SUMMIT Event Management System The time taken by your computer ton install the software is dependent upon its processing power. The process will end by stating that the installation was successful Getting Started - 11 SUMMIT Event Management System Starting Summit Event Manager - Pro When you first install Summit, a new submenu is added to the Programs menu. Press Start then Programs and locate the Summit Event Manager - Pro folder. It will probably be the last entry on your program list. The functions of these programs within this folder are as follows. Compact Software Select to repack, compact and repair the Summit Event Manager - Pro or semp.mdb database. This database becomes fragmented when you make changes or it may become corrupted as a result of a hardware or software failure during complex transaction processing. This can occur if the power suddenly goes off or there is a power surge. An indication of a corrupted database is when a function that previous worked, is getting an error message. The compacted semp.mdb is usually smaller and often provides better performance. This process should be run at least weekly during period of frequent, heavy use. Summit Event Manager - Pro Select to start the Summit Event Manager – Pro. Getting Started - 12 SUMMIT Event Management System Software Registration Details When you start Summit for the first time, the form below is displayed. This Licence Agreement is standard throughout the software industry and they are the conditions you agree to when using Summit. If you do not accept the Licence Agreement, Summit will close. If you accept the Licence Agreement, Summit asks if you want to display the Agreement next time you open Summit. You can elect to say Yes or No (most people say No). If you select Accept, the message box below will be displayed. If you have purchased a copy of Summit Pro, and have been given a Registration Certificate, select click on the Register menu at the top left corner of the screen. Getting Started - 13 SUMMIT Event Management System The form below, where you register your Summit Event Manager software, is displayed. To register the software, enter the serial number and name exactly as they are printed on your Registration Certificate or in your e-mail (upper and lower case, and dashes) and then click OK. To close this form without registering your software, click on the Cancel button. To obtain new registration details, click on the Request New Serial Number button. You can enter your details directly into the displayed screen, or contact MIE Software (details at the front of this manual) or your local distributor. The MIE Software website www.miesoftware.com has contact details for MIE Software and all distributors. If you are having difficulty registering Summit, you can enter in the details and then click on the Send Registration Details button. This will transmit the details you are entering to MIE Software for analysis. When you first initiate Summit, you are connected to a sample event. The demo.eve datafile is the sample conference upon which this user manual is based. You can explore this sample conference, or if you want to create your own event, see the topic entitled File. It is recommended that you read all the information prior to the File topic before creating your first event. Getting Started - 14 SUMMIT Event Management System Creating a Desktop Shortcut to Summit To create a desktop shortcut to Summit, take the following steps. 1. Select Programs then Summit Event Manager - Pro then right mouse click on the final Summit Event Manager - Pro. Select Copy. 2. Display your desktop either by minimising all your open applications or by clicking on the desktop icon, as shown below. 3. Right mouse click on your desktop and select Paste. 4. The Summit Pro icon will be pasted as a shortcut. 5. If you find that you can’t position the shortcut where you want to, you may have Auto Arrange set to Yes. To turn this off, click somewhere else on the desktop with the right mouse button and select Arrange Icons. If there is a tick next to Auto Arrange, select it. This will turn it off. Getting Started - 15 SUMMIT Event Management System Getting Started - 16 SUMMIT Event Management System Main Menu The Main Menu is the normal entry and exit point for Summit. To choose any of the sub-menus, click on the appropriate button. Click on the Setup button to: • Enter or modify the event name, secretariat and venue. • Design name badge styles and define the event and financial structure. • Define presenter rules, trade rules, system settings and user preferences. • Import name and address information and an event structure from external sources. • Set up your event budget. Click on the Before button to: • Contact, register and record the details of delegates, presenters, exhibitors, advertisers and sponsors. • Enter, allocate and bank payments, produce receipts and invoices. • Enter travel, transfer and accommodation bookings, produce rooming lists and travel reports. • View and apply internet registrations. • Track event organisation tasks. • Develop and print the event programme. • Produce a schedule and a running sheet. • Produce or export name badges and tickets. • Determine catering and equipment requirements • Produce tabling and seating lists. Getting Started - 17 SUMMIT Event Management System Click on the During button to: • Process arrivals and queries. • Determine and score results of competitions and tournaments. • Produce attendance forms. Click on the After button to: • Follow up people who registered and didn’t attend and/or didn’t collect their satchel. • Produce reports and graphs that break down and analyse attendance and participation. Click on the File button to: • Create a new event, open another event or to repair and compact an event file. Click on the Help button to: • Display the on-line documentation for Summit Click on the Exit button to: • Click to quit and close down Summit. If you’ve marked the field Prompt for Calculation of Participation Statistics When Closing an Event in Global Options, you will be prompted for compilation of participation statistics. These statistics are used for the Progressive Participation reports and the Expression of Interest report. You may do one of the following: • Click on the Yes button if you’re leaving Summit for the final time today. • Click on the No button if you will be using Summit again today. • Click on the Cancel button if you clicked the Exit button by mistake. If you do say Yes, Summit counts the number of potentials and confirmed in each participation category and stores the numbers with the date. Getting Started - 18 SUMMIT Event Management System File This menu enables you to create new events, connect to existing events, or compact and repair existing events. New Event To create an event file for a new event, click on the New Event button. Summit will ask you to provide a filename, and a new event with that filename will be created. Replace the asterisk (*) with the name of your event - the filename you provide must end in .eve. It is better if you keep the event name as short as possible and to ensure faster connection times, Getting Started - 19 SUMMIT Event Management System keep to the original DOS naming requirements, ie, no more the 8 characters and only use the letters a to z and the numbers 1 to 0 with no spaces, hyphens, etc. Getting Started - 20 SUMMIT Event Management System Open Event To open an event that already exists, click on the Open Event button and the following form will be displayed. Summit will ask you to select or provide a filename, and this must be the name of an event you’ve already created. If you click on the down arrow to the left of the Browse button, the system will provide a list of event file names that have been created previously. If you’ve moved the event file to another directory, or on a network drive, use the Browse button to find the file. The demo.eve datafile, already in the SEMP directory, is the sample conference on which this user manual is based. Open demo.eve by clicking on the Open Event button and the Browse button. Compact Event File Compacting an event file removes unwanted space and reduces the size of the file (similar to a ‘de-frag’). Event files may need repairing if you’ve had computer, power or network failures during transactions that update multiple tables and indexes. You may suspect an event has become corrupted if some data is unintelligible or missing. To compact and repair an event file, click on the Compact Event File button. Note: You cannot have the event file you want to compact and repair open, so open a different event, for example demo.eve, the sample event that comes with Summit, or create a new event. Summit will ask you to provide a filename, and this must be the name of an event you’ve already created. Use the down arrow on the Event File to Open field or use the Browse button to find your event. You should compact on a regular basis, particularly if you’ve been deleting records or exporting large amounts of data. If the file hasn’t been corrupted, repairing it will not damage it. Getting Started - 21 SUMMIT Event Management System Conventions used within the software The software has been divided into four menus that match the phases of an event. These are the Setup Menu, the Before Menu, the During Menu and the After Menu. All the functions required for each phase of an event are on the appropriate menu, so you don’t need to skip around the system. The other buttons on the Main Menu are File, Help and Exit. The philosophy of entering data only once is used throughout this system. The software is in the colours of blue, grey and white; blue text, grey background and white data entry fields. These colours have been proven to be the easiest on the eyes. The data entry fields are white where data is permitted and grey when it’s a display-only field. Data entry within Summit can be via the mouse or keyboard, so you can click in either a data entry field using the mouse or press Tab or Enter to get to the next field. Where possible, the requirement to use the mouse when doing batch data entry has been eliminated. All reports are first displayed in print preview, that is, printed to the screen. You can decide if you want a hard copy, how many copies and/or if only a section of the report is to be printed. See the topic Printing Reports further on. Reference files have been used to enable the tailoring of the system to match your event. Examples of reference files include Advertising Sources, Equipment, Hotels and Catering Events. The reference files, found in the Setup Menu, have a limit of 32,767 items you can enter up to in each. The information in the reference file is used as a pull-down list of allowable entries during data entry. This enables consistent data being entered - data that can be used as a reliable source for analysis. A field that has a reference file behind it is called a combo box (see further on). Field A field is anywhere you can enter data. Fields can be normal, a combo box, an option box or a check box. Combo Box The presence of a combo box indicates that there is a reference file behind the field and usually, but not always, limits the data entry to one of the list (limit-to-list). To see the list of possible entries, click on the down arrow to the right of the field. Combo box Display field Option Box An option box has a minimum of two options from which you may choose one. If you click in one option box, you’ve effectively selected that option to the exclusion of the rest. The selected option is black. Option boxes are always round and are on a raised square. Selected option Check Box Check boxes are used to indicate Yes or No. If you want to indicate Yes - you ‘mark’ the check box by clicking in it or pressing the space bar. This puts a tick in the square. Clicking in it again ‘unmarks’ it to indicate No. Check boxes are always square. Marked check box = Yes Unmarked check box = No Getting Started - 22 SUMMIT Event Management System Navigating in Summit Opening Forms, Reports and Processes Forms, reports and processes can be opened in one of the following ways: • Click on the left mouse button once on the desired command button. • Tab to the desired button, then press the Enter key. If you’re not in the section of the form containing the command button, pressing the F6 key will cycle between the form header, detail and footer (or toolbar) sections. The currently selected button is indicated by a rectangle on the button as shown below. Selected Not Selected Once selected, pressing the Enter key has the same effect as clicking on it. In some areas of Summit, command buttons are disabled and can’t be selected unless further information is provided by you. Examples of this are the Previous and Next buttons associated with finding a person’s record by family name or organisation. These command buttons are disabled if you don’t have anything entered in the Family Name or the Organisation field. Note: All forms and dialogue boxes in Summit are modal. This means that you can’t do anything on the form underneath the currently active one until you’ve closed the currently active or top form. Closing Forms The forms in Summit don’t have the system menu icon on the top left hand side of the title bar and must be closed using the command buttons found in each form’s toolbar. Any of the following command buttons will close the active form. Closes a menu or other non data entry form. Cancels all changes made to the current record and closes the form. Note that changes made to sub-records will not be cancelled when you exit the main form in this way. Saves all changes made to the current record and closes the form. Entering Dates and Times The quickest way to enter a date is ‘day [space] month’ or ‘day [forward slash] month’ and the current century and year are assumed. For example, if you entered ‘9 4’ or ‘9/4’, the system will redisplay ‘9-Apr-10’. Every date field has a calendar next to it. You can click on it to select a date by moving forward a day, week, month or year at a time. When you have the correct date, click on it then click on the OK button. The date you selected will be brought through to the date field. The times in Summit are all 12-hour clock. To quickest way to enter a time is ‘time [space] a’ for an AM time or ‘time [space] p’ for a PM time. Minutes are indicated by the full stop or the colon. To display 10am, you would enter ‘10 a’ or ‘10 p’ for 10pm. For 12:45pm, you would enter ‘12.45 p’ or ‘12:45 p’. Getting Started - 23 SUMMIT Event Management System Printing Reports When you click on the Preview button or the Listing button , all reports and listings are printed in print preview, i.e., they are printed to the screen. If you want to do more than just look at the report on the screen, click on File in the top left hand corner of the screen. • If you select Close, you close the report. • If you select Print Setup..., you can change the margins of the report. • If you select Print..., you can direct the report to any printer, print part of the report, print multiple copies, alter the print setup, etc. • The Send... button (if enabled) interfaces to the Mailing system on your network. • If you select Output to Excel, the report will be exported to Excel. • If you select Output to Rich Text Format, the report will be exported to an RTF file – most word processors can read Rich Text Format and most of the report formatting is retained. • If you select Output to Text, the report will be exported to a text file. • If you select Output to HTML, the report will be exported as a web page. Closing Reports You can close reports in Summit in three ways. 1. Select File then the Close or press Alt+F+C as shown below. Getting Started - 24 SUMMIT Event Management System 2. Press Ctrl+F4 3. Press the Esc button. This last option is the easiest. Getting Started - 25 SUMMIT Event Management System Help General Help If you click on Help at the top of the screen, a list of options is available as shown below. You can make your selection by either directly clicking on the desired selection, or pressing on the ALT key and the underlined letter. • On-Line Help System is the table of contents to the help documentation. Click on the area you’d like to see. Getting Started - 26 SUMMIT Event Management System • Where am I will tell you which event you’re currently working on (the short name, the long name and the event file name and its path). You can send this information directly to MIE Software. • About Summit... displays your registration details and version number. Getting Started - 27 SUMMIT Event Management System • MIE on the Web will display a list of site on our website at www.miesoftware.com. You have to be connected to the Internet. • MIE Home will take you to the MIE Software home page. • Check for Free Software Updates will take you to the page where you can download your free software updates. • Support Online will take you to the Support Online page. • New Serial Number will send a message to MIE Software that you require a new serial number. The message will be populated by the details from your Secretariat Details form. You can change these if you wish. • Client Direct Site will take you to the MIE Software Client Site. • MIE WebLink will take you to the MIE WebLink page. • MIE WebLink Admin Site will take you directly that site. Displaying on-line help for the current form Summit’s on-line help is context sensitive. This means whenever you want help, the help displayed relates to the form you’re on. You can display on-line help for the current form in the following ways: • Press the F1 key on your keyboard. • Click on the Help button as illustrated. Displaying on-line help for the current report You can display on-line help for the currently open report by pressing the F1 key on your keyboard. Getting Started - 28 SUMMIT Event Management System Shortcut Keys Shortcut keys are used to perform a function. The usual method is hold down the Ctrl (or control) key on your keyboard and press another key. For example, Ctrl+G means you hold down the Ctrl key and press the ‘g’ key. The ‘g’ doesn’t have to be in upper case. Miscellaneous Ctrl+D In the Personal Details form, check if there are any Duplicates of the current participants records, based on the current setting of Display Duplicate Person Warning on the Event Options form on the Checking tab. If the current setting is Never, Ctrl+D will check for duplicates on matching first initial and family name. Ctrl+G Get the postcode and pre-sort indicator for the displayed record on the Personal Details form, and just the postcode for Venue, Secretariat, Hotels and the Suppliers form. Ctrl+F Fill in the organisation name and address details from a record already in Summit when you’re entering a new record in the Personal Details form. If you enter Ctrl+F anywhere in the form, the Organisations form is displayed. Select the required organisation and click on the OK button. Summit will fill in all the details for you. Alternatively, click on the Fill button next to the Organisation field. Ctrl+K This works the same as above, ie, will fill in the address details from a selected, existing record. It’s the same function used in Microsoft Outlook. Ctrl+O Display the Event Options form. If you enter Ctrl+O anywhere in the system, the Event Options form will be displayed. This is handy for changing the report name format when you are switching between correspondence and listings. Ctrl+W Where am I? or What event is this? If you enter Ctrl+W anywhere in the system, it will respond by printing the short and long name of the event you’re currently in. Ctrl+F1 Apply Filter. You can ‘filter’ all the records on file and so only, for example, Confirmed Presenters are available. Ctrl+F8 Also Apply Filter, but for use in a Terminal Server environment where Ctrl”F1 is not available. Ctrl+F3 Show Tabling and Seating form from the Personal Details form. Ctrl+F4 Search by part Accompanying Person name. Ctrl+F5 Opens the Create Event Programme form. Ctrl+F6 Opens the Reporter. Ctrl+F7 Opens the Organiser. Copying Ctrl+C Copy the selection onto the clipboard. Ctrl+X Cut the selection and copy it onto the clipboard. Ctrl+V Paste the contents of the clipboard at the insertion point. Ctrl+’ Inserts the same value that’s in the same field in the previous record. Deleting Backspace Delete the selection or the character to the left of the insertion point. Delete Delete the selection or the character to the right of the insertion point. Getting Started - 29 SUMMIT Event Management System Text Formatting Ctrl+U Change current field to UPPER CASE. Ctrl+L Change current field to lower case. Ctrl+T Change current field to Title Case. Undoing Changes Ctrl+Z or Alt+Backspace Undo typing. Esc Undo changes in the current field or current record. If both have been changed, press Esc twice to undo changes first in the current field and then in the current record. Moving Around Right Arrow (→) Move one character to the right. Ctrl+→ Move one word to the right. End Move to the end of the line. Ctrl+End Move to the end of the field in multiple-line fields. Left Arrow (←) Move one character to the left. Ctrl+← Move one word to the left. Home Move to the beginning of the line. Ctrl+Home Move to the beginning of the field in multiple-line fields. Tab, →, or Enter Move to the next field. Enter key moves to the next line in multiple line fields. Shift+Tab Move to the previous field. F5 Move to the record number box; then type the number of the record you want to go to and press Enter. F6 Cycle forward through the header, detail and footer of a form. Ctrl+Tab Exit the subform and move to the next field in the master form; if not in a subform, move to the next field. Ctrl+Shift+Tab Exit the subform and move to the previous field in the master form; if not in a subform, move to the previous field. Combo Boxes and List Boxes F4 or Alt+↓ Open/close a combo box or list box. Down Arrow (↓) Move down one line in a combo box or list box. Page Down Move down one set of values in a combo box or list box. Up Arrow (↑) Move up one line. Page Up Move up one set of values. Tab To exit the combo box or list box. Getting Started - 30