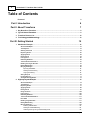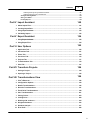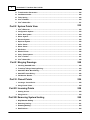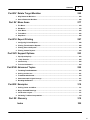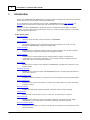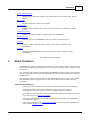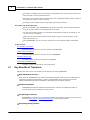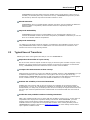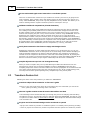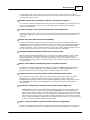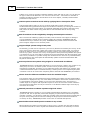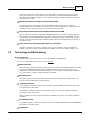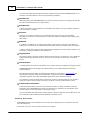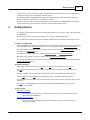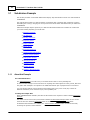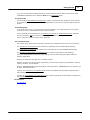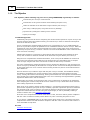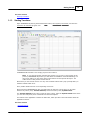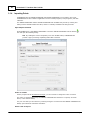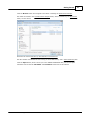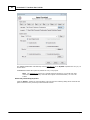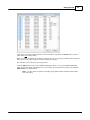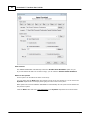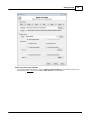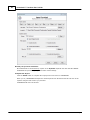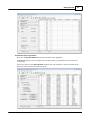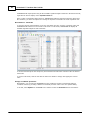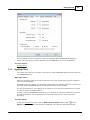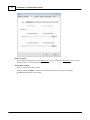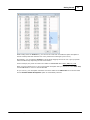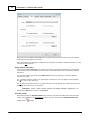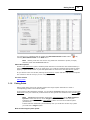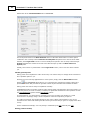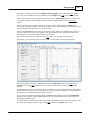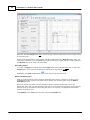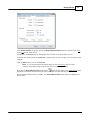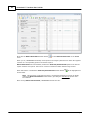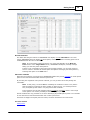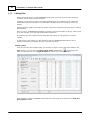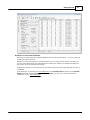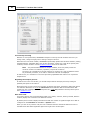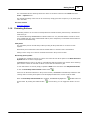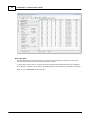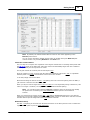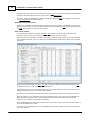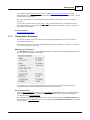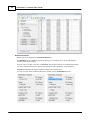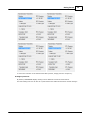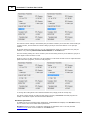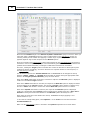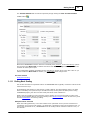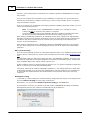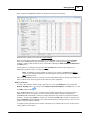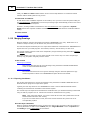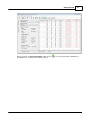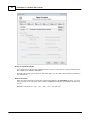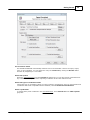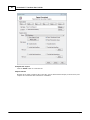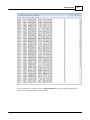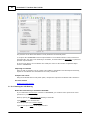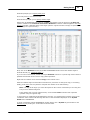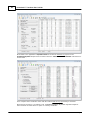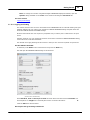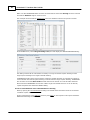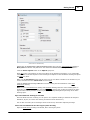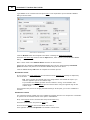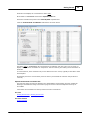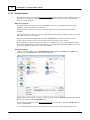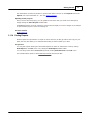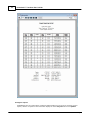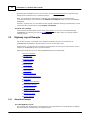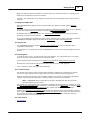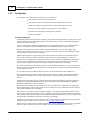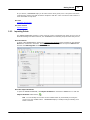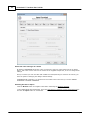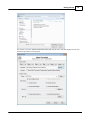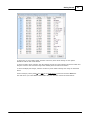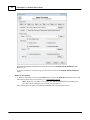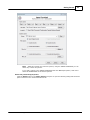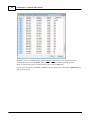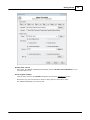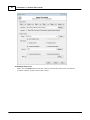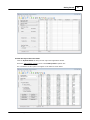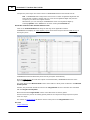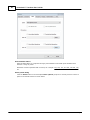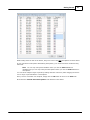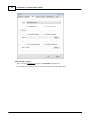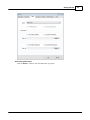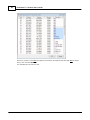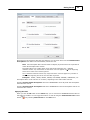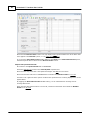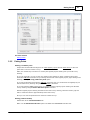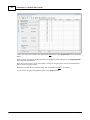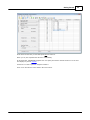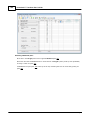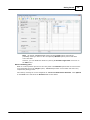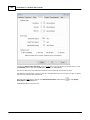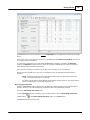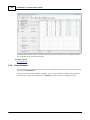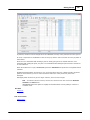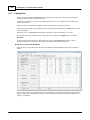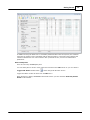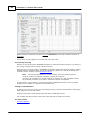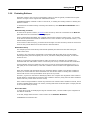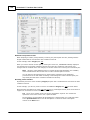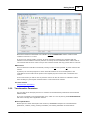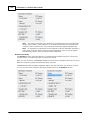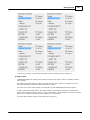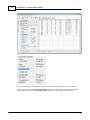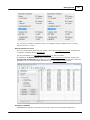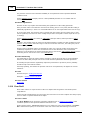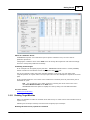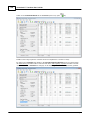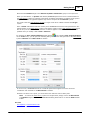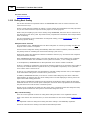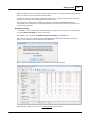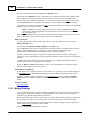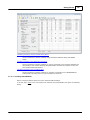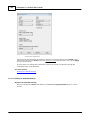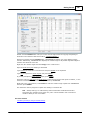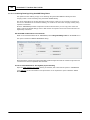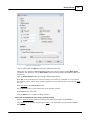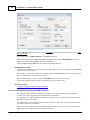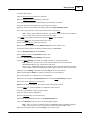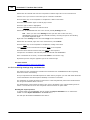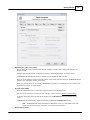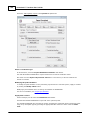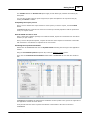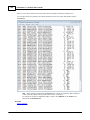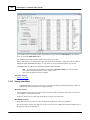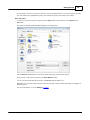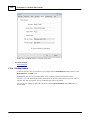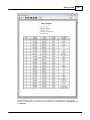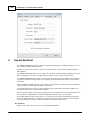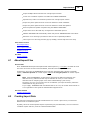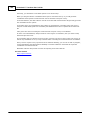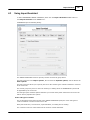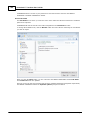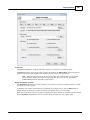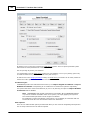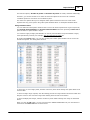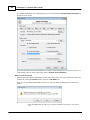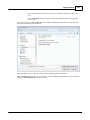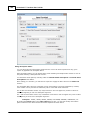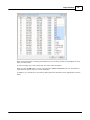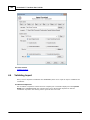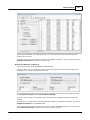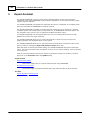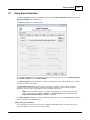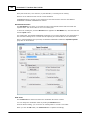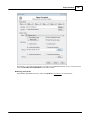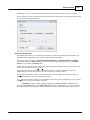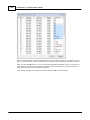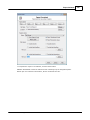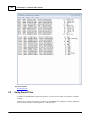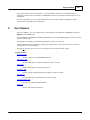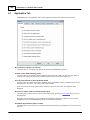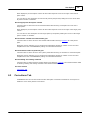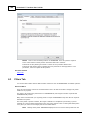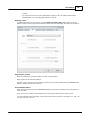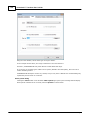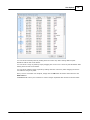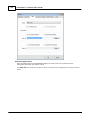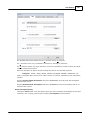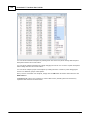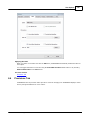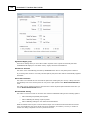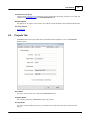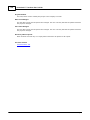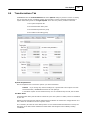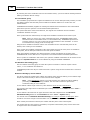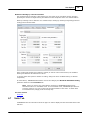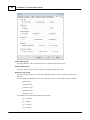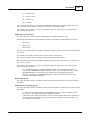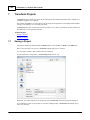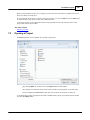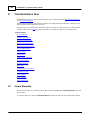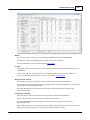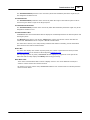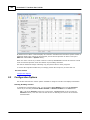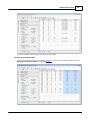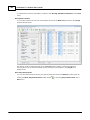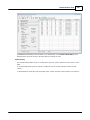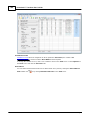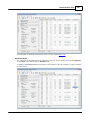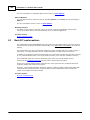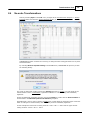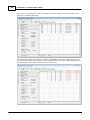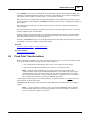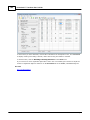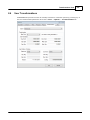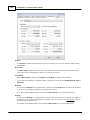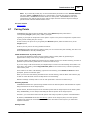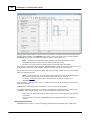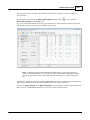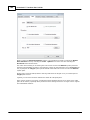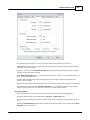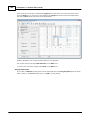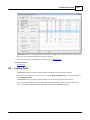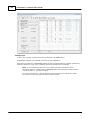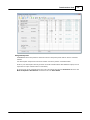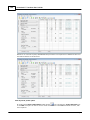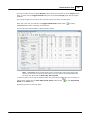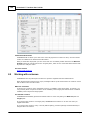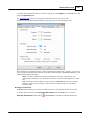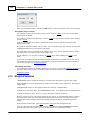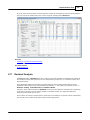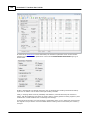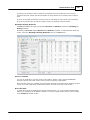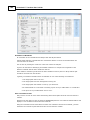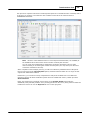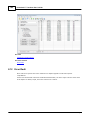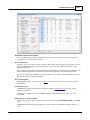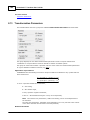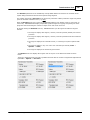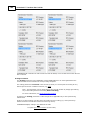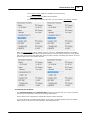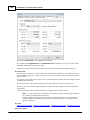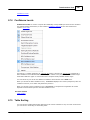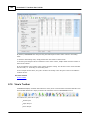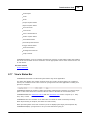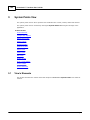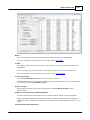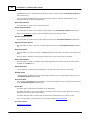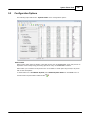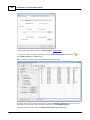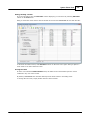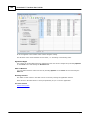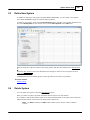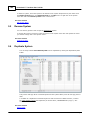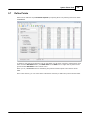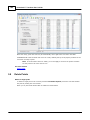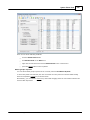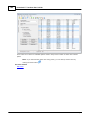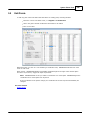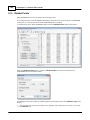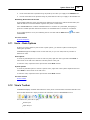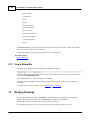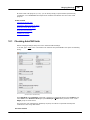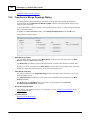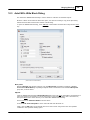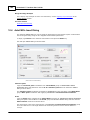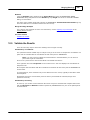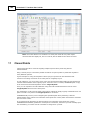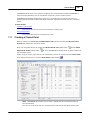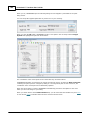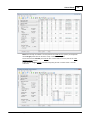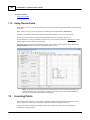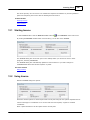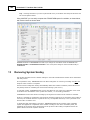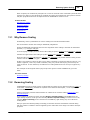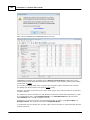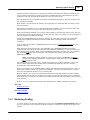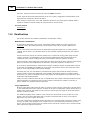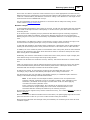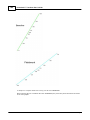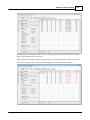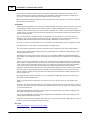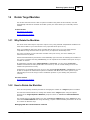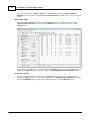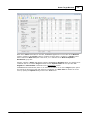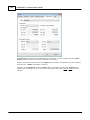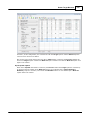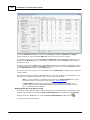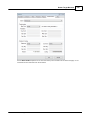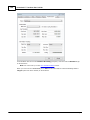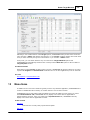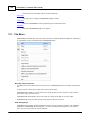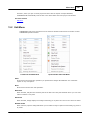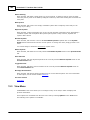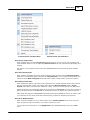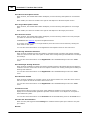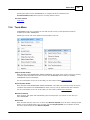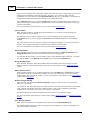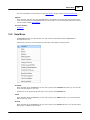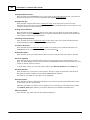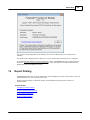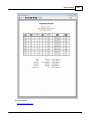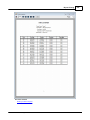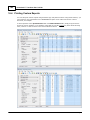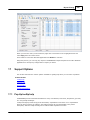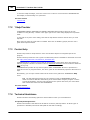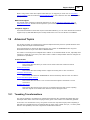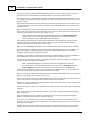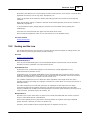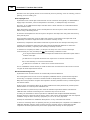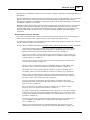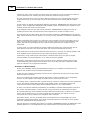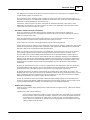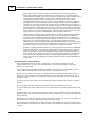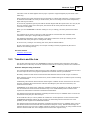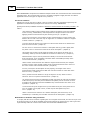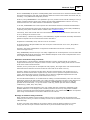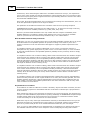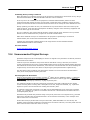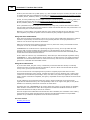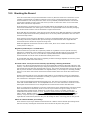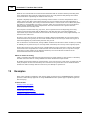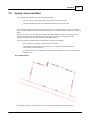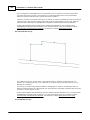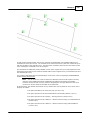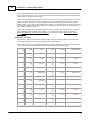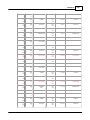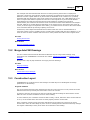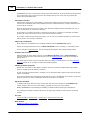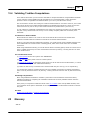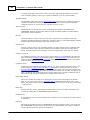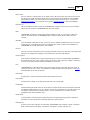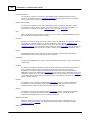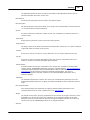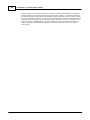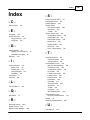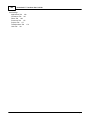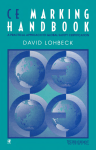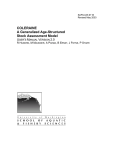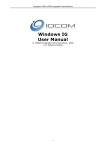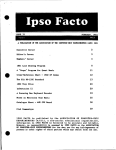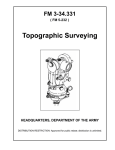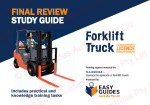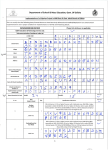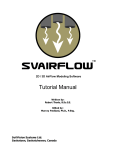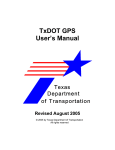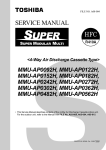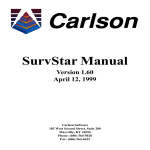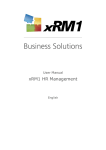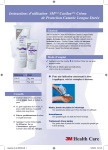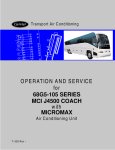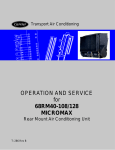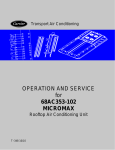Download 2 About Transform - PrimaCode Technologies
Transcript
PrimaCode™ Transform User's Guide © 2012 PrimaCode Technologies by PrimaCode Technologies All rights reserved. No parts of this work may be reproduced in any form or by any means - graphic, electronic, or mechanical, including photocopying, recording, taping, or information storage and retrieval systems - without the written permission of the publisher. Products that are referred to in this document may be either trademarks and/or registered trademarks of the respective owners. The publisher and the author make no claim to these trademarks. While every precaution has been taken in the preparation of this document, the publisher and the author assume no responsibility for errors or omissions, or for damages resulting from the use of information contained in this document or from the use of programs and source code that may accompany it. In no event shall the publisher and the author be liable for any loss of profit or any other commercial damage caused or alleged to have been caused directly or indirectly by this document. Printed: April 2012 in Windsor, MA 2 PrimaCode™ Transform User's Guide Table of Contents Foreword 0 Part I Introduction 6 Part II About Transform 7 1 Key Benefits ................................................................................................................................... of Transform 8 2 Typical................................................................................................................................... Uses of Transform 9 3 Transform ................................................................................................................................... Feature List 10 4 Terminology ................................................................................................................................... and Methodology 13 Part III Getting Started 15 1 Subdivision ................................................................................................................................... Example 16 About this Exam .......................................................................................................................................................... ple 16 The Objective.......................................................................................................................................................... 18 Starting Transform .......................................................................................................................................................... 19 Im porting Points .......................................................................................................................................................... 20 Applying Filters .......................................................................................................................................................... 29 Pairing Points.......................................................................................................................................................... 33 Linking Pairs .......................................................................................................................................................... 40 Evaluating Evidence .......................................................................................................................................................... 43 Transform ation .......................................................................................................................................................... Param eters 47 Rotating the Target .......................................................................................................................................................... Meridian 51 Rolling Back Scaling .......................................................................................................................................................... 53 Merging Draw.......................................................................................................................................................... ings 56 Exporting Coordinates ......................................................................................................................................................... 56 Rotating the ......................................................................................................................................................... CAD Draw ing 62 Copying and ......................................................................................................................................................... Pasting 65 Saving Projects .......................................................................................................................................................... 70 Printing Reports .......................................................................................................................................................... 71 Adding & Revising .......................................................................................................................................................... Points 73 2 Highway ................................................................................................................................... Layout Example 74 About this Exam .......................................................................................................................................................... ple 74 The Objective.......................................................................................................................................................... 76 Im porting Points .......................................................................................................................................................... 77 Applying Filters .......................................................................................................................................................... 89 Pairing Points.......................................................................................................................................................... 97 Using Variances .......................................................................................................................................................... 104 Linking Pairs.......................................................................................................................................................... 106 Evaluating Evidence .......................................................................................................................................................... 109 Transform ation .......................................................................................................................................................... Param eters 111 Error Radii .......................................................................................................................................................... 116 Rotating Target .......................................................................................................................................................... Meridian 117 Rolling Back .......................................................................................................................................................... Scaling 120 Merging Draw .......................................................................................................................................................... ings 122 Checking......................................................................................................................................................... AutoCAD Units 123 Rotating an ......................................................................................................................................................... AutoCAD Draw ing 124 Combining......................................................................................................................................................... Draw ings Using AutoCAD Dialog Boxes 126 © 2012 PrimaCode Technologies Contents 3 Combining......................................................................................................................................................... Draw ings Using AutoCAD Commands 128 Combining......................................................................................................................................................... draw ings using coordinate files 130 Adding & Revising .......................................................................................................................................................... Points 135 Saving Your .......................................................................................................................................................... Work 136 Printing Reports .......................................................................................................................................................... 138 Part IV Import Assistant 140 1 About ................................................................................................................................... Import Files 141 2 Creating ................................................................................................................................... Import Data 141 3 Using ................................................................................................................................... Import Assistant 143 4 Validating ................................................................................................................................... Import 152 Part V Export Assistant 154 1 Using ................................................................................................................................... Export Assistant 155 2 Using ................................................................................................................................... Export Files 164 Part VI User Options 165 1 Application ................................................................................................................................... Tab 166 2 Corrections ................................................................................................................................... Tab 167 3 Filters ................................................................................................................................... Tab 168 4 Precisions ................................................................................................................................... Tab 175 5 Projects ................................................................................................................................... Tab 177 6 Transformations ................................................................................................................................... Tab 179 7 Units................................................................................................................................... Tab 181 Part VII Transform Projects 184 1 Saving ................................................................................................................................... a Project 184 2 Opening ................................................................................................................................... a Project 185 Part VIII Transformations View 186 1 View’s ................................................................................................................................... Elements 186 2 Configuration ................................................................................................................................... Options 190 3 Best-fit ................................................................................................................................... Transformations 196 4 No-scale ................................................................................................................................... Transformations 197 5 Fixed ................................................................................................................................... Point Transformations 199 6 User................................................................................................................................... Transformations 201 7 Pairing ................................................................................................................................... Points 203 8 Linking ................................................................................................................................... Pairs 209 9 Working ................................................................................................................................... with variances 214 10 Weighted ................................................................................................................................... Solutions 216 11 Residual ................................................................................................................................... Analysis 217 12 Error................................................................................................................................... Radii 222 © 2012 PrimaCode Technologies 3 4 PrimaCode™ Transform User's Guide 13 Transformation ................................................................................................................................... Parameters 224 14 Confidence ................................................................................................................................... Levels 229 15 Table ................................................................................................................................... Sorting 229 16 View’s ................................................................................................................................... Toolbar 230 17 View’s ................................................................................................................................... Status Bar 231 Part IX System Points View 232 1 View’s ................................................................................................................................... Elements 232 2 Configuration ................................................................................................................................... Options 235 3 Define ................................................................................................................................... New System 239 4 Delete ................................................................................................................................... System 239 5 Rename ................................................................................................................................... System 240 6 Duplicate ................................................................................................................................... System 240 7 Define ................................................................................................................................... Points 241 8 Delete ................................................................................................................................... Points 242 9 Edit ................................................................................................................................... Points 245 10 Relabel ................................................................................................................................... Points 246 11 Undo ................................................................................................................................... – Redo Options 247 12 View’s ................................................................................................................................... Toolbar 247 13 View’s ................................................................................................................................... Status Bar 248 Part X Merging Drawings 248 1 Checking ................................................................................................................................... AutoCAD Units 249 2 Transform’s ................................................................................................................................... Merge Drawings Dialog 250 3 AutoCAD’s ................................................................................................................................... Write Block Dialog 251 4 AutoCAD’s ................................................................................................................................... Insert Dialog 252 5 Validate ................................................................................................................................... the Results 253 Part XI Cloned Points 254 1 Creating ................................................................................................................................... a Cloned Point 255 2 Using ................................................................................................................................... Cloned Points 258 Part XII Inversing Points 258 1 Starting ................................................................................................................................... Inverse 259 2 Using ................................................................................................................................... Inverse 259 Part XIII Removing System Scaling 260 1 Why................................................................................................................................... Remove Scaling 261 2 Removing ................................................................................................................................... Scaling 261 3 Restoring ................................................................................................................................... Scaling 263 4 Ramifications ................................................................................................................................... 264 © 2012 PrimaCode Technologies Contents Part XIV Rotate Target Meridian 5 269 1 Why................................................................................................................................... Rotate the Meridian 269 2 How................................................................................................................................... to Rotate the Meridian 269 Part XV Menu Items 277 1 File ................................................................................................................................... Menu 278 2 Edit ................................................................................................................................... Menu 279 3 View................................................................................................................................... Menu 280 4 Tools ................................................................................................................................... Menu 283 5 Help................................................................................................................................... Menu 285 Part XVI Report Printing 287 1 Configuring ................................................................................................................................... Printed Reports 288 2 Printing ................................................................................................................................... Transformation Reports 288 3 Printing ................................................................................................................................... Point List Reports 290 4 Printing ................................................................................................................................... Custom Reports 292 Part XVII Support Options 293 1 Pop-Up ................................................................................................................................... tooltip help 293 2 ? Help ................................................................................................................................... Provider 294 3 Context ................................................................................................................................... help 294 4 Technical ................................................................................................................................... Assistance 294 Part XVIII Advanced Topics 295 1 Tweaking ................................................................................................................................... Transformations 295 2 Scaling ................................................................................................................................... and the Law 297 3 Transform ................................................................................................................................... and the Law 303 4 Unmonumented ................................................................................................................................... Original Surveys 307 5 Breaking ................................................................................................................................... the Record 309 Part XIX Examples 310 1 Scaling: ................................................................................................................................... Cause and Affect 311 2 Merge ................................................................................................................................... AutoCAD Drawings 317 3 Construction ................................................................................................................................... Layout 317 4 Validating ................................................................................................................................... Tradition Computations 319 Part XX Glossary Index 319 325 © 2012 PrimaCode Technologies 5 6 1 PrimaCode™ Transform User's Guide Introduction Welcome to TRANSFORM FOR WINDOWS, the ultimate evidence analysis tool and best-fit coordinates tool for Land Surveyors and other measuring professionals. As you will discover by reviewing this user’s guide, TRANSFORM has many uses, benefits and features that can help improve productivity and measurably improve defensibility. Moreover, because TRANSFORM so effectively hides the complexities of best-fitting coordinate systems, you get to spend far less time figure out how to use the program and far more time nittygritty stuff land surveyors love. In the user’s guide About Transform List some of the benefits, uses and features of TRANSFORM. Getting Started The Getting Started section contains two tutorials that introduce you to the use and benefits of TRANSFORM by using some sample data. Import Assistant Explains how to read ASC II text files create by other programs, such as data collectors, AutoDesk’s Survey (LDD) and C arlson’s SurvC ADD for instace. Export Assistant Explains how to create ASC II text files containing either original or transformed coordinates for use with other programs, such as a data collector, AutoDesk’s Survey (LDD) and C arlson’s SurvC ADD for instance. User Options Explains how to configure many aspects of TRANSFORM, including how to perform a user transformation. Transform Projects Explains how to create and work with TRANSFORM projects, including what information is saved with a project. Transformations View Explains Transform’s primary view and how it is used to perform best-fit transformations. System Points View Explains how to create new systems or points, edit existing systems or points and delete systems or points Merging Drawings Explains the dialog that displays AutoC AD coefficients used to merge drawings. C loned Points Explains what a cloned point is, how to create one, and what they are used for. Inversing Points Explains how to obtain the bearing and distance between any two points from within TRANSFORM, even if the points are contained in different coordinate systems. Removing System Scaling Explains how to roll back or remove the scaling for a system that is the subject of a bestfit transformation. © 2012 PrimaCode Technologies Introduction 7 Rotate System Meridian Explains how to rotate the meridian of the target system to match that of the best-fit system. Menu Items Explains Transform’s various menu options. Report Printing Explains how to generating hard copies of a transformation for submission to outside sources. Technical Assistance Discusses the various options for getting help using TRANSFORM. Advanced Topics Discusses how to use TRANSFORM in harmony with the “Law of Evidence”. Examples Provides a step-by-step approach to solving specific types of problems using TRANSFORM. Glossary Provides an alphabetical listing of the special terms and their meanings used by TRANSFORM. © 2012 PrimaC ode Technologies 2 About Transform TRANSFORM is a standalone utility that provides a quick, easy-to-learn means of analyzing prior surveys and best-fitting (transforming) them to some other coordinate system, such as a recent field survey. The underlying mathematical model that allows TRANSFORM to work its magic is based upon the well-known principle of least squares by application of a two-dimensional conformal coordinate transformation. With Transform’s intuitive implementation of this mathematical model, you get a more reliable and defensible means of tying into prior surveys while at the same time vastly improving productivity. Improves defensibility by: Providing the most rigorous means available of reproducing a prior survey’s meridian. Providing the most rigorous means available of reproducing a prior survey’s measurements when the modern survey’s unit length of measure is different. Providing a far-less subjective means of evaluating the quality of the evidence recovered for a prior survey (see analyzing residuals). Providing a new alternative for relocating missing or damaged points using statistically most-probable positions. Providing an estimated error (positional uncertainty) value for transformed points based upon a stated confidence level. © 2012 PrimaCode Technologies 8 PrimaCode™ Transform User's Guide Providing the confidence that reconnaissance computations are close enough to assure the field party will not miss essential evidence. Providing a new means of using evidence that is more consistent with the rules of evidence governing the practice of land surveying. Providing a more reliable means of extending aged control networks. Save time and money because: Evidence evaluation using TRANSFORM is far quicker and easier than using the traditional by-gosh-by-golly method of comparing all those inverses. You will now be able to produce new solutions testing different evidence as quickly as you can set or clear a check box. Field crews can now recon for points with pin-point accuracy in wire fence lines, under black top surfaces, etc. Using TRANSFORM, you do not need to setup and run each best-fit solution, individually. In this section Key Benefits of Transform Discusses some of the more common benefits of TRANSFORM. Typical Uses of Transform Discusses some of the more common uses for TRANSFORM. Transform Feature List Provides a quick overview of Transform’s capabilities Terminology and Methodology Provides a quick overview terms used in this guide 2.1 Key Benefits of Transform Following are some of the key benefits you will derive from using TRANSFORM: Best-Fitting Prior Surveys At the heart of TRANSFORM is the classic best-fit transformation (least-squares two-dimensional conformal coordinate transformation), which is unquestionably the most rigorous and most reliable mathematical processes available for best-fitting two coordinate systems. Evidence Evaluation TRANSFORM provides the easiest and most effective means of evaluating the quality of measurements and monuments for a prior survey. Prospecting for markers TRANSFORM can provide the most probable locations for missing or destroyed monuments as well as the error radius or positional uncertainty for the predicted location. Relocating missing markers © 2012 PrimaCode Technologies About Transform 9 TRANSFORM provides the fastest and most reliable means of reproducing a prior survey’s meridian, an essential part of any retracement survey. TRANSFORM also provides you with the amount by which the reproduced meridian could be in error. Blunder Detection TRANSFORM is also an excellent blunder detection tool when used to compare the difference between locations computed by classical means and those computed by best-fit transformation. Improved Defensibility TRANSFORM provides a degree of defensibility to your work because it allows you to evaluate all available evidence at one time and produce probabilistic results that you can use alone or to validate classical computations. Improved Productivity You will be more productive because analysis, reconnaissance and replication of prior surveys using TRANSFORM is faster and more reliable than ever before because of Transform’s user interface and concurrent processing schema. 2.2 Typical Uses of Transform Following are some of the typical uses that you can use TRANSFORM for: Reproduce the meridian of a prior survey One of the most common aspects of land surveying is referencing the meridian of a prior survey. Whether it is just to reference some known meridian or because it is needed for a retracement survey, TRANSFORM provides the fastest and most accurate means available. Coompare the measurements of thow surveys Measurements, as evidence, can be very difficult to quantify. However, with TRANSFORM, you get a statistical comparison of the difference in unit length for two surveys as part of the any transformation. TRANSFORM also provides you with a precision for that difference, based upon a chosen confidence level, so you know how reliable the difference in unit length is. Evaluate the reliability of recovered monuments Probably the most common task in land surveying is the evaluation of the physical evidence found marking a survey. By comparing the magnitude of residuals for all the paired points of a transformation, it is fairly easy to develop a since of how accurately the original monuments were set and to pick out those points that have residuals that are inconsistent with the norm for that survey. Predict the most probable locations of missing monuments Often, after rotating a field survey to agree with the meridian of a prior survey, various types of computations are employed to reproduce missing monuments. With TRANSFORM, you have another means of reproducing missing boundary markers, a means that utilizes all of the available evidence to reproduce the most probable locations of the missing boundary marker. TRANSFORM also supplies a precision or positional uncertainty for each missing marker based upon a specific confidence level. © 2012 PrimaCode Technologies 10 PrimaCode™ Transform User's Guide Tie into and extend aged control networks or coordinate systems There are occasions when a land surveyor would like to extend a prior survey by tying into its control network. If the control is old or has missing points, the process of tying in can be very messy. With TRANSFORM, the process is greatly simplified and very reliable. This allows you to continue working with the original coordinate system to extend prior surveys. Validate tranditional computations (blunder detection) There are instances when using traditional methods to reproduce boundary lines is preferable over holding most probable positions from a best-fit transformation simply because the result provides a better visual correlation between your survey and the former survey. This process involves first analyzing the prior survey and it’s boundary markers using TRANSFORM. Then the fieldwork is then rotated to agree with the meridian of the prior survey using the best-fit transformation’s rotation. Next, the boundary lines are reproduced by traditional methods using the boundary markers found to be in their original and undisturbed locations using TRANSFORM. Last, the traditionally relocated points are compared to the most probable locations from the bestfit transformation. If the traditionally relocated points are within the error radius of the most probable locations from TRANSFORM, then the computation is, in theory, defensible. Verify that construction site fixtures comply with design criteria Following the placement of anchor bolts and other fixtures on a construction site, you can use TRANSFORM to determine which of those points do not meet design criteria before attempting to mate the building materials to the fixtures. With this approach, the magnitude of Transform’s residual values is compared to the diameter of the hole in the building material. By utilizing this procedure, the number of corrections that will be necessary to make the building materials fit the fixtures is minimized and the proper angular relationship of all structures is maintained. Compile adjacent surveys into one homogeneous map When you need to compile many surveys with differing meridians and dimensions into one homogeneous map for GIS or Assessors Mapping purposes, TRANSFORM is the ideal tool. C ompiling maps in this manner minimizes scale errors and the propagation of inconsistencies that occur when joining adjacent maps using only a single point or line. As the compiled map grows, new maps can be tied to points spanning many compiled maps using cloned points. 2.3 Transform Feature List Following are some of the many features you will find in TRANSFORM: Transform ships wiht an extensive on-line user's guide Press F1 or one of the Help menu items to access help at any time. Find what you need in the user’s guide by browsing, searching index or favorites. The user's guide contains a tutorial section that utilizes real data Take advantage of two tutorials that step you through the process of analyzing and best fitting two different surveys. The tutorials reference data that ships with TRANSFORM. The files for each are placed in a folder entitled Transformation Samples. Each sample has both AutoC AD drawings and coordinate files. Projects and all associated settings can be saved and re-opened A project can contain any number of coordinate systems. You identify each system by providing a name. A project can contain any number of systems and each system can contain any number © 2012 PrimaCode Technologies About Transform 11 of coordinate points. All information about a project’s systems, points and the associated transformation data can be saved as a single file and re-opened at a later date to make changes or verify what had been done. Detailed reports can be printed for archival or transmission purposes The results of a best-fit transformation can be printed for an additional means of archiving your work or for transmission to others. You can also print reports showing either original or transformed coordinates. Contents of tables can be copied and pasted into other applications Select any range of rows, columns or cells and past them into another Windows application that supports the clipboard. You can use this to develop a transformation report in Word, Excel or AutoC AD. Import and export data with ease and flexibility The Import and Export Assistants allow you to quickly and easily move data into and out of TRANSFORM using comma delimited ASC II text files. Using filters, you can limit which points are imported from a file or exported to a file. You can also re-run the Import Assistant to modify existing coordinates values or add new points using files that contain duplicate points as well as the new content. Therefore, there is never a need to edit files the import files. The Import & Export Assistants utilize context sensitive help With the Import and Export Assistant’s open, you have help readily available in three formats. There is the F1 help, which opens Transform’s user guide. There is pop-up help, which is displayed whenever you hold the mouse momentarily over a button or text box. And there is context sensitive help by clicking the question mark in the status bar and then clicking any item you need help on. Add to, edit and delete systems and points from within Transform In addition to modifying existing points or adding new points in TRANSFORM using the Import assistant, you can also directly add, edit and delete points from within TRANSFORM on the System Points tab. You can also add, rename or delete systems here as well. Target point list are sorted by location relative to Subject system points When choosing a target system point to pair with a best-fit system point (the system being transformed), the target point list is sorted by order of each point being a viable pair. TRANSFORM places the target point with the highest probability of being a pair at the top of the list. TRANSFORM also shows you the description of each target point as an additional aid in pairing points. Find all the coordinate pairs common to two systems with a single click TRANSFORM can detect all coordinate positions that are common to the two systems being compared, as long as you take care to limit what TRANSFORM looks at by application of system filters. Filtering allows you to limit Transform’s searches to only those points that fall within a certain range or that have a certain description. TRANSFORM also allows you to limit the search by varying the size of the search radius around each of the prior survey’s points and by varying the allowable scaling that can be applied to the prior survey. Detect pairs can be used to remove bad pairs as well as find new pairs. Undo or redo any number of operations that resulted in changed data Restore any number of prior results by repeatedly clicking the undo toolbar button. Reverse the process by repeatedly clicking the redo button. Hold the mouse momentarily over the toolbar © 2012 PrimaCode Technologies 12 PrimaCode™ Transform User's Guide buttons to see a pop-up message explaining what the action will undo or redo. You can also see the type of action in the Edit menu. You can even use the undo – redo feature to simulate or compare two different solutions and its affect on the error ellipses, residuals, transformation parameters and precisions. Limit the points Transform works with by applying label or description filters This powerful feature helps you zero in on those points that are most relevant to the transformation being performed and improves Transform’s efficiency by reducing the number of points that must be processed. Filters are especially applicable when working with field survey data, which can often contain many points that are not associated with the survey being retraced. Best-fit solutions can be weighted by changing estimated point variances When monuments of differing quality are located, such as bounds versus pipes or damaged versus undisturbed, weights can be extremely helpful. By supplying TRANSFORM with the estimated accuracy or variance of a point, TRANSFORM can produce a best-fit solution that places a higher weight on more accurate points. Target multiple systems using cloned points Occasionally, you will need to reproduce a prior survey that ties into another prior-survey. If the more recent survey references a point on the older survey that no longer exists, you can first best-fit the older survey to your field work and then create a clone of the missing point in the field survey system. Then the new survey can target that cloned point along with the other points you had found. You can even apply a weight to the cloned point based upon the magnitude of the older survey’s residuals. If you later change the conditions for the older survey’s transformation, the coordinates for the cloned point will automatically update as will the transformation that targets the cloned point. Inverse points across systems using original or Transformed Coordinates TRANSFORM provides a small utility that allows you to inverse from a point in one system to any other point, even if it is in another system. Inverses can be performed using original or transformed coordinates, therefore you can obtain the bearing and distance, for example, from a transformed best-fit system coordinate marking a missing corner to an original target system coordinate. This can be useful when comparing data in AutoCAD and TRANSFORM, for instance. Choose from four different confidence levels for statistical output The precision values for each transformed point (modified error ellipse) and the transformation parameters are displayed at any one of four different confidence levels. Each confidence level is a representation of how much weight you can put on the associated value. For instance, a rotation angle of 10 degrees with a precision of plus or minus 30 seconds at a 95% confidence level would mean that there are only five chances in 100 that the rotation angle could vary by more than 30 seconds. Manually transform coordinate systems using fixed values TRANSFORM provides a means for you to supply transformation parameters for a coordinate system as well. This is especially useful when targeting a system with an assumed origin and meridian. Typically, you will want to rotate the meridian of the assumed system to match that of the prior survey being retraced. Because rotating the target system’s assumed meridian is necessary so often, TRANSFORM provides a menu item to automate that process. Resoft table values based upon the contents of any column When analyzing the evidence found marking a prior survey, it is often the case that not all the monuments found will be in their original and undisturbed locations. It is customary to remove © 2012 PrimaCode Technologies About Transform 13 points from the solution that are found not to have residuals consistent with the norm for the survey being retraced. In such instances, it is desirable to resort the transformation table my magnitude of the distance residual. You can do that by simply by double clicking the header for that column in the table. Remove the affext of scaling from any trnasformation In certain special circumstances, it may be desirable to roll back scaling from a best-fit transformation. One such situation occurs when the amount of scaling is very small or when the magnitude of the scaling’s precision exceeds that of the scale its self. Copy full-precision values form Transform and paste into CAD When merging two drawings in AutoCAD, TRANSFORM allows you to copy its values and paste them directly into AutoC AD’s INSERT dialog. When copying values from TRANSFORM, you are automatically provided additional decimal places to minimize the affects of round-off. This also speeds up the process of merging the drawings while reducing the likelihood that you will key in a number in error. Tailor Transform's input and output options to your needs Using the view menu or the Tools – Options menu, you can configure many of Transform’s settings, such as the number of decimal places to display, type of units, default variance, etc. 2.4 Terminology and Methodology Basic Terminology The following terms are central to the use and understanding of TRANSFORM. For a more comprehensive list of terms, see the Glossary. ASCII Text Files ASC II text files provide the primary means of moving coordinate information between other data sources and TRANSFORM via the Import and Export Assistants. Each line of the text file is comprised of comma delimited fields that describe each of a single coordinate point’s attributes, e.g. point number, northing, easting, elevation, description. Best-Fit System The best-fit system is the system that will be transformed or best-fit to the target system. As such, it can be considered the movable system. Confidence Interval The confidence interval (C I) is the best-fit solution’s overall reliability, similar to the error radii for each best-fit system point. The solution’s confidence interval is always based upon one of the four statistical confidence levels (68%, 90%, 95%, 99%). Note, a confidence interval computed at a 68% probability it is equal to the solution’s standard deviation. Coordinate System A coordinate system is a collection of point records for a single coordinate system in TRANSFORM that all share a common origin. Linked Pairs © 2012 PrimaCode Technologies 14 PrimaCode™ Transform User's Guide The collection of paired points that are linked comprise those pairs that TRANSFORM will use to compute a best-fit solution for the two systems being compared. Paired Points Pairing two points tells TRANSFORM that one point in the best-fit system is supposed to describe the same theoretical point in the target system. Point Records A point record refers to the collection of information that defines a single coordinate position in one of Transform’s systems. Precision Precision is a measure of the accuracy associated with each of the four transformation parameters. Precisions are based upon one of the four statistical confidence levels (68%, 90%, 95%, 99%). Residuals A residual is the difference in northing and easting (converted into a direction and distance) between the coordinate of the transformed best-fit point and the coordinate of the target point. A point’s residual also represents that which cannot be attributed to measurable constants, such as rotation, scaling, translation X and translation Y. Target System The target system is the fixed systems that the best-fit system is compared to. It is typically the system that contains locations made on-the-ground, such as are the result of a recent field survey. Transformation A transformation converts the coordinates of one system into the coordinates of another system. TRANSFORM implements two types of transformations, user transformations and best-fit transformations. Best-fit transformations utilize a mathematical modeling process called a least-squares twodimensional conformal coordinate transformation. This process utilizes some number of redundant equations to develop probabilistic parameters and a statistical analysis. The minimum number of linked pairs necessary to produce a transformation is two, while the minimum number of linked pairs necessary to produce a best-fit transformation is three. Transformation Parameters A best-fit transformation produces four parameters, rotation, scaling, translation north and translation east. TRANSFORM uses these four parameters to transform the coordinates of the best-fit system into the coordinates of the target system. The four transformation parameters, taken together, represent that part of the difference in the two coordinate systems that cannot be attributed to random errors. Transform, How it works TRANSFORM performs all computations concurrently (in the background) in conjunction with each user selection/entry. That means you never need to setup and then run a solution. © 2012 PrimaCode Technologies About Transform 15 As soon as you enter or change a setting, TRANSFORM automatically computes a new solution and updates all relevant values associated with that solution. An important aspect of TRANSFORM that deserves special mention is that the program will never alter the original (un-transformed) coordinates you supply. Therefore, if a discrepancy is discovered between the coordinates in TRANSFORM and the drawing used to create them, the discrepancy will always be associated with the source. 3 Getting Started The getting started section contains two tutorials that introduce you to some of the uses and benefits of TRANSFORM. Each tutorial provides a step-by-step approach to using the supplied sample data. The sample data for both is based upon real data obtained from two different retracement surveys. Location of sample data When TRANSFORM is installed, the sample files for the tutorials discussed in this section are copied to the Administrative user’s Documents folder and to a second folder entitled All Users Documents. Non-Administrative users will need to copy these files from Window’s All Users Documents folder into their respective Documents folder. The folders for the two tutorials are entitled Highway Example and Subdivision Example. Both folders are located in the parent folder entitled Transformation Samples. You can use the system search feature to find these folders if you are not familiar with the Windows All Users Documents folder. Contents of folders Each folder contains eight files, three txt files, two dxf files, two pdf files, and one tfm file. The txt files are standard ASC II text files used to interchange data between different types of programs. Each line contains a single coordinate point definition with each field separated with commas. The two dxf files and two pdf files are drawings that can be opened with different viewers. One drawing depicts the prior survey being retraced and the other drawing depicts the more recent field work. The tfm file is a TRANSFORM project file representing what TRANSFORM will look like at the conclusion of the tutorial. In this section Subdivision Example This first tutorial provides the quickest and easiest way to get acquainted with the uses and benefits of TRANSFORM. Highway Layout Example This second tutorial addresses the same functionality as does the first tutorial, but in slightly more depth. © 2012 PrimaCode Technologies 16 3.1 PrimaCode™ Transform User's Guide Subdivision Example This section provides a somewhat abbreviated step-by-step introduction into the use and benefits of TRANSFORM. This tutorial will acquaint you with the basics of importing data, exporting data, analyzing evidence, best-fitting two surveys, merging two surveys and some of the other associated tools you will find in TRANSFORM. Follow these simple steps to perform your first best-fit transformation and combine its results with your C AD drawing depicting your field work. 1. About this example 2. The Objective 3. Starting Transform 4. Importing Points 5. Applying Filters 6. Pairing Points 7. Evaluating Evidence 8. Transformation Parameters 9. Rotating Target Meridian 10.Rolling Back Scaling 11.Merging Drawings 12.Saving Projects 13.Printing Reports 14.Adding & Revising Points 3.1.1 About this Example The 1934 Subdivision The 1934 Subdivision is an old survey of record that was used to convey building lots. It does not show a single record monument or anything else that might fix it to the ground, therefore the goal in this example is to reproduce the subdivision based upon a preponderance of evidence. You can assume that the various points found marking this survey were set by any number of different individuals, some land surveyors, some probably not. Locating the sample files When TRANSFORM was installed, the files for this tutorial were copied to a folder entitled Subdivision Example. This folder can be found in the parent folder entitled Transformation Samples which in turn can be found in ether the Windows Documents folder or the Windows All Users Documents folder. If Windows shared folders are enabled, the Transformation Samples folder can also be found by accessing the system’s shared folders. © 2012 PrimaCode Technologies Getting Started 17 If you are having trouble locating these files, use the Windows search utility to find them or start TRANSFORM TUTORIALS in the Windows Start menu’s PrimaCode folder. The project file The file entitled 1934 Subdivision Examle.tfm is what you will have at the completion of this tutorial. It is provided so you quickly get the feel of TRANSFORM or to check your progress against the final product. The drawing files To compare two surveys, you will typically have two drawings, one representing the survey being retraced, the other representing the your recent field work. For this example, those drawings are the Field Survey.dxf and the 1934 Subdivision.dxf. Both files are also provided in pdf format for those who do not use C AD programs. Take a moment to open and inspect these drawings. The coordinate files This sample project also has three txt files containing the coordinates for the two survey drawings. The Field Survey Coordinates.txt file contains the coordinates for the FIELD SURVEY drawing. The Subdivision Coordinats.txt file contains the coordinates for the 1934 SUBDIVISION drawing. The Field Survey & Subdivision Coordinates.txt file contains coordinates for both drawings. These are simple ASC II text files, the type typically used for data exchange between different software applications. Each line of these files describes one coordinate position. Each line is broken up into five fields separated by commas representing a point identifier, northing, easting, elevation, and description. Because TRANSFORM allows point descriptions containing spaces, TRANSFORM does not allow the use of space delimited text files. Typically, the Field Survey Coordinates.txt file would be populated via information exported from a data collector. Typically the 1934 Subdivision Coordinates.txt file would be populated via information exported from the 1934 Subdivision.dxf survey drawing. Next Section: The Objective. © 2012 PrimaCode Technologies 18 3.1.2 PrimaCode™ Transform User's Guide The Objective The objective, when retracing any prior survey using TRANSFORM, is generally as follows: evaluate the prior survey’s measurements evaluate the on-the-ground evidence found marking the prior survey rotate the meridian of the field work to agree with the prior survey’s when using a C AD program, merge the two survey drawings reproduce any damaged or missing corner markers report your findings Traditional Approach Traditionally, this process will involve comparing the measurements reported on a prior survey to the inverses between those same points found by your field survey in order to determine which points found in the field are the best. A more comprehensive method employed by the more conscientious of us, is to mathematize the prior survey and then compare all possible inverse combinations between the two surveys. While this method is far more apt to detect monuments that have errors at right angles to the measurement reported by the prior survey, it involves a lot more work and carful tabulation of the results and thus is far more time consuming. Following the analysis, it is customary to select the two best monuments found marking the prior survey and use them to rotate the meridian of the field work to agree with the prior survey’s. Using the more comprehensive method noted above, some surveyors will tabulate the result of all the inverses and computer all the differences in directions and use those differences to compute some average using the best of the monuments to rotate the field survey’s meridian. The more comprehensive method can also be used to compute the difference in unit of measure for the two surveys by tabulating all the difference in length for the inverses and dividing that difference by the length of the line. If one common trend in scaling is observed, then it can be assumed there was a difference. Once the field survey is rotated to agree with the prior survey’s meridian, then traditional bearing and distance computations are used to reproduce lost or missing monuments marking the prior survey. Usually, this would involve bearing- bearing intersections from two adjacent monuments that were thought to be original/undisturbed points or the use of a bearing and original distance (possibly adjusted for differences in unit-of-measure). Unfortunately, this means of reproducing a prior survey suffers from an abundance of subjectivity when analyzing the evidence and puts far too much reliance on only a small subset of the evidence when making adjustments for meridian. When some of the evidence having equally standing (i.e. all original monument that will be held) is ignored when reproducing the prior survey’s meridian, it puts the reproduction process at odds with the commonly held “rules of evidence” governing the practice of land surveying that requires all original and undisturbed monuments to be given equal weight, as well as potentially violating a number of others rules. (see Transform and the Law) And if the more comprehensive method noted above is used, then there will be greater compliance with the “rules of evidence” but the process will be very time consuming and prone to error. As you will see, TRANSFORM helps you to achieve these same goals, but in a far quicker and more comprehensive manner and with far better compliance with the “rules of evidence” that results in a more defensible work product. See also Transform and the Law © 2012 PrimaCode Technologies Getting Started 19 The next section Starting Transform 3.1.3 Starting Transform Open TRANSFORM by clicking the Windows Start button, All Programs, PrimaCode, and then the Transform for Windows program icon. TRANSFORM will start with a new empty project as show above. Note If you had not already activated the product or if you have a trial version of the product, TRANSFORM will present you with either the PRODUCT ACTIVATION dialog or a nag screen telling you how many days remain before the trial period will expire. The retail version of the product will not do that. Notice that you can hold the mouse over any of the toolbar buttons and a pop-up tooltip tells you what the toolbar button does. Every toolbar button also has a corresponding menu item. Notice also that TRANSFORM has two main tabs along its left edge. These allow you to switch between its primary view, Transformations, and its secondary view, System Points. The Transformations view is where most the work is done, while the System Points tab is where you view and edit points, their coordinates and their descriptions. The bottom of the application contains the status bar, which provides useful information about the application’s status. The next section Importing Points. © 2012 PrimaCode Technologies 20 3.1.4 PrimaCode™ Transform User's Guide Importing Points TRANSFORM uses the IMPORT ASSISTANT and EXPORT ASSISTANT to move data in and out of TRANSFORM from other software applications such as C OGO programs, C AD programs, and data collectors. The IMPORT ASSISTANT and the EXPORT ASSISTANT both facilitate this process by reading and writing comma delimited ASC II text files, which is a industry standard interchange format. Open Import Assistant On the Tools menu, click IMPORT ASSISTANT or click the IMPORT ASSISTANT tool bar button This will open the following dialog: . TIP By holding the mouse temporarily over each toolbar button, TRANSFORM will provide a pop-up message explaining that button’s function. Order of content For the purposes of the Subdivision Example, you do not need to change the order of content. The order of content displayed by the IMPORT ASSISTANT the first time it is opened, as shown above, is the default setting. For your own data you can select any ordering and types of content and the IMPORT ASSISTANT will always open with those selections thereafter. Select a file to import © 2012 PrimaCode Technologies Getting Started 21 C lick the Browse button and navigate to the folder containing the Subdivision Example. This folder is located in the Transformation Samples folder, which is located in your Documents folder, as show below. Select the file named Field Survey & Subdivision Coordinates.txt. This file contains coordinates for two surveys, a recent field survey and a 1934 subdivision plan. C lick the Open button, which returns you to the IMPORT ASSISTANT with your file and path selections entered into the File Name and Located In text boxes as show below. © 2012 PrimaCode Technologies 22 PrimaCode™ Transform User's Guide The IMPORT ASSISTANT automatically entered Field Survey in the System dropdown box for you, as shown above. TRANSFORM includes this system by default in every new project. Note The Field Survey system is a special protected system for your field work that cannot be accidently deleted, cannot be the subject of a transformation, nor can it be scaled. Select the points being imported C lick the Select… button for point identifiers. This will open the following dialog which shows all the points contained in the previously selected ASC II text file: © 2012 PrimaCode Technologies Getting Started 23 C lick point 1 and while holding down the left mouse button, drag down the Point column until you reach point 241 as show above. When you reach the bottom of the dialog, pump the mouse up and down just below the last point in that column to force the dialog to continue scrolling its contents. This will allow you to select the remaining points. C lick the OK button to return to the IMPORT ASSISTANT. When you do, the IMPORT ASSISTANT retrieves the point range information from you selection set and enters that range in the identifier Filter List box as shown below. Note You also have the option of selecting single points and/or individual point ranges from this dialog. © 2012 PrimaCode Technologies 24 PrimaCode™ Transform User's Guide Filter Criteria The IMPORT ASSISTANT automatically selects the Include listed identifiers option for you. If you had wanted to define an exclusion range, you can switch to Exclude listed identifiers. Define a new system A new system can be defined in either of two ways. You can either click the New button and enter the name of the new system or you can click in the Systems dropdown box and simply start typing the name of the new system. Either option will cause the IMPORT ASSISTANT to automatically save any filter criteria defined for the previous system. C lick the New button and enter 1934 Subdivision in the Systems dropdown box as show below: © 2012 PrimaCode Technologies Getting Started 25 Select the points to be imported In the point identifiers group box, click the Include listed identifiers radio button and then enter the point range 800 – 900 in the identifier Filter List box as shown below. © 2012 PrimaCode Technologies 26 PrimaCode™ Transform User's Guide Review your previous selections Now switch back to the Field Survey system in the Systems dropdown list. Note that the IMPORT ASSISTANT has preserved your previous filter criteria settings. Complete the import C lick the Finish button to complete the import process and return to TRANSFORM. When you do, TRANSFORM will import the selected points from the ASC II text file into each of the systems using the filter criteria you provided. TRANSFORM will now look like this: © 2012 PrimaCode Technologies Getting Started 27 Confirm the import procedure Next, click the System Points tab along the left edge of the application. TRANSFORM switches views and display the coordinate points you imported into each system as shown below. Select each system in the Point System dropdown box and compare its contents with that of the ASC II text file to confirm the import procedure. © 2012 PrimaCode Technologies 28 PrimaCode™ Transform User's Guide TRANSFORM will import points using all the available significant digits contained in the ASC II text file, regardless of what is display on the System Points tab. If the number of significant digits shown by TRANSFORM is different from that which the ASC II text file contained, you have two options for viewing the imported coordinates as will be explained next. Read mode vs. edit mode To view the internal representation of just one coordinate at a time, click the coordinate value and TRANSFORM will switch from read mode to edit mode. In edit mode, TRANSFORM will display all available significant digits for that coordinate. To cancel edit mode press the escape key and transform will switch the contents of the cell back to read mode. To resume edit mode, click the cell with the left mouse button or simply start typing the revised value. Change coordinate precisions Alternatively, you can also set TRANSFORM to show a different number of significant digits for coordinate values by providing a different coordinate precision value in the user options dialog. To do this, select Options on the Tools menu and then select the Precision tab as show below: © 2012 PrimaCode Technologies Getting Started 29 Use the up-down arrows to change the number of significant digits TRANSFORM will display by default. When the value you want is displayed, click the OK button to return to TRANSFORM. The next section Applying Filters 3.1.5 Applying Filters This section discussed the use of filters, their effect on what TRANSFORM displays and their effect on how TRANSFORM works. Why apply filters Filters are especially useful when working with field surveys that contain points with many different types of point descriptions. By applying filters to a system, you affectively masks all the non-essential points from view and thus limit which points TRANSFORM will look at when performing its various functions. This serves two purposes: one it allows you to quickly zero in on only those points that are relevant or common to both coordinate systems. Secondly, it allows TRANSFORM to perform far more efficiently by reducing the data sets necessary for most computations. This is especially true for the speed and accuracy of the Detect Pairs processing. The filter dialog To filter the Field Survey system, click the Define System Filters toolbar button or click Options on the Tools menu and select the FILTERS tab. This opens the dialog shown below: © 2012 PrimaCode Technologies 30 PrimaCode™ Transform User's Guide Select a system We will start by applying filters to the Field Survey system, so select the Field Survey in the system dropdown list, if it is not already selected. Select filter criteria Next, we will define the filter criteria. Start by clicking the Select… button for point description filters which opens the SELECT DESCRIPTIONS dialog as shown below: © 2012 PrimaCode Technologies Getting Started 31 While holding down the Control key, use the mouse to left click each different point description in the list of field points that describes one of the points found marking the prior survey. Alternatively, you can hold the Control key down while dragging the mouse over a group of points while simultaneously depressing the left mouse button. For this example, the points we want to be visible to TRANSFORM will be BOLT, BND, IP*, PIN. When you have selected one or more of each point description that you want to be in the Filter List, click the OK button to return to the FILTERS tab. As you can see, your description selections have been added to the Filter List box as shown below and the Include listed descriptions option is automatically selected. © 2012 PrimaCode Technologies 32 PrimaCode™ Transform User's Guide Notice also that the IMPORT ASSISTANT also recognized that you has selected several descriptions that had several characters in common. When this happens, the attempts t condense those selections by adding a wildcard character as is the case for the IP* argument. Using wildcard characters The point description Filter List can contain any number of arguments separated by commas and each argument can be comprised of some number of characters preceded or followed by wildcard characters. You can also edit the arguments in the Filter List manually, by adding the necessary wildcard characters yourself. The * wildcard character means “any combination of characters” and can appear at the beginning and at the end of each argument. The % wildcard character means “any single character” and can appear any number of times at the beginning and at the end of an argument. Examples IRON*, *IRON, *IRON*, %IRON, %%%IRON, %IRION*, %IRION%%, etc. Now click the OK button to return to TRANSFORM. View the results Notice that Transform’s System Points tab now shows only those descriptions that meet the filter criteria you provided for the Field Survey system, as shown below and the Show Filtered Lists toolbar button is active. © 2012 PrimaCode Technologies Getting Started You can turn on or off filtered lists by clicking the View Filtered Lists toolbar button selecting View Filtered Lists on the View menu. 33 or by Note Filtering a list does not remove any points from Transform’s system, it simply limits the points that TRANSFORM will see. Other filter options Had the 1934 Subdivision system contained points that were not needed for the transformation (i.e. points that did not form a lot corner or angle point), you could have masked those points as well by applying a point identifier filter or point description filter as was done for the Filed Survey system. As you will see in the next section, filtering the Field Survey system will also helps pick which points are common to the two surveys you are comparing. The next section Pairing Points 3.1.6 Pairing Points Pairing points is the process of selecting points in the target system that match or mark a corresponding position in the best-fit system. In the context of the subdivision example, you are telling TRANSFORM which lot corners on the 1934 Subdivision survey are marked by evidence found on-the-ground and contained in the Field Survey system. Note TRANSFORM automatically selected the 1934 Subdivision as the Best-Fit Coord System and the Field Survey as the Target system because there were only two systems to choose from and the Field Survey system can never be a best-fit system (transformed). If there had been additional systems defined, then you could have chosen any system you wish as the Target system. Best-Fit and Target system points © 2012 PrimaCode Technologies 34 PrimaCode™ Transform User's Guide Switch back to the Transformations tab in TRANSFORM. The list of points shown in the Best-Fit Point column of the table shown above are those points contained in the currently selected Best-Fit Coord System dropdown box to the left of the table. Likewise, the Target Point column is used to identify those points in the currently selected Target System dropdown box located to the left of the table that pair up with each Best-Fit Coord System point. Initially, there will be no points listed in the Target Point column, since none have been selected yet. Identify paired points Pairing points is accomplished in either of two ways. The easiest way is to simply direct Transform to find a probable pairs for you. Provided you have already applied filters to each system, simply click the Detect Pairs toolbar button and TRANSFORM will perform a very comprehensive comparison of both systems and provide the solution that provides the greatest number of pairs with the best standard deviation. Pairing points can also be easily accomplished manually. TRANSFORM provides a number of aids to make pairing points manually faster and more intuitive. To begin this process, it is first necessary to identify one point that describes the same position on both the 1934 Subdivision system and the Field Survey system. In most instances, you will do this by overlaying one survey drawing onto another in a C AD environment or by simply doing a visual comparison of the two maps being compared. In a C AD environment, this would typically be done using a block representation of one survey inserted into the other C AD drawing and then moving it around until you get it to roughly fit the other survey. For the Subdivision Example, one such pairing is subdivision point 830 and field point 174. Pairing points manually © 2012 PrimaCode Technologies Getting Started 35 Scroll down the listing of points for the Best-Fit Coord System until you find point 830, which is one of the points identified as being a probable pair with Target point 174 in the previous section. C lick in the empty cell to the right of point 830 located in the Target Point column, as shown below. That opens a dropdown list that display all the non-filtered points contained in the Field Survey system. If there aren't any paired points selected yet, as is the case in this example, the Target point column will not show any points and when the dropdown list is initially displayed, as shown below, the Target System’s points will appear in numerical order. Notice that TRANSFORM also provides the description of each point in the dropdown list to help you select the right kind of point. In this instance, only points with the corner marker descriptions are shown because we previously applied filters to the system. Scroll down the dropdown list and select point 174, which is an iron pipe as shown below. Alternatively, you can simply enter the points number in the empty cell using the keyboard. When the dropdown list closes, TRANSFORM associates the Best-Fit system's point 830 with the Target system's point 174, indicating that these two points describe the same position on both surveys. TRANSFORM also now show a inverse direction and distance in the two residual columns and changes the column header text to alert you that these are not real residuals resulting from a transformation. Pseudo & Inverse residuals will be discussed more later. Once you have selected the first target point, TRANSFORM automatically resorts the Target Point dropdown list so that the most-probable target points for a match at placed at the top of the list to help identify additional pairs. To demonstrate this feature, let’s define the next pair combination for both coordinate systems. Start by clicking in the empty cell to the right of point 832 located in the Target point column. © 2012 PrimaCode Technologies 36 PrimaCode™ Transform User's Guide Notice this time that Target point 166 is now at the top of the list and that the list is no longer sorted in numerical order. Sorting of the target points in the dropdown list will be different for each Best-Fit system point, the order being dependent on the probability that a point in the target system will be a suitable match for the Best-Fit point in the same row of the table. Un-Pairing Points To un-pair a Target point, simply delete the Target point’s text and hit the Enter key or click in the Target point’s cell to open the dropdown list and select the top entry of (none). Additionally, the Undo toolbar button can be used to undo the last action. Detect remaining pairs While we could do that for all the remaining points that were found in common to the two surveys, TRANSFORM provides a quicker and easier way to identify the remaining pairs using the Detect Point Pairs process. Before we do that, let’s make sure the estimated variance of points marking this survey are appropriate. Since this is an old subdivision that had no record monuments indicated on the plan and since the origin or the points found marking this survey are unknown, an appropriate detect pairs variance would be 1.7 feet. C lick Options on the Tools menu and then select the Precision Tab. © 2012 PrimaCode Technologies Getting Started 37 In the Preset Values group box, change the Detect Pairs Variance from the default value of 1.5 foot to 1.7 feet as shown above. This provides TRANSFORM with an appropriate search radius for its detect pairs process. Increasing this setting will allow TRANSFORM to identify pairs of poorer quality, as is necessary in this example. C lick the OK button to return to TRANSFORM. Note If you had not defined description filters for the Field Survey system in this instance, detect pairs would not accurately find or report probable pairs. Next click the Show Filtered List toolbar button which will limit which of the Field Survey points that will be considered when detecting pairs and vastly speed up the detecting process. Notice that when filtered lists are enabled, the Show Filtered List toolbar button is highlighted as shown below. © 2012 PrimaCode Technologies 38 PrimaCode™ Transform User's Guide Next click the Detect Point Pairs toolbar button menu. or select Detect Point Pairs on the Tools When you do, TRANSFORM will identify all the points in the target system that are within the supplied variance of a corresponding points in the best-fit system. Detect Point Pairs also automatically enables the View Only Paired Points option if the best-fit system contains more points than can be viewed in Transform's table without being scrolled. When this feature is enabled the View Only Paired Points toolbar button shown below. will be highlighted as Note This procedure could also have been run without first defining any pairs by simply clicking the Detect Point Pairs toolbar button, providing the Field Survey system had been filtered. After running Detect Paired Points, TRANSFORM will look like this: © 2012 PrimaCode Technologies Getting Started 39 Review status bar The status bar along the bottom of TRANSFORM now displays 0 of 21 Liked Pairs. If for some reason TRANSFORM does not display 21 paired points, manually select the remaining pairs so that TRANSFORM looks the same as above. Note By momentarily holding the mouse over each point identifier in the Best-Fit Point column or the Target Point column, TRANSFORM will display a tooltip message telling you what the point’s description is. If there is not a description, there will not be a tooltip message. You can also choose to show a column in the table for best-fit point descriptions and target point descriptions by selecting that option on the View menu. About the residuals With each new selection of a target point, TRANSFORM updates the pseudo residuals for all the paired points as if a best-fit transformation had been performed. By checking the magnitude of the pseudo residuals, you can get some idea if the pairings are reasonable. Note At this point, you should not be evaluating the residuals. If there is any chance that two points are marking the same position on both surveys, you should pair them. Only omit pairings that result in very large theoretical residuals. In this example, the largest residual is about 1.5 feet for point 851, which is not enough at this point to rule out the possibility that this is a proper pairing. Pseudo residuals are only provided as an aid for identifying all possible paired points. The residuals do not mean that a best-fit transformation has not been performed. That does not happen until point pairs are linked, as will be described in the next section. The next section Linking Pairs © 2012 PrimaCode Technologies 40 3.1.7 PrimaCode™ Transform User's Guide Linking Pairs Linking point pairs is how you tell TRANSFORM which points (in the two systems being compared) should be used to perform a best-fit solution. Typically, you only link to a point in the target system that you are confident is in its original and undisturbed location. Points that are of questionable reliability would not normally be used in the solution. Linking point pairs simply involves placing checks in the boxes contained in the Link column as will be demonstrated. When you do so, TRANSFORM automatically computes a new best-fit solution on-the-fly, which results in all new residuals, error radii and transformation parameters. New solutions are also computed concurrently with each change of a target point or a target’s variance. As will be seen in this section, it is this interactive nature of TRANSFORM that makes it such a powerful analytical tool in addition to being a powerful best-fit tool. Linking options There are two ways to link points. Either you can place a check in each of the boxes located in the Link column or you can click the Toggle Linked States toolbar button , which changes the state of all links pairs at once. Toggle All Links can also be found on the Edit menu. When all pairs are linked, TRANSFORM will look like the next image, if you still have the View only paired points enabled: © 2012 PrimaCode Technologies Getting Started 41 Residuals versus Pseudo Residuals With only one point linked, the residuals displayed are still only pseudo values, i.e. values used only to determine proper pairings. With two or more pairs linked, the residuals reported are no longer pseudo values, but rather are now the values that indicate the actual difference between the location of a transformed point and the location of its corresponding fixed point. Furthermore, with two or more pairs linked, the best-fit system will now report two different sets of coordinates. As shown below, by selecting the 1934 Subdivision in the Point System dropdown on the System Points tab and by selecting Transformed Coordinates, you can now view the transformed coordinates for the 1934 Subdivision. © 2012 PrimaCode Technologies 42 PrimaCode™ Transform User's Guide Concurrent processing With two or more pairs linked, TRANSFORM computes on-the-fly best-fit solutions whenever you change a link, change a target point or change a target’s variance. With each new concurrent solution, TRANSFORM dynamically updates the solution’s Rotation, Scaling, Translation North, Translation East, each of their precisions, all the error radii, all the paired point residuals, and the solution’s overall confidence interval found in the status bar. Note Two point transformations are unique solutions, since two points provide the minimum number of conditions (equations) required for a solution. Therefore, the residuals for a two pair solution are equal to zero and no statistical values for parameter precisions, error radii or confidence intervals are displayed. As will be seen, it is Transform’s concurrent processing capabilities that make it such a powerful analytical tool. Beginning the analysis process As will be seen in the next section, you should always start the analysis process by linking all possible point pairs as show above. Notice that once you have all the check marks set linking point pairs, Transform’s status bar should now indicates that there are 21 of 21 Linked Pairs and it indicates that the transformation that results from the currently selected linked pairs has a 1.142’ CI (confidence interval) based upon a 95% confidence level. Dual mode cells Four of the columns in the transformations table (error radius, variance, bearing residual, distance residual) display their contents in two different formats. By default, these columns display formatted text with the number of significant digits set to that as configured on the Precision tab of Tools -> Options menu. When you click in any of these cells, the text is switched from the default-formatted text into unformatted text with added significant digits to the right of the decimal point. © 2012 PrimaCode Technologies Getting Started 43 The unformatted text for bearings will be the same as has been selected on the Units tab of the Tools -> Options menu. The default formatting of the text can be restored by simply press the escape key or by leaving that cell in the table. The next section Evaluating Evidence 3.1.8 Evaluating Evidence Evaluating evidence is one of the most important and critical functions performed by a Professional Land Surveyor. You will find that using TRANSFORM to evaluate evidence is very fast and that the results are much more reliable than any other mathematical method, since subjectivity is minimized and all evidence is considered simultaneously. Link points The evaluation process should always start by linking all the points that are common to both systems. Each linked point contributes to the best-fit transformation or solution under consideration. Linking is done using one of the two methods discussed in the previous section. Show only paired points To simplify the evaluation process, it is often convenient to hide all the points in the Best-Fit Coord System that do not have a target point. TRANSFORM makes it easy to do this by automatically applying another type of filter when detecting pairs and the number of rows will not fit the current size of Transform's grid. To turn this feature on and off, simply expand the View menu and select view Only Paired Points or click the View Only Paired Points toolbar button . When we ran the Detect All Pairs in the previous section, TRANSFORM automatically switched to this viewing mode so all the paired points could be displayed without the need to scroll the table. When the View Only Paired Points filter enabled, TRANSFORM highlights the shown below. By clicking the toolbar button off. © 2012 PrimaCode Technologies toolbar button as a second time, you can toggle this feature on and 44 PrimaCode™ Transform User's Guide Resort the table Now that all the paired points are linked, it is time to start evaluating the evidence and refine the best-fit transformation by removing outliers from the solution. To make this process easier, you should resort the transformation table based upon the magnitude of the distance residuals. You do this by double clicking the column header for the distance residuals. When you do, TRANSFORM will look like this: © 2012 PrimaCode Technologies Getting Started 45 Note By default, the transformation table is sorted on the values appearing in the Best-Fit point column. You can restore the table’s default sorting simply by double clicking the Best-Fit point column header or by selecting Refresh on the View menu. Tweak the transformation The next step is to compare the magnitude of the largest residual of the remaining linked points with the 95 % CI shown in the status bar. When the residual is substantially larger than the C onfidence Interval, it is likely the found point is an outlier. The largest residual for a linked point is best-fit point 176. Since its residual of 1.511’ is larger than the solution’s confidence interval of 1.142’, it is probable that this points is an outlier and should be removed from the solution. To do that, simply clear its checkbox. Notice that clearing the link for the 851 – 176 pairing does not remove the pairing from the table, it just removes it from the best-fit solution. When you did, its value changed from 1.511' to 1.593' as a non-dependent pairing. Furthermore, this value is no-longer a residual, it is simply the error associated with that pairing. Note You can think of the solution’s 95% CI (confidence interval) as being how reliably the points were set marking the 1934 Subdivision based upon the current best-fit solution. When you cleared the check box for the 851 – 176 pairing, TRANSFORM performed a new best-fit solution and concurrently updated all the associated display values as noted above and then resorted the table based upon the magnitude of the new distance residuals. Elimination theory The 851 - 176 pairing is removed from the best-fit solution on the theory that its error is outside the expected norm (95% C I) for the 1934 Subdivision. © 2012 PrimaCode Technologies 46 PrimaCode™ Transform User's Guide It follows, therefore, that one must assume that point 176 is no longer in its original and undisturbed location or that it was located in error by the more recent Field Survey. Of course, another possibility that must be considered is that point 851 was computed in error when the 1934 Subdivision was mathematized. Eliminate one point at a time Because the residuals and transformation parameters change each time a single pair is linked or unlinked, you should only un-link one pair at a time and then compare the new largest residual against the new 95% confidence interval for the solution. Find a final solution The next largest residual is now point pair 845 - 143. Since it’s residual is larger than the 95% confidence interval, this point is also a candidate for removal from the solution. C lear the link box for this pair and observe that all the residuals again change as does the solution’s 95% confidence interval, the error radii, the four transformation parameters and the four parameter precisions. Since the next largest point pair, 843 - 156, has a residual is about the same as the solution’s new confidence interval, we will keep this pair in the solution. Determining how far to go in the tweaking process is the most subjective part of the process and is that part that involves the most professional judgment. In practice, you will seldom just stop at this point with confidence that the best solution is at hand. More often than not, you will spend some time experimenting to see if some other combinations of different pairings might provide a more desirable solution, while observing the effects of each solution on the residuals, C I, Rotation and Scaling. Using TRANSFORM, this can be done as quickly as you can set or clear a check box and as quickly as you can contemplate the results. You now have the flexibility to try every possibility you would like, without the worry of spending too much time doing so. © 2012 PrimaCode Technologies Getting Started 47 As is explained in the Advance Topics section entitled Tweaking Transformations, a best-fit transformation is a statistical solution that benefits from redundancy (two point pairs being a unique solution without redundancy). The more redundancy, i.e. the more paired points included in the solution, the more reliable it becomes. In close calls, such as for the point pair 843 - 156, you can also take into consideration how its presents or absence in the solution affects other things such as the rotation angle, the scaling and their respective precisions. The next section Transformation Parameters 3.1.9 Transformation Parameters This section provides a quick look at how the transformation parameters are used and how to evaluate their significance. Since this section does not change anything associated with the subdivision example, you can skip over it and revisit this section later. What they are based upon The Parameters group box, shown below, displays the results of the best-fit transformation, base upon our previous selections noted above. Any change in our selection of paired points, linked pairs or their variances would provide a completely different set of transformation parameters and precisions. Uses for parameters Once the 1934 Subdivision is best-fit to the Field Survey, TRANSFORM uses the four transformation parameters (rotation, scaling, translation north and translation east) to generate transformed coordinates for the 1934 Subdivision. The modified or transformed coordinates can be viewed on the application’s System Points tab by first selecting the 1934 Subdivision and then selecting the Transformed Coordinates radio button as shown below. © 2012 PrimaCode Technologies 48 PrimaCode™ Transform User's Guide Rotation Parameter Switch back to the application’s Transformations tab. The Rotation test box will always show the difference in meridians via an angle with degrees, minutes and seconds symbols. However, when you click in the box, TRANSFORM changes the text from the symbolized format to one of five different formats for copying and pasting into other programs, as shown below. TRANSFORM also adds all possible significant digits to the rotation value. You can cycle thru the five different formats by double clicking the Rotation text box. © 2012 PrimaCode Technologies Getting Started 49 To return the text back to its default format with symbols, simply press the escape key. Scaling Expressions By default, TRANSFORM displays scaling in three different formats as shown below. The third scaling text box can also be cycled between two different formats be double clicking it. © 2012 PrimaCode Technologies 50 PrimaCode™ Transform User's Guide The first box shows scaling in the familiar part-per-million notation, the second box shows scaling as a whole number, and the third box shows scaling in parts-per-hundred notation or one part per notation. By double clicking the third text box, you can switch between parts-per-hundred and one-part-per notation or by selecting One-Part-Per Scale Notation on the View menu. The box showing scaling as a whole number (she second scaling text box) is formatted in groups of three digits to make it easier to read. However, when you click in this box, the text switches to edit mode so that it can be copied and then pasted into other programs, such as a C AD program. To change the scaling back to the default formatted text, simply press the escape key. The whole number format of scaling is that which is used by TRANSFORM and C AD programs to modify a coordinate system and its associated attributes. Parameter precisions In addition to the four transformation parameters, TRANSFORM also displays four Precision values, one for each of the four transformation parameters. Precision values are unique, in that their magnitude is dependent on the currently selected confidence level which can be modified on the View menu. © 2012 PrimaCode Technologies Getting Started 51 The precision values, like the error radii, provide a measure of uncertainty for each of their associated parameters. The precision for scaling is of particular importance, since it provides a strong indication of whether or not the scaling is statistically significant. (see Rolling Back Scaling later in this tutorial) Interpreting precisions Using the Precision values, you can evaluate how loose or tight a solution is and what the potential significance is of each parameter. For example, based upon the scaling’s precision of ±1475.1 for this example, at a 95% confidence level there would only be one chance in 20 that the scaling could be less than -313.1 or greater than +2637.1. See also Transform and the Law | Scaling and the Law The next section Rotating Target Meridian 3.1.10 Rotating the Target Meridian This section discusses how to rotate the meridian of the Field Survey system to agree with the meridian of the 1934 Subdivision. This section also shows how to produce transformed coordinates for the 1934 Subdivision that either best fit the Field Survey’s original meridian or best-fit its modified meridian. Meridian’s use and reliability More often than not, the primary goal of tying into a prior survey is the desire to reproduce the prior survey's meridian. Aside from the requirement in some jurisdictions to reference a known meridian, the reproduced meridian can be a key component in reproducing any missing points marking the prior survey. And the more reliable the reproduced meridian is, the more reliable the reproduced points marking the prior survey will be. No other means of reproducing a prior survey’s meridian is more comprehensive and ore reliable than that offered by TRANSFORM. That is because meridians reproduced in this manner are derived from a treatment of all of the available evidence, rather than some subjective sub-set thereof, and consequently produces the most statistically reliable meridian. And because the on-the-ground evidence can be given equal weight, as required by the rules of evidence, the reproduced meridian will also be far more defensible under the rules of evidence. Rotate the Field Survey’s meridian To make the Field Survey’s meridian in our example match that of the 1934 Subdivision, simply click the = System radio button in the Target System's Rotation group as shown below. © 2012 PrimaCode Technologies 52 PrimaCode™ Transform User's Guide Notice that the Rotation angle in the Best-Fit System's Parameters group is now zero. When you select this option, TRANSFORM performs a User Transformation on the Field Survey system, by selecting a base point of rotation and applying a rotation angle equal in magnitude but with the opposite algebraic sign of that computed for the Best-Fit system. Since the meridian of the Field Survey system being targeted by the 1934 Subdivision has changed, Transform’s concurrent processing engine also automatically performed a new best-fit solution and updated all associated information, including the subdivision’s transformed coordinates. Of course, rotating the Target system’s meridian also causes the direction for all the paired point residuals to change accordingly, since their directions are reported relative to a fixed system, i.e. the Field Survey's meridian. The directional output for the Transformations tab of TRANSFORM can be swapped on-the-fly between = None, = Value, or = System target meridian by simply clicking the appropriate radio button in the Target System's Meridian, group as shown above. When the = None radio button is selected, Transform's output for the Best-Fit system is displayed relative an unmodified Target meridian. When the = Value radio button is selected, the output for the Best-Fit system is displayed relative to fixed rotation for the Target meridian. The amount of Target system rotation is updated every time the = Value radio button is clicked such that the Best-Fit system will have no rotation. When the = System radio button is selected, the output for the Best-Fit system is displayed relative to a dynamically linked Target system meridian that is updated each time a Pair, Link or Variance is changed such that the rotation for the Best-Fit system will always be zero. When either of these three radio buttons are clicked, TRANSFORM is simply applying a user transformation for you. To see what is actually taking place, select Options... on the Tools menu and then select the Transformations tab. Make sure the Field Survey system is selected in the System dropdown box as shown below. © 2012 PrimaCode Technologies Getting Started 53 The Transformations tab can also be opened by simply clicking the User Transformations toolbar button . Notice that TRANSFORM found the assumed coordinate point, Point #1, for the Field Survey system and used it as the Base Point of rotation and entered the Rotation angle necessary to make the meridian for both system equal. If you wanted the modified coordinates for the Field Survey system to be some other value or you wanted a different Base Point of rotation, you could make those changes here. The next section Rolling Back Scaling 3.1.11 Rolling Back Scaling This section describes an important feature of TRANSFORM that is typically of extreme interest to the retracement surveyor. Understanding what scaling is, what causes it, what it affects, and what happens when it is rolled back is something every land surveyor should know well, not only from the stand point of using TRANSFORM properly, but also from the stand point of the “Law of Evidence”. While it may be tempting to just summarily remove scaling, it is recommend that you take some time to get acquainted with the concept of scaling in the advanced topics section of this user’s guide and the ramifications of removing scaling. Analysis before roll back When the scaling parameter, one of the solution’s four systematic errors (used to transform the coordinates of one system into another), is rolled back, something must be done with that error. To remove this systematic error, TRANSFORM forces the scaling into the solution’s random errors, i.e. its residuals. © 2012 PrimaCode Technologies 54 PrimaCode™ Transform User's Guide Therefore, once scaling has been rolled back, the residuals reported by TRANSFORM are no longer truly random. They are now a hybrid of a somewhat un-holy combination of systematic error and random error. Furthermore, the solution’s C onfidence Interval (C I) is also no longer reliable, since it is computed using the solution’s residuals. However, as long as you understand a few simple guidelines regarding rolling back scaling, you need not be concerned about doing so. Note It is important to note, TRANSFORM does not allow you to roll back or remove scaling until after an analysis of the evidence is complete. That's because rolling back scaling artificially distorts the solution’s residuals which form the primary basis for evaluating the monuments found marking a prior survey. When scaling is statistically significant or its magnitude is fairly large, rolling it back will artificially distort the magnitude of the solutions residuals, the amount of which will be directly proportional to the distance the pair’s residual is from the centroid of the geometric figure formed by the prior survey's courses and distances. When scaling is rolled back and it is statistically significant, TRANSFORM will alert you by changing the color of the scaling text to red and displaying a warning icon to the right of the middle scaling parameter. Why roll back scaling There are some legitimate reasons for rolling back scaling and some not so legitimate reasons. A few of those times are discussed here, but for more information see the section entitled Scaling and the Law. One legitimate reason for rolling back scaling is that it is not statistically significant. That is the case whenever the magnitude of the scaling parameter is less than its associated precision, meaning that from a statistical stand point, scaling could be equal to zero. Another legitimate reason to roll back scaling is whenever it is very small in magnitude and will have little or no effect on the overall best-fit transformation. C onversely, whenever the scaling is statistically significant, i.e. the scaling parameter is larger than its associated precision, then it is generally inappropriate to roll back scaling since a real difference in unit length was detected between the measurements used to describe the two surveys being compared. Rolling back scaling To roll back or remove scaling from a best fit solution, simply right click anyone of the scaling boxes and select Remove Scaling from the popup context menu. Alternatively, you can also select Remove System’s Scaling on the Tools Menu. As a precaution, every time you choose to roll back scaling, TRANSFORM will display the following warning that by doing so, the solution’s residuals will pick up the difference. © 2012 PrimaCode Technologies Getting Started 55 When complete, TRANSFORM modifies the solution’s scaling as shown below: Notice that the scaling is now noted as 1.000000000000. Had the scaling been statistically significant, i.e. the Scaling is greater than its 99% Precision value, then TRANSFORM would have displayed the scaling in red text and provided a warning message. (scaling's 99% precision can be viewed after switching to 99% Confidence Interval on the View menu) In this instance, the scaling is less than the 99% Precision and therefore the scaling is not statistically significant, hence no warning message. Note Regardless of which confidence level the user chooses, TRANSFORM will always measures the statistical significance of scaling against a precision value computed at the 99% confidence level. Either way, TRANSFORM will never prevent you from rolling back scaling, it will only try to make you aware of those times when its impact on the solution is more significant. How to reverse it To restore the solution’s scaling, simply right click any one of the Scaling boxes and select the Restore Scaling option. You can also select Restore System Scaling on the Tools menu or click the Undo toolbar button . Since TRANSFORM requires you to complete your evidence analysis prior to removing scaling, it follows that any time you change one of the conditions that affect a best-fit transformation, TRANSFORM will automatically restore the scaling parameter and compute a new best-fit solution. Therefore, changing the Target for a point pair, changing the Link state of a pair or changing the target’s Variance will automatically restore the best-fit solution’s scaling so that you can do a new analysis using unmodified residuals. To reapply scaling, following some number of changes to any of those three items, simply remove scaling again as noted above. © 2012 PrimaCode Technologies 56 PrimaCode™ Transform User's Guide Lastly, the Undo and Redo toolbar buttons can be used to swap between un-scaled and scaled solutions without dealing with the nag screen. Transformed Coordinates As with all the other conditions imposed on the solution, once you have removed system scaling for the 1934 Subdivision, TRANSFORM's concurrent processing engine automatically produces new set of coordinates for the best-fit system. Therefore, viewing modified coordinates for the 1934 Subdivision on the application’s System Points tab and the exported modified coordinates will both reflect transformed coordinates without scaling. The next section Merging Drawings 3.1.12 Merging Drawings Merging drawings using the information provided by TRANSFORM is very easy. While there are a number of ways to do this, we will discuss only two of those ways here. The first and simplest method by far is to export the transformed coordinates from TRANSFORM and import them into your C AD program. This method, however, will not retain your line work. The second method, which is a little more complicated, merges drawings using AutoC AD’s WBLOCK and INSERT commands. Using this method, you retain your line work and will never need to key in a value. Everything is done by copy and paste using full precision values. In this section Exporting C oordinates This section discussed how to merge drawings using Transform’s EXPORT ASSISTANT to create a comma delimited ASC II text C opying and Pasting The section discussed how to merge two drawings using the windows clipboard to copy enhanced precision values from TRANSFORM and paste them into AutoC AD. 3.1.12.1 Exporting Coordinates This section discussed how to merge two drawings using Transform’s EXPORT ASSISTANT and an AutoC AD add-on program to import those points. Typically, the first step will be to use TRANSFORM to create a comma delimited ASC II text file containing the transformed coordinates of the best-fit system. The second step is to import those transformed coordinates into your fieldwork drawing in AutoC AD using an add-on program such as C arlson’s SurvC add or AutoDesk’s Sruvey (LDD). Note when using this method, you must re-draw all line work and symbols if the best-fit transformation was done with scaling. If you do not redraw the line work, then lines will not terminate at a point node or its corresponding symbol. Start the Export Assistant Start by checking TRANSFORM to insure it is still in the state at the conclusion of the last section by checking that there are still 19 of 21 Linked pairs, the Target Meridian is set to = System and the Scaling is equal 1.0000000000 as show below: © 2012 PrimaCode Technologies Getting Started Start by clicking the Export Assistant toolbar button the Tools menu. This opens the following dialog: © 2012 PrimaCode Technologies 57 or by selecting EXPORT ASSISTANT on 58 PrimaCode™ Transform User's Guide Order of exported content The 6 button across the top of this dialog provide a means to rearrange the content contained in the file created by the EXPORT ASSISTANT. Normally, this section can be left as-is. Using this option, you can define what content is contained in the exported file. Enter a file name Enter the name of the file to contain the exported coordinates in the File Name text box. You don’t need to provide a file extension. When omitted, TRANSFORM will provide the default extension of txt for you. Allowable extensions are: “.txt”, “.asc”, “.dat”, “.cvs” “.auf” and “xyz”. © 2012 PrimaCode Technologies Getting Started 59 The Located in folder The EXPORT ASSISTANT automatically locates the file in the last folder used for an import, export, save, or open operation. You can change the entry for Located In by clicking the Browse button and then by navigating to a new folder. Select the system Select the 1934 Subdivision from the Systems dropdown list. You can also include coordinates from any number of other systems when exporting coordinates to this same ASC II text file. Select the type of coordinate values C hoose the type of coordinates values to export, original or transformed. Since we want transformed coordinates that will be compatible with the fieldwork, select Transformed Coordinates. Select a point filter To export all the points contained in the 1934 Subdivision, select Include all in the Filter options group box. © 2012 PrimaCode Technologies 60 PrimaCode™ Transform User's Guide Complete the export C lick the Finish button to create the file. Inspect the file Navigate to the folder containing the export file, open it with Windows notepad, as show below, and compare its coordinates with Transform’s coordinates. © 2012 PrimaCode Technologies Getting Started To view Transform’s coordinates, click the System Points tab and then select the appropriate system and coordinate attributes as shown below. © 2012 PrimaCode Technologies 61 62 PrimaCode™ Transform User's Guide The precision of the listed coordinates is set by default to five decimal places. To compare the TRANSFORM's internal representation of a coordinate with the values contained in the Export file, click in the cell containing a coordinate, as shown above for Point #800, to get its full precision representation. As can be seen above, the coordinates are exactly the same for the number of significant digits shown in TRANSFORM. Importing coordinates Using an add-on program such as C arlson’s SurvC ADD or AutoDesk’s Land Development Desktop, import the coordinates into AutoCAD from the newly created file. Compare the values Using the AutoC AD add-on’s list points option, compare the imported coordinates with Transform’s. The next section Rotating The C AD Drawing 3.1.12.2 Rotating the CAD Drawing Rotate the Field Survey’s meridian in AutoCAD If you rotated the Field Survey’s meridian in TRANSFORM, you will first need to perform the same operation on your C AD drawing. Start by opening the Field Survey.dxf drawing in AutoC AD. Type ROTATE on the command line. AutoC AD prompts you to Select objects. Type ALL and press Enter on the keyboard twice. © 2012 PrimaCode Technologies Getting Started 63 AutoC AD prompts you to Specify base point. Zoom into point #1 and select its node. AutoC AD then prompts you to Specify rotation angle. Switch back to TRANSFORM and select the = None radio button to put the amount of the Best-Fit system's rotation in the Transform Parameters Rotation box with no rotation applied to the Field Survey’s meridian. (Switching back to the target system's original meridian is simply to capture the rotation angle for input into CAD.) Next, click in the Rotation text box, by default TRANSFORM should convert the rotation angle to AutoCAD format (e.g. -13d14’47.7942..."). If you do not see that format, double clicking the Rotation text box to cycle through each of the five possible formats that can be used for copy-paste operations. Right click the rotation value and select Copy on the context menu. Paste the rotation angle into AutoCAD’s command line (remember to change the sign, if necessary). Finally, press Enter on the keyboard to complete the rotation of the C AD drawing. Note: The sign of the angle you enter will depend on the version of AutoCAD you are using and how you have UNITS configured. If the rotation was not in the right direction, use AutoCAD’s undo command and repeat the operation using the opposite sign. To insure that you rotated the AutoCAD drawing correctly, you should always compare some of the coordinates of the rotated C AD drawing with some of the coordinates displayed on the System Points tab of TRANSFORM. To check coordinates, switch TRANSFORM's solution back to the = System target meridian for the Field Survey’s by clicking the radio button as shown below. © 2012 PrimaCode Technologies 64 PrimaCode™ Transform User's Guide Next switch to the application’s System Points tab. Select the Field Survey system in the Coordinate System dropdown box and then select the Transformed Coordinates radio button as shown below. Then compare these coordinate values with the rotated Field Survey.dxf drawing in AutoCAD. Notice that by clicking in a coordinate’s cell, TRANSFORM displays all possible significant digits for that coordinate as show above for point 7's northing coordinate. © 2012 PrimaCode Technologies Getting Started 65 Note: To change the number of significant digits TRANSFORM displays be default, open the Options dialog available on the Tools menu and then selecting the Precisions tab. The next section C opying And Pasting 3.1.12.3 Copying and Pasting The section discusses how to move information from TRANSFORM into an AutoC AD drawing using the windows clipboard to copy values from Transform’s MERGE DRAWINGS dialog and paste them into AutoC AD’s WRITE BLOCK and INSERT dialogs. Because this method does not require any keyboard entry of values, there is little chance of input errors. Likewise, because you copy enhanced precision values from Transform’s MERGE DRAWINGS dialog, round-off errors are all-but eliminated. This benefit of merging drawings in this manner is that your line work and symbols are preserved. Set the UNITS in AutoCAD In AutoC AD, enter Units on the command line and press the Enter key. This will open the DRAWING UNITS dialog as shown below. (Screen shot from AutoCAD 2009) Select Decimal, Feet and Surveyor’s Units as shown above and then select a Precision of 5 decimal places for Length and 1 decimal place for the seconds of directions. C lick the OK button when finished. Develop the merge drawing coefficients © 2012 PrimaCode Technologies 66 PrimaCode™ Transform User's Guide Make sure that TRANSFORM looks the same as shown below. Notice that Scaling has been restored and that the Rotation angle is shown as zero. This example assumes that the Field Survey has been rotated as noted in the previous section. On the Tools menu, select Merge Drawing Coefs, this will display the MERGE DRAWINGS dialog: This dialog contains all the information necessary to merge the best-fit system drawing and the target system drawing into a single AutoC AD drawing. TRANSFORM provides these values with the maximum possible precision to minimize the effects of round-off when the best-fit system drawing is inserted into the target system drawing. TRANSFORM also chooses an insertion Base Point that will minimize the effects of round-off within AutoC AD. Notice also that TRANSFORM converts the rotation angle to AutoC AD format so it can be directly copied and pasted into AutoC AD’s INSERT dialog. Create a AutoCAD block of the 1934 Subdivision drawing Start by opening the 1934 Subdivision drawing in AutoC AD which formed the basis for the best-fit coordinate system in TRANSFORM. On the command line, type WBLOCK and then press Enter on the keyboard. This opens AutoC AD’s WRITE BLOCK dialog as shown below. © 2012 PrimaCode Technologies Getting Started 67 (Screen shot from AutoCAD 2009) Switch back to TRANSFORMT’s MERGE DRAWINGS dialog and copy the 1934 Subdivision drawing's Base point coordinates and paste them into AutoC AD’s WRITE BLOCK dialog as shown above. C lick the Select objects button in the Objects group box. Enter ALL on the command line to select everything in the drawing’s workspace or use a AutoC AD selection box to select that portion of the drawing’s workspace for the subdivision drawing and press the Enter key twice. Make sure the Destination (path and file name) for the new block is written to the location of your choice and make sure the Insert Units are set to Feet. C lick the WRITE BLOCK dialog’s OK button to finish defining the block definition of the 1934 Subdivision drawing. Note If your 1934 Subdivision drawing and Fieldwork drawing share the same drawing space in AutoC AD, you will probably want to open the new block drawing just created and change the point tags for each node by a factor of 100, so you do not windup with duplicate point tags in the same drawing space. Open and edit block drawing in AutoCAD Once the block has been created, you can open it as a separate drawing in AutoC AD to edit point identifiers, layers, etc. before the drawing is inserted into the field survey. This is often necessary when inserting it into the field survey will create duplicate point tags. Insert the AutoCAD block into the target system drawing Open the Field Survey drawing in AutoC AD, this is the target system. © 2012 PrimaCode Technologies 68 PrimaCode™ Transform User's Guide Type INSERT on the command line and press Enter on the keyboard to open AutoC AD’s INSERT dialog as shown below: (Screen shot from AutoCAD 2009) C lick the Browse button and navigate to the folder containing the Subdivision Example. Select the new block.dwg and then click the Open button, which returns you to AutoC AD’s INSERT dialog. Place a check mark in the Uniform Scale check box as shown above. Switch back to Transform’s MERGE DRAWINGS dialog and copy the Target drawing’s Insertion point information and paste it into AutoC AD’s INSERT dialog as shown above. C lick the INSERT dialog’s OK button to complete the insertion process. Review the results As you can see, the 1934 Subdivision is now inserted into the Field Survey drawing as depicted by the red lot lines. Tip Some versions of AutoC AD and some configurations of AutoC AD will require you enter the opposite sign for the rotation angle. If you finished the INSERT operation and the rotation is wrong, use AutoC AD’s undo command and repeat the INSERT process outlined above using the opposite sign for the rotation angle. That completes the process of merging AutoC AD drawings. At this point, you need to validate the insertion. Validate the results The quickest and most reliable way to do validate the insertion process is to compare the coordinates of a point node in AutoC AD with the same point in TRANSFORM. Next, enter Explode on the command line and press the Enter key. Select the inserted block and press the Enter key. Zoom in on Point #821 for the inserted block and select it. Then right click and select Properties in AutoC AD’s context menu. © 2012 PrimaCode Technologies Getting Started 69 AutoC AD now displays the coordinates for Point #821. Next switch to TRANSFORM and click the System Points tab. Select the transformed system in the Point System dropdown box. C lick the Transformed Coordinates radio button as shown below. Find Point #821 in TRANSFORM’s list of transformed coordinates and click in the cell, as shown, to display a full precision coordinate for comparison with the northing and easting values with those in AutoC AD. In most instances, there should be only minor differences in the values, typically at the fifth or sixth decimal place. Repeat this process for several other points to assure yourself that the insertion was performed correctly. Update the AutoCAD coordinate file The final step when merging two drawings is to EXPLODE the inserted block and then update the drawing’s coordinate file using some add-on program such as Land Development Desk Top or SurvC ADD. C onsult the documentation for those products for further instructions. See also Scaling and the Law | Scaling and the Law The next section Saving Projects © 2012 PrimaCode Technologies 70 PrimaCode™ Transform User's Guide 3.1.13 Saving Projects Everything you have done with the Subdivision Example so far can be saved as a single project, thus allowing you to archive you work and to re-open it at some future date to review what has been done or to make revisions. Why save projects The ability to save a project, even when incomplete, serves to very important functions. One, it provides a means of archiving your findings. Two, it provides a means of resuming a project at some point in the future when new data is available. One such occurrence is when you use the initial best-fit transformation results as recon tool for your field crew to look for new evidence. Using the most-probable positions developed by TRANSFORM, your field crew can now make a second visit to the site to look for more evidence and know exactly where to look. When the field crew returns from the field with new evidence found, you can then open the saved project and import that new evidence and perform a new best-fit transformation without the need to re-enter everything, as will be seen in the next section. Saving your work To save a project, simply click the Save Project toolbar button or click Save on the File menu. When you do, TRANSFORM opens the following dialog box. Navigate to the folder where you wish to save the project using the Save in dropdown list and then provide a project name in the File name box. In this instance, provide the name Subdivision Example as shown above and click the OK button to return to TRANSFORM. You are also provided the option of providing a name and number for the project being saved. © 2012 PrimaCode Technologies Getting Started 71 This information can later be printed on reports if that option is chosen on the Projects tab of user Options. For more information on , see user Options: Projects. Updating saved projects Once you have saved a project, you can update the saved file with your most recent changes by simply clicking the Save Project toolbar button. TRANSFORM keeps a record of changes to a project and prompts you to save changes if you attempt to open another project or close the existing one. The next section Printing Reports 3.1.14 Printing Reports Printed reports are important for a couple of reasons. Not only do they provide a hard copy for your office, but they also allow you to transmit those finding to others outside your office. The process You can print reports showing the information depicted on either of Transform’s views by clicking Print Report on the File menu or by clicking the Print Report toolbar button. You can also preview what TRANSFORM will print by clicking Print Preview on the File menu. The transformation report for the Subdivision Example will look like this: © 2012 PrimaCode Technologies 72 PrimaCode™ Transform User's Guide Configure reports TRANSFORM uses the configuration of data and tables displayed in its views to generate printed reports, with the exception of the information displayed on the Projects tab of user Options. © 2012 PrimaCode Technologies Getting Started 73 Therefore, how you configure each view’s data and tables will determine how a printed report looks. You can use the View menu or select Options on the Tools menu to change most of these settings. You can change the sort order of a table by double clicking the table’s column headers. You can include such information as the company name and user who prepared the report on the Project tab of the OPTIONS dialog. The next section Adding & Revising Points 3.1.15 Adding & Revising Points Suppose you are working with the merged example drawings from the previous section and discover that your field crew had found iron pipes marking lot corners on the 1934 Subdivision, but that those lot corners had not yet been mathimitized. Suppose also that, while in the combined drawing, you define new coordinate positions for those lot corners. Since the 1934 Subdivision has been transformed in the combined drawing, the new lot corners you computed will now have transformed coordinates. But since TRANSFORM allows you to import either original or transformed coordinates, that is not a problem. Next, suppose you decide to send the field crew out to find more lot corners and make some check measurements for those lot corners that were found to have very large errors (residuals). Using the combined C AD drawings, you upload coordinates to the field crew’s data collector. Finally suppose that when they come back in from the field, their data collector now has a combination of some new points, some corrected points and the new lot corners you defined for the 1934 Subdivision using the combined C AD drawings. Create a new file Using the data collector, create a comma delimited ASC II text file for import into TRANSFORM. This file will contain all the points in the data collector, old and new. You do not need to edit this file so that it only contains the new information to be imported. Using import assistant Simply use the IMPORT ASSISTANT as described previously to import the data collector dump. For each system, supply a point range that will includes all the points for that system, old and new. Then for the 1934 Subdivision example, make sure to select the Modified coordinates option. Handling new and duplicate points When you click the Finish button, TRANSFORM will compare the definition of each point in the import file with the same point in TRANSFORM. If the point is already defined and has the same definition, it will be skipped over, if the point has the same number but has different definition (coordinates or description), then you will be prompted to skip that point or overwrite that point, and finally if the point was not already in Transform’s system, it will be imported without further comment. Importing modified coordinates © 2012 PrimaCode Technologies 74 PrimaCode™ Transform User's Guide Recall that the coordinates for the new lot corners for the 1934 Subdivision were computed using transformed coordinates in the combined drawings. When you import these transformed coordinates into TRANSFORM, their coordinates will be reconciled according to your selection of the Modified coordinates option you set in the IMPORT ASSISTANT. Therefore, it will be as if you went back into the original subdivision drawing and defined the new lot corners and then imported them using Original coordinates. Conclude this example That concludes the Quick Start section of the User’s Guide. To get even more acquainted with TRANSFORM, you should go next to the Getting Started section which steps you through another example project. 3.2 Highway Layout Example This section provides a somewhat more detailed introduction into the use and features of TRANSFORM by best-fitting a highway layout to a more recent field survey. In this section, you will learn how to compare and transform two surveys as well as how to use the output from TRANSFORM in other common scenarios. Follow these steps to learn more about TRANSFORM using the sample data: 1. About this Example 2. The Objective 3. Importing points 4. Applying Filters 5. Pairing points 6. Using variances 7. Linking Pairs 8. Evaluating Evidence 9. Transformation parameters 10.Error Radii 11.Rotating Target Meridian 12.Rolling Back Scaling 13.Merging Drawings 14.Adding & Revising Points 15.Saving your work 16.Printing Reports 3.2.1 About this Example The 1981 Highway Layout This example was developed from a retracement survey that fronted on a small portion of highway layout and had its meridian tied to the highway layout. © 2012 PrimaCode Technologies Getting Started 75 Before the adjacent parcel’s boundaries could be retraced, it was first necessary to reproduce the sidelines of the highway land and its meridian. Therefore, the reproduction of the highway layout’s side lines and meridian are the subject of this example. Locating the sample files When TRANSFORM is installed, the files for this tutorial are copied to a folder entitled Highway Example. This folder can be found in the parent folder entitled Transformation Samples which in turn is located in ether the Windows Documents folder or the Windows All Users Documents folder. If Windows shared folders are enabled, the Transformation Samples folder can also be found by accessing the system’s shared folders. If you are having trouble locating these files, use the Windows search utility to find them or start the TRANSFORM TUTORIALS applet in the Windows All Programs folder entitled PrimaCode. The project file The TRANSFORM project file entitled Highway Layout Examle.tfm is what you will have at the completion of this tutorial. It is provided so you quickly get the feel of TRANSFORM or to check your progress against the final product. The drawing files To compare two surveys, you will typically have two drawings, one representing the survey being retraced, the other representing the your recent field work. For this example, those drawings are the Field Survey.dxf and the 1981 Highway Layout.dxf. Both files are also provided in pdf format for those who do not use a C AD program. Take a moment to open and inspect these drawings. The coordinate files This sample project also has three simple ASC II text files containing the coordinates for the two surveys, the type typically used for data exchange between different computer programs. Each line of these files describes one coordinate position and is broken up into fields separated by commas representing a point identifier, northing, easting, elevation, and description. Note TRANSFORM does not allow the use of space delimited text files since it allows point descriptions to have spaces. The Field Survey Coordinates.txt file contains the coordinates for the Field Survey drawing, the 1981 Highway Layout Coordinates.txt file contains the coordinates for the Highway Layout drawing and the Field Survey & Highway Layout Coordinates.txt file contains coordinates for both drawings. Typically, the Field Survey Coordinates.txt file would have been produced via information exported from a data collector, while the 1981 Highway Layout Coordinates.txt file would have been produced by converting its measurements to coordinates and then exporting those coordinates from the computer program used to mathematize it. The next section The Objective © 2012 PrimaCode Technologies 76 3.2.2 PrimaCode™ Transform User's Guide The Objective The objective, when retracing any prior survey, is generally to: evaluate the prior survey’s measurements evaluate the on-the-ground evidence found marking the prior survey rotate the meridian of the field work to agree with the prior survey’s when using a C AD program, merge the two survey drawings reproduce any damaged or missing corner markers report your findings Traditional Approach Traditionally, this process will involve comparing the measurements reported on a prior survey to the inverses between those same points found by your field survey in order to determine which points found in the field are the best. A more comprehensive method employed by the more conscientious of us, is to mathematize the prior survey and then compare all possible inverse combinations between the two surveys. While this method is far more apt to detect monuments that have errors at right angles to the measurement reported by the prior survey, it involves a lot more work and carful tabulation of the results and thus is far more time consuming. Following the analysis, it is customary to select the two best monuments found marking the prior survey and use them to rotate the meridian of the field work to agree with the prior survey’s. Using the more comprehensive method noted above, some surveyors will tabulate the result of all the inverses and computer all the differences in directions and use those differences to compute some average using the best of the monuments to rotate the field survey’s meridian. The more comprehensive method can also be used to compute the difference in unit of measure for the two surveys by tabulating all the difference in length for the inverses and dividing that difference by the length of the line. If one common trend in scaling is observed, then it can be assumed there was a difference. Once the field survey is rotated to agree with the prior survey’s meridian, then traditional bearing and distance computations are used to reproduce lost or missing monuments marking the prior survey. Usually, this would involve bearing- bearing intersections from two adjacent monuments that were thought to be original/undisturbed points or the use of a bearing and original distance (possibly adjusted for differences in unit-of-measure). Unfortunately, this means of reproducing a prior survey suffers from an abundance of subjectivity when analyzing the evidence and puts far too much reliance on only a small subset of the evidence when making adjustments for meridian. When some of the evidence having equally standing (i.e. all original monument that will be held) is ignored when reproducing the prior survey’s meridian, it puts the reproduced meridian at odds with the commonly held “rules of evidence” governing the practice of land surveying, since it requires that all original and undisturbed monuments to be given equal weight. Subjectively selecting one or two monuments from a larger group or original monuments could also violate a number of others rules of evidence. (see Transform and the Law) Even if the more comprehensive method noted above is used, while there will be greater compliance with the “rules of evidence”, the process will be very time consuming and prone to error. © 2012 PrimaCode Technologies Getting Started 77 As you will see, TRANSFORM helps you to achieve these same goals, but in a far quicker and more comprehensive manner and with far better compliance with the “rules of evidence” that results in a more defensible work product. See also Transform and the Law The next section Importing Points 3.2.3 Importing Points The IMPORT ASSISTANT provides a quick means of moving coordinates from other sources, such as AutoC AD drawings and data collectors, into TRANSFORM. The following steps describe that process. Start Transform To begin, start TRANSFORM by clicking the Transform For Windows shortcut located on the Windows Start menu contained in the folder PrimaCode. To find this folder, click the system’s Start button and then click All Programs and then PrimaCode. Start the Import Assistant To open the IMPORT ASSISTANT, click Import Assistant on Transform’s Tools menu or click the Import Assistant toolbar button . TIP You can identify the function of each toolbar button by momentarily hovering the mouse over each toolbar button. TRANSFORM displays a tooltip message indicating each button’s function © 2012 PrimaCode Technologies 78 PrimaCode™ Transform User's Guide Select the order and type of content By default, TRANSFORM selects the order of content for each line of the ASC II text file as shown above. This is the correct order for the content in the supplied sample files, so do not change these settings. Had you created your own text files with a different content/ordering for each line of text file, you have the option of changing the dialog’s default settings. TRANSFORM will remember your preferences and restore them each time you use the IMPORT ASSISTANT or EXPORT ASSISTANT. Selecting the file to import C lick the Browse button to navigate to the folder containing the Highway Example. In the OPEN ASCII TEXT FILE dialog, select the Field Survey & Highway Layout Coordinates.txt file and click the Open button as show below. © 2012 PrimaCode Technologies Getting Started 79 This returns you to the IMPORT ASSISTANT Dialog with the file name and path displayed in the two text boxes provided for that purpose. © 2012 PrimaCode Technologies 80 PrimaCode™ Transform User's Guide Notice that the IMPORT ASSISTANT automatically enters the Field Survey system into the Systems dropdown box for you. This is the default system for every TRANSFORM project. The Field Survey system is the only TRANSFORM system that you cannot scale, delete or selected as the subject of a best-fit transformation. By putting your fieldwork in the Field Survey system, you insure that your field measurements will not be accidentally scaled as part of a best-fit transformation. Note for those rare instances where field work does need to be put in a different system other than the default Field Survey system, TRANSFORM provides a feature that allows you to roll-back scaling after best-fitting it to another coordinate system, in this instance usually another field survey. Specify coordinate type This option is only available if the system selected to contain the imported points was previously transformed. Since the Field Survey system has not, the Import Modified Coordinates radio button is disabled. Import criteria The IMPORT ASSISTANT allows you to select which points to import from the ASC II text file by applying filters. There are two types of filters available for each new system, point identifier filters and point description filters. The Filter List for point identifiers can contain any number of identifiers or identifier ranges separated by commas, for example 101, 105, 110-150, 181, etc. The Filter List for point descriptions can also contain any number of filter arguments separated by commas. Each filter argument can also contain a leading or trailing wild-card character. Allowable wild-card characters are * and % . The * wild-card stands for “any combination of characters” and can appear onetime at both the beginning and the end of the argument text. The % wild-card stands for “any single character” and can appear multiple times at the beginning or the end of the argument text. Examples IRON*, *IRON, *IRON*, %IRON, %%%IRON, %IRION*, %IRION%%, etc. You can define filter criteria in either of two ways. You can select one of the radio button options and then supply the filter criteria or you can visually select points (or groups of points) from the ASC II text file by clicking the Select button. For this example, we will define the group of point identifiers that we want to import into the Field Survey system by visually selecting them. Start by clicking the Select… button in the point identifiers group box. You will see the following dialog which lists all the points contained in the currently selected ASC II text file: © 2012 PrimaCode Technologies Getting Started 81 To select one or more single points, hold the control key down while clicking on each point’s identifiers with the left mouse button. To select a single range of points, click the starting point of the range with the left mouse button and drag the mouse to the end of the range while holding down the left mouse button. To select multiple point ranges, hold the control key down while selecting each range as described above. For this example, select points 1 thru 206 for the Field Survey system and click the OK button. This will return you to the IMPORT ASSISTANT with your selection entered as shown below: © 2012 PrimaCode Technologies 82 PrimaCode™ Transform User's Guide Notice that the IMPORT ASSISTANT automatically selected the Include listed identifiers radio button for you. If you had selected an exclusion range, you would need to select the Exclude listed identifiers option. Define a new system To define a new system, either click the New button or click in the Systems dropdown box and just start entering the name of a new system, e.g. 1981 Highway Layout. Note: Whenever you define a new system, the IMPORT ASSISTANT automatically saves your filter criteria settings for the currently selected system. After defining the new system, the IMPORT ASSISTANT will look something like this: © 2012 PrimaCode Technologies Getting Started 83 Note While this example only has two systems, using the IMPORT ASSISTANT you can define any number of systems. If you add a system in the IMPORT ASSISTANT that does not import points, it will not be added to TRANSFORM's list of defined systems. Select the points being imported C lick the Select button in the Filter options group box to open the following dialog that list all the points contained in the selected ASC II text file. © 2012 PrimaCode Technologies 84 PrimaCode™ Transform User's Guide Select the group of coordinate points between 800 and 919 contained in the ASC II text file by dragging the mouse down the Point column with the left mouse button depressed as show. When you have all the points selected for this system, click the OK button. You are then returned to the IMPORT ASSISTANT with you point range entered in the Filter List text box as shown below. © 2012 PrimaCode Technologies Getting Started 85 Specify filter criteria Once again, the IMPORT ASSISTANT automatically selected Include listed identifiers for you. Leave this option as is. Check original settings C lick the down arrow for the Systems dropdown and select the Field Survey system. Notice that your previous selection is still there along with the chosen filter option. The IMPORT ASSISTANT now looks like this: © 2012 PrimaCode Technologies 86 PrimaCode™ Transform User's Guide Completing the process Finally, click the Finish button to add the contents of the ASC II text file to the two different coordinate systems using the defined filter criteria. © 2012 PrimaCode Technologies Getting Started Confirm the import was successful C lick the System Points tab along the left edge of the application window. Select the 1981 Highway Layout system in the Point System dropdown box. The coordinates for this system now appear in the table as shown below. © 2012 PrimaCode Technologies 87 88 PrimaCode™ Transform User's Guide C ompare the point ranges and values shown in TRANSFORM with that of the ASC II text file. TIP If TRANSFORM was configured to show a fewer number of significant digits than the ASC II text file contained, simply click in a cell to see all significant digits and press the escape key to restore the original contents. Alternatively you can reconfigure TRANSFORM to show more significant digits by selecting Options on the Tools menu and then clicking the Precision tab. Check the contents of the Transformations view C lick on the Transformations tab along the left edge of the application window. TRANSFORM now displays the 1981 Highway Layout as the best-fit system and the Field Survey as the target system. TRANSFORM selected the Best-Fit System and Target System automatically. Since the Field Survey cannot be the subject of a transformation, TRANSFORM selected it as the logical Target System. The points listed in the Best-Fit Point column of the table are those points contained in the Best-Fit Coord System. Likewise, the points that will later be listed in the Target Point column of the table are associated with the Target Coord System. Notice also that the Target Points column of the table does not list any points. That is because the process of defining paired points for the subject and target systems requires some user input. The section on Pairing Points will discuss how to select pairs in the Target Points column. See also Import Assistant © 2012 PrimaCode Technologies Getting Started 89 The next section Applying Filters 3.2.4 Applying Filters TRANSFORM provides a means of limiting which points in each system will be visible by defining point identifier filters and description filters. You can define different filter criteria for each of Transform’s coordinate systems. Uses for filters There are two primary reasons to use filtered systems. One is to limit the number and types of points you see when analyzing the systems being compared. The other is to enhance the performance of TRANSFORM by reducing the number of points that it must look at for each new operation. Many of the functions that TRANSFORM performs require stepping thru each point in a system’s coordinate list. Therefore, the more points TRANSFORM must look at, the longer it will take TRANSFORM to complete its operations. One good example of this is when you choose to have TRANSFORM find a probable pairs rather than manually selecting them. If system’s are not filtered, the process can take a very long time and may not be accurate. Defining system filters To define point filters for any system, click the Define System Filters toolbar button Define System Filters on the Tools menu. This opens the following dialog. Selecting the system Start by selecting the 1981 Highway Layout system. Each system can have its own set of filter criteria. © 2012 PrimaCode Technologies or select 90 PrimaCode™ Transform User's Guide Point identifier filters Point identifier filters are comprised of single point identifiers mixed with point identifiers that describe a range of points. Each filter must be separated with a comma, for example: 101, 102, 110, 115-125, 135-150, 175, etc. Select points dialog C lick the Select button in the description Filter options group box to visually select a sub-set of points in the ASC II text file as shown below: © 2012 PrimaCode Technologies Getting Started 91 While holding down the left mouse button, drag over some of the BND descriptions as shown above. If your selections include points with differing descriptions, your selections will be combined using wild cards. Note You can only select point identifiers when you click the Select button for identifiers and you can only select point descriptions when you click the Select button for descriptions. You can select multiple ranges of points by holding down the control key while dragging the mouse over a range of point identifiers or descriptions. Once you have a selection set complete, simply click the OK button to return to the Filter tab. Next select the Include listed descriptions radio button as show below. © 2012 PrimaCode Technologies 92 PrimaCode™ Transform User's Guide Filter another system Next, select the Field Survey system in the Systems dropdown box. We will filter this system to show all the bound points using a description filter. © 2012 PrimaCode Technologies Getting Started Point description filters C lick the Select… button in the description filter group box. © 2012 PrimaCode Technologies 93 94 PrimaCode™ Transform User's Guide Select any number of the BND descriptions and all other descriptions that start with BND as shown above, then click the OK button. The FILTERS tab now looks like this © 2012 PrimaCode Technologies Getting Started 95 Notice that a multi-character wild-card was added for you as shown above and the Include listed descriptions radio button was automatically selected as well. Note Point description filters limit Transform’s display of points to that set of points that match the description filter criteria. Description filters can contain either of two wild cards characters, the * wildcard character means “any combination of characters” and can appear once at the beginning and at once at the end of each argument. The % wildcard character means “any single character” and can appear any number of times at the beginning and at the end of a filter argument. Examples IRON*, *IRON, *IRON*, %IRON, %%%IRON, %IRION*, %IRION%%, etc. Description filters can be inclusive or exclusive, depending on the radio button selected. Selecting Include listed descriptions will cause TRANSFORM to show all points with descriptions that match the criteria. Selecting Exclude listed descriptions will cause TRANSFORM to show all descriptions that do not match the filter criteria. Applying the filter When you click the OK button for the Filters tab, you are returned to TRANSFORM and the filtered lists option is enabled. You can toggle this feature on and off using the View Filtered Lists toolbar button or by selecting Filtered Lists on the View menu. © 2012 PrimaCode Technologies 96 PrimaCode™ Transform User's Guide Notice that the Best-Fit Point column now only displays 900’s point identifiers due to the filters that were applied to the Best-Fit system, i.e. the 1981 Highway Layout. If you click the Show Filtered List toolbar button or the View menu’s Filtered Point Lists option, the filtered points will be restored to the Best-Fit Points column. Inspect the System Points tab Now switch to the System Points tab of TRANSFORM. Select the Field Survey system in the Point System dropdown box. Notice that the only points with a description that begins with BND are now shown. Notice also that the status bar of TRANSFORM now indicates the Number Points as 13 of 44. That tells us at a glance that the system contains other points that are not being displayed due to the applied filters. By toggling the Show Filtered Lists toolbar button, you can switch between showing and not showing filtered lists. When the show filtered lists feature is turned off, Transform’s status bar will indicate the Number Points to be 44 of 44. © 2012 PrimaCode Technologies Getting Started 97 The next section Pairing Points 3.2.5 Pairing Points Finding a common point Inspect the two AutoC AD drawings for the 1981 Highway Layout and the Field Survey to find one point that is common to both surveys. Often, the easiest way to do this is to overlay the highway layout drawing onto your field survey drawing. If you use AutoC AD, you can overlay one drawing onto another by either creating a block using AutoC AD’s WBLOCK command or by selecting all elements of the highway layout, right clicking in the drawing, selecting the Copy with base point option. If you had created the block with the WBLOCK command, then you would insert the highway layout into the field survey drawing using AutoC AD’s INSERT command. If you had used the Copy method, then you would insert the highway layout drawing into the field survey drawing using the Paste with base point command. With the highway layout drawing inserted into the field survey drawing, select the block’s grip and slide or rotate the block to approximately fit the field survey. Now you can note the points that are common to both surveys. Pairing points manually Switch back to the Transformations tab. Make sure the Show Filtered Lists option is enabled and TRANSFORM looks like this: © 2012 PrimaCode Technologies 98 PrimaCode™ Transform User's Guide C lick in the empty cell located to the right of point 900 located in the Target Point column as shown below. Doing so opens a dropdown list that shows the list of filtered points contained in the Target System along with their descriptions. When the Target system column in the table is empty, the Target System point in the dropdown list will be shown in numerical order. Notice also that the list only contains points with a description of BND or it variations. This is because we previously applied a filter to the Target system. © 2012 PrimaCode Technologies Getting Started 99 Scroll down the list until you find field point 183 and select it. When you do, the dropdown list will close automatically. As shown below, TRANSFORM supplies each new point pair with the default variance of 0.100 feet and displays a pseudo residual. Variances are used to perform weighted solutions. Their use is discussed in more detail in the next section. © 2012 PrimaCode Technologies 100 PrimaCode™ Transform User's Guide Selecting additional pairs Next click in the Target point column opposite Best-Fit point 901. Notice this time that TRANSFORM has re-sorted the list of Target system points by their probability of being a match for point 901. TRANSFORM now puts point 125 at the top of the list, indicating that it is the most likely pairing for point 901. © 2012 PrimaCode Technologies Getting Started 101 Note By default, TRANSFORM will always sort the Target system point lists by probability of being a match for the corresponding Best-Fit system point in that same row of the table. However, you can disable this feature by clicking the Sorted Target Lists menu item on the View menu. Detect remaining pairs While we could repeat this process for all of the points in the Best-Fit system that we found to have a corresponding point in the Target system, TRANSFORM provides a much faster and easier way complete the pairing process. Let’s start by checking the current magnitude of TRANSFORM Detect Pairs Variance. C lick Options on the Tools menu and select the Precision tab as show below: © 2012 PrimaCode Technologies 102 PrimaCode™ Transform User's Guide C hange the Detect Pairs Variance value to 1.500 feet, if it is not already set to that value or click the Defaults button. Now click the OK button to return to TRANSFORM. This insures that only points within the specified search radius will be detected as pairs. This setting should be large enough to pick up a damaged points but not so large as to pick up points that were set marking other map points. With only point 900 paired, click the click Detect Point Pairs toolbar button Point Pairs on the Tools menu. or click Detect TRANSFORM will then look like this: © 2012 PrimaCode Technologies Getting Started 103 TRANSFORM should now be indicating 0 of 12 Linked Pairs in the application’s status bar as shown above. If there are more or less than this amount, you probably had the Detect Pairs Radius set too low or too high as discussed above. It is extremely important to note that while TRANSFORM is reporting residuals in the Bearing residual and Distance residual columns, these are pseudo residuals that get reported before an actual best-fit transformation is performed. These pseudo residuals are provided as another aid in choosing the correct pairings. Had the pseudo residual been very large, it would have been an indication that the pairing is incorrect. Alert Performing this procedure without first setting filters for the target system can result in anomalous pairings or no pairings. For better results always apply filters that will limit the target system to only those points that are valid targets, e.g. bounds and pipes, etc. View only paired points Because TRANSFORM is able to display the complete list of filtered best-fit system points without scrolling, another of its optional filtering mechanism’s was not automatically invoked. This is the Show Only Point Pairs filter. To limit Transform’s view to showing only the paired points, click the Show Only Point Pairs toolbar button or the Show Only Point Pairs option on the View menu. TRANSFORM will then look like this: © 2012 PrimaCode Technologies 104 PrimaCode™ Transform User's Guide This filter makes it much easier to evaluate which points found on-the-ground are reliable and which are not by hiding non-relevant information. The next section Using Variances 3.2.6 Using Variances For this example, we want all found points to have equal weight, therefore we will not need to change any of the point Variances. However, if we had points of differing reliability, such as a mix of bounds and pipes, we might want to modify some of the values appearing the Variance column to perform a weighted solution. © 2012 PrimaCode Technologies Getting Started 105 In practice, variances can be thought of as the estimated accuracy of the point found on-the-ground. As such, it represents a combination of the accuracy by which it was set and the accuracy by which it was located. Since the error associated with locating a point is usually going to be far smaller than the error associated with setting the point, only the error associated with setting the point need be considered in most instances. When all variances are equal, TRANSFORM ignores the Variances and performs un-weighted best-fit solutions. Weighted transformations can also be a very useful tool when there are a limited number of paired points to work with and you have reason to believe that some of the points may have been damaged. Damaged points can then be given a larger variance, hence a lower weight. TIP To hide the variance column, remove the check mark on the menu item Variance column in the View menu. TRANSFORM offers this option to simplify the transformation view by hiding a column if it is seldom used. See Also Variances The next section Linking Pairs © 2012 PrimaCode Technologies 106 3.2.7 PrimaCode™ Transform User's Guide Linking Pairs Linking point pairs is how TRANSFORM knows which points (in the two systems being compared) should be used to perform a best-fit solution. Typically, you only link to a point in the target system that you are confident is in its original and undisturbed location. Points that are of questionable reliability would not normally be used in the solution. Linking point pairs simply involves placing a check in the boxes contained in the Link column as will be demonstrated. Each time you do, TRANSFORM automatically computes a new best-fit solution on-the-fly. New solutions are also computed concurrently with each change of a Target point or a target’s Variance. As will be seen in this section, it is this interactive nature of TRANSFORM that makes it such a powerful analytical tool in addition to being a powerful best-fit transformation tool. Residuals versus Pseudo Residuals With only the one point linked, the direction and distance residuals displayed are still only pseudo values. Once you have two or more pairs linked, the residual values automatically switch from being pseudo values to being the actual difference between the transformed system’s coordinates and the fixed system’s coordinates. © 2012 PrimaCode Technologies Getting Started 107 In addition to being the difference in coordinate positions between the two systems, the residuals represent the random errors associated with the best-fit solution, or that part of the solution that cannot be attributed to one of the solution’s four systematic errors, or its four transformation parameters. How to link points There are two ways to Link point pairs. You can either place a check in each of the boxes located in the Link column or you can click the Toggle Link States toolbar button , which changes all the links at once. Toggle link states can also be done from the Edit menu. When all pairs are linked, TRANSFORM will look like this if you have the filter View Only Paired Points is still enabled: © 2012 PrimaCode Technologies 108 PrimaCode™ Transform User's Guide Notice Transform’s status bar now show 12 of 12 Linked Pairs and a 95% C onfidence Interval of 0.167 feet. These values are also updated concurrently with each user action. Concurrent processing With two or more pairs linked, TRANSFORM computes a new best-fit solution whenever you change a link, change a target point or change a target’s variance. With each new concurrent solution, TRANSFORM dynamically updates the solution’s Rotation, Scaling, Translation North, Translation East, each of their precisions, all the error radii, all the paired point residuals, and the solution’s overall confidence interval Note Two point transformations are unique solutions, since two points provide the minimum number of conditions (equations) required for a solution. Therefore, the residuals for a two pair solution are equal to zero and no statistical values for parameter precisions, error radii or confidence intervals are displayed. As noted earlier, it is Transform’s concurrent processing capabilities that make it such a powerful analytical tool in addition to a powerful transformation tool. Linking recommendations As will be seen in the next section, an essential part of doing a best-fit transformation is fist deciding which point pairs to base the solution. Analysis of point pairs should always begin with all the possible pairs linked. This condition provides the best overall view of the data and the solution as a whole. The next section Evaluating Evidence © 2012 PrimaCode Technologies Getting Started 3.2.8 109 Evaluating Evidence Evaluation evidence is the process of identifying outliers or what is typically considered those point that are no longer in their original and undisturbed locations. TRANSFORM displays residuals in either of two forms, a northing and easting residual or bearing and distance residual. To switch from the default setting of bearings and distances, click North & East Residuals on the View menu. Understanding residuals As noted in the previous section, a residual is the amount by which the coordinates of the Best-Fit point differ from the coordinates of the Target point. From a mathematical standpoint, the residuals represent the solution’s random errors, e.g. the part of the best-fit solution that cannot be attributed to one of the solution’s four systematic errors, i.e. its transformation parameters. In the context of land surveying, a residual can be thought of as the amount by which the monument found on-the-ground differs from its theoretical or best-fit location. Elimination theory The analysis process should always start with all possible pairs linked and the start looking for outliers from there. An outlier is any point with a residual that is inconsistent with the quality of the overall solution, indicating that the point was originally set in error, had been subsequently damaged, or had been located in error. However, it should be remembered that an outlier can also be an indication of a possible error associated with the mathematics used to convert the prior survey’s measurements into coordinates. A good indicator of how accurately the prior surveyor set the monuments marking his survey, i.e. the quality of the overall solution, is the 95% confidence interval located in the application’s status bar. When the residuals of all the linked pairs are consistent with the solution’s overall 95% confidence interval, the outliers will have been eliminated from the solution and the resulting 95% confidence interval will now be a fair representation of the prior survey’s work. Therefore, a good rule of thumb for identifying outliers is to compare the magnitude of the solution’s largest distance residual with the solution’s 95% confidence interval. (Using twice the 68% confidence interval will also provide about the same result) If the solution’s largest distance residual is greater than the solutions 95% confidence interval, then it is highly probable that this point is an outlier, meaning that either the best-fit point or target point are in error as discussed previously. Resort the table To make the process of identifying the largest residuals easier, resort the table by the magnitude of the distance residuals. To do this, simply double click the column header for the Distance Residuals. TRANSFORM now looks like this: © 2012 PrimaCode Technologies 110 PrimaCode™ Transform User's Guide Eliminate one point at a time When analyzing a solution, always start by un-linking one paired point at a time, starting with the largest residual that is more than the 95% confidence interval. In this example, that is Target point 125. When you remove the link for this pair by clearing the check box, TRANSFORM instantly displays a new solution and a new 95% confidence interval. Since the 95% confidence interval has now changed and the residuals have now changes, so has the criterion for removing the next linked pair. Note Because of the statistical nature of a least-squares transformation, the reliability of the transformation will increase as the number of linked pairs increases. You can observe this phenomenon by observing the magnitude of the parameter precisions and error radii while increasing or decreasing the number of linked pairs (use only those pairs that have consistent residuals for this test). Reaching a final solution Repeat this process for each remaining Target point pair with a residual that is more than the 95% confidence interval. In this example, you will only need to remove one additional Target point, 102 as shown below. Notice that the descriptions for points 125 and 102 are for a damaged bounds, which would seem to support our conclusion to remove them from this solution. Tip There are a number of ways to see the descriptions of points. The easiest and quickest is to hover the mouse over a point identifier. As show below, the description will be displayed in a popup tooltip. You could also switch to the System Points tab to view all descriptions or choose to show a description column on the View menu. © 2012 PrimaCode Technologies Getting Started 111 Notice that Transform’s status bar now indicates 10 of 12 Linked Pairs and the solution’s 95% confidence interval is 0.13 feet. As can be seen from the table of values, all of the remaining residuals are consistent with the solution’s overall confidence interval, therefore it is likely we have identified all the outliers and we can conclude that the work of the surveyor who set these bounds was only good to about 0.130 feet. What’s next That concludes the evaluation of residuals, leaving us with 10 of the possible 12 points used for this solution. In practice, the next step might be to check the field locations for the excluded points or the computations used to define those points on the highway layout to insure their coordinates were correct. In the next section you will see how to precision values can also be used as a evaluation criteria when deciding if a paired point should be held or removed from the solution. The next section Transformation Parameters 3.2.9 Transformation Parameters The next step in the analysis process is to examine the transformation parameters and associated statistical data. If you are not already in the transformation view, switch to it now by clicking the Transformations tab on the left edge of the application window. Basis of parameters Based upon the chosen linked pairs and variances, TRANSFORM computes four transformation parameters, rotation, scaling, northing translation, and easting translation as shown below: © 2012 PrimaCode Technologies 112 PrimaCode™ Transform User's Guide Note The rotation parameter is the difference in meridians between the best-fit system and the target system, not the difference in orientation between the two drawings being compared, which would have the same magnitude but with the opposite algebraic sign. Note Do not attach any significance to the magnitude of the two translation parameters at this point. These two values cannot be used independently; they can only be applied simultaneously with the other two transformation parameters. Rotation Parameter The Rotation text box shows the difference in meridians with symbolized degrees, minutes and seconds and the user defined precision for seconds by default. When you click in the box, TRANSFORM changes the text from the symbolized format to one of five different formats for copying and pasting into other programs. TRANSFORM also adds all possible significant digits to the value when the user clicks the text box. You can cycle thru the five different formats by double clicking in the Rotation text box. © 2012 PrimaCode Technologies Getting Started 113 To return the text back to its default format with symbols, simply press the escape key. Scaling formats TRANSFORM displays the scaling in three basic formats to help make it easier to quantify what the value signifies. The middle scaling box displays scaling as a whole number that is used as a multiplier to convert best-fit system linear values into target system linear values. This is the form of the scaling format used internally by both TRANSFORM and C AD programs. To make reading the scaling easier, the whole number representation of scaling is formatted into groups of three digits. However, when you click in the text box, the formatting is removed so that the value can be copied and pasted into other programs as shown below. To restore the formatted version, simply press the escape key. © 2012 PrimaCode Technologies 114 PrimaCode™ Transform User's Guide The first scaling box is the multiplier converted to the familiar parts-per-million (ppm) notation. The third scaling box show parts-per-hundred notation by default, but can be toggled back and forth between this notation and one-part-per notation by double-clicking the scaling box. © 2012 PrimaCode Technologies Getting Started 115 The one-part-per notation is offered as a way of evaluating scaling to traditional error of closure standard such as 1 / 10,000. How parameters are used The four transformation parameters are used to convert the 1981 Highway Layout’s coordinates into coordinates consistent with the Field Survey. For more information, see “Adjustment C omputations” by Wolf and Ghilani. By switching to the System Points tab, selecting the 1981 Highway Layout and then selecting the Transformed Coordinates radio button, you can view the transformed coordinates that result from application of the four transformation parameters to the 1981 Highway Layout system. Parameter reliability TRANSFORM also provides a precision value for each of the four transformation parameters. © 2012 PrimaCode Technologies 116 PrimaCode™ Transform User's Guide The precision values are the estimated reliability of each parameter at the specified statistical confidence level. For the Highway Layout example, there is a 95% probability that the error in rotation will not exceed ±12 seconds. Parameter significance Precision is also very helpful when determining the significance of the scaling parameter. If the precision value is less than the amount of the scaling, then it is very likely that the scaling is statistically significant (i.e. there is a measurable difference in unit length between the two surveys). If, on the other hand, the precision value is greater than the scaling, then the scaling may or may not be significant, since the sum of the scaling and precision could yield a number equal to zero (or no scaling). For the Highway Example, the scaling is +49.6 ppm (parts per million) and its precision is ±57.1 ppm. Therefore, the possible range of values for this transformation’s scaling at a 95% confidence level is between -7.5 to +106.7. Since this range of values includes the value zero, the scaling may not be “statistically significant”. Had the range of probable values not included the value zero, then the scaling would have been “statistically significant” in which case it would have been clear that there was a measurable difference in unit length for the original measuring device used for the 1981 Highway Layout and the measuring device used for the more recent Field Survey. Precision monitoring For points that are close the criteria used to exclude or include (link) the pair, it can be helpful to observe the affect that point pair has on the overall solution’s parameters and their precisions. If excluding the point doesn’t significantly impact the parameters or precisions, then it probably should be kept in the best-fit solution. Generally speaking, the smaller the precision values for each parameter, the tighter the overall solution is. See also Advanced Topics – Scaling and the Law Examples – Scaling: C ause and Affect The next section Error Radii 3.2.10 Error Radii Error radius values are a special case of the error ellipses that is typical to most least-squares computations. For the best-fit transformation, the semi-major and semi-minor axes of the ellipses are always equal, hence a radius is reported instead of an ellipse. The error radius The Error Radius column shows the maximum estimated error or positional uncertainty of the coordinate position at the specified statistical confidence level. Unlike residual values, TRANSFORM displays an error radius for every point contained in the BestFit or transformed system, as can be seen in the next screen shot when filtering is turned off. © 2012 PrimaCode Technologies Getting Started 117 Affect of confidence levels TRANSFORM computes error radii based upon a specific confidence level, as is the case for parameter precisions. C hanging the confidence level on the View menu will change the magnitude of all radii accordingly and hence each point’s positional uncertainty. Combining terminologies As an example look at highway layout point 900. TRANSFORM indicates there is a 95% probability that its transformed coordinates will not vary by more than 0.101 feet. This is an extremely useful value when weighing whether or not to set your own point at the computed position or respect anther surveyor’s point who has also attempted to reproduce the same point. If his point falls within the error radius of the transformed coordinate, then his point will be just as defensible as yours. TIP You can hide the error radius column by removing the check mark on the menu item Error Radius Column in the View menu. TRANSFORM offers this option to simplify the view by hiding non-essential information. The next section Rotating Target Meridian 3.2.11 Rotating Target Meridian Often it is desirable to rotate the meridian of the field survey to match some known meridian such as a prior survey. Following are the steps necessary to do that for the highway layout example Rotating the field survey system in Transform © 2012 PrimaCode Technologies 118 PrimaCode™ Transform User's Guide Switch to the Transformations tab in TRANSFORM (show only pairs off) Rotation of the Target system's meridian can be accomplished in a number of ways. By clicking the = System radio button in the Target System's Rotation group, as shown below, the Field Survey's meridian will be locked to that of the 1981 Highway Layout's meridian such that every time a Link or Variance is changed, so will the Target's rotation be dynamically updated. © 2012 PrimaCode Technologies Getting Started 119 Notice that the Rotation angle in the Best-Fit System's Parameters group is now equal zero. When you selected the = System radio button,TRANSFORM performed a User Transformation on the Field Survey system by selecting a base point of rotation and applying a rotation angle equal in magnitude but with the opposite algebraic sign of that computed for the Best-Fit system. The result is that the 1981 Highway Layout no longer needs to be rotated to best-fit the Target system. If the = Value radio button had been clicked, then TRANSFORM would have also performed a user transformation on the Field Survey system such that the rotation of the 1981 Highway Layout would also be zero, but in this instance the amount of rotation applied is static in nature and will not be updated when you modify a Pair's Link or Variance. By selecting the User Transformations toolbar button or by selecting User Transformations on the Tools menu, you can open the following dialog and view the changes made to the Field Survey system's Rotation and it Base Point of rotation. As can be seen, TRANSFORM found the coordinate position that appeared to have assumed coordinates and used that for the Base Point of rotation. Had there not been such a point, you would have been asked to select a base point. Note To restore the Field Survey system to it original state, simply remove the Base Point and Rotation angle from the TRANSFORMATION dialog shown above or click the Undo toolbar button. See also User Options | Transformations Tab © 2012 PrimaCode Technologies 120 PrimaCode™ Transform User's Guide The next section Rolling Back Scaling 3.2.12 Rolling Back Scaling This section describes an important feature of TRANSFORM that is also of extreme interest to the retracement surveyor. Having a good working knowledge of scaling, it causes, affects and ramifications are fairly important for you as a retracement surveyor and for the proper use of this program. While it may be tempting to just remove scaling using TRANSFORM, take some time to read some of the discussion in this user’s guide. It provides a fairly comprehensive treatment of this subject that is worth considering. For more information on the ramifications of rolling back scaling, see the Ramifications section of Removing System Scaling. Analysis before roll back It is important to note, TRANSFORM does not allow rolling back or removing of scaling until after the analysis of the evidence is complete. That is because rolling back scaling will artificially distort the solution’s residuals, which values form the primary basis for evaluating the monuments marking a prior survey. Rolling back scaling also distorts the solutions C onfidence Interval (C I), since that is also computed using the solution’s residuals. When TRANSFORM rolls back scaling, it reverses the affects of one of the solution’s four systematic errors used to transform the coordinates of one system into another, i.e. the scaling parameter. To accomplish this, TRANSFORM forces that systematic error into the solution’s residuals. However, residuals are supposed to represent the solution’s random errors, therefore when scaling is removed, the residuals become a hybrid of two very incompatible components, one a systematic error and the other a random error. As long as you understand when it is appropriate to roll back scaling and when not to, what happens to the rolled back scaling does not need to be a great concern. In addition, TRANSFORM will alert you if there is a chance that scaling may have been rolled back inappropriately by changing the color of the scaling text to red and displaying a warning icon to the right of the middle scaling parameter. When scaling is statistically significant and its magnitude is significant, rolling it back will add some additional amount of error to each pairs residual, the amount of which is proportional to the distance the point is from the centroid of the coordinate system. Simply put, the coordinates of points near the center of the coordinate system will change the least, while the points furthest from the system’s centroid will change the most. Why roll back scaling There are some legitimate reasons for rolling back scaling and some not so legitimate reasons. While a few of them are discussed here, for more information see the section entitled Scaling and the Law. One legitimate reason for rolling back scaling is that the scaling is not statistically significant. That is the case whenever scaling is less than its associated precision. © 2012 PrimaCode Technologies Getting Started 121 Another legitimate reason to roll back scaling is whenever it is very small in magnitude and will have little or no effect on the overall best-fit transformation. C onversely, whenever the scaling is statistically significant, i.e. scaling is larger than its associated precision, then it is generally inappropriate to roll back scaling. This is because a scaling that is statistically significant indicates that TRANSFORM detected a measurable and real difference in unit length between the measurements used to describe the two surveys being compared. Rolling back scaling To roll back or remove scaling from a best fit solution, simply right click anyone of the scaling boxes and select Remove Scaling from the context menu. Alternatively, you can also select Remove System’s Scaling on the Tools Menu. Every time you choose to roll back scaling, TRANSFORM will display the following warning that by doing so, the solution’s residuals will pick up the difference. When complete, TRANSFORM modifies the solution’s scaling as shown below: Notice that the scaling is now noted as 1.000000000000 as shown above. © 2012 PrimaCode Technologies 122 PrimaCode™ Transform User's Guide Also notice that the residuals are all displayed as Pseudo values. That's because the Scaling, which is a systematic error, has been pushed into the residuals, which are an estimate of each pair's random error and therefore no longer represent random errors. Had the scaling been statistically significant, i.e. the scaling is greater than its 99% precision value, then TRANSFORM would have displayed the scaling in red text and provided a warning message. In this instance, the scaling is less than the 99% precision and therefore the scaling is not statistically significant, hence no warning message. Note Regardless of which confidence level the user chooses, TRANSFORM will always measures the statistical significance of scaling against a precision value computed at the 99% confidence level. Either way, TRANSFORM will never prevent you from rolling back scaling, it will only try to keep you aware of those times when its impact on the solution is more significant. How to reverse it To restore the solution’s scaling, simply right click any one of the scaling boxes and select the Restore Scaling option. You can also select Restore System Scaling on the Tools menu. Since TRANSFORM requires that the paired point’s residual analysis be completed before removing scaling, it follows that any time you change one of the conditions that affect a best-fit transformation, TRANSFORM will automatically restore the scaling parameter. Therefore, changing the target for a point pair, changing the link state of a pair or changing the variance of a pair will automatically restore the best-fit solution’s scaling so that you see unmodified residuals. To reapply scaling, following some number of changes to the conditions describing the best-fit solution, simply remove scaling again as noted above. Lastly, the Undo and Redo toolbar buttons can be used to swap between un-scaled and scaled solutions without dealing with the nag screen. The modified coordinates As with all the other conditions imposed on the solution, once you have removed system scaling for the 1934 Subdivision, TRANSFORM automatically provides modified coordinates for that system. Therefore, viewing modified coordinates for the 1934 Subdivision on the application’s System Points tab and the exported modified coordinates will both reflect develop coordinates without scaling. The next section Merging Drawings 3.2.13 Merging Drawings There are three basic ways to merge drawings in AutoCAD using Transform’s values. The first is by exporting the transformed coordinates from TRANSFORM for use in AutoCAD; and the other two methods use the best-fit transformation's parameters. While each method will produce the same result, you will find that using the parameters method can be much faster and easier if you wish to preserve the C AD drawing’s line work and identifiers. For the sake of this demonstration, it is assumed that the solution’s scaling has been restored and that the Field Survey’s meridian has been rotated. Therefore TRANSFORM should appear as follows: © 2012 PrimaCode Technologies Getting Started 123 C ombining Drawings Using AutoC AD Dialog Boxes Use this method to combine drawings using AutoC AD’s WBLOCK dialog and INSERT dialog. C ombining drawings using AutoC AD commands Use this method to combine drawings by copying a drawing to the windows clipboard and then pasting it into another drawing using AutoC AD’s command line options to enter the four transformation parameters. C ombining drawings using coordinate files Use this method to combine drawings by exporting coordinates from TRANSFORM and subsequently importing them into your AutoC AD environment. 3.2.13.1 Checking AutoCAD Units Before merging drawings always check the AutoC AD UNITS settings. To do this, type "units" in the command line of AutoC AD and press ENTER. This opens the following dialog: © 2012 PrimaCode Technologies 124 PrimaCode™ Transform User's Guide (Screen shot from AutoCAD 2009) Select Decimal and a Precision of typically a minimum of 5 decimal places in the Length group, select Feet in the Insertion Scale group and Surveyor’s Units with a precision of 0.1" in the Angle group as shown above. The Feet is the only setting that is absolutely required, the others are optional and help with verification of the merge afterward. The next section Rotating an AutoC AD Drawing 3.2.13.2 Rotating an AutoCAD Drawing Rotation the AutoCAD drawing Start by selecting the = None radio button in TRANSFORM's Target Meridian group, if it is not already. © 2012 PrimaCode Technologies Getting Started 125 Double-click the Rotation box until you see the correct angle format for copying and pasting to AutoC AD. In this instance that format will be -15d42’02.680430…”. Each time to double-click the Rotation box, TRANSFORM will display one of four different angle formats. Additionally, TRANSFORM also displays the rotation angle in all possible significant digits to minimize the affects of round-off. Right-click the rotation angle and select Copy on the context menu. Open the Field Survey.dxf drawing in AUTOCAD Type ROTATE in AUTOCAD's command line and press ENTER on the keyboard Type ALL in response to Select objects and press ENTER If you are prompted to Select objects again, press ENTER Select the node for point #2 in the Field Survey system that forms the base point of rotation, i.e. the assumed coordinate for this coordinate system sued by TRANSFORM. Right click in the command line, select Paste to enter the rotation angle copied from TRANSFORM and then press ENTER Use AutoC AD’s add-on program to update the drawing’s coordinate file TIP Always backup your C AD drawing and its associated coordinate files before performing any operation such as this one just in case AutoC AD’s undo command is unable to back you out of a mistake. The next section C ombining Drawings Using AutoC AD Dialogs © 2012 PrimaCode Technologies 126 PrimaCode™ Transform User's Guide 3.2.13.3 Combining Drawings Using AutoCAD Dialog Boxes This option involves making a copy of one drawing using AutoCAD’s WBLOCK dialog and then merging it with a second drawing using AutoCAD’s INSERT dialog. One of the advantages of merging drawings in this manner is that you do not need to redraw your line work or identifiers for the inserted drawing, as would be the case when merging drawing using exported coordinates. Because TRANSFORM provides full precision numbers and because you can copy each value and paste it into the AutoC AD dialogs, there is little chance of keyboard errors and round-off errors are significantly minimized. Get AutoCAD coefficients from Transform While on the transformations tab of TRANSFORM, select Merge Drawing Coefs on the Tools menu. This opens Transform’s MERGE DRAWINGS dialog. Notice that these values show with all possible significant digits and that the rotation angle has been converted to a format compatible with AutoCAD. Create a AutoCAD block for the highway layout drawing Open the 1981 Highway Layout.dxf drawing in AutoC AD, this is the best-fit system in TRANSFORM. Type WBLOCK on the command line and press Enter on the keyboard to open AutoC AD’s WRITE BLOCK dialog. © 2012 PrimaCode Technologies Getting Started 127 (Screen shot from AutoCAD 2009) C lick the radio button for Object in AutoC AD’s WRITE BLOCK dialog. Switch back to Transform’s MERGE DRAWINGS dialog and copy the subject drawing Base point coordinates and paste them into the Base Point coordinates of AutoC AD’s WRITE BLOCK dialog as show above. C lick the Select Objects button in AutoC AD’s WRITE BLOCK dialog. Enter ALL on the command line to select everything in the drawing’s workspace or use a selection box to select just the portion of the drawing’s workspace for the highway layout and press the Enter key twice. Enter new block in the File Name text box. Use the Browse button to select the folder for the highway example. Select Feet for the insert units. C lick the OK button to complete the block definition. Insert the AutoCAD block in the target system drawing Open the Field Survey.dxf drawing in AutoC AD, this is the target system in TRANSFORM. Type INSERT on the command line and press Enter on the keyboard to open AutoC AD’s INSERT dialog. © 2012 PrimaCode Technologies 128 PrimaCode™ Transform User's Guide (Screen shot from AutoCAD 2009) C lick the Browse button to find and open the new block drawing created in the last step for the 1981 Highway Layout. Set the check box for Uniform Scale in the INSERT dialog box Switch back to Transform’s MERGE DRAWINGS dialog and copy the four Insert Block values and paste them into AutoC AD’s INSERT dialog as shown above. C lick the INSERT dialog’s OK button to complete the insertion process. Validating the results C ompare the coordinates of at least two points in AutoC AD with the same coordinates in TRANSFORM to be sure they are the same. Alternatively, you can also compare the residuals displayed in TRANSFORM to inverses of those same points in AutoC AD to insure they are the same. If the coordinates do not check, use AutoC AD’s Undo feature to reverse the insert Then repeat the insert process using the opposite sign for the rotation angle. The next section C ombining Drawings Using AutoC AD C ommands 3.2.13.4 Combining Drawings Using AutoCAD Commands This option involves copying one drawing and pasting it into another drawing by using AutoC AD command line options to enter the four transformation parameters. The advantage of merging drawings in this manner is that you do not need to redraw your lines and identifiers from the first drawing. The disadvantage of this method is that it involves many more steps that, if not performed correctly, can result in erroneous coordinates. While this procedure appears to be somewhat complex at first glance, in practice it is quite straight forward and can be performed in just a couple of minutes. © 2012 PrimaCode Technologies Getting Started Just follow these steps: Open the Field Survey.dxf drawing in AutoC AD. Open the Highway Layout.dxf drawing in AutoC AD. Zoom out so that all elements of the highway layout drawing are visible Select all elements of the highway layout drawing to be copied Right click with the mouse within the drawing and select Copy with base point Zoom in to a point near the center of the drawing such as point 906 TIP Always select a base point for the copy located near the center of the object to reduce round off errors at the extremes of the object. Type NODE in AutoC AD’s command line and press Enter on the keyboard Select point 906’s node as the base point for the copy Switch to the Field Survey drawing in AutoC AD Right click in the drawing and select Paste as block from the context menu Leaving the paste process incomplete and switch back to TRANSFORM C lick the System Points tab in TRANSFORM Select Highway Layout in the System dropdown box Select the Transformed Coordinates radio button C lick point 906’s Easting coordinate, the display switches to enhanced precision. TIP Whenever you click in one of the cells that define a point’s coordinates, TRANSFORM switches from read mode to edit mode. When it does, TRANSFORM replaces the contents of the cell with Transform’s internal representation, which has additional significant digits to the right of the decimal point. Right click in the Easting coordinate and select Copy from the context menu Switch to AutoC AD and Paste the easting coordinate in the command line Add a comma after the coordinate in the command line Switch back to Transform’s System Points view and copy 906’s Northing coordinate Switch back to the Field Survey in AutoC AD Paste the northing coordinate in the command line following the comma Press the Enter key on the keyboard to complete the paste process Select the inserted block so that its grip is shown Select the grip so that it is highlighted Press the spacebar twice to rotate the block Switch back to TRANSFORM and click the Transformations tab C lick in the Rotation angle text box to show all significant digits. TIP When you click the rotation text box, TRANSFORM adds all possible significant digits to the seconds so you can minimize round off using the rotation angle Right click the rotation angle and select Copy on the context menu. © 2012 PrimaCode Technologies 129 130 PrimaCode™ Transform User's Guide Switch back to AutoC AD and enter the full-precision rotation angle value in the command line C heck to see if you need to reverse the sign for C artesian coordinates Press the Enter key on the keyboard to complete the rotation of the block Select the inserted block again so that its grip is shown Select the grip so that it is highlighted Press the spacebar three times to scale the block Switch back to TRANSFORM and click in the second (middle) Scaling text box TIP When you click in the Scaling text box (the box with a value near one), TRANSFORM converts the text to AutoC AD format by removing the spaces and showing all possible significant digits. Right click in the Scaling text box and select Copy on the context menu Switch back to AutoC AD, right click in the command line, select Paste Press the Enter key on the keyboard to complete the scaling of the block Type EXPLODE on the command line and press Enter on the keyboard Select the block that was inserted and press Enter on the keyboard C ompare the coordinates of at least two points in AutoC AD and TRANSFORM If the coordinates do not check, use AutoC AD’s Undo to reverse the copy Repeat the process using the opposite sign for the rotation angle The next section C ombining Drawings Using C oordinate Files 3.2.13.5 Combining drawings using coordinate files This option involves exporting the transformed coordinates from TRANSFORM and then importing them into another CAD drawing. How you import files into AutoC AD depends on which add-on program you work with inside AutoC AD such as AutoDesk’s Land Development Desktop or C arlson’s SurvC ADD. The advantage of merging drawings in this manner is that it significantly reduces the likelihood that the merged coordinates will be incorrect. The disadvantage of this method is that any line work or identifiers in the original drawing must be redone a second time to insure the end points of lines terminate on point nodes. Starting the export process To export points from TRANSFORM, start by clicking the Export Assistant icon on Transform’s toolbar or select Export Assistant on the Tools menu. This will open the EXPORT ASSISTANT show below: © 2012 PrimaCode Technologies Getting Started 131 Selecting the order of content Set the order of content and items that should comprise each line of the ASC II file using the six dropdown lists. Most products accept content configured according to the default settings (as shown above). TRANSFORM will separate the items on each line of the export file with commas. There is not an option to create an ASC II text file using space delimiters because TRANSFORM allows spaces in the description text for each point. When you change the order of content, TRANSFORM remembers your settings so it can restore them next time you import or export points. Provide a file name Enter the name of the file to contain the exported points in the File Name box. This can be an existing or new file. For this example, use the file name Export Coordinates.txt. To change the folder where the file will be located, use the Browse button and navigate to the folder. TRANSFORM will automatically update the EXPORT ASSISTANT’S Located In text box. TIP TRANSFORM will always default to the last folder used, so in this instance the path will be the same as the path used when you imported points earlier. Select the systems © 2012 PrimaCode Technologies 132 PrimaCode™ Transform User's Guide Select the 1981 Highway Layout in the Systems dropdown list. Select a coordinate type As shown above, select the Export Modified Coordinates radio button. This tells the EXPORT ASSISTANT to export transformed or best-fit coordinate values. Also make sure the Export full precision values box is checked if you want to minimize the effects of roundoff. Modifying the point identifiers To modify the point identifier of each point being exported from a selected system, supply a modifier by clicking the Modify Labels button. Modifying a point identifier does not change it’s identifier in TRANSFORM. For more on modifiers, see Using Export Assistant Supply filter criteria For this example, we will select the Include all radio button. That tells the EXPORT ASSISTANT to export all of the systems points. The EXPORT ASSISTANT also provides the means of limiting the points that will be exported by point range or by description type by providing the appropriate filter criteria in either of the two Filter Lists. © 2012 PrimaCode Technologies Getting Started 133 The Include all and the Exclude all options apply to both filtering by identifier and filtering by description. You can also visually select the point ranges and/or point descriptions to be exported using by clicking the Select… buttons. Completing the export process Once you have defined the export criteria for each system you wish to export, click the Finish button. TRANSFORM will then create the file if it does not already exist and populate it with the points that meet your export criteria. How the ASCII text file is used Using a third-party software package from within AutoC AD, import the coordinates from the ASC II text file you just created. Once you have the points imported, compare at least two of the imported coordinates in AutoC AD with Transform’s coordinates as explained in the next section. Validating the exported information Switch back to TRANSFORM and click the System Points tab along the left edge of the application window. Using the Coordinate System dropdown list, select the Highway Layout system. Then click the Transformed Coordinates radio button. TRANSFORM will now look like similar to this: TRANSFORM now displays the transformed coordinates for this system in the grid on the right side of the application window as shown above. Verify that at least two of the imported coordinates in AutoC AD are the same as shown in TRANSFORM. © 2012 PrimaCode Technologies 134 PrimaCode™ Transform User's Guide If they are not, then repeat the process being careful to follow each step as outlined here. You can also check the contents of the ASC II text file to see if they check with what is show in TRANSFORM. TIP When exporting points from TRANSFORM, the number of significant digits contained in the export file will be equal to what is show in the view’s grid. To change the number of significant digits in either, click Options on the Tools menu and select the Precision tab. See also Export Assistant © 2012 PrimaCode Technologies Getting Started 135 The next section Adding & Revising Points 3.2.14 Adding & Revising Points TRANSFORM provides two different methods of adding new points or editing existing points in a system. You can either import additional points or modified points using the IMPORT ASSISTANT or enter and edit one point at a time in the System Points view. Note Both methods allow you to edit old points or define new points using the original or transformed coordinates. Because you can edit points or define new points using transformed coordinates, it is now possible to add information to a transformed drawing and then bring the new points from that drawing into a previously defined system in TRANSFORM. Using the Import Assistant The IMPORT ASSISTANT allows you to add new points or revise previously defined points using a complete ASC II text file dump. When TRANSFORM encounters a coordinate point in the ASC II text file that is identical to that already defined in TRANSFORM, it will be ignored. Only new coordinate point information is imported to TRANSFORM. Therefore, you will never need to edit an ASC II text file to eliminate all but the new or changed points. You just create a new ASC II text file containing every point in the system from your data collector of AutoC AD drawing and import it into TRANSFORM. The Import Assistant checks for changes to existing points and prompts to ignore or overwrite each modified point. Using the System Points editor If you only have one or two points to add or edit, it is often easier and faster to make the changes manually. To do so, switch to the System Points view, select the system that contains the point to be added or edited, select original or modified coordinates, and then select the part of the point’s definition that you want to edit. © 2012 PrimaCode Technologies 136 PrimaCode™ Transform User's Guide If you want to add a new point, simply right click in the grid, and select New Point on the context menu or select the New Point button. This operation places the insertion point in the last line of the grid. Once in the last line, you simply type in the new definition. Remember, regardless of the number of significant digits TRANSFORM displays, you can enter as many significant digits as you choose. TRANSFORM will maintain those additional significant digits internally. TIP All edit and delete operations in Transform’s System Points view can be undone and redone using the edit menu or the context menu. This is true for points as well as systems. The next section Saving Your Work 3.2.15 Saving Your Work TRANSFORM allows you to preserve all of your input and settings associated with any number of systems and transformations as a single project file. Reasons to save It is important to save project for two reasons; the first is that it creates an electronic record of the current state of each defined system. Second, it allows you to revisit and revise what you have previously done. Revisiting projects Being able to revisit a project to make changes and additions is extremely important. One such instance is when the field crew is sent out to recon for additional monuments based upon a preliminary best-fit transformation. © 2012 PrimaCode Technologies Getting Started 137 If new points are found, you will not need to re-run the transformation or re-enter anything, just add the new points to the appropriate system, pair and link the point, then analyze the results. Save a project To save your work as a project, simply click the Save button on the toolbar or click Save on the File menu. This opens a standard SAVE PROJECT dialog box for saving files. Use the Save in dropdown list to select the folder where the project will be saved. Next, provide a name for the project in the File Name text box. You do not need to add the file extension; TRANSFORM will do that for you. Optionally, you can also supply a project name and project number, which information can appear on printed reports. For more information, see user Options, Projects. © 2012 PrimaCode Technologies 138 PrimaCode™ Transform User's Guide Finally, click the Save button to complete the process. The next section Printing Reports 3.2.16 Printing Reports To print a report for one of Transform’s view, simply click the Print Report toolbar button or click Print Report on the File menu. TRANSFORM uses the current configuration of the view being printed to format the report. Therefore, you can determine how many decimal places to print, which columns, the sort order of columns, the units of measure, etc. by configuring the view to be printed. You can also see what the report will look like by selecting Print Preview on the File menu as shown below. © 2012 PrimaCode Technologies Getting Started 139 TRANSFORM also provides a means for you to include the user preparing the report and the company, project name, project number, date and time by setting options on the Projects tab of user Options. © 2012 PrimaCode Technologies 140 4 PrimaCode™ Transform User's Guide Import Assistant The IMPORT ASSISTANT provides a means of populating Transform’s coordinate systems via one or more comma delimited ASC II text files. Typically, you will create the source files to be imported using a data collector, C OGO program or C AD software. The IMPORT ASSISTANT allows you to create new coordinate systems and then populate them using either a single ASC II text file or multiple ASC II text files, all from a single import session. The IMPORT ASSISTANT also provide a handy means of modifying the coordinates and descriptions of previously imported points, simply by re-importing points into that same system using modified information. When the IMPORT ASSISTANT finds a point with the same identifier, but having a different definition, it will prompt you to either skip that point or overwrite it. The Assistant will also provide you with an option to skip all points with a duplicate identifier or to overwrite all points with a duplicate point identifier. In the event that a point in the ASC II text file has the same identifier and the same definition as the one contained in TRANSFORM, the IMPORT ASSISTANT will silently skip over that point. By handling duplicate points in this manner, you will not need to create special ASC II text files for only those points that were not handled since the date of the last import, such as when new points need to be added to a system or when the definition of points must be revised. Key Features Following are a few of the key features of the IMPORT ASSISTANT: © 2012 PrimaCode Technologies Import Assistant 141 Import multiple ASC II text files from a single import session. C reate new coordinate systems from within the IMPORT ASSISTANT. Populate any number of coordinate systems from a single import session. Import only those points from the source file that have certain identifiers. Import only those points from the source file that have certain descriptions. Add new points and update old points using the IMPORT ASSISTANT. Import from source files with any arrangement of data fields per line. IMPORT ASSISTANT will automatically detect and provide TRANSFORM with some filters. Extensive error checking is provided to alert the user of potential problems. Three types of on-line help provided, pop-up tooltips, context help and on-line help. This section covers About Import Files Using Import Assistant Validating Import See Also Export Assistant 4.1 About Import Files Source Data Since TRANSFORM allows point descriptions that contain spaces e.g. "iron pipe", the fields for each line of the source file must be comma-delimited, the fields cannot be space-delimited. Furthermore, since each of TRANSFORM's point records is associated with a specific coordinate system, a Best-Fit System can contain a pont #450 and the Target System can contain a point #450. Note While TRANSFORM is an ideal tool for analyzing the differences between two different surveys, differences that may be indicative of errors, it is not a blunder detection tool for analyzing input errors when mathematizing a prior survey. Therefore, it is up to you to make sure the coordinates you import accurately reflect the mathematics of any given survey. If you supply TRANSFORM with coordinates that are in error, the results will be also be in error regardless of how good the transformation appears to be. The next section C reating Import Data 4.2 Creating Import Data The first step in performing a best-fit transformation is to convert a prior survey's courses and distances into a coordinate system. Arguably, this is the most important aspect of performing any transformation, since an erroneous coordinate system will surly result in a flawed transformation. © 2012 PrimaCode Technologies 142 PrimaCode™ Transform User's Guide Generally, you will define a coordinate system in one of two ways. Either you will generate the coordinates based upon a recent field survey or you will generate coordinates based upon the measurements used to describe some prior survey. In the first instance, the data collector used to record the field measurements will generally generate the coordinates for the system. In the latter case, the coordinates for the system are generated by converting some prior survey map into a C AD drawing that has coordinate point attributes that can be exported to an ASC II text file. Take great care when converting the measurements of a prior survey to coordinates. As is the case with fieldwork, always introduce some degree of redundancy into your work to help detect and prevent errors. It is imperative that you discover and correct any scrivener’s errors occurring in the prior survey as well as any translation errors you may introduce while converting the measurements to coordinates. Once you have a prior survey reproduced as an AutoC AD drawing, you can use an add-on program, such as AutoDesk’s Land Development Desktop or C arlson Software’s SurvC ADD to export the coordinates to an ASC II text file. Most data collectors also provide a means of exporting to an ASC II text file. The next section Using Import Assistant © 2012 PrimaCode Technologies Import Assistant 4.3 143 Using Import Assistant To start TRANSFORM's IMPORT ASSISTANT, either click the Import Assistant toolbar button or click Import Assistant on the Tools menu. TRANSFORM open the following dialog: The IMPORT ASSISTANT has three primary sections enclosed by group boxes. The first group box is the Import options, the second is the Systems options, and the third is the Filter options. The first group box allows you to specify the source file and the types of fields contained in each line of the source file. The second group box proves a means of selecting or defining which of TRANSFORM’s systems will be populated by the source file. The third group box contains options that allow you to limit which points contained in the source file will be used to populate each system. Order and type of content The six-dropdown boxes along the top of the IMPORT ASSISTANT specify the order and types of content contained in each line of the source file. Each point must have, at a minimum, a point identifier, a northing and an easting. The content in each line of the ASC II text file must be comma delineated. © 2012 PrimaCode Technologies 144 PrimaCode™ Transform User's Guide TRANSFORM makes a record of your preferences and restores them each time the IMPORT ASSISTANT or EXPORT ASSISTANT is started. Source file name The File Name box is where you enter the name of the ASC II text file that contains the coordinate points to be imported. TRANSFORM will look for this file in the folder designated in the Located In text box. To change the destination file, click the Browse button and select the file containing the coordinates you wish to import. When you click the Open button, you are returned to the IMPORT ASSISTANT and the File Name and Located In boxes are updated. Once the source file has been selected and has been validated against the designated import fields, the IMPORT ASSISTANT enables the Systems options group box as below: © 2012 PrimaCode Technologies Import Assistant 145 Located in TRANSFORM updates the contents of this box whenever you choose a new file to import. TRANSFORM keeps a record of the most recently used path for all Open, Save, Import and Export operations and restores that path at the beginning of any of those four operations. TIP When the path is too large to fit in the text box, the complete path can be viewed by momentarily holding the mouse over the path box. When you do this, the IMPORT ASSISTANT displays the full path in a pop-up box. Using Coordinate systems The Systems dropdown box is used to define a new system or choose an existing system to contain the points you wish to import. To define a new system representing the coordinates for a single survey, click the New button or simply replace the text in the system dropdown box with the name of a new system. When the new button is clicked, any filter criteria that had been defined for the prior system is saved and the Systems dropdown box text is cleared to allow the input of a new system name. © 2012 PrimaCode Technologies 146 PrimaCode™ Transform User's Guide By default, every new project contains the Field Survey system. This is a special protected system that cannot be scaled, transformed or deleted. This is by design to protect your fieldwork. You should always use the Field Survey system for your fieldwork, even if your primary goal is only to rotate the field survey’s meridian to that of the prior survey’s. As will be seen in the Merging Drawings section, the Field Survey’s meridian can be easily rotated to match some other system’s meridian via a user transformation. Coordinate types TRANSFORM provides two radio buttons that allow you to Import Original Coordinates or Import Modified Coordinates corresponding to un-transformed or transformed systems respectively. For systems that have not been transformed (by user or by best-fit), the option to Import Modified Coordinates will be disabled. Note TRANSFORM treats original coordinates as immutable. When TRANSFORM displays or produces modified coordinate values for a system, it is simply applying the system’s four transformation parameters to the original coordinates. By handling the original coordinates in this manner, any possibility of coordinate drift due to internal round off errors and iterative solutions is eliminated. Filter Options There are six different filter options provided that allow you the means of designating which points in the currently selected source file will be imported. © 2012 PrimaCode Technologies Import Assistant 147 The first two options, Include all points and Exclude all points do exactly what their titles imply. Therefore, you would not want to use either of these two options if the source file contained coordinate points for more than one coordinate system. The other four options allow you to designate which points contained in the source file will be imported into any given system using either point identifier filters or description identifier filters. Using identifier filters You can determine which points contained in the source file will be imported into a given system by first Include listed identifiers or Exclude listed identifiers and then providing a Filter List of point identifiers or point identifier ranges. You can then supply a single point identifier or a list of point identifiers and point identifier ranges, each separated by commas, for example: 800, 802, 806-809, 816-820 etc. By clicking the Select button, you can also visually select which point identifiers in the source file should be imported. The dialog looks like this: To select one or more single points, hold the control key down while clicking each point with the left mouse button. To select a single range of points, click the starting point of the range with the left mouse button and drag the mouse to the end of the range while holding down the left mouse button. To select multiple point ranges, hold the control key down while selecting each range as described above. When you click the OK button, you are returned to the IMPORT ASSISTANT and your selections are entered into the Filter List box as shown below. © 2012 PrimaCode Technologies 148 PrimaCode™ Transform User's Guide The IMPORT ASSISTANT also automatically selects the radio button to Include listed identifiers by default as shown below. If you had selected a list of point identifiers or identifier ranges that define an exclusion list, then you would simply select the other radio button option, Exclude listed identifiers. Select a new source file Without leaving the IMPORT ASSISTANT you can select yet another source file containing points to be imported by clicking the Browse button next to the File Name box. When you do, the IMPORT ASSISTANT presents you with the following dialog which provides three options: 1. C lick the Yes button to import your previous selections and select a new source file. © 2012 PrimaCode Technologies Import Assistant 149 2. C lick the No button to discard your previous selections and select a new source file. 3. C lick the Cancel button to return to the Import Assistant without changing the source file. If you select either the Yes or No buttons, the IMPORT ASSISTANT will present you with the Open ASCII Text File dialog as shown below: Using this dialog you can select a new source file containing points to imported. When the Open button is clicked, you are returned to the IMPORT ASSISTANT and your selection is updated in the File Name box as shown below: © 2012 PrimaCode Technologies 150 PrimaCode™ Transform User's Guide Using description filters You can also determine which points contained in the source file will be imported into any given system by application of description filters. Using description filters, you can import all the points matching a description filter criteria or none of the points matching a description filer criteria. You determine which option by selecting either the Include listed descriptions or Exclude listed descriptions radio button. After making your selection, you will then be required to supply the filter criteria in the Filter List text box. The description filter criteria is comprised of a list of description arguments separated by commas, each of which can be preceded or followed by either of two wild-cards characters. The % wild-card character means “any single character” and can appear any number of times at either the beginning or end of a description argument. The * wild-card character means “any combination of characters” and can appear only once at either the beginning or the end of a description argument. Examples IRON*, *IRON, *IRON*, %IRON, %%%IRON, %IRION*, %IRION%%, etc. By clicking the Select button in the Filter options group box, you can also visually select which points contained in the ASC II text file should be imported as shown below. © 2012 PrimaCode Technologies Import Assistant 151 When using this method of selecting descriptions, be sure to select at least one description for every point you want import. It does not matter if you select more than one of the same description. When you click the OK button, you are returned to the IMPORT ASSISTANT and your selections are compressed to include only one of each description. In addition, your selections are reduced by adding wild-card characters where appropriate as shown below. © 2012 PrimaCode Technologies 152 PrimaCode™ Transform User's Guide The next section Validating Import 4.4 Validating Import Once you have imported coordinates into TRANSFORM, there are a couple of ways to validate those coordinates. Coordinate Comparison This coordinate comparison method involves comparing the coordinates displayed on the System Points tab of TRANSFORM with the contents of the source file that was imported or with the coordinates of points in the drawing used to generate the source file. © 2012 PrimaCode Technologies Import Assistant 153 When using this method, it is important to make sure you have chosen the coordinate type that matches the source file. Therefore, if the source file contained original or unmodified coordinates , then you should select the Original Coordinates radio button as shown above. Bearing and Distance Comparison This method involves using TRANSFORM’s INVERSE utility. Using this utility, you can compare the bearing and distance between imported points against the drawing that you used to generate the source file. You must first start by selecting the name of the system that represents the C AD drawing for both the First Point’s System and the Second Point’s System. Next, you need to select the coordinate type that matches the coordinates contained in the C AD drawing. For instance, if the C AD drawing displays points with original or unmodified coordinates, then select Original Coordinates in the INVERSE utility. If the C AD drawing has been transformed to match a system in TRANSFORM, then you would select the Modified Coordinates option for both the first and second point. © 2012 PrimaCode Technologies 154 5 PrimaCode™ Transform User's Guide Export Assistant The EXPORT ASSISTANT is used to create comma-delimited ASC II text files used to transfer coordinates points from TRANSFORM to other software applications, such as data collectors, C OGO software and C AD software. The EXPORT ASSISTANT can populate the destination file with any combination of coordinate points from any combination of TRANSFORM's coordinate systems. The EXPORT ASSISTANT is capable of creating files that contain all or some portion of a system’s coordinate points, that contain points from more than one of TRANSFORM’s coordinate system and the coordinate values can be a mix of original and modified coordinate values. The EXPORT ASSISTANT can also append data to the end of an existing ASC II text file, to help facilitate the creation of a single export file. The EXPORT ASSISTANT allows you to choose which points to export from a given system by applying identifier and description filters to each system The EXPORT ASSISTANT allows you to control how many decimal places coordinates in the file will have by setting or clearing the Export full precision values check box. When this option is checked (the default setting), the EXPORT ASSISTANT will export full precision values. This is the best option when coordinates are to be used to merge drawings, since it minimizes round-off errors. However, when this setting is cleared, the exported coordinates will have the number of decimal places set on the Precisions tab of the Options dialog. In this section Using Export Assistant This section explains how to create an ASC II text file using TRANSFORM. How Export Files Are Used This section explains concepts associated with using ASC II text files by other products. See Also Import Assistant | Precisions Tab © 2012 PrimaCode Technologies Export Assistant 5.1 155 Using Export Assistant To start TRANSFORM’s EXPORT ASSISTANT, either click the Export Assistant toolbar button or click Export Assistant on the Tools menu. TRANSFORM displays the following dialog: The EXPORT ASSISTANT has three primary sections enclosed by group boxes, the Export options, the Systems options, and the Filter options. The Export options group allows you to define a destination file, its location and the type of fields each line of that file will contain. The Systems options group allows you to select which coordinate systems will be exported, whether or not to export original or modified coordinates, whether or not to modify the point identifiers, and how many decimal places each coordinate should have. NOTE The coordinate precision or number of decimal places is either going to be the same as defined by the Tools -> Options -> Precisions dialog or full precision if the Export full precision values checkbox is checked. The Filter options group box is used to control/limit which points in each of TRANSFORM’s systems will be exported to the destination file. Order and type of content The six-dropdown boxes along the top of the EXPORT ASSISTANT specify the order and types of content contained on each line of the ASC II text file. © 2012 PrimaCode Technologies 156 PrimaCode™ Transform User's Guide Each point must have, as a minimum, a point identifier, a northing and an easting. Each line in the ASC II text file must be comma delimited. TRANSFORM makes a record of your preferences and restores them each time the IMPORT ASSISTANT or EXPORT ASSISTANT are started. Destination file name The File Name box is where you provide the name of the ASC II text file that will contain the exported data. This can be either a new or an existing file. To select an existing file, click the Browse button opposite the File Name box, select the file and click the Open button. For existing files, the EXPORT ASSISTANT will prompt you to either append the new information to the end of the existing file or overwrite the file replacing its contents with the new information. Once a valid destination file is provided, the EXPORT ASSISTANT enables the Systems options group box as shown below. Path name The Located In box determines where the destination file will be created. You can change the destination folder by clicking the Browse button. From the Browse dialog, you can choose an existing folder or create a new folder. When you click the OK button, the Located In box is updated accordingly. © 2012 PrimaCode Technologies Export Assistant 157 TIP When the path is too large to fit in the text box, the complete path can be viewed by momentarily holding the mouse over the path box. When you do this, the EXPORT ASSISTANT displays the full path in a pop-up box. Systems dropdown Use the Systems dropdown box to select which systems you wish to export. Once a system is selected, you must use the Filter Options to tell the EXPORT ASSISTANT which points in that system will be exported. Using EXPORT ASSISTANT, you can export coordinate points from any number of systems into a single destination file. Coordinates types You use the Export Original Coordinates radio button and the Export Transformed Coordinates radio button to specify which type of coordinate value to export for any given system. The destination file can contain original coordinates for one system and modified coordinates for another. In this way, you can create a single file that contains coordinates from more than one coordinate system but having a common origin for both. For instance, you can best-fit a highway layout to your fieldwork and export the points for both systems to a single destination file that contains coordinates consistent with the original field work so your field party can look for additional evidence marking the highway layout. The Export Modified Coordinates option will only be available when a system has been transformed. A transformed system is one that has been best-fit to anther system or has been transformed by the user. (see Tools | Options | Transformations) Label modifiers The Label Modifier box allows you to modify the label of each point in a given system by some fixed value. The value you supply is added to the point’s label if the label and modifier a both numeric values, otherwise it appends the value to the point’s label (e.g. 125 to 125A). Coordinate precision option The Export full precision values, when checked, will populate the destination file with eleven decimal place coordinate precisions ( the maximum allowable precision). C learing this option provides a means of exporting other coordinate precisions, determined by the number of decimal places set on the Precisions tab of the Tools | Options dialog. By default, the EXPORT ASSISTANT exports full precision values so that round-off errors are minimized when the exported coordinates will be used to merge coordinate systems or drawings in other software applications. Filter options The EXPORT ASSISTANT’S Filter Options are used to determine which points contained in a selected system will be exported to the destination file. To export all the points in the selected system or none of the points in the selected system, select either the Include all points or Exclude all points. To export only some of the points in the selected system, use the Filter Lists to define an inclusion or exclusion list of point identifiers or point descriptions. Point identifier filters Point identifier filters are used to create and exclusion or inclusion list of point identifiers or point identifier ranges. © 2012 PrimaCode Technologies 158 PrimaCode™ Transform User's Guide You start by selecting either the Include listed identifiers or Exclude listed identifiers radio buttons first (which enables the Filter List box) and then supplying a list of filter arguments in the Filter List box. The filter list can contain a combination of single point identifiers and/or point range identifiers, each separated by commas, for example:800, 803, 805-808, 813-817 etc. By clicking the Select button, you can also visually select point identifiers that should be exported and the EXPORT ASSISTANT will fill-in the Filter List for you. The dialog looks like this: To select one or more single points, hold the control key down while clicking each point with the left mouse button. To select a single range of points, click the starting point of the range with the left mouse button and drag the mouse to the end of the range while holding down the left mouse button. To select multiple point ranges, hold the control key down while selecting each range as described above. When you click the OK button, TRANSFORM places your selections in the EXPORT ASSISTANT’s Filter list box and automatically selects the radio button to Include listed identifiers by default, as shown below. © 2012 PrimaCode Technologies Export Assistant 159 Alternatively, if you has selected points to exclude in the CONTENTS DIALOG, then you would need to select the Exclude listed identifiers radio button instead. Modifying point labels With EXPORT ASSISTANT still open, switch the System to Field Survey as shown below: © 2012 PrimaCode Technologies 160 PrimaCode™ Transform User's Guide Next click the Modify Labels button. This opens a new dialog as shown below: Labels can be modified on export in three different ways. You can provide an incremental modifier, a prefix modifier or a suffix modifier. Furthermore, prefix and suffix modifiers can be either numeric or letter characters. © 2012 PrimaCode Technologies Export Assistant 161 Additionally, you can re-label all points contained in the coordinate system or a range of points. For this example, we will renumber the points exported from the Field Survey system by adding 1000 to each point label as shown below: Point description filters Description filters allow you to determine which points in a selected system will be exported to the destination file by applying one of two different description filter options. You start by either selecting the Include listed descriptions or Exclude listed descriptions first (which enables the Filter List box) and then supplying a list of filter arguments in the Filter List box or by clicking the Select button. A filter list is comprised of a list of description arguments separated with commas, each of which can contain the wild card characters % and *. Wild-card characters are restricted to the beginning and the end of the description argument. Additionally, the % wild-card character can be repeated any number of times. The % wild-card character means “any single character” and can appear any number of times at either the beginning or end of a description argument. The * wild-card character means “any combination of characters” and can appear only once at either the beginning or end of a description argument. Examples IRON*, *IRON, *IRON*, %IRON, %%%IRON, %IRION*, %IRION%%, etc. By clicking the Select button in the Filter options group box for descriptions, you can also visually select descriptions for those points contained in selected system will be exported as shown below. © 2012 PrimaCode Technologies 162 PrimaCode™ Transform User's Guide When using this method of selecting descriptions, be sure to select at least one description for every type you want exported. It does not matter if you select the same description more than one time. When you click the OK button, you are returned to the EXPORT ASSISTANT and your selections are compressed to by removing any duplicate selections and by adding wild-card characters before or after matching characters for different descriptions. In the above example, the selections would be reduced to BND* as shown below. © 2012 PrimaCode Technologies Export Assistant To complete the export of coordinates, click the Finish button. EXPORT ASSISTANT creates the ASC II text file containing only the designated points. Based upon our selections noted above, the file would look like this: © 2012 PrimaCode Technologies 163 164 PrimaCode™ Transform User's Guide The next section How Export Files 5.2 Using Export Files In addition to TRANSFORM’s analytical properties, it is also used to modify or transform coordinate systems. Typically, the modified coordinates exported from TRANSFORM are uploaded to another application such as a data collector, C OGO program or a C AD program. © 2012 PrimaCode Technologies Export Assistant 165 Once imported into the new environment, you should always compare the coordinates in that application to those same coordinates in TRANSFORM to insure the export file contained the correct coordinates. For more information on how to import ASC II text files into other software applications, please consult the documentation for that program. 6 User Options Using user Options, you can configure many of the settings and features of TRANSFORM by clicking Options on the Tools menu. Like the IMPORT ASSISTANT and EXPORT ASSISTANT, the user OPTIONS dialog also provides several types of context help. Pop-up tips are available by momentarily holding the mouse over any item. C ontext sensitive help is available by clicking the question mark in the upper right corner and then clicking the item you need help on. Pressing F1 while the focus is on any item will open the user’s guide to that section. In This Section Application Tab Used to configure how TRANSFORM functions C orrections Tab Used for state plane coordinate operations (future version) Filters Tab Used to define filters for each point system Precisions Tab Used to specify significant digits and confidence levels for output Projects tab Used to define project information for printed reports Transformations Tab Used for user defined transformations Units Tab Used to select input preferences © 2012 PrimaCode Technologies 166 6.1 PrimaCode™ Transform User's Guide Application Tab TRANSFORM uses the application tab to select options that affect how transform will function. Re-Load last work space on startup C heck this box to re-load the last opened job each time TRANSFORM is started. Confirm action when deleting points C heck this box to be prompted before deleting points. Remember that you also have the option of undoing and redoing edit and delete operations performed in the System Points view. Sort target point lists by most probable match C heck this box to sort the target point dropdown list by probability of being a suitable match for the best-fit point in that same row of the transformations table. When unchecked, the target points will be sorted in numerical order when the dropdown list is displayed. Show error radius column in transformation grid C heck this box to add a column to the transformation table showing an error radius for each of the best-fit points. Hiding this column will allow you to compress the application window for smaller screen sizes and simplifies that view of TRANSFORM by hiding non-essential information. Show Best-Fit point description column C heck this box to add column to the transformations table showing a description for each of the bestfit points. © 2012 PrimaCode Technologies User Options 167 When displayed, the description column will be located adjacent to and to the right of the best-fit point column. You can also see the description of each best-fit point by temporarily holding the mouse of the bestfit point’s number or identifier. Show Target point description column C heck this box to add column to the transformations table showing a description for each of the target points. When displayed, the description column will be located adjacent to and to the right of the target point column. You can also see the description of each target point by temporarily holding the mouse of the target point’s number or identifier. Show variance column in transformation grid C heck this box to add a column to the transformations table showing a variance for each paired point. Hiding this column will allow you to compress the application window for smaller screen sizes and simplifies that view of TRANSFORM by hiding non-essential information. Show elevation column in point list grid C heck this box to add a column to the system points table showing an elevation for each listed point. Hiding this column will allow you to compress the application window for smaller screen sizes and simplifies that view of TRANSFORM by hiding non-essential information. Show northing and easting residuals C heck this box to switch between showing bearing and distance residuals in the transformations table to showing northing and easting residuals in the transformations table. The next section C orrections Tab 6.2 Corrections Tab TRANSFORM uses the corrections tab to define state plane coordinate constants for each system in addition to some other planned corrections*. © 2012 PrimaCode Technologies 168 PrimaCode™ Transform User's Guide Notice This is not a functioning feature of TRANSFORM. There are plans to expand some of the features of this product associated with future releases. PrimaC ode is also planning to bundle a number of new products with this one. PrimaC ode will release these expanded and new products as retail upgrades or new purchases, not as an update to this product. The next section Filters Tab 6.3 Filters Tab You use the Filters tab to define different filter criteria for each of TRANSFORM’s coordinate systems. Uses for filters There are two primary reasons to use filtered lists. One is to limit the number and types of points visible for any system. The other is to enhance the performance of TRANSFORM by reducing the number of points that TRANSFORM will process. Many of the functions that you regularly perform require TRANSFORM to step thru the set of points that define a system. The more points a system contains, the longer it will take to complete the processing. A prime example of a process that is dependent on the size of the system is the re-sorting that takes place every time you select a new target point for a transformation. Note Limiting which points TRANSFORM displays does not remove those points from the © 2012 PrimaCode Technologies User Options 169 system. By using the View menu’s ‘Only Paired Points’ option or the ‘View Only Paired Points’ toolbar button, you can toggle filtered lists on and off. Defining a filter To define point filters for any system, click the Define System Filter toolbar button or select Options on the Tools menu and then select the Filters tab. This will display the dialog shown below. Selecting the system Start by selecting the system for which you wish to define filters. Each system has its own filter settings. Therefore, every time you select a different system in the System dropdown list, TRANSFORM will display a different set of filter criterion. Point identifier filters Point and point range filters limit TRANSFORM’s display of points to a specified series of points or a range of points. There can be any number of individual points or point ranges defined for a single system. You must separate each point filter or point range filter with a comma, for example: 101, 102, 110, 115-125, 135-150, 175, etc. © 2012 PrimaCode Technologies 170 PrimaCode™ Transform User's Guide Using the radio buttons, select which type of range to define. In the example shown above, the range is defined as 1 thru 603 inclusive. Therefore, TRANSFORM will hide points that do not fall within that range. If you choose to use both types of filters for a system (identifier and description), take care not to create conflicting criteria. TRANSFORM will attempt to resolve any conflict, but you may have a difficult time understanding why a particular point is shown or not shown. Select points dialog C licking the Select button in the identifier Filter options group box opens a dialog that will display all the points contained in the currently selected System as shown below: © 2012 PrimaCode Technologies User Options 171 You can select individual points by holding down the control key while clicking different point identifiers with the left mouse button. You can select a range of points by simply dragging the mouse over a series of point identifiers while holding down the left mouse button. You can select multiple ranges of points by holding down the control key while dragging the mouse over different ranges of points. Once you have a selection set complete, simply click the OK button to transfer that criterion to the Filter List box. TRANSFORM will reduce your selections to a list of ranges separated with commas as shown below: © 2012 PrimaCode Technologies 172 PrimaCode™ Transform User's Guide Point description filters Point description filters limit TRANSFORM’s display of points to that set of points that have descriptions that match the defined criteria. The Filter list can contain any number of terms (with wild-cards) separated by commas as shown below: © 2012 PrimaCode Technologies User Options 173 The allowable wild-card characters are the * character and the % character. The * character means “any combination of characters” including no characters. The % character means “any single character” and can be repeated any number of times to indicate a series of unknown characters. Wild-card characters can appear at both the beginning and the end of a filter argument Examples IRON*, *IRON, *IRON*, %IRON, %%%IRON, %IRION*, %IRION%%, etc. Lastly, a description filter criteria can be either inclusive or exclusive, depending on the radio button selected. Selecting Include listed descriptions will cause TRANSFORM to show all points with descriptions that match the criteria. Selecting Exclude listed descriptions will cause TRANSFORM to show all descriptions that do not match the filter criteria. Select description dialog C licking the Select button in the descriptions group box opens a dialog that will display all the points contained in the currently selected system sorted by Descriptions as shown below: © 2012 PrimaCode Technologies 174 PrimaCode™ Transform User's Guide You can select individual descriptors by holding down the control key while clicking different point descriptors with the left mouse button. You can select multiple descriptors by simply dragging the mouse over a series of point descriptors while holding down the left mouse button. You can select multiple groups of descriptors by holding down the control key while dragging the mouse over different groups of descriptors. Once you have a selection set complete, simply click the OK button to transfer that criterion to the Filter List box. TRANSFORM will reduce your selections to a list of filter terms (including wild-card characters) separated with commas as shown below: © 2012 PrimaCode Technologies User Options 175 Applying the filter When you define a new filter and click the OK button, TRANSFORM automatically enables the filtered view option. You can toggle this feature on and off using the View Filtered Lists toolbar button or by selecting Filtered Point Lists on the View menu. The next section Precisions Tab 6.4 Precisions Tab TRANSFORM uses the precision tab to provide a means of changing how TRANSFORM displays values and to put logical limitations on some values. © 2012 PrimaCode Technologies 176 PrimaCode™ Transform User's Guide Significant Digits group These three setting allow you to set the number of places to the right of the decimal point that TRANSFORM will display for coordinate values, angles, directions and distances. Default Pair Variance This is the value automatically provided by TRANSFORM each time a new paired point is defined. If you change the variance of a newly selected paired point, that value will be automatically supplied thereafter. Detect Pairs Variance This value is an estimate of how accurate the points set marking the prior survey a likely to be and thus limits by how much a found point can vary from it plan position when Detect Paired Points is used. This value can be used to increase or decrease the number of paired points detected each time you use the Detect Paired Points feature. Max Allowable Scaling This value is used to increase or decrease the maximum allowable scaling for the following options: When detecting all possible paired points. When validating the linking of paired points. When validating scaling for user defined transformations. While the default value of plus or minus half a foot per one hundred feet should suffice for almost every circumstances, this value would need to be modified if, for instance, a survey in meters or chains were being compared to a survey measured in feet. © 2012 PrimaCode Technologies User Options 177 Confidence Level group C hoose which confidence level should be used to compute the parameter precisions, error radii and confidence interval displayed on the Transformations Tab. Defaults Button This button can be used to return all the user options on this tab back to their original default values. The next section Projects Tab 6.5 Projects Tab TRANSFORM uses the Project tab to define information that will appear on any of TRANSFORM’s printed reports. User Name The name of the person who created the TRANSFORM project. Company Name The company where the TRANSFORM project was created. Project Name The name used to identify the project. The default name is file name that was used to save the project. © 2012 PrimaCode Technologies 178 PrimaCode™ Transform User's Guide Project Number The text/number used to identify this project in the company’s records. Date Last Changed The date this project was last opened and changed. This is a read only field that is updated each time the project is changed. Time Last Changed The time this project was last opened and changed. This is a read only field that is updated each time the project is changed. Show on printed reports When checked will cause any non-empty filed on this tab to be printed on all reports. The next section Transformations Tab © 2012 PrimaCode Technologies User Options 6.6 179 Transformations Tab TRANSFORM uses the Transformations tab of the Options dialog to provide a means of viewing the current state of each coordinate system and provides a means to manually transforming a system that is being used as a Target System. There are four primary sections to this tab 1. The system dropdown list 2. The transformation base point 3. The translation parameter group 4. The rotation and scaling group System dropdown list Use the dropdown box to select the system you wish to transform. Caution If you change any of these settings for a system that is the subject of a bestfit transformation, TRANSFORM will clear all of its pairings. A coordinate system can be transformed by user or transformed by best-fit, but not both. The Base Point A transformation base point should be selected any time the system is rotated, scaled or translated by the user. Defining a base point insures that the transformed coordinates do not become exaggerated on one axis, which can sometimes result in negative values. It is customary to select the same base point for a user transformation that had been used by the field party at the start of their fieldwork and that which was assigned some arbitrary starting coordinates. © 2012 PrimaCode Technologies 180 PrimaCode™ Transform User's Guide By selecting the same coordinate value for the modified values, you insure that the starting assumed starting coordinates will not change. The Translation group The translation group shows the original coordinates for the chosen base point and provides you with the ability to define what the base point’s modified coordinates will be as a result of the user transformation. TRANSFORM automatically supplies the existing and transformed coordinates for the selected base point based upon the system’s current transformation parameters. For systems that have not been transformed, the original and coordinates and the modified coordinates will start out equal. If the system had been transformed, the original and modified coordinate would not be equal. Note When you click in any of the coordinate text boxes, TRANSFORM switches from formatted mode to unformatted mode. In unformatted mode, TRANSFORM provides fullprecision values so you can see the internal representation of the coordinate. To return to formatted mode, simply press the escape key. Using the three modified coordinate values new coordinates for the selected base point can be defined, thus creating a user translation. If the original and modified coordinates of the chosen base point are the same, then no translation takes place, but the base point still acts as the base point of rotation. When the modified coordinates are different than the original coordinates for the base point, TRANSFORM will use the difference to compute the user transformation’s translation parameters. Once a system us translated in this manner, the system’s modified coordinates can be viewed on the program’s System Points tab or can be obtained by using the EXPORT ASSISTANT. The Rotation and Scaling group Use the rotation and scaling group to rotate the system’s meridian or scale the system’s linear values, i.e. its coordinates and distances. TRANSFORM provides two ways to rotate and scale a system using the direct method and a reference method. Rotation & Scaling by direct method The direct method of modifying the rotation and scaling values involves defining a new rotation angle and/or scale factor directly in the one of the two text boxes supplied. Note If the Field Survey system is currently selected, the scaling box will be disabled, preventing its scaling from being modified. This is a built-in feature to prevent the accidental scaling of one’s fieldwork. A user defined rotation angle can be any value between 00-00-00.0 and 360-00-00.0. The format of the angle entered is dictated by the settings selected on the Units tab of the Tools -> Options dialog. A user defined scale factor has an upper and lower limit that is dependent on the Maximum Allowable Scaling defined on the Precisions tab of the Tools -> Options dialog. The default value for Maximum Allowable Scaling is 0.5 feet per 100 feet or 5000 ppm, which should be more than enough to accommodate even some of the most unusual circumstances. When a base point has been selected, the rotation will take place at the selected point. This means that all of the system’s coordinates, except the selected base point, will now have both an original value and a modified value. © 2012 PrimaCode Technologies User Options 181 Rotation & Scaling by reference method This method involves selecting a line between any two points in the coordinate system and then providing the desired or target bearing and distance at the completion of the user transformation. Start by selecting a line to base the user rotation and/or scaling by selecting a beginning point and ending point as shown below. If the system had already been rotated or scaled, as was the case in this instance, the modified bearing and distance will reflect those values. To change either the system’s rotation or scaling, change the line’s modified bearing or distance respectively. As noted above, TRANSFORM will limit the amount of scaling by the Maximum Allowable Scaling parameter defined on the Precisions tab. Note When you click in any of this dialog’s text boxes, TRANSFORM switches from formatted mode to un-formatted mode. In un-formatted mode, TRANSFORM provides fullprecision values so you can see the internal representation of the value. To switch back to formatted mode, simply press the escape key. The next section Units Tab 6.7 Units Tab TRANSFORM uses the units tab to select the types of units to display and the format that those units will have. © 2012 PrimaCode Technologies 182 PrimaCode™ Transform User's Guide Linear Units group This group allows a choice of US Survey feet or meters for input and output. Angular Units group This group allows a choice of either degrees or grads for input and output. Direction Type group This group provides a choice of three basic direction formats for input: quadrant, bearing, and azimuth. Due to validation constraints for each of the formats, there are five possible choices available: Qdd.mmssx Azddd.mmssx Ndd-mm-ss.xE Azddd-mm-ss.x Azddd.xxxxxxx The notation used for the above formats is as follows: Q = quadrant d = degrees m = minutes s = seconds © 2012 PrimaCode Technologies User Options 183 x = decimal units N = north or south E = east or west Az = azimuth The number of characters for each format specification indicates the number of digits required on input, except for the character ‘x’ which can represent any number of digits. For example, when entering 1 minute as a fractional part of an angle, there is a requirement to prefix the single digit with 0. Angle Entry Format group This group provides a choice of three different types of angular formats for input. Each format specification provides a different means of providing the fractional parts of degrees. ddd.mmssx ddd-mm-ss.x ddd.xxxxxxx The first uses a single radix to separate the degrees from the minutes, seconds and fractional parts of seconds. The second uses a dash to separate the degrees, minutes and seconds. The third uses a single radix to separate the degrees from decimal degrees. Each character in the format specification indicates a required digit except for the ‘x’, which can be any number of digits. For example, when entering 1 minute as a fractional part of an angle, there is a requirement to prefix the single digit with 0. Tip TRANSFORM utilizes two different display modes, read mode and edit mode. In output mode, TRANSFORM will always display angular units symbolized for easy reading. TRANSFORM switches to edit mode upon entering the box containing the angle or direction. In edit mode, TRANSFORM displays the value with the choices made on the units tab of the Options dialog box. Slope Input group This group provides a means of defining which type of slope measurements to use when entering field data*. Atmospheric Corrections group This group provides a means of defining which type of atmospheric corrections to use when entering field data*. * This is not a functioning feature of TRANSFORM. There are plans to expand some of the features of this product associated with future releases. PrimaC ode is also planning to bundle a number of new products with this one. PrimaC ode will release these expanded and new products as retail upgrades or new purchases, not as an update to this product. © 2012 PrimaCode Technologies 184 7 PrimaCode™ Transform User's Guide Transform Projects TRANSFORM uses projects to archive all the settings and information associated with a collection of coordinate systems in a single file. This makes it possible to re-visit a project at any time for the purposes of reviewing transformation criteria or for adding to or correcting prior work. TRANSFORM saves the current state of every system, so you have a permanent record of what you did without the need of printing reports. In This Section Saving a Project Opening a Project 7.1 Saving a Project A project is defined by clicking either the Save button on the toolbar or Save on the File menu. If the current project is a new one, TRANSFORM will prompt you for a name. You can supply a name, with or without the file extension. If a file extension is not present, TRANSFORMappends one for you. Whenever you make changes to an existing project, TRANSFORM marks the project as changed. If you attempt to open a new project or close the existing project, TRANSFORM will prompt you to save your changes. © 2012 PrimaCode Technologies Transform Projects 185 Before being prompted to save your changes, you can click the save button to update the current project or define a new project. If you would like to preserve a certain version of a project, you can use Save As on the File menu to create another copy of the project with a different name. To save the project, choose the folder where the project will be saved, provide the name of the project and click the save button. The next section Opening a Project 7.2 Opening a Project TRANSFORM proves several options for opening a project file: By clicking Open on the File menu or the Open button on the toolbar By clicking one of the file names in the most recently used project list on the file menu. Or by configuring TRANSFORM to open the most recently used project on start-up. To complete the process, navigate to the folder containing the project, select the project in the list and click the Open button. © 2012 PrimaCode Technologies 186 8 PrimaCode™ Transform User's Guide Transformations View TRANSFORM provides a means of performing two types of transformations: best-fit transformations and user transformations. Best-fit transformations are performed by making and setting linked pairs and their variances in the transformations table displayed in this view. Using this view, you define which coordinate system to transform, which points are common to both systems, which points to link for the transformation, and what the variance is for paired points. In This Section View’s Elements C onfiguration Options Best-fit Transformations No-Scale Transformations Fixed Point Transformations User Transformations Pairing Points Linking Pairs Working with Variances Weighted Solutions Residual Analysis Error Radii Transformation Parameters C onfidence Levels Table Sorting View’s Toolbar View’s Status Bar 8.1 View’s Elements This section describes the various elements that comprise TRANSFORM’s Transformations view and their function. To switch to this view, click the Transformations tab along the left edge of the application window. © 2012 PrimaCode Technologies Transformations View 187 Menus The menus provide access to each of the options available for this view of TRANSFORM. All functions accessible via toolbar button can also be found in the menus. For more information got to the section entitled Menu Items. Toolbar The toolbar provides quick access to some of the most common tasks associated with this view of TRANSFORM. To see a description of each toolbar icon, momentarily hold the mouse over each toolbar icon. For more information on this subject, see the section entitled View’s Toolbar. Best-Fit Coord System The best-fit system is the system that will be transformed by a best-fit transformation. The criteria for the transformation are the target points, their linked state and their variances, all of which appear in the transformation table. The points that belong to the best-fit system are listed in the best-fit system column of the transformation table. Target Coord System The target system is the fixed system that is the target of a best-fit transformation. The best-fit system will be transformed to best-fit the target system. The points that belong to the target system are listed in the target system column of the transformation table. While a best-fit system can only target one other system, using C loned points, from other systems into the common target system, you can effectively target multiple systems. © 2012 PrimaCode Technologies 188 PrimaCode™ Transform User's Guide For more information on this feature, see the section on C loned Points. Target System's Rotation This group provides three different ways to transform the Best-Fit System onto the Target System. You can have the Best-Fit System transformed relative to the Original target system meridian. You can have the Best-Fit System transform relative to a user defined rotation of the Target meridian. Or, you can have the Best-Fit System transform to a Target meridian that maintains an equivalence between the two meridians. Best-Fit System's Parameters The Transformations Parameters group box displays the four parameters a best-fit transformation produces: rotation, scaling, translation north and translation east. TRANSFORM uses these four parameters to convert the coordinates of the best-fit system into best-fit coordinates that agree with the target system. Rotation The Rotation parameter is the most probable difference in meridians between the best-fit system and the target system based upon a best-fit transformation. The rotation parameter is the amount by which the subject system’s meridian must be rotated to agree with the target system’s meridian. Rotation Precision The rotation Precision is the amount by which the Rotation parameter might vary based upon the designated confidence level. For example, at the default 95% confidence level, there is only one chance in twenty (5%) that actual rotation angle would exceed the upper and lower limits obtained by apply the precision to the computed rotation. Scaling The Scaling parameter is the amount by which the measurements used to produce the best-fit system coordinates differ from the measurements used to produce the target system coordinates, i.e. the difference in unit length for the measuring devices used to make the measurements for each system. The scaling parameter is the amount by which the best-fit system measurements must be scaled to agree with the target system measurements Scaling Precision The scaling Precision is the amount by which the Scaling parameter might vary at the designated confidence level. For example, at the default 95% confidence level, there is only one chance in twenty (5%) that the actual scaling would exceed the upper and lower limits obtained by application of the precision to the computed scaling. Translation North The Translation North parameter is the amount by which the origin of the best-fit system must be moved to agree with the origin of the target system. Translation North Precision © 2012 PrimaCode Technologies Transformations View 189 The Translation North precision is the amount by which this translation parameter might vary at the designated confidence level. Translation East The Translation East parameter is the amount by which the origin of the best-fit system must be moved to agree with the origin of the target system. Translation East Precision The Translation East precision is the amount by which this translation parameter might vary at the designated confidence level. Transformation Table TRANSFORM uses the transformation table to display the relationship between the best-fit system and the target system. The Best-Fit point column, link column, Target point column and variance column describe the criteria that TRANSFORM uses to compute a best-fit transformation. The other three columns, error radii, bearing residuals and distance residuals, provide information that result from the best-fit transformation. Status Bar The status bar displays the number of paired points, the number of pairs that are linked, and the confidence interval for the solution at the designated confidence level. For very large systems of points, TRANSFORM will also displays a progress bar in the part of the status bar that normally displays the Ready state during processing. Dual Mode Cells Three of the transformation table’s column’s display values in one of two different formats, the variance column and the two residual columns. By clicking in anyone of these cells, TRANSFORM switches from normal mode to extended precision mode as shown below. © 2012 PrimaCode Technologies 190 PrimaCode™ Transform User's Guide By default each of these columns displays its contents in formatted text and with a specific number of significant digits to the right of the decimal point, the format and precision of which is set by the Units tab of the Tools -> Options dialog. When one of the cells in any of these columns is entered, TRANSFORM converts its text from normal mode to extended precision mode and without any formatting characters. This has the added advantage of allowing copy and past routines to other programs. To restore the original formatted text, one simply presses the escape key or leave that cell. The next section C onfiguration Options 8.2 Configuration Options This section discusses the various options available to configure how this view displays information. Showing & Hiding columns To simplify the transformations view, you can hide the Error Radius column and the Variance column by un-checking the Error Radius Column or Variance Column on the View menu. Tip if all of the Variance values are not the same, TRANSFORM will not let you hide the Variance column, since the values in that column are affecting the outcome of the best-fit transformation. © 2012 PrimaCode Technologies Transformations View 191 To restore a hidden column, simply click the menu item again. Northing & Easting Residuals You can switch between bearing and distance residuals to northing and easting residuals by clicking Northing & Easting Residuals on the View menu. . © 2012 PrimaCode Technologies 192 PrimaCode™ Transform User's Guide To switch back to bearing and distance residuals, click Bearing & Distance Residuals on the View menu. Description Columns You can also selective show or hide a description column for the Best-Fit points and/or the Target points as shown below: This feature is off by default because since TRANSFORM also provides a point’s description by hovering the mouse of its point identifier and by including the description in the Target point dropdown list. View Only Paired Points You can also switch between showing only paired points and showing all Best-Fit system points by clicking the Show Only Paired Points toolbar button View menu. or selecting Only Paired Points on the © 2012 PrimaCode Technologies Transformations View 193 TRANSFORM automatically turns this filter on by default after running Detect Point Pairs, if the detected pairs cannot be shown in the table without scrolling the view. Table Sorting The transformations table can be re-sorted based upon the values contained in each column of the table. To sort the table based upon the values in a different column, double click the header for that column. To switch between ascending and descending order, double click the column header a second time. © 2012 PrimaCode Technologies 194 PrimaCode™ Transform User's Guide Confidence Levels C onfidence levels affect the magnitude of all the parameter Precisions, the solution’s CI (confidence interval) and the solution’s Error Radii for best-fit points. To change the confidence level, click a new confidence level on the View menu or select Options on the Tools menu and click the Precision Tab. Point Filters You can switch between filtered lists and un-filtered lists at any time by clicking the Show Filtered Lists toolbar icon or by clicking Filtered Point Lists on the View menu. © 2012 PrimaCode Technologies Transformations View 195 For information on defining system filters, see the section entitled Filters Tab Significant Digits The number of decimal places that are displayed in this view can be configured by selecting Options on the Tools menu and clicking the Precision tab. In addition, TRANSFORM displays full precision values whenever the cell containing a value is entered as shown below. © 2012 PrimaCode Technologies 196 PrimaCode™ Transform User's Guide For more information on significant digits see the section on User Options. Units of Measure You can switch between meters and feet by selecting Options on the Tools menu and clicking the Units tab. For more information see the section on User Options. Resizing Columns The width of each column in the table can be re-sized by resizing the application window. Each column in the table will be resized proportionally as you resize the application. The next section Best-fit Transformations 8.3 Best-fit Transformations The mathematical model TRANSFORM uses to perform a best-fit transformation is the least-squares two-dimensional conformal coordinate transformation (see “Adjustment C omputations” by Wolf and Ghilani). This model utilizes a system of redundant equations to solve simultaneously for a rotation angle, a scale factor, a northing translation and an easting translation (Transformation Parameters). In addition to performing a best-fit transformation, the least-squares solution also provides a number of very useful statistical values, such as parameter precision, error radii and confidence interval. These statistical values are useful for determining the quality of a best-fit solution and for determining the positional uncertainty for each point in the transformed system. Unique to any best-fit transformation is that the sum of the squared errors (residuals) times their respective weights will always be minimized. Therefore, a best-fit transformation will always yield the smallest possible residuals associated with each linked point and will therefore require the least amount of adjustment to the transformed system to accomplish the best-fit solution. The next section No-scale Transformations © 2012 PrimaCode Technologies Transformations View 8.4 197 No-scale Transformations Start by selecting Open on the File menu, navigate to the Transformation Samples -> Scaling Example folder and select the Scaling Example.tfm file, as shown below. TRANSFORM provides a method for removing or rolling back the scaling parameter for any bestfit transformation. By selecting Remove System Scaling on the Tools menu, TRANSFORM will present you with the following dialog: The result of rolling back scaling reduces the Scaling parameter to 0 ppm or a scale factor of the transformation is set to 1.000000000, regardless of whether or not the scaling was statistically significant. Scaling is statistically significant when the amount of Scaling is greater than its 95% Precision as shown below in the Best-Fit System's Parameters group box. Said differently, when a value of scaling of ZERO does not fall within the theoretical upper and lower limits of scaling for a transformation, then the scaling must be statistically significant. In this example the lower limit of scaling would be -342.5 - 88.3 = -430.8 and the upper limit of scaling would be -342.5 + 88.3 = -254.2. © 2012 PrimaCode Technologies 198 PrimaCode™ Transform User's Guide Since 0 does not fall within the limits of -430.8 thru -254.2, the scaling could never equal zero and therefore is statistically significant. When statistically significant scaling is rolled back, TRANSFORM will show the scaling parameters in red text as shown below and will display a red explanation mark to the right of the scaling box which provides additional information when the mouse is held over it: © 2012 PrimaCode Technologies Transformations View 199 Since Scaling is one of the four systematic errors associated with any best-fit transformation, it is important to understand that when scaling is removed, that systematic error doesn't just disappear, it is pushed into the solution’s random errors, i.e. the solution's residuals. When this occurs, the residuals are no longer representative of the transformation's random errors and are therefore always displayed as Pseudo residuals and the font color is changed accordingly as shown above. When the amount of scaling is very small, this process does not have a significant impact on the overall solution. But when the amount of scaling is significant, the process of removing scaling can have a number of negative impacts on the overall solution. Because scaling is an integral part of any coordinate transformation and because removing scaling skews the residual values, the solution's pseudo residuals should not be used to determine which points should be held (linked) and which should not. Therefore, TRANSFORM forces you to do all the analysis work with scaling and then after the analysis is complete, you have the option of rolling back scaling. See also Removing System Scaling | Scaling and the law The next section Fixed Point Transformations 8.5 Fixed Point Transformations While such cases are probably rare, there are some instances when you may wish to hold one point in a best-fit transformation. A couple of those reasons might be: 1. one monument found marking the prior survey is far superior to all the others. 2. only one monument found marking a prior survey is a record monument. Note Using this same methodology, two points could also be held, however the resulting solution would not be a best-fit transformation, since holding two points using a weighted solution is the same as a solution with only two linked pairs. Since two linked pairs comprise the minimum number of links to perform a transformation, such solutions have insufficient redundancy to generate statistical information. To hold a point, simply assign a very small variance to the pair being held, e.g. 0.0001' and much larger variance to all the other pairs. TRANSFORM will affectively hold one linked pair while floating the other linked pairs in a weighted solution. Note you cannot assign a variance of zero. The weights TRANSFORM uses to perform best-fit transformations are inversely proportional to variances, therefore a variance of zero would result in a divide by zero error. © 2012 PrimaCode Technologies 200 PrimaCode™ Transform User's Guide To insure that you have effectively reduced the residuals for the held point to zero, set TRANSFORM to display northing and easting residuals, rather than bearing and distance residuals. To switch modes, click the Northing & Easting Residuals on the View menu. If you need to see more significant digits either click in the cell containing the residual or adjust the number of significant digits for distances on the Precision tab of the Tools | OPTIONS dialog box. See also User Transformations © 2012 PrimaCode Technologies Transformations View 8.6 201 User Transformations TRANSFORM also provides a means to manually transform a coordinate system by providing any of the four transformatoin parameters found in the Tools -> Options -> Transformations tab. © 2012 PrimaCode Technologies 202 PrimaCode™ Transform User's Guide System The System dropdown box provides the means of selecting any one of the systems defined within TRANSFORM. Base Point The Base Point dropdown is used to select the point in the currently selected System that will be used as the basis of a translation, rotation, or scaling of the system. Translation When a Base Point is selected, its Original and Modified coordinates are provided. If you want to translate the coordinate System, provide new values for the Modified North, East or Elevation. Rotation The amount of Rotation to be applied to the currently selected System can be defined by providing an angle or by providing the difference in direction for any line. The rotation will be applied relative to the selected Base Point for the user transformation. Scaling The amount of Scaling to be applied to the currently selected System can be defined by providing a scale factor or by providing the difference in length for any line, however, the Field Survey system cannot be scaled, all others can. The scaling will be applied relative to the selected Base Point for the user transformation. © 2012 PrimaCode Technologies Transformations View 203 Note If you manually modify any of the transformation parameters on the Transformations tab of the Tools -> Options dialog for a system that is currently the subject of a best-fit transformation, TRANSFORM will clear all links for that system. TRANSFORM will still report residuals for each paired point, but they will be simple inverses between subject and target points instead of best-fit transformation errors. The next section Pairing Points 8.7 Pairing Points TRANSFORM uses paired points to identify which of the Best-Fit system points have a corresponding Target system point, called a point pair. Typically, a point pair is comprised of some point in a prior survey that corresponds to a point found on-the-ground marking the prior survey. In this scenario, the prior survey is typically the Best-Fit system, while the field survey is the Target system. However, this is just one of many possible scenarios. TRANSFORM provides two means of pairing points, one is to select each pair manually, the other is to allow TRANSFORM for find all probable pairs. Initial identification of paired points The process of identifying points common to both systems usually starts by performing an approximate overlay of one survey drawing onto the other. By visually sliding and rotating the inserted survey drawing around over another drawing, it makes it possible to pick out those points that are common to both surveys. If you are using a C AD environment, the simplest ways to insert one C AD drawing into another is to right click in the drawing, select Copy with base point on the context menu, and when prompted, select a base point. Then switch to the other C AD drawing, right click in the drawing, select Paste as block and when prompted, provide an insertion point. When you have the first drawing inserted into the second drawing, click the block and select its grip to slide or rotate the block until it visually fits the second drawing. With the drawings overlaid, make a note of each point that is common to both surveys. Selecting Systems TRANSFORM identifies the system being transformed as the best-fit system and identifies the system being transformed to as the target system. In this context, the best-fit system is the movable system and the target system is the fixed system. Using TRANSFORM, you are always best-fitting the best-fit system to the target system. Therefore, you must select both a best-fit system and a target system to perform a transformation. By default, TRANSFORM selects the Field Survey system as the target system, since this system cannot be the subject of a transformation and is more often than not the system you want other systems to best fit. Pairing Points © 2012 PrimaCode Technologies 204 PrimaCode™ Transform User's Guide Using the list of points found in common to the two systems, as noted in the previous section, find a matching point identifier in the Best-Fit point column, click in the empty cell to its right located in the Target point column, and select the matching point in the dropdown list. Note The dropdown list of target points displays each point’s description to help distinguish target points from any other point found in the system. Therefore, it is good practice to define target systems with point descriptions. Once you have selected the first point pair, TRANSFORM will re-order the target point list each time it is displayed by placing the most probable match for a target point at the top of the list. This speeds up the process of selecting pairs while also providing another means to insure target points are selected properly. Note The time it takes to resort the target point system each time TRANSFORM displays the dropdown list depends on the number of points that the list contains. Therefore, filtering the target system will significantly increase the efficiency of TRANSFORM. If you designate a pair of points in error, you will instantly know by the magnitude of the pseudo residual for that pair. TRANSFORM re-computes pseudo residuals each time a new pair is designated. The displayed pseudo residuals are a result of a simulated best-fit transformation, however, the coordinates of the Best-Fit system have not been transformed at this point in time. Tip Never set check marks to link pairs until the process of identifying all paired points is complete. Once the first link is defined, TRANSFORM begins computing residuals on a different criteria. Detecting Paired Points TRANSFORM also provides a means of detecting paired points automatically with a single click. © 2012 PrimaCode Technologies Transformations View 205 Detecting pairs can be run without first identifying likely pairs or after any number of pairs have been identified. You do this by either clicking the Detect Paired Points toolbar button Detect Paired Points on the Tools menu. or by or selecting It is not recommended that this feature be used unless less or until each system has been filtered to limit processing time and improve the reliability of the results. Alert Performing this procedure without first setting filters for the target system can result in anomalous pairings or no pairings. For better results always apply filters that will limit the target system to only those points that are valid targets, e.g. bounds and pipes, etc. Filtering the systems limits how many points TRANSFORM will need to consider during processing and will therefore greatly affect the speed and reliability of its detect pairs processing. If either the Target System or the Best-Fit System have defined filter criteria but filtering has not been turned on, TRANSFORM will prompt you to turn it on before detecting pairs. © 2012 PrimaCode Technologies 206 PrimaCode™ Transform User's Guide Before running the Detect Point Pairs feature, it is sometimes necessary to adjust the Detect Pairs Variance found by selecting the Tools - Options menu item and then selecting the Precisions tab as shown below. This value will increasing or decreasing the search area around each Best-Fit system point and therefore will potentially increase or decrease the number of pairs detected, since TRANSFORM will only report pairs for Target system points that fall within that search area around each Best-Fit system point. Always select a search radius/variance that is greater than the largest error you would expect a Target point to have. Typically, one to two feet will be sufficient to detect all valid point pairs. If the search variance is too large, invalid pairs will be identified and if it is too small, some valid pairs will be missed, especially when points have been damaged and are no longer in their original and undisturbed locations. © 2012 PrimaCode Technologies Transformations View 207 The detection process can be re-run any number of times using differing search radii. TRANSFORM will remove points outside the new search radius and include any new points that are within the new search radius. Therefore, you can use the Detect Point Pairs feature with no pairs selected, with only one pair selected or with many pairs selected. When Detect Point Pairs is run, it will refine your selections, adding or removing pairs that to not fit the currently defined criteria. If Detect Point Pairs finds too many pairs that aren't relevant, then decrease the Detect Paris Variance and run again. Likewise, if it didn't find all the proper pairs, then increase the Detect Paris Variance and run again. It should also be noted that when Detect Point Pairs is run with some points linked, the linked points will not be removed, even if they do not fit the currently defined criteria. Un-pairing Points After pairing points it is sometimes necessary to un-pair a point that was not appropriate. Un-pairing points simply involves deleting the Target of the Best-Fit point. This action will automatically reset the link state and remove the variance for that best-fit point as well. With the Transformations tab selected as show below, find the point to be un-paired in the BestFit Point column of the table. © 2012 PrimaCode Technologies 208 PrimaCode™ Transform User's Guide Then select the text for the corresponding Target point in the same row of the gird, delete it and press the Enter key or click in the cell containing the Target point text to open the dropdown list and select (none) at the top of the list as shown below. Another alternative is to un-pair all paired points in one operation. This can be done by selecting Clear All Pairs on the Edit menu. To reverse this command, simply select Undo on the Edit menu. Pairing Restrictions Any number of Best-Fit system points can be paired with the same Target System point as shown below, however, TRANSFORM will only let you Link one such pairing. © 2012 PrimaCode Technologies Transformations View 209 A Best-Fit System can only target points contained in a single target system, however, using cloned points you can simulate targeting more than one system. For more information on this feature, see the section on C loned Points. The next section Linking Pairs 8.8 Linking Pairs TRANSFORM computes a best-fit transformation using linked points and their variances. By linking a pair of points, you associate a point in the Best-Fit System with a corresponding point in the Target System. TRANSFORM does not perform a transformation until at least two pairs have been linked. Pairs that do not contribute to a best-fit solution are always shown in powder blue and when there are no linked pairs, TRANSFORM also labels the column header Inverse residuals. © 2012 PrimaCode Technologies 210 PrimaCode™ Transform User's Guide Linking Points To link a pair of points, click the check box for that pair in the Link column. TRANSFORM computes new residuals each time a link is established. With each succeeding link, TRANSFORM updates the best-fit transformation's residuals, parameters, parameter precisions, error radii, confidence interval and transformed coordinates. Note If you inadvertently link two or more points that don’t describe the same theoretical positions in both systems, TRANSFORM fills all the parameter text boxes with ‘(check pairings)’ or ‘(excessive scaling)’. To work around this issue, start by linking the two points that are most likely a match. Then link the next pair of points with the smallest residual. © 2012 PrimaCode Technologies Transformations View 211 Using linked points TRANSFORM uses linked points to determine which of the paired points will be used for a best-fit solution. Two linked pairs comprise the minimum number of links to perform a transformation. However, two linked pairs will not generate a best-fit transformation with statistical output, since it represents a unique solution with no redundancy. As can be seen in the example below, there are two linked pairs and the Precision values for the Best-Fit System's Parameters are blank as are the Error Radii. © 2012 PrimaCode Technologies 212 PrimaCode™ Transform User's Guide With three or more linked pairs, TRANSFORM will provide the full complement of statistical values for the best-fit solution as shown below. Link all paired points option By clicking the Toggle Linked State toolbar button or by selecting the Toggle All Links item on the Edit menu you can add or remove all the check marks in the Link column at one time, with two exceptions. © 2012 PrimaCode Technologies Transformations View 213 The first exception is when multiple Best Fit System points are paired to the same Target system point, in which case the Toggle All Links will ignore the duplicate Target points with the largest residuals. The second exception is when there are some linked pairs and some un-linked pairs. When this is the case, the first time the Toggle Linked State toolbar button TRANSFORM links all the remaining un-linked pairs. is clicked, The next time the toolbar button is clicked it clears all links. Note TRANSFORM will not toggle all links to the checked state if the same target point appears in more than one pair. In that instance, the best link for the transformation will be linked, the others will not Show only paired points To make it easier to view only the paired points in the grid without scrolling the view or viewing unpaired points, simply click the View Only Paired Points toolbar button Points on the View menu. Repeat the process to undo this option. © 2012 PrimaCode Technologies or click Only Paired 214 PrimaCode™ Transform User's Guide Linked Pair Restrictions TRANSFORM will not allow you to link to the same target point more than one time, since this would create an unbalanced or distorted best-fit solution. Doing so would also imply that you have more than one coordinate position defined in the Best-Fit System marked by a single point in the Target System, which in turn means that both of those bestfit points are really the same. The next section Working with variances 8.9 Working with variances TRANSFORM uses the paired point variances to perform weighted best-fit transformations. When all paired point variances are equal, all weights will be equal and therefore the variance values will no affect on the best-fit solution. What are variances A variance is a measure of the estimated accuracy or reliability of the paired point. In practice, you can generally think of a point’s variance as the reliability of the target point instead of the combined reliability of the subject and target points. The default variance TRANSFORM automatically provides the default value for each new pairing of a Best-Fit point to a Target point. If you change the variance of a target point, TRANSFORM will continue to use the new value you supplied thereafter. If you change the variance of any currently defined pairing, all future pairings will automatically be assigned the new variance. © 2012 PrimaCode Technologies Transformations View 215 To change the default point variance used for new projects, select Options on the Tools menu and select the Application tab. The Application tab allows you to change the default variance to some other value. Thereafter, all new best-fit transformations and projects will use the new default value. When defining a new default variance or when reassigning all variances for a solution, you can only enter up to three decimal places, which is the number of decimal places TRANSFORM displays in the transformation table (read mode). Note Because weights are inversely proportional to variances, a variance of zero would result in division by zero, therefore a variance of zero cannot be applied to a point pair. Tip if all of the variance values are not the same, TRANSFORM will not let you hide the variance column, since the values in that column can affect the outcome of a best-fit transformation. Reassign all variances TRANSFORM also allows you to change all variances for the current best-fit solution at one time. To change all the variances, select Reassign All Variances on the Tools menu or click the Reassign All Variance toolbar button © 2012 PrimaCode Technologies . TRANSFORM the provides the following dialog box: 216 PrimaCode™ Transform User's Guide Enter the new default variance and click the OK button to chance all variance for the current project. Acceptable range of values The minimum variance when working in both meters or feet is 0.0001 or one more decimal place than is shown by default. The maximum variance when working in meters is 3.000 and the maximum variance when working in feet is 10.000. However, you can provide up to four decimal places when entering individual variances in the transformation table. The fourth or last digit is hidden until you click in the cell containing any give variance, at which time TRANSFORM switches from read mode to edit mode. The fourth digit, while unreasonable as an estimate of accuracy, can be especially useful in certain circumstances such as when trying to hold a single point. In such instances, you can enter a variance of 0.0001, which will be displayed as 0.000 in read mode. Under most circumstances, that will result in that linked pair having a residual of zero. If it doesn't, then all the other variances can be increased in size which will decrease the size of the residual to zero for the held pair (see Weighted Solutions). Intermixing Variances By changing the variances so that all variances are not equal, you can create weighted solutions that give some linked points greater weight than other linked points as will be seen in the next section. Weighted Solutions 8.10 Weighted Solutions TRANSFORM performs weighted solutions by converting each linked pair's variance into weight. Since weights are inversely proportional to variances, the smaller a pair’s variance is, the larger its weight will be. TRANSFORM will always use the supplied variances to perform a transformation. If all variances are all the same, then TRANSFORM produces an un-weighted best-fit transformation. In most circumstances, there will be no need to change the solution's variances. However, if there are only a few target points and one of them is of questionable quality or if there are many target points, but some target points are bounds and some are iron pipes for instance, then you may want to assign variances accordingly, giving bounds more weight and pipes less weight. In the example shown below, point #125 and point #102 were both damaged bounds. They were also the only two points with residuals larger than the solution's 95% CI which would normally suggest that they where no longer in their original and undisturbed locations. © 2012 PrimaCode Technologies Transformations View 217 As such, these points would be excluded from the solution be clearing their links, but in this instance they are kept in the solution but given a lower weight by changing their Variances. See also Variances | Fixed Point Transformations The next section Residual Analysis 8.11 Residual Analysis TRANSFORM's table of Residual values are nothing more than the difference between the northings and eastings of each paired point for the two systems being compared, i.e. the best-fit system and the target system. Those Residuals listed for linked pairs represent that part of the best-fit solution that cannot be attributed to the solution's four transformation parameters, i.e. the solution’s systematic errors, i.e. Rotation, Scaling, Translation East, Translation North. Therefore, those values listed in the Residual columns for pairs that are not linked (not contributing to the best-fit solution) are not actually solution residuals but rather are simply the difference between the two points (an inverse). These values are shown in powder blue to remind the user that they are pseudo values representing the amount of error between the best-fit point and the target point. © 2012 PrimaCode Technologies 218 PrimaCode™ Transform User's Guide As noted in the Parameters section that follows, the solution’s systematic errors are the best-fit solution's four transformation parameters noted in the Transformation Parameters group, as shown below. Another characteristic of residuals is that the sum of all linked-pair-northing-residuals will always equal zero as will the sum of all the linked-pair-easting-residuals. Lastly, in keeping with the laws of probability and statistics, residuals will always be random in nature, with their algebraic sign having as good a chance of being positive as being negative (when residuals are viewed as differences in northings and eastings). A residual can be thought of as representing a combination of the error in setting the monument by the original surveyor and the error associated with the locating of the monument by the retracing surveyor. © 2012 PrimaCode Technologies Transformations View 219 In practice, the residual is often considered an estimate of how accurately the prior surveyor performed his work, based upon the assumption or fiction that the more modern work is without error. As such, the residual provides the primary means of evaluating the monuments found marking a prior survey and they also provide the primary means of tweaking a best-fit solution. Northing & Easting Residuals TRANSFORM displays two types of residuals: Direction and Distance residuals or Northing and Easting residuals. By default, TRANSFORM displays Direction and Distance residuals. To switch between these two modes, select the ‘Northing & Easting Residuals’ item on the View menu. Uses for residuals You can use residuals in a variety of ways. For instance, before a pair is linked, TRANSFORM provides a pseudo value that can be used to predict if a pairing is appropriate. After pairs are linked, the residuals are used to help determine if the points found marking the prior survey are in their original and undisturbed locations as will be seen later in this section. Resort the table To make the process of identifying the largest residuals easier, you can resort the transformation table by the magnitude of the distance residuals. To do this, simply double click the column header for the Distance residual column. © 2012 PrimaCode Technologies 220 PrimaCode™ Transform User's Guide Evaluation of Residuals An evaluation of the residuals should always start with all pairs linked. Linked points that have residuals that are inconsistent with the norm for the transformation are removed from the solution. This is done by clearing the check box in the Link column for that pair. A good rule of thumb for identifying inconsistent residuals is to compare the magnitude of the distance residuals with the 95% confidence interval. If the distance residual is greater than the 95% confidence interval, then it is likely that the pair should be removed from the solution. Typically, inconsistent residuals will be an indication of one of the following circumstances: 1. The target point was set in error. 2. The target point has been damaged since being set. 3. The target point was located in error by your field crew. 4. A mathematical error was made converting a prior survey’s mathematics to coordinates. 5. The prior survey’s mathematics were in error. Clear one link at a time Only remove one link at a time when determining which linked pairs should be removed from the solution. Each time the link state of a pair is changed, TRANSFORM performs a new best-fit transformation and displays a new confidence interval and new residuals. Using the evaluation criteria noted above and the new confidence interval and residuals, you then determine the next linked pair that should be removed from the solution. © 2012 PrimaCode Technologies Transformations View 221 This process is repeated until all the remaining linked pairs have residuals that are consistent, that is to say they are equal to or less than the 95% confidence interval for the solution shown in TRANSFORM's status bar. Note Because of the statistical nature of a lest-squares transformation, the reliability of the statistical values will increase as the number of linked pairs increase. You can verify this relationship by watching the parameter precisions and error radii while increasing or decreasing the number of linked pairs (use only those pairs that have consistent residuals for this test). At the completion of the analysis process, you will have effectively identified which of the points found on-the-ground (the Target System points) should be held and which are no longer in their original and undisturbed locations. Furthermore, you now have a fairly comprehensive analysis of the difference in meridian and measuring devices for both coordinate systems and how reliable that value is, based upon their 95% Precisions. Lastly, the transformed coordinate values shown on the System Points tab provide the statistically-most-probable positions of any missing points from the survey being retraced and those transformed values can now be Exported for use in other programs. © 2012 PrimaCode Technologies 222 PrimaCode™ Transform User's Guide See also Tweaking Transformations The next section Error Radii 8.12 Error Radii Error radii are a special case of the classical error ellipses typical to most least-squares computations. For the two-dimensional conformal coordinate transformation, the semi-major and semi-minor axes of the ellipse are always equal, hence the reference to a radius. © 2012 PrimaCode Technologies Transformations View 223 Estimated positional uncertainty The error radius is the precision (positional uncertainty) of the transformed system’s theoretical coordinates for a given confidence level. Error radius uses Therefore, you can use these values to limit the search area when looking for monuments, you can use it to validate traditional style computations or you can use it to determine compliance with positional tolerances. When using the error radius to validate traditional computations, you compare the coordinates of the point computed by classical means with the theoretical coordinates of the transformed system. If the point relocated by traditional means falls within the error radius of the theoretical point, then the relocated point is probably defensible. Error radius points TRANSFORM computes an error radius for every point in the best-fit system, the system that was transformed. Confidence levels TRANSFORM computes error radii based upon the specified confidence level, as is the case for parameter precisions. C hanging the confidence level on the View menu will change the magnitude of the error radii accordingly. Hiding the error radius column You can hide the error radius column by clicking the menu item Error Radius Column in the View menu. TRANSFORM offers this option to simplify the view by hiding non-essential information, when not used. © 2012 PrimaCode Technologies 224 PrimaCode™ Transform User's Guide The next section Transform Parameters 8.13 Transformation Parameters The transformation view has a group box entitled Transformation Parameters as show below. This group displays the four basic transformation parameters used to compute transformed coordinates for a system after it has been best-fit to another coordinate system. This group of values also includes a precision value for each of the four transformation parameters at a given statistical confidence interval (e.g. 95%). Application of parameters TRANSFORM uses the following formulas to compute modified coordinates for any system that has been transformed: X’ = (S cos θ) x – (S sin θ ) y + TX Y’ = (S sin θ) x – (S cos θ ) y + TY X’ and Y’ equal the transformed coordinates, S = the scaling, θ = the rotation angle, x and y equal the original coordinates, TX and TY = the translation along the x and y axes respectively. Note Two of these four parameters, rotation and scaling, can be used independent of the formulas. The other two parameters, translation X and translation Y are only relevant in the context of the above formulas and cannot be used independently. Rotation Parameter © 2012 PrimaCode Technologies Transformations View 225 The Rotation parameter is the statistically most-probable difference between the meridian of the system being transformed and the fixed system being targeted. The rotation parameter’s Precision is the amount by which the rotation parameter might vary based upon the selected confidence level (e.g. 95%). When the Rotation text box is entered, TRANSFORM switches from display mode to read mode. In read mode, TRANSFORM will display all possible significant digits for copying and pasting into other programs while minimizing the chances of input errors and round-off errors. By double clicking the Rotation text box, TRANSFORM will cycle through its six different angular formats: 1. The angle is display with degrees, minutes, seconds symbols (default) and a fixed precision. 2. The angle is display with degrees, minutes, seconds symbols format and maximum precision. 3. The angle is displayed in AutoC AD format (i.e. with degree symbol replaced with ‘d’) 4. The angle is display in any one of the user selected input format (Tools -> Options -> Units) 5. The angle is displayed in decimal degrees format. The Rotation text box displays the angular units in anyone of six different formats as shown below. The first or default format is the fully symbolized format with the number of significant digits defined by Tools -> Options -> Precision. © 2012 PrimaCode Technologies 226 PrimaCode™ Transform User's Guide TRANSFORM will remember the last format used and will always revert to that format when the text box is entered. Scaling Parameter The Scaling parameter is the statistically most-probable difference in unit length between the measurements used to describe the surveys being compared. The scaling parameter’s Precision is the amount by which you could expect the scaling to vary based upon the chosen confidence interval (e.g. 95%). Note This parameter can be rolled back for any best-fit solution by simply right-clicking any of the scaling boxes and selecting Remove Scaling. For more information, see Removing System Scaling. In practice, the Scaling parameter is often thought of as applicable only to the system being transformed. However, a target system can also cause the solution to have scaling (e.g. when performing fieldwork with an un-calibrated electronic measuring device). TRANSFORM displays scaling in four different formats: 1. In parts-per-million notation (first text box) © 2012 PrimaCode Technologies Transformations View 227 2. As a whole number used as a multiplier (second text box) 3. In parts-per-hundred notation (third text box) 4. And by double-clicking the third box, you can switch to one-part-per notation. When the whole number scaling notation text box is entered, TRANSFORM switches from display mode to read mode by removing the intervening spaces (used to making it easier to read) so that this value can be copied and pasted into other programs, thereby minimizing the chances of roundoff and input errors in the transfer process. Translations North & East The Translation North and Translation East values are provided only as a means to perform manual check computations using the formulas provided above. These values have no significance outside the context of those formulas. To see the affect of a best-fit transformation on any given coordinate position, open the Options dialog on the Tools menu and then select the Transformations tab. © 2012 PrimaCode Technologies 228 PrimaCode™ Transform User's Guide Next select a Base Point in the dropdown list provided. By comparing the Original North to the Modified North coordinates, you can get a since of the translation taking place for any given point. Note however that if you pick anther point, the amount of translation will be slightly different. Precision uses The parameter precisions are used to determine the statistical significance of each parameter at a given confidence interval, e.g. 95%, and can be used as a secondary means of tweaking a best-fit transformation. For instance, if the scaling parameter’s value is greater than its precision, then the scaling is said to be statistically significant. That is because the upper and lower limits of the scaling will never include the value zero. However, when the precision is greater than the scaling, then the scaling is said to be statistically insignificant. That is because the value zero falls between the scaling’s upper and lower limits. Note You will quickly discover that there is no profit in trying to tweak a best-fit solution by monitoring transformation parameters. However, parameter precisions can provide a valuable secondary means of tweaking a transformation, after considering residuals, since the precisions are a measure of how tight the solution is. See also Rotate System Meridian | Removing System Scaling | Transform and the Law | Scaling and the Law The next section © 2012 PrimaCode Technologies Transformations View 229 C onfidence Levels 8.14 Confidence Levels Confidence Levels are used to compute the statistically most-probable precisions for the solution’s four transformation parameters, for the solution’s confidence interval and for the transformed system’s error radii. For instance, a rotation parameter of +20° 19’ 35” having a precision of ±0° 00’ 15” computed at a 95% confidence level indicates that there is only one chance in 20 (5%) that the true rotation angle would fall outside the upper or lower limits of the computed most-probable rotation angle. You can select any one of the four different confidence levels shown on the View menu. When you choose the 68% confidence level, TRANSFORM displays the normal (unadjusted) value for confidence interval, error radius and parameter precision. When you choose a higher confidence level, TRANSFORM re-computes the magnitudes for all the dependent values based upon the selected confidence level. The next section Table Sorting 8.15 Table Sorting You can sort the transformation table based upon the values contained in any one of its columns and you can sort it in ascending or descending order. © 2012 PrimaCode Technologies 230 PrimaCode™ Transform User's Guide By default, TRANSFORM sorts the grid using the best-fit point column and it sorts it in ascending order. To switch to descending order, simply double click the header of that column. To sort the grid using the values contained in some other column, simple double click the header of that column instead. An arrow appears in the header of the column doing the sorting. The direction of the arrow indicates the sort order, i.e. ascending or descending order. In the example shown above, the grid is sorted in ascending order using the values in the distance residual column. The next section View’s Toolbar 8.16 View’s Toolbar TRANSFORM displays a toolbar with buttons for many of the common tasks associated with this view. These toolbar buttons are simply a shortcut for selections found in TRANSFORM’s menus. The buttons are (from left to right): New Project Open Project Save Project © 2012 PrimaCode Technologies Transformations View 231 Print Report Undo Redo Import System Points Export System Points Inverse Points C lone Point User Transformations Define System Filters Show Filtered Lists Show Only Paired Points Toggle Linked States Detect Point Pairs Reassign All Variances Help C ontents TRANSFORM displays a pop-up message describing the function of each toolbar button after holding the mouse over a button for a few moments. See the appropriate section of this manual for the use of each button. The next section View’s Status Bar 8.17 View’s Status Bar TRANSFORM’s status bar is located along the bottom edge of the application. The status bar displays the number of linked points, the number of paired points, the confidence interval, the confidence level and a section for a progress bar when the application is waiting for a process to complete. TRANSFORM updates the number of pairs and number of linked pairs each time you select a target point or click a link check box. The first of the two values is the links the second is the pairs. TRANSFORM labels the confidence interval with the confidence level used to compute it, i.e. 69%, 90%, 95%, or 99%. TRANSFORM uses the remainder of the status bar to indicate the state of internal processing. When all processing is complete, the status bar reads ‘Ready’. When processing takes more than a moment, such as displaying the target point dropdown list, TRANSFORM displays a progress bar to let you know that what is going on. © 2012 PrimaCode Technologies 232 9 PrimaCode™ Transform User's Guide System Points View The system points view is where systems and coordinates are viewed, created, edited and deleted. The system points view is accessed by clicking the System Points tab along the left edge of the application. In This Section View’s Elements C onfiguration Options Define New System Delete System Rename System Duplicate System Define Points Delete Points Edit Points Relabel Points Undo – Redo Options View’s Toolbar View’s Status Bar 9.1 View’s Elements This section describes the various items that comprise TRANSFORM’s System Points view and their function. © 2012 PrimaCode Technologies System Points View 233 Menus The menus provide access to each of the options available for this view of TRANSFORM. For more information on this subject, see the section entitled Menu Items. Toolbar The toolbar provides quick access to some of the most common tasks associated with this view of TRANSFORM. To see a description of each toolbar icon, momentarily hold the mouse over each toolbar icon. For more information on this subject, see the section entitled View’s Toolbar. Coordinate Systems Use the Coordinate System dropdown box to select a coordinate. TRANSFORM will display the point labels, coordinates and point descriptions for each point contained in the currently selected Coordinate System. System's Target Provides the name of the system that was targeted for the Coordinate System's best-fit transformation. Original or Transformed Coordinate Attributes Use these radio buttons to select which type of coordinate data to display in the point list table. Original coordinates denotes an unmodified coordinate, usually the imported values. Transformed coordinates denote coordinates that have been changed due to a transformation (best-fit, user or noscale). Transformation Types Attributes © 2012 PrimaCode Technologies 234 PrimaCode™ Transform User's Guide TRANSFORM uses four radio buttons to indicate how the currently selected Coordinate System has been transformed. The four possible modifications to system coordinates are: None, Best-Fit Transformation, User Transformation or No-Scale Transformation. New System button Use this button to create a new coordinate system. Delete System button Use this button to delete the currently selected system in the Coordinate System dropdown list. NOTE: The Field Survey system cannot be deleted nor can the name be edited. Rename System button Use this button to rename the currently selected system in the Coordinate System dropdown list. Duplicate System button Use this button to make a copy the currently selected system in the Coordinate System dropdown list. New Point button Use this button to create a new point. TRANSFORM adds all new points in the last row of the point list table. After the point is defined, it is arranged according to the current sort order for the table. Delete Point button Use this button to delete a coordinate point. Deleted points can be restored using the undo feature available on the Edit menu. Edit Point button Use this button to edit the data describing the currently selected point in the view's table. Relabel Points Use this button to relabel all or part of the points contained in the currently selected system in the Coordinate System dropdown list. Point List Table This is where TRANSFORM lists the definition of each point contained in the currently selected system in the Coordinate System dropdown list. Status Bar The status bar is located along the bottom of the application. The status bar tells you how many points are contained in the system and how many are currently displayed due to the system’s filter criteria. The status bar also tells you which units of measure the coordinates are in, meters or feet. For more information on this subject, see the section entitled View’s Status Bar The next section C onfiguration Options © 2012 PrimaCode Technologies System Points View 9.2 235 Configuration Options The following topics address the System Points view’s configuration options. Filtered lists Filters control which points to display in the table shown each of TRANSFORM's views and provide an important means of improving processing speeds for many of TRANSFORM's solutions. Filters allow you to limit the list of points in the view's table to certain point ranges and/or to points with certain descriptions. To define filters for a Coordinate System, select Define System Filters on the Tools menu or click the Define System Filters toolbar button © 2012 PrimaCode Technologies . 236 PrimaCode™ Transform User's Guide To learn more about applying filters, see User Options, Filters Tab. To selectively enable or disable filtered lists, click the View Filtered Lists toolbar button select Filtered Lists on the View menu. or When enabled, the toolbar button will be highlighted as shown below. The status bar along the bottom of the this view shows the Number of Points shown as a result of the filters versus the total number of points contained in the Coordinate System. To see all the points, simply click the View Filtered Lists toolbar button again. © 2012 PrimaCode Technologies System Points View 237 Hiding/showing columns If you do not wish to have the Elevation column displayed, you can hide it by selecting Elevation column on the View menu. Doing so clears the check mark to the left of that menu item and TRANSFORM will now look like this: To show the elevation column, click Elevation column on the View menu again. Doing so places a check mark to the left of that menu item. Sorting the table As is the case with the Transformations view, the table can be sorted based upon the values contained in any one of the column. By default, TRANSFORM sorts the table based upon the Point column in ascending order. To change the sort order, simply double click the column header. © 2012 PrimaCode Technologies 238 PrimaCode™ Transform User's Guide An arrow appears in the header of the column doing the sorting. The direction of the arrow indicates the sort order, i.e. ascending or descending order. Significant Digits The number of decimal places that are displayed in this view can be configured by selecting Options on the Tools menu and clicking the Precision tab. Units of Measure You can switch between meters and feet by selecting Options on the Tools menu and clicking the Units tab. Resizing Columns The width of each column in the table can be re-sized by resizing the application window. Each column in the table will be re-sized proportionally as you re-size the application. The next section Define New System © 2012 PrimaCode Technologies System Points View 9.3 239 Define New System In addition to defining a new system using the IMPORT ASSISTANT, you can create a new system from within TRANSFORM using one of three different options. To define a new system, either click the New System button, right click in the system dropdown box and select New System on the context menu or select New System on the Edit menu. Either of these three options creates a new empty system with the name default name New System X. Select the New System X text in the dropdown box and type a name for the new system such as 1935 Owens Subdivision. TRANSFORM changes the default system name it provided to the name you provided. The next section Delete System 9.4 Delete System You can delete any system except the Field Survey system. When you delete a system, all points associated with the system are also deleted. If you delete a system that was the target for a best-fit transformation, that system will no longer be transformed and all its references to the target system will be lost. Note The Undo command or Undo toolbar button can be used to restore a deleted system. © 2012 PrimaCode Technologies 240 PrimaCode™ Transform User's Guide To delete a system, select the system to be deleted in the system dropdown box, then either click the Delete System button, click Delete System on the Edit menu or right click in the system name box and select Delete System on the context menu. The next section Edit System Name 9.5 Rename System You can edit any system name except the Field Survey system. To change the name of a system, select the system in the system name box and replace the name you want to change with a new system name. The next section Duplicate System 9.6 Duplicate System The currently selected Coordinate System can be duplicated by clicking the Duplicate System button. This process will copy all the coordinate points and the system filters, but it will not copy pairs or links. A condition of a duplicated C oordinate System is that it must have a different name, so when the 1981 Highway Layout was duplicated, as shown above, TRANSFORM add "(copy 1)" to it name. The next section Define Points © 2012 PrimaCode Technologies System Points View 9.7 241 Define Points Points can be added to any Coordinate System by importing them or by defining them from within TRANSFORM. To define a new point, first select the type of coordinate you will enter (original or transformed), then either click the New Point button, click New Point on the Edit menu or right click anywhere in the grid and select New Point on the context menu. When you do, TRANSFORM will turn off filtering and puts the insertion point in the last line of the table. Once in the last line, you can enter all the information necessary to define the point as shown below. © 2012 PrimaCode Technologies 242 PrimaCode™ Transform User's Guide After each entry, press the enter key to automatically move right to the next cell in the table. TRANSFORM will resort the table and move the newly defined point up to its properly location for the sort order currently in place. Note If the elevation column is visible, you must supply a value for the point’s elevation as well, however the value can be zero. The next section Delete Points 9.8 Delete Points Delete a single point To delete a single point in the currently selected Coordinate System, select the row that contains the point by clicking the row’s header. When you do, the Delete Point button is enabled as shown below. © 2012 PrimaCode Technologies System Points View 243 Then use one of the following methods: click the Delete Point button click Delete Point on the Edit menu right click the selected line and select Delete Point on the context menu. press the Delete button on the keyboard. Delete groups of points You can also deleted groups of points in the currently selected Coordinate System. To select the points to be deleted, click the row header for each point to be deleted while holding down the keyboard’s Control key as shown below. Alternatively, you can hold the Control key down while dragging down the row headers with the left mouse button depressed. © 2012 PrimaCode Technologies 244 PrimaCode™ Transform User's Guide Then select one of the four available options noted in the previous section to delete the selected points. Note If you inadvertently delete the wrong points, you can always restore them by clicking the Undo button . The next section Edit Points © 2012 PrimaCode Technologies System Points View 9.9 245 Edit Points To edit any part of the information that describes an existing point, including its label: select the correct coordinate mode, i.e. Original or Transformed click in the grid’s cell that contains the information to be edited enter a new value. Notice that when you click in a cell containing a coordinate value, TRANSFORM switches from read mode to edit mode. When it does, TRANSFORM displays all possible significant digits to the right of the decimal place. This does not, however, suggest an input requirement. Note TRANSFORM will not let you edit the coordinates of a cloned point. TRANSFORM gets the coordinates for a cloned point from its parent. If the coordinates of the parent change, the coordinates of the cloned point automatically are changed. The next section Relabel Points © 2012 PrimaCode Technologies 246 9.10 PrimaCode™ Transform User's Guide Relabel Points Using TRANSFORM you have two options for relabeling points. It can either be done using the EXPORT ASSISTANT, which will leave the point labels in TRANSFORM unchanged, or it can be done from within TRANSFORM before exporting. To relabel points from within TRANSFORM simply click the Relabel Points button shown below. When the Relabel Points button is clicked or Relabel Points is selected on the Edit menu, TRANSFORM opens the following dialog: This dialog provides three different relabeling options as indicated by the three Modifier Type radio buttons. 1. Add or subtract (increment) each label in the specified range of points by the value you provide in the Modifier box. © 2012 PrimaCode Technologies System Points View 247 2. Prefix each label of the specified range of points by the value you supply in the Modifier box. 3. Post-fix each label of the specified range of points with the value you supply in the Modifier box. Relabeling Restrictions & Caveats If point labels within the range of points being relabeled are prefixed or post-fixed with letters, the label will still be incremented without regard to the prefix or suffix letter. Since TRANSFORM does not allow embedded letters or numbers in a point label, attempting to perform a relabel operation that would result in an embedded letter or number is not allowed. If you relabel points in error, the relabeling can be reversed with the Undo button TRANSFORM. from within The next section Undo-Redo Options 9.11 Undo – Redo Options Anytime you edit or delete a point record or point system, you have the option of undoing and redoing the operation. TRANSFORM supports multiple levels of undo and redo, so you can undo/redo any number of deletions or edits. Point options To undo any deleted point or to undo an edit of a point, right click in the grid and select Undo or select undo on the edit menu while the insertion point is in the grid. To redo the undo, repeat the above process but select Redo instead. System options To undo any deleted system or edit of a system name, right click in the system dropdown box and select Undo or select undo on the edit menu. To redo the undo, repeat the above process but select Redo instead. The next section View's Toolbar 9.12 View’s Toolbar TRANSFORM displays a toolbar with buttons for many of the common tasks associated with this view. These toolbar buttons are simply a shortcut for selections found in TRANSFORM’s menus. The buttons are (from left to right): New Project Open Project © 2012 PrimaCode Technologies 248 PrimaCode™ Transform User's Guide Save Project Print Report Undo Redo Import Assistant Export Assistant Inverse Points User Transformations System Point Filters View Filtered Lists Help TRANSFORM displays a pop-up message describing the function of each toolbar button after holding the mouse over a button for a few moments. See the appropriate section of this manual for the use of each button. The next section View’s Status Bar 9.13 View’s Status Bar The status bar is located along the bottom of the application window. It displays the number of points listed in the view’s grid and the total number of points contained in the selected Coordinate System. When both numbers are equal, the system is not filtered. The status bar also indicates which measuring units (meters or feet) are being used to display the coordinates. To switch between meters and feet, use the Units tab of User Options. 10 Merging Drawings This section discusses how to use TRANSFORM’s Merge Drawing Coefs dialog to merge two C AD drawings by copying information from TRANSFORM and pasting it into AutoC AD. It should be kept in mind, this is just one way to merge drawings. For AutoC AD users, there are any number of ways to accomplish the same end result. © 2012 PrimaCode Technologies Merging Drawings 249 No mater what C AD program you use, you can always simply export modified (transformed) coordinates out of TRANSFORM and import those modified coordinates into some other C AD program. In this section C hecking AutoC AD Units Transform’s Merge Drawings dialog AutoC AD’s Write Block dialog AutoC AD’s Insert dialog Validate the results 10.1 Checking AutoCAD Units Before merging drawings always check the AutoC AD UNITS settings. To do this, type "units" in the command line of AutoC AD and press ENTER. This opens the following dialog: (Screen shot from AutoCAD 2009) Select Decimal and a Precision of typically a minimum of 5 decimal places in the Length group, select Feet in the Insertion Scale group and Surveyor’s Units with a precision of 0.1" in the Angle group as shown above. The Feet is the only setting that is absolutely required, the others are optional and help with verification of the merge afterwards. The next section © 2012 PrimaCode Technologies 250 PrimaCode™ Transform User's Guide Transform's Merge Drawings Dialog 10.2 Transform’s Merge Drawings Dialog This dialog provides all the information necessary to merge two C AD drawings by defining an AutoC AD block for the Best-Fit Coordinate System and then inserting that block into the fixed (target) system’s drawing. To open this dialog it is first necessary to have a transformed system, i.e. a best-fit system that has two or more linked pairs. To display the MERGE DRAWINGS dialog, select Merge Drawing Coefs on the Tools menu. That opens the following dialog: Write Block group box The coordinate values contained in the Write Block group box are those required for the Base Point of AutoC AD's WRITE BLOCK dialog. The Base Point coordinates represent the approximate centroid of the collection of linked pairs. By using a centroid coordinate for the Base Point, round-off errors at the edges of the coordinate system are minimized when the block is inserted into the target system. Inset Block group box The values contained in the Target Drawing group box are those values that will be used in the AutoC AD INSERT dialog. The Insertion Point coordinates are the transformed coordinates that correspond to the Base point coordinates. The Scale factor and Rotation angle are the same as are displayed in TRANSFORM’s Transformation Parameters group box. Merge Drawings Example For a step by step example of how to use this feature, see the Highway Layout Example of the Getting Started section. The next section AutoC AD’s Write Block dialog © 2012 PrimaCode Technologies Merging Drawings 10.3 251 AutoCAD’s Write Block Dialog The AutoC AD’s WRITE BLOCK dialog is used to define a collection of AutoC AD objects. Because a block can be defined with a base point, it is ideal for making a copy of the plan being transformed and later inserted into another C AD drawing. To open the WRITE BLOCK dialog, enter WBLOCK in AutoC AD’s command line and press the Enter key. (Screen shot from AutoCAD 2000) Base point With the Objects radio button selected, copy the Base point coordinates contained in MERGE DRAWINGS's Write Block group dialog and paste those coordinates into AutoC AD’s Base point group box, as show above. Objects C lick the WRITE BLOCK dialog's Select Objects button and enter All on AutoC AD’s command line to select everything in the drawing or select some portion of the drawing space with a selection box, then press Enter twice which returns you to AutoC AD's WRITE BLOCK dialog. Select Feet for the Insertion Units as shown above. Verify the File name and path to where AutoC AD will write the block to. Lastly, click the OK button and AutoC AD will now create a block using all the lines and symbols contained in the specified drawing space. © 2012 PrimaCode Technologies 252 PrimaCode™ Transform User's Guide Merge Drawings Example For a step by step example of how to use this feature, see the Highway Layout Example of the Getting Started section. The next section AutoC AD’s Insert dialog 10.4 AutoCAD’s Insert Dialog The AutoC AD INSERT dialog is used to paste the drawing block of the best-fit system created above into the target drawing using the four supplied transformation parameters. To begin, type Insert on the AutoC AD command line and press the Enter key. This will open INSERT dialog as shown below. (Screen shot from AutoCAD 2000) Insertion point C opy the Insertion point coordinates from Insert Block group of TRANSFORM's MERGE DRAWINGS dialog and paste them into the X & Y Insertion point boxes of AutoC AD's INSERT dialog as show above. The Insertion point coordinates generated by TRANSFORM are the equivalent of the Write Block group's Base point coordinates after applying TRANSFORM's Transformation Parameters. Scale C opy the Scale factor contained in the Insert Block group box of TRANSFORM’s MERGE DRAWINGS dialog and paste it into the X box of the Scale group in AutoC AD’s INSERT dialog and then click the Uniform Scale check box as shown above. This scale factor is the same as that shown in TRANSFORM’s Transformations Parameters group and is the difference in unit length between the measuring devices used for the two different surveys. © 2012 PrimaCode Technologies Merging Drawings 253 Rotation C opy the Rotation angle contained in the Insert Block group box of TRANSFORM’s MERGE DRAWINGS dialog and paste it into the Rotation group's Angle box shown on AutoC AD’s INSERT dialog, as show above. This is the same rotation angle that is shown on TRANSFORM’s Transformation Parameters group and is the difference in meridians between the two surveys. Merge Drawings Example For a step by step example of how to use this feature, see the Highway Layout Example of the Getting Started section. The next section Validate the results 10.5 Validate the Results There are two easy ways to insure the drawings were merged correctly. Validation by coordinates The quickest and most reliable way to verify the merger is correct is to compare the coordinates of a point node in AutoCAD with the coordinates for that same point in TRANSFORM. Note: you may need to explode the inserted block in AutoCAD before you can select a point node to get its coordinates. Zoom in on a point node for the inserted block in AutoC AD and select it. Then right click and select Properties on the context menu. Auto now displays the coordinates for that point node. Now compare that coordinate with the Transformed coordinate for the same point in TRANSFORM as shown below. In most instances, there should be only minor differences in the values, typically at the fifth or sixth decimal places. Repeat this process for several other points to assure yourself that the insertion/merger was performed correctly. Validation by inversing As a check, you can also inverse between the nodes of a pair in AutoCAD and compare that inverse with the Direction and Distance residual reported by TRANSFORM for any one of the paired points as shown below. © 2012 PrimaCode Technologies 254 PrimaCode™ Transform User's Guide Note: Since the distance of a residual is so short, this check will very often report directions that are slightly off, due to round-off, but the distances should be the same. 11 Cloned Points C loned points provide a means of targeting multiple systems when performing best-fit transformations. Using a cloned point, it is therefore possible to best-fit one point system to points that originate in many different systems. A good example for using cloned points is when trying to reproduce an old subdivision that references a missing monument set to mark point on a highway layout. In such instances, you can create a clone of the monument’s theoretical position by first performing a best-fit transformation of the highway layout. When the clone is created, TRANSFORM puts a copy of the monument’s theoretical position into the Target System. Then you can reproduce the old subdivision using a best-fit transformation that uses the same Target System and hence the cloned point. The advantages of using cloned points in this manner instead of simply copying coordinates from one point to create a new point in the Target System are as follows: TRANSFORM will prevent you from targeting the replicated point when performing a best-fit transformation of the system from which the cloned point was created, which would lead to confusion and erroneous results. If you subsequently transform the best-fit system from which the cloned point was created, TRANSFORM automatically updates the cloned point’s coordinates, whereas if you had manually input the coordinates, you would need to remember to change them yourself. © 2012 PrimaCode Technologies Cloned Points 255 TRANSFORM will not allow you to edit the coordinates of a cloned point from within TRANSFORM or using the Import Assistant, since its coordinates are tied to a point in another system. TRANSFORM automatically handles these issues for you and thereby provides a safe means of performing best-fit transformations that target points that originate from more than one coordinate system. In This Section C reating a C loned Point This section discusses the procedure for defining a cloned point. Using C loned Points This section discusses how cloned point are used. 11.1 Creating a Cloned Point Start by switching to TRANSFORM's Transformation Tab and then selecting the Best-Fit Coord System that contains the point to be cloned. Next, turn off system filtering by clicking the Show Filtered List toolbar button Only Paired Points toolbar button the coordinate system. and the Show to insure TRANSFORM is showing all of the point contained in Finally, using the mouse, right click the cell containing the point to be cloned and select Clone Point in the popup context menu or click the Clone Point toolbar button . Note TRANSFORM will not allow you to create a cloned point for a system that has not been transformed. Nor can you create more than one cloned point per each best-fit coordinate system point. © 2012 PrimaCode Technologies 256 PrimaCode™ Transform User's Guide When you do, TRANSFORM open the following dialog box and supplies a point label for the point being cloned. You can accept the supplied point label or provide one of your choosing. When you click the OK button, TRANSFORM creates a new point in the currently selected Target System and highlights the point as shown below: The coordinates of the cloned point can be viewed but they cannot be edited. TRANSFORM maintains a tie between the cloned point and its parent, so that if the Best-Fit System containing the parent point is changed by adding or removing linked pairs or their variances, the coordinates of the cloned point are automatically updated. When the cloned point is created, TRANSFORM automatically provides a description for the clone which you can now change to your liking. When you switch back to the Transformations tab, you will notice that the identifier for point #905 is now colored green to indicate that it has been cloned as shown below. © 2012 PrimaCode Technologies Cloned Points 257 Note: Even though we added a C loned point to the Field Survey system, the dropdown list of Target points will not show the newly created Cloned point. That is because the Cloned point #905a was created and is tied to a point in the 1981 Highway Layout system. If that system Target #905a it would be targeting its self or would create a circular reference. © 2012 PrimaCode Technologies 258 PrimaCode™ Transform User's Guide The next section Using C loned Point 11.2 Using Cloned Points When doing a survey, it is not uncommon to have several surveys associated with the properly being surveyed. Each of these surveys can be converted to coordinates and imported into TRANSFORM. Typically, you will have found and located enough points marking a survey to reproduce it. However, on occasion there may be insufficient points found to reproduce the survey. In such instances, it may be possible to create one or more cloned points in the Field Survey, using another adjacent survey that is reproducible. Once that has been done, the theoretical position of the missing point or points will be listed in the Target System and can then be the target for another survey. Note If you link the best-fit point to the cloned target point and subsequently make any changes that affect the clone’s parent system, it will also cause a new transformation to be done to the system targeting the cloned point. 12 Inversing Points The inverse utility provides a quick means of obtaining the bearing and distance between any two points, whether or not they are contained in the same system or different systems. Inverse will return a bearing and distance based upon either the original or the transformed coordinates of either system. © 2012 PrimaCode Technologies Inversing Points 259 One of the primary uses of Inverse is to validate the imported coordinates. By inversing between points and comparing the inverse with the drawing that was used to In This Section Starting Inverse Using Inverse 12.1 Starting Inverse To start INVERSE either click the Inverse toolbar button or click Inverse on the tools menu. By clicking the Inverse toolbar button a second time, you can also close INVERSE. The INVERSE dialog box can be left open on the desktop while you continue to work in other programs, including TRANSFORM. The INVERSE dialog box automatically updates its values whenever you make changes in TRANSFORM that affect the selected systems or points. The next section Using Inverse 12.2 Using Inverse With the INVERSE dialog box opened: Select the desired system for the first point and second point using the two system dropdown boxes. C hoose which type of coordinates to use for the first and second points, original or modified coordinates. Enter a point identifier for the first point and the second point. © 2012 PrimaCode Technologies 260 PrimaCode™ Transform User's Guide Tip : Pressing the Enter key on the keyboard will move you between the first point text box and the second point text box. Using INVERSE you can easily compare what TRANSFORM reports for residuals, as shown below, with a direct inverse as shown above. INVERSE is linked to TRANSFORM such that if you change the coordinate mode in INVERSE from Original Coords to Transformed Coords or vise versa, that change is made simultaneously in TRANSFORM. 13 Removing System Scaling This section describes how to roll back scaling for a best-fit transformation and the issues associated with this process. It is important to note, TRANSFORM does not allow rolling back or removing of scaling until after the analysis of the evidence is complete. That is because rolling back scaling will artificially distort the solution’s residuals, which values form the primary basis for evaluating the monuments marking a prior survey. To roll back scaling, TRANSFORM must reverse the affects of one of the four systematic errors used to transform the coordinates of one system into another, i.e. the scaling parameter. TRANSFORM reverses the effects of scaling by forcing that correction into the solution’s residuals. However, residuals are supposed to represent the solution’s random errors, therefore when scaling is removed, the residuals become a hybrid of two very incompatible elements, one a systematic error and the other a random error. To implement this contradictory procedure, TRANSFORM starts at the centroid of the coordinate system and applies the compliment of the solution’s scaling to each of its coordinate points, the magnitude of the change being proportional to the product of the scaling’s compliment times the point’s distance from the system’s centroid. © 2012 PrimaCode Technologies Removing System Scaling 261 When complete, the residuals of point pairs at or near the centroid of the coordinate system will have changed very little or not at all while the residuals of points lying furthest from the system’s centroid will pick up significant amounts of displacement not attributable to random errors. In This Section Why Remove Scaling Removing Scaling Restoring Scaling Ramifications 13.1 Why Remove Scaling Occasionally, there is justification for remove scaling form a best-fit transformation. One such instance is when the scaling is statistically insignificant. Scaling is statistically insignificant whenever the magnitude of the scaling is less than its associated precision, e.g. +45 ppm ±78 ppm. In the foregoing example, the lower limit of the scaling is equal to 45 ppm minus 78 ppm or -33 ppm. Likewise the upper limit of the scaling is equal to 45 ppm plus 78 ppm or +123 ppm. Since the value of 0.ppm falls between -33 ppm and +123 ppm, it is possible that the scaling for this solution could be equal to zero ppm. Another such instance is when the two surveys being compared are measured with the same or very similar equipment, under very similar conditions, using very similar techniques, performed by the same personnel. In such instances, the difference in scaling between the two surveys is typical very small. One example of this might be when tying into previous ground control established by your own office. The next section Removing Scaling 13.2 Removing Scaling TRANSFORM provides a simple means of rolling back the scaling for any best-fit system to 0 ppm (or scale factor 1.00000000), provided the systems has at least two linked pairs, i.e. the system has been transformed. Start by performing a best-fit transformation as outlined in the sections entitled Linking Pairs and Residual Analysis. Then roll back the scaling by either selecting Remove System Scaling on the Tools menu, by right clicking anywhere in the grid and selecting Remove System Scaling on context menu or by selecting Remove Scaling on the context menu available by right clicking any one of the three Scaling boxes. Doing so opens the following dialog reminding you that the direction and distance residuals along with the solution's confidence interval appearing in the status bar will no longer be valid for analysis purposes. © 2012 PrimaCode Technologies 262 PrimaCode™ Transform User's Guide After clicking the Yes button TRANSFORM will look like this: TRANSFORM recomputes the coordinates for the Best-Fit Coord System by holding the current rotation angle from the best-fit transformation (the statistically most probable rotation) while holding a scale factor of 0 ppm. The rescaling effectively starts at the centroid of the coordinate system and pushes the correction out radially from there to achieve the desired 0 ppm scaling. Therefore, the further a point is from the center of the system, the greater the affect on its adjusted coordinate position. The adjustment, which is actually done with the best-fit solution's transformation parameters, results in a transformation with a new Translation North a new Translation East and all new paired point Residuals and a new CI (confidence interval). Furthermore, as can be seen above, the transformed system no longer reports Error Radii or a Scaling Precision and reports the residuals as Pseudo Residuals. To understand why the residuals are no longer valid, it is first necessary to understand what what the residuals represent. © 2012 PrimaCode Technologies Removing System Scaling 263 A best-fit solution is based upon a least squares solution that looks at the differences between the two coordinate systems being compared and then quantifies what part of that difference is due to systematic error and what part of the difference is due to random errors. The systematic errors are reported as the four transformation parameters, while the random errors are reported as residuals. When scaling is removed from the solution, the systematic error associated with it must be moved into the residuals. That means the residuals are now a hybrid combination of random error and systematic error and therefore their values can no longer be viewed as purely random error. Since the new hybrid residuals are no longer representative of each point's random errors, they can no longer be used to evaluate whether or not the pairing is usable or unusable, i.e. the found point is still in it original and undisturbed location. That is why TRANSFORM does not allow the scaling to be rolled back and kept in that state while changing the conditions that define a best-fit transformation (managing linked pairs and their variances). In the example shown above, TRANSFORM reports the scaling as 1 000 000 000 000 000 and it is shown in red text. When the mouse is hovered over the red explanation icon, TRANSFORM displays a message explaining that the scaling that was rolled back was statistically significant, i.e. that the scaling was larger than its 99% precision. When scaling is statistically significant, as is the case in this instance, the ramifications of rolling back scaling are more significant that if the scaling had not been statistically significant. Note Regardless of which confidence level the user chooses, TRANSFORM will always measures the statistical significance of scaling against a precision value computed at the 99% confidence level. The warning message and red text are not intended to prevent you from rolling back scaling, but rather to discourage rolling back scaling when it is statistically significant, since it is such an important part of the best-fit solution. However, as long as you understand that the scaling was statistically significant and have a since of what is done with the scaling once it has been rolled back, you are free to do whatever you feel is correct for the particular situation you are working with. Because scaling is one of the four fundamental systematic errors that comprise any least-squares transformation and because the residuals can no longer be used to detect outliers once scaling has been rolled back, any change you make to the solution at this point will automatically restore scaling to the solution. However, you can roll back scaling again after completing any additional analysis and testing. See also Weighted Solutions The next section Restoring Scaling 13.3 Restoring Scaling To restore scaling to a best-fit transformation, simply select the Restore System Scaling option on any one of the three menus noted in the previous section or change the link state of any pair or its variance. © 2012 PrimaCode Technologies 264 PrimaCode™ Transform User's Guide Of course, scaling can also be restored by using the Undo command. In fact, the Undo and Redo toolbar buttons can be very useful in toggling the transformation result from best-fit to unscaled to observe its affect. When scaling is restored, the error radii, parameter precisions, the paired point residuals and the solution's confidence interval will also be restored to their correct values. The next section Ramifications 13.4 Ramifications This section discusses the possible ramifications of rolling back scaling. Mathematical ramifications As noted at the beginning of the section, rolling back scaling nullifies one of the system’s four systematic errors, the scaling parameter, by forcing that error into the system’s paired point residuals. Also as noted earlier, this process has the least effect on points located at or near the system’s centroid, but can have a very dramatic effect on the residuals of points furthest from the system’s centroid. That is because the process of removing scaling has a net effect of moving points away from the system’s centroid in a radial fashion, the amount of the displacement being proportional to the compliment of the system’s scaling times the point’s distance from the system’s centroid. For those points in the transformed system that have been paired to the other system’s fixed (target) points, the amount of the displacement is reflected in the point’s residual or random error. As a result, the transformation’s residuals will no longer exhibit the random characteristics required by the laws of probability and statistics for such errors and therefore these values cannot be relied upon as a true representation of the points reliability. That being the case, the coordinates of a transformed system, that has had its scaling removed, cannot be said to predict the statistically most-probable (theoretical) positions of missing original monuments, nor can its residuals be used for the purpose of determining if found points are in their original and undisturbed locations. Lastly, since the C onfidence Interval (C I) is computed from the solution’s standard deviation and the standard deviation is computed in part from the solution’s residuals, the solution’s C I is also no longer reliable once scaling has been rolled back. Legal ramifications Because rolling back scaling has less effect on points near the system’s centroid and a greater effect on the points furthest from the system’s centroid, the process of rolling back scaling has the affect of putting more weight on the points near the system’s centroid and less weight on the points furthest from the system’s centroid. This artificial weighting of the solution, in the context of a retracement survey, breaks one of the primary rules of evidence that states that “no original monument shall be given more weight or dignity than any other original monument.” A no-scale solution also contradicts another prevalent rule of evidence that requires the modern land surveyor to “walk in the footsteps of the original surveyor” when performing retracement surveys and to “use the original creating units of measurement” and not the “modern units of measurements” when reproducing original monuments. © 2012 PrimaCode Technologies Removing System Scaling 265 These rules of evidence require the modern land surveyor to make appropriate corrections for any differences that may exist between his measurements and that of the original land surveyor’s. In the context of a transformation, that distance correction is scaling or the difference in unit length for the measurements used to establish both surveys. For more information on the Law of Evidence in connection with the subject of scaling, see the section entitled “Scaling and the Law”. Baseline example To demonstrate what happens when scaling is removed, we will look at a baseline that was originally laid out with a steel tape and then subsequently re-measured some years later with an electronic measuring device. As is common when comparing surveys performed with different types of measuring equipment, performed under different conditions, measured by different personnel and even performed to differing degrees of care, there is almost always a quantifiable difference in unit length reported by each. In this instance, the difference is about +0.025 feet per 100 feet, which (except for the sign) is not uncommon when comparing steel tape surveys to electronically measured surveys. To help with this illustration, the baseline being considered is a straight line and the point identifiers marking its divisions begin at the center point and increase in value from there in either direction. In addition, the even numbered points are all northeast of the center point, while the odd numbered points are all southwest of the center which will make it easier to remember which point are where when viewing them in TRANSFORM. Additionally, the divisions of the baseline on either side of the center point are equal in length, with each division being 100 feet longer than the preceding division. Therefore the divisions are as follows: 100 feet, 200 feet, 300 feet and 400 feet for a total of 2000 feet. Lastly, the original survey and the subsequent field work have been altered to remove the random errors associated with the placement of the baseline points and the subsequent random errors associated with the subsequent locations of those baseline points. As will be seen shortly, by removing the random errors associated with each survey, it is exceedingly easy to observe what actually takes place when scaling is rolled back. This phenomenon does not only apply to the baseline example, it is what takes place whenever scaling is rolled back following a best-fit transformation. Note In the context of a least-squares solution, random errors are equated to the solutions residuals, systematic errors are equated to rotation, scale, translation x and translation y. Residuals can be thought of as that which is left over after applying corrections for all the systematic errors. In the context of a transformation, the residuals can be thought of as the errors associated with the original setting of the monuments combined with the errors associated with their subsequent locations by the retracing surveyor. Shown below are the original survey and the retracement survey, one is labeled Baseline the other is labeled Fieldwork. Notice that each has a different meridian and as noted above, the point tagging begins at the center points and increase in value as you move in either direction along the baselines. Notice also that other than the first digit of the point identifier; the numbering is the same for each coordinate system. © 2012 PrimaCode Technologies 266 PrimaCode™ Transform User's Guide To analyze or compare these two surveys, we will use TRANSFORM. After importing the two coordinate files into TRANSFORM, the points are paired and linked as shown in the next graphic. © 2012 PrimaCode Technologies Removing System Scaling 267 Notice that all the residuals are equal to zero in keeping with the original premises of this example, which was to eliminate the random errors. Notice also that there is still a rotation angle and a scale correction reported for this best-fit solution. Now let’s remove the scaling and look at what happens to the transformation’s residuals. © 2012 PrimaCode Technologies 268 PrimaCode™ Transform User's Guide As can be seen from the graphic above, the rotation angle does not change, but now the center point’s residual is zero and the residuals for the remainder of the points increase in magnitude as you move in either direction along the baseline from its center point. Notice also that all residuals except the center point have the same direction, one that is in-line with the direction of the baseline. Conclusion While it would be impossible to encounter a-real-life situation where there were no random errors, by eliminating the random errors we can clearly see the negative ramifications of removing scaling. Looking at the no-scale result, you can see that the residuals are actually not at all representative of random errors, but rather represent a linear progression, the magnitude of which have been forced into the residual values. The very fact that the residuals increase in magnitude in a linear fashion as you move from the baseline’s center point towards its end points is a clear indication that the residual values are now something that would fall outside the normal probably distribution of random errors. They are, in fact, an exact reflection of one systematic correction that has not been applied, scaling. This phenomenon is not unique to just this baseline example either. The same linear progression of values are forced into the residuals for any other transformation. However, the normal transformation will report residuals that are comprised of both random errors and the systematic errors. With both errors being present at the same time, it is exceedingly difficult to differentiate between the random error component and the systematic error introduced in the residuals due to rolling back scaling. From a common since stand point, would it ever plausible that the original land surveyor could have been perfect in his placement of one monument (in the case of the baseline example, that being the center point) and he would have become ever more sloppy as he placed each monument radiating out from the center point, and to make matters even less plausible that the amount of that sloppiness would be exactly the same for every point equally distant from the survey’s center point? You can easily toy with this phenomenon yourself by simply imagining two twelve inch rulers, one with its divisions etched correctly and the other with each one inch division actually measuring one and one eighth inch. By sliding the rulers against each other, you can imagine the difficulty in trying to best-fit the oneinch division marks of both rulers. What you quickly discover is that the very best you can do is to line up the six-inch marks (midpoints). Therefore, the errors associated with each succeeding one-inch mark, moving out from the center, is off by first one eight of an inch, and then by a quarter of an inch, then by a half inch, and so on until you reached either end. No-scale transformations, therefore, should not be used except under very specific conditions and with a full knowledge of its consequences. Two such circumstances are when scaling is insignificant in magnitude or when the scaling is much smaller than its associated precision. Otherwise, scaling should be applied, which after all, is a process that is fully supported by the law of evidence governing the practice of land surveying. See also Scaling and the Law | Scaling: C ause and Affect © 2012 PrimaCode Technologies Removing System Scaling 14 269 Rotate Target Meridian This section discusses how to rotate a system’s meridian using either of two methods; one that automatically matches the meridian of another system, the other allows you to manually control rotation. In This Section Why Rotate the Meridian How to Rotate the Meridian 14.1 Why Rotate the Meridian One of the most useful ways to reproduce a prior survey using classical computational methods is to make the meridian of your retracement survey equal that of the prior survey. When your Fieldwork shares the same meridian with the prior survey you can easily perform computations using directions from the prior survey to reproduce its boundary lines. The more accurately you can match the meridian of the prior survey, the more reliable your retracement survey will be. A best-fit transformations provides the most statistically rigorous means of matching the meridian of one survey to another and using TRANSFORM, you can reproduce the meridian of the prior survey in a matter of minutes. By rotating the meridian of the Target System in TRANSFORM, you can check TRANSFORM’s modified coordinates for that system with a second source, such as a C AD drawing to insure the rotation was performed correctly. Furthermore, by best-fitting the prior survey to the rotated Target System in TRANSFORM, you will be able to compare the transformed system's coordinates with those of the same system in your C AD drawing to insure the merger of the coordinates systems in your drawing was performed correctly. The next section How to Rotate the Meridian 14.2 How to Rotate the Meridian There are two primary methods provided for managing the rotation of a Target System’s meridian. The first and easiest method is to manage the rotation of the Target system using the options provided in the Target System's Rotation group box shown on TRANSFORM Transformations view tab . The second and more flexible option is to open TRANSFORM's Option dialog on the Tools menu and select the Transformations tab. Using this dialog, a system's transformation parameters can be set in a number of different ways. Managing with the Transformations view tab © 2012 PrimaCode Technologies 270 PrimaCode™ Transform User's Guide There are three options, = None, = Value, and = System provided in the Target Systems Rotation group box located on TRANSFORM's Transformations view tab as can be seen in the next graphic. Equal None Option When the = None radio button is selected, the Target system is not rotated as is shown in the Target System's Rotation group box and the Residual values are based upon an un-rotated Target system. In this instance, the difference in meridian's between the Best-Fit system and the Target system is applied to the Best-Fit system, as can be seen in the Best-Fit System's Parameters group box. Equal Value Option When the = Value radio button is selected, the Target system is rotated such that the Best-Fit system's meridian will have no rotation as is indicated in the Target System's Rotation group box and thus the Residual values change to be consistent with an un-rotated Best-Fit system. © 2012 PrimaCode Technologies Rotate Target Meridian 271 When the = Value radio button is selected, TRANSFORM applies the current value of the Best-Fit system's rotation to the Target system's meridian as shown above, resulting in a Target system that is rotated and Best-Fit system's that is not, as is indicated in the Best-Fit System's Parameters group box. Likewise, with the = Value radio button selected, TRANSFORM's Residual values are changed to be consistent with an un-rotated Target meridian and the System Points tab now provides both Original and Transformed coordinates for the Field Survey system. TRANSFORM also automatically looks for an assumed coordinate in the list of Target system points and selects the first point it finds with assumed coordinates as a Base Point of rotation as can be seen by opening the Options dialog found on the Tools menu. © 2012 PrimaCode Technologies 272 PrimaCode™ Transform User's Guide If TRANSFORM does not find a point with assumed coordinates, you are prompted to select a Base Point of rotation from the list of points contained in the system. Unique to this option is that the amount of Target system rotation is fixed based upon the conditions at the time the = Value radio button is selected. Therefore, as the Variances values and Link states are changed, the amount of Target system rotation does not change, as can be seen in the next graphic where point #914 & #916 have been unlinked. © 2012 PrimaCode Technologies Rotate Target Meridian 273 Therefore, in this configuration, the meridian for both the Target system and the Best-Fit system can have some amount of rotation. Also unique to this mode is that each time the = Value button is selected, TRANSFORM updates the amount of Target system rotation and Best-Fit system rotation such that the Best-Fit system once again is not rotated. Equal System Option When the = System radio button is selected, TRANSFORM rotates the Target system's meridian by an amount equal to rotation of the Best-Fit system, as is indicated in the Target System's Rotation group box. Likewise, in this mode the Residual values are now based upon a Best-Fit system that is not rotated. © 2012 PrimaCode Technologies 274 PrimaCode™ Transform User's Guide Once the = Best-Fit radio button is selected, TRANSFORM manages the Best-Fit and Target System rotation for you such that the Best-Fit system will never have any rotation. This means that you are free to change Links and Variances and TRANSFORM will maintain a zero rotation for the Best-Fit system by continuously updating the amount of Target system rotation necessary to do so. As was the case for the = Value option, TRANSFORM searches for an assumed coordinate for one of the points in the list of points for the Target system and if it finds such a point, TRANSFORM selects it as the Base Point of rotation of the Target system. If it does not find such a point, you are prompted to select a Base Point of rotation from a list of the system's points. This option is the desired option for situations when you want the meridian of your fieldwork is to be matched to the meridian of some prior survey, as is the case shown above. Note: In the event that you wanted the base point of the Target System to be moved to another location, you would do so here (see User Transformations). If a Base Point of rotation is not selected/defined, the modified coordinates of the rotated system will have substantially different coordinates and the northings may wind up very different than the eastings. Managing with the Tools-Options dialog The manual transformation method involves performing a user transformation to supply the desired rotation angle and base point using the User Transformations tab accessible from the Options dialog found on the Tools menu or using the User Transformations toolbar button . This opens the dialog shown below. © 2012 PrimaCode Technologies Rotate Target Meridian 275 Use the Base Point dropdown list to select the base point of rotation and if desired supply a new coordinate for the Base Point as shown below. © 2012 PrimaCode Technologies 276 PrimaCode™ Transform User's Guide In the Rotation box found in the Rotation & Scaling group box, enter the desired Rotation angle as shown above. Note: For more inform, see the User Transformations section. When you return to the TRANSFORM, the = Value radio button will be selected indicating that the Target system has been rotated, as shown below. © 2012 PrimaCode Technologies Rotate Target Meridian 277 Following a user transformation of the Target system, TRANSFORM works just the same as was the case when the = Value radio button was selected, i.e. the Target meridian rotation will remain fixed until you either manually change it as noted above or you click the = Value button. At any time, you can switch between any one of the three Target Meridian options and TRANSFORM will automatically transform the currently selected Best-Fit system to the meridian of Target System chosen. Coordinate Values Depending on which Target meridian option is chosen, TRANSFORM will provide options to view and export both Original and Transformed coordinates for use in other applications, such as AutoCAD. See also User Options | Transformations Tab 15 Menu Items In addition to the usual set of features typically found in any Windows application, TRANSFORM has a number of additional features worthy of mention that are covered in this section. TRANSFORM’s menus and toolbars will show different content for different views. When you select the Transformations Tab, TRANSFORM will only display menu items that are applicable to transformations. Likewise, when you switch to the Systems Points tab, TRANSFORM will only display menu items that are applicable to Points. In this section File Menu Discusses the recently used projects list and paths. Edit Menu © 2012 PrimaCode Technologies 278 PrimaCode™ Transform User's Guide Discusses issues associated with the System Points tab. View Menu Discusses how to configure TRANSFORM’s display of data. Tools Menu Discusses TRANSFORM’s various productivity and configuration tools. Help Menu Discusses TRANSFORM’s Help menu options. 15.1 File Menu TRANSFORM provides all the usual menu items found in a standard Windows application. Following is an explanation of the non-standard items TRANSFORM offers. Recently used projects list In addition to the usual items found on the file menu, TRANSFORM also has a recently used projects list. To open anyone of these files, simply click on the project name. TRANSFORM will maintain a record of the last six projects that you have worked on and provide a quick link to each on the file menu. TRANSFORM will automatically remove the name of a project if its path is no longer valid. TRANSFORM will move the most recently used project to the top of the list. Path management TRANSFORM also provides another productivity feature that is not always evident in other software applications. TRANSFORM will automatically revert to the last path used whenever you initiate a save, save as, open, import or export operation. © 2012 PrimaCode Technologies Menu Items 279 Therefore, when you open a saved project and then click the Import or Export Assistant, TRANSFORM will automatically look for files in the same folder where the project was located. The next section Edit Menu 15.2 Edit Menu TRANSFORM’s edit menu provides access to common windows functions and a number of other TRANSFORM specific functions. Transform View Edit Menu System Points View Edit Menu Undo Undo will reverse almost any operation you perform that changes the attributes of a coordinate system or any of its points. Redo Redo will reverse the last undo operation. New Point When selected, will place the insertion point in the last row of the point list table where you can enter values to define a new point. Edit Point When selected, simply displays a message instructing you to place the cursor in the cell to be edited. Relabel Points When selected, opens a dialog that allows you to relabel a range of points incrementally, by prefix or by suffix. © 2012 PrimaCode Technologies 280 PrimaCode™ Transform User's Guide Delete Point(s) When selected, will delete a single point or a group of points. To delete a point or group of points, select the point or points in the table by holdig the control key down while clicking the row header for each point. New System When selected, will create a new empty coordinate system with a temporary name that you can change to your liking. Duplicate System When selected, creates a duplicate copy of the currently selected coordinate system. Duplicating a coordinate system will not duplicate the system's paired points. It will, however, duplicate the system's filter criteria. Rename System When selected, will move the cursor to the Coordinate System dropdown box on the System Points tab and selects the text for the current system. To change the name, simply provide a new name. You cannot change or delete the Field Survey system name. Delete System When selected, will delete the currently selected Coordinate System shown on the System Points tab. Clear All Pairs When selected, will clear all paired points for the currently selected Best-Fit System shown on the Trasnformatons Tab. Toggle All Links When selected, will add or remove all links for the currently selected Best-Fit System shown on the Trasnformatons Tab. Reassign All Variances When selected, will change all point variances for the current best-fit system. For more information on this subject, see the section entitled Variances. The next section View Menu 15.3 View Menu TRANSFORM’s view menu allows you to reconfigure many of the ways in which it displays and presents information. These options are accessible from the View menu and by selecting Options on the Tools menu. The following menu options are available: © 2012 PrimaCode Technologies Menu Items Transformation Tab View Menu 281 System Points Tab View Menu View Sorted Target Lists When enabled, will re-sort the Target Point dropdown list for each row of the grid, by placing the most probable match for the corresponding Best-Fit Point at the top of the list to help identify pairs properly. This feature is on by default. When turned off, TRANSFORM sorts the target list by point identifier instead. View Only Paired Points When enabled, will display only those points contained in the currently selected Best-Fit System that have a corresponding point selected in the Target System, i.e. the system's paired points. The remainder of the Best-Fit System points will not be visible, but will remain a part of the system. View Filtered Point Lists When enabled will display only those points contained in the currently selected System that conform with the System's filter criteria. This option affects both the Best-Fit System and the Target System. This option only affects the visibility of a point, it does not remove points from the system. Filtered points also can significantly affect the performance of TRANSFORM. For very large systems of points, the performance of TRANSFORM can be improved simply by filtering the system’s point list. Filter points also improves TRANSFORM's automatic point pairing capabilities and can be used to limit your selections to only those points that relevant for the purposes of comparing the systems. View Error Radius Column When checked will display an error radius column in the Transformations view. C lear the check mark on this menu option to hide the error radius column from view. You can also control this feature on the Application Tab of OPTIONS dialog found on the Tools menu. © 2012 PrimaCode Technologies 282 PrimaCode™ Transform User's Guide View Best-Fit Description Column When checked, the transformation table will display a column showing descriptions for each best-fit point. When visible, the column is located to the right of and adjacent to the best-fit point column. View Target Description Column When checked, the transformation table will display a column showing descriptions for each target point. When visible, the column is located to the right of and adjacent to the target point column. View Variance Column When checked, the transformation table will display a column showing variances for each point pair you define in common to the two systems. TRANSFORM uses variances to perform weighted solutions. If you don’t use point variance to weight solutions, then this column can be hidden by clearing the check mark for this option. You can also control this feature on the Application Tab of Options found on the Tools menu. View Bearing & Distance Residuals When checked will display bearing and distance residuals instead of northing and easting residuals. C lear the check mark on this menu option to switch from viewing bearings and distances to northings and eastings. You can also control this feature on the Application Tab of OPTIONS dialog found on the Tools menu. View Northing & Easting Residuals When checked will display northing and easting residuals instead of the default bearing and distance residuals. C lear the check mark on this menu option to switch from viewing northings and eastings to bearings and distances. You can also control this feature on the Application Tab of OPTIONS dialog found on the Tools menu. View Elevation Column When checked will display an elevation column in the System Points view. C lear the check mark on this menu option to hide the elevation column from view. You can also control this feature on the Application Tab of OPTIONS dialog found on the Tools menu. Confidence Levels Select which of the four (68%, 90%, 95%, 99%) statistical confidence levels should be used to display the four transformation parameter precision values and the error ellipses for each point in the transformed system. You can also control this feature on the Precision Tab of OPTIONS dialog found on the Tools menu. One-Part-Per Scale Notation When checked, will toggle the third Scaling box's notation between parts-per-hundred to one-partper notation. Refresh © 2012 PrimaCode Technologies Menu Items 283 Selecting this option causes TRANSFORM to re-compute all values contained in the Transformations view, based upon the currently defined criteria. The next section Tools Menu 15.4 Tools Menu TRANSFORM’s tools menu provides the user with access to many of the specialized functions available from within TRANSFORM. Following is a list of each menu option and a description of its use. Import System Points When selected starts TRANSFORM’s IMPORT ASSISTANT. This utility is the primary means for moving coordinate point information from other sources into TRANSFORM and for editing or updating TRANSFORM’s system information. For more information on the use of this utility, see the section entitled Import Assistant. Export System Points When selected starts TRANSFORM’s EXPORT ASSISTANT. This utility is the primary means of moving coordinate information from TRANSFORM into other sources, such as AutoC AD and data collectors. For more information on the use of this utility, see the section entitled Export Assistant. Reload on Startup When checked, this option will automatically open the last project you worked on each time you start TRANSFORM. Clone Point When selected while the cursor is in a cell for any Best-Fit System point, will open a dialog box that defines a new coordinate point in the currently selected Target System, the coordinates of which are tied to its parent point in the Best-Fit System. © 2012 PrimaCode Technologies 284 PrimaCode™ Transform User's Guide C loned point coordinates are dynamically updated each time you make a change that resulst in new transformed coordinates for the best-fit system. Therefore, you will not be able to edit the coordinates of a cloned point from the System Points tab. Nor can you designate a cloned point as a target point, if that point was created from the current best-fit system. C loned Best-Fit points can be used as Target points for other transformations. For example, you may need to target a missing highway layout bound in order to reproduce an abutting survey that references that bound. For more information on this subject, see the section entitled C loned Points. Inverse Points When selected will open a special dialog box that allows you to view the inverse (bearing and distance) between any two points. This dialog box can be open at anytime on the screen and allows you to continue working in TRANSFORM. When you make changes in TRANSFORM, the INVERSE dialog box is automatically updated. The points inversed can be in the same system or two different systems. You can also perform the inverses using original coordinates or transformed coordinates in either system. For more information on this subject, see the section entitled Inversing Points. Detect Point Pairs When selected, will search for the most probable pairings between the Best-Fit System and the Target System based upon the user defined variance for detecting pairs. The detection process can be run any number of times using different pairing variances. To change the pairing variance, click Options on the Tools menu and select the Precision tab. Merge Drawing Coefs When selected, displays a dialog that contains all the information necessary to merge two C AD drawings using the best-fit transformation data. For more information, see the Merging Drawings section. Define System Filters When selected will open the user options dialog and select the Filters tab. TRANSFORM uses filters to limit which points in a system will be visible to the user and which points in the system will be considered for each new best-fit solution. For more information on this subject, see the User Options section entitled Filters Tab. Remove System Scaling When selected, will roll back the Best-Fit System’s scaling to a value of one or zero parts-permillion (i.e. no scaling). You should use this option with great care. After removal of the best-fit transformation’s scale factor, some residuals may appear to become smaller near the center of the coordinate system while residuals at the outer limits of the figure may increase in magnitude. This feature is best used only for situations where the is little or no significant scaling. For more information of this subject, see the section entitled Advanced Topics and Removing System Scaling. User Transformations When clicked will open the user OPTIONS dialog and select the Transformations tab. User transformations provide a means of modifying the coordinates of a system by supplying your own transformation parameters. © 2012 PrimaCode Technologies Menu Items 285 For more information on this subject see the User Options section entitled Transformations Tab. Options When selected, will open the user OPTIONS dialog. This dialog has six tabs that each provide access to the various functions of TRANSFORM that you can modify. For more information about this subject, see the section entitled User Options. The next section Help Menu 15.5 Help Menu TRANSFORM’s help menus provide the user with access to information about TRANSFORM for Windows and its use. Following is a list of the various help menu items and a description of their function. Contents When selected opens TRANSFORM’s on-line user’s guide to the Contents tab where you can view all of the collected topics in one view. Pressing F1 on the keyboard will also open user’s guide to the Contents tab. Index When selected opens TRANSFORM’s on-line user’s guide to the Index tab where you can find topics based upon key words. Search When selected opens TRANSFORM’s on-line user’s guide to the Search tab where you can find topics based upon a supplied search criteria. © 2012 PrimaCode Technologies 286 PrimaCode™ Transform User's Guide Getting Started Tutorials When selected open TRANSFORM’s on-line user’s guide to the Getting Started section. This section is designed to help first-time users get acquainted with TRANSFORM for Windows. Scaling & the law When selected will open that section of Advanced Topics in the online user’s guide. The topic discusses some of the issues associated with scaling and the justifications that can be found for in the commonly accepted “Rules of Evidence”. Scaling: Cause & Affect When selected opens the Examples section of the online user’s guide to the section that compares differing ways of reproducing a missing corner and then tabulates those results to demonstrate how using scaling compares to not using scaling. Tweaking Transformations When selected opens the of Advanced Topics section of the online user’s guide that discusses the method and theory behind tweaking a best-fit transformation. Transform & the law When selected opens the Advanced Topics section of the online user’s guide that discusses how TRANSFORM can be used in harmony with the “Law of Evidence”. PrimaCode Online When selected opens your default web browser and goes to PrimaCode’s home page on the web. Check for Updates When selected opens your default web browser and goes to PrimaCode’s Revisions History web page. This page displays the most current version of TRANSFORM and list the changes made for that version as well as previous versions. To check which version you currently have installed, click About Transform on the Help menu. Purchase Product When selected from a trial version of the product, will open a page on PrimaCode’s web site that discussed the options available for purchasing TRANSFORM for Windows. This option is not visible for retail copies of the application. Activate Product When selected will open a dialog box that allows you to edit your personal information and to enter an activation code for retail products. Optionally, this dialog can also be used to update the time remaining for a trial product by clicking the Activate Trial button following a request to PrimaC ode for additional evaluation time. About Transform When selected, this option will open the following dialog box: © 2012 PrimaCode Technologies Menu Items 287 The version number displayed by this dialog is the version of the product you currently have installed. The serial number displayed by this dialog is a unique number that is assigned to your computer. By clicking View the End-User License Agreement hot link, TRANSFORM will open a dialog box that allows you to read or print your license agreement. This is the same license agreement that was displayed during the installation process. 16 Report Printing TRANSFORM provides the means of printing the content displayed by either of its primary views, the transformations view or the system points view. Printing reports provides an alternate means of transmitting and archiving the results of a transformation. In This Section C onfiguring Printed Reports Printing Transformation Reports Printing Point List Reports Printing C ustom Reports © 2012 PrimaCode Technologies 288 16.1 PrimaCode™ Transform User's Guide Configuring Printed Reports The contents and format of a printed report is dictated by the configuration of the view’s grid and the format of its contents. Along with the grid, TRANSFORM prints some supporting documentation such as project name, system names, etc. To change the number of significant digits displayed, use the Precision tab of User Options. To change the type of units displayed (meters or feet), use the Units tab of User Options. To change the number of rows displayed in the grid, use the Filters tab of User Options. To change the number of columns displayed in the grid, select/de-select the appropriate columns on the view menu. To change the default content shown in the report, sue the Projects tab of User Options. The next section Printing Transformation Reports 16.2 Printing Transformation Reports To print a transformation report, begin by switching to the transformation view. You switch views by clicking the Transformations tab along the left edge of the application. To generate a printed report for the transformations view, click the Print toolbar button, Print on the File menu or Print Preview on the File menu. TRANSFORM prints everything contained in the view’s grid as well as the name of the project, the name of the best-fit system, the name of the target system and the transformation statistics. Tip Very often, you can limit the printed report to a single page by selecting Only Paired Points on the View menu. To view the contents of the report before printing it, select Print Preview from the File menu. Previewing before printing provides a means of checking the number of pages being printed, the format of values, etc. © 2012 PrimaCode Technologies Report Printing The next section Printing Point List Reports © 2012 PrimaCode Technologies 289 290 16.3 PrimaCode™ Transform User's Guide Printing Point List Reports To print a system points report, begin by switching to the application’s System Points tab. This is done by clicking the System Points tab along the left edge of the application. To generate a printed report of the system points view, click the Print toolbar button, Print on the File menu or Print Preview on the File menu. TRANSFORM prints everything contained in the view’s grid as well as the name of the project, the name of the system and the type of coordinates (original or transformed). To view the contents of the report before printing it, select Print Preview from the File menu. Previewing before printing provides a means of checking the number of pages being printed, the format of values, etc. © 2012 PrimaCode Technologies Report Printing The next section Printing C ustom Reports © 2012 PrimaCode Technologies 291 292 16.4 PrimaCode™ Transform User's Guide Printing Custom Reports You can also print custom reports using Windows copy and paste functions. Using these features, you can selectively copy information from TRANSFORM and paste it into a Word document or Excel document, for example. To select portions of the System Points table or Transformations table, simply drag the mouse across the column headers or row headers of the table or hold the Control key down while selecting rows, columns or cells as shown in the three illustrations below. © 2012 PrimaCode Technologies Report Printing 293 When you have the cells you want selected, right click in somewhere in the highlighted area and select Copy from the context menu. Then switch to some other Windows application and Paste the selection. Using this process, you can copy any aspect of TRANSFORM’s output and paste it into other Windows applications to develop any configuration of report you desire. 17 Support Options This section discusses the various options available for getting help when you encounter a problem. In This Section Tooltip help C ontext help Help Provider Technical Assistance 17.1 Pop-Up tooltip help TRANSFORM provides immediate feedback for many of its buttons, text boxes, dropdowns, grid cells, etc. using tooltip messages. Tooltip messages provide two types of information, explanations of an items use or explanations about an item’s content. For instance, the tooltip message for a point identifier is the point’s description, while the tooltip message for a toolbar button explains its function. © 2012 PrimaCode Technologies 294 PrimaCode™ Transform User's Guide To view the tooltip messages, hover the mouse over an item for a few moments. TRANSFORM will then display a small message in a yellow box. The next section C ontext help 17.2 ? Help Provider TRANSFORM’s IMPORT ASSISTANT and EXPORT ASSISTANT both provide a third type of help available on using the help '?' button in the upper right corner of the dialog displayed as a question mark. To get help on any item on the dialog, first click the help button and then click the item you need help with. Note, this only works for items that are enabled. If the item is disabled (grayed) then the user’s guide will be opened instead. 17.3 Context help PrimaC ode provides a comprehensive user’s manual which ships as an integrated part of the program. PrimaC ode also provides the user’s guide in a PDF format, which is available for download on its web site: http://www.primacode.com/transform_downloads.htm TRANSFORM places a shortcut used to start the help manual in same folder where the shortcut to start the program is located. The folder’s name is PrimaCode Transform and it is located in Window’s Start menu group. TRANSFORM also provides F1 help from anywhere within TRANSFORM. When F1 is pressed for a particular text box or program feature, the user’s guide will is automatically opened to that section or topic. Alternatively, you can open certain sections of the online user’s guide from TRANSFORM’s Help menu. Tip The help framework keeps the user’s manual on top of TRANSFORM by default, which can make it difficult to follow along in the manual while using the program. To work around this limitation, open the help manual from the system start menu, the same folder that contains the shortcut to start TRANSFORM. The next section Technical Assistance 17.4 Technical Assistance PrimaC ode offers the following options for those instances when you need assistance. Frequently Asked Questions PrimaC ode maintains a web based site to address commonly asked questions. As these types of questions are identified, PrimaC ode will update its web site accordingly. © 2012 PrimaCode Technologies Support Options 295 Before using either of the other options listed below, it we suggest you check out our frequently asked questions web site located at www.primacode.com to see if someone else has already asked your question. Web based support For general usage questions, PrimaC ode asks that you use its web based submission form at www.primacode.com. PrimaC ode will respond to your technical questions via email in a timely manner. Telephone support For technical assistance issues that requires immediate attention, you can reach PrimaC ode technical support at (413) 684-0996 Monday thru Friday between the hours of 8:00 AM and 5:00 PM EST. 18 Advanced Topics This section provides an in-depth look at selected subjects that may deserve special attention when working with least-squares transformations. These perspectives are offered by Dennis Drumm, the creator of TRANSFORM and a long-time Professional Land Surveyor in the state of Massachusetts. The reader is encouraged to investigate these matters on an individual basis as well, especially when reference is made to a rule of law, since law is often a matter of interpretation that can change from jurisdiction to jurisdiction. In This Section Tweaking Transformations This section discusses what you need to do to achieve the best results for best-fit transformations. Scaling and the Law This section discusses scaling and the support for scaling in the rules of evidence. Transform and the Law This section discusses how TRANSFORM is used harmoniously with the rules of evidence. Unmonumented Original Surveys This section discusses when a non-record monument might be considered a record monument. Breaking the record This section discusses the pros and cons of reporting what one finds versus reporting what the original record states when both are close to being the same. 18.1 Tweaking Transformations The goal of tweaking is to find that one solution that minimizes the residuals associated with each linked pair while at the same time keeping as many pairs in the solution as is absolutely possible. In the case of a retracement survey, the goal is to weed out only those target points comprising a pair that have residuals that are inconsistent with the work of the original surveyor, i.e. those points that are most probably not in their original and undisturbed locations. © 2012 PrimaCode Technologies 296 PrimaCode™ Transform User's Guide This process begins by linking all potential paired points and ends by unlinking all pairs from the solution that have residuals that are inconsistent with the norm for this transformation. This strategy centers on the idea that pairs with inconsistent residuals will typically signal an error in one or both points comprising the pair (typically the target point) and therefore should be removed from the solution. Errors associated with best-fit system points (the system being transformed) are most often due to measurement errors (scrivener’s errors) or mistakes made translating those measurements into coordinate values. Errors associated with target system points (the fixed system) are most often an indication that the point found on-the-ground may have been set in error, may have been subsequently damaged or it may have been located incorrectly by the modern survey. Tip To limit the points displayed by TRANSFORM, click the View Only Paired Points toolbar button. Then sort the grid’s list by the magnitude of the distance residuals by double clicking the header of the distance residual column. The tweaking process starts by comparing the largest linked pair residual to the solution’s 95% confidence interval (or twice the 68% confidence interval). If the residual is greater than the solution’s 95% confidence interval, then clear its link. When you do, TRANSFORM will generate a new confidence interval and an all new set of residuals. Based upon the new confidence interval and the new largest residual, the process described in the previous paragraph is repeated iteratively until all the remaining linked pairs have residuals consistent with the solution’s confidence interval. Remember, as the number of linked pairs decreases for a transformation, so does the reliability of the transformation decrease except when the pair being removed is clearly in error. You can see direct evidence of this by monitoring the precision values for rotation and scaling as you add and remove linked pairs from a solution. TIP TRANSFORM displays the confidence interval in the application’s status bar. The confidence level for the confidence interval can be set on the Precision tab of the Tools | Options dialog box or by clicking the desired precision on the View menu. Lastly, when the residual of a pair is very close to the 95% confidence interval, use the parameter precisions to help decide if the pair should be included or excluded. If the precision of the rotation and scaling parameters decreases substantially when you remove the point from the solution, then consider leaving it out. If the precision of the rotation and scaling parameters increases (or stays about the same) when you remove the point from the solution, then consider keeping it in the solution. Remember, a transformation is a statistical solution which, by its vary nature, is more reliable as the numbers of linked pairs increases. That should always be your primary objective, but include only those pairs with similar or consistent residuals. If you must include pairs with dissimilar residuals, then consider a weighted solution by assigning differing variances. Once the tweaking process is complete, the residuals of the remaining liked pairs should all be similar in magnitude to the solution’s confidence interval. In the case of a retracement survey, these errors should be considered a representation of how accurately the prior surveyor had set the point on-the-ground marking his survey or conversely how poorly they were located. Likewise, the amount of the solution’s scaling should be considered the difference in unit of length between the two measuring devices used to perform the original survey and the modern survey. © 2012 PrimaCode Technologies Advanced Topics 297 Remember, this difference is not necessarily a function of the devices; it can also be a result of other applicable corrections, such as sag, slope, atmospheric, etc. Lastly, the precision of the solution’s rotation and scaling provide some measure of how tight the solution is. When the solution’s scaling or rotation is less than its associated precision, that value is considered statistically insignificant. To demonstrate this point, simply apply the precision to its associated value by adding and subtracting it. These two new values describe the upper and lower limits of the value. If those limits encompass the value of zero, then that is one of its probable values. The next section Scaling and the Law 18.2 Scaling and the Law This section discusses the pro’s and con’s of scaling and the general support for scaling found in the law of evidence governing the practice of land surveying. See also Scaling: C ause and Affect Measurement Errors There are two fundamental types of errors associated with the measurements used to describe boundary markers, systematic errors and random errors. Systematic Errors Systematic errors, as their name implies, are errors that are equally applicable to every measurement for a particular survey. Systematic errors are typically attributable to some characteristic of the measuring device and are relatively consistent in nature for a given group of measurements. Systematic errors can be broken down into two components, a constant error and a scale error. The constant component is an error that is the same regardless of the length of the line and is typically caused by such things as: improper correction for a prism offset or incorrect zero point on a steel tape leader. The scale component is an error that gets larger in magnitude as the length of the line being measured increases and is typically caused by such things as inaccurate itching of a steel tape, improper calibration of an EDM, inaccurate atmospheric corrections (both measuring devices), lack of a sag correction, increased sag due to moisture, etc. Random Errors Random errors, on the other hand, are those errors usually associated with the manner in which a device is used rather than its characteristics. These errors typically have as good chance of being positive as negative and in large statistical groups will have a tendency to cancel one another out. Therefore, their cumulative effect will generally have an algebraic sum of zero. © 2012 PrimaCode Technologies 298 PrimaCode™ Transform User's Guide Random errors are typically human errors caused by errors in pluming, errors in centering, errors in pointing, errors in reading, etc. Steel Taping Errors Systematic errors in steel tape measurements are not uncommon and typically are attributable to sloppy slope corrections, incorrect temperature corrections, or inadequate sage corrections. Of course, an un-calibrated steel tape could also have a small unknown error associated with its etched division marks. When steel taping was popular, it was commonplace for land surveyors to make measurements without using a tensioning device. It was also commonplace for land surveyors to drag their steel tapes thru wet grass while moving from point to point. These practices would often result in debris and moisture accumulating on the tape that could significantly increase its weight and result in excessive catenary or sag. Furthermore, temperature was seldom measured at ground level were the tape was being used. Typically, the temperature where the tape was used was significantly different for where the temperature was taken, especially when working on blacktop surfaces. To introduce a 100 parts per million (.01 feet per 100 feet) error into a series of steel tape measurements, it is only necessary for one of the following conditions to exist: A 15 degrees Fahrenheit deviation in temperature between the observation point and the location of the tape A difference of 15 pounds of tension from required for a 100 foot measurement A 0.6 foot catenary in a 100 foot measurement A difference in elevation of 1.4 feet for a 100 foot measurement. Thru a combination of these factors, it would not have been uncommon for scale errors to exceed 100 ppm for steel-taped measurements. Electronic Measuring Errors Systematic errors are also common in electronically measured distances. The most typical cause of such errors is improperly calibrated devices (measurements reported incorrectly) or improper correction of measurements for temperature, pressure and humidity. Many land surveyors fail to recognize the importance of these potential errors by considering them too small to matter. However, their accumulative affect can be quite significant and easily detected by a least squares transformation or a least-squares calibration test. More often than not, land surveyors are under the mistaken impression that the manufacturer calibrates their electronic measuring device each time they have it serviced. In reality, the manufacturer does not perform a calibration that complies with NGS standards, primarily because it does not test the device under a wide variety of atmospheric and user imposed conditions using the same accessory equipment you use on an every day basis. Instead, the manufacturer’s calibration takes place in a very controlled environment. To insure a measuring device is operating correctly, it should always be compared to an established calibration baseline using the same accessory devices normally used on a daily basis and the comparison should be performed by those same people that normally use the equipment. © 2012 PrimaCode Technologies Advanced Topics 299 Furthermore, the calibration should not merely involve a simple comparison of matching distances on the baseline. Simple comparisons of measurements are not adequate to detect small systematic errors associated with the device due to centering devices that are out of adjustment, improper prism offsets, atmospheric conditions or anomalies in the software portions of the device that apply corrections for atmospheric conditions, for instance. National Geodetic Surveys has prepared a set of guidelines that, if followed, involve a least squares treatment of the measured distances and yields a statistical analysis of the measuring device’s characteristics, which very reliably detects observation errors, constant errors, and scaling errors. With such calibrations, the land surveyor is alerted to potential problems associated with his equipment. Retracement Surveys in Principle It is a well-accepted principle of land surveying that the retracing land surveyor should attempt to ‘walk in the foot steps’ of the original surveyor, when reproducing a prior survey. To address the ramifications of that statement in the context of the question of scaling, it is useful to look at a number of other rules of evidence. To quote Brown, Robillard and Wilson’s “Evidence and Procedures for Boundary Location,” 5th edition: “The positive position of the original corner locations (positions) must be predicated on the recovery, identifications, and interpretation of original evidence and not on applying modern measurements by the retracing surveyor.” (chapter 4). “A surveyor cannot use more modern precise measurements of course (angle) and distance to set a lost corner but only as supportive or combative evidence in support of lesser evidence.” (chapter 4) “C orners cannot be proven from evidence of lines found. But lines are determined from the corners found.” (chapter 4) “No one corner or monument recited in a description has any greater dignity than any other corner or monument recited in the same description.” (chapter 5) “All original corners have equal weight in location of the parcel. No single one is controlling, and they must be considered as evidence of that survey.” (chapter 5) “When modern measurements are related to original measurements, the analysis must be in terms of the original creating units of measurement and not in terms of the more modern units of measurements.” (chapter 6) “For any conveyance of description of real property, the length of the unit of measurement is that measurement that was used and recited as of the date of the deed or survey.” (chapter 6) “Every measurement of distance or angle is subject to errors, either known or unknown. There is no perfect measurement.” (chapter 6) “An original monument found undisturbed usually expresses the intent of the parties of the conveyance, fixes the point as between the parties, and as such has no error in position. All restored monuments established by measurements have some error in position.” (chapter 11) “A monument set by the original surveyor and called for by the conveyance has no error or position. It is legally correct, in that only the description may be in error.” (chapter 12) “When a monument is called for in a written description, that monument, if it is undisturbed, is controlling over all other elements in the description.” (chapter 15) © 2012 PrimaCode Technologies 300 PrimaCode™ Transform User's Guide C ollectively, these rules of evidence make it pretty clear what the role of monuments as evidence versus measurement as evidence play when performing retracement type surveys. It is also clear from these rules of evidence that the modern surveyor must attempt to reproduce original monuments or corners using units of measurement that are consistent with the original survey. In this regard, the best-fit transformation approach provided by TRANSFORM is the ideal tool for that purpose, since it supplies the statistically-most-probable means of reproducing the original survey’s meridian and its linier units of measurement. By providing the land surveyor with a scale correction, TRANSFORM is providing the means of equating the linear units of measurements of the original survey to that of modern survey. It is interesting to note at this point, the scale correction reported by TRANSFORM does not suggest which units of measurement are superior (or correct), but only that there is a difference between the two. Another interesting point to make here is that the rules of evidence do not require either survey’s units of measurement (original or modern) to be accurate relative to some know standard of unit length, only that the intent implied by the measurements reported for the original survey be reproduced. In other words, it is more important to know the difference between the measurements used to make both surveys than it is to know that either was measured with absolute accuracy. Using measurement in this manner allows the land surveyor to, as nearly as humanly possible, walk in the footsteps of the original land surveying when reproducing original surveys. Furthermore, using measurement in this manner, allows the land surveyor to put an original monument back in its original position, or as closely as humanly possible. Remember, measurement is just one type of evidence used to describe boundary lines and the courts traditionally place measurement evidence very low on the scale when compared to other types of evidence such as physical monuments. Evaluation of Measurements Prior to the availability of best-fit transformation programs, the evaluation of measurement as evidence was a laborious and sometimes daunting task. It often required countless comparative inverses for the original and retracing surveys and visual inspection of the monument. Hence, the evaluation of boundary markers was mostly a matter of intuition, since comparative inverses are only capable of providing information for two monuments at a time. In contrast, given a sufficient number of points found in common to a prior survey and a retracement survey, the best-fit transformation provides a fast reliable means of evaluating physical and measurement evidence which utilizes all the available evidence in one unified solution. As is the case with any statistical computation, the reliability of a best-fit transformation increase as the number of points located in common to both surveys increases (as redundancy increases). By comparing the size of the residuals associated with monuments found in common to the original survey and the modern survey, it is easy to determine how precisely the original surveyor’s monuments were set by looking at the magnitude of the residuals. Once that is known, it is easy to identify those monuments that are most probably not in their original and undisturbed locations, since those monuments will have errors that are much greater than norm determined for the original survey. Once the process of evaluating the evidence is complete, TRANSFORM provides the statistically-mostprobable difference in unit length between the measurements used to describe both surveys. © 2012 PrimaCode Technologies Advanced Topics 301 This difference is reported in the form of a scale correction and is expressed in a multiplier that is usually slightly greater or less than one. It is important to note, when the scale correction is much larger than its associated precision (e.g. 223 ppm ± 20 ppm), it is a statistically certainty the scale factor is a result of a measurable and real difference in unit length between the two surveys. C onversely, when the scale correction is less than its associated precision, then there is not a statistically certainty that a correction needs to be made, since application of the precision would could result in a scale correction of 0 ppm. The Value of Measurement as Evidence Since any discussion of scaling will involve the comparison of monuments as evidence to measurement as evidence, it is important to first look at the pros and cons of holding one type of evidence superior to the other. There are those land surveyors who would choose to put measurement as evidence above monumentation as evidence when reproducing some types of surveys. Such is often the case when a municipal highway layout is being reproduced. Giving measurement as evidence more weight than monuments as evidence violates one of the basic tenants of the commonly accepted rules of evidence, that original and undisturbed monuments will hold over calls for the measurements that describe them. When you choose to give measurement more weight than monuments, the corners of the original survey being reproduced are no longer fixed to a single point on-the-ground. Instead, every surveyor will come up with a slightly different location, since all measurement is subject to error. All too often we see land surveyors agree that the lots of a subdivision fronting on an established highway layout should have their frontages prorated to accommodate any excesses or deficiencies associated with the measurements describing those monuments but will put a higher weight on the measurement as evidence when reproducing the highway layout in the absence of an abutting subdivision. By doing so, that land surveyor is not only in conflict with the Law of Evidence, but he is also being inconsistent with his own practice, since in one instance he gives monuments more weight than measurements and in the other he give measurement more weight than monuments. An added consequence of placing measurement as evidence above monuments as evidence, the abutting land owner can never be assured of compliance with local zoning regulations either, such as when considering set-back requirements, since every land survey who does so will have a slightly different interpretation as to where to place the boundary line. In fact, in jurisdictions where local zoning ordinances allow building right up to the boundary lines, such as in commercial districts, holding measurement over boundary markers will very likely result in interpretations that place buildings over boundary lines onto abutting properties. Hidden Uses of Scaling Land surveyors routinely apply scaling to the measurements of original surveys, often times without even realizing it. Following are a few of those instances. Since scaling is nothing more than a means of expressing the unit length of one measuring device in terms of the unit length of another, whenever you convert the measurements of an original survey expressed in chains, links or rods into feet, you have applied a scale factor. This is an example of an explicit correction being made for measuring devices that utilize a different unit of length. © 2012 PrimaCode Technologies 302 PrimaCode™ Transform User's Guide When a land surveyor holds two original and undisturbed monuments and reports a distance that is different than that reported by the original survey, the modern distance reported has been implicitly scaled. This is because no matter how careful a measurement is taken, both the original distance and the modern distance will be equal to some combination of systematic errors and random errors. The random errors are those associated with the placement of the monument and its subsequent re-location, while the systematic errors are those associated with such things as slope correction, atmospheric correction, sag correction, etching errors or other errors of calibration. Since scaling is a systematic error, the reporting of a new distance between any two original and undisturbed monuments must be comprised, in part, by a scale correction. In the context of a best-fit transformation, the modern distance reported between any two found and held monuments will be exactly the sum of the original distance times the transformation’s scale correction plus that part of each points residual that falls in the direction of the inverse. Likewise, when an original survey’s meridian can be accurately reproduced and a missing point is reproduced via a bearing-bearing intersect from two original and undisturbed monuments; the two resulting distances will have been implicitly scaled. The reason, as previously stated, is because the distances reported by both surveys are a combination of both random errors and systematic errors. The new distances reported are then a reflection of those random and systematic errors associated with the original placement of the monuments and their subsequent re-location. Since systematic errors, by definition are comprised in part by a scale correction, the distances must have been scaled. Proration is a legal concept that almost every surveyor knows and accepts. It is applicable to blocks of lots that are conveyed from a single plan on which each lot is given a specific portion of a single line, such as street frontage. When it is discovered that the distance between those original monuments is different than the distance describing that same line on the original survey, then the land surveyor must adjust the frontage of each individual lot in a manner that will divide the access or deficiency proportionally among all the lot owners. This process of prorating the frontages of the lots is also an implicit application of a scale factor. No Scale Best-Fit Transformations While TRANSFORM provides a means of rolling back or removing the scaling for a best-fit transformation, when you do so, the resulting solution is not at all representative of a best-fit solution, as will be shown. This is because removing scaling pushes the systematic measurement error out radially from the center of the transformed figure. It therefore should be used with extreme care. Imagine you have two 12-inch rulers, one manufactured by a reputable company and the other a knock-off company. Now, let us also supposes that each one-inch division of the knock-off ruler is actually one and one twelfth (1/12) inches long. Therefore, the knock-off is one inch longer than it should be overall. Try laying the rulers down side-by-side and sliding them back and froth until you achieve a best-fit solution. If you had aligned the zero marks, then the twelve-inch marks would miss by one inch. If you had aligned the center marks, then the zero and the twelve-inch marks will both miss by half an inch. By summing the errors for each one-inch division without regard for algebraic sign, we find the best possible solution – the one that minimized the sum of the squared errors - is achieved by aligning the center divisions. However, this is not a best-fit solution, since the amount of error per one-inch division increases in a liner fashion as you move in either direction from the center marks. That condition is inconsistent with the laws of statistics and probability, since the errors that remain after best-fitting the rulers will not be random in nature even though their algebraic sum will be equal to zero. © 2012 PrimaCode Technologies Advanced Topics 303 Let’s take a look at what happens when trying to reproduce a typical highway layout which is five miles long. If the highway layout was measured using a steel tape, it is likely that it will have a negative scaling of about two hundredths of a foot per hundred feet, due to such things as inaccurate temperature, slope and sag corrections. If we start by reproducing the layout with the bounds aligned with the layout at the zero end, by the time we reach the other end of the layout, the bounds will be out by about 5.28 feet a scale correction is not applied. When you use TRANSFORM to roll back scaling to one (no scaling), the same phenomenon takes place. The residuals at the center of the survey will generally be reduced while the residuals at the extremities of the figure will generally be increased. This artificial modification of the residuals is not always evident due to the pre-existing errors associated with each point prior to rolling back scaling. As can be seen, scaling is a necessary part of any best-fit transformation. And as noted earlier in this section, the concept of scaling is heavily supported by the Law of Evidence for retracing surveys. The next section Transform and the Law 18.3 Transform and the Law This section discusses how to use TRANSFORM in harmony with the Laws of Evidence and it also discusses some of the ways it could be used that would not be in harmony with the Law of Evidence. Evidence Analysis Using Transform The most important aspect of land surveying is the evaluation of evidence, both physical and record. It is this aspect of land surveying that separates the technician from the professional. Boundary markers as well as the measurements that describe them are both a type of evidence. When retracing a prior survey, the land survey must evaluate both types of evidence prior to making any determinations. Traditionally, this task has been limited to observing the condition of each monument one at a time and then evaluating the measurement evidence describing any two of those monuments, one measurement at a time. TRANSFORM, on the other hand, unifies the evaluation process by providing you with an analysis of the monuments and measurements simultaneously in one mathematical process called a leastsquares two-dimensional conformal coordinate transformation. This approach provides the advantage of allowing the land surveyor to establish some norm for the monuments set by the prior land surveyor. Armed with this value, it is then possible to combine the visual inspection of each monument with TRANSFORM’s statistical analysis for the purposes of determining which monuments are mostprobably in their original and undisturbed locations. This approach also provides the advantage of allowing the land surveyor to establish some norm for the measurements used to describe the monuments of the prior survey. With that knowledge, the retracing land surveyor can more reliably reproduce missing corner markers by using measurements that are consistent with the unit of length used to measure the original survey. © 2012 PrimaCode Technologies 304 PrimaCode™ Transform User's Guide With TRANSFORM’s comprehensive statistical analysis of both the monuments and the measurements describing them, the retracing land surveyor is far better equipped to apply the laws of evidence applicable to these two types of original survey evidence. The law of evidence Following is a list of just some of those “rules of evidence” that are potentially impacted by the application of mathematical principles such as those covered by TRANSFORM. Quoting from Brown, Robillard and Wilson’s “Evidence and Procedures for Boundary Location,” 5th edition: “The positive position of the original corner locations (positions) must be predicated on the recovery, identifications, and interpretation of original evidence and not on applying modern measurements by the retracing surveyor.” (chapter 4). “A surveyor cannot use more modern precise measurements of course (angle) and distance to set a lost corner but only as supportive or combative evidence in support of lesser evidence.” (chapter 4) “C orners cannot be proven from evidence of lines found. But lines are determined from the corners found.” (chapter 4) “No one corner or monument recited in a description has any greater dignity than any other corner or monument recited in the same description.” (chapter 5) “All original corners have equal weight in location of the parcel. No single one is controlling, and they must be considered as evidence of that survey.” (chapter 5) “Measurements may be used to provide the validity of corners and monuments. Such monuments, to be acceptable, should be within reasonable proximity of the record measurements.” (chapter 6) “When modern measurements are related to original measurements, the analysis must be in terms of the original creating units of measurement and not in terms of the more modern units of measurements.” (chapter 6) “For any conveyance of description of real property, the length of the unit of measurement is that measurement that was used and recited as of the date of the deed or survey.” (chapter 6) “Every measurement of distance or angle is subject to errors, either known or unknown. There is no perfect measurement.” (chapter 6) “An original monument found undisturbed usually expresses the intent of the parties of the conveyance, fixes the point as between the parties, and as such has no error in position. All restored monuments established by measurements have some error in position.” (chapter 11) “A monument set by the original surveyor and called for by the conveyance has no error or position. It is legally correct, in that only the description may be in error.” (chapter 12) “When a monument is called for in a written description, that monument, if it is undisturbed, is controlling over all other elements in the description.” (chapter 15) Monuments as Evidence Using Transform To comply with the law of evidence regarding the use of original monuments, the land surveyor must be careful to make use of all the available monuments marking the original survey and to give each equal standing within the context of the written document that establishes them. © 2012 PrimaCode Technologies Advanced Topics 305 Prior to TRANSFORM, the practice of distinguishing which monuments were consistent with the written document and assigning each with equal standing within the context of the written document was, by necessity, a very difficult and subjective process. However, using TRANSFORM it is now possible to give any number of monuments marking a survey a weight consistent with the intent of the written document that established them and to use every monument found in one unified solution of simultaneous equations. To do this, TRANSFORM uses a least-squares two-dimensional conformal coordinate transformation. All the monuments that are still in their original and undisturbed locations can be easily identified by comparing each point’s residual with the solutions 95% confidence interval. C onversely, those monuments with errors inconsistent with norm can be assumed to have been set in error, damaged or located in error. As noted above, a discovered, called-for, and undisturbed, original monument accurately determines position irrespective of the measurements used to describe it. Its position is unalterable, fixed, and has no error of location. If measurements to the point differ from the record, the measurements are in error; the position occupied is correct. Therefore, the proper identification of original and undisturbed monuments is critical to any retracement type survey. Using TRANSFORM, the land surveyor can easily supplement his visual inspection of a monument with a statistical analysis of the monument, which statistical analysis can be used to help determine if it is in its original and undisturbed location. Distances as Evidence Using Transform As noted above, it is important to understand that when modern measurements are related to original measurements, the analysis must be in terms of the original creating units and not in terms of the more modern measurements. Likewise, for any conveyance or description of real property, the length of the unit measurements is that measurement that was used and recited as of the date of the deed or survey. Therefore, before any analysis can take place using the measurements of an original survey or before the measurements of the original survey can be used to reproduce original monuments or corner, the modern land surveyor must take care to make any applicable adjustments for such differences in unit length that may exist between the surveys. The best-fit transformation is an excellent tool for making such determinations, since one of the four parameters produced by this solution s is a scale correction. The scale correction is the difference in unit length between the two surveys being compared. TRANSFORM also provides you with the precision of the scale factor, i.e. by how much it could vary, based upon the chosen reliability coefficient (e.g. 68%, 90%, 95%, 99%). Moreover, the best-fit transformation is the only solution that can compute the statistically mostprobable difference in unit length (scale correction) between two surveys using all the available evidence (monuments and measurements) simultaneously in one unified solution, which is important when using monumentation in accordance with the law of evidence. Bearings as Evidence Using Transform When reproducing missing corners marking a prior survey or evaluating the monuments found marking a prior survey, it is often necessary to make use of another type of measurement evidence called bearings. As is the case when using distances as evidence, before using the bearing evidence of a prior survey, the land surveyor must first relate his survey to the meridian of the prior survey. © 2012 PrimaCode Technologies 306 PrimaCode™ Transform User's Guide Furthermore, when determining the difference in meridians between two surveys, it is important to use as many of the original monuments as possible to conform with the other rule of evidence noted above that requires giving all the original monuments equal standing within the context of the written document that established them. Once again, the best-fit transformation is an excellent tool for making such determinations, since one of the four parameters it produces is the angle of rotation. This parameter is the difference between the meridians of the two surveys being compared. TRANSFORM also provides a precision for the rotation angle, i.e. by how much the angle could vary, based upon the chosen reliability coefficient (e.g. 68%, 90%, 95%, 99%). Moreover, the best-fit transformation is the only solution that can compute a statistically mostprobable difference in meridians (rotation angle) between two surveys using all the available evidence (monuments and measurements) simultaneously in one unified solution. Most-Probable Positions Using Transform While there is no one rule of evidence that can be quoted that specifically mentions the use of a bestfit transformation’s most-probable positions to reproduce missing corner markers, there are a number of references in the Law of Evidence that appear to support a position reproduced in this manner. In compliance with the rule of evidence stating that “no one corner or monument recited in a description has any greater dignity than any other corner or monument recited,” a corner relocated at a best-fit transformation’s most-probable position is probably the only means by which to comply with this rule. In compliance with the rule of evidence stating, “When modern measurements are related to original measurements, the analysis must be in terms of the original creating units and not in terms of the more modern measurements,” the most-probable positions provided by a best-fit transformation would provide better compliance with this rule than any other solution, because as a natural result of any best-fit solution, all the distances of the prior survey will have been scaled to conform with the unit length of distances for the retracing survey. In compliance with the rule of evidence stating, “When modern measurements are related to original measurements, the analysis must be in terms of the original creating units and not in terms of the more modern measurements,” the most-probable meridian provided by a best-fit transformation would provide better compliance than any other solution, because as a natural result of any best-fit solution, all the directions of the prior survey will be rotated to conform with the meridian of the retracing survey. In compliance with the rule of evidence that states that the retracing land surveyor shall attempt to put the boundary lines back in their original locations or as nearly as is humanly possible, the mostprobable positions provided by a best-fit transformation would provide better compliance than any other solution, since the most-probable positions alone can claim conformance with so many other rules of evidence as noted above. Preponderance of evidence In the absence of evidence sufficient to relocate a boundary “beyond a shadow of a doubt”, the land surveyor must be prepared to demonstrate that their conclusions are based upon a preponderance of the evidence. When reproducing a prior survey that does not reference any record monuments, the retracing land surveyor can often establish a preponderance by taking advantage of TRANSFORM’s analytical output to better identify which of the monuments found are most nearly in conformance with the written record and making use of all such points in one unified solution. While there may be many other legal considerations necessary to demonstrate that a surveyor has based his conclusions on a preponderance of the evidence, the physical evidence found marking a prior survey would usually be one of the considerations that would carry the most weight. Thus, your survey will probably be more defensible than a competing survey that used only part of the available evidence and used a more subjective means of analyzing and using that evidence. © 2012 PrimaCode Technologies Advanced Topics 307 Combining Surveys using Transform More often than not, combining surveys for the purposes of performing a retracement survey using a best-fit transformation will not be defensible under the rules of evidence. If surveys are to be combined for the purposes of a best-fit transformation, both must have measurements with exactly the same unit of length, exactly the same meridians, exactly the same quality of monuments and the monuments must have been set to exactly the same standard of care. Strictly speaking, for that to be true, the combined surveys would have to have been done by the same personnel, under the same atmospheric conditions, using the same measuring equipment and have the same type of monuments. It is very unlikely in the extreme that all of these criteria could be meet, therefore surveys should almost never be combined for the purposes of a best-fit transformation. Often when dissimilar surveys are combined for the purposes of performing a one best-fit transformation, the results of the transformation will be skewed. Typically, the paired point residuals will be much larger than if the two individual best-fit transformations had been done instead. The next section Unmonumented Original Surveys 18.4 Unmonumented Original Surveys Questions always arise when attempting to retrace an original survey that does not directly reference monuments set to mark it. Land surveyors are sometimes too quick to assume that these surveys, therefore, do not have record monuments and hence the most-probable positions from the best-fit transformation should be held instead of the monuments themselves, even when the monuments that were found marking the original survey are known to have been set by the agency that performed the original survey. This discussion looks at what the Law of Evidence considers a record monument as discussed in many of the most popular boundary law texts. Classifying Record Monuments Evidence and Procedures for Boundary Location, 3rd edition, Brown, Robillard, Wilson; 7.5 Evidence of Monuments states that for “a monument to control the intent of a deed, [it] must be called for either directly, indirectly by reference, or [be] required by law”. The classical example of a directly referenced monument is one that is called for by the written record as having been set along with a description as to size, shape and material, e.g. a plan that depicts 6” square concrete bounds set marking the boundary lines. An indirectly referenced monument is one that can be substantiated by some reference to another record, e.g. a notation on a plan to see another document or a bound noted in the field notes for a municipal highway layout. Deeds that only describe the premises being conveyed by reference to an original survey, provided that survey describes the monuments that were set to mark the boundaries, is one example of an indirect reference to monuments. On the other hand, a private land surveyor’s field notes, while admissible in a court of law, will probably not be adequate to fulfill the requirement for an indirect reference, since the public does not have access to them at the time of the re-survey. © 2012 PrimaCode Technologies 308 PrimaCode™ Transform User's Guide However, the field notes of a public agency (e.g. the municipal surveyor’s records) can often be used to explain what has been omitted from the plat. See Evidence and Procedures for Boundary Location, 3rd edition, Brown, Robillard, Wilson, 6.9 Field Notes as Written Evidence. In fact, in some jurisdictions, the municipal surveyor’s records are prima facie evidence, whereas a private land surveyor’s are not. See Evidence and Procedures for Boundary Location, 3rd edition, Brown, Robillard, Wilson, 5.7 C lassifications of evidence. Some jurisdiction may even require monuments to be set by law, in which case extrinsic evidence may be used to describe the type and locations of those monuments that were set, but that were not referenced by the recorded documents. Moreover, in some states, monuments that were set to mark boundary lines soon after the survey was completed, may bind the parties to those locations by the principle of practical location. Using Non-Record Monuments When the monuments found marking a prior survey can be said to fulfill either the direct or indirect reference requirements, the land surveyor must generally fall back on the preponderance of evidence rule of law to reproduce the boundaries. Often the monuments found marking this type of survey have been set by several different land surveyors or even by a number of laypersons. TRANSFORM is an excellent tool for reproducing this type of survey, since it provides the land surveyor with a means of basing his conclusions on a preponderance of the evidence, i.e. by identifying and using the largest possible sub-set of the found monuments that reasonably fit the record document’s measurement evidence. Such is often the case for very old subdivisions, which often pre-date municipal regulations. Using TRANSFORM, i.e. using a preponderance of the evidence, the land surveyor can easily formulate a defensible set of monuments to base his retracement survey and hence fix the subdivision to the ground in a reasonable and defensible manner. Using Record Monuments If, on the other hand, the prior survey is marked by monuments that are directly or indirectly referenced on the record documents as noted above, then it is those monuments that will fix the survey to the ground per the law of evidence. It is not uncommon for municipal agencies to produce a highway layout that does not show monuments anchoring it to the ground. Typically, this type of survey will show only a right of way corridor for eminent domain proceedings. Then, once the survey has been approved, the takings made, and the construction completed, the agency responsible for the layout will set the monuments marking it. In such instances, the monuments set by the agency will be considered record monuments, regardless of that fact that they were not specifically noted on the right of way plan, if they fit the definition of a indirectly referenced monument as noted above. That being the case, TRANSFORM can be used to determine, with a very high degree of reliability, which of those monuments are still in their original and undisturbed locations and hence which monuments will then be held per the law of evidence. Once the original and undisturbed monuments have been identified, the remainder of the missing monuments can be easily reproduced from using the best-fit transformation’s most probable positions or by traditional computations from the held monuments The next section Breaking the Record © 2012 PrimaCode Technologies Advanced Topics 18.5 309 Breaking the Record There are some land surveyors that subscribe to a theory that one should never break the record (restate a measurement) in instances where the prior survey’s measurements can be fit to the monumentation in such a way that none of the errors (residuals) associated with the monuments exceed the expected accuracy of the prior surveyor work or when none of the errors exceed the limits of the monument's top surface. Under this theory, the land surveyor is of the belief that the long standing rule of evidence that monuments should hold over other types of evidence is respected without unnecessarily changing the measurement evidence used to describe the original monuments. Along with this line of thinking, some land surveyors will also argue that this approach is reasonable since the original monuments were probably set to an accuracy about equivalent to the area of the monument’s top surface. Some land surveyors also argue that when it comes to municipal highway layouts, there is some overriding intent in the public domain process that gives measurements more weight than the monuments used to anchor the layouts to the ground. While this approach would seem to deserve some merit, there are a number of troublesome consequences of doing so. Regulatory authority as a consideration For those land surveyors who are required by statute or regulation to meet a specific accuracy standard, a retracement survey that does not report exactly what the land surveyor found may appear to be in error, since he or she will have reported dimensional relationships between monuments that are not the same as what has actually been found. An undesirable side affect of this type of reporting is that it seemingly degrades the accuracy of the newer survey to that of the older survey. Prevents future surveyors from accurately reproducing a missing monument Second, once the first retracing land surveyor has reported the locations of physical evidence in this manner, a second retracing land surveyor using the original survey’s measurements instead of what was actually found by the first retracing land surveyor, the second retracing land surveyor will not be able to put one of these monuments back in it original location, or as closely as is humanly possible, since he or she does not know the monument’s actual location at the time of the first retracement survey. Had the retracing land surveyor reported exactly what he or she had found, then any subsequent land surveyor would have the information necessary to replace one of these original monuments in the event that it is damaged or destroyed. The courts recognized that all measurement has error. This is true even today for measurements made with modern EDM devices. This undisputable fact is one of the reasons the courts have ruled that original monuments have more weight than the measurements used to describe them. Since no measurement is absolute, to give the measurement more weight than the monument would leave all boundaries in-determent, since no two surveyors would ever agree exactly on how to reproduce those measurements. Instead, the courts wisely choose to consider original and undisturbed monuments to have no error. Evidence and Procedures for Boundary Location, 3rd edition, Brown, Robillard, Wilson, 12.23 Uncertainty of Position C aused by Measurement. In this manner, every land surveyor will place the boundary back on the ground in the same location regardless of measurement, because they are all holding the same unmoving point on-the-ground. Affect of eminent domain proceedings Some land surveyors argue that the measurements of a state's eminent domain proceedings must hold over all else, including the monuments set to anchor the layout to the ground. © 2012 PrimaCode Technologies 310 PrimaCode™ Transform User's Guide While its nice to think that the measurements associated with an eminent domain proceeding have more weight than other types of measurement, there are real problems with placing them above monuments when reproducing the sidelines of the layout. Suppose a highway layout was surveyed during extreme winter or summer temperatures in the 1950’s using a steel tape. Now suppose that due to sag corrections and inaccurate application of temperature corrections, the survey’s measurements have a uniform scale error of about 200 partsper-million or 2 hundredths of a foot per 100 feet, which is not uncommon for surveys performed without tension handles and when temperatures were not measured on-the-ground were the measurements were actually made. If this layout is several miles long, say three, and is reproduced from its beginning point using modern measurements made with an EDM device and with all proper corrections applied, the reproduced layout would overshoot the monuments set marking its other end by approximately 3.2 feet due to the scale error. And since every land surveyor would have a slightly different interpretation of how to place those measurements on the ground, the end result would be that no two surveyors would ever agree on where that highway layout should be placed on the ground. This could lead to encroachments, zoning setback violations and all sorts of other confusion, including an inability for any land surveyor to securely fasten a boundary lines survey to the highway layout. On the other hand, if every land surveyor complied with the “law of evidence” and gave the original monuments more weight than the measurements used to describe them, then every land surveyor would agree on the location of the highways sidelines, since it would be the locations of the monuments themselves that would control. Affect on issues of zoning Lastly, a boundary line that cannot be pinned down to a single location on-the-ground is a boundary line that cannot be used for zoning setbacks and other dimensional requirements. By holding monuments instead of measurements, every land surveyor, land owner or builder has the same perception of where the boundary line is located on the ground and can be confident that its location line will not change with the next surveyor’s attempt to reproduce it. 19 Examples Each of the examples contained in this section detail one typical use of TRANSFORM. Each example provides a walk-through approach to using TRANSFORM to solve specific type of problem typical to land surveying. In This Section Scaling: C ause and Affect Merge AutoC AD Drawings C onstruction Layout Example Validating Tradition C omputations Example © 2012 PrimaCode Technologies Examples 19.1 311 Scaling: Cause and Affect This example demonstrates two very important concepts: The necessity for using scaling when performing retracement surveys. That some traditional types of computations impose scaling on the result. The information appearing in this example is based upon a comparison of two surveys: an original survey measured with a steel tape and a retracement survey measured with an electronic measuring device. Two surveys were chosen for this demonstration that utilize different types of measuring devices because more often than not different measuring devices will result in measurements with measurements that vary by some small but measurable amount. The three AutoC AD drawings that accompany this example are as follows. An original survey that was measured with a steel tape. The field work representing a retracement survey which was performed using an electronically measuring device. The retracement survey rotated to the meridian of the original survey and overlaid by the original survey. The original survey As mentioned earlier, a steel tape was used to measure the original survey shown above. © 2012 PrimaCode Technologies 312 PrimaCode™ Transform User's Guide Due to inadequate compensation for such systematic errors as catenary correction, temperature correction and slope correction, a steel tape survey will almost always have some measurable difference between that which was reported and the true distance. C atenary correction, the largest of the three corrections, is often accentuated by moisture and debris collecting on the tape, thereby adding weight and sag to the taped distance. As a result, distances measured with a steel tape are typically long compared to electronically measured distances. A C AD representation of this Original Survey drawing was installed on your computer when TRANSFORM was installed and is located in your documents folder under the sub-folder entitled Transformation Samples\Scaling Example. The drawing is entitled Original Survey.dwg. The retracement survey The retracement survey, shown above, was measured with an electronic measuring device. It therefore is not affected by sag, nor is it affected, to the same degree steel tape surveys are, by atmospheric conditions. As a result, an electronically measured distance will typically be closer to the truth than that of a distance measured with a steel tape if both were performed by reasonably competent land surveyors exercising a normal degree of care. A C AD representation of the Retracement Survey drawing was also installed on your computer when TRANSFORM was installed and is located in your documents folder under the sub-folder entitled Transformation Samples\Scaling Example. The drawing is entitled Retracement Survey.dwg. The combined surveys © 2012 PrimaCode Technologies Examples 313 A least-squares transformation was used to compute the statistically most-probable difference in meridians for these two surveys. The meridian of the retracement survey was then rotated to agree with the meridian of the original survey. The base point of rotation chosen for the field work is point #101 marking the southwest corner of the figure. The theoretical or statistically most-probable corners of the original survey are also depicted on this third plan and are based upon a best-fit transformation of the original survey’s coordinates to that of the rotated field survey. The results of that least-squares transformation can be seen in the accompanying TRANSFORM file entitled Scaling Example.tfm. Note You can achieve a result not that much different from the least-squares result by using the more traditional method of tabulating the differences between all possible inverses common to both surveys and then computing the average difference. This value can then be used to rotate the meridian of the field work. As shown above, the rotated retracement survey contains five sets of points for each corner of the property as follows: 1. the point indicated by the found iron pipe (101 thru 107) 2. the point reproduced via the transformation’s theoretical positions (1 thru 7) 3. the point reproduced via a bearing – bearing intersect (501 thru 507) 4. the point reproduced via a distance – distance intersect using un-scaled distances (601 thru 607) 5. the point reproduced via a distance – distance intersect using scaled distances (701 thru 707) © 2012 PrimaCode Technologies 314 PrimaCode™ Transform User's Guide These alternate solutions were chosen as some of the more likely methods of reproducing a missing point on an original survey. These solutions were also chosen because they clearly demonstrate the consequences of scaling and not scaling. Three of the four alternative solutions for each corner marker were computed from the found corner markers on either side of the point being reproduced via a bearing-bearing intersect or a distancedistance intersect. In this way, we can compare the theoretical point computed from the best-fit transformation to each of the other possible corner points, i.e. the found point (its residual), the point from a bearing-bearing intersect, the point from a distance-distance intersect and the point from a scaled distance-distance intersect. A C AD representation of this rotated Retracement Survey drawing was installed on your computer when TRANSFORM was installed and is located in your documents folder under the sub-folder entitled Transformation Samples\Scaling Example. The drawing is entitled Retracement Survey (rotated).dwg. Comparison of results The first three columns of the following table compare how the theoretical point to the found point and the point reproduced by the three different intersection methods. The next three columns compare the distance from each found point to each of the other four points, i.e. the original point, the most-probable position and the three intersection points. PtPt Diff. Type Pt-Pt Inve rse Comp. Me thod 1 0.04 4 error radius 1101 0.01 6 residual 101102 249.196 fnd-fnd 1501 0.02 2 bear-bear 101502 249.172 bear-bear 1601 0.23 2 orig dist-dist 101602 249.270 orig dist-dist 1701 0.01 3 scaled dist-dist 101702 249.187 scaled dist-dist 2 0.04 0 error radius 2102 0.02 1 residual 102103 185.055 fnd-fnd 2502 0.02 5 bear-bear 102503 185.020 bear-bear 2602 0.10 6 orig dist-dist 102603 185.150 orig dist-dist 2702 0.01 2 scaled dist-dist 103703 185.087 scaled dist-dist © 2012 PrimaCode Technologies Examples 315 3 0.03 0 error radius 3103 0.02 2 residual 103104 45.292 fnd-fnd 3503 0.04 5 bear-bear 103504 45.227 bear-bear 3603 0.08 7 orig dist-dist 103604 45.250 orig dist-dist 3703 0.04 4 scaled dist-dist 103704 45.234 scaled dist-dist 4 0.03 1 error radius 4104 0.05 9 residual 104105 200.049 fnd-fnd 4504 0.02 9 bear-bear 104505 198.995 bear-bear 4604 0.04 9 orig dist-dist 104605 200.050 orig dist-dist 4704 0.02 7 scaled dist-dist 104705 200.014 scaled dist-dist 5 0.03 2 error radius 5105 0.03 4 residual 105106 175.482 fnd-fnd 5505 1.03 5 bear-bear 105506 175.460 bear-bear 5605 2.31 0 orig dist-dist 105606 175.550 orig dist-dist 5705 0.02 1 scaled distdist* 105706 175.518 scaled dist-dist 6 0.04 2 error radius 69106 0.02 1 residual 106107 299.914 fnd-fnd 6506 0.02 9 bear-bear 106507 299.917 bear-bear © 2012 PrimaCode Technologies 316 PrimaCode™ Transform User's Guide 6606 0.13 9 orig dist-dist 106607 300.000 orig dist-dist 6706 0.02 1 scaled dist-dist 106707 299.897 scaled dist-dist 7 0.04 9 error radius 7107 0.01 4 residual 107101 574.773 fnd-fnd 7507 0.01 6 bear-bear 107501 574.767 bear-bear 7607 0.22 4 orig dist-dist 107601 575.000 orig dist-dist 7707 0.02 3 scaled dist-dist 107701 574.801 scaled dist-dist As can be seen by the red entries in the table, the corners reproduced using the un-scaled distances appearing on the original survey yield the solution which deviates the most from where the statistically most-probable corners would be. Notice also that red figures also fall outside the error-radius or positional-uncertainty tolerance for each theoretical point, indicating that this is a solution that is not statistically defensible. C onversely, the bearing-bearing solution, which did not require the input of any distance information, produced a solution very nearly the same as that of the scaled distance-distance solution and of the actual corner found in every instance. Lastly, notice that all but the un-scaled distance-distance intersect fall within the error radius or positional-uncertainty for each point being reproduced, with the exception of point #3. This point did not follow the norm due to having been reproduced via a very short distance. Conclusions The Law Of Evidence requires land surveyors to hold original and undisturbed monuments over calls for bearings and distances. Generally, the courts consider original monuments to be fixed, unalterable and without error. The Law Of Evidence also requires land surveyors to walk in the footsteps of the original survey to, as closely as humanly possible, reproduce the location of missing corners. As can be seen by this example, to do that requires a correction for differences in tape length. This example also demonstrates that whenever a land surveyor holds original monuments (as required by the law of evidence) and reports a distance that differs from that indicated on the original survey, the difference will be due to a combination of some small scale correction and the random error associated with placement of the corner marker at either end of that line. © 2012 PrimaCode Technologies Examples 317 This example also demonstrates that whenever a bearing-bearing intersection is employed to reproduce a point from two adjacent original monuments, the distances for these two lines will be different from the original distances by amount that is attributable to the random error (residual) associated with the placement of the found markers and a scale factor. Put a little differently, if you were to compare the distance reported for each line of the original survey to the actual distance found between the original monuments and the scaled distances resulting form a best-fit transformation, the actual inverse between found monuments and the scaled distances will compare the best, while the un-scaled distances appearing on the original survey will compare the worst. Of course, to see this type of comparison more clearly, you would need to account for the small random error associated with the processing of placing each corner. Furthermore, this example demonstrates that a solution that does not use scaled distances to reproduce missing corners, will NOT result in a solution that complies with the Law of Evidence, in as much as there are other solutions that would more closely match the location of the original corner. See also Scaling and the Law Next Section Merging AutoC AD Drawings 19.2 Merge AutoCAD Drawings The User’s Guide has two tutorials that discuss different ways to merge C AD drawings using information from TRANSFORM. The tutorials are entitled: Subdivision Example and Highway Layout Example. Both provide a step-by-step treatment of merging two C AD drawings. See Also Merging Drawings Next Section C onstruction Layout Example 19.3 Construction Layout TRANSFORM is an excellent tool for determining if the initial layout of a building fits the design parameters for the building. A typical situation One such example would be when determining if the steel, when it arrives on-site, will fit the anchor bolts that have been previously laid out and are now set in concrete. In practice, when the steel arrives on-site the contractor will start mating the steel with the anchor bolts set in the concrete foundation structure of the building. In some instances, the contractor will not be able to easily, if at all, determine which anchor bolts are in error, if it is found that the steel does not mate properly with the anchor bolts. If the contractor guesses wrong and makes adjustments to the holes in the steel for the wrong anchor bolt in order to make things fit, there can be a resulting domino effect that adversely changes the angular relationship of many of the other steel elements of the building. © 2012 PrimaCode Technologies 318 PrimaCode™ Transform User's Guide TRANSFORM can help you determine exactly which anchor bolts do not fit the design parameters and hence which holes in the steel will need to be enlarged and by how much, thereby avoiding the domino affect described above. Information needed Following the initial layout of the building, concrete will usually be poured forming the foundation structure of the building. Often this foundation structure contains fasteners or anchor bolts that were poured into the concrete. Once the anchor bolts are poured in-place, they should be radially located, preferably from two or more control points, to verify there locations. If more than one location was made of each anchor bolt, then compare the redundant coordinate locations for each anchor bolt to insure each bolt was located correctly. If you have a least-squares network program, you can use the redundant locations for each anchor bolt to produce one accurate coordinate. Import the coordinates Next, import the coordinates for the existing conditions into the Field Survey system. Import the design parameters into a new Best-Fit System of your choosing, e.g. Building Layout. For an example of importing data, see the Subdivision Example in the Getting Started section. Compare the systems Define pairings for those points common to both Best-Fit System and the Target System by selecting a target point for each best-fit point. (See the Getting Started section for an example of pairing points.) Link all the paired points common to both systems to initiate a transformation. (see the Evaluating Evidence section for an example of linking and analyzing pairs) Identify potential problems Double click the header of the distance residual column to resort the transformation table based upon the magnitude of the distance residuals. Un-link each paired point that has a residual or error associated with it that is larger than the design criteria would allow. All un-linked points at this point will be those that will require a modification to the steel to make it fit properly The amount of the modification will be the amount of the residual. Adjust the meridian To obtain right angle offsets for each anchor bolt, align the local meridian for the Field Survey system to agree with one side of the building, typically the long axis of the building. Modify TRANSFORM to view Northing and Easting residuals instead of bearings and distances. The northing and easting residuals will now be the right angle offsets of each bolt from its design location. See also Import Assistant | Pairing Points | Linking Pairs | Rotate System Meridian Next Section Validating Tradition C omputations © 2012 PrimaCode Technologies Examples 19.4 319 Validating Tradition Computations There will be times when you find it more desirable to compute boundaries using traditional methods versus using the most probable (best-fit) boundaries from a transformation, simply because it provides a more recognizable correlation between your survey and the former survey. One such instance is when the scaling for a best-fit transformation is excessive. However, more often than not the driving force behind utilizing traditional computational methods is a desire to have the retracement survey use as many of the measurements as is possible from a prior survey. In such instances, traditional computations are far easier for laypersons and others to correlate with the prior survey and therefore the survey is more readily accepted, albeit not necessarily more defensible. Traditional vs. Most Probable Both methods are similar in as much as each would hold all the monuments found that have residuals consistent with the confidence interval for the best-fit transformation. However, using the best-fit transformation method, you would hold the most probable positions from the transformation to relocate all the remaining points, which were found not to have a suitable monument. While using traditional methods, you would relocate all the remaining points, which were found not to have a suitable monument, from the closest held monument by bearing – bearing intersect or some other similar means. The Traditional Process (1) import points for the two systems into TRANSFORM. (2) pair and link those points common to both systems. (3) analyze the residuals to determine which points you will be hold for the transformation (i.e. which points are in their original and undisturbed locations). (4) rotate the field survey’s meridian to be consistent with the prior survey you are reproducing. (5) compute the locations of points which do not have suitable monuments by bearing and distance from a near-by held monument or by bearing – bearing intersect from two near-by held monuments, etc. Validating Computations After using traditional methods to calculate a point with no monumentation as discussed above, validate its location by comparing its coordinates with that of the most probable location from the best-fit transformation. If the point you computed is within the limits of the error radius of the most probable location, then your relocation of the point is defensible. If it is not, then consider an alternative method to relocate the point. See Also Rotating Target Meridian | Rotate System Meridian 20 Glossary Add-On © 2012 PrimaCode Technologies 320 PrimaCode™ Transform User's Guide Is a separate program that can be used in conjunction with AutoC AD allowing you to work with coordinate points by reference to a point identification, such as a point identifier. Allowable Scaling The allowable scaling value and the detect pairs radius affects the error reporting for best-fit solutions and affects the detect pairs processing. The range of valid values for allowable scaling is between 0.1 and 10 parts per 100 parts (meters or feet). ASC II Text File ASC II text files are the primary means of importing and exporting coordinates from TRANSFORM. Each line of these files defines a single coordinate position. The data defining each point is comma delimited. Best-Fit A best-fit solution is unique in that the sum of the squared errors (residuals) times their respective weights will always be minimized. Therefore, there it is not mathematically possible to find another solution that will result in less collective error. C loned Point C loning a point creates a new coordinate position in another system having coordinates that dynamically update, based upon the transformed coordinates of the parent. Using cloned points, the best-fit system can seemingly reference target points in more than one system. C onfidence Interval The confidence interval (C I) is the precision of the solution. It is a probabilistic value derived from the selected confidence level and the solution’s standard deviation. The C I is similar in nature to each transformed point’s error radii. Note: a 68% confidence interval is equivalent to the solution’s Standard Deviation. C onfidence Level C onfidence levels associate a probability with any one of the solution’s precision values, such as the solution’s confidence interval, its error radii and the precisions for each of the four transformation parameters. These values help define the upper and lower limits by which the true value might vary based upon different sets of observations. For example, a scaling of 110 ppm ± 25 ppm @ 95% means that the true scaling, based upon a number of different sets of observations, will be between 85 ppm and 135 ppm 95% of the time. Detect Pairs Radius This is the rejection limit used by the detect pairs process when searching for all possible pairs. By varying this value and the allowable scaling, TRANSFORM will detect more or less points. The range of valid values for search radius is from 0.01 feet to 10.00 feet (.003 meters – 3.000 meters). Dialog Box Dialog boxes are used by applications to interact with the user and retrieve information. An example of a dialog box is TRANSFORM’s Import Assistant. Dropdown List A dropdown list as a box used to display a list of options and can sometimes be used to define a new option. Edit mode Edit mode is the state that some of TRANSFORM’s text boxes switch to when a user clicks the box. TRANSFORM uses this mode to show the internal representation of a number’s precision and to reformat the text for special circumstances. © 2012 PrimaCode Technologies Glossary 321 Error radius An error radius is a special case error ellipse (where the semi-major and semi-minor axes of the ellipse are equal) describing the precision of a transformed coordinate’s most-probable (theoretical) position. The error radius is an estimate of the maximum error or maximum positional uncertainty of a coordinate for a specific confidence level or percent probability. Field Survey This is the default system created by TRANSFORM to contain recent on-the-ground locations. This is the one system in TRANSFORM that cannot be scaled. Filter TRANSFORM uses filters to limit which points to display in lists. You can also use filters to improve the performance of TRANSFORM when systems contain large number of point records. Identifier A point identifier (aka label or tag) is the term used to identify a particular point record. This terminology is used instead of the more traditional term point ‘number’ since identifiers in TRANSFORM can contain both letters and numbers. Inverse Inverse is a term coined from land surveying texts that refers to the process of converting the difference in northing and easting for two points into a direction and distance. Least-Squares Least squares adjustments are rigorously based upon a theory of mathematical probabilities that minimize the sum of the squares of the errors times their respective weights, resulting in a set of errors that have the highest probability of occurrence. Link TRANSFORM links a best-fit system point with a target system point when the user places a check mark in the link column. The collection of all linked points forms the basis of a best-fit transformation of the best-fit system. Linked Pair A linked pair is a paired point that has its linked state set to true. Linked Point A linked point is either of the two points that make up a linked pair. Parameters Transformation parameters are the by-product of a least-squares two-dimensional conformal coordinate transformation. They are used to convert the coordinates of a best-fit system into coordinates consistent with a target system. The four parameters are rotation, scaling, translation north and translation east. Paired Point A paired point is a best-fit system point that has a corresponding target system point that describes the same theoretical coordinate position in both systems. Point Record A point record is the collection of information TRANSFORM uses to define a single coordinate point, including the point’s label, coordinates, description, system, pairings, etc. © 2012 PrimaCode Technologies 322 PrimaCode™ Transform User's Guide Positional Tolerance The American C ongress on Surveying and Mapping defines positional tolerance as the maximum acceptable amount of positional uncertainty for any physical point on a property survey relative to any other physical point on the survey. Positional Uncertainty The American C ongress on Surveying and Mapping defines positional uncertainty as the uncertainty in location, due to random errors in measurement, of any physical point on a property survey, based on the 95% confidence level. See also error radii. ppm ppm is an abbreviation for parts-per-million and is one of three ways TRANSFORM describes the magnitude of a transformation’s scaling. Precision Precision is a measure of the amount by which a value can potentially vary from the truth. In the context of a best-fit solution it is used in combination with a specific confidence level. TRANSFORM reports three different types of precision: the precision of the solution (confidence interval), the precisions of the transformed points (error radii), and the precisions of the four transformation parameters (rotation, scaling, translation north, translation east). Project A TRANSFORM project is the collection of all the coordinate systems and all the settings associated with each system that is saved as a single file. Probability The precision probabilities are used to express the likelihood that a given value will fall within certain limits. Residual A residual is the difference between a best-fit point’s transformed coordinates (theoretical or most-probable position) and the target point’s (position found-on-the-ground) fixed coordinates. It is also that part of the target point’s position that cannot be attributed to application of the four transformation parameters to the best-fit point’s coordinates and is thus classified a random error. It is sometimes also thought of as an estimate of a point’s variance, i.e. the difference between where the original surveyor intended the point to be set versus where it actually was set. Rotation The rotation is one of the four transformation parameters used to compute transformed coordinates. It is the statistically most-probable amount by which the subject system’s meridian must be rotated to agree with the target system’s meridian. Scaling The scaling is one of the four transformation parameters used to compute transformation coordinates. It is also the statistically most-probable difference in unit length for the measurements describing the two surveys being compared. Standard Deviation Standard deviation is a measure of the solution’s precision and is computed from the solution’s coordinate residuals. The solution’s standard deviation is equivalent to a 68% C onfidence Interval. Status bar © 2012 PrimaCode Technologies Glossary 323 The application status bar is the area along the bottom of the application window used to provide information about the current view. Best-Fit Point A best-fit point represents a point record in the best-fit system. Best-Fit system The best-fit system is that system which is the subject of a transformation or best-fit solution, i.e. the system that is being transformed. System A system represents a collection of point records, the coordinates for which all reference a common origin. Target Point A target point represents a point record in the target system. Target system The target system is the fixed systems that a transformation references, very often comprised of physical evidence located on-the-ground. Text Box A text box is used as a means to convey data to the user or retrieve data from the user. Tool Tip A tool tip is a pop-up message that appears when the mouse is momentarily held over a toolbar or text box to provide information about that item. Transformation A transformation converts the coordinates of one system into coordinates consistent with another system. TRANSFORM implements two types of transformations, user transformations and best-fit transformations. Best-fit transformations utilize a mathematical model called a least-squares two-dimensional conformal coordinate transformation. This type of transformation utilizes redundant equations to develop probabilistic parameters and a statistical analysis. Translation The translation parameters comprise two of the four transformation parameters for a two dimensional transformation, the northing and easting modification of the coordinate system’s origin. User Transformation User transformations are performed by supplying transformation parameters on the Transformation tab of the Tools | Options menu (see User Options) Weight The weight of each pair is inversely proportional to the variance of the pair. Therefore, as the magnitude of a variance decreases, the magnitude of the associated weight will increase. Point pairs with very small variances will have the highest weights and vise versa. When all variances are equal, TRANSFORM produces an un-weighted solution. Variance © 2012 PrimaCode Technologies 324 PrimaCode™ Transform User's Guide In the context of a best-fit transformation, a variance is the estimated difference between the intended position of an original point and its actual location. However, it should be noted that the difference between the point’s actual position and that which the modern surveyor reports may also contribute to variance. Since the error associated with measuring a point’s location is generally much less than the error associated with the setting of it, the error in locating it can usually be ignored. TRANSFORM uses variance estimates to produce weighted solutions. The range of valid values for variances is between 0.001 feet and 10.000 feet (0.001 meters – 3.000 meters). © 2012 PrimaCode Technologies Index Index -SScaling Cause & Affect 311 Scaling Discussion 297 Support Options 293 System Points Edit System Name 240 Status Bar 248 Toolbar 247 System Points View 232 Configuration Options 235 Define New Point 241 Define New System 239 Delete Point 242 Delete System 239 Edit Point 245 Undo - Redo Options 247 -CCloned Points 254 -EExamples 310 Export Assistant 154 Using Assistant 155 Using files 164 -GGetting Started 15 Highway Layout Example 74 Subdivision Example 16 Glossary 319 -IImport Assistant 140 About Files 141 Creating File 141 Using Assistant 143 Validating 152 Introduction 6 Inversing 258 -LLaw of Evidence 303 -QQuickStart 15 -RRemoving Scaling 260 Report Printing 287 Rotate System Meridian © 2012 PrimaCode Technologies -TTransform Projects 184 Opening Projects 185 Saving Projects 184 Transformations View 186 Best-Fit Transformations 196 Confidence Levels 229 Configuration Options 190 Error Radii 222 Linked Points Invalid 209 Linking Points 209 Pairing Points 203 Parameters 224 Residuals 217 Sorting the Grid 229 Status Bar 231 Toolbar 230 Variances 214 Weighted Solutions 216 Transformatoins View No-scale Transformations 197 Tutorial 15 Tweaking Transformations 295 -U269 User Options 165 325 326 PrimaCode™ Transform User's Guide User Settings Applications Tab 166 Corrections Tab 167 Filters Tab 168 Precisions Tab 175 Projects Tab 177 Transformations Tab 179 Units Tab 181 © 2012 PrimaCode Technologies