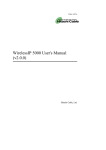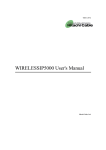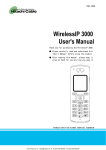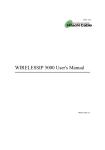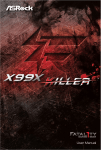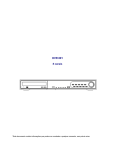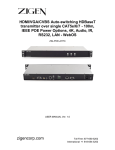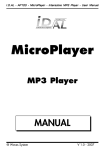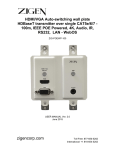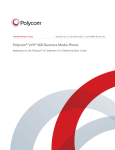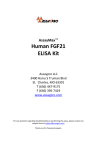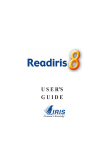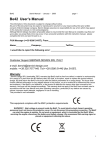Download User`s Manual
Transcript
TD61-2472A
WirelessIP 5000 User's Manual
(v2.0.0)
Hitachi Cable, Ltd.
User's Manual
1.
NAMES & FUNCTIONS OF DEVICE PARTS ..............................................................................1
1.1. DISPLAYED ICONS ..............................................................................................................................1
1.2. NUMBER PAD INPUT TABLE ...............................................................................................................3
1.2.1 Text input mode ...............................................................................................................................3
2.
APPLICATION...................................................................................................................................6
2.1. POWER ON ........................................................................................................................................6
2.2. POWER OFF ......................................................................................................................................6
2.3. CALL ..................................................................................................................................................7
2.4. RECEIVE.............................................................................................................................................7
2.5. CONTACT LIST ...................................................................................................................................8
2.5.1 New registration ...............................................................................................................................9
2.5.1.1 Registration from a telephone number ..........................................................................................9
2.5.1.2 Registration from contact list menu ..............................................................................................9
2.5.1.3 Registration from search results ..................................................................................................11
2.5.1.4 Registration from a call log.........................................................................................................12
2.5.1.5 Registration from IM...................................................................................................................13
2.5.1.6 Registration from presence..........................................................................................................14
2.5.2 Call from contact list ......................................................................................................................15
2.5.3 Group revision................................................................................................................................16
2.5.4 Erase one item from contact list .....................................................................................................18
2.5.5 Erase all..........................................................................................................................................19
2.6. IM ....................................................................................................................................................20
2.6.1 Inbox ..............................................................................................................................................21
2.6.2 New Message .................................................................................................................................26
2.6.3 Drafts..............................................................................................................................................28
2.6.4 Outbox............................................................................................................................................32
2.6.5 Setting ............................................................................................................................................36
2.7. CALL LOG ........................................................................................................................................37
2.7.1 Details ............................................................................................................................................38
2.7.2 Call log delete ................................................................................................................................38
2.7.3 Delete all data.................................................................................................................................39
2.7.4 Calling from the call log.................................................................................................................40
2.8. PRESENCE ........................................................................................................................................41
2.8.1 User list ..........................................................................................................................................41
2.8.2 Block list ........................................................................................................................................45
2.8.3 Status..............................................................................................................................................49
2.8.4 Setting ............................................................................................................................................50
2.9. BASIC SETTINGS MENU ....................................................................................................................51
2.9.1 Sound/Vibration .............................................................................................................................51
2.9.2 Phone Lock ....................................................................................................................................53
2.9.3 Alarm .............................................................................................................................................54
2.9.4 Volume...........................................................................................................................................55
2.9.5 Error Lamp.....................................................................................................................................56
2.9.6 Information display ........................................................................................................................57
2.9.7 Advanced .......................................................................................................................................59
2.9.7.1 Time ............................................................................................................................................60
2.9.7.2 Brightness adjustment .................................................................................................................62
2.9.7.3 Font size ......................................................................................................................................62
2.9.7.4 Language setting .........................................................................................................................63
H it a c h i C a b le
- i-
User's Manual
2.9.7.5 Caller ID......................................................................................................................................63
2.9.7.6 User Data Reset...........................................................................................................................64
2.9.8 Courtesy mode On/Off...................................................................................................................64
2.9.9 KeyLock/ KeyUnlock ....................................................................................................................66
2.10. NETWORK ......................................................................................................................................67
2.10.1 Site Scan.......................................................................................................................................68
2.10.2 Ping Test ......................................................................................................................................69
2.10.2.1 Manual ........................................................................................................................................69
2.10.2.2 1st Proxy .....................................................................................................................................69
2.10.2.3 2nd Proxy ....................................................................................................................................70
2.10.2.4 Gateway ......................................................................................................................................71
2.10.2.5 TFTP server.................................................................................................................................71
2.10.3 Network Reload ...........................................................................................................................72
3.
VARIOUS OPERATION METHODS............................................................................................73
3.1. HOLD FUNCTION ..............................................................................................................................73
3.1.1 Hold................................................................................................................................................73
3.1.2 Hold release....................................................................................................................................73
3.2. CALLING METHOD ...........................................................................................................................74
3.2.1 Internal extension call ....................................................................................................................74
3.2.2 Outside-line call .............................................................................................................................74
3.2.3 184/186 call....................................................................................................................................75
3.2.4 Operation methods using call mode ...............................................................................................76
3.2.4.1 Calling in call mode from the contact list ...................................................................................76
3.2.4.2 Calling in call mode from the incoming call log or outgoing call log.........................................76
3.2.5 Redial .............................................................................................................................................76
3.2.6 Speed dialing..................................................................................................................................77
3.2.7 Timer between digits......................................................................................................................77
4.
4.1.
4.2.
4.3.
4.4.
4.5.
4.6.
4.7.
4.8.
4.9.
5.
5.1.
5.2.
5.3.
5.4.
5.5.
ACCESSORIES ................................................................................................................................79
ACCESSORY GUIDELINES .................................................................................................................79
ACCESSORIES COVERED ..................................................................................................................79
AC POWER SUPPLY ADAPTOR..........................................................................................................79
USB CABLE (OPTION) ......................................................................................................................80
INSTALLING THE BATTERY ..............................................................................................................80
REMOVING THE BATTERY ...............................................................................................................80
CHARGING WITH THE DESKTOP CHARGER .....................................................................................80
CHARGING WITHOUT THE DESKTOP CHARGER ..............................................................................81
LED .................................................................................................................................................81
SAFETY INSTRUCTIONS..............................................................................................................82
WARNING ABOUT EMERGENCY SERVICES ......................................................................................82
WARNING ABOUT EXPLOSIVE GAS ..................................................................................................82
WARNING ABOUT THE IMPACT OF ELECTROMAGNETIC SIGNALS ..................................................82
WARNING ABOUT BATTERY HANDLING ..........................................................................................82
BATTERY SAFETY ITEMS .................................................................................................................82
APPENDIX SPECIFICATIONS ..........................................................................................................83
H it a c hi C ab le
- ii -
User's Manual
1. Names & Functions of Device Parts
Figure 1 shows side and front diagrams of the WirelessIP5000.
Figure 1
1.1. Displayed icons
Shows the reception signal strength. The more lines, the better the signal.
Out of service area shows that the location is outside the service area or is an environment where the
signals do not reach.
Shows that the phone is On in silent mode. This is displayed when the ringer is set to silent.
Shows that vibration mode is On. Sets the incoming call ringer to vibration
Shows that the alarm is On. Alarm clock setting
Displayed when there is an unread message.
Shows that the keys are locked. When this mode is On, key operation is disabled.
Shows the remaining battery capacity. The more lines, the more capacity remains.
Hitachi Cable
1/84
User's Manual
Table 11
No.
Key
1
Names and functions
Headphone jack
2
VolUp
Volume Up: Increases the headphone/earpiece/ringer volume.
3
VolDn
Volume Down: Decreases the headphone/earpiece/ringer volume.
4
Lock
Key lock
5
LeftSoft
LeftSoft key
6
RightSoft
RightSoft key
Multi-function key: Enter/Up/Down/Left/Right
7
8
Clear
Standby Time
: Received Calls
Standby Time
: Outgoing Calls
Clear
Text editing: Backspace
Text editing: Press and hold down to erase all the characters.
Viewing menu: Returns to previous screen
9
Send
Calling: Makes/answers a call
Press and hold down to redial the last number dialed.
10
End
End/Power off
During call: Cuts off the call.
Viewing menu: Menu erase
Press and hold down to switch the power On/Off
11
1
Number pad (0-9, *, #): Inputs numbers and letters for dialing
etc. Also used for menu shortcuts.
Standby *: Press and hold down to switch the courtesy mode.
Hitachi Cable
2/84
User's Manual
1.2. Number pad input table
IP address input mode
Text input mode
Key
Character assignments
Key
Character assignments
1
1
1
1 / ,
2
2
2
2 a b c 2 A B C
3
3
3
3 d e f 3 D E F
4
4
4
4 g h i 4 G H I
5
5
5
5 j k l 5 J K L
6
6
6
6 m n o 6 M N O
7
7
7
7 p q r s 7 P Q R S
8
8
8
8 t u v 8 T U V
9
9
9
9 w x y z 9 W X Y Z
*
. (dot)
*
. * ! ? [ ] ^ _ `{ | } ~
0
0
0
0 @ space -
#
: # ; $ % & ‘ ( ) + < = >
#
1.2.1
Text input mode
With the WirelessIP5000, you can use the number pad to input letters.
1
On the input screen, you use the LeftSoft key to switch the input mode
(uppercase/lowercase/special characters).
* The mode switching depends on the item being input.
Hitachi Cable
3/84
User's Manual
2
The type of symbol can be selected using the dial pad by selecting Code.
Select Code on the dial pad.
Define the Code by pressing the
3
key.
When hiragana syllabic letters are selected, after input you can convert to
kanji ideograms with the
keys.
Press the
Hitachi Cable
key to confirm the character.
4
User's Manual
4
To delete the input character, press the Clear key.
Hitachi Cable
5
User's Manual
2. Application
2.1. Power ON
Switching on the power for the phone
1
With the power Off, if you hold down the End key for at least 1 second, a
screen like that in the figure on the right is displayed and the power comes
On.
*The messages "Waiting…", "Loading…", and "Running…" are displayed
in order.
2.2. Power OFF
Switching off the power for the phone
1
With the power On, if you hold down the End key for at least 1 second, a
screen like that in the figure on the right is displayed and the power goes
Off.
Note! After you switch off the power, you can not switch it back on again
for 3 seconds.
H it a c hi C ab le
6 /8 4
User's Manual
2.3. Call
Inputting the telephone number and making a call
1
If a set telephone number is displayed on the screen, you can receive a call.
Note! If the telephone number is not set correctly, "NotRegister" or
"Network Fail" is displayed.
2
Input the telephone number, then press the Send key.
If you succeed in placing the call, you can hear the ringtone at the other end.
3
When the other party answers, a screen like that in the figure on the right is
displayed, so during the call you can check the call duration.
2.4. Receive
Receiving a call.
1
If a set telephone number is displayed on the screen, you can receive a call.
Note! If the telephone number is not set correctly, "NotRegister" or
"Network Fail" is displayed.
H it a c hi C ab le
7 /8 4
User's Manual
2
When a call comes in, the other party's telephone number is displayed on the
screen.
If their name is registered in the contacts list, their name is displayed above
the telephone number.
You can answer the incoming call by pressing the Send key.
* During call reception, "Receiving" is displayed on the screen.
* Pressing the End key during an incoming call ends that call.
3
When you answer an incoming call, a screen like that in the figure on the
right is displayed, so during the call you can check the call duration.
4
To cut off the power, press the End key.
When the call ends, a screen like that in the figure on the right is displayed.
2.5. Contact list
Searching, adding to, and editing the contact list
1
Press the LeftSoft key to select the menu item.
The screen in the figure on the right (second line) is displayed.
Either press the "1" on the number pad or select "1. Contact list" with the
keys, then press the
key.
H it a c hi C ab le
8 /8 4
User's Manual
2.5.1
New registration
2.5.1.1 Registration from a telephone number
Inputting a telephone number to register it into the contact list
1
Input the telephone number, then press the LeftSoft key to select the submenu and select "2. Save".
2
Please enter your information. Input the necessary information (name, kana
syllabic letters for name pronunciation, telephone number, group, speed
to save this information.
dialing number), then press
2.5.1.2 Registration from contact list menu
Registering information into the contact list from the new registration menu
1
From the contact list menu, select "2. New".
H it a c hi C ab le
9 /8 4
User's Manual
2
Please enter your information. Input the necessary information (name, kana
syllabic letters for name pronunciation, telephone number, group, speed
dialing number), then press
to save this information.
If you press the
key without inputting a telephone number, the
<Warning> message in the figure on the right is displayed.
H it a c hi C ab le
1 0 /8 4
User's Manual
2.5.1.3
Registration from search results
Registering details into the contact list from search results
1
Displaying the search results. (See the section on searches.)
Select the number you want to register, press the LeftSoft key to select the
sub-menu, and select "1. Add".
H it a c hi C ab le
1 1 /8 4
User's Manual
2
Input the information. Input the necessary information (name, kana syllabic
letters for name pronunciation, telephone number, group, speed dialing
number), then press
to save this information.
2.5.1.4 Registration from a call log
Registering details into the contact list from the call log.
1
Displays the call logs. (See the section on the call log.)
Select the number you want to register, press the LeftSoft key to select the
sub-menu, and select "1. Save".
2
Input the information. Input the necessary information (name, kana syllabic
letters for name pronunciation, telephone number, group, speed dialing
number), then press
to save this information.
H it a c hi C ab le
1 2 /8 4
User's Manual
2.5.1.5 Registration from IM
Registering details into the contact list from the IM Inbox, drafts, or Outbox.
1
Display the IM menu. (See the section on IM.)
Select "1. Inbox".
Select "1. Text Message".
If there is a message, this will display as the diagram on the right.
After selecting the message to register from, press the LeftSoft key to
select the sub-menu, then select "3. Save".
2
Input the information. Input the necessary information (name, kana syllabic
letters for name pronunciation, telephone number, group, speed dialing
to save this information.
number), then press
H it a c hi C ab le
1 3 /8 4
User's Manual
2.5.1.6 Registration from presence
Registering details into the contact list from the presence user list or block list.
1
Displays the presence menu. (See the section on presence.)
Select "1. User list" or "3. Block list".
If this has already been registered, this will display as follows.
After selecting the user you wish to register, press the LeftSoft key to
select the sub-menu, then select "3. Save".
2
Input the information. Input the necessary information (name, kana syllabic
letters for name pronunciation, telephone number, group, speed dialing
number), then press
to save this information.
H it a c hi C ab le
1 4 /8 4
User's Manual
2.5.2
Call from contact list
Making a call from the contact list.
1
From the contact list menu, select "1. Search".
2
There are the following five methods for finding a telephone number.
(1) Pronunciation
(2) By name
(3) By telephone number
(4) By group
( 5) Abbreviated Numbers
The search results are displayed as in the figure on the right.
Note! You can search without inputting the entire search text.
Example: Suppose that the names "Ogawa" and "Ootani" are registered.
In this case, if you input "o", then press the
"Ootani" are displayed.
3
If you select a name then press the
displayed.
4
Press the Send key or the
H it a c hi C ab le
key, both "Ogawa" and
key, detailed information is
key to make the call.
1 5 /8 4
User's Manual
2.5.3
Group revision
Adding and deleting group names.
1
2
From the contact list menu, select "3 Revise group".
The“1.Default” is that groups can not be revised or erased.
You can create up to 10 groups.
To add a group, press the LeftSoft key to select the sub-menu, then select
"1. Add".
3
The figure on the right shows the addition of a group named "WIP". To save
the newly added group and return to the contact list menu, press the
key.
H it a c hi C ab le
1 6 /8 4
User's Manual
4
To delete a group, select the group to delete, press the LeftSoft key to select
the sub-menu, then select "3. Delete".
* After the deletion completion message is displayed, the display returns to
the contact list menu.
5
To change a group (name), select the group to change, then press the
key. Edit according to Step 3. After this, when you press the
key and
save the new group name, the display returns to the contact list menu.
H it a c hi C ab le
1 7 /8 4
User's Manual
2.5.4
Erase one item from contact list
Deleting one data item from the contact list.
1
From the contact list menu, select "1. Search".
2
Search for the telephone number you want to delete. (See the section on
calling from the contact list.)
Select the telephone number to delete, then press the LeftSoft key to select
the sub-menu, then select "3. Delete".
H it a c hi C ab le
1 8 /8 4
User's Manual
3
A confirmation message is displayed. With the
"Yes" or "No".
keys select either
If you select "Yes", the "Deletion complete" message is displayed
immediately, then the display returns to the contact list menu.
2.5.5
Erase all
Deleting all the data in the contact list.
1
From the contact list menu, select "4. Delete all".
2
A confirmation message is displayed. With the
"Yes" or "No".
H it a c hi C ab le
1 9 /8 4
keys select either
User's Manual
3
If you select "Yes", the process for deleting the entire contact list starts.
The "Deletion complete" message is displayed immediately, then the display
returns to the contact list menu.
2.6. IM
Displays the mail menu.
1
Press the LeftSoft key to select the menu item.
Select "2. IM".
* With some connection equipment, this is not possible.
H it a c hi C ab le
2 0 /8 4
User's Manual
2.6.1
Inbox
Displays, edits, and deletes received messages.
1
From the IM menu, select "1. Inbox".
If there is an unread message, a screen is displayed showing the number of
unread messages.
2
After this screen goes out, when you select “1. Text Msg.” a list of the
unread messages is displayed.
If you do not press the
Enter key, the selected message automatically
scrolls horizontally to display the entire message. Alternatively, you can
use the
keys to select the next message up or down.
To check a message manually, use the
3
keys.
If you press the
key with the message selected in Step 2, a screen like
that in the figure on the right is displayed.
If you do nothing with the display screen, the message is automatically
scrolled vertically.
You can also use the
or
key to check a message manually.
* The screen contents include the date, telephone number, and message
contents.
H it a c hi C ab le
2 1 /8 4
User's Manual
4
To reply to a received message, select that message, press the LeftSoft key
to select the sub-menu, then select "1. Reply".
Input the message with the number keys and the LeftSoft key.
Input the telephone number to send to.
By pressing the
key, a confirmation screen like that in the figure on the
right is displayed.
H it a c hi C ab le
2 2 /8 4
User's Manual
5
To forward a received message, select that message, press the LeftSoft key
to select the sub-menu, then select "2. Forward".
Input the message with the number keys and the LeftSoft key.
Input the telephone number to send to.
By pressing the
key, a confirmation screen like that in the figure on the
right is displayed.
H it a c hi C ab le
2 3 /8 4
User's Manual
6
To delete a message, select the message to delete, press the LeftSoft key to
select the sub-menu, then select "4. Delete".
The screen in the figure on the right (3rd line) is displayed.
Select whether or not to delete with the
to finalize the deletion.
H it a c hi C ab le
keys, then press the
2 4 /8 4
key
User's Manual
7
To delete all the messages in the Inbox, press the LeftSoft key to select the
sub-menu, then select "5. Delete All".
H it a c hi C ab le
2 5 /8 4
User's Manual
2.6.2
New Message
Writing and sending a new message.
1
From the IM menu, select "2. New Message".
2
Input the message with the number keys and the LeftSoft key.
Input the telephone number to send to.
H it a c hi C ab le
2 6 /8 4
User's Manual
3
The message is sent with the RightSoft key in the message input column.
A screen similar to that on the right will be displayed, please select “Yes”.
The processing during sending is displayed as in the figure on the right.
A “Send Completed” message screen immediately displays.
H it a c hi C ab le
2 7 /8 4
User's Manual
2.6.3
Drafts
An unsent message is stored temporarily.
1
From the IM menu, select "3. Draft".
2
If you are not sending the message right away, to save it for later use, press
the End key.
To save the message, select "Yes" with the
key.
3
keys, then press the
If you do not press the
key, the selected message is automatically
scrolled horizontally to display the entire message. Alternatively, you can
use the
keys to select the next message up or down.
To check a message manually, use the
H it a c hi C ab le
keys.
2 8 /8 4
User's Manual
4
If you press the
key with the message selected in Step 3, a screen like
that in the figure on the right is displayed.
If you do nothing with the display screen, the message is automatically
scrolled vertically.
You can also use the
or
key to check a message manually.
* The screen contents include the date, telephone number, and message
contents.
5
To edit a "draft" message, select that message, press the LeftSoft key to
select the sub-menu, then select "1. Edit".
The screen becomes as in the figure on the right, so with the
move to the input column you want to edit and edit it.
H it a c hi C ab le
2 9 /8 4
keys,
User's Manual
6
To delete a "draft", press the LeftSoft key to select the sub-menu, then
select "2. Delete".
The screen in the figure on the right (3rd line) is displayed.
Select whether or not to delete with the
to finalize the deletion.
H it a c hi C ab le
keys, then press the
3 0 /8 4
key
User's Manual
7
To delete a "draft", press the LeftSoft key to select the sub-menu, then
select "3. Delete All".
The screen in the figure on the right (3rd line) is displayed.
Select whether or not to delete with the
to finalize the deletion.
H it a c hi C ab le
keys, then press the
3 1 /8 4
key
User's Manual
2.6.4
Outbox
Displaying, editing, deleting, and re-sending of sent messages
1
From the IM menu, select "4. Send Box".
2
Alternatively, you can use the
keys to select the next message up or
down. The selected message is automatically scrolled horizontally to display
the entire message.
To check a message manually, use the
3
When you select the message and press the
figure on the right is displayed.
You can also use the
or
keys.
key, a screen like that in the
key to check a message manually.
* The screen contents include the date, telephone number, and message
contents.
H it a c hi C ab le
3 2 /8 4
User's Manual
4
To edit a send message, select that message, press the LeftSoft key to select
the sub-menu, then select "1. Edit".
The screen becomes as in the figure on the right, so with the
move to the input column you want to edit and edit it.
H it a c hi C ab le
3 3 /8 4
keys,
User's Manual
5
To delete a send message, select that message, press the LeftSoft key to
select the sub-menu, then select "2. Delete".
The screen in the figure on the right (3rd line) is displayed.
Select whether or not to delete with the
to finalize the deletion.
H it a c hi C ab le
keys, then press the
3 4 /8 4
key
User's Manual
6
To delete a send message, select that message, press the LeftSoft key to
select the sub-menu, then select "3. Delete All".
The screen in the figure on the right (3rd line) is displayed.
Select whether or not to delete with the
finalize the deletion.
H it a c hi C ab le
keys, then press the
3 5 /8 4
key to
User's Manual
2.6.5
Setting
Configure Ringtone Mode
1
From the IM menu, select "5. Settings".
2
Displays configuration information.
Configuration Information: Displays ringtone mode.
H it a c hi C ab le
3 6 /8 4
User's Manual
2.7. Call log
Displays the outgoing call log and the incoming call log.
1
Press the LeftSoft key and select the menu item.
A screen like that in the figure on the right is displayed.
Either press the "3" on the number pad or select "3. Call logs", then press
the
key.
* When on standby, you can also display the incoming call log with the
key and the outgoing call log with the
key.
2
The call log menu has the "Incoming call log", "Outgoing call log", and
"Delete all data" items.
Either press the "1" on the number pad or select "1. Received Calls", then
press the
key.
The incoming call list is displayed. If a name is set for a telephone number,
that is displayed. If not, the telephone number is displayed.
* The date and time the call came in are displayed above the
name/telephone number.
Incoming call log
Missed call log
H it a c hi C ab le
3 7 /8 4
User's Manual
3
Select "2.Outgoing call log".
The name or telephone number called is displayed in the same way as for
the incoming call log.
* The date and time the call was made are displayed above the
name/telephone number.
Outgoing call log
2.7.1
Details
Displays detailed call log information.
1
When you press the
key on the name/telephone number that you want
more detailed information about, a pop-up window like that on the right is
displayed. You can check information by moving up and down with the △
▽ keys.
Information content: Name, telephone number, group, index, call time
2.7.2
Call log delete
Deleting one call from a call log.
1
Displays the call logs.
To delete a call log, select the call log to delete, press the LeftSoft key to
select the sub-menu, then select "2. Delete".
H it a c hi C ab le
3 8 /8 4
User's Manual
2
The screen in the figure on the right is displayed.
Select whether or not to delete with the
to finalize the deletion.
2.7.3
keys, then press the
Delete all data
Deleting the entire call logs.
1
Select "3.Delete all data".
H it a c hi C ab le
3 9 /8 4
key
User's Manual
2
The screen in the figure on the right is displayed.
Select whether or not to delete with the
to finalize the deletion.
2.7.4
keys, then press the
key
Calling from the call log
Making a call from a call log.
1
With a call log displayed, you can make a call by pressing the Send key
with the name/telephone number highlighted.
If their name is registered in the contacts list, their name is displayed above
the telephone number.
H it a c hi C ab le
4 0 /8 4
User's Manual
2.8. Presence
Displays the presence menu.
1
Press the LeftSoft key to select the menu.
* With some connection equipment, this is not possible.
A screen like that in the figure on the right (second row) is displayed.
Either press the "4" on the number pad or select "4. Presence", then press
the
key.
2.8.1
User list
Displaying a list of registered users.
1
To look at a list of registered users, either press the "1" on the number pad
or select "1.User list", then press the
key.
2
A list of the registered users is displayed.
To add or delete a registered user, press the LeftSoft key to select the submenu, then select either "1. Register User" or "5. Delete".
H it a c hi C ab le
4 1 /8 4
User's Manual
3
To register a user, select the number to register, press the LeftSoft key to
select the sub-menu, and select "1. Register User".
Use the number pad and the LeftSoft key to enter the user's telephone
number.
If you try to input an Alias that is already registered, the "Already
Registered" message is displayed and the display returns to the input field.
H it a c hi C ab le
4 2 /8 4
User's Manual
4
To send a message to a registered user, select the message to send and press
the LeftSoft key to select the sub-menu, then select "2. IM Send".
5
To register a registered user to a block list, selecting the message to register,
press the LeftSoft key to select the sub-menu, then select "4. Register Block
".
H it a c hi C ab le
4 3 /8 4
User's Manual
6
To delete a registered user, select the registered user to delete, press the
LeftSoft key to select the sub-menu, then select "5. Delete".
The screen in the figure on the right (3rd line) is displayed.
Select whether or not to delete with the
to finalize the deletion.
H it a c hi C ab le
keys, then press the
4 4 /8 4
key
User's Manual
7
To delete all registered users, press the LeftSoft key to select the sub-menu,
then select “6. Delete All”.
The screen in the figure on the right (3rd line) is displayed.
Select whether or not to delete with the
to finalize the deletion.
2.8.2
keys, then press the
key
Block list
Displaying a list of users registered in the block list. Your status is not disclosed to users registered in the
block list.
1
To look at a list of registered users, either press the "3" on the number pad
or select "2. Block List", then press the
key.
H it a c hi C ab le
4 5 /8 4
User's Manual
2
A list of the registered users is displayed.
3
To register a block list, select the user to register, press the LeftSoft key to
select the sub-menu, then select “1. Block Register”.
H it a c hi C ab le
4 6 /8 4
User's Manual
4
To send a message to a registered user, select the registered user to send the
message to, press the LeftSoft key to select the sub-menu, then select "2. IM
Send".
5
To delete a block of registered users, select the registered user to delete,
press the LeftSoft key to select the sub-menu, then select "4. Unblock".
H it a c hi C ab le
4 7 /8 4
User's Manual
6
To delete a registered user, select the registered user to delete, press the
LeftSoft key to select the sub-menu, then select "5. Delete".
The screen in the figure on the right (3rd line) is displayed.
Select whether or not to delete with the
to finalize the deletion.
H it a c hi C ab le
keys, then press the
4 8 /8 4
key
User's Manual
7
To delete all registered users, press the LeftSoft key to select the sub-menu,
then select “6. Delete All”.
The screen in the figure on the right (3rd line) is displayed.
Select whether or not to delete with the
to finalize the deletion.
2.8.3
keys, then press the
key
Status
Changing your own status.
1
To look at a status list, either press the "3" on the number pad or select "3.
Status", then press the
key.
H it a c hi C ab le
4 9 /8 4
User's Manual
2
You can set the status by using the
keys, then pressing the
There are seven status modes.
: Online
: Briefly away from seat
: Away from seat
: Offline
2.8.4
Setting
1
From the Presence menu, select “4. Settings”.
2
Displays configuration information.
H it a c hi C ab le
5 0 /8 4
key.
User's Manual
2.9. Basic settings menu
Displays the setting menu.
1
Press the LeftSoft key to select the menu item.
A screen like that in the figure on the right (second row) is displayed.
Select "5.Setting".
2.9.1
Sound/Vibration
Setting the ringer/vibration type.
1
You can switch the ringtone/ mode/ LED for inside lines and outside lines.
From the setting menu, select "1. Sounds/ Vibration".
H it a c hi C ab le
5 1 /8 4
User's Manual
2
You can switch the ringtone/ mode/ LED for inside lines and outside lines.
To set the ringer for a call coming in on an outside line, either press the "1"
on the number pad or select "1. External 1", then press the
key.
To set the ringer for a call coming in on an inside line, either press the "3"
on the number pad or select "3. Internal 1", then press the
key.
There are four settings available, two each for inside and outside lines.
Example
Setting
Ringer
Mode
LED
External 1
Bell 1
Bell
Blue
External 2
Bell 5
Vibration
Red
Internal 1
Bell 11
Bell + vibration
No
alert
Internal 2
Bell 13
Mute
Blue
* Depending on the device connected, this is not possible. In this case, only
"1. External 1" is enabled.
3
Displays configuration information. (Ringtone, Mode, LED)
There are four modes.
・ Bell (bell)
・ Vibration (vibration)
・ Bell + vibration (bell + vibration)
・ Silent (mute)
There are three LED colors.
・ RED
・ BLUE
・ (None)
H it a c hi C ab le
5 2 /8 4
User's Manual
2.9.2
Phone Lock
1
From the settings menu, select "2. Phone Lock".
2
Select "1. KeyLock password".
* Do the same for the "Admin password".
3
When you select "1. KeyLock password", the system asks you for the
current password. Please enter the correct password.
4
When you input the correct password, the system asks you to input the new
password.
H it a c hi C ab le
5 3 /8 4
User's Manual
5
For verification, the system asks you to input the new password a second
time.
When you input the password, a screen like that on the right is displayed for
a few seconds.
6
Select “2. Lock Mode”.
Select either “Password” or “No Password” with the
2.9.3
1
Alarm
From the settings menu, select "3. Alarm".
H it a c hi C ab le
5 4 /8 4
keys.
User's Manual
2
Select either “1. Alarm”, “2. Alarm”, or “3. Alarm”.
3
Displays configuration information. (Settings, Time, Bell, No. of Times)
2.9.4
Volume
Adjusting the volume of WirelessIP5000.
1
From the settings menu, select "4. Volume".
2
Displays configuration information. (Ringtone Volume, Headset Volume,
Call Volume, Notify Volume)
Adjust the volume with the
H it a c hi C ab le
keys.
5 5 /8 4
User's Manual
2.9.5
Error Lamp
1
From the setting menu, select “5. Error Notify”.
2
Select “1. Service Lamp”.
3
Displays configuration information. (Use Lamp, Mode, Interval)
H it a c hi C ab le
5 6 /8 4
User's Manual
4
Select “2. Error Msg.”.
Select “On” or “Off” with the
2.9.6
keys
Information display
1
From the setting menu, select "6. Information Display".
2
From the information display menu, select "1. TCP/IP".
Network Information displays: Use DHCP, IP address, Netmask, Gateway,
DNS1, and DNS2.
H it a c hi C ab le
5 7 /8 4
User's Manual
3
From the information display menu, select "2. Wireless LAN".
Wireless LAN Information displays: Current Network, SSID, Signal (dBm),
Channel, WEP status, MAC address, Mode, and Beacon interval.
4
From the information display menu, select "3. SIP".
SIP Information displays: URL, User ID, Proxy, Registrar, and Outbound
Proxy.
5
From the information display menu, select "4. MAC Address".
The MAC address is displayed.
H it a c hi C ab le
5 8 /8 4
User's Manual
6
From the information display menu, select "5. WEB server".
Displays WEB server.
7
From the information display menu, select "6. Version".
Displays Software Version and Bootrom.
2.9.7
1
Advanced
From the information display menu, select "7. Advanced".
H it a c hi C ab le
5 9 /8 4
User's Manual
2.9.7.1 Time
1
From the Advanced menu, select "1. Clock".
2
From the Clock menu, select "1. Time Server".
Time Server Information displays: NTP, NTP Server 1 and NTP Server 2.
3
From the Clock menu, select "2. Time Offset".
Select time with the
H it a c hi C ab le
keys.
6 0 /8 4
User's Manual
4
From the Clock menu, select "3. Daylight Save".
Daylight save, Start date, Start time, End date, End time are displayed.
5
From the Clock menu, select "4. Display Format".
Displays Date Format and Time Format.
6
From the Clock menu, select "5. Date and Time Settings".
Displays Date and Time.
H it a c hi C ab le
6 1 /8 4
User's Manual
2.9.7.2
Brightness adjustment
1
From the Advanced menu, select "2. Adjust brightness".
2
Use the
keys to adjust the contrast, then finalize with the
key.
2.9.7.3 Font size
1
From the Advanced menu, select "3. Font size".
2
Using the
H it a c hi C ab le
keys to select the font size, then finalize with the
6 2 /8 4
key.
User's Manual
2.9.7.4 Language setting
Setting the language (Japanese/English).
1
From the setting menu, select "4. Language".
2
Use the
with the
keys to select either “Japanese” or “English”, then finalize
key.
2.9.7.5 Caller ID
1
From the Advanced menu, select "5. Calling number".
2
Use the
keys to select either “Notify” or “Do Not Notify”, then
finalize with the
key.
H it a c hi C ab le
6 3 /8 4
User's Manual
2.9.7.6 User Data Reset
1
From the Advanced menu, select "6. User Data Reset".
2
A confirmation message is displayed. Use the
“Yes” or “No”.
keys to select either
Reference: The Admin menu is the menu for the network administrator. For details, refer to the
"WirelessIP 5000 Administrator Guide".
2.9.8
Courtesy mode On/Off
When courtesy mode is set, the ringer does not ring and all ringers go into vibration mode.
1
Press and hold down the * key on the number pad.
H it a c hi C ab le
6 4 /8 4
User's Manual
2
Silent mode and vibration mode are switched On.
3
To end courtesy mode, press and hold down the * key on the number pad
again.
H it a c hi C ab le
6 5 /8 4
User's Manual
2.9.9
KeyLock/ KeyUnlock
When the keylock is set, button operations are disabled.
1
Press and hold down the Lock key on the side of the phone.
Enter the password.
Note! The default value for the password is "0000". You can change the
password freely. (See the security section.)
2
The keylock comes On.
H it a c hi C ab le
6 6 /8 4
User's Manual
3
To unlock the keylock, press and hold down the Lock key on the side of the
phone again.
Enter the password.
2.10. Network
1
Press the LeftSoft key to select the menu.
* With some connection equipment, this is not possible.
Either press the "6" on the number pad or select "6. Network", then press
the
key.
H it a c hi C ab le
6 7 /8 4
User's Manual
2.10.1
Site Scan
Information on detected signals can be displayed.
1
Select “1. Site Scan” from the Network menu.
2
A message is displayed during the search.
The SSID for access points that where detected during the scan are
displayed. To see detailed information, select the SSID and press the
key.
Note!!!) At most 10 access points can be displayed.
3
To refresh the Site Scan Information, press the LeftSoft key to select the
sub-menu, then select "1. Refresh".
Site Scan reopens.
H it a c hi C ab le
6 8 /8 4
User's Manual
2.10.2
1
Select “2. Ping Test” from the Network menu.
2.10.2.1
1
Ping Test
Manual
Select “1. Manual” from the Ping Test menu.
2
2.10.2.2
1
1st Proxy
Select “2. 1st Proxy” from the Ping Test menu.
H it a c hi C ab le
6 9 /8 4
User's Manual
2
If the 1st Proxy is not configured, the message in the right diagram displays.
3
2.10.2.3
2nd Proxy
1
Select “3. 2nd Proxy” from the Ping Test menu.
2
If the 2nd Proxy is not configured, the message in the right diagram
displays.
3
H it a c hi C ab le
7 0 /8 4
User's Manual
2.10.2.4
1
Gateway
Select “4. Gateway” from the Ping Test menu.
2
2.10.2.5
1
TFTP server
Select “5. TFTP Server” from the Ping Test menu.
2
H it a c hi C ab le
7 1 /8 4
User's Manual
2.10.3
Network Reload
1
Select “3. Network Reload” from the Network menu.
2
Use the
H it a c hi C ab le
keys to select either “Reconnect” or “Disconnect”.
7 2 /8 4
User's Manual
3. Various operation methods
3.1. Hold function
This is used to put a call on hold. The hold tone is played on the terminal that you have put on hold.
3.1.1
Hold
During a call, you can put the other party on hold by pressing the Send key.
Example: Putting B on hold
While A and B are talking, if A presses the Send key, B is put on hold.
Press the Send key.
A
During call
A
Telephone
B
number:
Telephone
number:
At this time, the screens for A (the terminal that put the call on hold) and B (the terminal that was put on
hold) display as below and the hold tone is played on B (the terminal that was put on hold).
<Screen for the terminal
putting the call on hold>
<Screen for the terminal
put on hold>
♪♪
A
A
Holding
Telephone number: 2314
3.1.2
Telephone number: 2310
Hold release
During a hold, you can end the hold by pressing the Send key.
H it a c hi C ab le
7 3 /8 4
B
書式変更 : フォント : Times
New Roman, 10 pt
書式変更 : フォント : Times
New Roman, 10 pt
User's Manual
3.2. Calling method
3.2.1
Internal extension call
You can call an internal number by dialing the <extension number>, then pressing the Send key.
Check the inside number with the administrator.
Dial the inside number
(2222) for B, then press the
Send key.
Calling
A
Inside
B
A
number:
1111
number:
2222
Base number: 10 Outside
Base number: 20 Outside
line
line
number:
number:
05011112222
05011111111
Prefix:
3.2.2
Inside
A
0
Prefix:
0
Outside-line call
You can call an outside number by dialing the <prefix> + <outside telephone number>, then pressing the
Send key. Check the prefix and the outside number with the administrator.
Dial B's prefix (0) and outside
number (05011112222), then press
the Send key.
Calling
A
Inside
B
A
number:
1111
Base number: 10 Outside
line
number:
H it a c hi C ab le
Inside number:
2222
Base number: 20 Outside
line
number:
05011112222
05011111111
Prefix:
A
0
7 4 /8 4
Prefix:
0
User's Manual
3.2.3
184/186 call
To temporarily switch caller ID On/Off, dial 184 or 186 before you dial the other party's telephone
number.
184 (Do not identify caller): Your telephone number is not identified.
186 (Identify caller): Your telephone number is identified.
<Examples of combination of caller ID On/Off>
System settings
Dial input
Caller ID display
Displayed
No input
Displayed
186
Displayed
184
No alert
No input
No alert
No alert
186
Displayed
184
No alert
Example: 184 call
Calling
A
Inside
B
A
number:
1111
Base number: 10 Outside
line
number:
Prefix:
Inside number:
2222
Base number: 20 Outside
line
number:
05011112222
05011111111
Example: 186 call
A
0
Prefix:
0
Calling
A
Inside
number:
1111
Inside
number:
A
2222
Base number: 10 Outside
Base number: 20 Outside
line
line
05011112222
05011111111
Prefix:
H it a c hi C ab le
B
A
number:
0
7 5 /8 4
Prefix:
number:
0
User's Manual
3.2.4
Operation methods using call mode
You can make prefixed calls and 184/186 calls from the contact list, incoming call log, and outgoing call
log.
3.2.4.1 Calling in call mode from the contact list