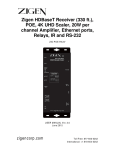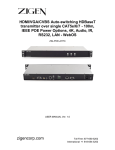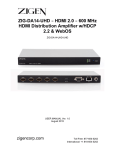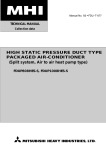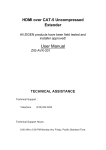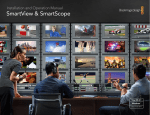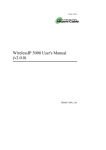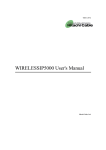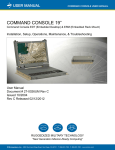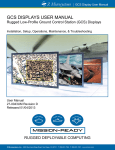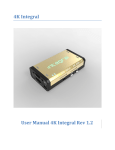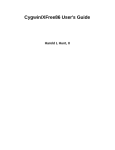Download zig-poewp-100
Transcript
HDMI/VGA Auto-switching wall plate HDBaseT transmitter over single CAT5e/6/7 100m, IEEE POE Powered, 4K, Audio, IR, RS232, LAN - WebOS ZIG-POEWP-100 USER MANUAL Ver. 2.0 June 2015 zigencorp.com Toll Free: 877-650-5252 International: +1 818-654-5252 Table of Contents Copyright and Trademark Introduction Package Contents Features Specifications Panel Description – Front Side Panel Description – Back Side Connection and Installation Initial Connections Remote Control WebOS Interface Control/Defaults (RS-232) Firmware/Reset RS-232/IP Command Syntax Commands for RXAV and POEWP Controlling the System Field Firmware Updating Warranty 2 ZIG-POEWP-100 USER MANUAL 3 4 4 4 5 7 9 11 12 13 14 16 17 17 19 23 26 28 Copyright and Trademarks: All rights reserved by ZIGEN, INC. No part of this document may be reproduced in any form or by any means without written permission from the product manufacturer. Changes are periodically made to the information in this document. They will be incorporated in subsequent editions. The product manufacturer may make improvements and /or changes in the product described in this document at any time. All the registered trademarks referred to this manual are belonging to their respective companies. Before You Begin Follow all instructions marked on the device during use. Do not attempt to maintain the device by yourself, any faults, please contact your vendor. ▪Provide proper ventilation and air circulation and do not use near water. ▪It is better to keep it in a dry environment. ▪The system should be installed indoor only. ▪Only use the power cord supplied with the device. ▪Do not use liquid or aerosol cleaners to clean the device. ▪Always unplug the power to the device before cleaning. ▪Unplug the power cord during lightning or after a prolonged period of nonuse to avoid damage to the equipment. zigencorp.com Toll Free: 877-650-5252 International: +1 818-654-5252 Introduction The ZIG-POEWP-100 is a wall plate 100 meter (328 feet) HDBaseT transmitter. It can be powered with a 5 VDC supply or from a POE RX device that it is connected to like a ZIG-PS-61 or ZIG-POE-RXAV. It can be used stand-alone as an HDBaseT wall-plate transmitter, but really shines when paired with the ZIGPOE-RXAV receiver/scaler & audio amplifier. A perfect “no-control” control system using “on-connection” technology to fire up projectors, drop screens and control lighting in small rooms – BYOD and in seconds collaborate with your colleagues with full audio and video in stunning 4K UHD. A must for conference rooms and huddle spaces. Package Contents • • 1 x ZIG-POEWP-100 1 x User Manual Features • • • • • • • • • HDMI and VGA w/Audio input – VGA can be configured as Component or Composite video. Auto-Switching function – if you remove an active source – and another source is connected then it will switch to the new source immediately. IEEE POE – remote or source – can connect to IEEE POE device for power or can connect directly to a 5VDC source via 2-pin phoenix style connector on the back. WebOS setup and control – or control from ZIG-POE-RXAV hand-held remote – simple automation or integrate into 3rd party controller. Supports HDMI 1.2, 1.3 and 1.4 with 48-bit deep color Supports digital video formats up to Ultra HD 4K/2K, 60Hz, 4:2:0 pixel format Supports uncompressed PCM 2- Ch., 5.1, 7.1, Dolby Digital, DTS, Dolby TrueHD, DTS HD-Master Audio and more. Supports IR, RS-232 commands Supports HDCP 1.4 & 2.2 4 ZIG-POEWP-100 USER MANUAL Specifications Ports Inputs HDMI x 1 VGA x 1 – multi-port – supports YPbPr and Composite video 3.5mm Audio port – follows VGA port Power – On back – 5VDC direct or IEEE POE from RX or switch Outputs HDBasetT x 1 – RJ45 – note port is dual use so it can be used as an Ethernet port when programming or controlling the device. Control/Access Via RJ45 and WebOS for direct control. Can also be accesses and controlled via ZIG-POE-RXAV or ZIG-PS-61 Distance between TX and RX Full HDBaseT - 328’ or 100M @ 2160P60 4:2:0 8-bit Copy Protection Compliance HDCP – Yes – 1.4 & 2.2 Video Bandwidth 10.2 Gbps Video Timings 480i, 480p, 720p, 1080i, 1080p, 1920x1200, 2K and 4K. 4K/2K, 30Hz 24bpp. 4K/2K, 60Hz, 24bpp with 4:2:0 pixel format zigencorp.com Toll Free: 877-650-5252 International: +1 818-654-5252 Audio Up to Dolby TrueHD and DTS Master Audio Wall Mountable Yes – 2 gang Decora style Color Black or White Power Consumption Less than 5W Dimensions 5.9 x 2.9 x .95 inches 150 x 74 x 24 millimeters Weight .67 pounds 303 grams Certifications/Compliance FCC, HDBaseT, CE, RoHS, HDCP, HDMI Works With Any properly implemented HDBaseT receiver or switch. Works especially well with Zigen ZIG-PS-61 presentation switch and ZIG-RXAV-POE HDBaseT Receiver/Amplifier 6 ZIG-POEWP-100 USER MANUAL Front Side. See items 1-5 on next few pages Panel Description zigencorp.com Toll Free: 877-650-5252 International: +1 818-654-5252 Front Side 1. Source select – turns blue when HDMI is selected and off when VGA is selected. Source selection can happen 4 ways: a. b. c. d. First source connected automatically is active and sent to display. By pushing this button the source will toggle. Via WebOS that will be covered later. Via 3rd party control. 2. HDMI Input – Connect HDMI cable here from your source (BlueRay, Computer, etc.) up to 4K UHD. 3. VGA Input – Connect VGA cable here from PC/MAC or use a breakout cable to connect Component, or composite (use Green wire) video sources. 4. CMD Button – this button can be used for almost anything you want – it is programmed via the WebOS and is accessible via 3rd party control or WebOS. Use it to set lighting, trigger screen mask or drop screen. If using with RXAV use one of its relays. 5. Audio Input – 3.5MM stereo audio input jack. The audio going into this jack follows the VGA/Multi-port Note: Auto-Switching function – if you remove an active source – and another source is connected then it will switch to the new source immediately. Additionally, as soon as you connect either source, if none are connected, that port will become active immediately. 8 ZIG-POEWP-100 USER MANUAL Rear Side. See items 1-2 on next page Note: Make sure you do not exceed 5VDC supply and make sure polarity is as shown above. zigencorp.com Toll Free: 877-650-5252 International: +1 818-654-5252 Rear Side 1. HDBaseT output/LAN Port (fallback) connection – Connect RJ45 up to 100 meters (328 feet) CAT5e, 6, 6a. This is the connection to an HDBaseT receiver such as the ZIG-POE-RXAV or ZIG-PS-61. You can also use this connection when accessing via WebOS. 2. 5 VDC Power connection – if NOT using POE power you can connect a 5VDC supply via phoenix style connectors. Captive Screw Connector – pin outs are also located on the unit. 2-pin connector – for power • • Power – connect black wire to negative terminal (-) Power – connect white wire to positive terminal (+) 10 ZIG-POEWP-100 USER MANUAL zigencorp.com Toll Free: 877-650-5252 International: +1 818-654-5252 General – In the example above we are showing using an HDBaseT transmitter (ZIG-POEWP-100) connected to the HDBaseT receiver (ZIG-POE-RXAV) – as mentioned previously you also get an amplified audio output for direct connection to speakers, LAN ports for almost anything you choose and for controlling/setting up the devices, relays, a 4K scaler and IR and RS232 control and functionality. 1. Connect sources to POEWP – HDMI and VGA w/Audio 2. Connect RXAV to Display via HDMI 3. Connect Ethernet cable between HDBaseT transmitter (ZIG-POEWP-100) and RXAV (HDBaseT) Ports – this will also provide power on the ZIGPOEWP-100 4. Note: If you are not using ZIG-POE-RXAV you can also connect directly to the HDBaseT port on the back of the unit to access/program it. 5. Connect LAN switch/router to LAN 1 port – this is the switch or router that issues IP address (DHCP server) 6. Connect your PC or MAC to the same switch/router. The DHCP server will issue IP addresses to both devices separately. 7. Turn on the Source, TV and RXAV 8. Locate the serial number sticker on each RXAV and make note of it. The web address for the given unit is http://rxav-xxxx/ where the xxxx are the last 4 digits of the serial number. Ex. If the serial number is 154320000015, then the web address is http://rxav-0015/. This is necessary to distinguish multiple units from colliding in the network before their names are changed by the customer. The ZIG-POEWP-100 operates similarly...i.e. http://poewp-xxxx/. 9. You can also locate the devices with Bonjour. If you do need to connect directly from a PC or Mac to the LAN 1 or 2 port in the RXAV without a router (LAN) you can expect up to 5 minutes for the address to be resolved. 10. Once connected the user interfaces will be available for you to evaluate, change, enter commands, etc. 12 ZIG-POEWP-100 USER MANUAL ZIG-RXAV-POE Remote Control (comes with ZIG-POE-RXAV) Perfect for classrooms when connected to the ZIG-POEWP-100 use the remote to change between HDMI and VGA sources. • • • • Trigger devices connected to relays Mute the audio Power down the RXAV Control the Volume zigencorp.com Toll Free: 877-650-5252 International: +1 818-654-5252 WebOS Interface Page Status Device Name/Notes Firmware/Rese t/ Info Control/ Defaults 14 ZIG-POEWP-100 USER MANUAL WebOS Status Connections • • HDMI – Green when HDMI is the source VGA – Green when VGA is the source • • CVBS – Green when Composite video is the source Audio – Green when audio is present with the VGA/CVBS signal Local HDBaseT (RXAV in this case) • • • • Link – Green when there is an HDBaseT connection HDMI - Green when HDMI is present Mode: Solid green when HDCP is present, flashing green when no HDCP detected. Cable Length of CAT cable being reported by HDBaseT chip – this is not always 100% accurate, especially with shorter cables. Remote HDBaseT (POEWP in this case) • • • • Link – Green when there is an HDBaseT connection HDMI - Green when HDMI is present Mode: Solid green when HDCP is present, flashing green when no HDCP detected. Cable Length of CAT cable being reported by HDBaseT chip – this is not always 100% accurate, especially with shorter cables. Refresh Button – Press to refresh the indicators to note any changes HDMI, VGA, CVBS Buttons – Use to toggle between VGA and HDMI and CVBS when connected via VGA breakout cable. Device Name & Notes • • Device Name – default out of the box is POEWP.XXXX (last 4 digits of the serial number). You should change it if you are using more than 1 device (Change Name below) to whatever you want – ex. CR100RX – for conference room number 100 receiver. Notes – free form field for entering installer notes. zigencorp.com Toll Free: 877-650-5252 International: +1 818-654-5252 Control/Defaults (RS-232 Command Lines) • • • • • • Button Press – enter the command for the CMD button – use Test and Save buttons to make sure it works and saved. HDMI Cable Connect – enter the command that you want to have executed when an HDMI cable is plugged into the wall plate. Use Test and Save buttons to make sure it works and saved. HDMI Cable Disconnect – enter the command that you want to have executed when an HDMI cable is unplugged from the wall plate. Use Test and Save buttons to make sure it works and saved. VGA Cable Connect – enter the command that you want to have executed when a VGA cable is plugged into the wall plate. Use Test and Save buttons to make sure it works and saved. VGA Cable Disconnect – enter the command that you want to have executed when a VGA cable is unplugged from the wall plate. Use Test and Save buttons to make sure it works and saved. NOTE: The above commands will not be executed when using YPbPr or CVBS connection. NOTE: When assigning and programming via the WebOS you can also use escape characters – line feed \n and carriage return \r. See below for some examples controlling audio muting and a Sharp TV 16 ZIG-POEWP-100 USER MANUAL Firmware/Reset/Info • • • • • Serial Number – serial number of POEWP Firmware – Current firmware revision Hardware – for internal use IP Address – IP address of the unit assigned by your DHCP Server Device Name – this is what you want to call the unit – syntax example CR100RX_k123. This is also the name you type into your browser to access the WebOS. • • Factory Reset will reboot the unit. Choose File/Upload Firmware – when necessary, this is where you select a new firmware file and upload firmware. Reset POEWP – will reset the ZIG-POEWP-100 remotely. Install Update – when necessary is for installing new software updates to the unit. • • Command Syntax RS-232 & IP Commands – note the same commands are available via RS232 and IP RS-232 Command Structure for ZIG-POE-RXAV & POEWP-100 RS-232 <@hostname> <space> <command> <space> <parameter> <end of command> <@hostname > indicates the specific target RXAV device, followed by <space> space or tab <command> defines the current operation <parameter> is the variable or the value passed to the device <end of command> newline char \n, ASCII 0xA [hex] Example single command: @rxav mute on Example 2 commands: @rxav mute on\n@rxav rel1 on\n Notes: You may add command strings up to 128 characters. You should delimit commands with the \n (new line) command. If you are using a terminal program zigencorp.com Toll Free: 877-650-5252 International: +1 818-654-5252 set default to CR + LF (add carriage return and line feed to each entry). Additionally, if there are multiple POEWP or RXAV in the system that can be addressed separately by adding the last 4 digits of the serial number to the command line. Example: @rxav-0048 mute on or @poewp-0078 insel VGA – these commands would address specific devices when multiple devices are deployed in the system. Response Structure: <@hostname> <sp> <parameter> <sp>... <parameter> <sp> <end of response> <@hostname> = indicates the device initiating the response <sp> = space, ASCII 0x20 <parameter> = command-specific number of parameters, each followed by a space 0x20 [hex] <end of response> = newline char \n, ASCII 0xA [hex] Example: @rxav-0048 mute on Default RS232 Protocol Settings (can be changed in WebOS if required): Baud Rate = 115200 Data Bits = 8 Parity = None Stop Bit = 1 Flow control = None IP IP Command syntax is exactly the same as with RS-232 and can be access via Telnet session. Remove the @RXAV/@POEWP and any RS232 delimiters and the commands are the same. Example RS232 - @rxav mute off Example IP – mute off The above 2 commands do the same thing. 18 ZIG-POEWP-100 USER MANUAL Commands ZIG-POE-RXAV COMMANDS – shown in RS232 format – remove @rxav or @poewp when using IP: Set volume [range -136dB to +10dB, 1dB steps] - Sets a fixed volume on the RXAV. @rxav-0048 vol -25 Set device ‘rxav-0048’ volume to -25dB Response: @rxav-0048 vol x Increase volume in 1dB steps @rxav-0048 volup Increase device ‘rxav-0048’ volume by 1dB Response: @rxav-0048 vol x Decrease volume in 1dB steps @rxav-0048 voldn Decrease device ‘rxav-0048’ volume by 1dB Response: @rxav-0048 vol x Bass level [range -10dB to +10dB in 2dB steps] @rxav-0048 bass 6 Set device ‘rxav-0048’ bass level to +6dB Response: @rxav-0048 bass x Treble level [range -10dB to +10dB in 2dB steps] @rxav-0048 treb -2 Set device ‘rxav-0048’ treb level to -2dB Response: @rxav-0048 treb x Mute on/off/toggle @rxav-0048 mute on Set device ‘rxav-0048’ mute on Response: @rxav-0048 mute x Note: toggle has been added to change mute to the opposite state regardless of where it is setting when addressed. zigencorp.com Toll Free: 877-650-5252 International: +1 818-654-5252 Relay 1 on/off/toggle @rxav-0048 rel1 on Set device ‘rxav-0048’ relay 1 to ON position Response: @rxav-0048 rel1 x Relay 2 on/off/toggle @rxav-0048 rel2 on Set device ‘rxav-0048’ relay 2 to ON position Response: @rxav-0048 rel2 x Note: toggle has been added to change the relay to the opposite state regardless of where it is setting when addressed. Get Device Status @rxav-0048 st Get device ‘rxav-0048’ status Response: @rxav-0048 st power x, vol x, bass x, treb x, mute x, relay1 x, relay2 x Display Device Info @rxav-0048 man Get device ‘rxav-0048’ device information Response: @rxav-0048 Zigen Corp, ZIG-POE-RXAV, fw1 ver xx, fw2 ver yy Power on/off @rxav-0048 pwr off Set device ‘rxav-0048’ power off Response: @rxav-0048 pwr x Note: The power off command now only shuts down the AV stream – all other functions remain active. 20 ZIG-POEWP-100 USER MANUAL Discovery @rxav-0048 disco Provides a list of other Zigen products on the network. Includes name-xxxx (last 4 of serial number), serial number and IP address. Uptime @rxav-0048 uptime Provides Days, Hours, Minutes and Seconds the device has been running. Version @rxav-0048 version Provides firmware info – Release number, Revision number, Build date and Serial number. Help @rxav-0048 help Provides a list of all commands available (above). ZIG-POEWP-100 COMMANDS (show in RS-232 format – remove @rxav or @poewp for IP): Source switching (HDMI, VGA and CVBS) @poewp-xxxx insel hdmi @poewp-xxxx insel vga @poewp insel cvbs Discovery @poewp-0078 disco Provides a list of other Zigen products on the network. Includes name-xxxx (last 4 of serial number), serial number and IP address. Uptime zigencorp.com Toll Free: 877-650-5252 International: +1 818-654-5252 @poewp-0078 uptime Provides Days, Hours, Minutes and Seconds the device has been running. Version @poewp-0078 version Provides firmware info – Release number, Revision number, Build date and Serial number. Help @poewp-0078 help Provides a list of all commands available (above). Coming Soon – Direct http:// commands Notes: As of this printing of the manual other command options are being added including direct WebOS command line entry. “admin” is already there if you want to check it out. http://rxav-0048/admin or http://poewp-0078/admin depending on device. Provides back status information like device name, serial number, mac address, IP address, uptime info and firmware info. Pronto/IR commands are also being developed and will be available shortly. 22 ZIG-POEWP-100 USER MANUAL Controlling the System The POEWP-100 and POE-RXAV can be used separately with other HDBaseT transmitters and receivers. This Tech Tip addresses signal flow when they are used together in a small room application. General: Communication between the POE-RXAV (RX) and POEWP-100 (TX) is primarily routed from point to point via single CAT5e (6a recommended). Control: The purpose of this pair is to provide maximum capability for connecting to and controlling the TX and RX and all devices connected to them (sources and displays. Control Methods: Button press - on the POEWP there are 2 buttons - one to switch between VGA and HDMI and one that can be programmed to send an RS-232 command (more on how to later). On-Connection - When an HDMI or VGA cable is connected to the POEWP that source will be routed to the display connected to the RXAV. An additional set of RS-232 commands can be added via the POEWP WebOS (up to 128 characters delimited by \n (next line)). For example, you may want to turn on the display when an active HDMI or VGA source is connected. On-Disconnection - Same process as above (on-connection), however the command is executed when the active source is disconnected. ex. When the HDMI cable is unplugged the display gets turned off. Note: The above is a screenshot of the WebOS for the POWEP. This is an example while connected to a Sharp display: Button Press – toggle the mute condition in the RXAV and turn the power on the zigencorp.com Toll Free: 877-650-5252 International: +1 818-654-5252 Sharp display. HDMI Cable Connect – Power on the Sharp TV HDMI Cable Disconnect – Power off the Sharp TV VGA Cable Connect – Power on the Sharp TV and change to PC input VGA Cable Disconnect – Power the Sharp TV off This assumes there is an RS-232 connection between the RXAV and Sharp TV. All TVs are different so consult the owner’s manual to determine RS-232 straight or crossover (null modem) cable and specific command syntax for your display. IR/Remote Control - The RXAV comes with an IR remote. The RXAV has a built-in "eye" (IR receiver) that may be used during initial installation or in operation is line of site can be maintained. In many installations this is not possible. The RXAV also comes with an IR receiver (3.5mm) that can be placed within line of site of the remote or a 3rd party remote. The only caveat here is the MCU in the POEWP does the IR processing and must be in the system if the extended IR receiver is used. As an alternative, if the POEWP is not used an IR flasher can be placed over the built-in IR "eye" in the RXAV to issue IR commands to the RXAV. RS-232 - There are a few ways to use RS-232 commands (for a list of RS-232 commands for the RXAV/POEWP see user manual for either device. For a list of commands for your particular hardware see the device service manual): With RXAV DB9 connected directly to a device to be controlled like a display. Commands can be entered in the POEWP WebOS on any input line depending on application. Ex. On-connection (of HDMI cable) turn on the display and dim the lights in the room. In the WebOS HDMI Cable Connect line enter: \n@rxav rel1 on\nPOWR1 \n - thus, when the HDMI cable is connected relay #1 in the RXAV closes, triggering the lights to dim to viewing level, additionally, the Sharp TV that is connected to the RXAV DB9 and HDMI turns on. Since you have 128 characters you could also change to input HDMI (on display) and change VOL level to reference level (in RXAV). \n is to force a next line, which is needed in RS-232 to indicate a new command is being entered. With RXAV DB9 connected to a 3rd party control processor. When connected as part of a distributed system to a 3rd party controller all commands in the users manuals are valid and can be issued to control both devices. With 24 RXAV DB9 connected directly to a PC or Mac via terminal program. ZIG-POEWP-100 USER MANUAL Primarily for troubleshooting and testing of commands - use of null modem vs. straight connection, etc. All commands are valid and can be executed and echoed via terminal session. IP - All RS-232 commands are also valid via IP connection to RXAV. The only difference is you remove @RXAV or @POEWP so instead only enter: mute on or mute off vs. via RS-232: @rxav mute on or @rxav mute off Block Diagram RXAV Available RS-232/IP Commands: Several – see commands section of manual for commands to control relays, EQ audio, mute, volume control, etc. for features inside the RXAV. These commands can come from the POEWP command lines or from 3rd party controllers or computers. POEWP Available RS-232/IP Commands: @poewp insel HDMI or VGA - the ability to change the source input used on the POEWP. This is the only action that can be directly controlled remotely in this device. Note on RS-232 vs. IP Command Syntax: RS-232 Command Example: @rxav mute on IP Equivalent Command: mute on Note on IR routing: Built-in IR sensor - When using the IR remote that comes with the RXAV (or 3rd party IR remote) and the IR "eye" (built-in IR Receiver) all processing of commands are completed in the RXAV. 3.5mm or Phoenix extended IR receiver - When using the IR remote that comes with the RXAV (or 3rd party IR remote) and the IR extension cable (connected to the IR IN 3.5mm jack on RXAV) all processing of commands are completed in the POEWP. This is important to know, as some integrators may want to deploy the RXAV without the POEWP - in that case you can still remotely control the RXAV via IR by connecting a 3rd party IR flasher/sender directly over the built-in IR "eye" receiver. zigencorp.com Toll Free: 877-650-5252 International: +1 818-654-5252 Loading Firmware Firmware is loaded via the WebOS interface – in this case on a Mac we enter http://rxav-0048/.local to gain access to the control screen. Firmware loading is at the bottom of the page. See screenshots below: Step 1 – Choose File – Will take you to a browsing window (below). Locate the file(s) from the list/download location and in this case we would select the zig_poewp-v1-adc-052115.xbin and zig_poewp-v1.06_1030.mcu by clicking on the filename. Note: Only upload one file at a time and install each update separately. Step 2 – Upload Firmware – This will begin the process of uploading the firmware into the POEWP. Should be less than 2 minutes and a status bar will show when the task is complete. Additionally see screenshot below showing file is uploaded. 26 ZIG-POEWP-100 USER MANUAL Step 3 – Install Update – This will begin the process of installing the updates to the RXAV or POEWP. For .mcu files the indication that the install is complete is that the unit will reset itself and operate normally. For .xbin files you must cycle power once the progress bar indicates the load is complete. As of this printing of the paper manual current firmware revisions are: POEWP-100 – ver. 1.06 POE-RXAV – ver. 1.03 Release notes from latest version: 1. IR commands via IR JACK IN using an IR extender will be processed by RXAV in addition to the direct IR lens receiver. This feature assumes POEWP is connected on the other side of the HDBaseT connection. 2. RXAV and POEWP factory reset -button clears all values and resets defaults where applicable 3. RXAV default volume is now -10dB 4. RXAV volume up/down uses increments/decrements of 1dB 5. RXAV remote control button operation enhancements 6. POEWP supports composite video now (CVBS). The CVBS signal is input via the GREEN channel in the VGA cable. The default selection is always VGA and the POEWP web-page has a channel selection button for CVBS now. 7. POEWP supports many more analog modes such as 1920x1200x60. 8. Added Toggle command to mute, rel1 and rel2 commands 9. Added several new commands now listed in this manual – help, discover, etc. zigencorp.com Toll Free: 877-650-5252 International: +1 818-654-5252 Warranty Information LIMITED WARRANTY – with the exceptions noted in the next paragraph, ZIGEN warrants the original purchaser that the equipment it manufactures or sells will be free from defects in materials and workmanship for a period of one year from the date of purchase. The proof of sale is required in order to claim warranty. Should this product, in ZIGEN’s opinion, prove defective within this warranty period, ZIGEN, at its option, will repair or replace this product without charge. Customers outside of US are responsible for shipping charges to and from ZIGEN. Any defective parts replaced become the property of ZIGEN. This warranty does not apply to those products which have been damaged due to accident, unauthorized alterations, improper repair, modifications, inadequate maintenance and care, or use in any manner for which the product was not originally intended for. Items integrated into ZIGEN products that are made by other manufacturers, notably computer hard drives and liquid crystal display panels, are limited to the term of the warranty offered by the respective manufacturers. Such specific warranties are available upon request to ZIGEN. ZIGEN makes no other representation of warranty as to fitness for the purpose or merchantability or otherwise in respect of any of the products sold. The liability of ZIGEN with respect to any defective products will be limited to the repair or replacement of such products. In no event shall ZIGEN be responsible or liable for any damage arising from the use of such defective products whether such damages be direct, indirect, consequential or otherwise, and whether such damages are incurred by the reseller, end-user or any third party. The information in this manual has been carefully checked and is believed to be accurate. However, ZIGEN assumes no responsibility for any inaccuracies that may be contained in this manual, even if advised of the possibility of such damages. The technical information contained herein regarding the features and specifications is subject to change without notice. 28 ZIG-POEWP-100 USER MANUAL