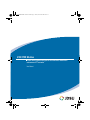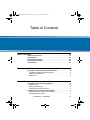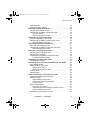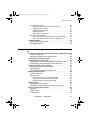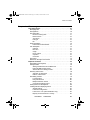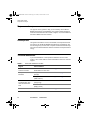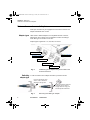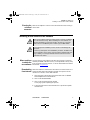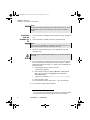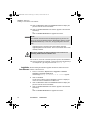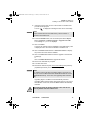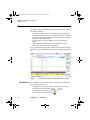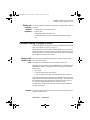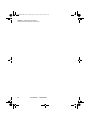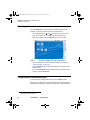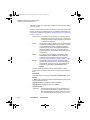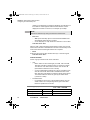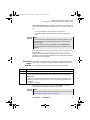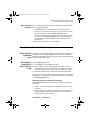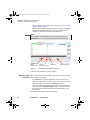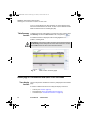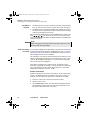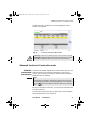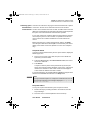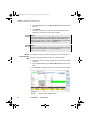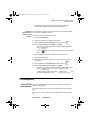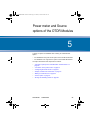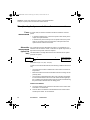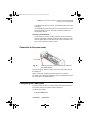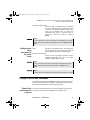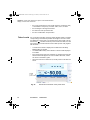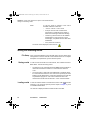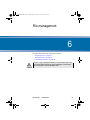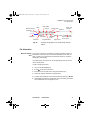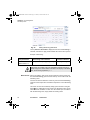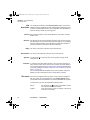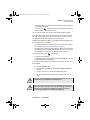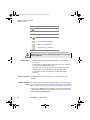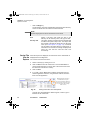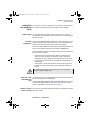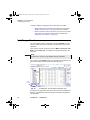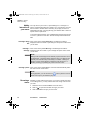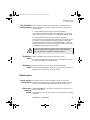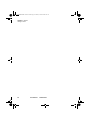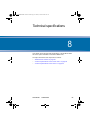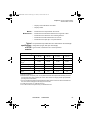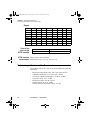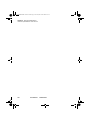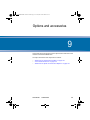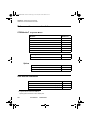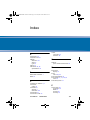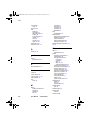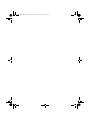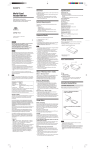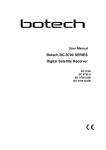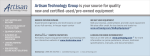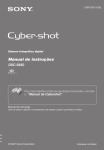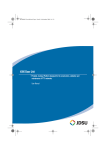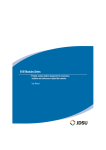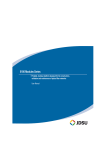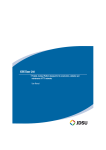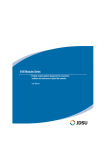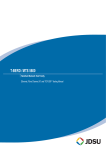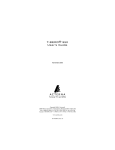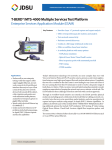Download 4100 OTDR Modules
Transcript
MTS4000 Module US rev01.book Page i Jeudi, 26. février 2009 2:03 14 4100 OTDR Modules Portable, modular Platform designed for the construction, validation and maintenance of FTTx networks User Manual MTS4000 Module US rev01.book Page ii Jeudi, 26. février 2009 2:03 14 MTS4000 Module US rev01.book Page iii Jeudi, 26. février 2009 2:03 14 4100 OTDR Modules Portable, modular Platform designed for the construction, validation and maintenance of FTTx networks User Manual MTS4000 Module US rev01.book Page iv Jeudi, 26. février 2009 2:03 14 MTS4000 Module US rev01.book Page i Jeudi, 26. février 2009 2:03 14 Notice Every effort was made to ensure that the information in this document was accurate at the time of printing. However, information is subject to change without notice, and JDSU reserves the right to provide an addendum to this document with information not available at the time that this document was created. Copyright © Copyright 2008 JDSU, LLC. All rights reserved. JDSU, Enabling Broadband and Optical Innovation, and its logo are trademarks of JDSU, LLC. All other trademarks and registered trademarks are the property of their respective owners. No part of this guide may be reproduced or transmitted electronically or otherwise without written permission of the publisher. Trademarks JDSU and MTS/T-BERD 4000 are trademarks or registered trademarks of JDSU in the United States and/or other countries. Microsoft, Windows, Windows CE, Windows NT, and Microsoft Internet Explorer are either trademarks or registered trademarks of Microsoft Corporation in the United States and/or other countries. Netscape Navigator is a trademark or registered trademark of Netscape Communications Corporation in the United States and other countries. Ordering This guide is a product of JDSU's Technical Information Development information Department, issued as part of the User Manual. WEEE Directive JDSU has established processes in compliance with the Waste Electrical Compliance and Electronic Equipment (WEEE) Directive, 2002/96/EC. This product should not be disposed of as unsorted municipal waste and should be collected separately and disposed of according to your national regulations. In the European Union, all equipment purchased from JDSU after 2005-08-13 can be returned for disposal at the end of its useful life. JDSU will ensure that all waste equipment returned is reused, recycled, or disposed of in an environmentally friendly manner, and in compliance with all applicable national and international waste legislation. It is the responsibility of the equipment owner to return the equipment to JDSU for appropriate disposal. If the equipment was imported by a reseller whose name or logo is marked on the equipment, then the owner should return the equipment directly to the reseller. User Manual 770000102/01 i MTS4000 Module US rev01.book Page ii Jeudi, 26. février 2009 2:03 14 Instructions for returning waste equipment to JDSU can be found in the Environmental section of JDSU’s web site at www.jdsu.com. If you have questions concerning disposal of your equipment, contact JDSU’s WEEE Program Management team at [email protected]. ii User Manual 770000102/01 MTS4000 Module US rev01.book Page iii Jeudi, 26. février 2009 2:03 14 Table of Contents About This Guide xi Purpose and scope . . . . . . . . . . . . . . . . . . . . . . . . . . . . . . . .xii Assumptions . . . . . . . . . . . . . . . . . . . . . . . . . . . . . . . . . . . . . . . xii Technical assistance . . . . . . . . . . . . . . . . . . . . . . . . . . . . . . . . . xii Recycling Information . . . . . . . . . . . . . . . . . . . . . . . . . . . . . . . xiii Conventions . . . . . . . . . . . . . . . . . . . . . . . . . . . . . . . . . . . . . . . xiii Chapter 1 Principle of Measurement 1 Principle of reflectometry measurements . . . . . . . . . . . . . . .2 Information yielded by the measurement . . . . . . . . . . . . . . . . . . . . . 2 Validity of Measurement . . . . . . . . . . . . . . . . . . . . . . . . . . . . . . . . . 3 Reflectance . . . . . . . . . . . . . . . . . . . . . . . . . . . . . . . . . . . . . . . . . . . 3 Chapter 2 Starting up 5 Universal connectors and adapters . . . . . . . . . . . . . . . . . . . .6 Adapter types . . . . . . . . . . . . . . . . . . . . . . . . . . . . . . . . . . . . . . . . . . 6 Switching adapter type . . . . . . . . . . . . . . . . . . . . . . . . . . . . . . . . . . . 6 Cleaning the universal connector . . . . . . . . . . . . . . . . . . . . . . . . . . . 7 Installing a new version of the software . . . . . . . . . . . . . . . . . . . 7 Where and how to obtain the new software . . . . . . . . . . . . . . . . . . . 7 Downloading from Internet . . . . . . . . . . . . . . . . . . . . . . . . . . . . . . . . 7 User Manual 770000102/01 iii MTS4000 Module US rev01.book Page iv Jeudi, 26. février 2009 2:03 14 Table of Contents Installation from the harddisk of a PC . . . . . . . . . . . . . . . . . . . . . . . 8 Installation from Ethernet . . . . . . . . . . . . . . . . . . . . . . . . . . . . . . . . 10 Installation from a USB memory stick . . . . . . . . . . . . . . . . . . . . . . 11 Chapter 3 Graphical User Interface 15 Display screen . . . . . . . . . . . . . . . . . . . . . . . . . . . . . . . . . . . .16 Top status bar . . . . . . . . . . . . . . . . . . . . . . . . . . . . . . . . . . . . . . . . 16 Mini-trace . . . . . . . . . . . . . . . . . . . . . . . . . . . . . . . . . . . . . . . . . . . . 17 Signature of the measurement . . . . . . . . . . . . . . . . . . . . . . . . . . . 17 Main display zone . . . . . . . . . . . . . . . . . . . . . . . . . . . . . . . . . . . . . 17 Tabs . . . . . . . . . . . . . . . . . . . . . . . . . . . . . . . . . . . . . . . . . . . . . . . . 17 Soft keys . . . . . . . . . . . . . . . . . . . . . . . . . . . . . . . . . . . . . . . . . . . . 18 Icons . . . . . . . . . . . . . . . . . . . . . . . . . . . . . . . . . . . . . . . . . 18 Selection keys . . . . . . . . . . . . . . . . . . . . . . . . . . . . . . . . . . 18 Color of the keys . . . . . . . . . . . . . . . . . . . . . . . . . . . . . . . . . 19 Using an external keyboard, mouse and touch screen (options) 19 Virtual control buttons bar . . . . . . . . . . . . . . . . . . . . . . . . . . . . . . . 19 Equivalence between external keyboard and MTS/T-BERD 4000 20 Editing text using the external keyboard . . . . . . . . . . . . . . . . . . . . 21 Functions relating to display of a trace . . . . . . . . . . . . . . . . . . 21 Display of the results on the trace . . . . . . . . . . . . . . . . . . . . . . . . . 21 Cursors . . . . . . . . . . . . . . . . . . . . . . . . . . . . . . . . . . . . . . . . . . . . . 21 Positioning the cursor . . . . . . . . . . . . . . . . . . . . . . . . . . . . . 22 Zoom and Shift functions . . . . . . . . . . . . . . . . . . . . . . . . . . . . . . . . 22 Zoom function . . . . . . . . . . . . . . . . . . . . . . . . . . . . . . . . . . 22 Shift function . . . . . . . . . . . . . . . . . . . . . . . . . . . . . . . . . . . 23 Zoom Auto (OTDR) . . . . . . . . . . . . . . . . . . . . . . . . . . . . . . 23 Display of the entire trace . . . . . . . . . . . . . . . . . . . . . . . . . . 23 Saving when the instrument is shut down . . . . . . . . . . . . . . . 23 Chapter 4 Reflectometry Measurements 25 Selecting the function . . . . . . . . . . . . . . . . . . . . . . . . . . . . . .26 Configuring the reflectometry test . . . . . . . . . . . . . . . . . . . . . . 26 Acquisition parameters . . . . . . . . . . . . . . . . . . . . . . . . . . . . . . . . . 27 Measurement parameters . . . . . . . . . . . . . . . . . . . . . . . . . . . . . . . 29 Results screen . . . . . . . . . . . . . . . . . . . . . . . . . . . . . . . . . . . . . . . . 31 Traffic Detection function and connection quality indicator . 32 User Manual 770000102/01 iv MTS4000 Module US rev01.book Page v Jeudi, 26. février 2009 2:03 14 Table of Contents Traffic detection . . . . . . . . . . . . . . . . . . . . . . . . . . . . . . . . . . . . . . . 32 Connection quality indicator . . . . . . . . . . . . . . . . . . . . . . . . . . . . . . 33 Acquisition in Real Time mode . . . . . . . . . . . . . . . . . . . . . . . . . 34 Principle of the Real time mode . . . . . . . . . . . . . . . . . . . . . . . . . . . 34 Performing an acquisition in Real Time mode . . . . . . . . . . . . . . . . 34 Real time display . . . . . . . . . . . . . . . . . . . . . . . . . . . . . . . . 34 Multi-wavelength acquisition . . . . . . . . . . . . . . . . . . . . . . . 35 Acquisition in Fault Locator mode . . . . . . . . . . . . . . . . . . . . . . 36 Principle of the Fault Locator mode . . . . . . . . . . . . . . . . . . . . . . . . 36 Performing an acquisition in Fault Locator mode . . . . . . . . . . . . . 36 Multi-wavelength acquisition . . . . . . . . . . . . . . . . . . . . . . . 37 Acquisition in Quick Link Test mode . . . . . . . . . . . . . . . . . . . . 37 Quick Link Test acquisition mode . . . . . . . . . . . . . . . . . . . . . . . . . 37 Performing an acquisition in Quick Link Test mode . . . . . . . . . . . . 37 Multi-wavelength acquisition . . . . . . . . . . . . . . . . . . . . . . . 38 Acquisition in Construction mode . . . . . . . . . . . . . . . . . . . . . . 39 Principle of the Construction mode . . . . . . . . . . . . . . . . . . . . . . . . 39 Configuring the acquisition . . . . . . . . . . . . . . . . . . . . . . . . . . . . . . 39 Performing an acquisition in Construction mode . . . . . . . . . . . . . . 39 Multi-wavelength acquisition . . . . . . . . . . . . . . . . . . . . . . . 40 Result page in Fault Locator mode . . . . . . . . . . . . . . . . . . . . . 41 Table/Summary function . . . . . . . . . . . . . . . . . . . . . . . . . . . . . . . . 42 Result page in Construction and Quick Link Test mode . . . . 42 Trace display function . . . . . . . . . . . . . . . . . . . . . . . . . . . . . . . . . . 42 Display of events on the trace . . . . . . . . . . . . . . . . . . . . . . . . . . . . 43 Trace/Event functions . . . . . . . . . . . . . . . . . . . . . . . . . . . . 44 Criteria for display of an event . . . . . . . . . . . . . . . . . . . . . . 44 Table of results . . . . . . . . . . . . . . . . . . . . . . . . . . . . . . . . . . . . . . . 45 Summary page . . . . . . . . . . . . . . . . . . . . . . . . . . . . . . . . . . . . . . . 46 Advanced functions in Construction mode . . . . . . . . . . . . . . 47 Automatic measurement and detection . . . . . . . . . . . . . . . . . . . . . 47 Addition of events . . . . . . . . . . . . . . . . . . . . . . . . . . . . . . . . . . . . . 48 Representation of the events . . . . . . . . . . . . . . . . . . . . . . . 48 Hints on the positioning of markers . . . . . . . . . . . . . . . . . . . 49 Deleting events . . . . . . . . . . . . . . . . . . . . . . . . . . . . . . . . . 49 Manual measurements . . . . . . . . . . . . . . . . . . . . . . . . . . . . . . . . . 49 Measurements of slope . . . . . . . . . . . . . . . . . . . . . . . . . . . 49 Performing splice and reflectance measurements . . . . . . . 51 Manual measurement of ORL . . . . . . . . . . . . . . . . . . . . . . 52 Memorization of the position of events . . . . . . . . . . . . . . . . . . . . . 53 User Manual 770000102/01 v MTS4000 Module US rev01.book Page vi Jeudi, 26. février 2009 2:03 14 Table of Contents Overlay trace function . . . . . . . . . . . . . . . . . . . . . . . . . . . . . . . . . . 53 Overlaying several traces stored in memory . . . . . . . . . . . . 54 Adding traces in overlay . . . . . . . . . . . . . . . . . . . . . . . . . . . 55 Swapping overlay traces . . . . . . . . . . . . . . . . . . . . . . . . . . 55 Removing a trace . . . . . . . . . . . . . . . . . . . . . . . . . . . . . . . . 55 Quitting the overlay menu . . . . . . . . . . . . . . . . . . . . . . . . . . 56 Reference Trace function . . . . . . . . . . . . . . . . . . . . . . . . . . . . . . . 56 Use of the reference trace function in the Result page . . . . 56 Using the reference trace function in the explorer . . . . . . . . 57 File Management . . . . . . . . . . . . . . . . . . . . . . . . . . . . . . . . . . . . 57 Storing OTDR measurements . . . . . . . . . . . . . . . . . . . . . . . . . . . . 57 Recalling OTDR files . . . . . . . . . . . . . . . . . . . . . . . . . . . . . . . . . . . 58 Chapter 5 Power meter and Source options of the OTDR Modules 59 Principle of optical power and attenuation measurements 60 Power measurements . . . . . . . . . . . . . . . . . . . . . . . . . . . . . . . . . . 60 Attenuation measurements (optical link loss) . . . . . . . . . . . . . . . . 60 Connection to the power meter . . . . . . . . . . . . . . . . . . . . . . . . 61 Configuring the Power meter . . . . . . . . . . . . . . . . . . . . . . . . . . 61 Configuring the measurement parameters of the power meter . . . 62 Configuring the alarm parameters of the power meter . . . . . . . . . 63 Display of results and commands . . . . . . . . . . . . . . . . . . . . . . 63 Result of the measurement in progress . . . . . . . . . . . . . . . . . . . . . 63 Table of results . . . . . . . . . . . . . . . . . . . . . . . . . . . . . . . . . . . . . . . 64 Commands of the power meter parameters . . . . . . . . . . . . . . . . . 65 Making a measurement . . . . . . . . . . . . . . . . . . . . . . . . . . . . . . . 65 Power measurement . . . . . . . . . . . . . . . . . . . . . . . . . . . . . . . . . . . 65 Optical link loss . . . . . . . . . . . . . . . . . . . . . . . . . . . . . . . . . . . . . . . 66 Setting the zero value of the power meter . . . . . . . . . . . . . . 66 Carrying out the reference measurement . . . . . . . . . . . . . . 66 Measurements on the fiber under test . . . . . . . . . . . . . . . . 66 Source option . . . . . . . . . . . . . . . . . . . . . . . . . . . . . . . . . . . . . . 67 Activating the Source fonction . . . . . . . . . . . . . . . . . . . . . . . . . . . . 67 Configuring and displaying the parameters of the source . . . . . . . 67 Storing and reloading results . . . . . . . . . . . . . . . . . . . . . . . . . . 68 File Setup . . . . . . . . . . . . . . . . . . . . . . . . . . . . . . . . . . . . . . . . . . . . 68 Storing results . . . . . . . . . . . . . . . . . . . . . . . . . . . . . . . . . . . . . . . . 68 Loading results . . . . . . . . . . . . . . . . . . . . . . . . . . . . . . . . . . . . . . . 68 User Manual 770000102/01 vi MTS4000 Module US rev01.book Page vii Jeudi, 26. février 2009 2:03 14 Table of Contents Chapter 6 File management 69 File Setup menu . . . . . . . . . . . . . . . . . . . . . . . . . . . . . . . . . . .70 Managing tabs . . . . . . . . . . . . . . . . . . . . . . . . . . . . . . . . . . . . . . . . 70 File signature . . . . . . . . . . . . . . . . . . . . . . . . . . . . . . . . . . . . . . . . . 70 File information . . . . . . . . . . . . . . . . . . . . . . . . . . . . . . . . . . . . . . . 71 Rules for naming files . . . . . . . . . . . . . . . . . . . . . . . . . . . . . 71 Name of a file . . . . . . . . . . . . . . . . . . . . . . . . . . . . . . . . . . . 72 Auto store . . . . . . . . . . . . . . . . . . . . . . . . . . . . . . . . . . . . . . 73 File type . . . . . . . . . . . . . . . . . . . . . . . . . . . . . . . . . . . . . . . 73 Dir . . . . . . . . . . . . . . . . . . . . . . . . . . . . . . . . . . . . . . . . . . . 73 Fiber Description . . . . . . . . . . . . . . . . . . . . . . . . . . . . . . . . . . . . . . 73 Fiber ID and Fiber Number . . . . . . . . . . . . . . . . . . . . . . . . . 73 Link description . . . . . . . . . . . . . . . . . . . . . . . . . . . . . . . . . . . . . . . 74 Cable Id . . . . . . . . . . . . . . . . . . . . . . . . . . . . . . . . . . . . . . . 74 Direction . . . . . . . . . . . . . . . . . . . . . . . . . . . . . . . . . . . . . . 74 Origin . . . . . . . . . . . . . . . . . . . . . . . . . . . . . . . . . . . . . . . . . 74 End Location . . . . . . . . . . . . . . . . . . . . . . . . . . . . . . . . . . . 74 Operator . . . . . . . . . . . . . . . . . . . . . . . . . . . . . . . . . . . . . . 74 Comment . . . . . . . . . . . . . . . . . . . . . . . . . . . . . . . . . . . . . . 74 File export . . . . . . . . . . . . . . . . . . . . . . . . . . . . . . . . . . . . . . . . . . . 74 Buttons on the right of the screen . . . . . . . . . . . . . . . . . . . . . . . . . 75 Explorer Function . . . . . . . . . . . . . . . . . . . . . . . . . . . . . . . . . . . 75 Description of the explorer . . . . . . . . . . . . . . . . . . . . . . . . . . . . . . . 75 Storage media . . . . . . . . . . . . . . . . . . . . . . . . . . . . . . . . . . . . . . . . 76 Storage media built into the Base Unit . . . . . . . . . . . . . . . . 76 External USB storage media . . . . . . . . . . . . . . . . . . . . . . . 76 Abbreviations for storage media . . . . . . . . . . . . . . . . . . . . . 78 Directory edit function . . . . . . . . . . . . . . . . . . . . . . . . . . . . . . . . . . 78 Selection of directories . . . . . . . . . . . . . . . . . . . . . . . . . . . . 79 Edition of directories . . . . . . . . . . . . . . . . . . . . . . . . . . . . . . 79 File editing function . . . . . . . . . . . . . . . . . . . . . . . . . . . . . . . . . . . . 79 Format of files . . . . . . . . . . . . . . . . . . . . . . . . . . . . . . . . . . 80 Easy file selection . . . . . . . . . . . . . . . . . . . . . . . . . . . . . . . 80 Multiple selection of files . . . . . . . . . . . . . . . . . . . . . . . . . . . 80 Commands relating to files . . . . . . . . . . . . . . . . . . . . . . . . . 81 Saving Files from the Explorer . . . . . . . . . . . . . . . . . . . . . . . . . . . . 82 Loading files and displaying traces . . . . . . . . . . . . . . . . . . . . . . . . 83 Simple loading . . . . . . . . . . . . . . . . . . . . . . . . . . . . . . . . . . 83 Load with configuration . . . . . . . . . . . . . . . . . . . . . . . . . . . 83 Load Trace + Info (with OTDR files only) . . . . . . . . . . . . . . . 83 Display of several traces in overlay . . . . . . . . . . . . . . . . . . . 83 User Manual 770000102/01 vii MTS4000 Module US rev01.book Page viii Jeudi, 26. février 2009 2:03 14 Table of Contents Link Manager Function . . . . . . . . . . . . . . . . . . . . . . . . . . . . . . . 84 Editing function . . . . . . . . . . . . . . . . . . . . . . . . . . . . . . . . . . . . . . . 85 Chapter 7 Macros 87 Calling the Macro function . . . . . . . . . . . . . . . . . . . . . . . . . .88 Macro recording . . . . . . . . . . . . . . . . . . . . . . . . . . . . . . . . . . . . 88 Standard macro . . . . . . . . . . . . . . . . . . . . . . . . . . . . . . . . . . . . . . . 88 File macro . . . . . . . . . . . . . . . . . . . . . . . . . . . . . . . . . . . . . . . . . . . 89 Adding interaction to your macro . . . . . . . . . . . . . . . . . . . . . . . . . . 90 Inserting a dialog box . . . . . . . . . . . . . . . . . . . . . . . . . . . . . 90 Inserting a message . . . . . . . . . . . . . . . . . . . . . . . . . . . . . . 90 Inserting a pause . . . . . . . . . . . . . . . . . . . . . . . . . . . . . . . . 90 Renaming a macro . . . . . . . . . . . . . . . . . . . . . . . . . . . . . . . . . . . . 90 The «Overwrite Config.» setting . . . . . . . . . . . . . . . . . . . . . . . . . . 91 Replacing a macro . . . . . . . . . . . . . . . . . . . . . . . . . . . . . . . . . . . . . 91 Removing a macro . . . . . . . . . . . . . . . . . . . . . . . . . . . . . . . . . . . . . 91 Default macro . . . . . . . . . . . . . . . . . . . . . . . . . . . . . . . . . . . . . . 91 How to use the default macro . . . . . . . . . . . . . . . . . . . . . . . . . . . . 91 How to set a macro as default . . . . . . . . . . . . . . . . . . . . . . . . . . . . 91 Macro playback . . . . . . . . . . . . . . . . . . . . . . . . . . . . . . . . . . . . . 92 Storing a macro . . . . . . . . . . . . . . . . . . . . . . . . . . . . . . . . . . . . . 93 Chapter 8 Technical specifications 95 Reflectometer modules . . . . . . . . . . . . . . . . . . . . . . . . . . . . .96 Characteristics of reflectometry measurements . . . . . . . . . . . . . . 96 Measurement of distance . . . . . . . . . . . . . . . . . . . . . . . . . . 96 Measurement of attenuation . . . . . . . . . . . . . . . . . . . . . . . 96 Measurement of reflectance . . . . . . . . . . . . . . . . . . . . . . . . 96 Automatic measurement . . . . . . . . . . . . . . . . . . . . . . . . . . 96 Manual Measurement . . . . . . . . . . . . . . . . . . . . . . . . . . . . 97 Typical specifications of OTDR modules . . . . . . . . . . . . . . . . . . . . 97 Ranges . . . . . . . . . . . . . . . . . . . . . . . . . . . . . . . . . . . . . . . . . . . . . 98 Class of the lasers of the OTDR modules . . . . . . . . . . . . . . . . . . . 98 OTDR modules measurement . . . . . . . . . . . . . . . . . . . . . . . . . . . . 98 Technical specifications of the Power meter . . . . . . . . . . . . . . 98 Technical specifications of the Source . . . . . . . . . . . . . . . .99 User Manual 770000102/01 viii MTS4000 Module US rev01.book Page ix Jeudi, 26. février 2009 2:03 14 Table of Contents Chapter 9 Options and accessories 101 References of measurement modules . . . . . . . . . . . . . . . .102 OTDR Modules . . . . . . . . . . . . . . . . . . . . . . . . . . . . . . . . . . . . . . 102 Options . . . . . . . . . . . . . . . . . . . . . . . . . . . . . . . . . . . . . . . . . . . . 102 User manual references . . . . . . . . . . . . . . . . . . . . . . . . . . . . . 102 References of optical connectors and adapters . . . . . . . . . . 103 Index 105 User Manual 770000102/01 ix MTS4000 Module US rev01.book Page x Jeudi, 26. février 2009 2:03 14 Table of Contents x User Manual 770000102/01 MTS4000 Module US rev01.book Page xi Jeudi, 26. février 2009 2:03 14 About This Guide The MTS/T-BERD 4000 of JDSU provides a portable, modular platform designed for the construction, validation and maintenance of FTTx networks. The topics discussed in this chapter are as follows: – “Purpose and scope” on page xii – “Assumptions” on page xii – “Technical assistance” on page xii – “Technical assistance” on page xii – “Conventions” on page xiii User Manual 770000102/01 xi MTS4000 Module US rev01.book Page xii Jeudi, 26. février 2009 2:03 14 About This Guide Purpose and scope Purpose and scope The purpose of this guide is to help you successfully use the MTS/TBERD 4000 features and capabilities. This guide includes task-based instructions that describe how to install, configure, use, and troubleshoot the MTS/T-BERD 4000 with modules. Assumptions This guide is intended for novice, intermediate, and experienced users who want to use the MTS/T-BERD 4000 effectively and efficiently. We are assuming that you have basic computer and mouse/track ball experience and are familiar with basic telecommunication concepts and terminology. Technical assistance If you need assistance or have questions related to the use of this product, call or e-mail JDSU’s Technical Assistance Center for customer support. Table 1 Technical assistance centers Region Phone Number Americas Telecom Products 866 228 3762 World Wide: 301 353 1550 [email protected] Europe, Africa, and Mid-East +49 (0) 7121 86 1345 (Europe) [email protected] +33 (0) 1 30 81 50 60 (JDSU France) [email protected] Asia and the Pacific Southeast Asia, Australia, and New Zealand +852 2892 0990 (Hong Kong) All others 866 228 3762 xii +86 10 6833 7477 (Beijing-China) User Manual 770000102/01 [email protected] MTS4000 Module US rev01.book Page xiii Jeudi, 26. février 2009 2:03 14 About This Guide Recycling Information During off-hours, you can request assistance by doing one of the following: – leave a voice mail message at the Technical Assistance number in your region – e-mail North American Technical Assistance Center, [email protected], or European Technical Assistance Center, [email protected] – submit your question using our online Technical Assistance Request form at www.jdsu.com. Recycling Information JDSU recommends that customers dispose of their instruments and peripherals in an environnmentally sound manner. Potential methods include reuse of parts or whole products and recycling of products components, and/or materials. Waste Electrical and electronic Equipment (WEEE) Directive In the European Union, this label indicates that this product should not be disposed of with household waste. Il should be deposited at an appropriate facility to enable recovery and recycling. Conventions This guide uses naming conventions and symbols, as described in the following tables. Table 2 Typographical conventions Description Example User interface actions appear in this typeface. On the Status bar, click Start. Buttons or switches that you press on a unit appear in this TYPEFACE. Press the ON switch Code and output messages appear in this typeface. All results okay User Manual 770000102/01 xiii MTS4000 Module US rev01.book Page xiv Jeudi, 26. février 2009 2:03 14 About This Guide Conventions Table 2 Typographical conventions (Continued) Description Example Text you must type exactly as shown appears in this typeface. Type: a:\set.exe in the dialog box Variables appear in this typeface. Type the new hostname. Book references appear in this typeface. Refer to Newton’s Telecom Dictionary A vertical bar | means “or”: only one option can appear in a single command. platform [a|b|e] Square brackets [ ] indicate an optional argument. login [platform name] Slanted brackets < > group required arguments. <password> Table 3 Keyboard and menu conventions Description Example A plus sign + indicates simultaneous keystrokes. Press Ctrl+s A comma indicates consecutive key strokes. Press Alt+f,s A slanted bracket indicates choosing a submenu from menu. On the menu bar, click Start > Program Files. Table 4 Symbol conventions This symbol represents a general hazard. xiv User Manual 770000102/01 MTS4000 Module US rev01.book Page xv Jeudi, 26. février 2009 2:03 14 About This Guide Conventions This symbol represents a risk of electrical shock. NOTE This symbol represents a Note indicating related information or tip. This symbol, located on the equipment or its packaging indicates that the equipment must not be disposed of in a landfill site or as municipal waste, and should be disposed of according to your national regulations. Table 5 Safety definitions WARNING Indicates a potentially hazardous situation which, if not avoided, could result in death or serious injury. CAUTION Indicates a potentially hazardous situation which, if not avoided, may result in minor or moderate injury. User Manual 770000102/01 xv MTS4000 Module US rev01.book Page xvi Jeudi, 26. février 2009 2:03 14 About This Guide Conventions xvi User Manual 770000102/01 MTS4000 Module US rev01.book Page 1 Jeudi, 26. février 2009 2:03 14 Chapter 1 Principle of Measurement 1 This chapter gives the principles of the measurements made by the reflectometer (OTDR) modules. The topics discussed in this chapter are as follows: – “Principle of reflectometry measurements” on page 2 User Manual 770000102/01 1 MTS4000 Module US rev01.book Page 2 Jeudi, 26. février 2009 2:03 14 Chapter 1 Principle of Measurement Principle of reflectometry measurements Principle of reflectometry measurements Optical time domain reflectometry consists in injecting a light pulse into one end of the optical fiber to be analyzed and observing, at the same end, the optical intensity passing through the fiber in the opposite direction to the propagation of the pulse. The signal detected is exponentially diminishing in form, typical of the phenomenon of backscattering, with superimposed peaks due to reflections from the ends of the fiber or other variations in the refractive index. Fig. 1 Information yielded by the measurement Trace showing typical backscattering From a backscatter trace it is possible, in particular, to determine the position of a section of fiber within a link. The measurement result must reveal: – the attenuation – the location of faults, by their distance from a point of origin, – attenuation with respect to distance (dB/km) – the reflectance of a reflective event or a link. To locate faults, a reflectometer measures only time. Consequently, group velocity must be introduced in order to determine the distance of the location. This is done by introducing the refractive index of the fiber into the instrument. 2 User Manual 770000102/01 MTS4000 Module US rev01.book Page 3 Jeudi, 26. février 2009 2:03 14 Chapter 1 Principle of Measurement Principle of reflectometry measurements Validity of Measurement UTI-T, in recommendations G.650, G.651 and G.652, give backscatter measurement as an alternative method for measuring attenuation, the method of reference being the cut fiber. The field of application of backscatter is not limited, but the conditions for application of this method are nevertheless stipulated: – Reflectance injection conditions: Fresnel reflections must be limited at fiber input. – a high-power source (laser) should be used. – receiver bandwidth should be chosen to achieve a compromise between pulse rise time and noise level. – backscatter power should be represented on a logarithmic scale. Reflectance is a value with which the coefficient of reflection of a reflecting optical element can be quantified. It is defined as the ratio of the power reflected by the element over the incident power. These reflections are due to variations in refractive index all along the optical link in certain telecommunications applications. If they are not controlled, they may degrade the performance of the system by perturbing the operation of the emitting laser (especially DFB lasers) or may generate interference noise in the receiver by multiple reflections. The reflectometer is particularly well suited to the measurement of discrete reflectances on an optical fiber link. To calculate the coefficient of reflection, it is necessary to measure the total amplitude of the Fresnel reflection generated and then to apply a conversion formula to obtain the reflectance value. This formula takes into account: – the total amplitude of the reflection measured by the reflectometer. – the pulse width used to measure the amplitude of the reflection (in nanoseconds) – the backscatter coefficient of the fiber used: – typical values of the backscatter coefficient for a pulse of 1 ns and - for a single-mode fiber:-79 dB to 1310 nm -81 dB to 1550 nm and 1625 nm - for a multi-mode fiber:-70 dB to 850 nm -75 dB to 1300 nm User Manual 770000102/01 3 MTS4000 Module US rev01.book Page 4 Jeudi, 26. février 2009 2:03 14 Chapter 1 Principle of Measurement Principle of reflectometry measurements NOTE To measure the widest range of reflection coefficient, it is necessary to insert a variable optical attenuator between the reflectometer and the link to be tested. This attenuator enables the level of the trace to be adjusted so as to avoid saturation of the reflectometer by the reflection to be evaluated. 4 User Manual 770000102/01 MTS4000 Module US rev01.book Page 5 Jeudi, 26. février 2009 2:03 14 Chapter 2 Starting up 2 The topics discussed in this chapter are as follows: – “Universal connectors and adapters” on page 6 – “Installing a new version of the software” on page 7 User Manual 770000102/01 5 MTS4000 Module US rev01.book Page 6 Jeudi, 26. février 2009 2:03 14 Chapter 2 Starting up Universal connectors and adapters Universal connectors and adapters Fiber Optic modules may be equipped with a universal connector and adapter selected at time of order. Adapter types JDSU offers 5 different adapters, all compatible with this connector, allowing the user to switch from one adapter to another according to which fiber type he intends to work with. Adapter types supplied are : FC, SC, DIN, ST and LC. FC Adapter (EUFCAD) PC or APC Connector DIN Adapter (EUDINAD) LC Adapter (EULCAD) ST Adapter (EUSTAD) SC Adapter (EUSCAD) Fig. 2 Switching adapter type 5 different types of adapters may be mounted on the universal connector In order to switch from an adapter to another, proceed as shown. Pull out in the direction of the arrow in order to release the adapter from the lug holes To place an adapter, position the handle as shown in order to engage with the the lugs, push hard and pull the handle down Fig. 3 6 User Manual Removing and refitting an adapter 770000102/01 MTS4000 Module US rev01.book Page 7 Jeudi, 26. février 2009 2:03 14 Chapter 2 Starting up Installing a new version of the software Cleaning the universal connector Remove the adapter in order to access the ferrule and clean it using a cotton swab. Installing a new version of the software When a new software version is loaded, there is a risk of re-initialization of the internal memory. Before installing the new software, it is therefore advisable to to save the results in the memory, using the Save function in the Memory menu called up by the FILE button. Do not interrupt the installation process, as this could damage the instrument. To avoid any interruption of the installation procedure, the Base Unit must be operating on the mains: if the procedure is started while operating on battery, a message indicates that the instrument must be connected to the mains. Where and how to obtain the new software Downloading from Internet The new version of the software can either be procured on a storage medium (CD-ROM, USB stick memory or CompactFlash memory card) from your JDSU Customer Service, or can be downloaded from JDSU’s internet site: www.jdsu.com. When the software is obtained from the Internet, it must be saved on a storage medium before the software upgrade of the product can be carried out. To do this, on the JDSU web site 1 Open the page of the product concerned: MTS 4000 or T-BERD 4000 Multiple Services Test Platform 2 Click on the tab Downloads. 3 Click on the link 4000 Firmware Update A new page opens explaining the process 4 Follow the instructions to download the exe or jds file and update the Base Unit. User Manual 770000102/01 7 MTS4000 Module US rev01.book Page 8 Jeudi, 26. février 2009 2:03 14 Chapter 2 Starting up Installing a new version of the software NOTE The jds file must be downloaded if you cannot load the exe file. Once donwloaded on your PC, the extension «.jds» must be changed to «.exe». Installation from the harddisk of a PC 1 Connect the MTS / T-BERD into mains with the AC plug, and switch it on. 2 Connect the MTS / T-BERD to the PC by an Ethernet link NOTE Use a cross over if the Base Unit is directly connected to the PC or a direct cable if the Base Unit is connected to the LAN. 3 On the PC, download and save the .exe upgrade from the web (www.jdsu.com) If the file «.jds» has been downloaded, once on the PC, convert it in «.exe». 4 Once the transfer is completed, and in order to perform the upgrade, the «.exe» file shall be extracted under a root of the PC. The files extracted shall be placed under C:\ or under a drive created with the following process: a Put the release under a directory, such as C:\4000_Base_Upgrade:\ b Open a DOS console, by selecting Windows > Start (bottom right of the PC screen) > All programs > Accessories > Command prompt. c Then type the command subst N: C:\4000_Base_Upgrade\ d Close the DOS console. This command will create a virtual drive N: (N: is an example)1 5 Go to the driver, using Windows Explorer 1."N:" may be replaced by another letter if necessary and "4000_Base_Upgrade" corresponds to the directory where the upgrade files have been unzipped. 8 User Manual 770000102/01 MTS4000 Module US rev01.book Page 9 Jeudi, 26. février 2009 2:03 14 Chapter 2 Starting up Installing a new version of the software 6 Double click on the .exe file: A window called "Winzip self extractor", will appear. Check that the folder is correct i.e. the C:\ drive or the newly created N:\ drive is appearing "Name:\" then press “Extract”. If not, click on ”Browse” in order to select the right drive, then click on "Extract”. Fig. 4 WinZip Self Extractor The message "All files extracted ok" is displayed and invites you to click on OK. 7 Press OK. 8 Run TFTPD32.exe: note the «Server Interfaces» address which appears in the TFTPD32 window. Note: TFTPD32.exe is one of the extracted files 9 Run FTP server.exe. An error message will appear: click on OK. Note: FTPServer.exe is one of the extracted files The window «Pablo’s FTP server» is displayed. Click on the green arrow (or select menu File > Start). 10 On the Base Unit, press the HOME key, then System Settings: in Utility > Upgrade Parameters > Server Name, enter the IP address previously noted (see "8" above). 11 Quit the System Settings menu and then press, in succession, Expert Tools > Upgrades > Software Upgrade > Upgrade via Ethernet. The message «Verify IP address of PC server» appears. 12 Click on Continue. The list of the software versions available on the PC is displayed next to the versions installed on the Base Unit. More recent version on the PC than on the Base Unit Less recent version on the PC than on the Base Unit Identical version on the PC and on the Base Unit User Manual 770000102/01 9 MTS4000 Module US rev01.book Page 10 Jeudi, 26. février 2009 2:03 14 Chapter 2 Starting up Installing a new version of the software 13 Click on Show Prev. choice or Show Next Choice to display the previous and next versions available. 14 Click on Confirm this Choice to start the upgrade of the selected software(s). or Click on Confirm All Choices to upgrade all versions. NOTE The software versions list does not always appear (cf previous versions) as well as the Show Previous / Next Choice buttons and the Confirm/Continue key. In this case, the upgrading starts automatically. Upgrading begins. The Base Unit is automatically rebooted. Upgrading takes several minutes. At the end, the Base Unit is automatically restarted. During the upgrade, the Testing indicator is lit in red. Do not push any button while the indicator is lit. 15 On the PC, close the 2 windows opened to perform the installation. 16 Once the upgrade is completed, you may remove the virtual drive (in our example "N:") by using the command subst N: /d. Installation from Ethernet Before starting the software upgrade via Ethernet, make sure the IP adress of the PC server. 1 Press, in succession, Expert Tools > Upgrades > Software Upgrades > Upgrade via Ethernet. The message Verify IP address of PC server appears. 2 Click on Continue. The list of the software versions available on the PC is displayed next to the versions installed on the Base Unit. 10 3 Click on Show Prev. choice or Show Next Choice to display the previous and next versions available. 4 Click on Confirm this Choice to start the upgrade of the selected software(s). or Click on Confirm All Choices to upgrade all versions. User Manual 770000102/01 MTS4000 Module US rev01.book Page 11 Jeudi, 26. février 2009 2:03 14 Chapter 2 Starting up Installing a new version of the software NOTE The software versions list does not always appear (cf previous versions) as well as the Show Previous / Next Choice buttons and the Confirm/Continue key. In this case, the upgrading starts automatically. Upgrading begins. The Base Unit is automatically rebooted. Upgrading takes several minutes. At the end, the MTS/T-BERD 4000 is automatically restarted. During the upgrade, the Testing indicator is lit in red. Do not push any button while the indicator is lit. Installation from a USB memory stick You must be equipped with a USB memory stick with a minimum capacity of 128 Mo. USB memory sticks can be very different. They differ on Hw and Sw aspects, even inside a given brand. In particular, USB memory sticks targeting audio recording are often formatted in very specific ways and the format is often very different from a standard FAT. For all these reasons, we advise users to use memory sticks provided by JDSU. In any case, USB memory sticks which are recognized by the MTS (a sound is generated when plugged on the MTS) but which cannot be read or written, should be formatted on the MTS with the Usbflash Format utility, in Expert tools > Media utilities. If a problem occurs with the USB stick you are using, contact your Local Technical Assistance Center. Before installing the upgrade, you must format the USB memory stick (steps 1 to 5). 1 Insert the memory stick into one of the sockets on the Base Unit provided for this purpose. 2 Switch on the Base Unit 3 Press the SYSTEM button 4 Successively select Expert tools > Media utilities > Usbflash Format. User Manual 770000102/01 11 MTS4000 Module US rev01.book Page 12 Jeudi, 26. février 2009 2:03 14 Chapter 2 Starting up Installing a new version of the software 5 Confirm your choice to actually format the USB memory stick. 6 Once formated, disconnect the USB memory stcik from the Base Unit using the key Eject USB. The icon safely. is displayed, indicating the stick can be removed As for any media formatting, please note that all data present on the USB memory stick will be irremediably lost. 7 Connect the USB memory stick to the PC 8 Unzip the upgrade files on the PC and transfer it to the USB memory stick: a Download and save on your PC the .exe upgrade file that you can get from the web (www.jdsu.com). If the .jds file has been chosen, once it is downloaded on the PC, do not forget to change its extension to ".exe". b Once the transfer is completed, double click on the .exe file: A window called "Winzip self extractor", will appear. Check that the folder is correct i.e. the USB memory stick driver is appearing "Name:\" then press "Unzip". If not, click on "Browse" in order to select the right USB drive. Fig. 5 Winzip Self Extractor A message indicating the number of files that have been unzipped successfully will then appear. 12 c Press "Close". d Then remove the USB memory stick using the appropriate procedure for your PC User Manual 770000102/01 MTS4000 Module US rev01.book Page 13 Jeudi, 26. février 2009 2:03 14 Chapter 2 Starting up Installing a new version of the software 9 Insert the memory stick, into one of the sockets on the Base Unit provided for this purpose. The icon is displayed, indicating the stick can be used safely. NOTE A bip is emitted each time the USB memory stick is inserted or removed from the Base Unit. 10 Press the SYSTEM button, then successively the buttons Expert tools > Upgrades > Software Upgrade > Upgrade from USB. The message Are you sure? is displayed 11 Click on Confirm. The list of the software versions available on the USB memory stick is displayed next to the versions installed on the Base Unit. 12 Click on Show Previous choice or Show Next Choice to display the previous and next versions available. 13 Click on Confirm this Choice to start the upgrade of the selected software(s). or Click on Confirm All Choices to upgrade all versions 14 Remove the USB stick as prompted 15 The 4000 shuts down 16 Reinsert the USB as required, in the same USB port as previously (repetitive bips advise you to insert the stick). NOTE The software versions list does not always appear (cf previous versions) as well as the Show Previous / Next Choice buttons and the Confirm/Continue key. In this case, the upgrading starts automatically. Upgrading begins. The Base Unit is automatically rebooted. Upgrading takes several minutes. During this stage, do not remove the USB stick. At the end, the MTS/T-BERD 4000 is automatically restarted. During the upgrade, the Testing indicator is lit in red. Do not push any button while the indicator is lit. User Manual 770000102/01 13 MTS4000 Module US rev01.book Page 14 Jeudi, 26. février 2009 2:03 14 Chapter 2 Starting up Installing a new version of the software 14 User Manual 770000102/01 MTS4000 Module US rev01.book Page 15 Jeudi, 26. février 2009 2:03 14 Chapter 3 Graphical User Interface 3 This chapter describes the graphical user interface of the MTS/T-BERD 4000 used with the optical measurement modules (OTDR etc.). The topics discussed in this chapter are as follows: – “Display screen” on page 16 – “Using an external keyboard, mouse and touch screen (options)” on page 19 – “Functions relating to display of a trace” on page 21 – “Saving when the instrument is shut down” on page 23 User Manual 770000102/01 15 MTS4000 Module US rev01.book Page 16 Jeudi, 26. février 2009 2:03 14 Chapter 3 Graphical User Interface Display screen Display screen The display screen is divided into a number of different zones. Starting from the top, these are: – a status bar in which various icons indicate the current functions: – a bar displaying a scaled-down representation of the trace, showing the zoom zone and the parameters of the measurement on display (signature of the measurement). – the main part of the screen, displaying a menu or the page of results. – tabs enabling the user to switch from one function to another (OTDR, VFL, power meter, etc.), as required. At the right-hand side of the screen, softkeys give access to the various commands. Their action depends on the current function and configuration. Fig. 6 Top status bar 16 Example of display of results (with OTDR module) The top status bar on the screen shows, on the right, current date and time, and in the form of icons: – a different icon according to the type of application and / or the name of this function (example: , ...) – if data saving is in progress, the icon – if the VNC function is used, the icon User Manual 770000102/01 . MTS4000 Module US rev01.book Page 17 Jeudi, 26. février 2009 2:03 14 Chapter 3 Graphical User Interface Display screen Mini-trace – if a battery is set in the Platform, the icon and the battery charge level (see 4000 Base Unit User Manual). – if a USB stick is connected, the icon – if a printing process is in progress, the icon – if the Web Browser application is active, the icon – if the PDF Viewer is activated, the icon The File menu and the Results page can include a scaled-down representation of the trace which may show the location of the zoom zone corresponding to the main display. The part of the trace shown in the main display is boxed on the mini-trace. This mini-trace will only appear if the trace originated from an MTS/TBERD 4000. Other Bellcore files read on this instrument do not contain the information needed to display it. Signature of the measurement A status bar repeats the parameters of the measurement, and the position of the cursors. A comment may be displayed. The name of the file is displayed when the result is recalled from a memory. Main display zone The central zone of the screen can display the configuration of the instrument or the measurement, the memory explorer of the MTS/T-BERD 4000, the measurement results, etc. Refer to the chapter dealing with the measurement in progress. Tabs When the instrument performs several different functions (OTDR, Power Meter, etc.), the various configuration or results pages are accessible from tabs. To change from one tab to another, the button selecting the page must be pressed. To example: – on the Results page, to change from one tab to the other, press the RESULTS button – on the measurement configuration page, to change from one tab to the other, press the SETUP button – On the file configuration page, to change from one tab to the other, press the FILE button. User Manual 770000102/01 17 MTS4000 Module US rev01.book Page 18 Jeudi, 26. février 2009 2:03 14 Chapter 3 Graphical User Interface Display screen NOTE There is a tab for each different type of measurement: OTDR SM, LTS... The tab of a function is displayed if and only if a module corresponding to this type of measurement has been inserted in the instrument, or if a file of the type of this measurement is open. If two modules of the same measurement type are present, then only one module is "active", so only one tab will appear for this measurement. To change the active module, go to the HOME screen and select it there. A small icon may appear in the left corner of each tab, according to the status of the corresponding module. The icon signification is the following : Soft keys – No icon : the function is used in a read-only mode (no module), or the module has not been selected. – Gray icon : the function has been selected but the corresponding module does not currently perform an acquisition (SM-OTDR in the figure). – Green icon : the function has been selected and the corresponding module currently performs an acquisition (LTS in the figure). The 6 softkeys at the side depend on the current configuration and the context. Their use is symbolized by an icon. Icons shows that the action is immediate when the key is pressed. shows that the key gives access to a sub-menu. shows that the key will quit the sub-menu. (black direction keys) shows that the function selected by the key will be controlled by the direction keys «up» and «down». Selection keys The selection may be exclusive (only one choice possible) or non-exclusive (more than one option available at the same time): 18 User Manual 770000102/01 MTS4000 Module US rev01.book Page 19 Jeudi, 26. février 2009 2:03 14 Chapter 3 Graphical User Interface Using an external keyboard, mouse and touch screen (options) This key offers two / three exclusive options. The change of function occurs immediately, the first time the key is pressed. This key offers two / three non-exclusive options. Pressing the key repeatedly modifies the choice. Color of the keys When a selection key is associated with direction keys or the confirmation key: – if the function is not selected, the key is white. – pressing the key once selects the function. The key turns blue to show the user that the direction keys are assigned to it. Pressing more times will modify the choice made using the key. Using an external keyboard, mouse and touch screen (options) The external keyboard facilitates input of: – alphanumerical configuration parameters – comments in the File menu – editing characters The mouse can be used instead of the direction keys to scroll through menus and make a selection. Connect the keyboard and mouse to the USB connectors. Virtual control buttons bar It is possible to emulate hard keys with Virtual Control buttons To display these buttons, click once on the top of the screen in the status bar, at the same height than the date and time. Fig. 7 Virtual control buttons bar The virtual control buttons bar is displayed during a few seconds. You may click on any of these buttons to obtain exactly the same results than using the real buttons in the front panel of the MTS/T-BERD 4000. User Manual 770000102/01 19 MTS4000 Module US rev01.book Page 20 Jeudi, 26. février 2009 2:03 14 Chapter 3 Graphical User Interface Using an external keyboard, mouse and touch screen (options) NOTE This virtual control buttons bar is especially useful when the MTS/TBERD 4000 screen is exported on a remote PC (see the User Manual of the 4000 Base Unit). Equivalence between external keyboard and MTS/T-BERD 4000 Although it is intended primarily to replace the Edit menu of the MTS/TBERD 4000, the external keyboard can replace all the buttons and keys of the MTS/T-BERD 4000 except the ON/OFF button: – The menu keys to the right of the screen are replaced by the function keys F1 to F6. – The buttons below the screen are equivalent to Ctrl + a letter (see table below). – The direction keys have the same function on the external keyboard and on the MTS/T-BERD 4000. Function on the 4000 Platform HOME External keyboard Ctrl + H SYSTEM SETTINGS F12 SET-UP Ctrl + U FILE Ctrl + F RESULTS Ctrl + R START/STOP Ctrl + S SCRIPT (Macro)a Ctrl + M PRINT Ctrl + Pb ← ↑ → ↓ Menu keys 1 to 6 (from top to bottom) F1 → F6 ABOUT F11 Save and quit (Exit) Entrée/Enter Quit without saving (Abort) Escape/Echap. a. The Macro function is called on the 4000 Platform using the AUTO key b. The Print function is available directly on the 4000 Platform pushing simultaneously the left and right arrow keys. 20 User Manual 770000102/01 MTS4000 Module US rev01.book Page 21 Jeudi, 26. février 2009 2:03 14 Chapter 3 Graphical User Interface Functions relating to display of a trace Editing text using the external keyboard To use the external keyboard to insert a name or identification in the setup menus: – Press Enter to go into the Edit menu – Type the text – Press Enter to leave the Edit menu. Pressing the Esc key will close the Edit menu without saving the text. Functions relating to display of a trace The trace acquired or recalled from a memory is displayed on the Results page: see example on Figure 6 on page 16. Various functions common to many modules (OTDR etc.) can be used to modify the display of the trace (Cursors, Zoom/Shift, Event/Trace, Trace/ Table, Full scale, etc.). The role of the direction keys and the confirmation key will depend on the function chosen. Display of the results on the trace Each event (OTDR measurement) detected is represented under the trace by a serial number. The results of the measurements can be written on the trace. Depending on the options chosen in the SETUP menu on Result Screen > Results On Trace, it is possible to show on the trace, for an OTDR measurement: – "No" results, – or "All" the results (value and position) – or only the markers showing the position of the events measured When there is saturation for a reflective event (OTDR measurement), the maximum value measured is displayed with the sign >. This shows that the actual reflectance is greater than the value shown (for example, if R >-29.5 dB is displayed, the reflectance could be -18 dB) The reflectance of a ghost event (OTDR measurement) is displayed in brackets on the trace. Cursors The vertical cursors A and B are used in the Zoom and Shift functions to position or delete events. User Manual 770000102/01 21 MTS4000 Module US rev01.book Page 22 Jeudi, 26. février 2009 2:03 14 Chapter 3 Graphical User Interface Functions relating to display of a trace The cursors A and B are represented by vertical lines of different colors: – in a solid line if the cursor is selected. – in a dotted line if the cursor is not selected. Press the key to active the cursor(s) Positioning the When a trace is displayed, the key Cursor A/Cursor B can be used to cursor select one or both cursors. The direction keys and move the selected cursor(s) along the trace. Above the trace are shown the co-ordinates of the points of intersection of the cursors A and B with the trace, together with the distance between the two points. When a selected cursor touches the right or left-hand edge of the screen, the trace starts to scroll horizontally to maintain display of this cursor. If an unselected cursor has been moved off-screen by a zoom, it can be brought back on to the screen by selecting it and then pressing one of the direction keys or . It will then appear on whichever edge of the screen is closest to its position. When the cursor function is selected, the keys vertically. and move the trace Zoom and Shift functions Zoom function The Zoom function is used to analyze part of the trace in greater detail. In association with Event (OTDR) it enables rapid checking of a succession of events. The zoom is centred on the cursor selected. If the two cursors A and B are selected, the zoom is centred midway between the two cursors. The position of the section of trace displayed with respect to the complete trace is represented by a red rectangle on the mini-trace at the top lefthand corner of the screen. To define a zoom on the trace: 22 – select cursor A or B and center it on the zone to be examined – on the Shift/Zoom key, select the Zoom function. – use the User Manual or key to increase or reduce the zoom factor. 770000102/01 MTS4000 Module US rev01.book Page 23 Jeudi, 26. février 2009 2:03 14 Chapter 3 Graphical User Interface Saving when the instrument is shut down Zooming on the different events in succession (OTDR) – Zoom on one of the events detected as shown above. – On the Trace/Event key, select the Event function – Use the events. and keys to move the zoom on to the successive Shift function The Shift function is used to displace the displayed section of the trace by pressing the direction keys. The horizontal shift is performed maintaining the point of intersection between the trace and the selected cursor at the same level, scrolling the trace horizontally while following it vertically, so that it never goes off the screen. To use this function: – Select the zoom factor as described above. – Choose cursor and cursor position. – On the Zoom/Shift key, select Shift. – Use the direction keys to shift the trace in the desired direction. Zoom Auto (OTDR) The Zoom Auto function allows to go to an optimized display of the trace. To apply the Zoom Auto on the trace, maintain the ENTER button pushed for a few seconds. Display of the To display the entire trace on the screen, push simultaneously the entire trace + HOME keys. Saving when the instrument is shut down When the instrument is switched off, all the parameters and all the traces are saved, and will all be recalled at the next start-up. User Manual 770000102/01 23 MTS4000 Module US rev01.book Page 24 Jeudi, 26. février 2009 2:03 14 Chapter 3 Graphical User Interface Saving when the instrument is shut down 24 User Manual 770000102/01 MTS4000 Module US rev01.book Page 25 Jeudi, 26. février 2009 2:03 14 Chapter 4 Reflectometry Measurements 4 Pressing the START/STOP key is all that is needed to start or stop a measurement. However, it is necessary to configure the measurement and the type of results desired. This chapter describes the different stages in a reflectometry measurement made using an OTDR module. The topics discussed in this chapter are as follows: – "Selecting the function" page 26 – "Configuring the reflectometry test" page 26 – "Traffic Detection function and connection quality indicator" page 32 – "Acquisition in Real Time mode" page 34 – "Acquisition in Fault Locator mode" page 36 – "Acquisition in Quick Link Test mode" page 37 – "Acquisition in Construction mode" page 39 – "Result page in Fault Locator mode" page 41 – "Result page in Construction and Quick Link Test mode" page 42 – "Advanced functions in Construction mode" page 47 – "File Management" page 57 User Manual 770000102/01 25 MTS4000 Module US rev01.book Page 26 Jeudi, 26. février 2009 2:03 14 Chapter 4 Reflectometry Measurements Selecting the function Selecting the function Press the HOME button. If the instrument is equipped with several modules or if the sole module performs several functions: – use the direction keys and to select the function: the icon under the mouse pointer is surrounded with a white frame. – select the function by pressing ENTER: the icon turns yellow. Fig. 8 Example of HOME Page with OTDR Module – The icon TD allows to activate the trafic detection function (see “Traffic detection” on page 32). – The icon Source allows to activate the light source (option) on the OTDR Module. – The icon Powermeter allows to activate the Power meter function (option) on the OTDR Module. Configuring the reflectometry test1 To call up the test configuration window, press the SETUP button. Dialog boxes on the same screen enable selection of acquisition and measurement parameters, of display of results and of ifber parameters. 1.if an OTDR module is installed 26 User Manual 770000102/01 MTS4000 Module US rev01.book Page 27 Jeudi, 26. février 2009 2:03 14 Chapter 4 Reflectometry Measurements Configuring the reflectometry test Fig. 9 OTDR LM SETUP screen (construction mode) In these windows, the parameter selected is in video inverse. Select this parameter by means of the direction keys and . The available choices then appear on the screen; they depend on the function selected. Make the choice by means of the direction keys . Acquisition parameters You can choose the following acquisition parameters, whatever the type of measurement displayed on the trace. Those measurement parameters are only linked to the next acquisition. If the acquisition parameters are not accessible, check that the OTDR function has really been selected (see "Selecting the function" page 26). – Mode Choose the mode of detection of events: Construction: the acquisition parameters are accessible by the user. This mode can be configured either automatically or manually by the user (select Auto or Manual on the key . When acquisition is complete, a measurement is made and the results are displayed. Quick Link Test: the MTS/T-BERD 4000 starts an acquisition with an automatic configuration making the best compromise for Pulse/Range/Resolution. When acquisition is complete, a measurement is made and the results are displayed. User Manual 770000102/01 27 MTS4000 Module US rev01.book Page 28 Jeudi, 26. février 2009 2:03 14 Chapter 4 Reflectometry Measurements Configuring the reflectometry test With this 2 modes, the results table is displayed, which allows to characterize the events. However, in Quick Link test mode, the advanced functions and the «Set Event» function in the results page are not available, whereas they can be used in Construction mode see “Advanced functions in Construction mode” on page 47). Fault Locator the Fault locator mode allows to detect the end of fiber distance from the origin and, by consequence, to detect a possible break of this fibre. It also allows to display the total loss. – Laser The acquisition will be carried out on the wavelength(s) selected (for multiple-wavelength modules). In case of a multi-wavelength module, select All to perform a measurement for all the wavelengths available (this parameter visible exclusively on modules with one single OTDR port). The possible values depend on the module used. – Pulse From 3ns to 10µs. Parameter selectable by user in Construction mode > Manual. It is automatically configured by the equipemnt in the other modes. See "Typical specifications of OTDR modules" page 97. – Range The possible range depends on the pulse length selected. This range is given for each pulse length in the paragraph "Ranges" page 98. This parameter is exclusively configurable in Construction mode> Manual. The Auto parameter allows to detect automatically the range. In Auto mode, the range is selected as a function of the end of the fiber. – Resolution This parameter is exclusively configurable in Construction mode> Manual. In Auto mode, resolution is selected automatically according to the last two parameters above. High Resolution: the highest resolution is applied High Dynamic: the highest dynamic is applied – Acquisition time - Real time: 28 User Manual the equipment performs up to ten acquisitions per second. This mode makes it possible to analyze a fiber quickly without any memory effect, and thus to check the establishment and quality of the connec- 770000102/01 MTS4000 Module US rev01.book Page 29 Jeudi, 26. février 2009 2:03 14 Chapter 4 Reflectometry Measurements Configuring the reflectometry test tions. NOTE Whatever is the acquisition mode selected, an acquisition in real time mode can be launched maintaining the START/STOP button pushed for about 2 seconds. - Manual: Enter the acquisition time wished (from 5 s. to 5 minutes max). - Predefined Select one of the acquisition times predefined: 10 seconds / 20 seconds / 30 seconds / 1 minute / 2 minutes / 3 minutes. Test Auto The Test Auto key imposes the following parameters: – Acquisition parameters: Pushing the Test Auto key configure the equipment for one measurement on all the lasers, and an automatic acquisition time. – Saving parameters (see "File management" page 69): File naming: Fiber[Cable] [Cable_Id][Fiber_Num] _[Lambda][direction] Increment Fiber number: Yes Auto Store: yes Factory default settings The Factory Defaults key imposes the parameters for acquisition, measurement and display of results defined as default settings in factory. Measurement parameters You can select the following measurement parameters, in the Measurements field. Those parameters are valid for all traces present on the screen. Detection Choice of events to be detected: – Ghosts (construction mode only): Choice (Yes / No / No Analysis) of whether information relating to User Manual 770000102/01 29 MTS4000 Module US rev01.book Page 30 Jeudi, 26. février 2009 2:03 14 Chapter 4 Reflectometry Measurements Configuring the reflectometry test ghosts is to be displayed. If ghosts are displayed, the reflection icon in the table of results appears dotted and the reflection value is displayed in brackets on the trace, for example «(R:-50 dB)». NOTE Ghosts are detected only during an automatic measurement. – Fiber end – Auto (recommended) option in which the MTS/T-BERD 4000 automatically detects the end of a fiber. – 2 to 20 dB (steps of 1 dB): threshold of detection of end of fiber. Test Auto mode: Auto. With any dual or triple-wavelength measurement module, the user will have access to the macro bend detection function in the test setup. Each event of the selected wavelengths will then be compared. – Bend: Select the bend value (in dB), with direction keys or numeric keypad. Test Auto mode: Auto Index of refraction Choice of group refraction index of the whole fiber. – – User – Either: define for each wavelength (1310 SM, 1360-1510 SM, 1550 SM, 1625 SM) a refraction index of 1.30000 to 1.69999. The selection of an index alters the value of the section AB (actual distance between cursors A and B). – or, if the actual distance between the cursors A and B is known, enter its value under Section AB to establish the index of the fiber. Selection of this distance causes the display of the indices. The extreme distance values are given by the index values (1.30000 à 1.70000). Predefined index – 30 It is possible to choose one of the predefined values given for certain cables. The corresponding indices given in the table below are repeated on the screen. Wavelength (nm) 1310 SM 1475 1480 1510 1550 1625 SM ATT SM Corning SMF-28 Corning SMF-DS 1.46600 1.46750 1.47180 1.46700 1.46810 1.47110 User Manual 770000102/01 MTS4000 Module US rev01.book Page 31 Jeudi, 26. février 2009 2:03 14 Chapter 4 Reflectometry Measurements Configuring the reflectometry test Wavelength (nm) 1310 SM 1475 1480 1510 1550 1625 SM Corning SMF-LS Corning-LEAF Fitel Furukawa Lucent Truewave Litespec 1.47100 1.46890 1.47000 1.47380 1.46600 1.47000 1.46840 1.47000 1.47320 1.46700 Fig. 10 Predefined index values (Single Mode) Scatter coefficient – User Selects for each wavelength, the backscatter coefficient of -99 dB to -50 dB by increments of 0.1dB. Modification of the backscatter coefficient K changes the measurements of reflectance and ORL. – Auto Backscatter coefficients are selected automatically for each wavelength. The default values are given in the paragraph "Reflectance" page 3. Launch cable at start / Launch cable at end – No All the results are displayed and referenced on the basis of the board of the module. – Evt 1, 2, 3 The results relating to the launch cable are eliminated from the table. Attenuation and distances are then measured on the basis of the marker Evt 1, 2 or 3 selected. – Distance Use the Edit Number key to enter a distance (Min= 0 / Max=10 km / 32.81 kfeet / 6.22 miles) or affect the active cursor value, using the Set Cursor Distance key. NOTE The parameter Launch Cable at end is only available in construction mode. Results screen Those parameters are valid for all the traces present on the screen. – Alarms > Threshold (not available in Fault Locator mode) User Manual 770000102/01 31 MTS4000 Module US rev01.book Page 32 Jeudi, 26. février 2009 2:03 14 Chapter 4 Reflectometry Measurements Traffic Detection function and connection quality indicator None: The alarm function is not active. Fail: This menu lists possible major alarm thresholds that the user could select. If results are above those thresholds, they will be highlighted in red in the table of results, and the icon will appear at the top right of the screen. Warning: This menu lists possible minor alarm thresholds that the user could select. If results are between those thresholds and the "fail" thresholds, they will be highlighted in yellow in the table of results, and the icon will appear at the top right of the screen If all the results lie within the thresholds (no result is in red or yellow), the icon will be . NOTE According to the value set for Alarm > Bend max, the trace display will get a Bend selection with the Trace/Table/Summmary softkey, allowing to display the splice differences in the table result. – Results on trace (Construction mode only): None: the trace alone. All: the trace with results and markers. Graphics only: the trace with markers only. If «All» or «Graphics only» is selected, the reflectometry trace is displayed with a dotted vertical line set on the end of launch cable (if the Launch Cable is defined in the SETUP menu) and a dotted vertical line on the end of fiber . – Unit Units of the distances displayed: km, kfeet, miles, metre, feet. Traffic Detection function and connection quality indicator Traffic detection Traffic on the fiber under test can be detected and reported if the function TD (Traffic Detection) has been selected on the Home page. If the fiber connected to the OTDR module is active, a message indicating a signal in the fiber under test is displayed. Push any key to continue. 32 User Manual 770000102/01 MTS4000 Module US rev01.book Page 33 Jeudi, 26. février 2009 2:03 14 Chapter 4 Reflectometry Measurements Traffic Detection function and connection quality indicator Press the START/STOP key to begin the measurement. A message indicates there is traffic on the fiber and asks you if you wish to continue or not: – If you click on NO, the measurement is not launched. – If you click on YES, the measurement is performed, despite the traffic. NOTE If the measurement is validated despite the traffic (key YES), the next measurement will be automatically performed, even if traffic is still detected on fiber. If the measurement is cancelled (key NO), and the START/STOP pushed another time, the box asking if you wish to continue or not is displayed. If the Traffic Detection function is not selected on the Home page, then the message Signal Detected on fiber under test is displayed, but the acquisition is although performed once any key is pressed (no warning message asking you if the measurement must be performed or not is displayed). Connection quality indicator An indicator of the state of the connection (Good / Bad) is given at the beginning of an acquisition, whatever is the acquisition mode selected. The connection quality indicator gives the following information: State Connection Good The connection is OK Bad Possible causes of a bad result: - There are several connectors close to the external connector of the MTS/TBERD 4000. - One of the connectors is dirty or badly connected. Replace the launch cable, make the connection again properly or clean the connector of the OTDR or of the jumper. - No fiber is connected. If the state of the connection is bad, it is still possible to carry out a measurement, but the results will not be very reliable. NOTE If the connection is bad, check and clean the connector / jumpers (see “Cleaning the universal connector” on page 7). User Manual 770000102/01 33 MTS4000 Module US rev01.book Page 34 Jeudi, 26. février 2009 2:03 14 Chapter 4 Reflectometry Measurements Acquisition in Real Time mode Acquisition in Real Time mode Principle of the Real time mode Performing an acquisition in Real Time mode Acquisition in real time must not be used if a precise measurement is required because of the high noise level, but it is sufficient for rapid optimization of a connection and for observing a fiber in process of utilization. To carry out an acquisition in real time, after selection of the requisite acquisition parameters (see "Acquisition parameters" page 27): – Hold the START/STOP key down for about two seconds, to launch the acquisition in real time, whatever is the Acquisition mode selected in the Setup page. – or, in the Setup page, select the Construction mode in the Acquisition menu and choose Real time mode in the Acq. Time line. Then press the START/STOP key. The red Testing indicator will go on to show that real time acquisition is in progress. The trace acquired is displayed in real time. An indicator of the state of the connection (Good/Bad) is displayed below the trace. Real time display Fig. 11 Example of acquisition in real time During an acquisition in real time, you can modify the acquisition parameters without returning to the SETUP menu. To do this, press the Acquisition Param key: you can then use display keys to scroll through the possible values of the various acquisition parameters. In real time mode, only measurements relating to the cursors are possible, but as soon as acquisition stops, automatic measurement is possible. 34 User Manual 770000102/01 MTS4000 Module US rev01.book Page 35 Jeudi, 26. février 2009 2:03 14 Chapter 4 Reflectometry Measurements Acquisition in Real Time mode The real time mode allows to make Loss, ORL or Reflectance measurement using the A & B cursors and the key None / Loss / ORL / Reflect.: 1 Position A & B cursors on the trace 2 Click as many times as necessary to get the Loss / ORL / Reflectance measurement between A & B cursors The result is displayed under the trace. Fig. 12 Example of loss measurement between A & B cursors To stop or interrupt an acquisition in real time mode, press the START/ STOP key. Multi-wavelength If the module possesses several lasers, to perform successive acquisiacquisition tions on all the wavelengths: – in the SETUP menu, check in Laser line, that several lasers are selected (or select All if a module with only one OTDR port is used) . – start the acquisition by pressing the START/STOP button. – Once the acquisition for the first wavelength is finished or to stop it manually, click on Stop Wavelength to stop the measurement for this wavelength and automatically start the measurement for the following one. The different traces appear in the same window. User Manual 770000102/01 35 MTS4000 Module US rev01.book Page 36 Jeudi, 26. février 2009 2:03 14 Chapter 4 Reflectometry Measurements Acquisition in Fault Locator mode Acquisition in Fault Locator mode Principle of the Fault Locator mode Performing an acquisition in Fault Locator mode The Fault locator mode is used to detect the distance of the end of fiber from its origin. Consequently, il allows to detect a possible break of the fiber. It also allows to calculate the Total Loss. 1 Push the SETUP button 2 In the Acquisition parameters: – 3 Select Fault Locator in the line Mode (see "Configuring the reflectometry test" page 26) Configure the other acquistion parameters (see .“Acquisition parameters” on page 27) or click on Test auto to configure automatically the acquisition 4 Push the START/STOP button. The test configuration starts automatically. A baragraph indicates the quality of the connection (see "Real time display" page 34) Then, the elapsed averaging time and the number of averages calculated are displayed. The acquisition can be stopped at any time pushing START/STOP button. Elapsed acquisition time Fig. 13 36 User Manual Number of averages calculated Elapsed time Total acquisition time Acquisition in progress in Fault Locator mode 770000102/01 MTS4000 Module US rev01.book Page 37 Jeudi, 26. février 2009 2:03 14 Chapter 4 Reflectometry Measurements Acquisition in Quick Link Test mode Multi-wavelength If the module possesses several lasers, to perform successive acquisiacquisition tions on all the wavelengths: – in the SETUP menu, check in Laser line, that several lasers are selected (or select All if a module with only one OTDR port is used) . – start the acquisition by pressing the START/STOP button. – Once the acquisition for the first wavelength is finished or to stop it manually, click on Stop Wavelength to stop the measurement for this wavelength and automatically start the measurement for the following one. The different traces appear in the same window. Acquisition in Quick Link Test mode Quick Link Test acquisition mode The fastest way of detecting faults in your optical fiber is to use automatic acquisition mode. The MTS/T-BERD 4000 then uses the acquisition parameters (pulse width, range and resolution, and acquisition time) best suited to the fiber to be tested. Performing an acquisition in Quick Link Test mode Press the SETUP button, then: 1 On the Mode line, select Quick Link Test, 2 On the Laser line, select the wavelength of the laser or select several lasers to perform a multi-wavelength acquisition (the parameter All is available if a module with only one OTDR port is used) 3 Select the Measurements and Result screen parameters wished You can also configure the Quick Link Test automatically by pushing the Test Auto key, or according to the parameters set in factory by clicking on the Factory Defaults key. Acquisition phases and Quick Link Test dislpay When the START/STOP key is pressed, the acquisition is carried out in four phases: – Phase 1: Choice of the best range to display the whole of the fiber under test. – Phase 2: Choice of the ideal pulse width and of the acquisition time to qualify the fiber accurately; for example the one that gives the best resolution for a given dynamic. User Manual 770000102/01 37 MTS4000 Module US rev01.book Page 38 Jeudi, 26. février 2009 2:03 14 Chapter 4 Reflectometry Measurements Acquisition in Quick Link Test mode – Phase 3: Display of the quality of the connection (see "Connection quality indicator" page 33) – Phase 4: The elapsed averaging time and the number of averages calculated are displayed. When the duration of acquisition has elapsed, the automatic measurement is carried out. NOTE The acquisition can be stopped at any moment by pressing the START/STOP key. Then an automatic measurement is performed. Elapsed acquisition time Fig. 14 Number of averages calculated Elapsed time Total acquisition time Example of automatic acquisition At the end of an acquisition, a beep is emitted. Multi-wavelength If the module possesses several lasers, to perform successive acquisiacquisition tions on all the wavelengths: – in the SETUP menu, check in Laser line, that several lasers are selected (or select All if a module with only one OTDR port is used) . – start the acquisition by pressing the START/STOP button. – Once the acquisition for the first wavelength is finished or to stop it manually, click on Stop Wavelength to stop the measurement for this wavelength and automatically start the measurement for the following one. The different traces appear in the same window. 38 User Manual 770000102/01 MTS4000 Module US rev01.book Page 39 Jeudi, 26. février 2009 2:03 14 Chapter 4 Reflectometry Measurements Acquisition in Construction mode Acquisition in Construction mode Principle of the Construction mode In this mode, the MTS/T-BERD 4000 carries out a number of averagings defined as a function of the maximum acquisition time specified in the Acquisition menu, and then terminates the acquisition. The acquisition is carried out with the parameters previously selected in the Acquisition menu. It may be stopped at any time using the START/STOP key. Configuring the acquisition To configure an acquisition of the fiber under test, follow the procedure described below, in the SETUP menu (see "Acquisition parameters" page 27): 1 Performing an acquisition in Construction mode On the Mode line, select Construction. 2 Select Manual or Auto using the key Acquisition Manual / Auto 3 If Manual has been previously selected, select the wavelength on the Laser line (the parameter All is available if a module with only one OTDR port is used). 4 If Manual has been selected, on the Pulse line, select the required pulse length from the values proposed. 5 If Manual has been selected, select the required Range from the values proposed. 6 If Manual has been selected, select the Resolution. 7 On the Acquisition Time line, select the duration of acquisition. 1 Press the START/STOP key to start the acquisition. The red indicator goes on to show that the MTS/T-BERD 4000 is in process of acquisition and the screen displays the trace in process of acquisition. The quality of the connection is displayed for a few seconds (see “Connection quality indicator” on page 33), then a bar graph shows elapsed and remaining acquisition time. User Manual 770000102/01 39 MTS4000 Module US rev01.book Page 40 Jeudi, 26. février 2009 2:03 14 Chapter 4 Reflectometry Measurements Acquisition in Construction mode Elapsed acquisition time Fig. 15 Number of averages calculated Elapsed time Total acquisition time Acquisition in progress in Construction mode At the end of the acquisition, the trace is displayed and an automatic measurement is started. NOTE To stop the acquisition, the START/STOP key may be pressed at any time. Then an automatic measurement is carried out, but some events cannot be detected (a manual measurement must then be made). Multi-wavelength If the module possesses several lasers, to perform successive acquisiacquisition tions on all the wavelengths: – in the SETUP menu, check in Laser line, that several lasers are selected (or select All if a module with only one OTDR port is used) . – start the acquisition by pressing the START/STOP button. – Once the acquisition for the first wavelength is finished or to stop it manually, click on Stop Wavelength to stop the measurement for this wavelength and automatically start the measurement for the following one.. The different traces appear in the same window and can be handled similarly to overlaid traces (see "Swapping overlay traces" page 55). 40 User Manual 770000102/01 MTS4000 Module US rev01.book Page 41 Jeudi, 26. février 2009 2:03 14 Chapter 4 Reflectometry Measurements Result page in Fault Locator mode Result page in Fault Locator mode The trace acquired or recalled from a memory is displayed on the Results page. Once the acquisition is performed in fault locator mode, under the trace are displayed the end of fiber distance, with the unit chosen, and the Total Loss value. A dotted vertical line is displayed on the end of fiber A number of different functions can modify the display of the trace – Cursor A / Cursor B (see "Cursors" page 21) – Zoom/Shift (see "Zoom and Shift functions" page 22) – Table/Summary (see "Table/Summary function" page 42) Fig. 16 Fault Locator result NOTE If a problem occurs during acquisition, two types of message can be displayed on screen: - Fiber End not found: fiber length is too long for the OTDR used etc. - No fiber connected Under the trace, in the blue line, are displayed: – the ORL value of the link – the Launch Cable length (if defined) User Manual 770000102/01 41 MTS4000 Module US rev01.book Page 42 Jeudi, 26. février 2009 2:03 14 Chapter 4 Reflectometry Measurements Result page in Construction and Quick Link Test mode If one or several bends have been detected, the screen displays the 3 first macro bends detected, as well as, for each one, the distance and the delta loss between the two wavelengths (dB). Table/Summary function To display a summary of the results, for 2 traces or more in overlay, select the Summary function in Fault Locator mode, using the key . An additional window is displayed, with issue highlighted in case of problem, including bend. In Summary mode, there is neither access to other functions because the Summary function analyzes two traces at the same time. Go back to the Table function to have access to these functions. Fig. 17 Fault Locator: Summary page Result page in Construction and Quick Link Test mode Trace display function The trace acquired or recalled from a memory is displayed on the Results page. A number of different functions can modify the display of the trace 42 – Cursors (see "Cursors" page 21) – Zoom/Shift (see "Zoom and Shift functions" page 22) – Trace/Event (see “Trace/Event functions” on page 44) User Manual 770000102/01 MTS4000 Module US rev01.book Page 43 Jeudi, 26. février 2009 2:03 14 Chapter 4 Reflectometry Measurements Result page in Construction and Quick Link Test mode – Trace/Table/Summary (see “Table of results” on page 45 and “Summary page” on page 46) NOTE At the end of an acquisition, a beep is emitted. Display of events on the trace Each event detected is referenced under the trace by a serial number. NOTE In construction mode, to display the results on the trace, make sure that the option selected in Results on Trace is All in the menu SETUP. The reflectometry trace is displayed with a dotted vertical line set on the start of launch cable (if the Launch Cable Start is defined in the SETUP menu) In construction mode, the trace can also be displayed with a dotted vertical line on the end of fiber , if the Launch Cable end has been defined in the Setup menu. The results of the measurements of attenuation, reflectance and slope can be marked on the trace. The reflectance of a ghost event is displayed in brackets on the trace (construction mode only). In Quick Link Test mode, this 2 keys are not available Fig. 18 User Manual Exemple of trace (in Construction mode) 770000102/01 43 MTS4000 Module US rev01.book Page 44 Jeudi, 26. février 2009 2:03 14 Chapter 4 Reflectometry Measurements Result page in Construction and Quick Link Test mode Trace/Event 1 The Trace function is useful in a multi-trace display, as the direction keys can then be used to select the active trace, which turns green. functions 2 The Event function of the MTS/T-BERD 4000 enables the cursor to be moved on to the faults that have been measured and the results of which are displayed on the screen. After selecting the Event function on the Trace/Event key, pressing the keys , , or once will move the cursor from one event to the next. This function, in association with Zoom and Cursor, enables rapid analysis of the fiber. NOTE While moving from one event to another, the value of the zoom is conserved (unless this is impossible). Criteria for display An event will be displayed if its attenuation or its reflectance exceeds the of an event corresponding threshold selected in the SETUP menu (see "Acquisition parameters" page 27). Attenuation and reflectance results for an event will be displayed if they can be calculated The reflectance of an event is always measured except when the event causes a saturated Fresnel peak or if it is drowned out by noise. In this case, the MTS/T-BERD 4000 displays > to show that the actual reflectance exceeds the value displayed. When there is saturation for a reflective event, the maximum value measured is displayed with the sign >. This shows that the actual reflectance is greater than the value shown (for example, if R >-29,5 dB is displayed, the reflectance could be -18 dB) Relative measurement Relative measurement, using the 2 point method, can be carried out by means of the Event function in coordination with the two cursors. For example, you can analyze the total loss on a link with launch cable: 44 1 Place one of the cursors at the end of the launch cable. 2 Select the other cursor. 3 Use the Set Event function. The measurements displayed give the actual distance from the start of the link and the attenuation of the link plus the attenuation of the connection. User Manual 770000102/01 MTS4000 Module US rev01.book Page 45 Jeudi, 26. février 2009 2:03 14 Chapter 4 Reflectometry Measurements Result page in Construction and Quick Link Test mode Table of results NOTE In construction mode, to display all the events, make sure that the detection threshold selection in the SETUP menu is All. A table of results is displayed under the trace, with the Quick Link Test or Construction mode. Two types of tables of results are possible with the MTS/T-BERD 4000: – A table with a line displayed under the trace and giving the type and characteristics of the event nearest to the cursor. – A table giving the type and the characteristics of all the events detected during the measurement: the 4 first lines displayed correspond to the 4 first events nearest to the cursor. The line corresponding to the event nearest to the cursor is highlighted. This highlighting moves if the cursor is moved. At the top of the table, a line shows the generic parameters of the fiber: numbers of events present, total ORL of the link, marker locking icon and launch cable length (if selected). Fig. 19 Exemple of table of result (in Quick Link Test mode) To obtain the 4-line table, select the Table function on the Trace/Table/ Summary key. To return to display of a single line in the table, select the Trace function. To scroll through the table, if it contains more than 4 lines: – either select the Cursors function, and move the selected cursor along the trace using the keys and – or select the Event function, and move the cursor through the table, using the keys and . User Manual 770000102/01 45 MTS4000 Module US rev01.book Page 46 Jeudi, 26. février 2009 2:03 14 Chapter 4 Reflectometry Measurements Result page in Construction and Quick Link Test mode Information provided for each event detected Each event is referenced under the trace by a serial number which is repeated in the first column of the table. The table then shows: – an icon symbolizing the type of the event: Non-reflecting attenuation (e.g. splice). Event with reflection (e.g. connector). Ghost reflection. Slope of the fiber (when no fault follows the slope). End of fiber ORL measurement Event marker when a measurement cannot be carried out. If the event to be added is too close to an existing event, the icon appears on the trace and the table, but no measurement is carried out: to obtain the results for this event, a manual measurement is necessary. End of launch cable: the attenuation and distances are measured on the basis of the corresponding marker. – The distance of the event from the beginning of the fiber, in metres (or kfeet or miles). – The attenuation due to the event, in dB. – The reflectance of the event, in dB (or the ORL result if an ORL measurement has been carried out). – The slope before the event, in dB/km (dB/kft) if it can be measured. – The length of the section, that is to say the distance between the marker of the event and the previous marker. – The total attenuation of the fiber (total dB loss), in dB. The table of results is interactive, and reflects the measurements in progress. Any operation carried out on the trace is immediately entered in the table, so that you can see the result. Summary page 46 To display a summary of the results, for 2 traces or more in overlay, select the Summary function using the key . User Manual 770000102/01 MTS4000 Module US rev01.book Page 47 Jeudi, 26. février 2009 2:03 14 Chapter 4 Reflectometry Measurements Advanced functions in Construction mode An additional window is displayed, with issue highlighted in case of problem, including bend. Fig. 20 Summary Results and Bend Table In Summary mode, there is neither access to other functions because the Summary function analyzes two traces at the same time. Go back to the Table or Trace function to have access to these functions. Advanced functions in Construction mode Automatic measurement and detection Automatic mode enables rapid detection of all the faults in the trace. The faults detected are then measured and identified on the screen by markers. Only the results exceeding the detection threshold defined in the SETUP menu are displayed. NOTE Before starting an automatic measurement, make sure that the function Lock Evts (accessible by pressing Advanced), is not activated (the icon must not be present in the left-hand corner under the trace). By means of this method of detection, you can quickly locate all the faults in the fiber under test. If an automatic measurement does not detect all the events, additional manual measurements can be carried out. User Manual 770000102/01 47 MTS4000 Module US rev01.book Page 48 Jeudi, 26. février 2009 2:03 14 Chapter 4 Reflectometry Measurements Advanced functions in Construction mode To delete all the markers, press the Advanced key, then select Del Res.. When there have not been any measurements, to carry out an automatic measurement, press Advanced then select the function Auto Mes.. The following procedure is recommended: 1 Fully automatic measurement: the instrument locates the events and proceeds to the measurements. 2 Addition of events (see “Addition of events” on page 48) in the cases of splices showing low attenuation and of close events. The MTS/TBERD 4000 then automatically measures the slope before and after the markers selected and measures the attenuation of the splice. 3 Addition of manual measurements if necessary (in the case of very close events). The MTS/T-BERD 4000 performs the measurements requested by the user. To start an automatic measurement while a measurement is already in progress: Addition of events 1 Press the Advanced key. 2 Select Del Res.. 3 Select Auto Mes.. To carry out a measurement, it is advisable to go into the SETUP menu and: – activate the alarm thresholds in Result Screens > Alarms – validate display of results on the trace in Results on Trace = All. You can place markers of events on the trace at the exact position where you want to carry out automatic measurements. You can also manually place markers in addition to those positioned automatically during automatic measurement. You can then start an automatic measurement to obtain the results on all the markers. Representation of The events are represented by the symbol : if they are set during autothe events matic measurements or using the Set events key. The events are represented by the symbol if they are set during manual measurements in Advanced mode. To add markers of events: 1 48 Select a cursor (A or B). User Manual 770000102/01 MTS4000 Module US rev01.book Page 49 Jeudi, 26. février 2009 2:03 14 Chapter 4 Reflectometry Measurements Advanced functions in Construction mode 2 Use the direction keys to move the cursor to the place where you want to position a marker. 3 Press the key: Set Event. 4 An event marker is displayed at the position of the cursor and a measurement is carried out on the event. Measurement of slope before the marker starts just after the previous event (or at the end of the dead zone at the beginning of the fiber); measurement of slope after the marker stops just before the next marker or at the end of the fiber. Hints on the – Do not add markers (with the Set Evt key) after a manual measurement, as all the results will be recalculated automatically by the positioning of instrument. markers – If two markers are too close together, they will appear on the trace and the table but no measurement will be carried out on the second marker: to obtain results for this marker, a manual measurement is necessary. – If you press the Set Evt key when the cursor is very close to a marker, the latter will be deleted. Deleting events To delete an event, move the cursor onto the event and press the Set Event key. The event selected will be deleted and a complete measurement, without this event, will be carried out. Deletion of events can cause incorrect measurement results. Manual measurements As soon as you have made an acquisition, with or without automatic measurement, you can make manual measurements on any event on the trace by means of the cursors A and B, in association with the functions of slope, detection of splice and calculation of ORL. The manual measurements are accessible in the Results page, after pressing the keys: Advanced, then Manual Measurement. Measurements of To make a manual measurement of slope, press the RESULTS button to slope call up the trace and then: – Place the cursor A at the beginning of the section of the trace where the slope is to be measured. – Place the cursor B at the end of this section. – Press the Advanced key, then the Manual key, then select Slope. User Manual 770000102/01 49 MTS4000 Module US rev01.book Page 50 Jeudi, 26. février 2009 2:03 14 Chapter 4 Reflectometry Measurements Advanced functions in Construction mode – Press ENTER: the slope of the specified trace section is displayed. Slope Fig. 21 Reflectance Manual Measurement results Result of slope measurement The result is displayed on the screen between the two slope indicators [ and ]. The measurement results are also available in the table which you can display in its entirety by selecting the Table function (after pressing Exit to quit Advanced mode). In the table: – "distance" shows the distance between the beginning of the trace and the end of the slope; – "length" shows the distance between the previous event (which may also be the beginning of the link) and the end of the slope. Thus this section value is not equivalent to the distance between the two slope indicators [ and ]. – "Slope" shows the slope value in dB/km If no result is displayed in the table: – the distance between the cursors A and B is too small. Deleting a slope measurement To delete a particular slope measurement result: 50 – superimpose the cursors A and B on the slope concerned – select Slope (after, if necessary, pressing Advanced > Manual). – press ENTER: the slope of the specified trace section is deleted. User Manual 770000102/01 MTS4000 Module US rev01.book Page 51 Jeudi, 26. février 2009 2:03 14 Chapter 4 Reflectometry Measurements Advanced functions in Construction mode Performing splice There are two methods of carrying out manual measurements of splices and reflectance on the trace: the two-cursor method and the five-cursor method. measurements The five-cursor method is the more accurate, as it takes into account the difference of level between the slope before the splice and the slope after the splice. This method should be used whenever possible. If very close events have created a dead zone preventing the measurement of slope by the five-cursor method, it is possible to use the twocursor method. This considers the difference in level between the cursors. Before performing one of these measurements, define in the Setup menu the splice detection threshold (All is recommended) and confirm display of the results on the trace (Results on Trace= All or Graphics only). Two points method To perform a splice measurement by the "two-points" method, display the Results page, then: 1 Place cursor A exactly on the fault, then place cursor B after the splice that you wish to define. 2 Press the Advanced key, then Manual Measurement, then select the function 2 Pt Loss. 3 Press ENTER. The splice marker is placed at the point defined by the first (lefthand) cursor and the result is displayed on the screen. If the fault is reflective, the reflectance value is also measured and displayed. These results are added to the table of results. If no result is displayed, it is possible that No or Graphics only has been selected on the Results on Trace line in the Setup menu. NOTE If you try to measure a splice on a slope, the measurement is not carried out and the following error message is displayed: "Slope found between two cursors". Five points method To carry out a splice measurement by the "five points" method: 1 Measure the slope preceding the fault to be measured, then the slope following it. 2 Place the cursor on the fault (between the two sections). User Manual 770000102/01 51 MTS4000 Module US rev01.book Page 52 Jeudi, 26. février 2009 2:03 14 Chapter 4 Reflectometry Measurements Advanced functions in Construction mode 3 Press the Advanced key, then Manual Measurement, then select 5 Pt Loss. 4 Press ENTER. The splice event marker is placed on the cursor and the result is displayed on the trace and in the table of results. NOTE If no result is displayed, it is possible that the display threshold of the attenuation measurement result is higher than the attenuation that you are trying to measure, or else, in the SETUP menu, you may have selected Results on Trace = None or Graphics only. NOTE If you try to measure a splice on a slope, the measurement is not carried out and the following error message is displayed: Slope found between two cursors. Manual It is possible to carry out an ORL measurement on a part of the fiber. measurement of Follow the following procedure to measure a part of the fiber: ORL 1 Position the cursors A and B to delimit the section that you wish to measure. 2 Press the Advanced key, then Manual Measurement, then select ORL. 3 Press ENTER. The ORL is measured for the section of trace defined. Fig. 22 52 User Manual Result of ORL measurement 770000102/01 MTS4000 Module US rev01.book Page 53 Jeudi, 26. février 2009 2:03 14 Chapter 4 Reflectometry Measurements Advanced functions in Construction mode ORL on a saturated trace If saturation occurs during an ORL measurement, the result is given with the sign <. This means that the actual ORL value is less than the value displayed. Memorization of the position of events To memorize the position of events with a view to repeating the measurements at the same place during a future acquisition or on another trace, press the Advanced key, then select Lock Evts. The event memorization icon will appear in the title bar. The positions memorized will then be used in the subsequent measurements, either at the end of the manual acquisition, or when a stored trace is recalled. NOTE This function memorizes the markers placed on the current trace. The following procedure is recommended to start a measurement with markers: 1 Carry out an automatic measurement. 2 Memorize the position of the events selecting Lock with the key in the Advanced menu. 3 Add the manual measurements required (keys: Advanced > Manual Meas.). CAUTION If an event is added (with the Set Events key) after manual measurements have been performed, then all the events on the trace will be converted into AUTO markers and an automatic measurement will be performed using these events. The previous manual measurements will be lost. Provided the event memorization icon is displayed, the automatic measurement following the acquisition is carried out using the events which were present before the acquisition. If you wish to make a measurement without events, deactivate memorization of events by pressing the Free Events key. Overlay trace function This very useful function enables up to eight traces to be displayed on the screen at once: User Manual 770000102/01 53 MTS4000 Module US rev01.book Page 54 Jeudi, 26. février 2009 2:03 14 Chapter 4 Reflectometry Measurements Advanced functions in Construction mode – either to compare traces acquired on a number of different fibers in the same cable, – or to observe changes over time in traces taken of one and the same fiber. – or to compare both curves get for each way of propagation in the Go/Back mode. For this purpose, the MTS/T-BERD 4000 possesses an overlay memory which can store: – the current trace, defined as reference trace, for comparison with further traces to be acquired or loaded, – or traces of different wavelengths for comparative purposes. Fig. 23 Example of overlaid traces Overlaying several To display up to 8 traces from the memory, deleting the current trace or traces stored in traces already loaded: memory 1 Press the FILE button. 54 2 On the Menu/Explorer key, select Explorer. 3 Select the files of the traces for display (see "Multiple selection of files" page 80). 4 Press the Load key. 5 Press View trace(s) or Load Trace + Config. 6 When loading is complete, the Results screen appears: the first trace selected is the active trace, the other traces being overlaid. User Manual 770000102/01 MTS4000 Module US rev01.book Page 55 Jeudi, 26. février 2009 2:03 14 Chapter 4 Reflectometry Measurements Advanced functions in Construction mode Display of traces in overlay – The traces are shown in different colors (the active trace is green). – Their serial numbers are repeated at the top of the screen. – The OTDR markers are referenced on the active trace by the symbol , and on the other traces by vertical dashes. Adding traces in With one or more traces already displayed, to add further traces to the overlay display (the number of traces displayed cannot exceed 8): – Define at least one trace as reference (see “Reference Trace function” on page 56) – Press the FILE button, and in the Explorer menu, select the files of the traces to be added (see "Multiple selection of files" page 80). – Press the Load or View Trace + Config key – When loading is complete, the new traces are displayed in overlay with those that were defined as reference traces (see .“Reference Trace function” on page 56) NOTE If the number of files selected exceeds the display capacity, a message gives warning that loading will be incomplete: only the trace or traces selected first will be displayed, up to the permitted limit of 8 traces. Swapping overlay Measurements can only be made on the active trace and not on overlaid traces traces. To make measurements on a trace in overlay, it must first be swapped with the active trace. To do this, press the Trace key, then the and keys, as many times as necessary, until the active trace is displayed in green. Removing a trace Removing the current trace in overlay It is possible to remove a trace displayed. To do this, first select it (see previous paragraph), then successively press Advanced > Overlay > Remove Current Trace. Removing all the the traces in overlay To remove all the traces except the current trace, then successively press Advanced > Overlay > Remove Other Traces. User Manual 770000102/01 55 MTS4000 Module US rev01.book Page 56 Jeudi, 26. février 2009 2:03 14 Chapter 4 Reflectometry Measurements Advanced functions in Construction mode Quitting the To quit the overlay menu, press the Exit key. overlay menu Reference Trace function The reference trace function consists in defining trace(s) which will be «blocked» on screen and used as models before acquiring or loading other standard trace(s). Use of the Once one or several trace(s) is/are displayed, after an acquisition or reference trace loaded from the explorer: function in the 1 If several traces are in overlay, check the correct current trace is Result page selected 2 Go in the Advanced menu 3 Click on Overlay 4 Click on Set/Reset Ref. key. The active trace becomes the reference trace; – its number is displayed in red – the icon table. Reference trace Active trace appears on the upper right hand part of the results To define all the traces displayed as reference traces, click on Set/Reset All Ref. key (whatever is the active trace). Removing the reference trace(s) To change one reference trace into a «standard» trace, select it using the Trace/Event key, and in the Advanced > Overlay menu, click once again on Set/Reset Ref. To change all the reference traces displayed into «standard» traces, whatever is the active trace, go in the Advanced > Overlay menu and click on Set/Reset All Ref.. Performing an acquisition once one or several trace(s) is/are defined Three situations can occur once an acquisition is performed: 56 – Only reference trace(s) is/are displayed: the trace acquired is added to the reference ones. – Reference trace(s) and «standard» trace(s) are displayed: the reference trace(s) are «blocked», the standard ones are removed and the new trace acquired is displayed with the reference one(s). User Manual 770000102/01 MTS4000 Module US rev01.book Page 57 Jeudi, 26. février 2009 2:03 14 Chapter 4 Reflectometry Measurements File Management – No reference trace(s) defined: all the «standard» traces are removed and only the new trace acquired is displayed. Using the A trace stored in memory can be set as reference trace before loading reference trace one or several «standard» trace(s). function in the To open one or several reference trace(s): explorer 1 Go on the File Explorer 2 Select the trace(s) to be defined as reference 3 Click on Load and select Reference = Yes on the key 4 Click on View Trace(s) or Load Trace + Config. – The trace(s) open(s) and its/their number(s) is/are displayed in Reference trace red – the icon table. Active trace appears on the upper right hand part of the results To open «standard» traces to be added to the reference ones: 1 Go back to the explorer 2 Select the trace(s) to be opened in the same screen as the reference traces 3 Click on Load and select Reference = No on the key 4 Click on View Trace(s) or Load Trace + Config. – The trace(s) open(s) and its/their number(s) is/are displayed in Reference trace (active) unless it is the active one black Standard trace in this case, the number turns green the trace is displayed in green. Reference trace Standard trace selected and File Management Storing OTDR measurements Once the measurements have been made, results can be stored on different storage media. If you had entered Auto store, then the results will be saved automatically. If not, or if you want to store the results under another name, directory etc.: User Manual 770000102/01 57 MTS4000 Module US rev01.book Page 58 Jeudi, 26. février 2009 2:03 14 Chapter 4 Reflectometry Measurements File Management 1 Click on the FILE key 2 Select Setup with the key Setup/Explorer. 3 Modify the parameters you want 4 Click on Store Trace The OTDR traces are stored with the extension ".SOR" if the line File type is set on Sor files. In this case, each trace will be saved in a different .sor file. If in the line File Type, One msor file is selected, and if several OTDR traces are displayed in overlay, then one single file will be saved, with the .msor extension., with all the traces . Recalling OTDR files Once a OTDR file has been stored, recall it using the Explorer: 1 Select Explorer with the key Setup/Explorer. 2 Using directions keys, select the directory and then the file to open 3 Click on Load 4 Click on View Tace(s) or Load Trace + Config. The selected file is opened For further informations on file management, see Chapter 6 “File management” page 69. 58 User Manual 770000102/01 MTS4000 Module US rev01.book Page 59 Jeudi, 26. février 2009 2:03 14 Chapter 5 Power meter and Source options of the OTDR Modules 5 A variety of options are available when ordering an OTDR Module. Option: – E41OTDRPM is the power meter option for the OTDR LM Modules – E41OTDRLS is the Light Source option for the OTDR LM Modules. The topics discussed in this chapter are as follows: – “Principle of optical power and attenuation measurements” on page 60 – “Connection to the power meter” on page 61 – “Configuring the Power meter” on page 61 – “Display of results and commands” on page 63 – “Making a measurement” on page 65 – “Source option” on page 67 – “Storing and reloading results” on page 68 User Manual 770000102/01 59 MTS4000 Module US rev01.book Page 60 Jeudi, 26. février 2009 2:03 14 Chapter 5 Power meter and Source options of the OTDR Modules Principle of optical power and attenuation measurements Principle of optical power and attenuation measurements Power measurements Attenuation measurements (optical link loss) A power meter, is all that is needed to measure emitted or received power: – to measure emitted power, connect the power meter directly to the output of the optical emitter; – to measure the power at the input of an optical receiver, the power meter is connected to the end of the fiber, at the point where the optical receiver would be connected. For measurement of the attenuation of power in a complete link or in elements such as sections of fiber, connections or optical components, a light source and a power meter are required. This attenuation is usually deduced from the measurement of optical power at two points: Laser light source 2 1 Reference fiber Link under test Power meter of the MTS/T-BERD 4000 Attenuation A(dB) = P1 (dBm) - P2 (dBm) To perform accurate measurements, the following conditions are necessary – Use a light source which is stable both in time and as a function of temperature. – Make sure that all connections and fibers and the receiving cell are perfectly clean. – Use a reference link between the laser source and the test subject. If several measurements are to be made under identical light injection conditions, this reference fiber must not be disconnected during the period while measurements are taking place. Insertion loss method 60 1 The power meter is first connected to the laser source via the reference fiber: P1 is measured. 2 Then the fiber to be tested is inserted between the reference fiber and the power meter: P2 is measured. User Manual 770000102/01 MTS4000 Module US rev01.book Page 61 Jeudi, 26. février 2009 2:03 14 Chapter 5 Power meter and Source options of the OTDR Modules Connection to the power meter The difference between P2 and P1 gives the attenuation of the fiber under test. It is preferable to use the same type of connector at both ends of the fiber being tested, to ensure the same connection conditions for measuring P1 and P2. Accuracy of measurements – A high degree of accuracy is often required. It is then necessary to perform a preliminary calibration without the fiber under test to eliminate the losses due to connections as far as this is possible. To do this, use the «Reference Value» function. Connection to the power meter Connector Fig. 24 Optical connector for the Powermeter or Source on the OTDR Module The type of optical connector used for the power meter is the same as the OTDR port. With a module with 2 OTDR ports, select the port of connection according to the wavelength available at each port (a label gives information at the back of the OTDR module). Configuring the Power meter The power meter function is an option chosen at the time of order and incorporated into the LM OTDR module in the factory. To activate the function: – Press the HOME button User Manual 770000102/01 61 MTS4000 Module US rev01.book Page 62 Jeudi, 26. février 2009 2:03 14 Chapter 5 Power meter and Source options of the OTDR Modules Configuring the Power meter – Use the direction keys to select the power meter icon in the section of the LM OTDR Module (framed in white) and press the ENTER key : the icon is selected . The effect of this action will to be to bring the power meter into use. Configuring the measurement parameters of the power meter The measurement parameters can be accessed with the SETUP key. Fig. 25 Configuration of power measurement Wavelength Selecting wavelength: - Auto: the wavelength of the input signal will be automatically detected and selected to perform the measurement: - 1310, 1490, 1550, 1625 or 1650 nm: measurement performed at specified wavelength. Beep on modulation Select if a sound must be heard when a modulation occurs (Yes / No) Unit Unit of power displayed: - Watt, dBm for displaying absolute power - dB for displaying a result relative to a reference (link loss) Reference level If dB units were chosen in the previous line, selection of the reference value for the wavelength selected. Using the direction keys, first choose the wavelength, then press the > key to access choice of the value (+XXX.XX), then confirm this value with the ENTER key. This reference is also automatically available, in the Results page, using the Set as Reference key. 62 User Manual 770000102/01 MTS4000 Module US rev01.book Page 63 Jeudi, 26. février 2009 2:03 14 Chapter 5 Power meter and Source options of the OTDR Modules Display of results and commands Attenuator compensation Choice of level to be applied to the wavelength chosen for measurement to compensate for the loss due to the external attenuator (+XX.XX dB). First use the direction keys to choose the wavelength, then press > to access choice of value, then confirm this value by pressing ENTER. NOTE To copy a Reference Level or a Attenuator Compensator on all wavelengths, select the reference wavelength and click on Update for All Wavel.. Configuring the alarm parameters of the power meter Alarm Activation of the Alarm function : any result below the lower threshold or above the upper threshold will be displayed in red on the Results page. Min and max thresholds : Choice of lower and upper thresholds for each available wavelength, from -60 to +40 dBm (selected with the direction keys). NOTE To copy one value of the Lower or/and Upper threshold for all wavelengths, select the reference value and click on Update for All Wavel.. NOTE A continuous push on direction keys increments the value by 10 dBm. Display of results and commands The results page called up by the RESULTS button, gives the information relating to the measurement in progress, results previously saved and the commands available for measurement and saving. Result of the measurement in progress The power measured by the power meter is displayed in large characters, in the units selected in the SETUP menu, together with: User Manual 770000102/01 63 MTS4000 Module US rev01.book Page 64 Jeudi, 26. février 2009 2:03 14 Chapter 5 Power meter and Source options of the OTDR Modules Display of results and commands Table of results – the mode of transmission of the signal measured: continuous (CW) or modulated to a frequency of 270Hz, 330Hz, 1KHz, or 2KHz. – the wavelength of the signal measured. – the reference level expressed in dB. – the level of Attenuation Compensation. For one and the same fiber, the power meter displays a table of 9 results corresponding to the different possible wavelengths. The first 4 results are displayed on the screen; to scroll through the other results, use the direction key . The table shows the power measured in dBm, the relative power (in dB) and the reference level in dBm (if units = dB), together with the mode. – A measurement result is displayed in the table when the Keep Result softkey is pressed. – The Clear Table softkey orders deletion of all the results displayed in the table. – If the Alarm function has been activated, any result that exceeds the selected thresholds appears in red in the table. Otherwise, results are shown in the table in green. – When the instrument is switched off, results present in the table are saved. Results of the power meter Fig. 26 64 User Manual Results and commands of the power meter 770000102/01 MTS4000 Module US rev01.book Page 65 Jeudi, 26. février 2009 2:03 14 Chapter 5 Power meter and Source options of the OTDR Modules Making a measurement Commands of the power meter parameters When the Powermeter function is selected, the following softkeys are available on the results page: Click on Powermeter config button to diplay the different configuration buttons: wavelength selection, unit choice, and zero adjustment. Zero Adjustment of the Zero value when the power meter’s optical input is closed with a plug (a validation is required). On the results page, the following actions are available: Set as Reference Selects the current result as reference value to measure the attenuation of a link. This reference is displayed under the measurement result until a new reference value is chosen. Keep Result Saves the result on the corresponding line of the table. Clear Table Deletes all the results recorded in the table. Making a measurement The power meter is started up as soon as the function vated in the HOME page. is acti- It is not possible to use simultaneously the Source function and the Powermeter function, when both options are set onto the OTDR module, as they use the same connector. Power measurement is automatically updated in consequence. The value «<-50 dBm» is displayed when the laser is switched off and if the source output is looped on to the power meter input. Power measurement – Connect the light source to be tested to the rear connector (see "Connection to the power meter" page 61). – In the SETUP menu, choose the units dBm, dB or Watts. – Press the START/STOP key to start the measurement. The result will appear in the results page and can be memorized in the table (see "Table of results" page 64). – Press the START/STOP key to stop the measurement. User Manual 770000102/01 65 MTS4000 Module US rev01.book Page 66 Jeudi, 26. février 2009 2:03 14 Chapter 5 Power meter and Source options of the OTDR Modules Making a measurement Optical link loss Setting the zero 1 Fix the plug over the optical input of the power meter so that no light can reach the photodiode of the power meter. If the zero adjustment value of the power is made without this plug, an error message may be displayed, as meter the photodiode will detect too much light. 2 In the Results page, press Powermeter config. > Zero soft key and validate. It is important to set the zero of the power meter before making any measurements where accuracy is required, as the noise from the germanium photodiode fluctuates over time and with variations in temperature. Carrying out the 1 Fix the adapter corresponding to the jumper to the optical connector of the power meter. reference measurement 2 Connect the jumper between the input of the power meter and the output of the source. 3 Configure the same wavelength on the source and the power meter. The power measured is displayed in the results page of the power meter. 4 Press the Set as Reference soft key to save the result displayed as reference value. Measurements on After defining the reference value, proceed as follows to make the the fiber under test measurement: 66 1 Fix the jumpers and connectors needed to connect the fiber to be tested between the source output and the power meter input. 2 In the set-up menu, select dB units. 3 The power displayed in the Power Meter window corresponds to the optical loss of the link tested. It can be displayed in the table (see "Table of results" page 64). User Manual 770000102/01 MTS4000 Module US rev01.book Page 67 Jeudi, 26. février 2009 2:03 14 Chapter 5 Power meter and Source options of the OTDR Modules Source option Source option Activating the Source fonction The Source function is an option chosen at the time of order and incorporated into the LM OTDR module in the factory. To activate the function: – Press the HOME button – Use the direction keys to select the Source icon section of the LM OTDR Module (framed in white) – Press the ENTER key in the The icon is selected Configuring and displaying the parameters of the source Once the source icon is selected, click on the SETUP or RESULTS button to display the result page and to conffigure the source. Fig. 27 Configuration of the source Laser On / Laser Off Activation or shut-down of the laser (same function as the START/STOP button) When the laser is on, the icon is displayed. The parameters of the source can be accessed directly on the result screen, by pressing the Source Config. soft key. Wavelength To change the wavelength when a multiwavelength source is present (depending on option). The wavelength value is displayed. User Manual 770000102/01 67 MTS4000 Module US rev01.book Page 68 Jeudi, 26. février 2009 2:03 14 Chapter 5 Power meter and Source options of the OTDR Modules Storing and reloading results Mode To vary the mode of emission of the source. Possible modulation values are: – 270 Hz / 330 Hz / 1 kHz / 2 kHz – Auto (the sources emit on determined frequencies to enable the power meter to detect the wavelength used automatically) – TwinTest (cyclical emission on all available wavelengths for a few seconds on each wavelength), compatible with the JDSU OLP 5/6/8/55/56. – CW (continuous emission) The mode used is displayed, above the icon . Storing and reloading results File Setup Click on the button FILE to access the File setup. See the chapter «File management» in the user manual «4100 modules series» for a complete description of all parameters, options and the explorer. Storing results In order to save the results of a measurement, click on FILE and select Store trace. Two files are being saved : Loading results – The first file is to be used with the MTS/T-BERD 4000 and allows to retrieve all measurement results. It is saved with the extension «.Lts». – The second file is a ASCII file using tabulations to separate values. It is saved with the extension «.txt» and can be opened by the 4000 Platform via the Web Browser. It has been designed to be used with a spreadsheet program on a PC where it allows to retrieve all measurement results and format them in a nice customized table. In order to load the results of a measurement, select a file with the extension «.Lts» in the file explorer (see the chapter «Chapter 6»), click on Load then View trace. The LTS tab is displayed with the loaded results in the table. 68 User Manual 770000102/01 MTS4000 Module US rev01.book Page 69 Jeudi, 26. février 2009 2:03 14 Chapter 6 File management 6 The topics discussed in this chapter are as follows: – “File Setup menu” on page 70 – “Explorer Function” on page 75 – “Link Manager Function” on page 84 In Home > App’s>Standalone Results > Consult Fiber Optics, the files can be loaded and traces can be displayed or saved even when no module is set into the Base Unit. User Manual 770000102/01 69 MTS4000 Module US rev01.book Page 70 Jeudi, 26. février 2009 2:03 14 Chapter 6 File management File Setup menu File Setup menu This menu is used to configure various parameters common to the whole of a cable. – Press the FILE button. The following File menu appears. Fig. 28 Managing tabs File Setup Menu (example with OTDR file) Tabs give access to the File menu of each application (OTDR and LTS) present in the modules of the instrument. It is possible to open a file even if the corresponding module is not present in the instrument.. A new tab then temporarily manages this application. When several different applications (corresponding to modules for different measurements) are managed by the Base Unit, pressing the FILE key several times in succession changes from one tab to another to give access to the file configuration of the desired application (e.g. OTDR, LTS etc.). See "Tabs" on page 17. File signature 70 The acquisition parameters of the trace contained in the selected file are displayed at the top of the screen together with a small-scale representation of the trace (provided it was acquired on a MTS / T-BERD) (see "Mini-trace" on page 17). User Manual 770000102/01 MTS4000 Module US rev01.book Page 71 Jeudi, 26. février 2009 2:03 14 Chapter 6 File management File Setup menu Pulse width Module used for acquisition Laser Mini-trace Resolution Comment Fig. 29 Fiber Number Fiber Id Cable Id Refraction Index Acquisition time Pass / Fail indicator Date of acquisition of the signal Origin / End Example of signature of an OTDR file (in the File Menu) File information Rules for naming In the name of the file, it is possible to program automatic inclusion of files parameters such as the name of the fiber, identifiers (of the cable, its origin, its end) or the measurement parameters (direction, resolution, wavelength, pulse length). The <Filenaming> line shows the current filenaming rules and can be used to modify them. To edit or modify these rules: 1 Go to to the Filenaming line 2 Press 3 Move around in the edit screen using the direction keys 4 Select the desired characters and parameters 5 Confirm each parameter or character selected by clicking on ENTER. 6 Select Enter or Cancel to quit the edit screen (according to whether the modifications are to be applied or not). User Manual to call up the edit menu 770000102/01 71 MTS4000 Module US rev01.book Page 72 Jeudi, 26. février 2009 2:03 14 Chapter 6 File management File Setup menu Fig. 30 Editing filenaming parameters The key DEFAULT FILENAME is displayed when the line Filenaming is selected, and allows to apply the file default name to the trace opened. Example of filenaming: File parameters Filenaming rules selected Filename obtained Resolution = 16 cm Fiber number = 1 ABC[Resolution]Fiber_[Fiber_Code] ABC16_cmFiber_1 A file name can consist of up to 40 characters. However, beyond a certain length, the names will be truncated in the display on the Base Unit, the end being replaced by «...». Name of a file After an acquisition, and as long as the result has not been saved, the line below Filenaming gives the name made up in accordance with the filenaming rules. If the file has been recalled from a memory, the line below Filenaming shows its name irrespective of whether it respects the current filenaming rules. This name can then be modified by calling up the edit menu using the button . If a modification is then made to the filenaming rules, the file name will not be modified. To return to a name made up in accordance with the filenaming rules, simply delete the existing name. 72 User Manual 770000102/01 MTS4000 Module US rev01.book Page 73 Jeudi, 26. février 2009 2:03 14 Chapter 6 File management File Setup menu Editing the name enables the trace to be saved in a new file (with a new name), but it cannot rename the existing file (this function is possible in the Explorer menu - see "File editing function" on page 79). Thus the new name will not be taken into account until the trace is saved again. Auto store If this option is validated, the trace or traces resulting from each acquisition are automatically saved according to the filenaming rules. File type This line can be configured when several OTDR traces are displayed in overlay: Sor files each trace will be saved, with the .sor extension. Example: if 5 traces are displayed in overlay, and File type is set on .sor files, than 5 files with the extension .sor will be saved. One msor file all the traces opened in overlay will be saved in one single file, with the .msor extension Dir This parameter cannot be configured, and display the directory selected by default into which the file(s) will be saved (the last directory selected). To modify the directory, go to the explorer or Link Manager page and select another directory. Fiber Description This paragraph gives the fiber information for the extremity defined in Direction. If the direction is O->E, then the fiber information concerns the origin. If the direction is E->O, it concerns the extremity. NOTE The information entered in the Fiber information window concerns the editing and/or modifications of the cable and fiber parameters. When a trace is recalled without recalling its configuration, the parameters of this trace will be present only in its signature. Fiber ID and Fiber The Fiber Id menu consists of an alphanumerical part entered by means Number of the edit menu, followed by the fiber number. This number is automatically incremented or decremented as a function of the fiber code. In Fiber Nbr, the fiber number is automatically incremented at each new file-save. User Manual 770000102/01 73 MTS4000 Module US rev01.book Page 74 Jeudi, 26. février 2009 2:03 14 Chapter 6 File management File Setup menu Link description The information entered in the Link Description window concerns the editing and/or the modifications of the cable and fiber parameters. When a trace is recalled without recall of the configuration, the parameters of this trace will be present only in its signature. Cable Id This parameter allows to enter an identification of the cable, using the Edition menu. Direction The direction shows if the acquisition has been made from the origin to the extremity (O->E) or from the extremity to the origin (E->O). Changing direction makes it possible, when different extremities are handled, to see the parameters of the fiber for the other extremity. Origin The name of the origin of the link may be entered here. End Location The name of the extremity of the link may be entered here. Operator Use the arrow to enter the name of the operator carrying out the measurement. Comment In contrast to the other data in this menu, the comment is specific to a fiber. This line is thus used to enter a new comment and not to display it. The comment appears at the top of the screen, with the other parameters of the fiber (see figure "Example of signature of an OTDR file (in the File Menu)" on page 71). This comment will remain available for the next acquisition, unless it is deleted. It is also saved when a trace is saved with a comment. File export This sub-menu appears when the option <mail> has been configured with one media, for example Ethernet, in the System Settings menu (see the base manual of the Base Unit, reference 8000M02 for example.) To send a mail, you must have filled the 2 following fields : 74 Mail to Use the arrow key to enter in the edition window, and enter the name of the recipient. Subject Using the same key, enter the subject of the mail or a comment if necessary. User Manual 770000102/01 MTS4000 Module US rev01.book Page 75 Jeudi, 26. février 2009 2:03 14 Chapter 6 File management Explorer Function Buttons on the Saving traces right of the Three buttons are used to save one or more traces: screen – Store Trace: allows to save the current trace opened. – Store all Traces: allows to store all the traces displayed in overlay (OTDR) in one single file. – The softkey Next Trace is used to activate the menu of the following trace, when several OTDR traces are in overlay. To copy the configuration on to all the tabs <Copy Setup for all> The button Copy Setup For all applies the configuration modifications made in the File menu displayed into the File menus of the other applications managed by the base (appearing in the other tabs). Apply a name by default to the file The key DEFAULT FILENAME is displayed when the line Filenaming is selected, and allows to apply the file default name to the trace opened. Explorer Function To access the Explorer function, after pressing the FILE button, press the Setup/Explorer/Link Mgr. key until Explorer is selected. Description of the explorer The explorer is used to select the storage medium, and to create or rename directories and files: – The left-hand part presents the storage architecture. Use the keys and to move around among all the media and their respective directories. – The right-hand part displays all the files present in the directory selected. The direction keys can be used to move horizontally between the two parts and vertically within each zone. At the top of the screen, the file signature selected is repeated (see "Example of signature of an OTDR file (in the File Menu)" on page 71). User Manual 770000102/01 75 MTS4000 Module US rev01.book Page 76 Jeudi, 26. février 2009 2:03 14 Chapter 6 File management Explorer Function Free space available on the selected media Fig. 31 Storage media Example of explorer For saving or recalling data, the Base Unit offers a wide choice of media, both built-in and external. Free space on selected media is clearly displayed at the bottom of the left panel. Storage media built into the Base Unit – An internal memory – An extended memory, on option. If this option is selected, then this memory replaces the internal memory when memory is full. External USB The Base Unit is equipped with 2 USB ports as standard. One of these storage media can be used to connect an external storage medium, in particular a USB memory stick. NOTE Although two USB ports are present, it is not possible to use simultaneously more than one external USB storage medium. High capacity USB sticks of 2Go or higher which have not been delivered by JDSU are not recommended. USB memory stick connection Insert the USB memory stick in one 4000 Base Unit's USB port. 76 User Manual 770000102/01 MTS4000 Module US rev01.book Page 77 Jeudi, 26. février 2009 2:03 14 Chapter 6 File management Explorer Function A beep is emitted to confirm the successful insertion and recognition of a USB memory stick. Then, the icon , is displayed in the upper banner to inform the user the USB stick is ready to be used. Do not connect a USB memory stick while a USB printer is printing. If the 4000 Base Unit does not emit a beep, disconnect and reconnect the USB memory stick (do not perform this action too quickly - wait 5 seconds between the disconnection and reconnection). If after several trials, the USB key is not displayed in the Explorer page, two problems can be considered: – A previous USB memory stick has not been properly disconnected. Go to “USB memory stick disconnection” on page 78 – the USB memory stick is not detected by the Base Unit: use another USB memory stick or transfer data via Ethernet (see user manual of the 4000 Base Unit to access the internal memory via a PC). In case of errors, the icon is displayed: – The stick is not formatted – The stick has been removed without prior EJECT USB key use and some applications are still using it. If the size of the free space is not correct, the USB memory stick must be formatted: a Press the HOME button b Successively select Expert Tools>Media Utilities>Usbflash Format c Confirm your choice to format the USB memory stick d Once formatted, disconnect and reconnect the USB memory stick As for any media formatting, please note that all data present on the USB memory stick will be irremediably lost. When a file is moved in the explorer of the Base Unit, the end of the move on the screen does not mean that writing of data into the memory is complete. Some data may still be in a writing process if the storage unit is removed prematurely. User Manual 770000102/01 77 MTS4000 Module US rev01.book Page 78 Jeudi, 26. février 2009 2:03 14 Chapter 6 File management Explorer Function USB memory stick disconnection Before disconnecting the USB memory stick, always select a storage device different from usbflash (select disk for example) in the explorer. Make sure you no longer have any running applications using the usbflash storage media. The user must push the EJECT USB key, which is available in File > Explorer or Link Manager, but also in Expert Tools > Media Utilities. The icon becomes to indicate it can be removed safely. In this state, the USB stick cannot be used anymore. The USB memory stick can then be disconnected from the Base Unit's USB port. The disconnection of the USB memory stick produces one beep. NOTE If the Base Unit operates on battery and is switched off before the USB memory stick is properly disconnected, all the applications using the usbflash storage media will be automatically turned off and the USB memory stick can be disconnected afterwards without any problem. NOTE If the 4000 Base Unit is on mains and is switched off before the USB memory stick is properly disconnected, the Base Unit needs to be completely switched off (using the ON/OFF button and main plug unplugged). Abbreviations for The abbreviations used in the explorer for the different storage media storage media are: Directory edit function 78 Abbreviation Storage medium disk Internal memory extmem Internal memory extension usbflash USB memory stick The editing functions are similar to those of other explorers. The directories are at the top left of the screen. If the cursor is in this part, the functions proposed by the keys are specific to the management of the directories. User Manual 770000102/01 MTS4000 Module US rev01.book Page 79 Jeudi, 26. février 2009 2:03 14 Chapter 6 File management Explorer Function Selection of If the cursor is in the left-hand part of the screen: directories – the direction keys can be used to select a directory. – the ENTER key opens the directory selected and closes it when pressed a second time. Do not confuse "Selected" with "Active". A directory may be displayed in video inverse, to show that it is the current working directory. If it does not have a broken red line round it, it is not active. Active: working directory Fig. 32 Selected: the cursor is here Selected / Active File Edition of When a directory is selected, the keys offer the following functions: directories Create Directory Creation of a new directory. An editor enables entry of its name. Rename Dir. Renames the directory selected. An editor enables replacement of its current name. Edit Opens a new menu providing functions for editing the directories: Copy, Cut, Paste, Delete. NOTE A whole directory with its contents can be copied into another directory or on to another storage medium. File editing function The right-hand part of the screen can be used to work on the files in the directory selected. A table gives the list of the files in the directory, showing for each one: its name, size, type and date of creation.For files recognized by the Base Unit, the types are symbolized by icons. Icon Type of FO file OTDR file (.SOR extension) User Manual 770000102/01 79 MTS4000 Module US rev01.book Page 80 Jeudi, 26. février 2009 2:03 14 Chapter 6 File management Explorer Function Icon Type of FO file Power Meter file (.LTS extension) Icon Type of file HTML file (.HTML extension) PDF File (.PDF extension) Text file (.TXT extension) License file (.LIC extension) With the 4000 Platform, you can open and load any kind of file (OTDR & LTS) even if the corresponding modules are not usable with the Platform. Format of files – OTDR files that can be read by the Base Unit are type Bellcore 1.0, 1.1 and 2.0. – The PDF files are opened via the PDF viewer (see «PDF Viewer» in te User Manual of the 4000 Base Unit). – The HTML and TXT files are openend via the Web Browser (see «Web Browser» in the User Manual of the 4000 Base Unit). – To read other formats, use FiberTrace, or FiberCable JDSU softwares Easy file selection The direction keys are used to position the cursor on the file to be selected. Multiple selection It is possible to select several files simultaneously to move them, delete, of files print, or copy them on to another medium or to display the corresponding traces in overlay (see "Display of several traces in overlay" on page 83). To do this, press ENTER after each selection. The files selected appear in video inverse. To deselect a file, place the cursor on the name of the file and press the key ENTER again. 80 User Manual 770000102/01 MTS4000 Module US rev01.book Page 81 Jeudi, 26. février 2009 2:03 14 Chapter 6 File management Explorer Function NOTE If a mouse is used, click on a file to select it, and click again to deselect it. To select a list of files using the keys of the Platform: 1 Select and validate the first file of the list (red display) 2 Set the cursor on the last file of the list (blue display) 3 Press the right direction key Fig. 33 to select all the files from the list List of files selected If no file has been selected by the ENTER key, the file where the cursor is positioned is taken as selected. On the other hand, if a file has been selected with the ENTER key, and the cursor is on another file, the latter is not selected! Commands When a file is selected, the keys offer the following functions: relating to files Load Opens the sub-menu for display of traces. See chapter "Loading files and displaying traces" on page 83 Select all Direct selection of all the files in the directory. After this key has been pressed, its name changes to <Deselect All> so that the operation can be cancelled if necessary. Edit Displays a sub-menu to copy, cut, paste, delete, rename or merge one or more files. Using the Merge key, with the txt files. When saving a LTS measurement result, in addition to the .LTS file, a txt file is automatically saved for each measurement type. The key Merge is used to merge several txt files from LTS measurements into 1 txt file, putting together the results of both files. – In the explorer, select the txt files generated with the LTS you want. User Manual 770000102/01 81 MTS4000 Module US rev01.book Page 82 Jeudi, 26. février 2009 2:03 14 Chapter 6 File management Explorer Function – Click on Merge key The file merged_files.txt is automatically saved in the same directory as the one where the LTS txt files have been selected. NOTE The file merged_files.txt can be renamed once it is saved. Saving Files from the Explorer Sort Opens a sub-menu with which the files in the directory can be sorted by name, size, type or date. Send by mail This option appears if <Mail> has been defined with a media in the system setup menu. The subject and the recipient of the mail are those set in the file setup menu (see "File export" on page 74). Comments may be added. This option allows to send files by email. After a few seconds, a message is displayed to inform the user that the mail has been sent successfully. When the explorer is displayed, the active trace for the selected tab is displayed in the File Signature. You can then save the active trace: 1 Select a directory by clicking once on it 2 Click on Store to save the active trace or click on Next Trace to change the file signature on the top part of the screen and to save the next trace from traces in overlay 3 Click on Store. 4 If you wish, click on FILE button to display the Explorer page for another application and save, using the same method, the active trace from this application. Displayed when two active overlaid traces are open. The trace dexcribed in the file signature will be saved in the directory selected (in this example: Demo Curves) Fig. 34 Saving active trace from the explorer This will open automatically the edition keypad, in order to give a filename for the active trace. 82 User Manual 770000102/01 MTS4000 Module US rev01.book Page 83 Jeudi, 26. février 2009 2:03 14 Chapter 6 File management Explorer Function Loading files and displaying traces To access the functions for loading one or more files, select the file(s) in the explorer and press Load. Several options are then available: Simple loading The key View Trace(s) enables simple loading of traces, using the current parameters of the Base Unit. The current trace is then replaced with this new trace. Load with The key Load Trace+Config will display the traces, recalling the configconfiguration uration recorded in the file. Thus the zooms, cursors and parameters present at the time of acquisition will be used for the display. This function also enables to recall and set the parameters defined in the screens corresponding respectively to the FILE and SETUP keys. It is then possible to perform an acquisition under the same conditions as those of the trace recalled. – If the Base Unit was equipped with a different module from the current one when the trace was acquired, certain configuration parameters cannot be updated. A message warns the user of this. – If several traces are selected, the configuration used will be that of the first trace. – If the number of traces added and the number of traces present is greater than 8, then the last traces added will not all be taken into account. The configuration cannot be recalled if the trace was not originally created by a MTS/T-BERD 4000. Load Trace + Info The OTDR traces can also be loaded without the parameters defined in (with OTDR files the screen displayed via the SETUP key. only) The key LOAD TRACE + INFO will then display the OTDR traces, recalling exclusively the File information, such as the fiber name and number, direction, extremities etc. See Figure 28 on page 70. Display of several Up to 8 traces in the same application (OTDR) can be displayed simultatraces in overlay neously in overlay. User Manual 770000102/01 83 MTS4000 Module US rev01.book Page 84 Jeudi, 26. février 2009 2:03 14 Chapter 6 File management Link Manager Function To obtain a display of multiple traces, two methods are possible: – Select all the files to be loaded at the same time (see chapter "Multiple selection of files" on page 80) and click on Load – Define a reference trace in a first time, open it, then come back to the explorer to select the other traces to be added (see “Reference Trace function” on page 56). Link Manager Function The Link Manager function is available using the LINK MGR. key and allows to display the explorer with all the link information for the active application. Click as many times as necessary on the key MENU / EXPLORER / LINK MGR.to select FIBER INFO. and display the corresponding files for the active tab. NOTE The Fiber Info. function is only available with the OTDR files For example, if the Link Mgr. function is selected in the tab OTDR, only the link information from the OTDR files will be displayed. Tab selected Fig. 35 Link Manager. function (with OTDR files only) According to the application selected, the fiber information available are different. The table below describes the fiber information displayed for the OTDR files: 84 User Manual 770000102/01 MTS4000 Module US rev01.book Page 85 Jeudi, 26. février 2009 2:03 14 Chapter 6 File management Link Manager Function NOTE The files in the Link Manager window can be sorted according each column available for a tab. Table 1 Fiber Information displayed Param. Editing function OTDR 1st Alarm status (icon) & Fiber number 2nd Direction 3rd Lambda 4th Total Loss 5th Fiber Length 6th Nb of Event 7th Max Splice 8th Total ORL The same editing functions as those from the Explorer are available with the Link Manager function: – Directory: Copy (or cut) / Paste; Delete, (see “Directory edit function” on page 78) – File(s): Copy / Cut, Rename, Paste, Delete (see “File editing function” on page 79) except the merging function (as this is used with txt files). Moreover, the Edit menu from the Fiber Info. function allows to export the whole directory, with the files corresponding to the active tab, in a txt file. To export a directory: 1 Select the LINK MANAGER function 2 Select the tab corresponding to the files you want to use 3 Select the directory to open 4 Select one file from the list 5 Click on EDIT > EXPORT The txt file is automatically generated, in the same directory as the one selected for the export. User Manual 770000102/01 85 MTS4000 Module US rev01.book Page 86 Jeudi, 26. février 2009 2:03 14 Chapter 6 File management Link Manager Function The name by default for the txt file is: fiber_info_”name of application selected”.txt. For example, for the export of the Fiber Information from the OTDR application, the txt file will be called: fiber_info_otdr.txt This txt file can be openend via the Web Browser on the 4000 Platform, or using a spreadsheet program onto a PC (e.g. Excel). This txt file is made of two parts: – The Header, with general information: the equipment used and its serial number, the date and time of export, the location of the file, and the number of files exported. – The table, countaining all the fibers information coming from the files of the active tab. Filename Header of the txt file Recall of the Fiber Information displayed on the 4000 Base Unit (except alarm status) Fig. 36 86 User Manual Exemple of a directory exported in a txt file (open with Excel) 770000102/01 MTS4000 Module US rev01.book Page 87 Jeudi, 26. février 2009 2:03 14 Chapter 7 Macros 7 The macro function allows to store series of user actions, in order to play them back automatically. The macro function is operational only while the Base Unit is used under the context of «fiber optic applications», meaning used with one of the following application selected: OTDR, LTS... Actions in the HOME page will not be recorded. A file macro may also be operational with no active modules, as long as «Standalone results» for fiber optics is used, and concerned files are fiber optics files. The topics discussed in this chapter are as follows: – “Calling the Macro function” on page 88 – “Macro recording” on page 88 – “Default macro” on page 91 – “Macro playback” on page 92 – “Storing a macro” on page 93 User Manual 770000102/01 87 MTS4000 Module US rev01.book Page 88 Jeudi, 26. février 2009 2:03 14 Chapter 7 Macros Calling the Macro function Calling the Macro function This function is accessible via the button AUTO, in the front of the Base Unit. 10 various macros may be created and used. Once you click on the button AUTO, you see the list of all the 10 macro positions. Each number from 1 to 10, displays the name of the macro stored at that position, or displays «(Empty)» in case that particular spot is free. Fig. 37 List of Macros Macro recording The Base Unit offers two different types of macro: Standard and File. For both types, it is required to: Select and activate all necessary modules before starting the macro recording Never press the HOME key during macro recording Standard macro This macro type shall be used to automate functions or operation mode. 88 User Manual 770000102/01 MTS4000 Module US rev01.book Page 89 Jeudi, 26. février 2009 2:03 14 Chapter 7 Macros Macro recording To create a new standard macro: 1 Select a free position. A sub-menu automatically appears. 2 Change the Macro type if necessary to set it on Standard. 3 Click on the soft key Learn. You arrive directly to the Results page. You can now see the icon at the top of the screen. You are now ready to record. 4 Perform all actions you wish to record in your macro. 5 Click on AUTO when you are done, and select End Macro. You macro has now been saved. 6 Enter the name of your new macro in the text editor and confirm. NOTE All events are recorded wether you use the Base Unit buttons, the soft keys, the touchscreen, a mouse, or an external keyboard. NOTE The speed of your actions is not really relevant. See "Macro playback" page 92 File macro This macro type shall be used to perform a template for multiple files. To create a new file macro: 1 Select a free position. A sub-menu automatically appears. 2 Change the Macro type if necessary to set it on File. 3 Click on the soft key Learn. You arrive directly to the FILE page, the icon the upper banner is displayed on 4 Select the file you want to work with to perform all actions. 5 Load and view the corresponding trace. You can now see the icon at the top of the screen, indicating you are ready now to record. 6 Perform all actions you wish to record in your macro. 7 Click on AUTO when you are done, and select End Macro. You macro has now been saved. 8 Enter the name of your new macro in the text editor and confirm. Notes for standard macros also apply for file macros. User Manual 770000102/01 89 MTS4000 Module US rev01.book Page 90 Jeudi, 26. février 2009 2:03 14 Chapter 7 Macros Macro recording Adding interaction to your macro You may insert in your macro, a special dialog box, a message or a pause. These features will be very useful to you. They will give you some time to switch to another fiber if necessary, let you play a macro to a partial state and stop, or simply just bring your attention after or before a specific action is performed. To access all these features, click on AUTO during the learning process of a macro, just like if it was done. Several soft keys will become available. Inserting a dialog Click on the soft key Insert Dialog Box. The dialog box editor is box displayed. Enter the content of your dialog box and press confirm when you are done. Inserting a Click on the soft key Insert Message. The Message text editor is message displayed. Enter the content of your message and press confirm when you are done. NOTE Dialog boxes and messages serve different purposes when the macro is played back. A message will just appear to bring your attention to a specific point and wait until you are ready to continue. A dialog box will give you the choice between continuing to play the macro, or aborting it, letting you partially play a macro in some cases. Inserting a pause Click on the soft key Insert Pause. This action will automatically make the macro wait for a user action. NOTE During playback, you can see the icon when a pause is encountered. Press any key to restart the playback. Renaming a macro 90 Whether you just created a new macro or you wish to modify the name of an existing macro, you may edit the name and change it as much as you want. 1 Select the macro and select Name on the sub-menu. 2 Click on 3 Click on Confirm to accept your new name. User Manual to open the text editor, and type your name. 770000102/01 MTS4000 Module US rev01.book Page 91 Jeudi, 26. février 2009 2:03 14 Chapter 7 Macros Default macro The «Overwrite Config.» setting Both your actions and the actual configuration are saved when you create a new macro. So when you play a macro back, you have the choice between: 1 Playing all actions and keeping the actual configuration Your actions are fairly independent of the configuration, and you don’t wish to modify the current configuration: set Overwrite Config. on No. 2 Playing all actions and restoring the original configuration Your actions are very dependant of the configuration, for example in case you need to do some measurements where you wish to keep all the acquisition parameters the same: set Overwrite Config. on Yes. This setting will also allow to make sure all necessary modules are selected in the HOME page before the macro is started. It is strongly recommended to use the second method where all configuration is restored before playing the macro. Only experienced users might decide to do otherwise for different reasons. Replacing a macro Select an existing macro and click on the soft key Learn. Removing a macro Select an existing macro and click on the soft key Remove. A message will be displayed, asking you if you really wish to overwrite the macro. Click Yes if you wish to continue. A message will be displayed, asking you if you really wish to delete the selected macro. Click Yes if you wish to continue. Default macro How to use the default macro It is possible to set one macro as default. This is very useful if for example, you wish to perform one macro several times in a row. Click twice on the button AUTO will automatically play the default macro. How to set a macro as default Select Default Macro, and choose in the sub-menu, which macro you wish to set as default. As an alternative, you may also select a macro and press the soft key Set as default. User Manual 770000102/01 91 MTS4000 Module US rev01.book Page 92 Jeudi, 26. février 2009 2:03 14 Chapter 7 Macros Macro playback Macro 2 is set as default Alternatively, set any other macro as default using this button Fig. 38 Default button Macro playback To play the default macro, click on AUTO twice. To play another macro, go to the macro screen (click on AUTO), and select the macro you wish to play. Then press the soft key Play. During all the play back of the macro, you can see the icon top of the screen. at the NOTE This icon changes to when the playback is suspended by a pause event, waiting for the user to restart the process (see "Inserting a pause" page 90). All actions recorded in your macro are now performed. The speed of the playback is not the same as the speed of the recording. All actions except for acquisitions, will appear faster, but will remain slow enough to let you see what is currently performed. Acquisition times remain the same as during the recording. NOTE Don’t forget to add interactive events during your macro recording if you need a pause, a specific message or simply to be able to abort the macro at a certain stage if necessary. 92 User Manual 770000102/01 MTS4000 Module US rev01.book Page 93 Jeudi, 26. février 2009 2:03 14 Chapter 7 Macros Storing a macro Touching a button on the Base Unit will automatically cause the macro playback to abort, except for restarting the playback, interrupted by a pause event. . NOTE For a File macro, you may select several files before you call the Macro function. Storing a macro The Base Unit lets you save macros as files on the hard disk or other storage media. To store a macro, select it and click on the soft key Store. It will automatically store it in the current directory, and represented by the icon . NOTE If you wish to store your macro at a specific place on your storage media, make sure you use the file explorer to set that place as your current directory. To reload this macro later on, go to the file explorer and load the file. The macro will automatically take the first available place in the list of your 10 macros. The macro cannot be loaded if no macro position is available. User Manual 770000102/01 93 MTS4000 Module US rev01.book Page 94 Jeudi, 26. février 2009 2:03 14 Chapter 7 Macros Storing a macro 94 User Manual 770000102/01 MTS4000 Module US rev01.book Page 95 Jeudi, 26. février 2009 2:03 14 Chapter 8 Technical specifications 8 This chapter shows the technical specifications of the OTDR modules and of the options available for the MTS/T-BERD 4000, . The topics discussed in this chapter are as follows: – “Reflectometer modules” on page 96 – “Technical specifications of the Power meter” on page 98 – “Technical specifications of the Source” on page 99 User Manual 770000102/01 95 MTS4000 Module US rev01.book Page 96 Jeudi, 26. février 2009 2:03 14 Chapter 8 Technical specifications Reflectometer modules Reflectometer modules Characteristics of reflectometry measurements Measurement of – Dual cursor distance – Distance displayed takes into account the calibration of the refractive index of the fiber. – Index adjustable from 1,30000 to 1,70000 in steps of 0,00001 – Resolution of display : 1 cm max. – Resolution of cursor : 1 cm max. – Spacing of measurement points: from 4 cm, with up to 128 000 acquisition points . – Accuracy : ± 1m± sampling resolution ±10-5 x distance (excluding errors of calibration of refractive index of the fiber). – Display span: 2.6 m to 260 km Measurement of – Dual cursor attenuation – Resolution of display: 0,001 dB – Resolution of cursor : 0,001 dB – Linearity : ± 0.05 dB/dB – Display span: 1.25 dB to 55 dB Measurement of – Resolution of display: 0,01 dB reflectance – Accuracy : ± 2 dB Automatic – Automatic measurement of all the elements of the signal. Slope measurement by least squares or 2 points of measurement. measurement – Display threshold of faults : - 0 to 5.99 dB in steps of 0.01 dB for event thresholds - 11 to -99 dB in steps of 1 dB for the reflectance - 0.01 to 5.99 dB in steps of 0.01 dB for attenuation 96 – Display of slope and attenuation for a segment of fiber. – Display of the position of a fault and of attenuation. User Manual 770000102/01 MTS4000 Module US rev01.book Page 97 Jeudi, 26. février 2009 2:03 14 Chapter 8 Technical specifications Reflectometer modules – Display of the reflectance of the fault. – Display of ORL Manual – Measurement of slope between the cursors. Measurement – Measurement of attenuation between two segments of fiber. Typical specifications of OTDR modules – Measurement of reflectance of a reflecting element. – Measurement of ORL between the two cursors. – Measurement of splice by 2 or 5 points method The specifications provided below are valid wathever the wavelength configuration (single, dual, triple wavelength). Typical values, measured at 25°C unless specified Monomode Central Wavelengtha 1310 nm ± 20 nm 1550 nm ± 20 nm 1625 nm ± 10 nm 1650 nm ± 20 nm min IEC Dynamicb 27.5 dB 25 dB 25 dB 23.5 dB 32 dB 30 dB 30 dB 28 dB Distance Range up to 160 km up to 160 km up to 160 km up to 160 km Pulse width Typical RMS Dynamic Rangec 3 ns to 10 µs 3 ns to 10 µs 3 ns to 10 µs 3 ns to 10 µs Event Dead Zoned 1m 1.1 m 1.1 m 1m Attenuation Dead Zonee 4m 4m 4m 4m a. Laser at 10 µs and 25° C b. Guaranteed value corresponding to the one-way difference between the extrapolated backscattering level at the start of the fiber and the level countaining 98% of noise, after 3 minutes of averaging, with the largest pulsewidth (according to IEC 61749 standard). c. The one-way difference between the extrapolated backscattering level at the start of the fiber and the RMS noise level, after 3 minutes averaging and with a high dynamic resolution. d. At 1.5dB from peak value of a -27dB reflective event. e. At ± 0.5 dB from the linear regression using an -55dB reflective event. User Manual 770000102/01 97 MTS4000 Module US rev01.book Page 98 Jeudi, 26. février 2009 2:03 14 Chapter 8 Technical specifications Technical specifications of the Power meter Ranges 1 km 2 km 5 km 10 km 20 km 40 km 3 ns 10 ns 30 ns 100 ns x x x x x x x x x x x x x x x x x x x x x x x x x 80 km 300 ns 1 µs 3 µs 10 µs x x x x x x x x x x x x x x x x x 160 km Class of the lasers of the OTDR modules OTDR modules measurement Module Standard FDA21CFR§1040.10 Singlemode LM Class 1 Weight : approx. 300 g (0,66 lbs) Dimensions (in mm) - w x h x d: 128 x 134 x 41 Technical specifications of the Power meter Specifications given for 25°C, after 20 minutes stabilization time and after zero setting. 98 – Measurement Wavelength: 1310, 1490, 1550, 1625, 1650 nm – Calibrated wavelengths: 1310 / 1550 / 1625 / 1650 nm – Accuracy at calibrated wavelengths: ± 0.5 dB (at -30 dBm) – Input power range: - 50 to - 2 dBm – Maximum resolution: 0.01 dB / 0.01nW – Measurement range:- 45 to - 5 dBm – Linearity within the measurement range: ± 0.5 dB User Manual 770000102/01 MTS4000 Module US rev01.book Page 99 Jeudi, 26. février 2009 2:03 14 Chapter 8 Technical specifications Technical specifications of the Source Technical specifications of the Source – Laser Class 1 – Wavelength lasers at 25°C: – 1310 ± 20 nm – 1550 ± 20 nm – 1625 ± 20 nm – 1650 ± 20 nm The wavelengths available for the source are the same as those available for the OTDR module. – Spectral bandwidth: 5 nm RMS typical Output level – - 3.5 dBm typical – modulated mean level: - 6.5 dBm typical Emission mode – Continuous signal (CW) – Signal including lambda information for the power meter (Auto). – Modulated signal to identify the fiber (at 270, 330, 1k or 2kHz). – Wavelengths activated one after the other (TwinTest mode). User Manual 770000102/01 99 MTS4000 Module US rev01.book Page 100 Jeudi, 26. février 2009 2:03 14 Chapter 8 Technical specifications Technical specifications of the Source 100 User Manual 770000102/01 MTS4000 Module US rev01.book Page 101 Jeudi, 26. février 2009 2:03 14 Chapter 9 Options and accessories 9 This chapter shows the references of the options and accessories for the modules of the MTS/T-BERD 4000. The topics discussed in this chapter are as follows: – “References of measurement modules” on page 102 – “User manual references” on page 102 – “References of optical connectors and adapters” on page 103 User Manual 770000102/01 101 MTS4000 Module US rev01.book Page 102 Jeudi, 26. février 2009 2:03 14 Chapter 9 Options and accessories References of measurement modules References of measurement modules OTDR Modules1 Singlemode Module Modules Reference Last Mile OTDR 1310/1550 nm Module E4126LM Last Mile OTDR 1310/1550/1625 nm Module E4136LM Last Mile OTDR 1310/1550/1650 nm Module E4138LM65 Last Mile OTDR 1310/1550 nm & 1625F nm Module E4136RLM Last Mile OTDR 1625 nm Module E4117LM Last Mile OTDR 1650 nm Module E4118LM65 Last Mile OTDR 1650F nm Module E4118RLM65 Dummy Module Reference Additional dummy module for MTS/T-BERD 4000 40EMPTYMOD Options Modules Reference Power meter option for LM OTDR modules E41OTDRPM Light source option for LM OTDR modules E41OTDRLS User manual references User manuals for MTS/T-BERD modules Reference Printed user manual for 4100 OTDR modules (French) E4100M01 Printed user manual for 4100 OTDR modules (English) E4100M02 Printed user manual for 4100 OTDR modules (German) E4100M03 1. Supplied with its manual on USB key Specify optical connector of each OTDR ports 102 User Manual 770000102/01 MTS4000 Module US rev01.book Page 103 Jeudi, 26. février 2009 2:03 14 Chapter 9 Options and accessories References of optical connectors and adapters NOTE A USB key is delivered, with all the manuals in pdf format. The printed versions are available on option, in French, English or German. References of optical connectors and adapters Front Panel Optical Connectors for modulesa Single-mode Universal OTDR Reference Universal PC Connector with FC adapter EUNIPCFC Universal PC Connector with SC adapter EUNIPCSC Universal PC Connector with ST adapter EUNIPCST Universal PC Connector with DIN adapter EUNIPCDIN Universal PC Connector with LC adapter EUNIPCLC Universal APC Connector for SM only with FC adapter EUNIAPCFC Universal APC Connector for SM only with SC adapter EUNIAPCSC Universal APC Connector for SM only with ST adapter EUNIAPCST Universal APC Connector for SM only with DIN adapter EUNIAPCDIN Universal APC Connector for SM only with LC adapter EUNIAPCLC a. A connector (universal) must be specified at time of order of the module Additional Adapters for Universal Connectorsa Reference Universal FC Adapter EUFCAD Universal SC Adapter EUSCAD Universal ST Adapter EUSTAD Universal DIN Adapter EUDINAD Universal LC adapter EULCAD a. Interchangeable in the field User Manual 770000102/01 103 MTS4000 Module US rev01.book Page 104 Jeudi, 26. février 2009 2:03 14 Chapter 9 Options and accessories References of optical connectors and adapters 104 User Manual 770000102/01 MTS4000 Module US rev01.book Page 105 Jeudi, 26. février 2009 2:03 14 Index A Accessories 101 Cursor movement 22 resolution 96 Acquisition time 28 Adapter reference 103 switch 6 types 6 D Distance specif. OTDR measurement 96 Alarms 32 Attenuation 46, 60 specifications 96 E Entire trace display 23 B Backscatter coefficient 3 Event macro 89, 92 Event memorization 53 Bend 30 Event OTDR 43, 44, 46, 48 icons 46 External Keyboard 19 C Coefficient of reflection 3, 4 F Connection quality 33 Connectors 6 cleaning 7 references 103 Construction 27 Fault Locator 28 acquisition 36 Bend 42 principle 36 summary 46 Construction mode 39 User Manual 770000102/00 105 MTS4000 Module US rev01.book Page 106 Jeudi, 26. février 2009 2:03 14 Index overwrite 91 Playback 92 recording 88 renaming 90 Standard 88 Fault locator trace 41 Fiber end 30 File edition 81 expedition 74 fiber description 73 loading 83 multi-selection 80 naming 71 save 82 signature 70 types 79, 80 Measurement attenuation measurement 60 distance (specif.) 96 optical link loss 60 power measurement 60 reflectance (specif.) 96 File setup menu 70 Multi-wavelength acquisition 35, 38, 40 G O Ghost 29, 46 ORL 52 saturated trace 53 File Explorer 75 I IOR 30 specifications 96 K Keys description 18 L Laser 28 Laser classes 98 Launch cable 31, 46 Link manager 84 OTDR acquisition parameters 27 Configuration 26 manual measurement 2 points 51 5 points 51 ORL 52 slope 49, 50 splice and reflectance 51 manual measurements 49 measurement parameters 29 module references 102 options references 102 principle of measurement 2 Real time acquisition 34 real time acquisition 34 results display 32 results parameters 31 selection 26 specif. measurement 96 LTS store 68 OTDR Events delete 49 hints 49 representation 48 M OTDR module size 98 Macro adding interaction 90 calling 88 Default 91 File 89 106 Mail file expedition 74 User Manual 770000102/00 OTDR ranges 98 OTDR trace store 57 Overlay traces MTS4000 Module US rev01.book Page 107 Jeudi, 26. février 2009 2:03 14 Index Shift function 23 adding 55 display 55 removing 55 Slope 46, 49 Software update 7 by Ethernet 10 by PC 8 by USB memory stick 11 P Power meter alarms 63 attenuator 63 configuration 61, 62 connection 61 measurement 66 measurement process 65 reference measurement 66 results 63 specifications 98 zero value 66 Source display 67 specifications 99 Pulse 28 Trace results 21 Source option 67 Specifications 95 Splice 51 T Traffic Detection 32 Q Quick Link Test 27, 37 U R USB memory stick use 76 Range 28 User manual references 102 Units 32 Reference trace 56 References 101 Reflectance 46 definition 3 specifications 96 V Virtual bar 19 Resolution 28 Z S Zero value 66 Scatter coefficient 31 Zoom 22 Zoom Auto 23 User Manual 770000102/00 107 MTS4000 Module US rev01.book Page 108 Jeudi, 26. février 2009 2:03 14 Index 108 User Manual 770000102/00 MTS4000 Module US rev01.book Page 109 Jeudi, 26. février 2009 2:03 14 MTS4000 Module US rev01.book Page 110 Jeudi, 26. février 2009 2:03 14 Test and Measurement Regional Sales North America Toll Free: 1 800 638 2049 Tel: +1 240 404 2999 Fax:+1 240 404 2195 Latin America Tel: +55 11 5503 3800 Fax:+55 11 5505 1598 Asia Pacific Tel: +852 2892 0990 Fax:+852 2892 0770 EMEA Tel: +49 7121 86 2222 Fax:+49 7121 86 1222 www.jdsu.com E4100M02 rev01/UM/01-09/AE Rev 01, 01-09 English