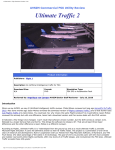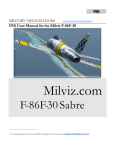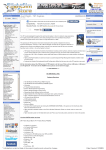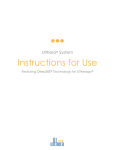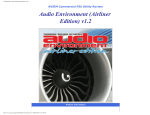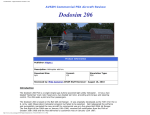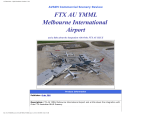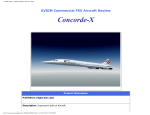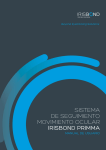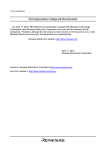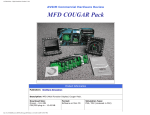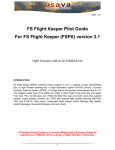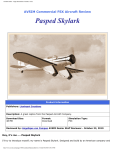Download SimWare/VR Insight GPS 5
Transcript
AVSIM Online - Flight Simulation's Number 1 Site! AVSIM Commercial Hardware Review SimWare / VRinsight GPS-5 Product Information Publisher: SimWare Description: External MSFS GPS500 display. Download Size: N/A Format: Hardware Simulation Type: FS9 / FSX Reviewed by: Angelique van Campen AVSIM Senior Staff Reviewer - August 26, 2010 External or portable GPS http://www.avsim.com/pages/0810/SimWare/GPS5.html (1 of 17) [26/08/2010 5:01:12 PM] AVSIM Online - Flight Simulation's Number 1 Site! The VRinsight GPS-5, brought to you by SimWare is a 99% replica of the ???? GPS 500. They can’t write her official name since it’s for surely copyright protected or is this a wrong statement? However; we at the AVSIM Reviews department can! This VRinsight electronic unit is a replica of the Garmin GPS 500. It’s the same unit that can be found in default FSX and FS2004 airplanes. With a replica I mean that all the buttons and selector knob functions are 99% the same as the real one. Although FSX also simulates the Garmin 295, this VRinsight model is only replacing the Garmin GPS500. By the way; on purpose I wrote 99% the same as the real Garmin unit. As you can see for yourself; the buttons and selector knobs are different. The buttons used are a standard design used for other VRinsight products. OK boys and girls, leaving this short introduction behind me, this review will tell you all the ins and outs of this VRinsight/SimWare hardware. According to the SimWare website; “The VRinsight GPS-5 features a Control Display Unit for providing terrain information and for warning terrain hazard of potential conflicts. It is the most fundamental approach guide into the airports inaccessible in IFR conditions. Real shape & full functionality of GPS5 supports all default aircrafts & add-on aircrafts. It is completely interfaced with FS9 and FSX through interfacing application software “SerialFP2” (supplied).” The stand-alone unit requires a USB 2.0 port, unregistered FSUIPC and a free DVI or VGA port. Furthermore, we’re dealing with a: - SerialFP2 software supports all functions to GPS-5, - Realistically shaped and fully functional buttons, dual knob and LCD, - LCD size 15cm (L) X 8.8cm (W), - Metal housing with measurements 19 cm (L) x 14 cm (W) x 14 cm (H) During this review, Emutech (Emulation Technology) showed their GarSim GNS530, a new and interesting competitor. It’s slightly more expensive, the supported aircraft are not mentioned, and it only works, if I’m right, in combination with Reality XP Software. Unfortunately I’m not in the position to compare these since I’ve only seen their GarSim GNS530 from the website. Looking closely at the specifications it tells me that it can also be used in combination with Mac OS X operating systems. The reason for this OS is because of X-Plane compatible. Anyway, it can be used with FSX, FS2004 and X-Plane. The latter is not applicable for the VRinsight GPS-5. Back to our VRinsight GPS-5. Hardware / software integration with the help of VRinsight SerialFP2 is awesome, easy, straightforward and without any problems. Later in this review you’ll learn that this is the same for this GPS-5, but that doesn’t mean everything is ok. Anyway, it could be that I’ve missed some other “competitors”, but let’s stick to this one. Because the real Garmin GPS 500 and her smaller brother the GPS 400 are discontinued products, I didn’t see a reason to add some background information here from Garmin. By the way, that’s not really helping me and you in relation to the reviewed product. For those who want some “real Garmin GPS 500” background, find here for your convenience the Garmin GPS 500 discontinued link. What do you get? The VRinsight cardboard “black box” – no, that’s something else – contains: http://www.avsim.com/pages/0810/SimWare/GPS5.html (2 of 17) [26/08/2010 5:01:12 PM] AVSIM Online - Flight Simulation's Number 1 Site! ● ● ● ● ● ● ● ● ● The GPS-5 unit with a fixed USB cable. Approximately USB cable length measures 1.55 meter or 5.1 feet. A metal angled bracket including two mounting screws. The bracket should be attached to the backside of the GPS-5 unit for optimum forward view and it also has four rubber pads to prevent sliding when you operate the buttons/keys. A VGA to VGA cable (approximately 2 meter or 6.6 feet). A VGA to DVI-I converter. You need this converter when you’re graphics adapter doesn’t have a VGA connection. Three cap removal tools. With the cap removal you can remove the plastic “button” caps from the GPS-5 unit. An “application instructions” leaflet showing you how to remove the plastic caps from the GPS-5 unit. A plastic transparent sheet with the GPS buttons identification tags. A DVD with “Drivers” and “User documentation”. For the GPS-5 driver- and SerialFS2 software including the User Manual, you don’t need a DVD. Said that, the DVD offers probably much more than we really need. Let’s pick out the most important folders. First of all there’s a SerialFS2 folder with the drivers and SerialFS2 software. By the way; the SerialFS2 software is only compatible with Microsoft Flight Simulator FS2004 and FSX. This means you can’t use it in combination with X-Plane. Followed by an Add-on folder that offers un-registered FSUIPC versions, the FSX Service Packs 1 and 2 and MSSpeech software. There’s a Video folder with lots of video examples, but unfortunately not for the GPS-5. Furthermore, the DVD comes with a HAT-track folder. Since we don’t have that, we can forget this as well as the VRinsight pictures and the VRinsight.files folder. A dedicated power supply to power the GPS-5 unit. GPS-5 User Manual Remembering the VRinsight DVD with all the stuff on it, what we need from that DVD is the GPS-5 User Manual and the SerialFP2 software. The software part will be discussed after we’ve prepared the GPS5 unit, so it’s now time to have a closer look in the User Manual. To make it easier for you and me, I’ll split the manual (Manual-GPS 5(MEO2.520-27MAY2010).pdf) in the following sub-chapters: ● ● ● ● General information (mainly GPS-5 data) and Before Use Before Use covers one page SerialFP2 software installation and the connection of the cables to the unit and PC or power outlet. All without the support of photo’s if needed. Monitor Settings This covers Windows dual monitor setup for nVidia and ATI graphics cards. Looking at these screenshots, I’ve got the idea this is all Windows XP while Vista and Windows 7 have a different setup. I’ve got no problem finding my own way making these settings, but I could imagine that other flight simmers can’t. In other words, it wouldn’t have been a bad idea if the developers had also added the necessary screenshots related to Vista/Windows 7. GPS-5 Controls Explanation It explains the function of each button and the inner- and outer selector knobs. The small “User Programmable” button on the left hand side of the lower row isn’t explained. Stated that it’s User Programmable without any help or example, that’s something I don’t understand. Time to contact SimWare / VRinsight. Their answer “The VRinsight engineering is currently working on a Key Mapping software. It should be ready soon”. Panel Installer Launch http://www.avsim.com/pages/0810/SimWare/GPS5.html (3 of 17) [26/08/2010 5:01:12 PM] VRinsight black box Unpacked all the items. The GPS-5 (00) fun can start! AVSIM Online - Flight Simulation's Number 1 Site! ● According to the manual the Panel installer will copy and paste all necessary panel data to work GPS5 automatically. This configuration software is used to connect the GPS-5 to a Flight Simulator aircraft not necessarily only default planes, but also add-on models, at least that’s stated on the SimWare website. Preparing the GPS-5 before a flight See this section as a tutorial. In a step-by-step procedure it explains what and how you connect the GPS5 to an aircraft. Here they have chosen for the default FS2004 Cessna 172. For the moment I’ll leave the contents of the manual as it is. Curious about the contents? Find here a direct link to the VRinsight GPS-5 manual. Because there’s a free link to the manual, I don’t see why I should show you some screenshots of it. Where needed, I’ll refer to the page number if something is not clear or missing. Together with the link, you’re able to understand what I mean when I explain something. After the “GPS-5 Hardware and Preparations” section, it’s time for me to install the SerialFP2 software and see if the manual contents is enough and/or helpful. GPS-5 Hardware and Preparations The GPS-5 housing is completely made of metal and that means it’s heavy. It looks like a Garmin unit although that name is not used. For an optimum view, an angled bracket should be attached on the backside with two screws, which are of course supplied with the package. picture I picture II picture III Picture I and II: The VRinsight display comes with a large display with orange backlighted buttons/keys. The display as it is shown here on these photos is straight out of the box. The only thing you need to do is to attach the angled bracket. Further on it also means that all the buttons/keys don’t have the identifaction tag on them. The only thing that is pre-installed – hard to see – are the plastic transparant caps. On the right hand lower side you’ll find the inner- and outer selector knobs. Why these are silver colored instead of black as it is on the real one. Picture II shows the right hand side of the unit where you’ll find the fixed USB cable. The rest of this area is reserved for the power cord and VGA connector. Picture III: Shows you a close-up of the USB outlet (cable on the lower side), the power cord- and VGA connections. Because these connectors are mounted far inside the unit, it takes some patience to connect the cables so take care and look closely when connecting them. At the front of the GPS unit, as you can see on picture I, you’ll find two rows of buttons along the right hand- and bottom. All the buttons have transparent plastic covers on them; however, the identification plate/tag is still missing. Difficult to see on this thumbnail, but just left of the lower row of buttons there’s a small “user programmable” button. I’ll come back to this later. http://www.avsim.com/pages/0810/SimWare/GPS5.html (4 of 17) [26/08/2010 5:01:12 PM] AVSIM Online - Flight Simulation's Number 1 Site! On the right hand side of the same row you’ll find an outer- and inner selector knob whereas the inner knob functions also as a pushbutton. On the real Garmin 500 and the simulated MSFS version this simulates the PUSH CRSR function. Most important is of course the large LCD screen. It measures 15 (cm) x 8.8 (cm) or roughly 5.9 (inch) x 3.5 (inch). On the side of the GPS unit you’ll find the fixed USB cable for connection to your PC or USB hub. Be sure that the USB connection is USB 2.0 complaint else – according to the vendor – you could expect compatibility problems when using USB 1.1. Right above this you’ll find the power cord connection to supply the unit with 110-240V 50-60Hz. It could be that the package contents differ from country to country, but this package doesn’t include a different adapter, for example, for the UK or US. Anyway, last but not least there’s the VGA connector. The supplied VGA to VGA cable measures approximately 2 meters or 6.6 feet. A DVI-I adapter is included in case your graphics adapter only has DVI-I connections. Although the manual doesn’t say anything about where you should put the identifications underneath each button, it’s not difficulty to understand, but a quick look in the User Manual helps. I will not write a complete tutorial on how to get the identification placards underneath the buttons, but instead, I will give a short explanation. I can tell you already; it’s easy! Ok, here we go and for the necessary clarity, see down below the three screenshots. ● ● ● ● ● ● ● ● Peel off from one of the three supplied cap removers, the protection strip. Remember, the backside is sticky and allows you to remove the plastic caps from the unit. More “visual” information about this “cap remover” can be found in the “Application Instructions” leaflet. Put the cap remover on “a” plastic cap (from one of the buttons) and pull gently. Find an example of this on picture IV. Here the cap removal tool is placed on the 2nd button from the left hand side of the lower row. This pull action will result in removing the plastic cap from the button. That’s why there’s a sticky backside on the cap removal tool! Separate the cap remover from the plastic cap. Don’t destroy the caps since the package doesn’t offer any spare caps. Picture V shows you the transparent plastic cap side by side with an identification tag. In this case “TERR” for TERRAIN. Go to page 11 of the User’s Manual and use the GPS-5 picture to identify the names and thus the buttons of where to put a tag. Find the identification name of the position button you’ve just removed. Remove from the identification sheet (picture V) the name plate you need and place the plastic tag underneath the plastic cap. Press the two pieces gently on the correct GPS unit button. Because of the rectangular model of the transparent plastic caps, it doesn’t make any difference how to install them. Of course, the name tag is important and please don’t put it upside down or in mirror. See for this as an example, picture V. Here I’m dealing with the 2nd button from the right, lower row. The identification name is TERR and verified by the GPS unit on page 11 of the manual. When you’re done and hopefully understood the procedure, do the same for all the other 11 buttons. http://www.avsim.com/pages/0810/SimWare/GPS5.html (5 of 17) [26/08/2010 5:01:12 PM] AVSIM Online - Flight Simulation's Number 1 Site! picture IV picture V picture VI Picture IV: Cap removal tool placed on the 2nd button/key from the left (OBS). On the left side of the photo you’ll see the sheet with the plastic identification names and down below in the middle the OBS tag. Picture V: This photo shows the removed TERR(ain) cap. Down below in the middle you see the plastic transparant cap with next of it the TERR tag. Picture VI: All the work is done. Altogether with the cap removal tool and the leaflet, it was an easy job. Next step is mounting the angled bracket to the backside of the GPS unit with the supplied screws. Then connect the VGA cable – it doesn’t make any difference which side of the cable you use – to the GPS5 unit (see picture VI), followed by the power supply cord. When you’re done with this, you can connect the USB end to the PC or an USB 2.0 hub, but feel free to do this later after the SerialFP2 software installation. Depending on your PC graphics card, you either connect the other end of the VGA cable on your graphics card or use the VGA-DVI-I converter to make it suitable. It’s obvious that using the GPS-5 unit in combination with your Flight Simulator PC, your graphics card should have two monitor connections, so checked that before buying this VRinsight product. Ok, the GPS unit won’t work till we’ve installed the software. Anyway, this was the hardware including the necessary hardware preparations. Magical SerialFP2 software and configurations Before you start with the SerialFP2 installation, it’s a good habit to double check the manual. One thing is for sure, you need to connect the VGA connector to your computer graphics card while the PC is OFF. The USB connection isn’t needed yet, only after you’ve installed the SerialFP2 software. Let’s start from a certain point, which is my current situation and of course the beginning of the SerialFP2 installation. What you will read below in this section is the same way I did it, all in chronological order or at least, I tried! Before I connected the VGA (in my case with the DVI adapter) cable to my EVGA GTX-285 and fired up my PC. It all ends up with two monitors connected to the PC namely my own Dell 27” and the VRinsight GPS-5 display, and remember, till now I didn’t install the SerialFP2 software. It means that the http://www.avsim.com/pages/0810/SimWare/GPS5.html (6 of 17) [26/08/2010 5:01:12 PM] AVSIM Online - Flight Simulation's Number 1 Site! VRinsight display seems to work or at least, my Dell wallpaper is also available on the VRinsight display. Hold on …. I passed several “monitor configuration” steps, so time to step back! The manual tells you all about the necessary monitor settings for Windows XP. That’s great news but what if your operating system is Vista or Windows 7? Vista or Windows 7 monitor setting “window” looks totally different. When you have enough experience doing these things between XP, Vista and 7, then you’ll find your way, but suppose you’ve never seen or worked with Windows XP! In that case, VRinsight GPS-5 Windows XP explanation feels like a total stranger to you. Therefore it’s a shame that the manual doesn’t offer these steps for Vista and/or Windows 7 users. I’m not sure how many flight simmers still use Windows XP, but I bet that the majority use Windows 7, some Vista and the minority Windows XP. Whatever, since I’m a Windows 7 user, I’ll add that additional information about monitor settings down here. By the way, as far as I can remember, monitor settings for Windows Vista is the same as for Windows 7 or was it the other way around? Anyway, here’s the way to adjust/verify the added monitor under Windows 7: Go to the Start menu button, followed by: Control Panel –> Hardware and Sound -> Display -> Change Display Settings (menu item on the left hand side). If all works well – the GPS-5 monitor is recognized by Windows – and you should have already an active display on your GPS-5 without doing anything. An active display means that it has a copy of your main monitor wallpaper on it. If not and the GPS-5 monitor is still dark, there’s no need to worry. This could be the result of a too high screen refresh rate value or of course no valid cable connection. Let’s assume the hardware part is ok. Under Change Display Settings make the necessary changes as you can see on the right hand screenshot. Before doing so, make sure that the active monitor is the VRinsight display. You do that by clicking once on the added monitor. In this example this is monitor 2. Test System Computer Specs Intel Core Extreme i7-965 3.2Ghz 6GB Tri-Channel DDR3 1600Mhz EVGA GTX-285 For the Winner Triple WD VelociRaptor 300GB HDD Single WD 1TB HDD Windows 7 Ultimate X64 Flight Simulator FSX SP2 Flight Simulator FS9.1 X-Plane 9.50rc3 Saitek Pro Flight System Saitek X-65F TrackerIR Pro 4 TrackerClip Pro Flying Time: 54 hours Change Display Settings Windows 7 (and prop Vista) When all your settings are equal to the upper screenshot, you drag the VRinsight monitor to the left hand side in the same way as I did on the upper screenshot. The manual warns you about this on page 8, but doesn’t explain why this is so important. Ok, here’s some background information why this is so important. It has to do with the FS2004/FSX GPS frame around the simulated Garmin unit. When you’ve started FS2004 or FSX, you need to undock the GPS (just accept this for the moment). The result of this undocking action is that there’s still a part of the Garmin frame visible, but only on the left hand side of the unit. Suppose you have the VRinsight display situated on the right hand side of your main monitor, you’ll never get rid of the left hand frame. It stays in view, however having the VRinsight monitor positioned on the left hand side, the Garmin frame disappears on the VRinsight unit. Complicated, understood? Don’t worry too much about this. Keep in mind that the VRinsight monitor is positioned LEFT of your own main monitor! And finally; if there’s still no active screen, you first select the GPS-5 monitor. Then go to “Advanced Settings” followed by “Monitor” tab. Set the screen refresh rate to 60Hz. When you’ve done this and confirmed with the OK button, you should have an active wallpaper on your display. From here you can pick up the manual description starting at page 9. Those pages explain the nVidia and ATI http://www.avsim.com/pages/0810/SimWare/GPS5.html (7 of 17) [26/08/2010 5:01:12 PM] Advanced Settings AVSIM Online - Flight Simulation's Number 1 Site! display settings. As far as I’ve seen, it’s more of a confirmation if the previous changes worked out well. Now it’s time to install the magical VRinsight SerialFP2 software. Magical because I can remember this software from my previous VRinsight review. Then it worked flawless, and so will it be this time or not? From the supplied DVD or via this download link, start the SerialFP2/PCT setup file. The installation process is more or less straightforward and no complicated questions or settings are asked. By the way, leave the suggested install directory as it is, unless you insist on installing it in either FS2004 or FSX. At the end with the “Finish” button already available, it will quickly install the USB driver needed for the display. When you click the Finish button, it will do that within a split second and you’re done! Which shortcuts do you have after the SerialFP2 installation? As you can see on the right hand screenshot, there’s a desktop SerialFP2 shortcut (only if you ticked this option during the installation process) and a SerialFP2 group under Start menu. When you see this Serial FP2 group with all kind of shortcuts, it could overwhelm you and you’re lost in flight sim space, but there’s no need for that. There’s no need to explain every folder and shortcut in this group. What you see is a collection of files for all the other VRinsight products and since we’re only dealing with the GPS-5, we only need the “Panel Installer” and “SerialFP2”. By the way; the SerialFP2 software is general software for all products. With that knowledge, let’s start the “Panel Installer”. The panel installer software will copy and paste all the necessary panel data to work automatically with the GPS-5. The manual explains these steps indepth on pages 14 - 17. However, the manual doesn’t really explain what’s happening. SerialFP2 group with desktop SerialFP2 shortcut. To give you a good idea what this means, I’ve added two screenshots on the right showing you the original Garmin GPS500 (top) and the modified one (lower). Modified means that the Panel Installer will cut off parts of the Garmin frame. It will therefore replace the Windows02=GPS section in the panel.cfg file. So once more; on the upper screenshot you see the FS2004/FSX Garmin GPS500 complete with frame and all the buttons/keys around it including the inner- and outer selector knobs. After the VRinsight “Panel Installer” modification, the lower and right hand frames are gone. Simple because you don’t need them. Once the display is positioned to the VRinsight display, hardware buttons/keys and selector knobs are used instead of the simulated software. Original software GPS550 VRinsight modified Garmin http://www.avsim.com/pages/0810/SimWare/GPS5.html (8 of 17) [26/08/2010 5:01:12 PM] AVSIM Online - Flight Simulation's Number 1 Site! There are however some remarks regarding this “Panel Installer”. You first need to configure which MSFS you’re going to use (FS2004 or FSX). It seems that the software isn’t able to detect the correct FS2004/FSX location. As far as I know this could be possible by checking the Windows Registry. Not a big problem, but don’t forget to check it! Then you select which panel you want to use. Obviously this is the GPS-5. Finally which airplane to connect it to, but that’s strange, there’s only one airplane available from the list and that’s the default FS2004/ FSX Cessna 172. Let’s leave it for the moment. To get this configuration installed, click the “Install” button. It sounds all logical, but the manual doesn’t say anything about this “install” button. It says something about “Run”, but there’s no Run button at all! When you’ve done this, click the OK button. When problems during this process arise, the status line will tell you what’s wrong and hopefully, the manual helps you troubleshoot to solve it. When you’re done, the original panel.cfg file is renamed to panel.cfg. BACKUP.GPS5. So no worries when you want to restore the original panel file. Let’s take a short moment to summarize what I’ve done so far: ● ● ● ● Connected the GPS-5 unit physically to my PC (VGA cable), Configured the display using Windows “Monitor Settings” and afterwards double check it via the nVidia or ATI control panel software. Next step was the installation of the VRinsight SerialFP2 software, This is followed by the Panel Installer configuration. The only thing that’s left is making the VRinsight display a MSFS GPS instrument. Therefore we need to connect the USB cable to the PC or USB 2.0 compliant hub, start FSX (or FS2004), load the default Cessna 172, bring the Garmin GPS500 into view and undock it. Now it’s the right moment to start the SerialFP2 software via for example the desktop shortcut. More important, print out this procedure from the user manual on pages 18 to 20. So let’s go for it! The moment you connect the USB cable, all the buttons on the GPS-5 unit illuminate. So far so good! Now it’s time to start reading page 18 and follow these steps. Most likely you’ve done all the steps mentioned in “Step 1: Initial Check Up” since this deals with software installation, hardware connection etc. In other words, go to step 2, 3 up to and including 7. The example shows the necessary steps in combination with Flight Simulator 9, but that shouldn’t be different for FSX. Therefore I use my explanation in combination with FSX. As expected, the SerialFP2 software works flawlessly with FSX, but that’s the same for FS2004. Before I continue; make sure you leave FSX in Windowed mode otherwise it doesn’t work or at least, that’s what the manual tells us. More about this Windowed or Full screen mode later on. The SerialFP2 software, when everything goes right, will automatically connect to a COM port. I’m aware that we have a USB connector, but one part of the installed software is a USB to COM converter. The SerialFP2-GPS software has hopefully detected the COM port where the hardware is connected to. But what happens when the SerialFP2 can’t detect the GPS-5 unit? I didn’t have this problem and probably nobody will face the problem, but suppose it doesn’t work at all? No problem, look in the manual for the FAQ or a trouble-shooting section. Oops, here’s a problem! There’s nothing of this in the manual at all. It seems that whenever you’ve got problems, you need to look http://www.avsim.com/pages/0810/SimWare/GPS5.html (9 of 17) [26/08/2010 5:01:12 PM] AVSIM Online - Flight Simulation's Number 1 Site! at the VRinsight Forum. As mentioned before; I have no problems so let’s continue aligning and sizing the MSFS Garmin to fit in your GPS-5 display. What happens when you click the “Load Module” button on the SerialFP2 software? I tried to visualize this procedure. Find below four screenshots telling you what happens and what you need to do to get it aligned and sized on the GPS-5 display. picture VII picture VIII picture IX When you click the “Load Module”, you get the “Panel Config” window. It allows you to align and size the MSFS Garmin unit on the VRinsight display. The manual described this procedure on page 20 and 21. It’s not a difficult procedure although following the example values on page 20; it could lead to a lot of confusion so just use the screenshot values from picture X to start with and modify them for you if needed. Ok, what do you see on those four shots? Picture VII: The MSFS Garmin is undocked, the SerialFP2 Panel Config window is active (after you had pressed the Load Module button), but the VRinsight display still shows my wallpaper and no Garmin. Picture VIII: As far as possible, I dragged the undocked Garmin to the VRinsight display. Since it’s an extension of my monitor desktop, I can do this. When you’ve worked with multi-monitor setup before, this is not new for you. When this is the first time to do it, just drag and when it’s in position, drop it. If you want, you can also enter a negative value (meaning that you position the Garmin left of the main screen) in the “X” position window of the Panel Config. Picture IX: The MSFS Garmin unit is gone from the FSX Cessna and completely in position on the VRinsight display however, it’s not correctly aligned nor it doesn’t have the correct dimensions. Picture X: After some fiddling, the FSX Garmin is completely aligned and sized for the VRinsight display. Click the Save button on the Panel Config. This saves the current information for the next time. Finally click the Done button, which closes this Panel Config window. More important, you’re done with the SerialFP2 installation and configuration. Before closing this section, some last words about the VRinsight SerialFP2 software, the manual and FSUIPC. The “in-house” made software is awesome. I can’t say anything else. From the moment you start the installation process until the alignment and sizing, it’s easy, quick and without too many questions, http://www.avsim.com/pages/0810/SimWare/GPS5.html (10 of 17) [26/08/2010 5:01:12 PM] picture X AVSIM Online - Flight Simulation's Number 1 Site! but hold on, the manual needs a revision. The fact that lots of screenshots are taken in Windows XP is ok for me, but many flight simmers do not use it anymore and it could be that others have never worked with Windows XP. In other words, some Vista/Windows 7 screenshots are welcome! The Panel Installer description is correct however, it seems only one aircraft type is supported unless I’m wrong. Looking in the list, it’s only applicable for the default Cessna 172. I hope this is a wrong statement, so time to contact SimWare. According to SimWare “Up to now, only the default C172 is compatible. Other aircraft are currently under development.” Note from me; that’s very bad news! Regarding Peter Dowson’s FSUIPC. As well as on the VRinsight website and page 3 of the manual, it seems you need at least an unregistered FSUIPC installed. It surprises me that this is not repeated later on in the manual. Failure to have at least an unregistered FSUIPC means a failure to recognize the GPS5 unit. I could imagine that this important item should be added somewhere on page 18 of the “Preparing GPS-5 before flight (with Cessna 172)” section. For now these things aren’t included and hopefully the manual will be updated soon. Testing, testing and even more testing Honestly, there’s not much to test. The GPS-5 can only be connected and thus tested with the default FS2004/FSX Cessna 172. Furthermore, once the MSFS Garmin GPS500 is moved to the VRinsight display, it behaves like a normal MSFS software Garmin. I will add for your convenience some photos, but they show you more or less the same as on the software Garmin version. The VRinsight display buttons and selector knobs feel good and of course are much more realistic compared to the software one. Together with the pages 11, 12 and 13 of the manual, you should find your way through the GPS-5 unit. On the other hand, both MSFS versions offer enough background information of the Garmin 500 and since the SerialFP2 software turns the software version into a hardware version, it should be too difficult. Pressing the buttons or keys on the GPS-5 feels solid with a nice clicking sound and depending on the button/key, an action – logically - can be seen on the screen. The silver colored inner- and outer knobs – not a realistic chosen color – turn easily, and with every turn a small resistance is felt, which is good. This is the same for the PRESS option available for the inner knob only. Because of the four rubber pads on the bottom of the angled bracket, the display won’t slide when pressing one of the buttons/keys. While writing this, I’m wondering why they haven’t positioned the connectors at a different location. They could have chosen for connectors on the backside and not on the side as it is now. It would look a little better. http://www.avsim.com/pages/0810/SimWare/GPS5.html (11 of 17) [26/08/2010 5:01:12 PM] AVSIM Online - Flight Simulation's Number 1 Site! Default Garmin GPS550 view with a flight plan from KORS to Kenmore Air Harbor. Ranges can be made with the RNG+/- buttons/keys. Pressed the TERR button. Depending on the selected range, additional colors are added. Pressed the FPL button/key. The same as with the software version, flight plan details are shown. A flashing MSG (MeSsaGe) is blinking and after pressing the MSG button/key, it informs me about something. In this case airspace within 10NM ahead. Pressed the PROC button/key and as expected, the PROCEDURE page shows up. Zoomed OUT to 35NM with the RNG- button/key. The active flight leg is clearly visible as well as the next leg. The VRinsight display is no more than a repeater of the software version of the MSFS Garmin GPS500. This means that all the different GPS pages and changes that can be made, are the same as before with the software one. Therefore those screenshots don’t add much more. There’s probably something that’s worth telling you and that’s the screen resolution. For a small display like this, it’s sharp, bright and perfectly readable. I never had a moment that I couldn’t read what was written on the screen. Unfortunately there’s no dimming option available or an ON/OFF switch. I still don’t believe that this VRinsight GPS-5 unit can only be used in combination with the default Cessna 172. To be sure what happened with my default C172 panel.cfg file, I check the contents and indeed some software is replaced. Let’s show it you. Original panel.cfg “Window02=GPS section of the default FSX Cessna 172: [Window02] size_mm=456,378 window_size=0.5 position=8 BACKGROUND_COLOR=0,0,0 http://www.avsim.com/pages/0810/SimWare/GPS5.html (12 of 17) [26/08/2010 5:01:12 PM] AVSIM Online - Flight Simulation's Number 1 Site! VISIBLE=0 ident=GPS_PANEL zorder=4 gauge00=fs9gps!gps_500, 0,0 Modified panel.cfg “Windows02=GPS” section of the default FSX Cessna 172: [Window02] //--------------------------------------// VRInsight GPS-5 //--------------------------------------size_mm=640,400 window_size=0.5 position=0 BACKGROUND_COLOR=2,2,2 VISIBLE=1 ident=GPS_PANEL gauge00=fs9gps!gps_500, 0, 0, 775, 515 I don’t understand every sentence, but one thing that is changed due to the modification is the disappearance of the lower- and right hand Garmin frame. Probably the SerialFP2 software makes it possible to move the Garmin software image to the VRinsight display. With this knowledge I decided to experiment with the default FSX Cessna 208B. This default airplane offers the same Garmin 500 unit, so I copied the modified Windows02=GPS section from the Cessna 172 in the C208B panel.cfg section. The result was astonishing. So easy and so quickly to do. Ok, probably not every flight simmer is able to do this, but I just want to prove that modifying the Windows02=GPS section isn’t that difficult. Ok, probably I had some luck! If all the settings I entered are correct for this plane, I’m not 100% sure, but what I know is that the result looks good and it works flawless. You don’t believe me? See some screenshots below to prove it! Find here the implementation of the modified VRinsight default Cessna 172 data into the Cessna 208B pane.cfg. I believe these three photo’s prove enough and it worked. Probably this simple trick can be done with other FSX and FS2004 default airplanes. Remember, as far as I undertsand, this software only cuts off parts of the Garmin GPS500 frame. It doesn’t do anything else with it. The SerialFP2 software with the “Panel Config” makes it possible to move it to the VRinsight display. Since I’m not an IT girl, I could have forgotten other SerialFP2 features, but I’m quite sure this is correct. http://www.avsim.com/pages/0810/SimWare/GPS5.html (13 of 17) [26/08/2010 5:01:12 PM] AVSIM Online - Flight Simulation's Number 1 Site! Some FSX default airplanes are also equipped with the Garmin GPS295. Compared to the GPS500 is looks totally different, but that doesn’t mean the display is different. Looking to the overall model I believe with some modifications, the GPS295 can be modified as well and used on the VRinsight display. Only problem is that only the default Cessna 172 is supported and no the other default aircraft. Not even add-on types are included. Anyway, I could make the necessary panel.cfg modifications, but I don’t think that’s the idea of this review. VRinsight offers the GPS-5 with –as far as we’ve seen – only one airplane support. That’s not much is it? A final word about using it in Windowed mode only. It means you can’t use the VRinsight display in combination with a full FSX or FS2004 screen or at least that’s what’s written in the manual. I tried this out and must say that it works well with full FSX screen mode however switching back to windowed mode gives some problems. Since the Panel Config window is no longer available – remember, you closed it via the “Done” button – you can’t use the “Redraw” option. While back in the windowed mode, this results in a much smaller GPS500 image on the GPS-5 display. Solving this problem was easy when you had the “Redraw” button in front of you. So what you could do when you fly in full FSX mode; leave the Panel Config open and don’t click the “Done” button. If you leave it open and for some reason you need to switch back to windowed mode, you have the “Redraw” option available. It redraws the smaller GPS500 on the VRinsight display and you’re back on track with a full screen GPS500. FS9 default C172 Windowed Mode with normal sized and aligned GPS500 on display FSX default C172 Windowed Mode with normal sized and aligned GPS500 on display Unfortunately for those who fly FS2004; this trick doesn’t work for this MSFS version. When you fly FS2004 in windowed mode and aligned/sized the GPS5 Garmin, switching to full screen mode trims the GPS500 to a very small version. Since you’re in full screen mode, you can’t use the “Redraw” option while the moment you use Alt+Tab, not only does FS2004 close but also the VRinsight display. In other words, with FS2004 I can’t do the same trick as in FSX. Anyway, those who are using FSX, it seems to work in full screen although there’s a slight misalignment change visible. FS9 default C172 Full screen Mode with distorted sized and misaligned Summary / Closing Remarks Let’s start this time with what the VRinsight GPS-5 package costs at SimWare. The overall package including VAT will cost you €390.00 or approximately US$ 400.00 excluding VAT. Honestly, I think that’s a lot of money for a Garmin GPS repeater and keeping in mind the supported airplanes. On to SimWare’s dedicated GPS-5 website, “this GPS 5 seems to supports all default Microsoft Flight Simulator and add-on aircraft. It is completely interfaced with Flight Simulator 2004 and Flight Simulator X through the VRinsight SerialFP2 software.” http://www.avsim.com/pages/0810/SimWare/GPS5.html (14 of 17) [26/08/2010 5:01:12 PM] FSX default C172 Full screen Mode with 99% normal sized/aligned GPS500 on display AVSIM Online - Flight Simulation's Number 1 Site! The latter is absolutely correct, but supports all default MSFS airplanes and add-on aircrafts? I probably missed something and this is just default text applicable to other VRinsight products? I’m not sure now, but after downloading the “latest” software from VRinsight - setup_2010.Apr.26_full.exe – I found out that what I have is newer. I have version 2010, May 10 (RC) while I’ve got the impression that the so called “latest” from VRinsight is version 23010, April 26. According to my knowledge this is older. Long story short; I think I’ve got the latest SerialFP2 software so the latest supported list of airplanes is correct and that’s only the default Cessna 172. I sincerely hope they change this text on their website since it’s misleading. Let’s move on with other items. I’m pleased with the hardware design although it’s not a 100% replica of the real Garmin GPS500. The buttons/keys are absolutely different as well as the selector knobs. They are silver instead of black. Apart of these differences, the unit looks good; it does have a metal casing with a metal angled bracket to mount it on. There’s no option available to mount it vertically. The LCD display is of a high quality, great brightness which is by the way not adjustable. You can’t switch the display ON/OFF with a switch or whatever. To switch the display ON/OFF, you need to plug in or unplug the power supply. Not a very handy option to be honest. All the cables are – of course – included whereas the USB cable is fixed to the housing. The VGA-to-VGA cable comes along with a VGA to DVI-I converter. The display unit itself has a VGA connecting and for the other side it depends on your graphics adapter. The cables are situated on the right hand side of the display, but I had preferred if they were all mounted on the back. It has nothing to do with the functionally of the display. It only looks nicer! With the display connected via the VGA cable to your graphics adapter, Windows should be able to pick up the display. Since I’m using Windows 7, I can’t judge if Windows XP is also able to detect the new attached display. The monitor settings are straightforward without any complications; however it only explains how you should do this with Windows XP and not for Windows Vista/7. Since this is different, it is a missing item in the manual. Positioning the VRinsight display during the monitor settings on the left hand side is essential. There’s a small “important” note in the manual, but there’s nothing that tells you why this is so important. It would be an idea to modify the manual for these items. When you reach the point where you install the SerialFP2 software, I can only say that this installs without asking complicated questions and before you know, you’re done. If ticked, you’ve got a desktop SerialFP2 shortcut and a SerialFP2 group via the Start menu. The group offers all that is related to VRinsight products, but you only need the manual, the Panel Installer and the SerialFP2 shortcut. As far as I figured out, the Panel Installer is only used to modify the panel.cfg of the selected aircraft. While writing this review – August, 2010 – the only supported aircraft panel is the default FS2004/ FSX Cessna 172. This panel installation is only done once. From the original panel.cfg file a backup is made, so you’re always able to return to the original GPS500. Next action is moving the software MSFS GPS500 to the VRinsight display. Once you’ve got the idea what you’re doing, it’s a simple job. When you’ve no clue and try to follow the manual on how to do this, you could be confused. Anyway, once the MSFS software GPS500 is moved to the display, the hardware GPS-5 behaves the same as its software counterpart except that you can feel and touch it and probably smell the paint! Pressing the buttons/keys gives me a good feeling, which is the same for the inner- and outer selector knobs. The small “User Programmable” button is not explained at all in the manual and the answer from SimWare doesn’t really help me or you any further. When you’re familiar with the Garmin GPS500, it shouldn’t give any problems since it behaves the same as the MSFS software http://www.avsim.com/pages/0810/SimWare/GPS5.html (15 of 17) [26/08/2010 5:01:12 PM] AVSIM Online - Flight Simulation's Number 1 Site! version. Actually, it’s the software version in a hardware jacket! When you have no or less experience with the Garmin GPS500, you can either download the official Garmin GPS500 Pilot’s Guide or the Quick Reference Guide or you go for one of the MSFS Garmin tutorial lessons. Overall impression of the manual is weak. Keeping the price of the unit in mind, you and I may expect a little more than this manual. I personally miss certain background information and why something should be done in this or that way. Monitor setting information should cover not only the Windows XP way, but also the Windows Vista/7 way. The preparing section at the end could be written more didactical. When you’re familiar with VRinsight products and thus SerialFP2 software, then you probably don’t need additional information. Finally I miss an FAQ or troubleshooting section. I’m aware that monitoring the VRinsight forum is a much better option, but known problems could be added here. Finally, should you buy it or not? Read my review and if you have any questions or doubts, just email me or post a forum message. As it is now, I won’t buy it myself for the simple reason that in August, 2010 only one default MSFS aircraft is supported. The fact that it’s not supporting other default airplanes, worries me to be honest. It seems with my Cessna 208B example, it is not a difficult job to make it work, but who am I? As I wrote somewhere in this review, more airplanes will be supported in the future. Honestly that’s too late. You shouldn’t bring a product on to the market with hardly any MSFS- or XPlane support. Did I forgot something and did I not test all the airplanes in combination with the VRinsight GPS-5? All the airplanes? … oops, there’s only one model. As far as I can see, I’ve covered all the parts from hardware stuff, DVD contents, connection problems if applicable and the SerialFP2 software. Furthermore; I checked the configuration and display functionality including the display quality. No, this is it. What I Like About GPS 5 ● ● ● ● ● A solid product made of steel with a large and bright and well readable LCD screen. Easy hardware installation of the buttons/keys identification placards. Complete with a VGA-to-VGA cable including a VGA to DVI-I adapter. Great home-made SerialFP2 communication and configuration software. Once connected, and the SerialFP2 software installed it works great however, only in combination with the default MSFS Cessna 172. What I Don't Like About GPS 5 http://www.avsim.com/pages/0810/SimWare/GPS5.html (16 of 17) [26/08/2010 5:01:12 PM] AVSIM Online - Flight Simulation's Number 1 Site! ● ● ● ● ● ● Supplied User Manual of an average quality. Not everything item is explained in-depth where needed and many pictures are related to Windows XP. Furthermore, it doesn’t include a FAQ and/or trouble shooting section. Currently – August 2010 – it only supports the default FS2004/FSX Cessna 172. Other default models or add-on airplanes are not supported although I have proven that making my own panel.cfg file modifications isn’t that difficult. There’s no possibility to dim the LCD screen. The VRinsight display unit is not equipped with an ON-OFF switch. Powering down the unit can only be done via the power switch. There’s no (or not yet) X-Plane support. It only supports Windows OS. Printing If you wish to print this review or read it offline at your leisure, right click on the link below, and select "save as" SimWare/VR Insight GPS 5 (adobe acrobat required) Comments? Standard Disclaimer The review above is a subjective assessment of the product by the author. There is no connection between the producer and the reviewer, and we feel this review is unbiased and truly reflects the performance of the product in the simming environment. This disclaimer is posted here in order to provide you with background information on the reviewer and any connections that may exist between him/her and the contributing party. Tell A Friend About this Review! © 2010 - AVSIM Online All Rights Reserved Powered by AVSIM SimWords FSXPand gauge suite Start your networked 737NG panels including generic gauges. 737 dual Alti/ASI. Import FS flightplans on ND. New: X-Plane www.flyware.nl Become a SimWord Publisher! VRS F/A-18E SUPERBUG FOR FSX! The multi-award-winning VRS F/A18E Superbug is the most advanced military aircraft ever designed for MSFS. See why... Vertical Reality Simulations http://www.avsim.com/pages/0810/SimWare/GPS5.html (17 of 17) [26/08/2010 5:01:12 PM] Voice Control for FSX & FS9 FSX & FS9, finally speech enabled www.multicrewxp.com Level-D Voice control Interact with FS ATC by voice and more... http://www.multicrewxp.com Voice Control for Radar Contact Talk to Radar Contact controllers using real ATC phraseology through your microphone, and more. http://www.multicrewxp.com