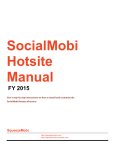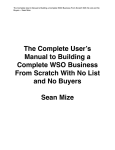Download Video Portfolio Pro Manual
Transcript
Video Portfolio Pro Manual FY 2015 User’s step-by-step instructions on how to install and customize the Video Portfolio Pro. SqueezeMobi http://squeezemobi.com/ http://squeezemobi.zendesk.com Table of Contents INTRODUCTION __________________________________________________________ 1 1 The Basics ____________________________________________________________ 2 2 Installing Theme, Plugins and xml File _______________________________________ 3 2.1 Setting Up Primary Menu_______________________________________________ 7 3 Activating License ______________________________________________________ 8 4 Customizing Theme Options ______________________________________________ 9 4.1 General Settings ____________________________________________________ 9 4.2 Header Settings ____________________________________________________ 10 4.3 Social Settings _____________________________________________________ 11 5 Customization ________________________________________________________ 12 5.1 Site Title & Tagline __________________________________________________ 12 5.2 Typography _______________________________________________________ 13 5.3 Colors ___________________________________________________________ 14 5.4 Static Front Page ___________________________________________________ 15 6 Adding a Page to the Menu ______________________________________________ 16 6.1 Removing a Page___________________________________________________ 17 6.2 Adding a submenu __________________________________________________ 17 7 7.1 8 Editing a Page via Page Builder ___________________________________________ 18 Adding a New Page _________________________________________________ 19 Adding PayPal Button ___________________________________________________ 44 8.1 Home Page ________________________________________________________ 22 8.2 Services Page ______________________________________________________ 23 8.3 Portfolio Page ______________________________________________________ 24 8.4 Pricing Plan ________________________________________________________ 25 9 Support _____________________________________________________________ 26 10 Conclusion __________________________________________________________ 27 Our Products ____________________________________________________________ 28 Video Portfolio Pro Manual Pg. 01 Video Editor Pro is an entire mobile consultant WP theme and it allows you to demo videos you create for clients in different niche. INTRODUCTION Thank you for your continued support. We really appreciate you investing both your time and money by purchasing our products. Video Portfolio Pro is a Wordpress theme and it allows you to demo videos you have created for different niche. The main offer includes the theme, plugins and xml file. There is an upgrade to this product which includes the developer license, additional 12 navigation tabs + 28 DFY videos in the portfolio page. This user manual contains instructions and visual references to help you in customizing your Video Portfolio Pro. We highly recommend reading this manual thoroughly before starting on customizing your VP Pro. If you encounter issues or have any questions, you can contact our support desk at https://squeezemobi.zendesk.com and we will get back to you as soon as we can. Video Portfolio Pro Manual Pg. 02 1 The Basics First you will have to download the theme and plugins needed from the members area. We suggest saving all of them in one folder for easier access when it’s time to upload them into your wordpress site. We strongly suggest to upload the Video Portfolio Pro theme and plugins in a clean wordpress site to avoid incompatibility issues. Once you have uploaded everything and made sure it’s working properly then you can add other plugins you would like to add. But please note that incompatibility issue with other plugins is not covered by our support. Video Portfolio Pro Manual Pg. 03 Make sure to activate the theme and 2. Installing Theme, Plugins and XML File plugins after The files are WP-ready so there is no need to extract/unzip them. Just upload uploading. them directly to your site. To upload the theme, you to your site dashboard then Appearance > Themes > Add New. Make sure to activate the theme once it’s uploaded. Please make sure to set your permalinks to Post name under Settings > Permalinks before/after installing the theme. Next would be to upload the plugins. There are four (4) plugins that is needed for the video portfolio pro to work properly. So go to Plugins > Add New > Upload Plugin. Choose the file then click Install Now button. Again, make sure to activate them when upload is complete. Pg. 04 Video Portfolio Pro Manual Importing the xml file would be the last thing to do. Go to Tools > Import On the Import page click on WordPress Video Portfolio Pro Manual Pg. 05 For the first time, you will be taken to a page to activate the wordpress importer. Click the blue button to install and activate it. Once it’s successfully installed, you will have to activate the plugin to be able to import the xml file into your site. Video Portfolio Pro Manual Pg. 06 On the next page that opens, click the Browse button then choose the xml file in your folder where you have saved it then click the Upload file and import Xml file from the button. main download page has only two (2) pages which are the Homepage and Sample Page. Xml file from the upgrade download page has 12 pages + different theme colors to choose from. To activate the done-for-you homepage, go to Settings > Reading and choose the page named Homepage under static page. Save your changes. Video Portfolio Pro Manual Pg. 07 2.1 Setting up Primary Menu After installing all the theme, plugins and xml file into your site, you will now have to set your primary menu. Go to Appearance > Menus. Scroll down to the bottom of the page where it says Menu Settings. Make sure the box for Primary Menu is checked. These are the tabs that shows on your navigation. To delete or rename a menu for your site that shows on your navigation tab, just go to Appearance > Menu, in the menu page click the down arrow of the menu you want to remove/edit to expand the section. Then either change the navigation label with the name you want for your page/tab or simply click the Remove button to remove it. Make sure to click Save Menu button to save your changes. Video Portfolio Pro Manual Pg. 08 3. Activating License Your site is now loaded with the theme and plugins so it’s time to active your license. For those who bought the main offer, copy the license code in the main offer download page. If you bought the upgrade, copy your license key in the OTO1 download page. Go to Appearance > Theme Options. Paste your license key into the space provided for the activation code. Don’t forget to click Save Settings button of the license section to activate your theme. Video Portfolio Pro Manual Pg. 09 4. Customizing Theme Options Now your site has its primary menu set. Next would be to customize the theme options from your dashboard. Go to Appearance > Theme Options and do the necessary updates you need for your site. 4.1 General Changing the Theme Color of your video portfolio pro site, click on arrow then choose a color you wish from the dropdown menu. (This option is only available for the upgrade offer) Those who bought the main offer will have the default theme color. Scroll down to Copyright and replace it with your copyright text. Video Portfolio Pro Manual Pg. 10 Once you are done with your changes, click the Save All Changes button either at the top or bottom of the section. 4.2 Header The Header is where you will change your logo to either text or image. If you prefer to use a text logo for your video portfolio site, click on the Yes button. If a text logo is chosen, the site title will automatically be the text logo of the video portfolio site. For image logo, make sure the text logo is set to No then upload logo. A popup page open, choose the logo from your file folder. When it’s uploaded click the Select button at the bottom right corner of the page to use your image logo, then click the Save All Changes button. Logo size is 236 x 65 px. Video Portfolio Pro Manual Pg. 11 4.3 Social Here enter your social media URL then click the Save All Changes button when done. Video Portfolio Pro Manual Pg. 12 5. Customize To customize your site title, tagline, text colors, static page etc., go to Appearance > Customize. Click the arrow of each section to expand in order to do your changes. 5.1 Site Title & Tagline This is where you will enter your site name and tagline. Please note that the site title can be your text logo if you choose to use it for your site. Video Portfolio Pro Manual Pg. 13 5.2 Typography This is where you will change the font and font size of your site. Just click the down arrows for more choices. Video Portfolio Pro Manual Pg. 14 5.3 Colors This is where you will change the color of your widget border, icons etc. Click the Select Color and the color choices will open. From the color selector, click and drag the selector icon to the desired color you wish. Video Portfolio Pro Manual Pg. 15 5.4 Static Front Page Here’s where you will set the home page where viewers are directed first Static page is when they visit your site. Simply click on the A Static Page to mark it. where your Then choose the front page you want for your site. viewers of your site are directed to upon visiting your site. Make sure never to set Pricing Plan as a static page as it drives clients or prospects away from further browsing your site. Once you are done with all your changes, click the Save & Publish button at the top. Pg. 16 Video Portfolio Pro Manual 6. Adding a Page to the Menu For main offer purchases, there are only three (3) default pages to choose from. Go to Appearance > Menus. You will see on the left the section called Pages. Click on the View All tab then click the page to mark the box of the page you wanted to add. Click Add to Menu button to add the page into the menu structure on the right section of the page. For the upgrade, there will be more pages to choose from. Video Portfolio Pro Manual Pg. 17 6.1 Removing/Renaming a Page There is always an option to remove or rename of your menu. Go to Appearance > Menus. In the Menu Structure, click the arrow of the page you wanted to remove to expand it. Click Remove button if you choose to remove it. To rename it, just replace the Navigation Label. When you are done with your changes, click Save Menu button. 6.2 Adding a Submenu To make a page as a submenu, point your cursor to the page you choose then left click and hold then drag it a little bit to the right then release. You now see it has a note – sub item. Again, don’t forget to click the Save Menu button to save your changes. To make it the other way around (submenu to main menu), simply left click and hold your mouse then drag the item to the left then release. Video Portfolio Pro Manual Pg. 18 7. Editing the Page via Page Builder Editing content of the pages are all done in the Please note that content of the pages needs to be edited via the page builder and not from the Pages feature in the dashboard. Page Builder. Go to Appearance > Page Builder. On the Page Builder, choose the But for adding template to edit from the drop down menu then click Select button. blogs, that is done under Posts. Down below you have the template for the Home page. Click the arrows of the section to expand it then edit the information. After editing all the information in the sections, click the Save Template button to save all updates done. Do the same to the rest of the pages. Video Portfolio Pro Manual Pg. 19 7.1 Adding a New Page When adding a new page, you will first create a new template from the page builder to generate a template ID. Click Create New Template button. Type in your template name in the space provided for then Create Template button. From the left, drag and drop the blocks you want to use for your new page. After adding all the blocks you need, fill in each section with the information then click Save Template. Now you have a new page you can add to your menu tab. Video Portfolio Pro Manual Pg. 20 Next would be to go to Pages > Add New. Enter the name of your page which you have just created. At the top of the editor page click Add Template button. A pop-up page opens, choose the template you just created from the drop down menu the click Insert Template. Video Portfolio Pro Manual Pg. 21 You will now see the shortcode added to the editor page. Click Publish button. Last step would be to add the newly created page to the menu. Go to Appearance > Menus. From the available pages section on the left, click on the new page then Add to Menu button to add it to the menu structure. To update menu click the Save Menu button. Video Portfolio Pro Manual Pg. 22 8. Adding PayPal buttons PayPal buttons can have different prices depending on the services you offer. There are 4 pages where you will have to add your paypal buttons and that would be in the Home, Services, Portfolio and Pricing Plan page. 8.1 Home Page The first page to add paypal button is in the home page. Go to Appearance > Page Builder, choose the Home template. Expand the Introduction block, scroll down to #3 Button Setting and replace the Link with your paypal url. Scroll down further and expand Snapshot block. In every Content (4 contents), replace the paypal link with your own. Video Portfolio Pro Manual Pg. 23 Scroll down a bit again to the Purchase block. Expand it then look for the Link. Once you are done with your changes, click Save Template button. 8.2 Services Choose Services template to edit. Expand the Purchase block then scroll down and put your paypal link to the space provided for Link. Video Portfolio Pro Manual Pg. 24 8.2.1 Video Campaign Next select Video Campaign template to edit, expand the Pricing Plan. At the bottom you will find the Button Link, put your paypal link in the space provided for the link. Video Portfolio Pro Manual Pg. 25 8.2.2 Video Creation Select Video Creation template to edit. Expand the Purchase block then look for Link and put your paypal button in the space provided for. 8.3 Portfolio Page Now select portfolio template to edit. In every Snapshot block there are four (4) content boxes where you will replace the paypal link with your own. In the portfolio page there are seven (7) Snapshot blocks with four (4) content boxes each. 8.4 Pricing Plan Last page to add your paypal button is in the Pricing Plan. Select Pricing Plan template to edit. Expand the three (3) pricing table blocks and put your paypal link in the space provided for button link. IMPORTANT NOTE: Make sure to click “Save Template” before going to the next template to edit otherwise your updates will not be saved. Video Portfolio Pro Manual Pg. 26 10 Support Please make sure you watch all the video tutorials in the download area. If you are still stuck be sure to check out the FAQ https://squeezemobi.zendesk.com/forums If you cannot find your answer there you can submit a ticket: https://squeezemobi.zendesk.com/home Feel free to contact support desk if you need further assistance or more information about our product. Video Portfolio Pro Manual Pg. 27 11 Conclusion Hey guys, Thanks again for reading this guide. Thanks for investing your time. If you liked this product and want to be updated with what’s cooking then sign up for our newsletter if you have not done so already! We look forward to being in touch. Here are also some links to our products that may be useful to you if you are in the mobile space: Newsletter http://offlinemobilemadness.squeezemobi.com/closing-method-guide/ Video Portfolio Pro Manual Pg. 28 Our Products SqueezeMobillionaire https://www.squeezemobillionaire.com/sign-up/ MobiApp Domination http://login2apps.com/prices.html Mobi 911 Leads http://www.forumspecialoffers.com/showthread.php?1441-9-Red-Hot-Emergency-Niches-Come-ToMobile-Creating-595-Paydays-and-1000-mo-Recurring-Income&p=26782#post26782 Insta-Portfolio Pro http://www.forumspecialoffers.com/showthread.php?1225-Dead-Simple-Mobile-Consultant-WPTheme-Closes-1-000-Deal-at-IHOP!&p=24667#post24667 Video Portfolio Pro Manual Pg. 29 WP Lead Celebrity http://www.forumspecialoffers.com/showthread.php?1245-SqueezeMobi-WP-Lead-Celebrity-30Increase-in-Results-amp-Instant-Local-Celebrity-Status Mobi Video Leads http://www.forumspecialoffers.com/showthread.php?1293-SqueezeMobi-Mobi-Video-Leads-OpensDoor-To-HUGE-In-Real-Estate-Niche WPMobi Niche Raider http://www.warriorplus.com/w/v/dp9bpj/ourotherproducts Mobile Treasure Island http://www.forumspecialoffers.com/showthread.php?725-Mobile-Treasure-Island-Expat-onTropical-Beach-Makes-500-in-40-Min-Proof Mobi Cash Cyclone – 9 Full Mobile Site Templates http://www.warriorplus.com/w/v/3xyvn9/otherproducts Video Portfolio Pro Manual Pg. 30 Social Mobile Evolution http://socialmobileevolution.com/buy/ Offline Audit http://www.warriorplus.com/w/v/ffvbsl/closingguide Social Mobile Fusion http://www.warriorplus.com/w/v/b68mpg/closingguide Mega-Closer PLR Mobile Marketing Presentation (helps close those clients quick): http://www.warriorplus.com/w/v/bfby4k/closingguide Video Portfolio Pro Manual Pg. 31 Social Media Mega-Closer Presentation http://www.warriorplus.com/w/v/lg5yfb/closingguide Mad Money Making Mobile Biz in a Box (create mobile landing pages in 10 mins): http://www.warriorplus.com/w/v/dcmt7f/closingguide Insta-Portfolio for Mobile Biz in a Box http://offlinemobilemadness.squeezemobi.com/ready-to-buy-instant-portfolio/ Mobile Niches Riches Landing Page Templates http://www.warriorplus.com/w/v/959r5s/closingguide Video Portfolio Pro Manual Pg. 32 Insta-Portfolio for Mobile Niches Riches http://offlinemobilemadness.squeezemobi.com/insta-portfolio-oto-self2-0/ Insta-Portfolio 4.0 for Mobi Cash Cyclone http://mobicashcyclone.com/oto-pp-id-4519rf34/