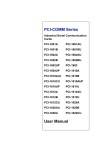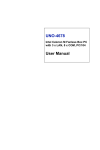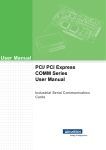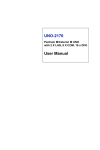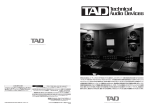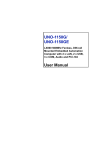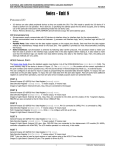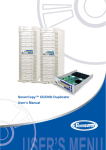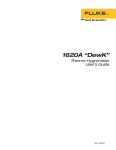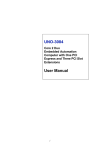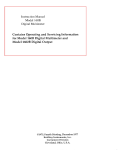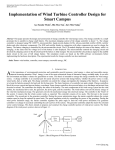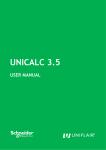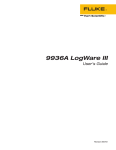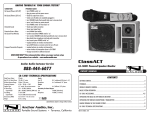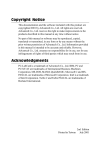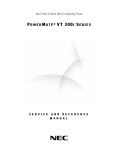Download PCI-COMM Series User Manual
Transcript
PCI-COMM Series Industrial Serial Communication Cards PCI-1601A PCI-1601AU PCI-1601B PCI-1601BU PCI-1602A PCI-1602AU PCI-1602B PCI-1602BU PCI-1602UP PCI-1603 PCI-1604UP PCI-1610A PCI-1610B PCI-1610CU PCI-1610AUP PCI-1610UP PCI-1611U PCI-1612A PCI-1612B PCI-1612U PCI-1612CU PCI-1620A PCI-1620B PCI-1620U PCI-1622CU User Manual Copyright The documentation and the software included with this product are copyrighted 2005 by Advantech Co., Ltd. All rights are reserved. Advantech Co., Ltd. reserves the right to make improvements in the products described in this manual at any time without notice. No part of this manual may be reproduced, copied, translated or transmitted in any form or by any means without the prior written permission of Advantech Co., Ltd. Information provided in this manual is intended to be accurate and reliable. However, Advantech Co., Ltd. assumes no responsibility for its use, nor for any infringements of the rights of third parties, which may result from its use. Acknowledgements Award is a trademark of Award Software International, Inc. VIA is a trademark of VIA Technologies, Inc. IBM, PC/AT, PS/2 and VGA are trademarks of International Business Machines Corporation. Intel and Pentium are trademarks of Intel Corporation. Microsoft Windows® is a registered trademark of Microsoft Corp. RTL is a trademark of Realtek Semi-Conductor Co., Ltd. ESS is a trademark of ESS Technology, Inc. UMC is a trademark of United Microelectronics Corporation. SMI is a trademark of Silicon Motion, Inc. Creative is a trademark of Creative Technology LTD. All other product names or trademarks are properties of their respective owners. Part No. 2003543501 5th Edition Printed in Taiwan January 2005 PCI-COMMUNICATION User Manual ii Product Warranty (2 years) Advantech warrants to you, the original purchaser, that each of its products will be free from defects in materials and workmanship for two years from the date of purchase. This warranty does not apply to any products which have been repaired or altered by persons other than repair personnel authorized by Advantech, or which have been subject to misuse, abuse, accident or improper installation. Advantech assumes no liability under the terms of this warranty as a consequence of such events. Because of Advantech’s high quality-control standards and rigorous testing, most of our customers never need to use our repair service. If an Advantech product is defective, it will be repaired or replaced at no charge during the warranty period. For out-of-warranty repairs, you will be billed according to the cost of replacement materials, service time and freight. Please consult your dealer for more details. If you think you have a defective product, follow these steps: 1. Collect all the information about the problem encountered. (For example, CPU speed, Advantech products used, other hardware and software used, etc.) Note anything abnormal and list any onscreen messages you get when the problem occurs. 2. Call your dealer and describe the problem. Please have your manual, product, and any helpful information readily available. 3. If your product is diagnosed as defective, obtain an RMA (return merchandize authorization) number from your dealer. This allows us to process your return more quickly. 4. Carefully pack the defective product, a fully-completed Repair and Replacement Order Card and a photocopy proof of purchase date (such as your sales receipt) in a shippable container. A product returned without proof of the purchase date is not eligible for warranty service. Write the RMA number visibly on the outside of the package and ship it prepaid to your dealer. iii CE This product has passed the CE test for environmental specifications when shielded cables are used for external wiring. We recommend the use of shielded cables. This kind of cable is available from Advantech. Please contact your local supplier for ordering information. FCC Class A This equipment has been tested and found to comply with the limits for a Class A digital device, pursuant to Part 15 of the FCC Rules. These limits are designed to provide reasonable protection against harmful interference when the equipment is operated in a commercial environment. This equipment generates, uses and can radiate radio frequency energy and, if not installed and used in accordance with the instruction manual, may cause harmful interference to radio communications. Operation of this equipment in a residential area is likely to cause harmful interference in which case the user will be required to correct the interference at his own expense. Safety Precaution - Static Electricity Follow these simple precautions to protect yourself from harm and the products from damage. 1. To avoid electrical shock, always disconnect the power from your PC chassis before you work on it. Don't touch any components on the CPU card or other cards while the PC is on. 2. Disconnect power before making any configuration changes. The sudden rush of power as you connect a jumper or install a card may damage sensitive electronic components. PCI-COMMUNICATION User Manual iv Technical Support and Assistance Step 1. Visit the Advantech web site at www.advantech.com/support where you can find the latest information about the product. Step 2. Contact your distributor, sales representative, or Advantech's customer service center for technical support if you need additional assistance. Please have the following information ready before you call: - Product name and serial number - Description of your peripheral attachments - Description of your software (operating system, version, application software, etc.) - A complete description of the problem - The exact wording of any error messages v PCI-COMMUNICATION User Manual vi Contents Chapter 1 Introduction ..................................................... 2 1.1 1.2 1.3 1.4 Chapter Description ........................................................................ 2 Features ............................................................................. 3 Specifications .................................................................... 3 Ordering Information ........................................................ 5 Table 1.1:PCI Communication Cards Selection Guide . 7 2 Hardware Configuration .............................. 10 2.1 2.2 2.3 Initial Inspection.............................................................. 10 Jumper and Switch Locations ......................................... 11 Figure 2.1: PCI-1601A/B Silk Screen ......................... 11 Figure 2.2:PCI-1601AU/BU Silk Screen ..................... 12 Figure 2.3:PCI-1602A/B Silk Screen .......................... 13 Figure 2.4:PCI-1602AU/BU Silk Screen ..................... 14 Figure 2.5:PCI-1602UP Silk Screen ............................ 15 Figure 2.6:PCI-1603 Silk Screen ................................. 16 Figure 2.7:PCI-1604UP Silk Screen ............................ 17 Figure 2.8:PCI-1610A/B Silk Screen .......................... 18 Figure 2.9:PCI-1610CU Silk Screen ........................... 19 Figure 2.10:PCI-1610AUP/UP Silk Screen ................. 20 Figure 2.11:PCI-1611U Silk Screen ............................ 21 Figure 2.12:PCI-1612A/B Silk Screen ........................ 22 Figure 2.13:PCI-1612AU/U Silk Screen ..................... 23 Figure 2.14:PCI-1612CU Silk Screen ......................... 24 Figure 2.15:PCI-1620A/B Silk Screen ........................ 25 Figure 2.16:PCI-1620AU/U Silk Screen ..................... 26 Figure 2.17:PCI-1622CU Silk Screen ......................... 27 Jumper Settings ............................................................. 28 2.3.1 2.3.2 2.3.3 2.4 Chapter How to Set Jumpers ..................................................... 28 Figure 2.18:How to Set Jumpers .................................. 28 Default Settings ............................................................ 29 Table 2.1:PCI-1601/1602/1611/1612/1622 Def. Set. .. 29 Figure 2.19:PCI-1603 Default Setting ......................... 29 Mode Selection by Jumper/DIP Settings ..................... 30 Figure 2.20:RS-422/485 Selection by Jumper Setting . 30 Figure 2.21:PCI-1603 RS-232 Mode Jumper Setting .. 30 Figure 2.22:PCI-1603 Current-loop Mode Jmp. Set. ... 30 Figure 2.23:Active Mode Jumper Setting .................... 31 Figure 2.24:Passive Mode Jumper Setting .................. 31 Figure 2.25:Resistor Selection .................................... 32 Card Installation ............................................................. 33 3 Driver Setup & Installation.......................... 36 3.1 Introduction ..................................................................... 36 vii 3.2 Chapter Driver Setup .................................................................... 36 3.2.1 Reboot System after Win98/2000/XP Driver Setup ....... 42 3.4 3.5 Verify your Win98/2000/XP Driver Setup ..................... 45 Configuring Serial Devices for Win 98/2000/XP ........... 48 3.6 3.7 Remove PCI ICOM Series Device.................................. 52 Driver Uninstall............................................................... 55 3.3.1 3.3.2 3.5.1 3.5.2 3.5.3 PCI UARTs Device Driver Installation ....................... 42 PCI Bridge Device Driver Installation ......................... 44 Configuring a PCI UARTs Device .............................. 50 Configuring a PCI Bridge Device ................................ 51 Configuring Ports ......................................................... 51 4 ICOM Tools ................................................... 58 4.1 4.2 4.3 4.4 Introduction .................................................................... 58 Installation....................................................................... 58 User Interface of ICOM Tools ........................................ 59 4.3.1 4.3.2 4.3.3 4.3.4 4.3.5 4.3.6 4.3.7 4.3.8 4.4.3 4.4.4 4.5 Menu Bar ..................................................................... 59 Tool Bar ....................................................................... 60 Com Port Tab ............................................................... 61 Port Status .................................................................... 62 Message Logo .............................................................. 62 Tx Slide Bar ................................................................. 63 Performance Listing Area ............................................ 63 Status Bar ..................................................................... 63 Using the ICOM Tools Utility ........................................ 64 4.4.1 4.4.2 Chapter Steps for Windows 98/2000/XP Driver Setup ............. 36 3.3 Port Selection ............................................................... 64 Figure 4.1:ICOM Tools program window ................... 64 Figure 4.2:Select Port dialog box ................................ 65 Figure 4.3:Ports You Select Will Appear in the Selected Port Checkbox Group ...................................... 65 Figure 4.4:ICOM Tools User Interface ........................ 66 Configuring a Port ....................................................... 66 Figure 4.5:Test Info. on the Performance Listing Area 67 Close Port ..................................................................... 68 Exit the ICOM Tools utility ......................................... 68 Messages on Status Bar and Message Logo Area........... 69 4.5.1 4.5.2 Status Bar Messages .................................................... 69 Message Logo Messages ............................................. 70 5 Pin Assignments and Wiring........................ 72 5.1 Pin Assignments.............................................................. 72 5.1.1 5.1.2 PCI-1601A/AU/B/BU, PCI-1602A/AU/B/BU ............ 72 Table 5.1:PCI-1601/1602 Pin Desc. (DB-9 male) ....... 72 Figure 5.1:PCI-1601/1602 Pin Assignments ............... 72 PCI-1603 RS-232/Current-loop Pin Assignments ....... 73 Figure 5.2:PCI-1603 RS-232/Current-loop Pin Assig. and Desc. ................................................................ 73 PCI-COMMUNICATION User Manual viii 5.1.3 5.1.4 5.1.5 5.1.6 5.1.7 5.2 PCI-1602UP ................................................................. 73 Figure 5.3:PCI-1602UP RS-422 Mode DB25/DB9 Pin Assignment and Description ............................ 73 Table 5.2:PCI-1602UP RS-422 Mode DB25/DB9 Pin Description ....................................................... 74 Figure 5.4:PCI-1602UP RS-485 Mode DB25/DB9 Pin Assignment and Description ............................ 75 PCI-1604UP ................................................................. 76 Figure 5.5:PCI-1604UP DB25/DB9 Pin Assignment and Description ....................................................... 76 PCI-1610A/B/CU/AUP/UP, PCI-1611U, PCI-1612A/B/ AU/U/CU ........................................................................ 78 Figure 5.6:PCI-1610/1612 RS-232 Mode DB37/DB25 Pin Assignment & Description ........................ 78 Figure 5.7:PCI-1611U/1612 RS-422/485 Mode DB37/ DB25 Pin Assignment ..................................... 79 Figure 5.8:PCI-1610/1612 RS-232 Mode DB37/DB9 Pin Assignment ..................................................... 80 Figure 5.9:PCI-1611/1612 RS-422/485 Mode DB37/DB9 Pin Assignment and Description ..................... 81 Figure 5.10:PCI-1610AUP/UP RS-232 Mode DB44 Pin Assignment and Description. ........................... 82 PCI-1620A/B/AU/U .................................................... 84 Figure 5.11:PCI-1620 RS-232 Mode DB62 Pin Assignment and Description ....................................... 84 PCI-1622CU ................................................................ 86 Figure 5.12:PCI-1622CU RS-422/485 Mode DB78 Pin Assignment and Description ............................ 86 Wiring.............................................................................. 87 5.2.1 5.2.2 5.2.3 RS-232 Signal Wiring .................................................. 87 Table 5.3:Terminal or PC (DTE) Connections ............ 87 Table 5.4:Modem Connections .................................... 88 Table 5.5:Terminal without Handshake ....................... 88 RS-422 Signal Wiring .................................................. 89 Table 5.6:RS-422 DB9 Pin Assignment ...................... 89 RS-485 signal wiring ................................................... 90 Figure 5.13:RS-485 Wiring Topology ......................... 90 ix PCI-COMMUNICATION User Manual x CHAPTER 1 2 Introduction This chapter provides detailed specifications for the PCI COMMUNICATION cards. Sections include: • Description • Features • Specifications • Ordering Information • Selection Guide Chapter 1 Introduction 1.1 Description The PCI Local Bus is a high-performance bus that provides a processorindependent data path between the CPU and high-speed peripherals. PCI is a robust inter-connect mechanism designed specifically to accommodate multiple high performance peripherals for series communication, SCSI, LAN, etc. Advantech serial communication card leverages the " Plug and Play " capability defined in the PCI 2.1/2.2 bus specification. The board requires only one PCI slot within the personal computer and provides independent serial channels. All channels are addressed in a continuous 32 byte I/O block for simplified software access. And, all channels may also share one PCI interrupt. An interrupt status register is available for determining the interrupt source. The Advantech PCI communication card comes standard with 16PCI952/ 954 UARTs containing 128 byte FIFOs which are available as an option. These upgraded FIFOs greatly reduce CPU overhead and are an ideal choice for heavy multitasking environments. 16PCI952/954 The 16PCI952/954 is a high performance Twin/Quad UART with an onchip PCI interface. Targeted at PCI-based serial and parallel expansion cards, PCI-architecture computer systems and embedded applications, the 16PCI952/954 integrates a PCI bus interface together with two/four of 16C950 high performance UARTs, a bi-directional parallel port and a local bus bridge function. This single-chip solution replaces five or more integrated circuits used in today products, giving performance, cost and size advantages for new designs. PCI-COMMUNICATION User Manual 2 1.2 Features • PCI Specification 2.1/2.2 compliant • Speeds up to 921.6 kbps • 16PCI952/954 , 16C954 UARTs with 128-byte FIFOs standard • I/O address automatically assigned by PCI plug-and play • OS supported: Windows 98/2000/XP, Linux • Optional surge protection • Optional isolation protection for RS-232/422/485 • Interrupt status register for increased performance • Space reserved for termination resistors • Automatic RS-485 data flow control • Utility-ICOM Tools 1.3 Specifications • Bus Interface: PCI bus specification 2.1 compliant for: PCI-1601A/AU/B/BU, PCI1602A/AU/B/BU, PCI-1610A/B, PCI-1612A/B, and PCI-1620A/B. PCI bus specification 2.2 compliant for: PCI-1601AU/BU,PCI1602AU/BU, PCI-1602UP, PCI-1603, PCI-1604UP, PCI-1610CU/ AUP/UP, PCI-1611U, PCI-1612AU/U/CU, PCI-1620AU/U and PCI1622CU • IRQ: all ports use the same IRQ assigned by PCI Plug-and-Play • Data bits: 5, 6, 7, 8 • Stop bits: 1, 1.5, 2 • Parity: none, even, odd • Communication Controller: 16PCI954 + 16C954 for PCI-1620A/B/AU/Uand PCI-1622CU 16PCI954 for PCI-1610A/B/CU/AUP/UP, PCI-1611U and PCI1612A/B/AU/U/CU 16PCI952 for PCI-1601A/AU/B/BU, PCI-1602A/AU/B/BU/UP, PCI-1603 and PCI-1604UP 3 Chapter 1 • Speed (bps) : PCI-1603: RS-232: 50~203.4k Current Loop: 50~57.6k Others: 50 ~ 921.6 k • Data Signals: TxD, RxD, RTS, CTS, DTR, DSR, DCD, GND (for RS-232) RI (for PCI-1603, PCI-1604UP, PCI-1610A/B/CU/AUP/UP) TxD, RxD, RTS, CTS (for RS-422/485) Tx+, Tx-, Rx+, Rx- (for PCI-1603 Current loop) Data+, Data-, GND (for PCI-1602UP RS-485) TxD, RxD, Rx+, Rx-, RTS+, RTS-, CTS+, CTS-, GND (for PCI1602UP RS-422) • Dimensions: 185 x 100 mm (for PCI-1610CU, PCI-1611U, PCI-1612A/B/AU/U/ CU, PCI-1620A/B/AU/U, PCI-1622CU) 123 x 92 mm (for PCI-1601A/AU/B/BU, PCI-1602A/AU/B/BU, PCI1603, and PCI-1610A/B) 119.91x 64.41mm (Low Profile PCI MD1 for PCI-1602UP, PCI-1604UP and PCI-1610AUP/UP) • Power Consumption Typical Max PCI-1601A/AU/B/BU 220 mA (+5V) 270 mA (+5V) PCI-1602A/AU/B/BU 250 mA (+5V) 300 mA (+5V) PCI-1602UP - 300 mA (+5V) PCI-1603 250 mA (+5V) 300 mA (+5V) PCI-1604UP - 300 mA (+5V) PCI-1610A/B 60 mA (+12 V) 80 mA (+12 V) 150 mA (+5 V) 180 mA (+5 V) PCI-1610CU - 750mA(+5V) PCI-1610AUP/UP - 400 mA (+5V) PCI-1611U - 600mA(+5V) PCI-1612A/B/AU/U 270 mA (+5 V) 338 mA (+5 V) PCI-1612CU 758 mA (+5V) 803 mA (+5V) PCI-1620A/B/AU/U 120 mA (+12 V) 150 mA (+12 V) 180 mA (+5 V) 220 mA (+5 V) - 600mA(+5V) PCI-1622CU PCI-COMMUNICATION User Manual 4 • Operating Temperature: 0~ 65° C (See IEC 68-2-1, 2), (32~149° F) • Operating Humidity: 5 ~ 95% Relative Humidity, non-condensing (See IEC 68-2-3) • Storage Temperature: -25 ~ 85° C (-13~185° F) • Current-loop Interface Signal Driver/receive: 6N136 Signals: TxD+, TxD-, RxD+, RxD• Current Value: 20mA (Standard) • Mode: Asynchronous, full duplex • Baud-rate: 50 ~ 57600 bps • Transmission Distance: 1000 m 1.4 Ordering Information PCI-1601A: 2-port RS-422/485 PCI Comm. Card PCI-1601AU: 2-port RS-422/485 Universal PCI Comm. Card PCI-1601B: 2-port RS-422/485 PCI Comm. Card, w/surge protection PCI-1601BU: 2-port RS-422/485 Universal PCI Comm. Card w/surge protection PCI-1602A: 2-port RS-422/485 PCI Comm. Card. w/ isolation protection PCI-1602AU: 2-port RS-422/485 Universal PCI Comm. Card w/ isolation PCI-1602B: 2-port RS-422/485 PCI Comm. Card, w/isolation and surge protection PCI-1602BU: 2-port RS-422/485 Universal PCI Comm. Card w/ isolation and surge protection PCI-1602UP: 2-port RS-422/485 Low-Profile Universal PCI Comm. Card, w/isolation and surge protection PCI-1603: 2-port Isolated RS-232/current-loop PCI Comm. Card PCI-1604UP: 2-port RS-232 Low-Profile Universal PCI Comm. Card, w/ surge protection PCI-1610A: 4-port RS-232 PCI Comm. Card PCI-1610AUP: 4-port RS-232 Low-Profile Universal PCI Comm. Card 5 Chapter 1 PCI-1610B: 4-port RS-232 PCI Comm. Card, w/surge protection PCI-1610CU: 4-port RS-232 Universal PCI Comm. Card, w/isolation and surge protection PCI-1610UP: 4-port RS-232 Low-Profile Universal PCI Comm. Card, w/ surge protection PCI-1611U: 4-port RS-422/485 Universal PCI Comm. Card, w/isolation and surge protection PCI-1612A: 4-port RS-232/422/485 PCI Comm. Card PCI-1612AU: 4-port RS-232/422/485 Universal PCI Comm. Card PCI-1612B: 4-port RS-232/422/485 PCI Comm. Card, w/surge protection PCI-1612CU: 4-port RS-232/422/485 Universal PCI Comm. Card, w/isolation and surge protection PCI-1612U: 4-port RS-232/422/485 Universal PCI Comm. Card, w/ surge protection PCI-1620A: 8-port RS-232 PCI Comm. Card PCI-1620AU: 8-port RS-232 Universal PCI Comm. Card PCI-1620B: 8-port RS-232 PCI Comm. Card, w/surge protection PCI-1620U: 8-port RS-232 Universal PCI Comm. Card, w/surge protection PCI-1622CU: 8-port RS-422/485 Universal PCI Comm. Card, w/isolation and surge protection PCI-COMMUNICATION User Manual 6 Table 1.1: PCI Communication Cards Selection Guide Model Name PCI-1601 PCI-1602 Ports Comm. Interface Support PCI-1620 Isolation AU BU Universal Universal A - - 3000VDC B - 2500VDC 3000VDC AU Universal - 3000VDC BU Universal 2500VDC 3000VDC UP Low-Profile/ Universal Universal 2500VDC 2500VDC RS-232/Cur- rent loop RS-232 2500VDC 3000VDC RS-232 3000VDC - 2500VDC 2500VDC - - 2500VDC - A B Low-Profile/ Universal - CU Universal RS-422/485 2500VDC 2500VDC 4 AUP Low-Profile/ Universal UP Low-Profile/ Universal PCI-1611U Universal PCI-1612 Surge - PCI-1604UP 2 Protection A B PCI-1603 PCI-1610 Form Factor - - RS-422/485 2500VDC 2000VDC RS-232/422/ 485 2500VDC - Universal Universal 2500VDC - CU Universal 2500VDC 2500VDC A B - 3000VDC - AU U Universal Universal 2500VDC - Universal RS-422/485 2500VDC A B - AU U PCI-1622CU 8 RS-232 7 2500VDC Chapter 1 PCI-COMMUNICATION User Manual 8 CHAPTER 2 2 Hardware Configuration This chapter provides information on the hardware configuration of PCI COMMUNICATION cards. Sections include: • Initial Inspection • Jumper and Switch Locations • Jumper Settings • Card Installation Chapter 2 Hardware Configuration 2.1 Initial Inspection You should find the following items inside the shipping package: PCI communication interface card Industrial Communication Driver, Utility and PCI communication card user manual in ICOM CD-ROM We carefully inspected the PCI communication card series mechanically and electrically before we shipped it. It should be free of marks and scratches and in perfect working order on receipt. As you unpack the PCI communication card series, check it for signs of shipping damage (damaged box, scratches, dents, etc.). If it is damaged or it fails to meet specifications, notify our service department or your local sales representative immediately. Also notify the carrier. Retain the shipping carton and packing material for inspection by the carrier. After inspection we will make arrangements to repair or replace the unit. When you handle the PCI communication card series, remove it from its protective packaging by grasping the rear metal panel. Keep the antivibration packing. Whenever you remove the card from the PC, store it in this package for protection. Discharge your body’s static electric charge by touching the back of the grounded chassis of the system unit (metal) before handling the board. You should avoid contact with materials that hold a static charge such as plastic, vinyl and styrofoam. Handle the board only by its edges to avoid static damage to its integrated circuits. Avoid touching the exposed circuit connectors. We also recommend that you use a grounded wrist strap and place the card on a static dissipative mat whenever you work with it. PCI-COMMUNICATION User Manual 10 2.2 Jumper and Switch Locations Figure 2.1: PCI-1601A/B Silk Screen 11 Chapter 2 Figure 2.2: PCI-1601AU/BU Silk Screen PCI-COMMUNICATION User Manual 12 Figure 2.3: PCI-1602A/B Silk Screen 13 Chapter 2 Figure 2.4: PCI-1602AU/BU Silk Screen PCI-COMMUNICATION User Manual 14 Figure 2.5: PCI-1602UP Silk Screen 15 Chapter 2 Figure 2.6: PCI-1603 Silk Screen PCI-COMMUNICATION User Manual 16 Figure 2.7: PCI-1604UP Silk Screen 17 Chapter 2 Figure 2.8: PCI-1610A/B Silk Screen PCI-COMMUNICATION User Manual 18 Figure 2.9: PCI-1610CU Silk Screen 19 Chapter 2 Figure 2.10: PCI-1610AUP/UP Silk Screen PCI-COMMUNICATION User Manual 20 Figure 2.11: PCI-1611U Silk Screen 21 Chapter 2 Figure 2.12: PCI-1612A/B Silk Screen PCI-COMMUNICATION User Manual 22 Figure 2.13: PCI-1612AU/U Silk Screen 23 Chapter 2 Figure 2.14: PCI-1612CU Silk Screen PCI-COMMUNICATION User Manual 24 Figure 2.15: PCI-1620A/B Silk Screen 25 Chapter 2 Figure 2.16: PCI-1620AU/U Silk Screen PCI-COMMUNICATION User Manual 26 Figure 2.17: PCI-1622CU Silk Screen 27 Chapter 2 2.3 Jumper Settings This section tells how to set the jumpers to configure your card. It gives the card default configuration and your options for each jumper. 2.3.1 How to Set Jumpers You configure your card to match the needs of your application by setting jumpers. A jumper is the simplest kind of electric switch. It consists of two metal pins and a small metal clip (often protected by a plastic cover) that slides over the pins to connect them. To “close” a jumper you connect the pins with the clip. To “open” a jumper you remove the clip. Sometimes a jumper will have three pins, labeled 1, 2 and 3. In this case you would connect either pins 1 and 2 or 2 and 3. You may find a pair of needle-nose pliers useful for setting the jumpers. If you have any doubts about the best hardware configuration for your application, contact your local distributor or sales representative before you make any changes. Figure 2.18: How to Set Jumpers PCI-COMMUNICATION User Manual 28 2.3.2 Default Settings The board is shipped with default settings. If you need to change these settings, however, see the following sections. Otherwise, you can simply install the card. PCI-1601/1602/1611/1612/1622. Table 2.1: PCI-1601/1602/1611/1612/1622 Default Setting RS-422/485 Mode RS-422 Auto Enable Mode PCI-1603 The board will be shipped in the RS-232 mode, passive Rx and active Tx. On the 10*2 pin jumper groups (JP2 & JP4)— A, B, C, D and E are set to RS-232 transmission mode. On the 6*2 pin jumper groups (JP3 & JP5)— C, D and E are set to passive Rx and active Tx. They are the card default settings. A B C D E F G H B C D E F I J JP2 & JP4 A JP3 & JP5 Figure 2.19: PCI-1603 Default Setting 29 Chapter 2 2.3.3 Mode Selection by Jumper/DIP Settings RS-422/485 Selection (for PCI-1601/1602/1611/1612/1622) You can set each port individually for either RS-422 (the default) or RS485 operation. The figure 2.11 shows the jumper setting. See section 2.2 "Jumper and Switch Locations" from figure 2.1 to figure 2.8 for help to locate the jumpers. Figure 2.20: RS-422/485 Selection by Jumper Setting PCI-1603 RS-232/Current-loop Mode Selection For RS-232 mode operations, the jumpers will be set as the default mode. The jumpers on the 10*2 pin jumper must be set to A, B, C, D and E. Figure 2.21: PCI-1603 RS-232 Mode Jumper Setting To enable the channel to operate in the current-loop mode, you should set F, G, H, I and J on the 10*2 pin jumpers. Figure 2.22: PCI-1603 Current-loop Mode Jumper Setting PCI-COMMUNICATION User Manual 30 Then decide which mode the Tx and Rx will operate in. The options are active or passive. In the active mode, the Tx or Rx will generate the current requirement for data transfer over the link. In the passive mode, the current is generated by the card at the other end of the link. A and B are set to be active Rx, and E is set to be active Tx. Figure 2.23: Active Mode Jumper Setting C and D are set to be passive Rx, and F is set to be passive Tx. Figure 2.24: Passive Mode Jumper Setting You may configure both Tx and Rx on one port to operate in the same mode, or you can configure each Tx and Rx on one port to operate in different modes. If you set PCI-1603 to the current-loop mode, plug the card to your device and turn on the device, both LEDs Rx1 and Rx2 on top corner of PCI-1603 board are lighten, indicating that current-loop mode is enabled! Note: When either channel is configured in the RS-232 mode, the two associated Tx/Rx active/passive jumpers will be inoperable. 31 Chapter 2 Enable mode selection You set the Enable mode using two- or four- position DIP switches, one for each port. If the switches are set to "AUTO", the driver automatically senses the direction of the data flow and switches the direction of transmission. No handshaking is necessary. If DIP switches are set to "On," the driver is always enabled, and always in high or low status. The user must select a mode before beginning RS422 applications. Terminator resistor setup (for PCI-1601/1602/1611/1612/1622) You can install terminator resistors if necessary to match impedance. Each signal line (Tx, Rx) has a separate resistor. Figure 2.25: Resistor Selection PCI-COMMUNICATION User Manual 32 2.4 Card Installation Note: Turn off your PC’s power supply whenever you install or remove the PCI communication card or its cables. Static electricity can easily damage computer equipment. Ground yourself by touching the chassis of the computer (metal) before you touch any boards. See the static warning on Ch.2 1. Turn off the computer. 2. Turn the power off to any peripheral devices (such as printers and monitors). 3. Disconnect the power cord and any other cables from the back of the computer. 4. Turn the PC if necessary to gain access to the cables. 5. Remove the PC’s cover (refer to your user’s guide if necessary). 6. Locate the expansion slots or passive back-plane (at the rear of the PC) and choose any unused slot. 7. Remove the screw that secures the expansion slot cover to the PC (save the screw to secure the interface card retaining bracket). 8. Remove the anti-vibration card clamp if supplied. 9. Carefully grasp the upper edge of the PCI communication card. 10. Align the hole in the retaining bracket with the hole on top of the expansion slot. 11. Align the gold striped edge connector with the expansion slot socket. 12. Press the board firmly into the socket. 13. Replace the screw in the expansion slot’s retaining bracket. 14. Replace anti-vibration cardholder. 15. Replace the PC’s cover. Connect the cables you removed in step 3. 16. Turn the computer power on. 17. The board is now installed in the computer. See Chapter 5 for information on cabling. 33 Chapter 2 PCI-COMMUNICATION User Manual 34 CHAPTER 3 2 Driver Setup and Installation This chapter describes the driver installation, configuration and removal procedures for the Windows operating system, including Windows 98/2000/ XP. Sections include: • Introduction • Driver Setup Chapter 3 Driver Setup & Installation 3.1 Introduction This chapter describes the driver installation, configuration and removal procedures for the Windows operating system, including Windows 95/ 98/NT/2000/XP. We strongly recommend that you install the software driver before you install the hardware into your system, since this will guarantee a smooth and trouble-free installation process. 3.2 Driver Setup Windows 98/2000/XP supports COM1 to COM256, meaning up to 256 serial ports. In order to fully utilize the advanced features of Windows 98/ 2000/XP, such as multi-process and multithread, pure 32-bit Windows 98/2000/XP device drivers are provided for the PCI communication cards. All these drivers conform to the Win32 COMM API standard. 3.2.1 Steps for Windows 98/2000/XP Driver Setup Before you install the card into your system, we recommend you install the driver first. Please follow the steps below for the PCI communication card’s Windows 98/2000/XP driver installation. 1. Insert your companion CD-ROM disc into your CD-ROM drive. 2. The driver setup program will be launched automatically. If the auto-play function is not enabled on your system, use Windows Explorer or the Windows Run command to execute autorun.exe on the companion CD-ROM. 3. After the setup program is launched, you’ll see the following Screen. PCI-COMMUNICATION User Manual 36 4. Click the Continue button and the catalogue select page appears. Then click the Installation button for installation 5. Choose the driver you want to install, then click the hyperlink. 37 Chapter 3 6. Click Next to continue installation. 7. Type user name and company name, then click Next. PCI-COMMUNICATION User Manual 38 8. Just click Next to accept the default installation folder, or you can specify a folder by clicking the Browse button. 9. Select a program folder or type a new folder name. 39 Chapter 3 10. Click Back to review or change your setting, or click Next to begin copying files. 11. Perfom the requested operations and select Finish. PCI-COMMUNICATION User Manual 40 41 Chapter 3 3.3 Reboot System after Win98/2000/XP Driver Setup 3.3.1 PCI UARTs Device Driver Installation 1. When you reboot your system, Windows 98/2000/XP will recognize your card devices and will automatically search for the device driver for PCI UARTs as shown in the following dialog box. 2. Choose “Search for the best driver for your device” radio button, and click Next. PCI-COMMUNICATION User Manual 42 3. You don’t have to choose the location of the device driver program, since it is already installed on your system. Just click Next to proceed. 4. Windows 98/2000/XP has found the driver location and is ready to install the driver. Click Next. 43 Chapter 3 5. The driver installation is complete. Click Finish. 3.3.2 PCI Bridge Device Driver Installation After the PCI UARTs device driver has been installed, Windows 98/ 2000/XP will recognize the PCI Bridge device and automatically install the device driver for PCI Bridge. PCI-COMMUNICATION User Manual 44 3.4 Verify your Win98/2000/XP Driver Setup After you have installed your card, go to Control Panel/System/Device Manager to look for the Device Name that will appear after you have installed the driver. Note: If your device has not been properly installed, there will be an exclamation mark (!) on the device name to indicate a conflicting device. If this is the case, just remove that device and start the driver installation process all over again. 45 Chapter 3 You can also check the COM Port properties by double-clicking the specific com port device configuration you want to see. On the Properties sheet, select the specific tabs to see relevant information. On the General tab, you can see whether the device is working properly. If your device functions normally, you can see a message under the Device status box, stating “This device is working properly”. PCI-COMMUNICATION User Manual 46 On the Settings tab, you can view relevant information about that specific port, as you can see on the figures below. 47 Chapter 3 If you want to configure FIFO Properties, select the FIFOs tab. On the tab, you can see the relevant FIFO configurations. We recommend you use the default settings. However, you can set the configurations manually according to your preferences. If you want to restore the default settings, just click the Restore Default button. 3.5 Configuring Serial Devices for Win 98/2000/XP After your serial devices have been properly installed in your system, you can now proceed to configure your serial devices according to the following steps: 1. Access Control Panel/System PCI-COMMUNICATION User Manual 48 2. Select Device Manager tab on the System Properties sheet. 3. Click the plus sign (+) on the right of the ADSPCIUART device category to expand it. As shown on the figure below, you can see Advantech PCI UARTs and Advantech PCI Bridge device names listed under the device category. 49 Chapter 3 3.5.1 Configuring a PCI UARTs Device 1. Double-click the Advantech PCI UARTs device to evoke its Properties page, and then select the Resource tab on the Properties page to look up or configure the current settings of the PCI UARTs device. 2. After you have made the necessary changes or if you are just satisfied with the default settings, click OK to accept. If you want to cancel the configuration, click Cancel. PCI-COMMUNICATION User Manual 50 3.5.2 Configuring a PCI Bridge Device Double-click the Advantech PCI Bridge device to evoke its Properties page, and then select the Resources tab on the Properties page to look up or configure the current configuration of the PCI Bridge device to make sure there are no conflicting devices. Click other tabs to look up or configure the device. Note: The Input/Output Range information is helpful to recognize the communication port attached to the device. After you have made necessary changes or if you are satisfied with the default settings, click OK to accept. If you want to cancel the configuration, just click Cancel. 3.5.3 Configuring Ports The ports will be configured automatically, so you don’t need to do anything. 51 Chapter 3 3.6 Remove PCI ICOM Series Device 1. Access Control Panel/System to bring up the System Properties window. 2. Select the Device Manager tab. PCI-COMMUNICATION User Manual 52 3. Click the plus sign (+) on the left of the Ports (COM & LPT) device category to expand it. Select the specific “Advantech PCI communication port” you want to remove, and click the Remove button to remove the device you had selected. 4. The following dialog box will appear to prompt you again to make sure you really want to remove the device from your system. 53 Chapter 3 5. Note: Click the plus sign (+) on the left of the ADSPCIUART device category to expand it, and select the Advantech PCI UARTs or Advantech PCI Bridge you want to remove. You must remove all used ports settings and device settings before you remove the device, or there may be a mistake in the port setting when you install another card. PCI-COMMUNICATION User Manual 54 6. Note: Click the Remove button and the following dialog boxes appear to prompt you whether you really want to remove the device. We recommend you to remove the original device before installing another model of Advantech PCI ICOM series device in the same PCI slot. 3.7 Driver Uninstall 1. Insert the ICOM CD and click the driver you want to uninstall. 55 Chapter 3 2. Choose “Modify” radio button if you want to save another driver. Or choose “Remove” radio button to remove all installed components. 3. Click “Finish“ button to complete the uninstall. PCI-COMMUNICATION User Manual 56 CHAPTER 4 2 ICOM Tools This chapter provides information on installation and usage of ICOM Tools. Sections include: • Introduction • Installation • User Interface of ICOM Tools Chapter 4 ICOM Tools 4.1 Introduction Advantech ICOM Tools is a convenient utility that has been designed to help you test the performance of ICOM cards through analyzing the port status. It features an easy to use graphical user interface that will soon make you familiar with testing via menu commands and toolbar buttons. Advantech ICOM Tools is applicable to all series of Advantech ICOM cards, and can even be used with other third-party ICOM cards. It is included for free on the diskette or on the companion CD-ROM with all Advantech Industrial Communication cards. 4.2 Installation To begin installation, double-click the ICOM_Tools.exe program icon in the Tools folder or click the Advantech ICOM Utility hyperlink in the installation window to launch the ICOM Tools setup program. The setup program will copy the program files to the destination folder you choose or to the default installation path (i.e. C:\Program Files\Advantech\ICOM Tools). A program folder will be created in your Start/Programs menu. (Later you can just access the program through Start/Program/Advantech PCI Comm Tools/COM Examine Tool) PCI-COMMUNICATION User Manual 58 4.3 User Interface of ICOM Tools 4.3.1 Menu Bar On the Menu Bar you can select various menu commands to perform port-testing functions. You can also use the short-cut keys. Port Submenu Select: Select the ports you want to configure Setup: Setup the configuration of a specific port Close: Close a specific port Run: Run the test on a specific port Stop: Stop the test on a specific port All Ports Submenu Setup: Setup the configurations of all ports Run: Run the test on all ports Stop: Stop the test on all ports Help Submenu Access Online help 59 Chapter 4 4.3.2 Tool Bar Using the Tool Bar buttons is a more intuitive way to implement the functions of ICOM Tools. Port Select: Selects the port(s) you want to perform testing on Port Setup: Sets up configuration of the port you have selected Port Close: Closes the port you have selected Port Run: Runs the port test on the port you have selected Port Stop: Stops the port test on the port you have selected All Ports Setup: Sets up the configuration of all ports not running test All Ports Run: Runs test on all ports All Ports Stop: Stops test on all ports Clear Message: Clears messages on Message Logo area and the Rx length information on the Performance Listing area PCI-COMMUNICATION User Manual 60 4.3.3 Com Port Tab Each Com Port tab represents a specific port you have selected for test and configuration. On the tab, you can see the Transfer Mode, Port Status, and Message Logo area. Transfer Modes You can specify the transfer mode to be Normal, loopback (active) or loopback (passive). Normal—allows data to be transmitted and received simultaneously. The data reception rate is helpful in identifying the performance of a communication card installed on your system. Loopback- In loopback mode a series of special data will be transmitted, which are expected to appear on the receiving end. Using the loopback mode, you can check the integrity of received data and find whether any error occurred on the transmission line. The active loopback and passive loopback must work in pair to enable the loopback mode. When a port operates as active loopback mode, it will send data first and receive data later. Another port, which operates as passive loopback, will retransmit any received data on the Rx line and then send these data onto the Tx line. These two modes will form a logical loop and help to verify the integrity of data transmitted over the communication link. 61 Chapter 4 4.3.4 Port Status DTR (data-terminal-ready) DSR (data-set-ready) RTS (request-to-send) CTS (clear-to-send) CD (carrier-detect) For RS-232 specifications, DTR and RTS are for output signals and can be toggled on and off by double-clicking the labels (such as DTR, DSR, RTS, CTS, CD) under the red/green marks. However, if you are using RTS/CTS for flow control to run the test, you will see the RTS mark appear in black. This indicates that the RTS can no longer be toggled on/ off since it is controlled by driver itself. A black mark represents that the function is controlled by the driver itself and therefore not controllable by software. 4.3.5 Message Logo On the Message Logo area, you can see the relevant messages about the port(s) you have selected. For information about specific messages in this area, please refer to Section 4.5, Messages on the Status Bar and Message Logo area. PCI-COMMUNICATION User Manual 62 4.3.6 Tx Slide Bar The Tx Slide Bar allows you to control the overall system loading. You can adjust the transmission rate of your port(s) from 0% to 100%. Just drag the slide button along the track to adjust the transmission rate. 4.3.7 Performance Listing Area On the performance listing area, you can see the relevant information, such as Rx Length (received packet byte length), Bytes/Sec (transmission rate) and Last Abnormal Status of each port running a test. 4.3.8 Status Bar The Status Bar is where you can glimpse the current information of the port you have selected. The Status Bar indicates whether the port is READY, RUNNING, BUSY or STOPPED, N/A PORT and the configuration information such as baud rate, data bit, stop bit, parity bit and flow control (represented as 1200 N 8 1 None) settings. Also we can see the duration of the test in hh:mm:ss format on the right. For information about specific messages on this area, please refer to Section 4.5, Messages on the Status Bar and Message Logo area. 63 Chapter 4 4.4 Using the ICOM Tools Utility To launch the ICOM Tools testing utility, access Start/Programs/Advantech PCI Comm Tools/COM Examine Tools to start the port testing utility. 4.4.1 Port Selection Please follow the steps below to make your port selection: 1. Launch ICOM Tools. You will first see the Program Window such as Figure 4.1. Since you haven’t selected any port for testing yet, all you can see now is a blank window area. Figure 4.1: ICOM Tools program window PCI-COMMUNICATION User Manual 64 2. Select the port(s) you want to test by the Port/Select menu command or by clicking the Port Select button on the Toolbar, and a dialog box such as Fig. 2 will appear. Figure 4.2: Select Port dialog box Select the port(s) you want to perform test on from the checkboxes next to each COM port. You can either click the checkbox or double-click the name(s) of the port(s) to select/deselect port(s) to perform the test on. The port(s) you selected will immediately appear in the Selected Port field. Figure 4.3: Ports You Select Will Appear in the Selected Port Checkbox Group 65 Chapter 4 Click OK to bring up the ICOM Tools User Interface such as below: Figure 4.4: ICOM Tools User Interface 4.4.2 Configuring a Port You can choose to configure a specific port (or to configure all ports) before running your test. Just click a Com Port Tab to select the port you want to configure, and then click the Port Setup button or use the Port/Setup menu command (or if you want to configure all ports at once, just click the All Ports Setup button or access the All Ports/Setup menu command) to bring up the Configure Port dialog box such as below. PCI-COMMUNICATION User Manual 66 In the Configure Port dialog box, you can configure the Baud Rate, Data bits, Parity, Stop Bits and the flow control mode for that specific port (or for all ports). After you have configured all the settings you want to change, click OKto make this configuration active. NOTE: When using All Ports Setup button or All Ports/ Setup menu command to configure settings for all ports, you must take care to stop any ports that are running test in order to configure them. If you do not stop the test running on a specific port, it won’t be configured at all. That is, you get to configure only the ports that have been stopped. Run the Test After you have completed the configuration of the port(s), you can now start the test on the port you have selected by clicking the Run button or accessing the Port/Run menu command (or you want to run all ports at once, just click the All Ports Run menu command). button or access All Ports/Run Once the test is started, you can see relevant test information of port performance on the performance listing area. Figure 4.5: Test Information on the Performance Listing Area 67 Chapter 4 The Performance Listing Area Port The com port number Rx length Received packet length in bytes Bytes/Sec Transmission rate in Bytes/Sec Last Abnormal Status Last abnormal status Stop the Test If you want to stop the test on a specific port, just click Port Stop button or access Port/Stop menu command (or if you want to stop test on all ports, just click All Ports Stop command). button or access All Ports/Stop menu You can restart the test by clicking the Run button or accessing the Port/Run menu command (or if you want to run all ports at once, just click the All Ports Run mand). button or access All Ports/Run menu com- 4.4.3 Close Port If you want to close a port, just select the Com Port tab and click Port Close button or access Port/Close menu command to close the port. 4.4.4 Exit the ICOM Tools utility To exit the ICOM Tools utility, simply access Port/Exit menu command or click the Close button on the upper right corner of the program window. PCI-COMMUNICATION User Manual 68 4.5 Messages on Status Bar and Message Logo Area Messages appearing on the Status Bar and Message Logo area are helpful in understanding specific information of your system settings and performance. 4.5.1 Status Bar Messages BUSY: the port is currently used by another application. FAIL: the configuration parameters are not accepted by the port N/A PORT: the port is not available in the system READY: the port is ready to run or to be configured. RUNNING: the test is running on the port STOPPED: the test running on the port has been stopped by the user 69 Chapter 4 4.5.2 Message Logo Messages Port Opened: The user has opened the port Port Setup Fail: The user has set up the port configuration with parameters that are either incorrect or unsupported. Port Running: The port is running a test Port Stopped: The test is stopped on the port Tx Starting/Tx Stopped: transmitting starting/transmitting stop Rx Starting/Rx Stopped : receiving starting/receiving stop Break Error: a break event has been detected on the port Framing Error: A timing error (i.e. from start bit to stop bit) has been detected on the port Port I/O Error: An incorrect I/O event has been detected on the port Rx Overrun: Received data has been overwritten before being processed Rx Buffer Full Error: The buffer on the receiving end is saturated so that newly arrived data are ignored Tx Buffer Full Error: The buffer on the transmitting end is saturated so that the data transmitted by applications are ignored. LB Error - %d: data error is detected in loop back LB Rx Pending: Loop back mode is waiting for incoming data Data Setup Error: parameter error in port configuration PCI-COMMUNICATION User Manual 70 CHAPTER 5 2 Pin Assignments and Wiring This chapter provides information on the pin assignments and wiring. Sections include: • Pin Assignments • Wiring Chapter 5 Pin Assignments and Wiring 5.1 Pin Assignments 5.1.1 PCI-1601A/AU/B/BU, PCI-1602A/AU/B/BU The following figures show the pin assignments for the card's DB-9 connectors in RS-422 and RS-485 modes. Table 5.1: PCI-1601/1602 Pin Descriptions (DB-9 male) 1 TX-(DATA-) or send data - (DTE) 2 TX+(DATA+) or send data + (DTE) 3 RX+ or receive data + (DTE) 4 RX - or receive data - (DTE) 5 GROUND 6 RTS - or ready to send - 7 RTS+ or ready to send + 8 CTS+ or clear to send + 9 CTS- or clear to send - 1 2 3 4 5 6 7 8 9 Figure 5.1: PCI-1601/1602 Pin Assignments PCI-COMMUNICATION User Manual 72 5.1.2 PCI-1603 RS-232/Current-loop Pin Assignments The two diagrams below show the pin assignments for the DB-9 connectors in both RS-232 and current-loop modes: Figure 5.2: PCI-1603 RS-232/Current-loop Pin Assig. and Desc. 5.1.3 PCI-1602UP The following figures show the pin assignments for the PCI-1602UP card's DB-25 and DB-9 connectors on the bracket. Figure 5.3: PCI-1602UP RS-422 Mode DB25/DB9 Pin Assignment and Description 73 Chapter 5 RS-422 Mode Pin Signal Pin Signal 9 1_TX- 1 2_TX- 10 1_TX+ 2 2_TX+ 11 1_RX+ 3 2_RX+ 12 1_RX- 4 2_RX- 25 1_CTS- 17 2_CTS- 24 1_CTS+ 16 2_CTS+ 23 1_RTS+ 15 2_RTS+ 22 1_RTS- 14 2_RTS- 13 1_GND 5 2_GND Table 5.2: PCI-1602UP RS-422 Mode DB25/DB9 Pin Description Signal Name Pin# Mode GND Ground 5 TX- Transmit Data- 1 Output TX+ Transmit Data+ 2 Output RTS- Request To Send- 6 Output RTS+ Request To Send+ 7 Output RX- Receive Data- 4 Input RX+ Receive Data+ 3 Input CTS- Clear To Send- 9 Input CTS+ Clear To Send+ 8 Input PCI-COMMUNICATION User Manual 74 RS485 Mode Figure 5.4: PCI-1602UP RS-485 Mode DB25/DB9 Pin Assignment and Description Pin Signal Pin Signal 9 1_DATA- 1 2_DATA- 10 1_DATA+ 2 2_DATA+ 13 1_GND 5 2_GND Signal Name Pin# GND Ground 5 DATA- Data- 1 DATA+ Data+ 2 75 Chapter 5 5.1.4 PCI-1604UP The following figures show the pin assignments for the PCI-1604UP card's DB-25 and DB-9 connectors on the bracket. Figure 5.5: PCI-1604UP DB25/DB9 Pin Assignment and Description Pin Signal Pin Signal 11 1_TX 3 2_TX 10 1_RX 2 2_RX 24 1_CTS 16 2_CTS 22 1_DSR 14 2_DSR 23 1_RTS 15 2_RTS 12 1_DTR 4 2_DTR 9 1_DCD 1 2_DCD 25 1_RI 17 2_RI 13 GND 5 GND PCI-COMMUNICATION User Manual 76 Signal Name Pin# GND Ground 5 TxD Transmit Data 3 RTS Request To Send 7 Output DTR Data Terminal Ready 4 Output RxD Receive Data 2 Input CTS Clear To Send 8 Input DSR Data Set Ready 6 Input DCD Data Carrier Detect 1 Input RI Ring Indicator 9 Input 77 Mode Output Chapter 5 5.1.5 PCI-1610A/B/CU/AUP/UP, PCI-1611U, PCI-1612A/B/ AU/U/CU The following diagrams show the pin assignments for the PCI-1610/1612 card's DB-37 and DB-25 connectors for RS-232. Figure 5.6: PCI-1610/1612 RS-232 Mode DB37/DB25 Pin Assignment & Description PCI-COMMUNICATION User Manual 78 The following diagrams show the pin assignments for the PCI-1611U/ PCI-1612 card's DB-37 and DB-25 connectors for RS-422/485. Figure 5.7: PCI-1611U/1612 RS-422/485 Mode DB37/DB25 Pin Assignment 79 Chapter 5 The following diagrams show the pin assignments for the PCI-1610/1612 card's DB-37 and DB-9 connectors for RS-232. Figure 5.8: PCI-1610/1612 RS-232 Mode DB37/DB9 Pin Assignment PCI-COMMUNICATION User Manual 80 The following diagrams show the pin assignments for the PCI-1611/1612 card's DB-37 and DB-9 connectors for RS-422/485. Figure 5.9: PCI-1611/1612 RS-422/485 Mode DB37/DB9 Pin Assignment and Description 81 Chapter 5 The following figures show the pin assignments for the PCI-1610AUP/ UP card's DB-44 connectors for RS-232. Figure 5.10: PCI-1610AUP/UP RS-232 Mode DB44 Pin Assignment and Description. PCI-COMMUNICATION User Manual 82 . Pin No. Signal Pin No. Signal Pin No. Signal 1 TX0 17 DTR0 3 RTS0 2 RX0 18 DSR0 16 CTS0 31 DCD0 32 RI0 33 GND 5 TX1 21 DTR1 7 RTS1 6 RX1 22 DSR1 20 CTS1 35 DCD1 36 RI1 37 GND 9 TX2 25 DTR2 11 RTS2 10 RX2 26 DSR2 24 CTS2 39 DCD2 40 RI2 41 GND 13 TX3 29 DTR3 15 RTS3 14 RX3 30 DSR3 28 CTS3 42 DCD3 43 RI3 44 GND 83 Chapter 5 5.1.6 PCI-1620A/B/AU/U The following diagram shows the pin assignments for the PCI-1620 card's DB-62 connectors for RS-232. Figure 5.11: PCI-1620 RS-232 Mode DB62 Pin Assignment and Description PCI-COMMUNICATION User Manual 84 Pin no. Signal Pin no. Signal Pin no. Signal 1 2 TxD1 DTR1 22 23 24 RxD1 DSR1 DCD1 43 44 45 CTS1 RTS1 GND 3 4 5 RxD2 DSR2 DCD2 25 26 TxD2 DTR2 46 47 CTS2 RTS2 6 7 TxD3 DTR3 27 28 29 RxD3 DSR3 DCD3 48 49 50 CTS3 RTS3 GND 8 9 10 RxD4 DSR4 DCD4 30 31 32 TxD4 DTR4 GND 51 52 CTS4 RTS4 11 12 13 RxD5 DSR5 DCD5 33 34 55 TxD5 DTR5 GND 53 54 CTS5 RTS5 14 15 TxD6 DTR6 35 36 37 RxD6 DSR6 DCD6 56 57 58 CTS6 RTS6 GND 16 17 18 RxD7 DSR7 DCD7 38 39 40 TxD7 DTR7 GND 59 60 CTS7 RTS7 19 20 21 RxD8 DSR8 DCD8 41 42 TxD8 DTR8 61 62 CTS8 RTS8 85 Chapter 5 5.1.7 PCI-1622CU The following diagram shows the pin assignment for the PCI-1622CU card's DB-78 connectors for RS-422/485. Figure 5.12: PCI-1622CU RS-422/485 Mode DB78 Pin Assignment and Description PCI-COMMUNICATION User Manual 86 5.2 Wiring 5.2.1 RS-232 Signal Wiring Since the RS-232 interface is not strictly defined, many devices have their own connection methods which may ignore some signal lines or define reserved lines for other functions. It is best to refer to the user’s manual for your device for installation instructions. You may find the following helpful. In general, DTE (Data Terminal Equipment) refers to the device that is leading the communication. Examples include PC’s, terminals and some printers. DCE refers to the device being communicated with or controlled. Examples include modems, DSU’s (digital service units), printers and lab/factory equipment. In some situations you may be able to get by with just three lines: data on TXD, a signal ground and a handshaking line. Examples are printer or plotter connections, troubleshooting and situations where you require only one-wire communication. Table 5.3: Terminal or PC (DTE) Connections DB-25 Male DB-25 Male or Female: Terminal Pin Signal Pin 2 TxD 3 RxD 3 RxD 2 TxD 4 RTS 5 CTS 5 CTS 4 RTS 6 DSR 20 DTR 7 GND 7 GND 20 DTR 6 DSR 8 DCD 8 DCD 87 Signal Chapter 5 Table 5.4: Modem Connections DB-25 Male Modem (DCE) Pin Signal Pin Signal 2 TxD 2 RxD 3 RxD 3 TxD 4 RTS 4 CTS 5 CTS 5 RTS 6 DSR 6 DTR 7 GND 7 GND 20 DTR 20 DSR 8 DCD 8 DCD For DTE to DCE connections, use a straight through cable (i.e., you don't have to reverse lines 2 and 3, lines 4 and 5, and lines 6 and 20 since, in general, the DCE RS-232 interfaces are reversed themselves). Table 5.5: Terminal without Handshake DB-25 Male Terminal, PC (DTE) Pin Signal Pin Signal 2 TxD 3 RxD 3 RxD 2 TxD 4 5 RTS — CTS — 7 GND 7 GND 6 20 8 DSR — DTR — DCD — Therefore, if you are not using CTS, RTS, DSR ,DTR and DCD signals, please short pins 4 and 5 together, and please short pins 6, 8,and 20 together. PCI-COMMUNICATION User Manual 88 5.2.2 RS-422 Signal Wiring The RS-422 interface wiring is based on one-to-one principles. The transmit lines on one side connect to the receive lines on the other side, and vice versa. With RS-422, you can transmit and receive data simultaneously (full duplex). The connections are as follows: Table 5.6: RS-422 DB9 Pin Assignment DTE(Male DB-9) Terminal DTE Pin Signal Pin Signal 1 TxD- 1 RxD- 2 TxD+ 2 RxD+ 3 RxD+ 3 TxD+ 4 RxD- 4 TxD- 5 GND 5 GND 6 RTS- 6 CTS- 7 RTS+ 7 CTS+ 8 CTS+ 8 RTS+ 9 CTS- 9 RTS- Terminator Resistors Setup The signals DSR, DTR and DCD are shorted internally on the PCI-1601/ 1602/1612 cards when operating in RS-422 mode. A user can solder in termination resistors if necessary for impedance matching. The card has two mounting spaces for termination resistors, but no resistors are installed at the factory. Each pair of signal lines has a separate resistor (RxD+/-, TxD+/-). 89 Chapter 5 5.2.3 RS-485 signal wiring The RS-485 standard supports half-duplex communication. This means that just two wires are needed to both transmit and receive data. Handshaking signals (such as RTS, Request To Send) are normally used to control the direction of the data flow and to switch the transmission accordingly. In RS-485 mode, the PCI-1601/1602/1612 automatically senses the direction of the data flow and switches the transmission direction — no handshaking is necessary. This means a user can build an RS485 network with just two wires. This RS-485 control is completely transparent to the user. The Software written for half duplex RS-232 works without the need for any modification. Figure 5.13: RS-485 Wiring Topology Termination Resistor Setup You can install termination resistors if necessary for impedance matching. The card has mounting spaces for termination resistors, but no resistors are installed at the factory. Depending on your application you may need to solder in a single resistor to handle the DATA+/DATA- pair (and a corresponding resistor on the other end of the connection). The value of the resistor should equal the characteristic impedance of the signal wires (approximately 120 Ohms or 300 Ohms). PCI-COMMUNICATION User Manual 90