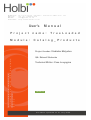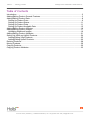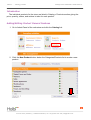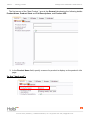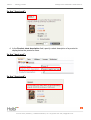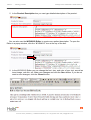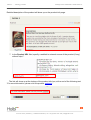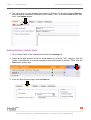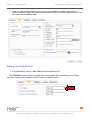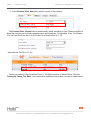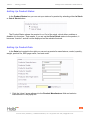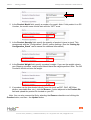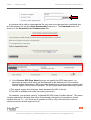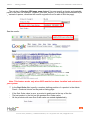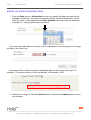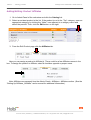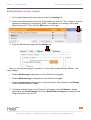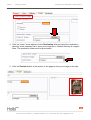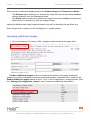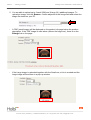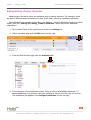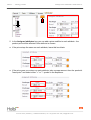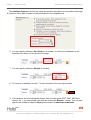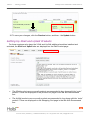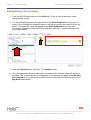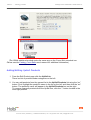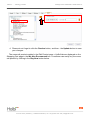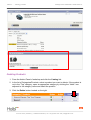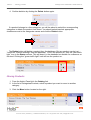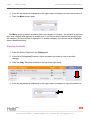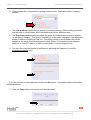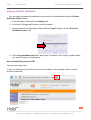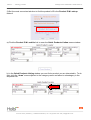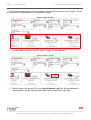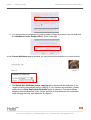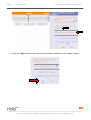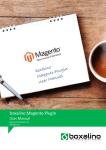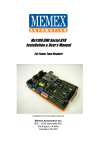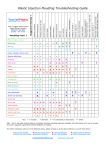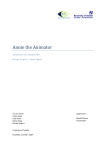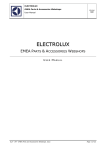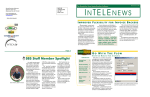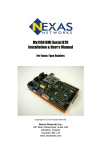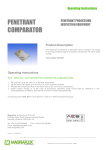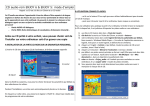Download Catalog Products
Transcript
Address: Phone: Email: Internet: 24 Luna Close Swindon +44 (0) 7792951549 [email protected] h t t p : / / ww w. h o l b i . c o . u k User's P r o j e c t M o d u l e : Wiltshire SN25 2LZ UK Manual n a m e : Tr u e L o a d e d C a t a l o g _ P r o d u c t s Project Leader: Vladislav Malyshev QA: Eduard Shutenko Technical Writer: Yana Lovyagina version 1.3 Document Updated on 01 July 2009 Manual : : : Catalog_Products Privileged and confidential © 2009 Holbi LLP Table of Contents Introduction...................................................................................................................................3 Adding/Editing Product General Features....................................................................................3 Adding/Editing Product Data.........................................................................................................8 Setting Up Product Price...........................................................................................................9 Setting Up Product Status.......................................................................................................11 Setting Up Product Data..........................................................................................................11 Setting Up Product Available Date .........................................................................................15 Adding/Editing Product Affiliates................................................................................................16 Adding/Editing Product Images..................................................................................................17 Uploading Additional Images...................................................................................................19 Adding/Editing Product Attributes ..............................................................................................21 Setting Up XSell and UpSell Products........................................................................................24 Adding/Editing XSell Products.................................................................................................25 Adding/Editing UpSell Products...............................................................................................26 Deleting Products........................................................................................................................28 Moving Products.........................................................................................................................29 Copying Products........................................................................................................................30 Copying Product Attributes.........................................................................................................32 2 24 Luna Close | Swindon | | Wiltshire SN25 2LZ | UK +44 (0) 208 1234 799 | [email protected] Manual : : : Catalog_Products Privileged and confidential © 2009 Holbi LLP Introduction The individual products for the store are listed in Catalog > Products section giving the price, quantity, status, and actions to take for each product. Adding/Editing Product General Features 1. Go to Admin Panel of the web-store and click the Catalog link. 2. Click the New Product button below the Categories/Products list to create a new product. 3 24 Luna Close | Swindon | | Wiltshire SN25 2LZ | UK +44 (0) 208 1234 799 | [email protected] Manual : : : Catalog_Products Privileged and confidential © 2009 Holbi LLP The first screen of the "New Product " area is the General tab showing the following details: Product Name, Product Short and Full Descriptions, and Product URL. 3. In the Product Name field, specify a name of a product to display on the product's info page. In the “back end”: 4 24 Luna Close | Swindon | | Wiltshire SN25 2LZ | UK +44 (0) 208 1234 799 | [email protected] Manual : : : Catalog_Products Privileged and confidential © 2009 Holbi LLP In the “front end”: 4. In the Product short description field, specify a short description of a product to display below the product's name. In the “back end”: In the “front end”: 5 24 Luna Close | Swindon | | Wiltshire SN25 2LZ | UK +44 (0) 208 1234 799 | [email protected] Manual : : : Catalog_Products Privileged and confidential © 2009 Holbi LLP 5. In the Product Description box you can type detailed description of the product. You can also use the WYSIWYG Editor to create more perfect description. To open the Editor in a popup window, click the “WYSIWYG” icon at the top of the box. 6. In the WYSIWYG Editor you can change the font, size, and color of your text, as well as insert image, web link, etc. Make your changes and click the Save button. If you do not want to save changes, click the Cancel button. 6 24 Luna Close | Swindon | | Wiltshire SN25 2LZ | UK +44 (0) 208 1234 799 | [email protected] Manual : : : Catalog_Products Privileged and confidential © 2009 Holbi LLP Detailed description of the product will show up on the product info page. 7. In the Product URL field, specify a weblink to external source of the product (if any) without 'http://'. The link will show up at the bottom of the product info box, at the end of the following text: “For more information, please visit this product webpage.” 7 24 Luna Close | Swindon | | Wiltshire SN25 2LZ | UK +44 (0) 208 1234 799 | [email protected] Manual : : : Catalog_Products Privileged and confidential © 2009 Holbi LLP 8. The same way you can describe this product in German. To do this, click the German tab and add all necessary information in the fields. Then, click the Preview button, and then - the Update button. Adding/Editing Product Data 1. Go to Admin Panel of the web-store and click the Catalog link. 2. Select an existent product in the list. If the product is not in the “Top” category, click the “folder” icon adjacent to a certain category name and select the product. Then, click the Edit button on the right. 3. From the Edit Product page, click the Data tab. 8 24 Luna Close | Swindon | | Wiltshire SN25 2LZ | UK +44 (0) 208 1234 799 | [email protected] Manual : : : Catalog_Products Privileged and confidential © 2009 Holbi LLP 4. Here you can specify product's price, price tax, availability in stock, manufacturer, model, quantity, weight, as well as upload product's file, show SEO page name, set up sort order and availability date. Setting Up Product Price 1. In the Price box, select a Tax Class from the dropdown list. The Tax Class value is used to charge tax on the product price according to the Taxes schedule setup in the “Locations/Taxes” section of Admin Panel. 9 24 Luna Close | Swindon | | Wiltshire SN25 2LZ | UK +44 (0) 208 1234 799 | [email protected] Manual : : : Catalog_Products Privileged and confidential © 2009 Holbi LLP 2. In the Product Price (Net) field, specify a price of the product. The Product Price (Gross) field is automatically setup according to your Taxes schedule to show the cost plus tax to those customers who would pay tax. For example, if the Tax Class is “Tax UK” and the Price Net is £10.00, the Price Gross will be £11.75, ...because the Tax UK is 17.5%. Taxes are created in the Locations/Taxes > Tax Rates section of Admin Panel. (See the “Setting Up Taxes_Tax Rate” user's manual for additional information on how to create taxes) 10 24 Luna Close | Swindon | | Wiltshire SN25 2LZ | UK +44 (0) 208 1234 799 | [email protected] Manual : : : Catalog_Products Privileged and confidential © 2009 Holbi LLP Setting Up Product Status In the Product Status box you can set up a status of a product by selecting either In Stock or Out of Stock button. The Product Status shows the product In or Out of the stock, which either enables or disables it in the store. That means, if you set up the Out of Stock status to the product, it becomes “Inactive” and will not be displayed on the website frontend. Setting Up Product Data In the Data box located to the right you can set up product's manufacturer, model, quantity, weight, product file, SEO page name, and sort order. 1. Click the “down” arrow adjacent to the Product Manufacturer field and select a manufacturer in the popup list. 11 24 Luna Close | Swindon | | Wiltshire SN25 2LZ | UK +44 (0) 208 1234 799 | [email protected] Manual : : : Catalog_Products Privileged and confidential © 2009 Holbi LLP 2. In the Product Model field, specify a number of a model. Note: If this product is a Gift Voucher, the model name should start with the “GIFT” word. 3. In the Product Quantity field, specify the quantity of product's items in stock. This corresponds with the "Configuration > Stock" section settings. (See the “Setting Up Configuration_Stock” user's manual for additional information). 4. In the Product Weight field, specify a product's weight. If you use the weight value in your Shipping schedule, each product should have the weight specified. Note: The Gift Vouchers should not have the weight. 5. If a product can be downloaded directly from site (such as PDF, DOC, MP3 files, drivers, executable files, etc.), click the Browse... button adjacent to the Product file field and upload the product file located on your PC. Note: You can also remove the file by selecting the Remove checkbox and clicking the Preview button, and then - the Update button. 12 24 Luna Close | Swindon | | Wiltshire SN25 2LZ | UK +44 (0) 208 1234 799 | [email protected] Manual : : : Catalog_Products Privileged and confidential © 2009 Holbi LLP A customer will be able to download this file only when the order has been confirmed and an Administrator has set the “Allow Downloading” status to it. The Download button will show up in the Download Your Products Here box. 6. In the Product SEO Page Name field you can specify the SEO page name - an alternative product name which will be displayed in the Address line of the website. Search Engine Optimization (SEO) optimizes a website so that the search engines rank this site higher in their index of websites. The SEO page name helps achieving 2 goals: 1) The search engine finds this page faster because the URL is shorter. 2) The URL is readable and users can easily memorize it. For example, your product name is “Logitech® MX1000 Laser Cordless Mouse”. This name contains spaces and symbols that will be automatically changed by the system to special symbols such as %, +, etc. Such set of symbols in URL is very inconvenient for users to memorize and for search engines to find. 13 24 Luna Close | Swindon | | Wiltshire SN25 2LZ | UK +44 (0) 208 1234 799 | [email protected] Manual : : : Catalog_Products Privileged and confidential © 2009 Holbi LLP The solution is Product SEO page name feature! You can specify a shorter and readable name in the field, for example, “Logitech_MX1000_Mouse” (it is strongly recommended to put '_' instead of spaces, otherwise the search engines will not be able to find the page). See the results: Note: This feature works only when SEO module has been installed and activated in your system. 7. In the Sort Order field, specify a number defining position of a product in the Admin Panel > Products list and on the product listing page. • • • If the Sort Order value is zero, a product is positioned at the top of the list. The last product in the list has the greatest Sort Order value. All the products with zero Sort Order value are sorted alphabetically. 14 24 Luna Close | Swindon | | Wiltshire SN25 2LZ | UK +44 (0) 208 1234 799 | [email protected] Manual : : : Catalog_Products Privileged and confidential © 2009 Holbi LLP Setting Up Product Available Date 1. From the Data screen > Information box you can specify the date a product will be available to purchase. This date corresponds with the "Products Expected" module. Click the “down” arrow adjacent to the Date Available field and select the date from Calendar. Or, simply type the date in the field. If you specify the past date in this field, it will be highlighted in red notifying you to change the date to the future one. Customers will be notified of product's availability date on the product info page. For example, “This product will be in stock on Monday 30 November, 2009”. 3. Please do not forget to click the Preview button, and then the Update button to save your settings. 15 24 Luna Close | Swindon | | Wiltshire SN25 2LZ | UK +44 (0) 208 1234 799 | [email protected] Manual : : : Catalog_Products Privileged and confidential © 2009 Holbi LLP Adding/Editing Product Affiliates 1. Go to Admin Panel of the web-store and click the Catalog link. 2. Select an existent product in the list. If the product is not in the “Top” category, open an appropriate category by clicking the “folder” icon adjacent to a category name and select the product. Then, click the Edit button on the right. 3. From the Edit Product page click the Affiliates tab. Here you can assign a product to Affiliate(s). There could be a few Affiliates names in the box. To assign the product to Affiliate, select a checkbox opposite a proper name. Note: Affiliates are managed from the Admin Panel > Affiliates > Affiliates section. (See the “Setting Up Affiliates_Affiliates” user's manual for additional information). 16 24 Luna Close | Swindon | | Wiltshire SN25 2LZ | UK +44 (0) 208 1234 799 | [email protected] Manual : : : Catalog_Products Privileged and confidential © 2009 Holbi LLP Adding/Editing Product Images 1. Go to Admin Panel of the web-store and click the Catalog link. 2. Select an existent product in the list. If the product is not in the “Top” category, open an appropriate category by clicking the “folder” icon adjacent to a category name and select the product. Then, click the Edit button on the right. 3. From the Edit Product page click the Images tab. Here you can upload images of a product. You are able to upload Small, Medium, and Large images. Product Small Image is displayed on the Products Listing page. Product Medium Image is displayed on the Product Info page. Product Large Image is displayed in a pop-up window, after clicking in the Enlarge button below the medium image. 4. To display a Small Image on the Product Listing page, click the Browse... button adjacent to the Product Image field in the Small Product Image box and select the image file located on your PC. 17 24 Luna Close | Swindon | | Wiltshire SN25 2LZ | UK +44 (0) 208 1234 799 | [email protected] Manual : : : Catalog_Products Privileged and confidential © 2009 Holbi LLP 5. Click the “down” arrow adjacent to the Destination field and select the destination directory in the dropdown list to store your image file in. Default directory is images/. Note: The destination folder must be pre-created. 6. Click the Preview button at the bottom of the page to show your image to the right. 18 24 Luna Close | Swindon | | Wiltshire SN25 2LZ | UK +44 (0) 208 1234 799 | [email protected] Manual : : : Catalog_Products Privileged and confidential © 2009 Holbi LLP There are two checkboxes displayed below the Product Image field: Remove and Delete. • • The Remove option allows you to remove the image file from the web-store database, without deleting it from the Destination folder. The Delete option allows you to delete the image file from the database and from the folder where it is stored (e.g. from the images/ folder). Upload the Medium and Large images the same way as it is described for the Small one. Note: Images size is setup from the Configuration > Images section. Uploading Additional Images 1. Go to the Catalog > Products > Edit > Images screen and scroll the page down. The More Additional Images section is located at the bottom of the page. Additional images of a product will appear below the product description if uploaded here, subject to the Enable Additional Images feature is set to “True” in the Configuration > Images section. (See the “Setting Up Configuration_Images” user's manual for additional information). 19 24 Luna Close | Swindon | | Wiltshire SN25 2LZ | UK +44 (0) 208 1234 799 | [email protected] Manual : : : Catalog_Products Privileged and confidential © 2009 Holbi LLP 2. You are able to upload up to 6 small (SM) and 6 large (XL) additional images. To upload an Image, click the Browse... button adjacent to the Image field and select the image file stored on your PC. • A "SM" (small image) will be displayed on the product info page below the product description. If the "SM" image is used alone (without the large one), there is no the Enlarge link on the page. • If the Large image is uploaded together with the Small one, a link is created and the Large image will be shown in a pop-up window. 20 24 Luna Close | Swindon | | Wiltshire SN25 2LZ | UK +44 (0) 208 1234 799 | [email protected] Manual : : : Catalog_Products Privileged and confidential © 2009 Holbi LLP Adding/Editing Product Attributes Attributes give the store owner an additional way to market products. For example, shirts are sold of different sizes and different colors. Sizes and Colors are considered attributes. Note: Attributes are created and stored in the Catalog > Product Attributes section of Admin Panel. (See the “Setting Up Catalog_Product Attributes” user's manual for additional information). 1. Go to Admin Panel of the web-store and click the Catalog link. 2. Select a product and click the Edit button on the right. 3. From the Edit Product page click the Attributes tab. 4. In the left panel of the Attributes screen, there is a list of all available attributes. To assign attribute(s) to a product, select an attribute in the list and click the “>>” button. The attribute(s) will appear in the Assigned attributes box on the right. 21 24 Luna Close | Swindon | | Wiltshire SN25 2LZ | UK +44 (0) 208 1234 799 | [email protected] Manual : : : Catalog_Products Privileged and confidential © 2009 Holbi LLP 5. In the Assigned attributes box you can add a price modifier to each attribute - the product price will be affected if this attribute is chosen. ● If the price stays the same on each attribute, leave this box blank. ● If the price goes up or down on each attribute, take a proper amount from the product's "base price" and select either "+" or "-" symbol in the dropdown. 22 24 Luna Close | Swindon | | Wiltshire SN25 2LZ | UK +44 (0) 208 1234 799 | [email protected] Manual : : : Catalog_Products Privileged and confidential © 2009 Holbi LLP The Available Options will show up below the product description on the product info page. A customer will be able to select a desired attribute in the dropdown list. 6. You can specify attribute's Sort Order by a number, in order to sort attributes in the dropdown list shown on the product info page. 7. You can specify attribute's Weight (if needed). 8. To remove an attribute, use the “-” button located in the most right position. 9. If an attribute can be downloaded directly from the web-store (PDF, DOC, MP3 files, drivers, etc. ), you can upload a file here by clicking the Browse... button. You can also specify the number of days for Expiry and number of maximum downloads. 23 24 Luna Close | Swindon | | Wiltshire SN25 2LZ | UK +44 (0) 208 1234 799 | [email protected] Manual : : : Catalog_Products Privileged and confidential © 2009 Holbi LLP 10. To save your changes, click the Preview button, and then - the Update button. Setting Up XSell and UpSell Products For those customer who have the X-Sell and Up-Sell additional modules installed and activated, the XSell and UpSell tabs are displayed on the Edit Product page. The XSell products are cross-sell products recommended to buy along with the “main” product. These are displayed on the product info page in the We Also Recommend box. The UpSell products are cross-sell products recommended to buy along with the “main” product. These are displayed on the Shopping Cart page in the We Also Recommend box. 24 24 Luna Close | Swindon | | Wiltshire SN25 2LZ | UK +44 (0) 208 1234 799 | [email protected] Manual : : : Catalog_Products Privileged and confidential © 2009 Holbi LLP Adding/Editing XSell Products 1. From the Edit Product page click the XSell tab. There is a list of products under categories on the left. 2. You can add products from the general list to the XSell Products list using the “>>” button. First, highlight the product's name in the list on the left, and then click the “>>” button. The product's name will appear in the XSell Products box on the right. To remove cross-sell products from the XSell box, click the “-” button located in the most right position. 3. Click the Preview button, and then - the Update button. 4. Go to the web-store frontend and select a product which has the cross-sell products included. The x-sell product(s) are displayed on the product info page in the We Also Recommend box. A customer can easily buy the cross-sell product by clicking in the Buy Now button below. 25 24 Luna Close | Swindon | | Wiltshire SN25 2LZ | UK +44 (0) 208 1234 799 | [email protected] Manual : : : Catalog_Products Privileged and confidential © 2009 Holbi LLP (The XSells additional module works the same way as the Cross-Sells standard one. Please see the Catalog_Cross Sells user's manual for additional information) Adding/Editing UpSell Products 1. From the Edit Product page click the UpSell tab. There is a list of products under categories on the left. 2. You can add products from the general list to the UpSell Products list using the “>>” button. First, highlight the product's name in the list on the left, and then click the “>>” button. The product's name will appear in the UpSell Products box on the right. To remove cross-sell products from the UpSell box, click the “-” button located in the most right position. 26 24 Luna Close | Swindon | | Wiltshire SN25 2LZ | UK +44 (0) 208 1234 799 | [email protected] Manual : : : Catalog_Products Privileged and confidential © 2009 Holbi LLP 4. Please do not forget to click the Preview button, and then - the Update button to save your changes. The cross-sell products added in the Edit Product page > UpSell tab are displayed on the Shopping Cart page in the We Also Recommend box. A customer can easily buy the crosssell product by clicking in the Buy Now button below. 27 24 Luna Close | Swindon | | Wiltshire SN25 2LZ | UK +44 (0) 208 1234 799 | [email protected] Manual : : : Catalog_Products Privileged and confidential © 2009 Holbi LLP Deleting Products 1. From the Admin Panel of webshop and click the Catalog link. 2. In the list of Categories/Products, select a product you want to delete. If the product is not in the “Top” category, open an appropriate category by clicking the “folder” icon adjacent to the category name and select the product. 3. Click the Delete button located on the right. 28 24 Luna Close | Swindon | | Wiltshire SN25 2LZ | UK +44 (0) 208 1234 799 | [email protected] Manual : : : Catalog_Products Privileged and confidential © 2009 Holbi LLP 4. Confirm deletion by clicking the Delete button again. If a product belongs to a few categories, you will be asked to select the corresponding categories to delete the product from these. You should select/unselect appropriate checkboxes next to the categories names and click the Delete button. The Delete button will delete a product from the database. But any product can be just "turned off" without deleting it from the database. To turn the product off, click the "pink traffic light” icon in the Status column. This will keep it in the database but disable for customers on frontend. Clicking the "green traffic light” icon will turn the product on. Moving Products 1. From the Admin Panel click the Catalog link. 2. In the list of Categories/Products, select a product you want to move to another category. 3. Click the Move button located on the right. 29 24 Luna Close | Swindon | | Wiltshire SN25 2LZ | UK +44 (0) 208 1234 799 | [email protected] Manual : : : Catalog_Products Privileged and confidential © 2009 Holbi LLP 4. From the dropdown list displayed on the right, select a category to move the product to. 5. Click the Move button again. The Move button transfers a product from one category to another - the product is removed from one category and appears in another one. If you do not want to delete the product from the category, but want to link or duplicate it in another category, you should use the Copy To feature described below. Copying Products 1. From the Admin Panel click the Catalog link. 2. In the list of Categories/Products, select a product you want to copy to another category. 3. Click the Copy To button located at the top of the right panel. 4. From the dropdown list displayed on the right, select a category to copy the product to. 30 24 Luna Close | Swindon | | Wiltshire SN25 2LZ | UK +44 (0) 208 1234 799 | [email protected] Manual : : : Catalog_Products Privileged and confidential © 2009 Holbi LLP 5. Choose either the "Link product" copying method or the "Duplicate product" copying method. The Link product method links a product to another category. When editing a product that belongs to a few folders, all of the placements will be edited at once. The Duplicate product method creates the same but independent product in another (or the same) category. This gives a possibility to make some changes in the duplicated product instead of creating a new one. The editing results of such product will not be applied to the same products belonged to other folders. The system sets duplicated products to “Inactive” status, in order to distinguish it from the original ones. 6. You can also copy the product's attributes by selecting the Yes button (used for Duplicated products only). If you do not want to copy attributes, choose the No button – the product will be duplicated without attributes. 7. Click the Copy button at the bottom of the right panel. 31 24 Luna Close | Swindon | | Wiltshire SN25 2LZ | UK +44 (0) 208 1234 799 | [email protected] Manual : : : Catalog_Products Privileged and confidential © 2009 Holbi LLP Copying Product Attributes You can copy the product's attributes to any product in the database using the Product Attributes Copier feature. 1. From the Admin Panel click the Catalog link. 2. In the list of Categories/Products, select a product. 3. At the bottom of the right panel, either click the Copy To button or the “Product's Attributes Copier” link. 4. In the Copy Attributes to # field, specify the ID number of the “target” product which you want to copy your attributes to. How to identify the product's ID? You have two ways here: 1) You can find the product's ID at the end of the weblink in the browser, when a certain product is selected. 32 24 Luna Close | Swindon | | Wiltshire SN25 2LZ | UK +44 (0) 208 1234 799 | [email protected] Manual : : : Catalog_Products Privileged and confidential © 2009 Holbi LLP 2) But the most convenient solution to find the product's ID is the Product ID # Look-up feature! a) Click the Product ID # Look-Up link to open the Quick Products Listing popup window. b) In the Quick Products Listing window you can find a product you are interested in. To do that, click the “down” arrow adjacent to the category name and select a subcategory in the dropdown list. 33 24 Luna Close | Swindon | | Wiltshire SN25 2LZ | UK +44 (0) 208 1234 799 | [email protected] Manual : : : Catalog_Products Privileged and confidential © 2009 Holbi LLP All the products belonging to the subcategory selected will be shown in the window. The ID # of a product is displayed next to the product's image. c) You can either memorize the ID number or copy it to the clipboard. 5. Specify (paste) the product ID in the Copy Attributes to # field. All the attributes of current product will be copied to the product with ID specified in the field. 34 24 Luna Close | Swindon | | Wiltshire SN25 2LZ | UK +44 (0) 208 1234 799 | [email protected] Manual : : : Catalog_Products Privileged and confidential © 2009 Holbi LLP 6. You can preview the attributes of current product. Select a product in the list and click the Attributes List for Product ID # [...] link in the right. In the Current Attributes pop-up window you can preview the attributes of current product. 7. The Delete ALL Attributes before copying option deletes all the attributes of the “target” product automatically before copying. If you unselect this checkbox, please make sure the Skip Duplicated Attributes option is selected. This option allows skipping identical attributes of the “target” product so that these are not overwritten while copying and only new attributes are copied. 35 24 Luna Close | Swindon | | Wiltshire SN25 2LZ | UK +44 (0) 208 1234 799 | [email protected] Manual : : : Catalog_Products Privileged and confidential © 2009 Holbi LLP 8. Click the Copy button to copy the current product's attributes to the “target” product. 36 24 Luna Close | Swindon | | Wiltshire SN25 2LZ | UK +44 (0) 208 1234 799 | [email protected]