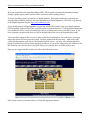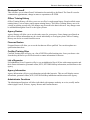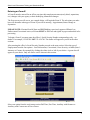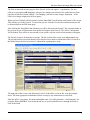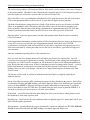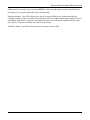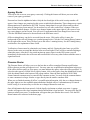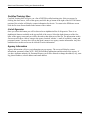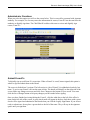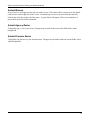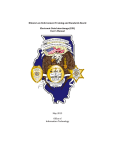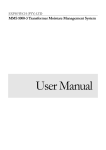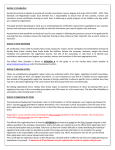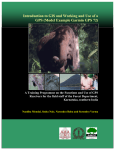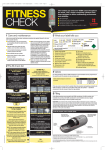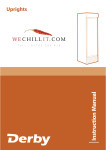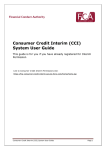Download Illinois Law Enforcement Training & Standards Board EDI Electronic
Transcript
Illinois Law Enforcement Training & Standards Board E.D.I. Electronic Data Interchange User’s Manual Illinois Law Enforcement Training and Standards Board Welcome to the Electronic Data Interchange (EDI). EDI is used to electronically transmit personnel changes, update Agency and Firearms rosters, and access officer training history. To access the EDI system you must have a digital signature. This can be obtained by requesting one from the State of Illinois click here for more information on Digital Signatures. Click here to go directly to the Digital Signature Project. http://www.illinois.gov/pki If you already possess a digital signature you can log into the EDI system. Enter your digital signature (PKI user name) in the top box. Enter your PKI password in the bottom box. Click the submit button and your credentials will be verified electronically and you will then have access to the EDI system. If you have forgotten your password, there is a link of the right side of the screen for forgotten passwords. You must allow popups to have access to enter or edit Roster information. You will receive a message stating this when you first access the system. To allow popups from this site only – right click on the yellow bar that appears at the top of your Internet Explorer screen – you may select temporarily allow popups from this site or always allow popups from this site. If you select temporarily you will have to do this each time you visit the site. If you select always you will only have to do this process once. Once you are logged into the system you will see the following screen: Select what section you want to enter by clicking the appropriate button. 2 Electronic Data Interchange (EDI) User’s Guide Electronic Form-E This will allow you to submit Form-E information electronically to the Board. The Form-E is used to communicate appointments, change in status or separations to ILETSB. Officer Training History Officer Training History will allow you to see an officer’s employment history, Board certified course training history, waiver history and weapons training history. The Officer Training History area is for viewing or printing records only. NO changes may be made to the data in this area. Any changes must be submitted through the Form-E or the Agency Roster. Agency Rosters Agency Rosters will allow you to see the entire roster for your agency. Some changes are allowed on this screen. Officer information may be viewed individually or on an agency basis. Officer Training History can also be accessed from this screen. Firearms Rosters Firearms Rosters will allow you to see the last date an officer qualified. You can also update new qualification dates here. Certified Training Sites Certified Training Sites will give you a list of ILETSB certified training sites. Once you choose a site from the drop down list you will be directed to contact information for that site. List of Agencies Full alphabetical List of Agencies will give you an alphabetical list of all law enforcement agencies and their contact information, personnel counts, MTU, ILETSB Field Rep information, and directions to the agency. Agency Information Agency Information will give you information on individual agencies. This area will display contact information, personnel counts, MTU, ILETSB Field Rep information and directions to the agency. Administrator Functions The Administrator Functions will allow individuals with signature authority to review, modify and/or submit (sign) Form-E, Waivers, Agency Rosters and Firearms Rosters. 3 Illinois Law Enforcement Training and Standards Board Entering an Form-E A Form-E must be entered for an officer any time their employment status (newly hired, separations, ect.) changes with your agency or their identifying information changes. The first screen you will access, see example below, will begin the Form-E. The selections you make here will determine what type of Form-E you will be entering – Appointment, Status Change or Separation. PLEASE NOTE: If trained Out-Of-State and NOT holding a previously approved Illinois Law Enforcement/Correctional waiver, all forms MUST be filled out and signed on paper and mailed in for processing. To begin a Form-E you must enter the officer’s Social Security Number using numbers only – no dashes. For example, 123456789 NOT 123-45-6789. The dashes will appear as you fill in the other sections. After entering the officer’s Social Security Number proceed to the next section. Select the type of Employment from the four options - Law Enforcement, Correctional, Court Security, or Other (State’s Attorney or Coroner for example) by clicking the white circle to left of your choice. A green dot will appear in your choice. Only one choice can be chosen in this section. Select one option from the work status section Full Time, Part Time, Auxiliary with firearms or Auxiliary with Conservator of Peace Power. 4 Electronic Data Interchange (EDI) User’s Guide The final section indicates the purpose of the Form-E. Select one option – Appointment - for new officers to your agency OR changing a job type (for example correctional to law enforcement or from part-time to full-time), Status Change – for changing a job title or name change, Separation – if the officer is no longer employed with your agency. When you have finished with all sections click the Enter/Edit Form-E button at the bottom of the screen. This will take you to the Form-E. To cancel the process, click the Previous Screen button and you will be directed back to the EDI home page. After clicking the Enter/Edit Form-E button you will be directed to the Form-E. The selections made on the previous screen will determine what options will appear in the Form-E. The officer’s information will be loaded. If the officer is not currently in our system, only the social security number will appear. The Form-E screen is divided into to sections. The left section of the screen is an informational area. The top left has blue boxes that identify what steps need to be taken to submit this officer’s Form-E to the Board. Below the blue boxes there is information regarding these steps. The right side of the screen is the Electronic Form-E. If the officer is not on file, as in the example above, fill in the appropriate information. Below are step by step instructions for each field. Enter the officer’s last name, first name and middle name. Use full legal names – not nicknames. For example, Robert NOT Bob. You can hit the tab key on your keyboard to move through the fields or click in the fields. 5 Illinois Law Enforcement Training and Standards Board The social security number will already be filled in. If the social security number is not correct change it to the correct number. The officer’s date of birth must be entered in the 01/01/1965 format. If you do not enter the slashes you will receive an error when you move off of the field. Select the officer’s sex, race and highest educational level by using the circles to the left of the choices. Click in the appropriate white circle to select it. A green dot will appear in your selection. The Rank Classification is a drop down list of ranks. Click the blue arrow to see all choices available. These are in alphabetic order, click on the rank of the officer, this will close the list and place your choice in the box. Enter the date of the change, appointment or separation using the 01/01/1965 date format. If you do not enter the slashes you will receive an error when you move off the field. Enter the officer’s previous agency name, hire date and separation date. Dates need to be entered in 01/01/1965 format. In the Appointment Information section, position will be selected based on your choices on the previous screen. If it is not correct, select the type of appointment desired. Select the level of ILETSB certification by clicking the white circle to the left of your choice, a green dot will appear in the circle. Select the work status by clicking the white circle to the left of your choice, a green dot will appear in your selection. Enter any comments regarding officer in the comment area. Once you click the Save Changes button, EDI will check your Form-E for required data. You will receive an error message if required data is missing. The field name of the missing item will appear in red to guide you. If the Form-E is accepted you will be directed to the Form-E Submission notification page. Review the data on the screen. If there is something you need to change on the Form-E – you may hit the back button on your browser to be taken back the entry portion of the Form-E to make any changes. Once you make your changes, click the Save Changes button again to be taken to the final Form-E screen. The Form-E will be saved. It will not be submitted to the board until it is digitally signed by an authorized person. On the left of the screen notice EDI is tracking what steps you have finished in the process. If the officer is trained Out-Of-State and NOT holding a previously approved Illinois Law Enforcement/Correctional waiver, all forms MUST be filled out and signed on paper and mailed in for processing. To print the Form-E and submit it to the ILETSB, there is a button at the top of the screen to print the FORM-E. If you need to proceed to the waiver process, click the waiver button. Print button – you will be directed to the print dialog box where you can choose which printer to send the document to, how many copies to print. Digitally sign – The Form-E will not be submitted until it is digitally signed. To submit the Form-E, you must click the legally sign button. Waiver button – you may submit the waiver electronically or print one and mail it to ILETSB. PLEASE NOTE: If trained Out-Of-State and NOT holding a previously approved Illinois Law 6 Electronic Data Interchange (EDI) User’s Guide Enforcement/Correctional waiver, all forms MUST be filled out and signed on paper and mailed in for processing. If you want to submit the waiver electronically Enrollment button – you will be directed to a list of all approved Basic Law Enforcement Officers Training Academies. There are links to the academies web sites to obtain information regarding officer’s enrollments. If the officer is part-time this button will direct you to the Initial enrollment form for parttime officers. This must be printed and mailed into the board. EDI Home button – you will be directed back to the start screen for EDI. 7 Illinois Law Enforcement Training and Standards Board Officer Training History Officer Training History will allow you to see an officer’s employment history, certified course training history, waiver history and weapons training history. The Officer Training History area is for viewing or printing records only. NO changes may be made to the data in this area. Any changes must be submitted through the Form-E. You will only have access to officer’s within your agency. To access Officer Training History enter the officer’s social security number with no dashes. For example, 123456789 NOT 123-45-6789. Click the Get Training history button and you will be directed to that Officer’s history. This electronic record may not reflect all training the officer has received. There are five sections on the Officer Training History screen: Officer Information – Officer’s Identifying information. Employment History – Law enforcement employment history, including agency, position, employment dates, status, hours Training History(Certified Courses) – all ILETSB certified courses the officer has completed, dates of attendance and training facilities attended. Waiver History – any waivers that have been submitted for the officer, dates, status and type of waiver. Mandatory Firearms Training History – qualification dates, scores and academy attended. The Officer Training History may be printed by clicking the Print button at the top right of the screen. To access another history, click the previous screen button at the top right of the screen, this will direct you back to the EDI home screen. 8 Electronic Data Interchange (EDI) User’s Guide Agency Roster You will be able to access your agency roster only. Clicking this button will direct you to an online roster of your agency personnel. Personnel are listed in alphabetical order. Only the last four digits of the social security number will appear. Some changes are permitted on this screen to individual information. These changes may require documentation to be submitted to ILETSB. You may change data for several officers and save them after all changes have been entered. You do not have to save after each officer’s changes. When you have finished with all changes. Click the save changes button on the upper right of your screen to save any roster changes you have made. You will receive confirmation that your changes have been saved. Click the EDI Home button to be directed back to the EDI home screen. Officer training history can also be accessed from the roster. Click on the officer’s name, the background of the cells will change to a cyan background color. Click the Get Training History button at the top right of the screen. This will direct you to the officer’s training history. See the Training history section above for explanation of these fields. Verification of rosters must be submitted every January and July. During this time frame you will be directed to the roster area until the data has been saved and signed. There will be a reminder flashing to submit the roster. After the 45 day period anytime an agency signs in to the EDI system you will immediately be directed to the roster area and not allowed to access any other features until the roster is signed and saved. Firearms Roster The Firearms Roster will allow you to see the last date an officer completed firearm requalification. Officers that are past due will appear in red. You may enter new requalification information in this area. If the officer did not qualify at your agency you must indicate the agency where the officer qualified. To select the other agency click the Select Agency button, click on the agency from the alphabetical list and click the submit button at the bottom of the popup window. Enter the date qualified in 01/01/2000 format. Internal comments may be entered in the comment section. You may click the comment button to enter comments in a larger window or type directly into the smaller comment field. When you are finished entering all officer’s requalification information, click the save changes button in the upper right to save the requalification information. Multiple officer’s information may be entered before saving. It is not necessary to click the save changes button after each one. Once all information has been entered, click the legally sign button to submit your roster. A popup window will appear with a legal statement that the information is legal and true. You must click the OK button to submit your roster. A confirmation will appear that your data has been saved. Click the EDI Home button to be redirected to the home page. 9 Illinois Law Enforcement Training and Standards Board Certified Training Sites Certified Training Sites will give you a list of ILETSB certified training sites. Select an agency by clicking the down arrow, click on the agency and click the go button to the right of the list. The bottom portion of the window will display contact information for the site. To return to the EDI home screen click the Previous Screen button at the bottom of the window. List of Agencies Once you select this button you will be directed to an alphabetical list of all agencies. There is an alphabetical shortcut available at the top and left of the screen. Select the alpha character of the first letter of the agency name and you will be directed to that alpha area of the list. The information on this first screen will show a link to a map to the agency location, website / e-mail (if available), county and personnel counts. You may also click on the agency name to see agency contact information. Any blue underlined text on this screen can be clicked for more information. Agency Information Agency Information will give you information on your agency. The screen will display contact information, personnel counts, MTU, ILETSB Field Rep information and directions to the agency. If you have signature authority for Personnel Rosters you will be allowed to change the address, city, state zip, phone numbers, website address and email address. 10 Electronic Data Interchange (EDI) User’s Guide Administrator Functions When you select this option you will see the screen below. This is reserved for personnel with signature authority. For example, if a secretary enters the information for rosters, Form-E’s but does not have the authority to digitally sign them. The Chief/Sheriff would use this area to review and digitally sign rosters, Form-E’s. Submit Form-E’s To digitally sign several Form-E’s at one time. When a Form-E is saved, but not signed, this option is where to sign and submit them to the Board. The screen is divided into 2 sections. The left section is a list of Form-E’s in alphabetical order by last name. To review any Form-E click on the name in blue. The details will display on the right side of the screen. Make any changes necessary and click Save Changes at the bottom of your screen. You must click the Save Changes button to keep any changes you have made before signing. Once you have finished reviewing/editing the Form-E , click the white box to the left of the officer’s name on the left side of the screen. A green check mark will appear in the box. Only those with a green check will be signed and submitted to the Board when you click the Legally Sign button. If you are not ready to submit one, do not place a green check to the left of the name. They will stay in the signature queue until you sign them. 11 Illinois Law Enforcement Training and Standards Board Submit Waivers A list of waivers will appear in the left area of the screen. Click on the officer’s name to see the details of that waiver on the right side of the screen. To submit/sign a waiver you must select the names by clicking the white box to the left of the name. A green check will appear. Only waivers that have a green check to the left will be submitted. Submit Agency Roster To digitally sign / review your roster. Changes may be made in this area in the fields with a white background. Submit Firearms Roster To digitally sign and review your firearms roster. Changes may be made in this area in the fields with a white background. 12