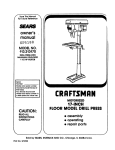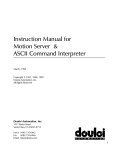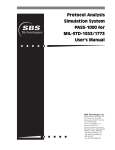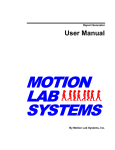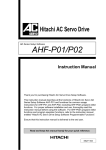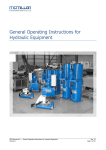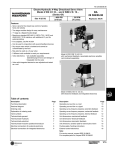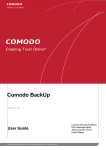Download Instruction Manual for Motion Server and Servo Application
Transcript
Instruction Manual for Motion Server & Servo Application Workbench March, 1999 Copyright © 1992, 1993, 1994, 1995, 1996, 1997, 1998, 1999 Douloi Automation, Inc. All Rights Reserved Douloi Automation, Inc. 3517 Ryder Street Santa Clara, CA 95051-0714 Voice (408) 735-6942 Fax (408) 735-6946 EMail [email protected] 1 2 Table of Contents 1) Introduction................................................................................................... 13 Welcome! ........................................................................................................................ 13 Objective of Document .................................................................................................... 14 Motion Server Specifications ............................................................................................ 14 Motion System .......................................................................................................................... 14 Servo Capabilities ...................................................................................................................... 15 Stepper Capabilities .................................................................................................................. 15 Timer Event .............................................................................................................................. 15 Multiple Motion Application Threads ......................................................................................... 16 Microsoft Windows '95 and Windows NT .................................................................................. 16 Long-Slot ISA Format ................................................................................................................ 16 Servo Application Workbench ................................................................................................... 16 Methods Of Use ............................................................................................................... 18 Servo Application Workbench ................................................................................................... 18 32-bit Dynamic Link Library ...................................................................................................... 18 ASCII Commands ..................................................................................................................... 18 Binary Commands .................................................................................................................... 18 2) Setting Up the System .................................................................................... 19 Purpose ........................................................................................................................... 19 System Requirements ....................................................................................................... 19 Software Installation ........................................................................................................ 19 Servo Application Workbench Installation .................................................................................. 19 Think & Do Installation ............................................................................................................. 20 Visual C++ and Visual Basic ..................................................................................................... 20 Example Setup Procedure ......................................................................................................... 20 Hardware Installation ...................................................................................................... 23 External Connections ................................................................................................................ 23 Servo Motor Setup ........................................................................................................... 24 Hooking up the Encoder ........................................................................................................... 24 Confirming Proper Encoder Operation ...................................................................................... 24 Connecting Motion Server to Servo Power Amplifiers ................................................................. 25 Confirming Proper Amplifier Operation ..................................................................................... 26 Tuning the System ..................................................................................................................... 27 Starting the Test ................................................................................................................... 28 Interpretation ...................................................................................................................... 28 Avoid Saturation ................................................................................................................. 28 Tuning Guidelines ............................................................................................................... 29 Achieving 0 Steady State Error ............................................................................................. 29 Stepper Motor Setup ........................................................................................................ 30 3 3) Introduction to Motion .................................................................................. 31 Purpose ........................................................................................................................... Preliminary Motion .......................................................................................................... Command Structure ........................................................................................................ Single Axis Modes of Motion ............................................................................................ Dynamic Profiling ............................................................................................................ Multiple Axis Modes of Motion ........................................................................................ 31 31 32 34 38 40 4) Servo Application Workbench Tutorial ........................................................... 43 Introduction to SAW ........................................................................................................ 43 Lesson 1- Running a Minimum SAW Application .............................................................. 45 Objective .................................................................................................................................. 45 Start SAW ................................................................................................................................. 45 Run the Default Application ...................................................................................................... 46 Modify the Default Application .................................................................................................. 47 Summary ................................................................................................................................. 48 Lesson 2 - Creating a Button ............................................................................................. 49 Objective ................................................................................................................................. 49 Create a Button ........................................................................................................................ 49 Modify a Button Appearance .................................................................................................... 50 Modify a Button Behavior ......................................................................................................... 50 Summary ................................................................................................................................. 52 Lesson 3 - Creating Text .................................................................................................... 53 Objective .................................................................................................................................. 53 Create a Text Item ..................................................................................................................... 53 Change Text Interactively ........................................................................................................... 54 Change Text with a Program ...................................................................................................... 55 Questions and Answers ............................................................................................................. 57 Summary .................................................................................................................................. 57 Lesson 4 - Using Plates ..................................................................................................... 59 Objective .................................................................................................................................. 59 Change a Plate Title .................................................................................................................. 59 Change a Plate Appearance ...................................................................................................... 60 Create a Plate Variable .............................................................................................................. 61 Change a Plate Variable ............................................................................................................ 62 Change a Plate Event Procedure ................................................................................................ 64 Create a Plate User Procedure .................................................................................................. 65 Summary .................................................................................................................................. 65 Lesson 5 - Using Bump Graphics ...................................................................................... 67 Objective .................................................................................................................................. 67 Turn on the Grid ....................................................................................................................... 67 Create a Bump ......................................................................................................................... 67 Modify a Bump ......................................................................................................................... 68 Place a Dip on Top of a Bump .................................................................................................. 68 Reorder Graphics ...................................................................................................................... 69 Summary .................................................................................................................................. 70 4 Lesson 6 - Calculator Project ............................................................................................ 71 Objective .................................................................................................................................. 71 Create Calculator Faceplate ....................................................................................................... 71 Create Calculator Number Keys ................................................................................................. 72 Create Procedure PushNumber ................................................................................................. 73 Create Calculator Operation Keys .............................................................................................. 75 Create Equals Key ..................................................................................................................... 77 Create Clear Key ....................................................................................................................... 77 Test the Calculator .................................................................................................................... 78 Summary .................................................................................................................................. 78 Lesson 7 - Using Plate Drag Methods ................................................................................ 79 Objective .................................................................................................................................. 79 Create a Display ....................................................................................................................... 79 Edit the BeginDrag Method ....................................................................................................... 80 Edit the Drag Method ............................................................................................................... 80 Edit the EndDrag Method .......................................................................................................... 81 Summary .................................................................................................................................. 81 Lesson 8 - Using Bitmap Graphics .................................................................................... 83 Objective .................................................................................................................................. 83 Select the Bitmap Filename ....................................................................................................... 83 Crop Bitmap ............................................................................................................................. 83 Position Bitmap ......................................................................................................................... 83 Summary .................................................................................................................................. 84 Lesson 9 - Using Geometric Graphics ............................................................................... 85 Objective .................................................................................................................................. 85 Drawing a Line ......................................................................................................................... 85 Drawing a Rectangle ................................................................................................................. 86 Drawing a Rounded Corner Rectangle ...................................................................................... 86 Creating an Ellipse ..................................................................................................................... 86 Drawing Closed Polygons .......................................................................................................... 87 Drawing Open Polygons ............................................................................................................ 87 Summary .................................................................................................................................. 88 Lesson 10 - Using Attached Subplates ............................................................................... 89 Objective .................................................................................................................................. 89 Creating a subplate ................................................................................................................... 89 Summary .................................................................................................................................. 92 Lesson 11 - Using Pop-Up Subplates ................................................................................. 93 Objective .................................................................................................................................. 93 Creating a pop-up subplate ....................................................................................................... 93 Summary .................................................................................................................................. 95 Lesson 12 - Using Merged Subplates ................................................................................. 97 Objective .................................................................................................................................. 97 Creating a Merged Subplate ...................................................................................................... 97 Adding Graphics to Plates .......................................................................................................... 98 Comparing with Attached Plate ................................................................................................. 98 Summary .................................................................................................................................. 99 5 Application Sketches ........................................................................................ 101 Purpose ......................................................................................................................... 101 Simple X Axis Storage Scope ........................................................................................... 103 Description ............................................................................................................................. 103 How It Works ......................................................................................................................... 103 Dragging and Dropping a Square.................................................................................... 105 Description ............................................................................................................................. 105 How It Works ......................................................................................................................... 105 Questions and Answers ........................................................................................................... 108 Technique Applications ........................................................................................................... 108 Mouse Indicated Selection ............................................................................................. 109 Description ............................................................................................................................. 109 How It Works ......................................................................................................................... 109 Passing Object Parameters .............................................................................................. 113 Description ............................................................................................................................. 113 How It Works ......................................................................................................................... 113 Questions and Answers ........................................................................................................... 114 6) The Douloi Pascal Language ........................................................................ 115 Introduction to the Language System .............................................................................. 115 Purpose .................................................................................................................................. 115 Language Overview ................................................................................................................ 115 Formats and Conventions ........................................................................................................ 118 Variables ........................................................................................................................ 121 Purpose .................................................................................................................................. 121 Fundamental Types ................................................................................................................. 121 Boolean ............................................................................................................................ 121 Integer .............................................................................................................................. 121 Longint ............................................................................................................................. 122 String ................................................................................................................................ 122 Single Precision IEEE Floating Point Reals ........................................................................... 122 Double Precision IEEE Floating Point Reals ......................................................................... 122 Usage ..................................................................................................................................... 123 Aggregate Types ................................................................................................................ 123 Arrays ............................................................................................................................... 126 Assignment .................................................................................................................... 129 Purpose .................................................................................................................................. 129 Assignment of Simple Types ..................................................................................................... 129 Assignment of Aggregate Types ................................................................................................. 130 Constants ....................................................................................................................... 133 Purpose .................................................................................................................................. 133 Description ............................................................................................................................. 133 6 Operators ...................................................................................................................... 135 Purpose .................................................................................................................................. 135 Operators for simple types ....................................................................................................... 135 Operators for aggregate types .................................................................................................. 137 Procedures and Functions .............................................................................................. 139 Purpose .................................................................................................................................. 139 Procedures ............................................................................................................................. 139 Functions ................................................................................................................................ 142 Call-By-Value and Call-By-Reference ....................................................................................... 143 Control Structures .......................................................................................................... 145 Purpose .................................................................................................................................. 145 Control Structure Principles ..................................................................................................... 145 If Construct ......................................................................................................................... 146 If-Else Construct ................................................................................................................... 147 For Loop ............................................................................................................................. 148 While Loop ......................................................................................................................... 150 Repeat Loop ........................................................................................................................ 152 Try..Recover ......................................................................................................................... 153 User Defined Types ........................................................................................................ 161 Purpose .................................................................................................................................. 161 User Defined Record Types ..................................................................................................... 161 User Defined Object Types ...................................................................................................... 163 Using the Math Coprocessor .......................................................................................... 165 Purpose .................................................................................................................................. 165 Calculator Model .................................................................................................................... 165 Calculation Procedures and Functions ..................................................................................... 166 Math Coprocessor Examples .................................................................................................... 167 Adding Two Numbers ........................................................................................................ 167 Calculating The Sin of a Number ....................................................................................... 168 Multitasking System ....................................................................................................... 169 Purpose .................................................................................................................................. 169 Multitasking Model ................................................................................................................. 169 Position Maintenance ........................................................................................................ 170 Motor Control Laws .......................................................................................................... 170 Profile Management .......................................................................................................... 170 Conventional Tasks ........................................................................................................... 170 Last Task ........................................................................................................................... 170 Cooperative Multitasking ......................................................................................................... 171 Windows Mail ........................................................................................................................ 171 Multitasker Commands ..................................................................................................... 174 Techniques ............................................................................................................................. 174 Saturating limit switch routine. ........................................................................................ 174 Task synchronization ............................................................................................................... 175 Synchronization Approach 1, Shared Variables .................................................................. 175 Synchronization Approach 2, Task Status ........................................................................... 176 Synchronization Approach 3, Dont multitask .................................................................... 177 7 Program Formatting ....................................................................................................... 179 Purpose .................................................................................................................................. 179 Principles ................................................................................................................................ 179 Summary ................................................................................................................................ 182 Gotchas ......................................................................................................................... 183 Purpose .................................................................................................................................. 183 Statements Apparently Fail to Execute ...................................................................................... 183 Unexpected Escape During File Reads ..................................................................................... 184 Information Being Collected Does Not Change ........................................................................ 185 Program Locks While Waiting for Motion To Finish .................................................................. 186 Incorrect Branching When Using Masked Inputs ...................................................................... 186 Subplate Does Not Appear When Application Starts ................................................................ 187 Drawn Lines Do Not Appear On Plate 1 ................................................................................. 187 Drawn Lines Do Not Appear On Plate 2 ................................................................................. 188 Runtime Error 104 .................................................................................................................. 188 Nothing Happens When a DLL Call Is Made ........................................................................... 189 7) Predefined Types .......................................................................................... 191 Purpose ......................................................................................................................... 191 Reading and Writing Conventions .................................................................................. 191 TNVector ....................................................................................................................... 193 Description ............................................................................................................................. 193 Fields ...................................................................................................................................... 193 Methods ................................................................................................................................. 194 Examples ................................................................................................................................ 194 TFile (SAW only) ............................................................................................................ 195 Description ............................................................................................................................. 195 Methods ................................................................................................................................. 195 Examples ................................................................................................................................ 196 TPrompter (SAW only) ................................................................................................... 199 Description ............................................................................................................................. 199 Methods ................................................................................................................................. 199 Examples ................................................................................................................................ 199 8) Advanced Motion Capabilities ..................................................................... 201 Purpose ......................................................................................................................... 201 Electronic Gearing.......................................................................................................... 203 Description ............................................................................................................................. 203 Fundamental Principles ........................................................................................................... 203 Implementation ...................................................................................................................... 204 Limitations .............................................................................................................................. 205 Electronic Gearing with Trapezoidal Phase Advance ....................................................... 207 Description ............................................................................................................................. 207 Fundamental Principles ........................................................................................................... 207 Implementation ...................................................................................................................... 208 8 Electronic Cam .............................................................................................................. 211 Description ............................................................................................................................. 211 Fundamental Principles ........................................................................................................... 211 Implementation ...................................................................................................................... 211 Limitations .............................................................................................................................. 216 Tangent or "Knife Cutter" Servoing .................................................................................. 217 Description ............................................................................................................................. 217 Fundamental Principles ........................................................................................................... 217 Implementation ...................................................................................................................... 217 Limitations .............................................................................................................................. 220 Bi-directional Force Reflection ....................................................................................... 221 Description ............................................................................................................................. 221 Fundamental Principles ........................................................................................................... 221 Implementation ...................................................................................................................... 222 Limitations .............................................................................................................................. 223 Using the ServoLib Dynamic Link Library ........................................................ 225 Purpose ......................................................................................................................... Functionality through Douloi Pascal ................................................................................ Functionality through Direct Calls ................................................................................... Usage ............................................................................................................................ 225 225 225 226 Turbo Pascal for Windows DLL Examples ....................................................................... 229 TPW Example 1 - Direct Access ............................................................................................... 229 Description ....................................................................................................................... 229 Source Code ..................................................................................................................... 229 Explanation ....................................................................................................................... 230 TPW Example 2 - Direct Access ............................................................................................... 231 Description ....................................................................................................................... 231 Source Code ..................................................................................................................... 231 Explanation ....................................................................................................................... 232 TPW Example 3 - Combined Access ........................................................................................ 233 Description ....................................................................................................................... 233 Douloi Pascal Source Code ............................................................................................... 233 Source Code ..................................................................................................................... 233 Explanation ....................................................................................................................... 234 Turbo C++ for Windows DLL Examples ........................................................................ 237 C++ Example 1 - Direct Access .............................................................................................. 237 Description ....................................................................................................................... 237 Source Code ..................................................................................................................... 237 Explanation ....................................................................................................................... 239 C++ Example 2 - Direct Access .............................................................................................. 240 Description ....................................................................................................................... 240 Source Code ..................................................................................................................... 240 Explanation ....................................................................................................................... 241 9 C++ Example 3 - Combined Access ....................................................................................... 243 Description ....................................................................................................................... 243 Douloi Pascal Source Code ............................................................................................... 243 Source Code ..................................................................................................................... 243 Explanation ....................................................................................................................... 245 Visual Basic DLL Examples ............................................................................................. 247 Visual Basic Example 1 - Direct Access ..................................................................................... 247 Description ....................................................................................................................... 247 Source Code ..................................................................................................................... 247 Explanation ....................................................................................................................... 248 Visual Basic Example 2 - Direct Access ..................................................................................... 249 Description ....................................................................................................................... 249 Source Code ..................................................................................................................... 249 Explanation ....................................................................................................................... 249 Visual Basic Example 3 - Combined Access .............................................................................. 251 Description ....................................................................................................................... 251 Douloi Pascal Source Code ............................................................................................... 251 Source Code ..................................................................................................................... 251 Explanation ....................................................................................................................... 252 SAW Implementation of DLL Examples .......................................................................... 253 SAW Implementation of Example 1 ......................................................................................... 253 Description ....................................................................................................................... 253 Source Code ..................................................................................................................... 253 Explanation ....................................................................................................................... 254 SAW Implementation of Example 2 ......................................................................................... 255 Description ....................................................................................................................... 255 Source Code ..................................................................................................................... 255 Explanation ....................................................................................................................... 255 Saw Implementation of Example 3 .......................................................................................... 256 Description ....................................................................................................................... 256 Source Code ..................................................................................................................... 256 Explanation ....................................................................................................................... 257 10) System Design Issues ................................................................................ 259 Safety ............................................................................................................................ 259 Purpose .................................................................................................................................. 259 Limitations of Application ........................................................................................................ 259 Responsibility .......................................................................................................................... 259 Built-In Safety Features ............................................................................................................ 260 Limit Switches ......................................................................................................................... 261 Emergency Stop Considerations ............................................................................................... 261 Initialization ................................................................................................................... 263 Purpose .................................................................................................................................. 263 Traditional Homing Strategy .................................................................................................... 263 10 11) Command Summary ................................................................................. 265 Purpose ......................................................................................................................... Primitive Data Types ...................................................................................................... TNVector Objects - Multidimensional Vectors with N ranging from 2 to 6 ....................... Math Coprocessor Operations (Douloi Pascal only) ........................................................ Multitasking ................................................................................................................... IO Operations ................................................................................................................ Safety ............................................................................................................................ Numeric ........................................................................................................................ Exception Handling ........................................................................................................ TPlate Objects - Assembly Foundations/Drawing Surfaces (SAW only) ............................. TStatic Object - Static Text/Display Object (SAW only) .................................................... TEditor Object - Single Line Text Editor (SAW only) ........................................................ TListBox Object - List Box Text Selection Object (SAW only) ........................................... TFile Object - DOS File Access Object (SAW only) .......................................................... THPGLFile Object (SAW only) ........................................................................................ TPrompter Object - Message Box Object (SAW only) ...................................................... TNAxis Object - Multi-Axis Motion Object ...................................................................... Escape Code Constants .................................................................................................. Mathematical Constants ................................................................................................. Boolean Constants ......................................................................................................... Torque Descriptions ....................................................................................................... Pen line styles ................................................................................................................. Pen colors ...................................................................................................................... HPGL Command Constants ........................................................................................... 265 265 265 265 266 266 266 267 267 267 267 268 268 268 268 268 268 270 271 271 271 271 271 271 12) Cables and Connectors .............................................................................. 273 Description .................................................................................................................... 273 Axis Group Connectors ........................................................................................................... 273 I/O Connector ........................................................................................................................ 273 E-Stop Connector ................................................................................................................... 273 External Bus Connector ........................................................................................................... 273 Axis Signal Descriptions .................................................................................................. 274 Encoder A+, A-, B+, B-, I+, I- ............................................................................................... 274 Functional Description ...................................................................................................... 274 Electrical Description ......................................................................................................... 274 Amp Enable High, Amp Enable Low ........................................................................................ 275 Functional Description ...................................................................................................... 275 Electrical Description ......................................................................................................... 275 Position Capture ..................................................................................................................... 275 Functional Description ...................................................................................................... 275 Electrical Description ......................................................................................................... 275 Position Compare ................................................................................................................... 276 Functional Description ...................................................................................................... 276 Electrical Description ......................................................................................................... 276 Motor Command .................................................................................................................... 276 Functional Description ...................................................................................................... 276 11 Electrical Description ......................................................................................................... 276 Step Pulse, Direction ............................................................................................................... 276 Functional Description ...................................................................................................... 276 Electrical Description ......................................................................................................... 277 +5 Volts, Ground ................................................................................................................... 277 Description ....................................................................................................................... 277 Pin Numbering Conventions .......................................................................................... Axis Group Connector Definitions, 2-Row IDC ............................................................... Axis Group Connector Definitions, D-Style ..................................................................... I/O Connector Definition ............................................................................................... EStop Connector Definition ............................................................................................ External Bus Connector .................................................................................................. 277 278 280 281 282 283 Index ................................................................................................................ 285 12 Chapter 1 1) Introduction Welcome! Welcome to Motion Server and Servo Application Workbench, tools to simplify and accelerate the creation of motion control applications. Douloi Automation wants to encourage your project's success. Free technical support is available to answer your questions, assist you through trouble-spots in product use, and to recommend strategies and approaches for solving different aspects of a motion control problem. Sample code, application prototypes, and application notes can be provided to response to specific questions you may have. We would much rather have you call and get answers than to be frustrated or slowed in your automation project. Please feel free to contact us at: voice fax (408) 735-6942 (408) 735-6946 EMail [email protected] Motion Server is a hardware component that can communicate through several methods. The easiest environment to use Motion Server is Microsoft Windows. In Windows, users can describe real-time activities that execute on the Motion Server card independent of the host processor. These behaviors can then be retained in Motion Server for use in other operating systems. Motion Server can be used with any Windows language system which communicates to Windows Dynamic Link Libraries (DLLs) such as Visual Basic or Turbo Pascal for Windows. Servo Application Workbench is a particular language system which greatly simplifies the use of Motion Server by providing convenient access to the functionality of Motion Server as well as providing components for creating control panels for servo or stepper motor controlled machines. After creating a motion control application with SAW, the system can be configured to start the application independently, from the Program Manager or AUTOEXEC.BAT file as if the application was a conventional Windows application. 13 User Manual for Motion Server and SAW Objective of Document The purpose of this document is to provide information in the order you will need it in the course of setting up and using a system. Specific details on features are found in the SAW on-line help reference manual accessed through the Help menu selection in SAW or the Help icon in the Servo program group. The on-line help serves as the Reference Manual for the system. This document serves as the User Manual. Information can be found by either following information paths from the index or searching by keyword or topic. The primary method of explaining Motion Server and SAW is through interactive tutorials and application "sketches" which illustrate how different system features are used. A section is included illustrating how to access Motion Server from other language systems such as Visual Basic and Visual C++. Motion Server Specifications Motion System 486 DX5 128 MHz 32 bit processor 4, 8, 12, or 16 axes per system Servo or Stepper on per-axis basis Multiple independent coordinated axis groups Trapezoidal and S-Curve profiling Custom profiling at application level 32 bit position management Sample rates from 1 to 4 kHz Linear, circular, curve interpolation Electronic gearing with phase adjust Electronic camming Tangent servo Master/slave coordination High speed registration Kinematics Motion superposition Coordination tailoring On-board real-time operating system supporting 12 seperate activities as well as motion control 48 general purpose configurable I/O 14 Introduction 1 1 Capture signal per axis User Disable signal 2 amp enable signals per axis, one active high, the other active low watchdog safety system Servo Capabilities When configured to run a servo motor the hardware provides: 4 MHz quadrature inputs with 3 bit filters for 4 axis, 1 MHz quadrature rate for 16 axis high speed position capture high speed position compare +/- 10 volt command signal with 12 bit resolution Stepper Capabilities When configured to run a stepper motor the hardware provides: Timer Event 2 Mhz step rate for 4 axis, 500 kHz step rate for 16 axis configurable step pulse polarity Motion Server provides motion control functions by responding to a timer which occurs generally at 1 kHz although the frequency is programmable. This times event performs three major functions. The first function is control law execution. Servo control is accomplished with the familiar zero, pole, integrator filter used in many motion control systems. This PID control law operates at a 1 kHz sample rate providing comfortable closed loop system frequencies of 100 Hz and below. Stepper motor control is accomplished by updating pulse generating electronics at a frequency of of 1 kHz providing continuous velocity control of stepper motors. The second function of the timer event is motion profiling. Motion Server is able to profile motion for up to 16 physical axes. These axes can be combined in different arrangements to form various coordinated multi-axis groups. Any particular axis group can perform coordinated motion along an arbitrary path. Multiple axis groups can perform motion concurrently and independently. The motion profiler uses a dynamic profiling technique which permits changing profile parameters on the fly including acceleration, deceleration, slew speed, and in some cases destination and motion type. This permits motion mode "splicing" without stopping. For example a positioning move can be changed to a jog at a new speed on the fly. 15 User Manual for Motion Server and SAW The third timer event function is multitasking. Multiple user-written motion application programs can be resident in Motion Server. The timer event contains a multitasker which activates and manages the operation of these programs. Multiple Motion Application Threads As many as 12 separate motion application "threads" or programs (which are distinct from motion profiles) can be running concurrently and independently at any particular time. These programs are written in Douloi Pascal, a dialect of Object Pascal. Programs can communicate to each other through shared data structures. They can access the motion control system, communicate to auxillary analog input and serial port I/O boards attached to Motion Server, communicate with Windows applications created by the Servo Application Workbench, and to the disk file system if SAW is present. Microsoft Windows '95 and Windows NT Microsoft Windows serves as the most common development and target environment for motion control applications using Douloi products. The familiar interface aids both developers and users of the resulting applications reducing the developers learning curve and the operators training time. Motion Server can be used with other operating systems through various communication methods available. Long-Slot ISA Format Motion Server occupies a single ISA "long" slot. The end of the Motion Server card furthest from the mounting bracket holds the on-board 486 processor. The heat sink and fan assembly protrudes from the board further than the board-to-board spacing preventing the placement of another long-slot card immediately in front of Motion Server, however shorter cards can fit if necessary. Host performance does not effect Motion Server's real-time performance, however some operations are performed by the host on behalf of Motion Server when Motion Server sends "mail" requesting that these operations are done on its behalf. Performance of these "non-real-time" operations is enhanced with a faster host. Servo Application Workbench Servo Application Workbench (SAW) is a Windows application which greatly simplifies the creation of multithreading motion application programs and operator control elements to direct them. Applications may 16 Introduction 1 contain conventional Windows controls such as buttons and text items as well as more specialized controls such as components available in the software catalog browser. Inside Servo Application Workbench is a high level language compiler. The compiler changes the descriptions of the motion applications into native 32 bit 486 object code which executes on Motion Server very quickly. The compiler knows about the motion system, the multithreading system, and Windows. This permits the application developer to access different system resources in a consistent way without having to worry about how these resources are being provided. Servo Application Workbench allows the developer to construct motion applications in a clip art fashion by pasting pre-fabricated parts and assemblies into the application. After screen painting the application and filling in the programs behavior Servo Application Workbench compiles the motion application programs and creates the associated Windows application to operate them. This ability to create new real-time behavior and download into Motion Server is constrained to the Windows environment because the language compiler is a Windows DLL. However, new motion controller capabilities (beyond the standard command set) can be created in SAW, downloaded into Motion Server, and remembered in "flash" memory for use under another operating system. 17 User Manual for Motion Server and Servo Application Workbench Methods Of Use Motion Server can be used in a number of ways. Certain capabilities are available only in certain development methods. The following sections describe resources available. Servo Application Workbench Servo Application Workbench is the easiest method for development of real-time machine behavior. This behavior can be "downloaded" into the controller and invoked from a control panel also written in SAW, from other Windows programs, or from binary or ASCII commands. 32-bit Dynamic Link Library Dynamic Link Libaries are a common and simple method of adding features to any Windows language system. A dynamic link library provides procedures and functions to control the Motion Server hardware. The dynamic link library uses Binary Commands which are described in detail in the Binary Command Manual. ASCII Commands ASCII commands provide a simple method of accessing the basic functions of Motion Server including single axis and multiple axis coordinated motion and I/O. Characters are sent through an RS-232 port on an accessory card which connects to Motion Server. Binary Commands Binary Commands provide low-level "register" access to Motion Server without requiring that position information and command parameters be converted into an ASCII format. Binary Commands are constructed by the 32 bit Dynamic Link Library or can be constructed directly with register reads and writes for use with non-Windows operating systems. 18 Chapter 2 2) Setting Up the System Purpose The first step in preparing to use Motion Server and the Servo Application Workbench is configuring and installing the software and hardware. A procedure for hooking up Motion Server to other motion elements is provided along with checks to insure the integrity of your work. If at any point during the setup process you have a question please feel free to call Douloi Automation for advice on how to best proceed. System Requirements Servo Application Workbench requires an IBM or compatible PC ("Wintel" computer) running Microsoft Windows version 3.1, 3.11 (Windows for Workgroups) or Windows '95. Also required is a VGA monitor, 8 megabytes of memory, mouse, 2 megabytes of available hard disk space. This document presumes that you are familiar with Microsoft Windows. Pascal familiarity is helpful but not necessary. Software Installation Software needed to use Motion Server and SAW may be installed in your system by running double clicking the SETUP.HTM file in the root directory of the CD-ROM. Instructions specific to particular browsers are described in this file. Servo Application Workbench Installation If you've licensed Servo Application Workbench install the SAW Full Development Environment. If you have not licensed SAW, Douloi Automation recommends that you install the SAW Run-Time Edition. This provides access to diagnostic software and allows Douloi Automation to guide you through diagnostic procedures if required. The Run-Time Edition allows you to load SAW applications but not to save any of your work. Make sure you choose the appropriate operating system. 19 User Manual for Motion Server and Servo Application Workbench Think & Do Installation If you are using Think & Do Software, install the Binary Command Interpreter under the Windows NT section. Think & Do communicates to Motion Server through binary commands. Details of binary commands are explained in the Binary Command Manual. Visual C++ and Visual Basic If you are using Visual C++ or Visual Basic you should install the Binary Command Interpreter for the operating system you intend to use. Details of binary commands are explained in the Binary Command Manual. Example Setup Procedure After choosing a particular setup option a setup procedure similar to the following will appear. Different selections have difference dialogs however this is representative. An installation screen will appear. You will be shown the following introductory dialog: 20 Setting Up the System 2 Select the "Next" button to continue. The next decision is where should the software be placed. The following dialog suggests c:\Douloi\SAW as the default directory: 21 User Manual for Motion Server and Servo Application Workbench A default program folder named SAW is offered: After files are installed onto the hard disk the following dialog concludes the installation: 22 Setting Up the System 2 Hardware Installation Detailed descriptions of each Motion Server connector and signal are found in the "Connectors" chapter towards the end of the manual. Different amplifier vendors choose different names for signal functions. If you have any confusion regarding how to hook up Motion Server to your servo amp, stepper drive, or IO module please contact Douloi Automation for advise. Faxing a data sheet of the signals definition for the device in question helps us best help you. The introduction of any new piece of hardware in a PC has the possibility of causing hardware problems. Before installing Motion Server perform a complete backup of your computer. If you are unfamiliar with backing up your system contact Douloi Automation for a recommendation. The value of your work can easily be lost by a hard disk failure or hardware conflict. Safeguard you work by having a consistent pattern of backups After backing up your system install the hardware into your PC. External Connections Connections from Motion Server to other parts of the system can be made with IDC to terminal breakout modules, or by using D-style IDC connectors on the split-apart axis cables creating identical axis connectors. During initial setup it is most desirable to work with a motor system which is not attached to a machine, or if attached has the freedom to spin without encountering limits. It is not a significant problem if this is not the case however additional care should be exercised when setting up a limitedmotion system. External connections will be made incrementally, checking out the correctness of the connections as you move along. An example will be walked through for a single axis. Repeat the following procedure for each axis in the system. 23 User Manual for Motion Server and Servo Application Workbench Servo Motor Setup Hooking up the Encoder Motion Server expects to interpret quadrature encoders. A +5 voltage is provided on the axis encoder connector to power the encoder. If you have a +12 volt encoder the signals can be properly interpreted however youll need to supply the encoder power from an alternate location such as a diskdrive connector plug. The encoder may be two channel or three channel, single ended or differential. The type, if not explicitly known, can be inferred from the types of signals being returned. Channels are typically labeled A and B for the main quadrature information, and I for the index pulse, a once-per-revolution signal useful for initialization or position integrity checks. If the encoder has differential outputs there should be corresponding /A, /B, and /I signals, one complement signal for each line. If your encoder does not have differential outputs simply leave the differential inputs disconnected. An internal voltage reference provides a suitable level for these lines in the absence of an external signal. Do not ground the /A, /B, or /I inputs. Ground is not a suitable voltage reference and may cause the encoder to appear to not work. Confirming Proper Encoder Operation Regardless of whether or not Servo Application Workbench has been purchased for development, a run time version has been provided to run some installation instruments to assist you in the course of setting up your system. Start Windows and double click on the Check Encoder icon in the SERVO group. The icon looks like this: After a few moments a position display instrument should appear indicating the position of the encoders. Rotate the motor and note the change in the position display window for that axis. Press the reset button to zero the current position and arm the index capture. Rotating the motor should 24 Setting Up the System 2 cause a position change, and if rotated at least one rev, should also indicate that the index pulse was detected by changing the "Armed" status to "Tripped" (assuming you have a three channel encoder). Repeat this encoder installation procedure for each axis in your system. After checking the encoders close the application by double clicking on the system menu. Connecting Motion Server to Servo Power Amplifiers Motion Server takes position information from the encoders and in combination with directives from the application program creates a motor command which is a request to the power system for a certain amount of motor torque. This motor command is expressed as an analog voltage in the range +10 volts to -10 volts, plus voltage indicating a request for positive torque and negative voltage indicating a request for negative torque. This is a common torque request format for many amplifier suppliers. Connect the motor command signal to the torque command input of the amplifier. If the amplifier input takes a differential pair then use the Motor Command signal for the "plus" side of the differential receiver on the amp and a ground wire for the "minus" side. Use a twisted pair for these two motor command and ground signals. Modern amplifiers are quite versatile and often have a number of different operating modes. For use with Motion Server the desired mode is most likely called by one of the following names in the amplifier documentation: Torque Control Current Control Transconductance Mode Position Control Configuration The objective of the mode is to provide a motor current proportional to the analog input voltage. It is important to disable any integration feature of the amplifier. These are most often encountered with amplifiers designed to directly support PI control internally. Motion Server provides PID control but will conflict with any other agents attempting to do the same. Often the default gain of an amplifier, i.e. amps output/volts input, is quite high. The most useful amplifier gain setting is provided by setting the amplifier to produce its maximum positive desired output at +10 volts, and the maximum negative desired output at -10 volts. This gives Motion Server the maximum possible numeric range for working with your amplifier system. Consult amplifier documentation for gain values and the possible need to adjust the amplifier gain. Note that adjusting the amplifier gain on a live system may result in sudden unexpected movement. Gain 25 User Manual for Motion Server and Servo Application Workbench settings are best adjusted on the bench with an inductive load rather than the actual motion system. Consult your amplifier documentation and vendor for information. The safety of the system will be enhanced by using the amplifier enable outputs from Motion Server if the amplifiers you are using have amplifier enable inputs. Amplifier enable is a signal used to instruct the amplifier when it should interpret the analog signal. If the amplifier enable line is not active, the amplifier disregards the analog signal. This provides Motion Server with two different ways of requesting 0 amplifier power, through expressing 0 voltage to the analog input and by disabling the amplifier. If the amplifier has an amplifier enable input Douloi Automation recommends using it to improve the safety of your system. Use of the amplifier enable signals is particularly important if the host computer power can be turned off while the amplifier power remains on as the analog command voltages can drift during the shutdown of the computer power supplies. If you have a choice, it is much better to choose amplifiers which default "off" without being deliberatly turned on by the controller, rather than amplifiers which are active by default. Confirming Proper Amplifier Operation Double click the Check Amps icon. The Check Amps icon looks like: This instrument is useful for checking the basic stability of the servo system. The main concern at this point is whether the motor wires are hooked up correctly or are backwards. In a closed loop servo system the commands sent to the motor direct the motor towards a desired goal reducing an error and converging towards the goal. If wiring in the system is backwards the motor will be directed away from the desired goal increasing error and diverging. "Check Amps" identifies which of these two cases is currently configured. Select the axis to test with the Select Axis button and perform the test with the Perform Test button. Things can get backwards in many different places in a closed loop servo system and it is generally easier simply to measure what you have rather than try to determine ahead of time what you have. If "Check Amps" determines that something is backwards you have several options on what to change. Inverting the A and B channels of the encoder can solve the 26 Setting Up the System 2 problem, however this can be inconvenient to do if you are using plug in cables and modules. It is not a good idea to swap wires inside an encoder cable since this makes the cable special in a somewhat invisible way and replacing the cable with a straight through cable can cause the system to mysteriously fail if that swapped wire cable is not carefully marked. The most suitable place to switch things is to invert the motor wires on the motor. Do not attempt to invert the plus and minus voltages on the amplifier. In a closed loop system the positive direction is established by the encoder, not by the motor leads so there is no penalty for reversing the motor leads. It is also possible to reverse Motion Server in software using the SetLoopInversion command. However it is better to solve the problem through a wiring change. If the system setup is somehow lost the system will default to no loop inversion. It is better for the hardware system to instrinsicaly be stable rather than having to help the system be stable with a software configuration. Tuning the System In order for your servo system to operate at its full potential the servo system needs to be tuned. This adjustment process is performed with the SAW Application TUNEAXIS.SAW which implements the classic step response test. The Tune Axis icon is a tuning fork and looks like this: 27 User Manual for Motion Server and Servo Application Workbench Double click on the Tune Axis icon to start this utility. You should see a screen similar to the following: The motor is instructed to step back and forth a small displacement instantly in the TUNEAXIS application. How well the motor is able to perform this sudden step is a measure of its performance. No physical system can exactly track a step change in displacement. Typical responses show the motor moving towards the desired step position, overshooting the goal and returning to the desired point. Starting the Test Select the axis you would like to tune by pushing the "Select Axis" button. Start the stepping motion by pushing the "Start Step" button. then push the "Trigger" button to trigger the storage scope and collect information Interpretation The red line indicates the commanded or theoretical step being requested. The black line indicates the actual response which is being performed by the motor. The green line indicates the torque being requested of the motor during the step. The period of the step, displacement, and compensation parameters can be changed by altering the numbers in the appropriate box and pushing the set button. Avoid Saturation When using the step response test it is important to not saturate any of the system elements. Digital control, as well as linear control, requires room to move the elbows. If the calculations or implementation of the control system encounters boundaries the effectiveness of the system will be at least reduced and perhaps, in extreme situations, unstable. The green 28 Setting Up the System 2 line indicating commanded torque is an example of this. The red lines on the commanded torque plot indicate the limits of the torques expression. If the green line pegs into the red lines for extended periods then the system is saturating. The controller would really like to ask for more torque however it cant request more torque with the implementation it has. This type of saturation confuses the controller which presumes that the system is not encountering such boundaries. Tuning Guidelines The ability of the motor to track the step can be improved by adjusting the compensation, that is, the gain, zero, and integrator terms of the control law. Initially it is best to leave the integrator at 0 and study the behavior of the system in light of just the zero and gain. These two parameters are the main influences on the systems dynamic response. Generally a zero value of 232 or so is useful. Increase the gain value, pushing the set button after each new value, and observe the effects on the step response plot. The motor will most likely sound snappier as it more closely follows the step with higher gains. However there will come a point where the gain becomes excessive and the motor may audible or visually begin to vibrate. This can usually be seen on the plots as an oscillation well above the step frequency. At this point you can increase the zero (which limits at 255) or more likely reduce the gain to move below this vibrating instability. Achieving 0 Steady State Error At this point you can include the integrator to reduce steady state error. Start with a value of 1 and increase by 1. The initial effect will appear small, however the steady state value will more accurately converge on the desired value. As the integrator value is increased the motor will more quickly converge to the desired value. However, as the integrator gets too large in value, another instability is likely to occur causing the system to again oscillate. In this case back off the integrator to a lower value to restore the benefits of zero steady state error with stable behavior. In general the integrator value should not be greater than 1/4 of the gain value. Record the values of gain, zero, and integrator for each axis. These values characterize your system and will be helpful when constructing applications to return the system to this current compensation. At this point you should be ready for some preliminary servo controlled movement. 29 User Manual for Motion Server and Servo Application Workbench Stepper Motor Setup Stepper motor drives are connected to signals on the axis-group connectors. Stepper motors and servo motors user the same amplifier enable signals. Stepper motors user the step and direction signals. Often stepper motors use opto-isolators on their inputs. The step, direction, and enable signals are all open collector signals. Subsequent sections will describe preliminary motor movement. If the motor turns the wrong way you can SetCoordinateInversion command to cause movement in the opposite direction. 30 Chapter 3 3) Introduction to Motion Purpose This section will review the different motion capabilities of Motion Server. In the course of describing motion capabilities some groundwork for the language system will be made in preparation for describing motion control applications. This document describes motion related commands from an overview vantage point. Details of commands outlined here are found in the on-line help which can be invoked from the Help menu item under SAW or from the Help icon in the Servo group directly. Preliminary Motion From the SAW menu of select Run\Interpreter. A dialog should appear. This interpreter can be used to submit individual commands to the control system. The command interpreter looks like the following picture: 31 User Manual for Motion Server and Servo Application Workbench Click inside the command line and type the command: XAxis.SetMotor(On); After typing in the command click the do it button. The dialog box should appear as shown below: If you configured the XAxis to be a servo motor, the motor should now be displaying stable servo behavior by resisting any applied torques. If the motor is a stepper motor, the amplifier should be enabled and the stepper motor holding position. Now type the following command: XAxis.MoveBy(20000); After typing in the command click the do it button. The X axis motor should move to a point 20000 counts away, about 10 turns for a typical 500 cycle/rev encoder. To bring the motor back do the command: XAxis.MoveBy(-20000) Command Structure Motion Server commands follow an object oriented structure which has become popular with languages such as Object Pascal, C++, and Visual Basic. The basic structure of a command is: <receiver>.<method>(parameters); The <receiver> part of the command is filled in with the name of an object in the language system. In the example the object name was XAxis 32 Introduction to the Motion System 3 and referred to the first motor controlled by the system. Objects include items such as a particular axis, a group of axis, a control plate, or a control element such as an editor. In general objects contain some sort of state information as well as operators that can change the state. These are all bundled together into a single unit. Motion Server permits developers to create their own objects. Details about this can be found in the section on User Defined Types. The <method> part of the command is filled in with the name of one of the operations or methods of doing something that the object has been trained in performing. In the example the method was MoveBy. The method is separated from the receiver by a period. The period may remind you of the separator between a Pascal record variable (or struct in C) and a field of that record. The parallel is quite direct. Objects are supersets of records allowing operations as well as static fields to be related to that object. MoveBy has the behavior of moving the motor by a certain displacement. The displacement is indicated as a parameter to the MoveBy method. In this example the parameter was 20000. Different methods take various numbers of parameters. For example the following command would move both the X and Y axis in a coordinated straight line move: XYAxis.SetMotor(On); XYAxis.MoveBy(20000,30000); Here the receiver is the XYAxis, an axis group of type T2Axis which represents the coordinated X and Y axis together. MoveBy is the method however it has a different number of parameters than the MoveBy for a single axis. For a two dimensional axis group MoveBy requires two parameters. For a 3 dimensional axis group you would provide 3 parameters etc. The same method name can be used by different objects, each providing the appropriate response to that behavior and taking as parameters the appropriate amount of information. For example several different objects respond to the method Clear. A text object responds by erasing the text in its window. A T2Axis responds by erasing any curve information which may have been recorded. 33 User Manual for Motion Server and Servo Application Workbench Single Axis Modes of Motion Single axis are the most versatile movers in Motion Server. A single axis can respond to the following trapezoidal profiing methods: MoveTo........move to absolute coordinate MoveBy........moves relative to current commanded position BeginMoveTo...moves to absolute coord but doesn’t wait BeginMoveBy...moves to relative coord but doesn’t wait Jog...........moves at a constant speed indefinitely SetAccel......set the acceleration rate SetDecel......sets the deceleration rate SetSpeed......sets the slew speed during moves Stop..........causes the axis to decelerate to 0 speed and stop execution waits for stop to complete BeginStop.....causes the axis to start to decelerate to 0 speed and stop - execution immediate continues Abort.........abandons motion and stops immediately Details of these methods can be found in the on-line help by entering the help system, selecting search, and typing in the name. Lets review each motion mode one at a time. MoveTo performs a move to an absolute coordinate. Do the command: XAxis.MoveTo(0); The X axis motor should move to the position 0. From the interpreter you can check the result by doing the command: Prompter.Writeln(XAxis.CommandedPosition); The following message box should have appeared on your screen: The prompter is another object which knows how to display information in a modal manner (i.e. press ok before anything else happens). "Writeln" is a method understood by many objects to display information as readable ASCII characters. CommandedPosition is an object function which returns the position the receiver axis is currently commanded to position to. The 34 Introduction to the Motion System 3 display should have indicated a value of 0 for the XAxis.CommandedPosition. You may also see the actual position of the motor by typing the command: Prompter.Writeln(XAxis.ActualPosition); This should be a value close to 0 but may not quite be 0 due to stiction, compensation, and other effects that determine the tracking quality of a servo. In general To is indicative of absolute motion, and By is indicative of relative motion. Now do the command: XAxis.MoveTo(20000); The motor should move about 10 turns. Check the position with the prompter again to see that it moved to the position 20000. Now move the motor back to 0 by picking the desired command from the history list and then clicking the do it button. MoveBy, as has been seen, performs relative motion. You can perform the same set of exercises with MoveBy. With a starting point of 0 the results should be the same. 35 User Manual for Motion Server and Servo Application Workbench SetAccel and SetDecel are used to change how rapidly the motor comes up to speed and how quickly it slows to a stop, respectively. These methods take parameters in units of counts per second squared. Generally values of 100,000 are gentle, values of 1,000,000 sharper. Do the command: XAxis.SetAccel(1000000); Repeat the MoveBy test. You should notice a quick acceleration with the same previous deceleration. Stepper motors can "slip" or "lose steps" if they are asked to produce excessive accelerations. You will need to understand the limits of your own system based on manufacturer information about your drive electronics and motors as well as the demands placed on the system by the loads you are moving. Set the acceleration back by doing the command: XAxis.SetAccel(100000); An important issue in motion control applications has to do with synchronization. Motion systems are often positioning effectors of some kind, such as a drill head. Typically you want to move to some position, drill a hole, move to a new position, drill another hole etc. You certainly do not want to drill the hole before you get to the destination and you do not want to move while you are drilling. It is important for the activities of drilling and the activities of moving to be synchronized in such a way as to properly wait for each other. MoveTo and MoveBy are methods which wait for the move to finish before going to the next command. The program is suspended until the motion is complete. For an application like the drill application waiting is extremely important. In other applications, however, just the opposite may be important. In order to save time it may be necessary for other activities to be preparing while the drill is moving to a new location. For cases where it is important to continue doing activities while the motors are in motion there are commands which start with the word Begin, i.e. BeginMoveTo, BeginMoveBy, BeginStop. One obvious command that is relevant to an axis in motion is the command Stop. Begin another move using BeginMoveBy and then do the command: XAxis.Stop; 36 Introduction to the Motion System 3 The motor should stop. Stop slows the motor down at the specified deceleration rate. Abort halts the motor dead in its tracks. Again, begin a move and do the command: XAxis.Abort; The motor should suddenly stop. The difference between Stop and Abort is the deceleration of the motor. Abort should generally be used in emergency situations where movement may be dangerous. The jolt to the machine is usually not good for the mechanics, particularly when aborting from a high speed. As well, aborting from a high speed may result in such a large following error that the servos may go beyond the specified ErrorLimit and shutdown. If you plan on aborting from high speeds make sure the ErrorLimit is large enough to prevent the servos from shutting themselves down. There are some situations where you need to stop motion but continue to do operations while the motor is slowing down to complete the stop. This can be achieved with the method BeginStop which immediately returns after telling the motor to start decelerating. Jog is used to run a motor at a specified speed indefinitely. (Only do the following test if your mechanism has no movement limitations). Do the command: XAxis.Jog(1000); The motor should begin jogging at a speed of 1000 counts/second. Now do the command: XAxis.Jog(2000); The motor should speed up by a factor of 2. While in the middle of a move (in this case an indefinite move) it is possible to request a new move. 37 User Manual for Motion Server and Servo Application Workbench Dynamic Profiling One of the strengths of Motion Servers motion system is the ability to change a move while in the midst of the move. It is possible to change the acceleration, deceleration, speed, and even destination on the fly (for a single axis) during any part of the accel, slew, decel velocity profile. Its possible to change a jog to a move or a move to a jog while in the midst of doing either one. Lets study some examples of this. Set the X axis speed to 1000 with the command: XAxis.SetSpeed(1000); Now do the command: XAxis.BeginMoveBy(20000); Immediately follow the command with: XAxis.SetSpeed(20000); The motor should speed up to a much higher speed and promptly finish the move which was started at a slower speed. Now set the decel to be a very small value, i.e. do the command: XAxis.SetDecel(10000); Start another move with the command: XAxis.BeginMoveBy(20000); The motor should quickly speed up and then start almost immediately slowing down in a gradual manner. Because the decel is so slow it has to start slowing down early in order to come to a stop by the time it gets to the destination. Now do the command: XAxis.SetDecel(100000); 38 Introduction to the Motion System 3 The motor should accelerate up to its slew speed and then decelerate at the higher decel rate to complete the move. Reset the motor position by using the command: XAxis.SetActualPosition(0); Its possible for a single axis move to have the destination changed on the fly. Begin a move with the command: XAxis.BeginMoveBy(20000); Before the command has a chance to finish do the command again, i.e. give another XAxis.BeginMoveBy(20000); Wait for the move to finish and inspect the actual position with the command: Prompter.Writeln(XAxis.ActualPosition); You see that the position is farther than 20000. The first move was superseded by the second move which spliced a move by 20000 counts onto the current position of the motor, somewhere on its way to the original target of 20000. You may be thinking that there are some problematic situations with dynamic profiling. It seems possible to ask for unreasonable things. This is indeed the case. For example perform the previous test, however instead of having the second move be a move by 20000 use a parameter of 0. What we are saying is while in motion, move to where you currently are, that is to say stop instantaneously. Start the motor with a first move command of: XAxis.BeginMoveBy(20000); Immediately follow the command with: XAxis.MoveBy(0); 39 User Manual for Motion Server and Servo Application Workbench The result should be a prompter box indicating that an escape has occurred and the motor slowing at the specified decel rate. The escape code indicates a Motion Overrun. This is the case. It is impossible to satisfy the command to stop immediately while maintaining the specified decel rate. The behavior of the system when given impossible commands is to gracefully stop after raising an exception. Douloi Pascal supports structured exception handling, a powerful tool for responding to these sorts of problems. Additional details of the use of exception handling will be discussed in the language section. Using the language system it is possible to trap this exception and respond in an appropriate manner so as to achieve the desired application behavior. Multiple Axis Modes of Motion Motion Server supports vector coordination of groups of axis for group sizes from 2 through 6. Groups are coordinated so as to all start at the same time, stop at the same time, and transition from accel to slew and slew to decel at the same time. This results in straight line joint space vector motion in whatever dimension of space the machine occupies. Note that if the machine has rotary joints that straight lines in joint space do not create straight lines in Cartesian space. Accomplishing straight cartessian space lines on a mechanism with rotating joint, such as a cylindrical or scara configuration robot, requires kinematic equations. Motion Server is very well suited for performing high-performance kinematics. Consult Douloi Automation for additional information. The methods for multiaxis machines include the commands for single axis machines with additional parameters as needed for the additional axis included. The following methods are provided for multiaxis groups: CommandedPosition...returns distance along vector path MoveTo..............move to absolute coordinate MoveBy..............moves relative to current commanded position MoveToVector........moves to absolute vector coordinate MoveByVector........moves by relative vector coordinate BeginMoveTo.........moves to absolute coord but doesn’t wait BeginMoveBy.........moves to relative coord but doesn’t wait BeginMoveToVector...moves to absolute vector coordinate no wait BeginMoveByVector...moves by relative vector with no wait SetAccel............set the acceleration rate SetDecel............sets the deceleration rate SetSpeed............sets the slew speed during moves 40 Introduction to the Motion System 3 Stop................causes the axis to decelerate to 0 and stop, execution wait for stop to finish BeginStop...........causes the axis to decelerate to 0 and stop, execution immediately continues Abort...............abandons motion and stops immediately LinkTo..............associates a data storage area to the for holding curve info AppendMoveTo........adds an absolute component to a curved path AppendMoveBy........adds a relative component to a curved path AppendArc...........add an arc segment to a curved path MoveAlongCurve......begins motion along continuous curved path When referring to acceleration and speeds for a multiaxis group the accelerations and speeds refer to the vector path of motion, not of any particular axis. Note that Motion Server is not aware of any physical gear reductions in the mechanism that makes one axis have a different counts/inch ratio than another axis. This may result in physical velocity discrepancies between two directions of motion although the path will be correct. In general it is helpful to the motion controller for the physical scale of the machine, i.e. counts/inch, to be the same in all directions for uniform behavior. If this is not possible it to accomplish there is a technique which can be employed to make the mechanism appear to be so. For additional information contact Douloi Automation. Multiaxis groups do not permit changing the destination of an in-progress move on-the-fly however accel, decel and speed may be changed on-thefly. It is also possible to specify continuous motion along a curve. This capability will be discussed in a later section. 41 User Manual for Motion Server and Servo Application Workbench 42 Chapter 4 4) Servo Application Workbench Tutorial Introduction to SAW The interpreter used in the previous section has provided an opportunity to perform motion using individual commands. Servo Application Workbench provides a way to package commands and direct application behavior. This section describes how to learn to use SAW. Developing an application with Servo Application Workbench is similar to using a drawing program and similar to procedural programming. The visual arrangement and constitution of a program is described with drawing tools to include objects such as buttons, text items, editors, and subassemblies which themselves can contain such parts. Behaviors and relationships between these objects are then created using programming techniques. SAW uses an event model of operation. Different activities, such as clicking the mouse button, create events that the program responds to. Different objects may be programmed to respond to different events to create program behavior. The most straightforward way to understand SAW is to use it. The tutorial following in the next section will lead you through the use of different SAW capabilities in lessons with occasional projects that combine principles from the lessons in a practical result. Douloi's version of Object Pascal is used in the tutorial. If you are familiar with most any programming language you should be able to navigate the tutorial aided by the specific commands provided. The chapter discussing the Douloi Pascal Language provides more specific language details. 43 User Manual for Motion Server and Servo Application Workbench 44 Servo Application Workbench Tutorial 4 Lesson 1- Running a Minimum SAW Application Objective The purpose of this lesson is to understand how little is required to make an application with the Servo Application Workbench and to gain experience in starting applications. Start SAW Double click on the SAW icon. An "About Box" is shown introducing SAW. Click on the Ok button after the SAW title is shown. 45 User Manual for Motion Server and Servo Application Workbench SAW's work area should then be similar to what is shown below: Run the Default Application From the SAW main menu choose Run, and then choose Start App. There should now be a new window that contains as its caption a Title" such as shown below. This is the default application provided as an application foundation. This window should be the same size and shape as the drawing first seen in the drawing area of SAW. Drag the title bar of this window and note that it behaves like other Windows applications. 46 Servo Application Workbench Tutorial 4 Close the window clicking on the system menu of the window (the little upper-left corner button on many Windows applications). This produces the following pop-up menu: Choose "Close" . The window should disappear. Alternatiely, you can double click on the system menu to close the application. Modify the Default Application Click on the picture of the Window which is in the SAW drawing area (not the resultant Window application that was just being studied). Four handles should appear on the outline indicating that the window is selected for alteration. 47 User Manual for Motion Server and Servo Application Workbench Move the cursor over one of the handles. The cursor shape should change to a four-way shape indicating its over a handle. Drag the handle to a new location to change the shape of the window. From the main menu choose Run, then choose Start App. You should see the running application window again but with a different size reflecting the alteration you made. Summary SAW is able to immediately provide a default application which has fundamental behaviors such as dragging and displaying a system menu. This foundation application is what motion applications are based on. 48 Servo Application Workbench Tutorial 4 Lesson 2 - Creating a Button Objective Although weve created an application it hasnt done anything yet. Buttons are the simplest way of asking for program behavior. This lesson should familiarize you with the general behaviors of buttons. Create a Button Select from the tool bar on the left of side of SAW the tool which is in the right-most column, second from the top, which has the rectangle being pushed by a finger. This is the button tool. Move the cursor to the upper left interior of the default Window in the SAW drawing area and drag to the lower right area. When you release the mouse button you should see a Windows button in the drawing area of SAW, such as shown below. 49 User Manual for Motion Server and Servo Application Workbench From the main menu select Run/Start App. You should now see the default application running with the recently created button. Pushing the button shows the characteristic button movement but no action is performed because none has been specified. Close the window and return to SAW. Modify a Button Appearance In the SAW drawing area, select the button by clicking inside the button shape. Relocate the button (within the boundaries of the default window frame) by dragging the button to a new location. Resize the button by dragging one of the four corner handles to a new location. Double click on the button in the SAW drawing area. A button editor should appear similar to the one shown below. Select the Legend field, currently containing the word Button and change that word to some other word, such as Test. Close the button editor by clicking "Ok". From the main menu choose Run, then choose StartApp. Note that the legend on the button has changed. Close the window. Modify a Button Behavior Double click on the button in the SAW drawing area. Note that on the lower section of the button editor there is a list of Event Procedures. SAW supports the event user interface model used by Windows. Different objects can experience different events and produce a related behavior. For buttons the most frequently experienced event is a mouse click. Buttons are provided with a procedure named Click which defines what should happen if the user clicks the mouse on the button. 50 Servo Application Workbench Tutorial 4 Select the click procedure in the list box and then select the Edit button adjacent to the list box. An editor should appear similar to the one shown below. Position the cursor on the line which says {Your code goes here} and replace that line with the line: Prompter.writeln(‘I was just clicked’); Note that the word after Prompter and the period is "write line", with "line" abbreviated to "LN", (not 1N). Also note that the quotes around "I was just clicked" should be single quotes, (i.e. un-shift of double quote, not un-shift of tilda), and that both quotes are the same (despite whatever help the manual publishing system has provided by making one appear to be a backquote). 51 User Manual for Motion Server and Servo Application Workbench Close the editor by double click on the upper left icon. Close the button editor by selecting Ok. Start the application. You should see a window with a button in it as before. Now click on the button. You should see a prompter window appear with the text I was just clicked. Click on the OK button below I was just clicked to acknowledge the prompter. Summary Buttons are created by selecting the Button Tool, and dragging a button shape in the SAW drawing area on the application window. By double clicking on the button picture a button editor is provided to alter button attributes such as the legend and the behavior of the button when clicked. 52 Servo Application Workbench Tutorial 4 Lesson 3 - Creating Text Objective This lesson illustrates the use of text in an application both passively for annotation and actively as a mechanism for displaying information. Create a Text Item Select from the tool bar on the left of side of SAW the tool which is in the right-most column, third from the top, which has the capital A. This is the text tool. Move the cursor to the upper left interior of the default Window in the SAW drawing area and drag to the lower right area. When you release the mouse button you should see a dotted rectangle that contains the word Text as illustrated below. From the main menu select Run\Start App. You should now see the default application running with the word Text on it. Close the window and return to SAW. 53 User Manual for Motion Server and Servo Application Workbench Change Text Interactively In the SAW drawing area, select the text item by clicking inside the dotted rectangle shape. Relocate the text (within the boundaries of the default window frame) by dragging the text item to a new location. Resize the text window by dragging one of the four corner handles to a new location. The size of the text is currently fixed. The length of the box determines how long a section of text can be accommodated. Double click on the text box in the SAW drawing area. A text editor should appear similar to what is shown below. Select the lower field, currently containing the word Text and change that word to some other word, such as Hello World. Select Run\Start App. The appearance should have changed to what is shown below. Close the application and go back to SAW. 54 Servo Application Workbench Tutorial 4 Change Text with a Program Double click on the text box again. The upper field is called Name. Objects being placed into the application, such as buttons and text items, have names which are used to refer to these objects. Edit the name of the text item to be Display such as shown below. Close the Text editor. Create a new button and place it below the text item as shown in below. Double click on the button and change the button legend to Push Me. 55 User Manual for Motion Server and Servo Application Workbench Select the Click procedure in the event list and select Edit. Modify the click procedure to include: procedure click; begin Display.Clear; Display.Writeln(‘Pushed....’); end; Run the application. Push the Push Me button. You should see new text in the Display text item. Close the application and return to the SAW drawing area. Select the Push Me button. While holding down the control key on the keyboard drag the Push Me button to a new location. Note that you have created a copy of the button by holding down the control key. Copies contain the same shape, attributes, and procedures as the original however the name has been changed. Edit the legend of this button copy to be 56 Servo Application Workbench Tutorial 4 Clear and edit the click procedure to read: procedure click; begin Display.Clear; end; Run the application again. Now the Push button fills the text item and the Clear button clears it. Questions and Answers Question: Does the button name matter? Usually button names are not used although they do need to be unique. The names provided for you by SAW should be unique names. It is possible to refer to the click procedure of a button, however, by referring to the name of the button followed by click. For example if the clear button in the above example was named "ClearButton" we could have invoked the click procedure for that button in the "Push Me" button by referring to ClearButton.Click. Summary Text items can be created during development to annotate an application. Text items can also serve as display mechanisms to show values being produced by application programs. In a manner similar to buttons, spatial attributes of text can be set by dragging the Text item in the drawing area. Other attributes an be changed by double clicking on the text time and editing the attribute. 57 User Manual for Motion Server and Servo Application Workbench 58 Servo Application Workbench Tutorial 4 Lesson 4 - Using Plates Objective Several different metaphors are used by the Servo Application Workbench. This lesson introduces the plate metaphor. Change a Plate Title Double click on the default window. An editor should appear similar to figure below. This is called a Plate Editor. The default window is called, in SAW terms, a plate rather than just a window. Plates appear as windows but contain additional information, much of which is available to alter with this plate editor. The idea behind the word plate is the action of attaching items to plates. Already text items and buttons have been attached to this plate. As well it is possible to attach non-spatial items to a plate including data structures such as variables and arrays, and behaviors such as event procedures and user procedures and functions. These different things become part of the plate and travel along with it. Click on the Title field and change that field to the title Test Application Close the Plate Editor by clicking "Ok" and run the application (Run/Start App). Note that the caption is now "Test Application" instead of "a Title". 59 User Manual for Motion Server and Servo Application Workbench Close the application by double clicking on the upper left system menu icon on the Test Application window. Change a Plate Appearance Double click on the default window to invoke the Plate Editor again. Plates can display with different Window frame styles. On the left side of the plate editor is a small picture of the current style. By clicking on Next or Previous alternative styles can be chosen. Advance through the selection of styles until a thin black line border without a caption is chosen. Close the plate editor by clicking "Ok". Add a text item to the center of the plate which reads OK. Now What?. 60 Servo Application Workbench Tutorial 4 Run the application. The plate appears, without the caption bar and most noticeably without the system control icon which allows you to close the application! From the SAW main menu select Run\Stop App to close the application even when the application itself is lacking a system menu. Create a Plate Variable Double click on the default plate to invoke the plate editor. In the middle of the plate editor is a list for Plate Symbols. These are different procedures, variables, and constants that may be attached to the plate. Select Add. A dialog box appears showing the different sorts of things that can be attached to a plate. 61 User Manual for Motion Server and Servo Application Workbench Select the default choice, "Variable". A variable editor appears that allow you to specify a name for the variable, a type, and array information if the variable is to represent an array. Type into the Name field the word Counter and select from the Type combination box the type Longint. Do not check Is An Array. When these items have been indicated select OK to leave the variable editor, and Ok to leave the plate editor so that you are back to the SAW drawing area. Change a Plate Variable Change the name of the Text item in the application to the name "Display". Add to the plate a button with the legend Reset. Make the click procedure for reset contain: 62 Servo Application Workbench Tutorial 4 Add to the plate a button with the legend Count. Make the click procedure for count contain: Run the application. Push Reset. The Display should clear. Push Count. The Display should show 1. Push Count again and the display should show 2. The figure below shows the application after several button presses. Close the application to go back to SAW. 63 User Manual for Motion Server and Servo Application Workbench Change a Plate Event Procedure Like buttons, plates have different events that they respond to through event procedures. Double click on the plate to invoke the plate editor. The event procedure list for plates, near the bottom, includes names such as BeginDrag, Drag, EndDrag, and Setup. BeginDrag occurs when the mouse button is pushed down over a plate. Drag occurs when the mouse moves with the button down over a plate, and EndDrag occurs when the mouse buttons is released. Examples of how to drag and drop, including dragging a 2 axis mechanism with the mouse, are discussed in the Drag and Drop Application Sketch. Select the Setup event procedure and choose Edit. Setup is an event procedure which invokes when the window first appears. Edit the setup procedure to be the reset button behavior: Close this window by double clicking on the window's sytem control icon, and then close the plate editor by clicking "Ok". Select the Reset Button and choose Edit/Cut. Cutting the selected object removes it from the plate. We dont need the reset button now to initialize the plate because the initialization behavior has been put into setup. Now run the application. The initial appearance of Display should be blank. Pushing Count should display 1 and ascend with subsequent clicks. Close the application. 64 Servo Application Workbench Tutorial 4 Create a Plate User Procedure Plate procedures provide subroutine capability to SAW. Double click on the default plate to invoke the Plate Editor. Click on "Add" near the Plate Symbol list. Choose "Procedure" from the list of different user symbols. An editor should appear with a procedure template. Edit the procedure to look like the following: Close the editor by choosing close from its system menu or by double clicking the system menu. Edit the click procedure for the "Count" button to read: procedure click; begin Increment; end; Close this editor and close the Plate Editor by clicking "Ok". Run the application. The behavior should be the same. Summary Plates provide a framework for declaring application related procedures and variables. Plates respond to events and can have event response procedures which invoke when events occur. 65 User Manual for Motion Server and Servo Application Workbench 66 Servo Application Workbench Tutorial 4 Lesson 5 - Using Bump Graphics Objective Bump graphics provide applications with a more physical appearance that helps the user feel more comfortable with instrument type interfaces. Bumps are a convenient means of creating these appearances. This lesson introduces you to the use of bumps. Turn on the Grid The grid in SAW causes the cursor to "snap" to a discrete array of points helping retain alignment of buttons and graphics that are placed on the screen. It is most convenient to develop with the grid on. From the SAW main menu select View/Grids... to see the following dialog: A grid size of 10 by 10 is convenient for many types of applications. After typing in 10 for X and 10 for Y select OK. Select the default plate and drag the upper left corner as well as the lower right corner so as to "snap" these points onto the grid. Create a Bump The left column of tools is primarily used to provide cosmetic graphics to an application. Select the Bump Tool, which is depicted as a chamfered surface near the bottom of the left column of tools. Drag a rectangle over the surface of the default plate. When you release the mouse a bump has appeared on the screen in default colors and depth. Place the upper left point on the left margin, under the caption bar, and the lower right point at the lower right point of the default plate. Select the bump by clicking inside its area. Drag one of the bump handles to a new location to resize the bump. 67 User Manual for Motion Server and Servo Application Workbench Modify a Bump Double click on the bump. A Bump Editor appears allowing you to alter the properties of the bump. Indicate a different depth for the bump by changing the depth value to a larger number. Click on Set after changing the value. Click on "Ok" to close the Bump Editor. Place a Dip on Top of a Bump Select the bump tool again and drag another bump on the surface of the first bump. Now you have a bump on a bump. 68 Servo Application Workbench Tutorial 4 Double click on the new bump to invoke the Bump Editor. Make this bump have a negative depth, i.e. -3, and click the "Frame Outside" checkbox to remove the unnecessary outline. Click Ok to have the new depth take effect. Note that the bump now appears to go down instead of up, i.e. a dip instead of a bump. Dips generally are nicer without being outlined. If dips or bumps are particularly large, drawing in the corners helps define the shape. Experiment with these different outline options to see the effect. Reorder Graphics When graphics are on top of one another the order of display is important. To study this issue, create a new application by selecting File\New and confirm you want to start over. Create a button in the middle of the default dialog. Create a bump that completely covers the button. Note that the button is now hidden. Select the bump (if its not still selected) and select the menu option Arrange/Send To Back. Graphics are recorded in a list. The list is drawn from the back to the front. By sending the selected graphic to the back you are indicating that you want it drawn earlier, i.e. in back of the rest of the 69 User Manual for Motion Server and Servo Application Workbench graphics in the image. Select graphics and Arrange/Bring To Front and Arrange/Send To Back to become familiar with this ordering principle. There can be times, when multiple graphics are on top of one another or are the same size, that selecting a particular graphic is difficult. "Sending to the back" a graphic which insists on being selected is one technique which can help you select the desired graphic. Another technique which can be used is to temporarily move out of the way a graphic which seems to insist on getting selected so as to make sufficient clearance to pick a particular graphic you would like to work with. After modifying the desired graphic you can easily move the offending graphic back into place. Summary By using the Bump Tool cosmetic graphic effects can be added to a plate to enhance the texture or physical appearance of the plate to produce effects such as chamfered edges and indentations. These features can help group and organize an application as well as make the application appear more comfortable and familiar to the user. 70 Servo Application Workbench Tutorial 4 Lesson 6 - Calculator Project Objective Enough principles have been learned to make your first application. This lesson will lead you through the construction of a simple 4 function calculator. This calculator illustrates the relationships between the different features learned so far. Create Calculator Faceplate Turn on the grid with 10 pixels for each X location and 10 pixels for each Y location. Resize the default plate to be about half the size of the SAW drawing area. Change the name of the default plate to "Calculator". Add a bump to the surface of the default plate and make the bump 5 pixels high. Frame the outside of the bump and frame the corners. Add three dips to the surface of the default plate with a depth of 3, i.e. -3. Make a wide narrow dip near the top for the calculator display, a more square dip near the bottom to group the calculator number keys, and a vertical rectangular dip on the lower right to group the operation keys. Save the project development so far by selecting File/Save As and type the name CalcTest. Run the application to test what has been done so far. You should have a result something similar to what is shown below. 71 User Manual for Motion Server and Servo Application Workbench Create Calculator Number Keys Add a Text Item inside the dip near the top of the calculator. Rename this text item to be called Display. When placing the text you may discover that the "dip" is not the right size or in the right place. After positioning the text, drag corners of the dips, possibly moving other things out of the way, so as to have the dip symmetrically around the display. It may be good to make the dip deeper, as is often the case in physical calculators. Add a small button inside the lower left dip. Place on this button the legend 1. In general buttons will be the size of the dragged rectangle, however a button will enlarge itself so as to hold the legend. If the button "grew" it most likely is because of the size of the default legend "button". Change the legend first to "1" (a much shorter legend) and then resize the button by dragging the button's corners. Your work should appear similar to the following picture. Edit the click procedure for this button to be: procedure Click; begin PushNumber(1); end; PushNumber is a routine (yet to be written) that handles the action of a calculator key being pressed. 72 Servo Application Workbench Tutorial 4 Control-Drag the button to create a copy and place it adjacent to the first. Change the legend of this button to read 2. Edit the click procedure for this button to be: procedure Click; begin PushNumber(2); end; In a similar manner create the other 8 keys for the calculator keypad. Having the number "1" key in the upper left conforms to the "telephone" keypad. Normally calculators have the number "1" in the lower left. Change from the telephone arrangement to the calculator arrangement by dragging buttons to the correct locations. Note that you are allowed to drop buttons into the empty area beside the calculator and pick them up later after you've freed up the spot where they will be placed. Save your work. Create Procedure PushNumber PushNumber handles the case of one of the number keys being pushed. Double click on the default plate to invoke the plate editor. A good place to click plates covered with bumps is the title bar area. Clicking on the body of the plates, generally produces the bump editor for the overlaying bump graphic representing the calculator surface, which is not the item you want at this point. Click Add and choose Variable. Edit the name of the variable to be DisplayValue and give it a Longint type. The variable editor should appear as shown below: DisplayValue will remember the value of the calculator display. Click on Ok to confirm this new variable. 73 User Manual for Motion Server and Servo Application Workbench Click Add and choose Procedure. Edit this new user procedure to be: Edit the Setup procedure for the plate to be: Click Add and choose Procedure. Edit this new user procedure to be: 74 Servo Application Workbench Tutorial 4 Each time a number key is pushed this will cause the calculator display to shift to the left and accumulate the contribution of that particular key value. Save your work and run the application. Clicking numbers should cause the calculator display to change. Create Calculator Operation Keys Control-Drag one of the number keys into the vertical dip area where the calculator operations will be placed. Edit the legend of the key to read +. Change the click procedure for this button to be: Control-Drag a copy of this button to the space below. Change the legend to the - sign and change the click procedure to be: In a similar manner create multiply (x) and divide (/) keys with the PushOperator parameters of multiply and divide. 75 User Manual for Motion Server and Servo Application Workbench Invoke the Plate Editor and click on Add. Choose Constant from the set of choices. Constants relate names to values which do not change. Type the name Plus and set the value to 1 so that the Constant Editor looks like the one shown below. Click Ok to confirm this new symbol. In a similar manner create the constants Minus, Multiply, and Divide with values of 2, 3, and 4 respectively. Add a new Variable named ParameterBuffer and make it a longint variable. Add an integer variable named Operator. Add a new procedure with the following body: Save your work. 76 Servo Application Workbench Tutorial 4 Create Equals Key Control-Drag a copy of the Plus key below the list of operation keys. Make the legend = and edit the click procedure to read: Create Clear Key Control-Drag a copy of the Plus key below the equals key. Make the legend C and edit the click procedure to read: 77 User Manual for Motion Server and Servo Application Workbench Test the Calculator Run the application. One possible appearance is shown below. Click on several number keys. The number should accumulate in the calculator display. Click on an operator. Click on some additional number keys, and click on =. The answer should appear in the calculator display. C should clear the display back to 0. Close the application. Summary Using only the concepts learned so far a four function calculator has been built which has a more physical feel than many commercial Windows calculators. By sharing code sections through user procedures most click procedures were only one or two lines long containing calls with buttonspecific parameters. 78 Servo Application Workbench Tutorial 4 Lesson 7 - Using Plate Drag Methods Objective Plates support several different methods related to mouse activity including BeginDrag, Drag, and EndDrag. These methods are illustrated in this lesson. Create a Display Use the "text" tool to create a text item named Display. Place the text in the center of the window near the top. The result should look similar to what is shown below. 79 User Manual for Motion Server and Servo Application Workbench Edit the BeginDrag Method Plates respond to the mouse being clicked down on their surface by invoking their BeginDrag method. To edit the BeginDrag method double click on the default plate, select the BeginDrag method from the list of plate procedures displayed in the plate editor, and select Edit. Change the BeginDrag method to have the following text. Run the application. Click the mouse on the plate. The coordinates of the mouse should be shown in the Display text object. Move the mouse to a different area and click again. The coordinates dislpayed should be different. The BeginDrag procedure invokes whenever the mouse button goes down (normally the beginning of a "drag" operation i.e. the name BeginDrag). The behavior in this case of BeginDrag is to write the coordinates of the mouse into the Display. MousePosition is a T2Vector that contains the coordinates of the mouse as defined in the current coordinate frame of the plate. Edit the Drag Method Now edit the Drag method in the plate event procedure list and give Drag the same statement as BeginDrag. Run the application again. Click the mouse on the plate and move the mouse while continung to hold down the mouse button. Note that the display coordinates change in response to the mouse position. The Drag method invokes at about 18 Hz whenever the mouse moves with the mouse button down. 80 Servo Application Workbench Tutorial 4 Edit the EndDrag Method Now edit the EndDrag method to contain the following statements: procedure EndDrag; begin Display.Writeln('Button Up'); end; Run the application. Now when the mouse button is released the display changes from showing the coordinates of the mouse to the message "Button Up". The EndDrag method invokes when the mouse button is released. This gives you an opportunity to act on the indicated change in mouse position. You can establish a specific coordinate frame with SetCoordinateFrame. Summary By using the BeginDrag, Drag, and EndDrag methods it is possible to perform operations based on mouse movement. BeginDrag invokes when the mouse button goes down, Drag invokes while the mouse button moves, and EndDrag invokes when the mouse button releases. 81 User Manual for Motion Server and Servo Application Workbench 82 Servo Application Workbench Tutorial 4 Lesson 8 - Using Bitmap Graphics Objective The appearance of an application can be enhanced with several different graphical techniques. One technique, "bump" graphics, has been discussed in a previous lesson. This lesson introduces the use of bitmaps which can be made with programs such as the Paint program that comes with Windows. Bitmaps allow detailed images to be incorporated into an application. Select the Bitmap Filename Select the File\Choose Bitmap menu item. Select the provided bitmap EARTH.BMP found in the Servo subdirectory. This is the bitmap that will be used for subsequent bitmap operations. Crop Bitmap Select the "cropping" tool, the tool with the 90 degree opposing right angles. This is used to drag on the surface of a plate a region which the bitmap will "show through". The bitmap will be constrained or "cropped" to the inside of this rectangle. After selecting the tool drag a box across the default plate approximately the size of the default plate. Position Bitmap The cursor should now change to a fat cross. Drag the cross over the center of the plate and note that the bitmap image (in this case a small bitmap of earth) follows the fat cursor. Release the mouse button and the bitmap becomes "fixed" to the last position. If you are not happy with the bitmap location, select it by touching it with the "Choosing" tool, select Edit\Cut, and try again. Run the application. An example result is shown below. 83 User Manual for Motion Server and Servo Application Workbench Close the running application, select and cut the bitmap and place the bitmap again into the application with the cropping tool. However, this time, crop a much smaller rectangle, about half the size of the bitmap. The bitmap only is shown through the more restricted size of the cropping. The result of this smaller cropping rectangle is shown below. Bitmaps may be used with other graphics techniques. For example, bitmaps can be used in conjunction with bump graphics to produce panels such as is shown below (application not fully functional!). Remember that it may be necessary to order the grahics appropriately so that the you see what you would like to. Drag methods work "through" graphics Summary Bitmap graphics allow the addition of detailed images to Windows applications. These images can serve as a context for controls (i.e. a picture of a machine on which buttons effect corresponding aspects of a machine) and can be used with other graphic techniques such as bumps. Bitmaps may be created with the Windows Paint program or any other program that provides *.BMP format Windows bitmap files. 84 Servo Application Workbench Tutorial 4 Lesson 9 - Using Geometric Graphics Objective Geometric graphics of various shapes are available to enhance an application's appearance. These shapes are more simply constructed than bitmaps having tools for construction as part of SAW. The creation of lines, squares, squares with rounded corners, and ellipses will be described. Drawing a Line Select the line drawing tool which has the diagonal line and is positioned on the left side of the tool bar. Create a line by dragging across the surface of the default plate. Double click on the line and the graphic editor should appear allowing you to change the outline color and width of the line. Most graphics have insides as well as outsides and can have different colors and attributes for each. Lines just have outsides. The session at this point might look like the figure below. Lines are considered "rectangular" graphics and can be resized with the four handles typical of a rectangle. Note that the selection of a line is based on the area of the described rectangle. Accordingly horizontal or vertical lines are not selectable by touching since they have no area. However they can be selected by being enclosed by the chooser tool. 85 User Manual for Motion Server and Servo Application Workbench Drawing a Rectangle The next tool down on the toolbar is the tool for drawing rectangles and has a rectangle on its surface. Select this tool and drag a diagonal to indicate the size of the rectangle. Double clicking on the rectangle produces the graphic editor allowing you to change the color of the inside, the pattern of the inside, the width of the describing outside line and the outline color. By control-dragging the selected rectangle you can make a copy the size size. By making the copy black and "sending to the back" you can create a graphic shadow effect such as is shown below. Drawing a Rounded Corner Rectangle By using the tool below the rectangle tool you can draw rectangles with rounded corners. The figure below has a diagonal pattern, Creating an Ellipse An ellipse can be made with the next tool down. If the sides of the dragged rectangle are the same, the ellipse will be a circle. The following figure shows several ellipses drawn across the surface of the plate. 86 Servo Application Workbench Tutorial 4 Drawing Closed Polygons The next tool draws closed polygons. Select the tool and drag a line. After releasing the mouse button go to another point and touch the plate. An additional line is added to the polygon. Continue clicking points to add vertexes. On the last vertex double click. This concludes the operation by adding the double click vertex and connecting that vertex to the original point. It takes a bit of practice to remember to double click before you get all the way back to the original point. Creating a polygon with a shadow and two shadowed spheres is shown below. Drawing Open Polygons The last geometric graphic tool is the open polygon tool located just below the closed polygon tool. This tool works in much the same way as the closed polygon however the final line connecting the last vertex to the first vertex is not drawn. Below is a session where the width of the polygon has been increased to 10 and the color bar has popped up in response to a request to change the color of the polygon. 87 User Manual for Motion Server and Servo Application Workbench Summary Geometric graphics can add color, shape, and context for controls and displays in an application. Using the geometric drawing tools it is possible to add lines, rectangles with and without rounded corners, ellipses, and closed and open polygons. The color and pattern of these objects can be changed by double clicking on the graphic object to produce the graphic editor which changes the attributes of the graphic. 88 Servo Application Workbench Tutorial 4 Lesson 10 - Using Attached Subplates Objective Hierarchy is a powerful organizational tool. SAW is able to create hierarchies of plates allowing the construction of modular, simpler, more capable applications. Subplates may be created as components that are part of a plate and relate in different ways including attached, popup, and merged. This lesson discusses the subplate relationship of being attached. Creating a subplate Select the plate tool which is on the right side of the tool bar at the top. Drag a square over a part of the default plate. When you release the mouse you should see a "gift wrapped " package such as is shown below. This new subplate is drawn as a gift wrapped package with red ribbons and a red bow. Also displayed in the upper left corner of the package is the package name. As is characteristic of most objects in SAW you edit subplates by double clicking on the subplate object. 89 User Manual for Motion Server and Servo Application Workbench Double clicking causes the package to "open up". The parent plate on which this subplate is mounted is not displayed, and the gift wrapping is gone to show what is inside the package. Since this is a default plate, there is simply an empty plate waiting for objects to be attached to it. Double click on this plate and you will see the familiar plate editor such as was used to edit the default plate earlier. To go back to the top level, close the plate editor by selecting "Ok", and double click anywhere outside of the plate. This causes the view to ascend back to the original default plate showing this subplate as a giftwrapped package. Double click on the subplate gift wrap again and double click on the subplate itself so as to return to the plate editor. On the left side of the plate editor is the style selection. Click on "next" multiple times to see all of the options. Subplates have more options than the main plate. Underneath the graphical picture of each plate style is a descriptive word. The word changes from "Popup " to "Attached " to "Merged ". These are the three different ways a subplate can relate to its parent. This lesson is concerned with the attached relationship. Attached subplates are created the same time their parents are created and travel around with the parents conveying a sense of being "attached " to the parent plate. Note that the plate editor for the subplate operates on a different plate than the main default plate. When you create a variable in the subplate, that variable is distinct from variables in the main plate. You can even use the same variable name. They remain distinct, each plate having its own set of variables. Note that the subplate, because it is a child of the main plate, is able to "see" all of the variables and objects in the main plate directly as well as its own. The main plate routines can access variables in the subplate if the subplate name is included as part of the variable "path". This is illustrated in the following exercise. Create a variable in the subplate named "Counter " and make it an integer. Create a text object in the subplate and name it "Display ". Create a button that contains the click procedure: procedure click; begin counter:=counter+1; Display.Writeln(Counter); end; 90 Servo Application Workbench Tutorial 4 Edit the setup procedure for the plate to assign Counter to 0. procedure Setup; begin counter:=0; end; Select the subplate frame style that has the thin border. Save your work and run the application. You should see the default plate with the sub plate containing the display and button such as shown below. Now add exactly the same elements to the top plate. Add an integer variable named Counter, and a button that increments the value and writes the value into a text object named display. You can save time making the button by descending into the subplate, selecting the button, selecting Edit\Copy, ascending back to the parent, and selecting Edit\Paste. Then position the copy of the button on the left. Edit the setup procedure for the main default plate (which is different than the one for the subplate) and assign the counter value to 0. Now run the application. Each button should operate its own seperate count display such as shown below. Even though the variables have the same names they remain distinct. Each variable first associates with the plate "nearest" it. Subplates have access to all of the variables of the parents (and grandparents etc) without any additional help. If they have variables of their own with the same name their own variables take precedent over their parents variables. If you particularly want the parents variable you can indicate so by giving the full "path" to the parent variable. For example edit the main default plate and give it the name main (as distinct from the default name PlateXXX). Now edit the subplates button procedure to display Main.Counter instead of just Counter. Now when you run the example the subplate display reflects the value in the main display rather than its own counter variable. 91 User Manual for Motion Server and Servo Application Workbench This ability to use the same symbolic names and not have conflicts is a very useful feature of SAW and high level languages in general that support "scoping ". Scoping permits subassemblies to be constructed seperately from their place of use and to work correctly regardless of the environment they are placed into. In general it is good practice to keep variables "close" to their use and minimize the amount of "variable paths " which are used to travel outside an objects scope. Scoping is particularly useful when working with Catalog components. Catalogs permit dropping into applications prefabricated subplates that contain functions such as joysticks or storage scopes. Being able to use these components without concern for name conflicts is very helpful. Summary Attached subplates allow an application to be arranged in a heiarchical manner with isolation between the symbols used in the parent plate and symbols used in the subplate. This isolation prevents name collisions and problems that would otherwise occur without a symbol scoping mechanism. 92 Servo Application Workbench Tutorial 4 Lesson 11 - Using Pop-Up Subplates Objective Although an application may require many controls to properly operate, it is very confusing to see all of an applications controls at one time. Pop-up subplates allow the construction of "dialog boxes" that allow the operator to focus on one particular aspect of an application's operation and then dismiss the controls after they have been used. This section describes how to create pop-up subplates. Creating a pop-up subplate In a manner just like the creation of an attached subplate, select the plate tool which is on the right side of the tool bar at the top. Drag a square in the drawing area of SAW. The subplate does not need to reside on the surface of the main default plate, but can be off to the side or partially overlapping. When you release the mouse you should see a "gift wrapped" package. Double click on the subplate package to open it up. Double click on the plate shown to invoke the plate editor. The default Window style is shown on the left as "Pop Up". There are several frame styles for a pop-up subplate which can be seen by choosing "Next" and "Previous". Change the name of the plate to be "PopUpPlate " (no spaces), and change the title of the plate to be "Pop Up Test". The Plate editor should appear like the one below. 93 User Manual for Motion Server and Servo Application Workbench After selecting the plate style select "Ok". Ascend back to the main plate by double clicking outside of the subplate. The subplate should become gift wrapped. Add to the main plate a button. Edit that button's click procedure to be: Run the application. Select the button shown on the main plate. The subplate should pop up. Double clicking on the subplates system menu should cause the subplate to disappear. Plates which are configured to be pop-up plates recognize the method PopUp. When they pop up, these plates perform their setup procedures. Attached plates perform their setup plate procedures when the plate they are attached to first appears. Pop-up plates perform their setup procedures when they pop up. Note that the sequence of setup routines is not specified. Attached plate setup procedures may invoke before the setup procedure of their parent plate. 3) Closing Under Program Control Pop-up plates respond to the Close method to disappear. This is necessary if you choose a frame style for the pop-up plate that does not have a system menu control. For example, edit the subplate style to be a pop-up plate with a thick border frame but no title bar or system menu control. Place on the plate a button with the legend "Ok" and the button procedure shown below. 94 Servo Application Workbench Tutorial 4 Close is a method of the subplate. The default receiver for the Close method is the plate the button is attached to, in this case the PopUpPlate. Run the application. Click the main plate button. You should see the thick framed subplate and the "Ok" button. Select the button to cause the plate to close. Popup plates can descend multiple levels however it is usually not good user interface design practice to have deep structures. Users tend to get lost in the structure, unable to get back to a place they once were at but can no longer find. "Flat" structures tend to work better in helping users find familiar pop up panels. Pop up plates have all of the capabilities and privileges as the main default plate. They can have their own locally specified persistent variables, their own procedures, their own controls, and their own subassemblies. Summary Pop-up plates provide a simple way to create dialog type user interface components, and allows the application developer to conceal seldom used controls until requested by the user. By using subplates in a pop-up manner, an application can be made simpler to use and less overwhelming because only the relevant controls for the current operation need be seen at one time. 95 User Manual for Motion Server and Servo Application Workbench 96 Servo Application Workbench Tutorial 4 Lesson 12 - Using Merged Subplates Objective The sub-plates described so far are very independent having their own appearances, drag methods and regions. Merged plates, on the other hand, are primarily organizational packages. Components in a merged plate attach to the parent plate almost as if they had been defined on the parent plate. The only difference is that the component names are prefixed by the merged plate's name to help prevent name collisions. Merged plates are very analogous to "include files " in a text-only programming environment. The objective of this lesson is to show what a merged plate does and when you would want to use one. Creating a Merged Subplate In a manner just like the creation of other subplates, select the plate tool which is on the right side of the tool bar at the top. Drag a square in the drawing area of SAW within the area of the default plate. When you release the mouse you should see a "gift wrapped" package. Double click on the subplate package to open it up. Double click on the plate shown to invoke the plate editor. Use the "Next" button near the plate style to advance through the style options unti you find a plate style named "Merged ". The appearance of the style shown is that of a set of controls on top of a graphic surface with no other apparent window features. The Plate editor should appear like the one below. Note that when you select the merged style, the Drag procedures are not listed in the Plate Event Procedure list. Merged plates do not support 97 User Manual for Motion Server and Servo Application Workbench seperate drag methods because there is no "physical" plate there. Merged plates, in their unobtrusive manner, allow the drag procedures of the plates they are children of to operate "through" them. Merged Plates do retain the setup procedure which is useful for initialization. After setting the plate style to be merged press the "Ok" button to leave the plate editor. Adding Graphics to Plates To illustrate the relationship between a merged subplate and the assembly it attaches to add a graphic to the subplate, for example, a blue ellipse. Now ascend to the parent and add a graphic which overlaps the graphic area of the subplate, for example a red ellipse. Run the application. You should see overlapping graphics such as is shown below. The elements on the merged plate behave as if they had been directly applied to the parent assembly. Yet they remain in a group with their own internal relationships maintained. Comparing with Attached Plate To most easily see the difference between a merged plate and an attached plate close the application, go back to the subplate editor, and "backup" two styles with the "Prev" key to specify an attached plate with a thin black border. Run the application and you should get an appearance similar to what is shown below. 98 Servo Application Workbench Tutorial 4 Note that the circle on the main plate is partially obscured by the subplate. Attached subplates are responsible for the entire appearance of the screen that they cover. Accordingly, if an attached subplate has a white background, that background imposes itself on the assembly obscuring what lies underneath. Merged plates, on the other hand, do not take responsibility for a section of the screen but simply add their contents to what is already in the parent allowing graphics to blend together. Summary Merged plates should be used when adding primarily graphic subassemblies to an application, or when adding subassemblies which do not specifically have appearance, such as a collection of procedures for operating a third party IO board. Use attached plates when you want to delegate a section of the application's appearance to another part of the program. Use a pop-up plate when you want a section of the application to come and go in the course of execution. 99 User Manual for Motion Server and Servo Application Workbench 100 Chapter 5 Application Sketches Purpose Application Sketches provide examples of certain functions can be performed. Functions such as collecting and displaying real-time data, dragging and dropping figures, and graphically presenting information in various windows are illustrated with short, simple examples that can show a particular technique or approach to the problem given the resources of Servo Application Workbench. In the same way that a hand drawn "sketch" can convey a concept without providing a great deal of detail, application sketches convey principles of application construction. Explore the Application Sketches through the descriptions written here as well as "dismantling" the sketches provided with SAW and located in the SERVO directory. 101 User Manual for Motion Server and SAW 102 Application Sketches 5 Simple X Axis Storage Scope Description This SIMPSCOP.SAW example displays the position of the X Axis verses time. Pressing the "Go" button causes the data collection to start and operate for 1 second. The status line indicates the particular point in the storage scope process of Ready, Collect, and Plot. Pressing "Go" again causes a new plot to be shown. How It Works This example is based on two plates, one for the instrument and one for the storage scope screen, one button, one text object for the status line, and three "bumps". The plate contains the following data items: const BufferSize=100; The storage scope needs a buffer to hold the position information. This constant will be used to symbolically refer to the size of the buffer. By using a constant rather than a number a change to this constant can be made at a future time (for example to enlarge the collection size) and all of the uses of that value automatically effected const SampleDelay=10; 103 User Manual for Motion Server and Servo Application Workbench The storage scope waits between each collection for the duration of the SampleDelay. Making this number smaller would cause the scope to collect finer resolution info but not collect as long a duration. Buffer:array[1..BufferSize] of Longint; This buffer is used to store the XAxis positions. Note that the upper bound is BufferSize, the constant, rather than an explicit number. Procedure Plate1.Setup; begin Status.Writeln(‘Ready’); end; The setup procedure for the plate is used to display a "Ready" message in the text object which has been named Status. Procedure Plate1.Button3.Click; var scanner:integer; begin Status.Writeln(‘Collect’); for scanner:= 1 to BufferSize do begin delay(SampleDelay); Buffer[scanner]:=XAxis.ActualPosition; end; Status.Writeln(‘Plot’); Plotter.Clear; Plotter.Fit(Buffer); Plotter.Plot(Buffer); Status.Writeln(‘Ready’); end; All of the work occurs in the button's click procedure. First the Status writes the word "Collect" indicating that the storage scope is now collecting data. Scanner is a locally declared variable used to loop through the collection process BufferSize times. This is the advantage of using a symbol for the constant BufferSize. Both the size of the array (in the declaration) and the number of times the iterations should occur, are represented by the same number. If the size of the array is changed as well the number of iterations will automatically change to keep the two together and avoid a programming defect. Each time through the loop the program waits for SampleDelay milliseconds and then assigns the next element in the array to be the actual position of the x axis. After all of the data has been collected the status is updated to indicate that the next process is plotting. The plotter (the name of the storage scope screen) is told to clear, fit the data array, and plot the data array. The status is then told to indicate "Ready". 104 Application Sketches 5 Dragging and Dropping a Square Description This DRAG_SQR.SAW example illustrates how to use the BeginDrag, Drag, and EndDrag plate event procedures to move a graphic around the window. When not being handled, the rectangle is displayed in a blue color. When dragged with the mouse, the rectangle becomes red in color and a red line is drawn from the original location of the square to the current location. When the mouse is released (dropped) the square assumes the new position and goes back to a blue color. How It Works This example application is composed of a single plate. The plate contains the following items: const HalfWidth=10; The constant HalfWidth is used to indicate how large the square drawn will be. This is both added to and subtracted from the center position of the square in each direction to result in coordinates for the square. SquarePosition:T2Vector; 105 User Manual for Motion Server and Servo Application Workbench SquarePosition is a 2 dimensional vector used to remember where the square currently is. OriginalPosition:T2Vector; OriginalPosition is a 2 dimensional vector used to remember where the square was when the drag was started and serves as the other end of the line indicating drag displacement. Procedure Plate1.UpdateSquare; begin Clear; DrawSquare(SquarePosition.X-HalfWidth, SquarePosition.Y-HalfWidth, SquarePosition.X+HalfWidth, SquarePosition.Y+HalfWidth); DrawLine(SquarePosition.X-HalfWidth, SquarePosition.Y-HalfWidth, SquarePosition.X+HalfWidth, SquarePosition.Y+HalfWidth); DrawLine(SquarePosition.X-HalfWidth, SquarePosition.Y+HalfWidth, SquarePosition.X+HalfWidth, SquarePosition.Y-HalfWidth); end; This UpdateSquare procedure is responsible for drawing the square. The first method is Clear. Because this is a procedure defined on a plate, Clear applies to the associated plate. DrawSquare, similarly, is sent to the associated plate to produce the outline of a square. DrawLine is used to produce the diagonal lines inside the square. Update causes the appearance to take effect. Procedure Plate1.UpdateDragLine; begin DrawLine(OriginalPosition.X,OriginalPosition.Y, SquarePosition.X,SquarePosition.Y); end; The procedure UpdateDragLine draws a line from the OriginalPosition to the SquarePosition and will be used to indicate drag displacement. 106 Application Sketches 5 Procedure Plate1.BeginDrag; begin SetLineColor(Red); OriginalPosition:=SquarePosition; SquarePosition:=MousePosition; UpdateSquare; UpdateDragLine; Update; end; BeginDrag sets the line color for drawing to Red, remembers the OriginalPosition of the square, sets the square's new position to be the mouse position, and updates the square and the line representing the drag displacement. Note that assignment between vectors is supported, i.e. all of the components of MousePosition are assigned to the respective components of SquarePosition, for example. In general this is true for record , object, and array types. Procedure Plate1.Drag; begin SquarePosition:=MousePosition; UpdateSquare; UpdateDragLine; Update; end; Drag assigns the SquarePosition to the current MousePosition and updates the image. Procedure Plate1.EndDrag; begin SetLineColor(Blue); SquarePosition:=MousePosition; UpdateSquare; Update; end; EndDrag puts the color back to blue, updates the square position one last time and redraws the square. Procedure Plate1.Setup; begin SetCoordinateFrame(-100,-100,100,100); SquarePosition.Init(0,0); SetLineColor(Blue); UpdateSquare; Update; end; 107 User Manual for Motion Server and Servo Application Workbench The plate Setup procedure establishes a coordinate frame for the plate. These coordinates are used for drawing lines and reporting mouse position. The SquarePosition is initially set to be the center of the window and the initial color is Blue. The square is drawn with the UpdateSquare routine. Questions and Answers Question: Why didn't the plate name have to proceed the use of plate functions, such as DrawLine? Answer: The standard format for communicating to objects is to indicate the name of the object (the receiver), the operation to perform (the method) and any parameters that might be used by the method. Because these procedures are part of the plate itself, the plate serves as the default receiver for the methods. If you had wanted to write on a different plate, for example a child plate with respect to this plate, you would have had to use that plate's name explicitly to indicate you were not referring to the default plate. Technique Applications Dragging and dropping objects is a very convenient way to relate to a machine when using a computer. Imagine that the EndDrag method included the statement: XYAxis.MoveTo(MousePosition). The coordinate space for the window is set during the Setup routine and can be set to indicate the count-sized space of the machine. The Window would then represent the entire range of a 2 axis machine's operation. As well as the image being dragged and dropped, a servo controlled mechanism can be dragged and dropped. This provides a powerful "endpoint specification" technique for two dimensional mouse joystick movement. In a similar manner, the SquarePosition could be constantly updated by a scheduled task to have the current actual position of the machine shown on the display as a picture moving in two dimensions. This allows the construction of visual model of the machine's activity with the connection going both ways. 108 Application Sketches 5 Mouse Indicated Selection Description This DRAGCIRC.SAW example illustrates how to select one item from among several for dragging. The 5 circles in the figure can be individually dragged to a new location by clicking within their radius, dragging to a new location, and releasing the mouse. How It Works This example application is composed of a single plate. The first constant is NumberOfCircles: const NumberOfCircles=5; The constant NumberOfCircles is used to size arrays which contain circle information and as an upper bound for iterating over the circles in the application. There are three arrays in the application: var CircleLocation:array[1..NumberOfCircles] of T2Vector; var RadiusArray[1..NumberOfCircles] of integer; var ColorArray[1..NumberOfCircles] of integer; 109 User Manual for Motion Server and Servo Application Workbench These arrays contain the attributes for the circles numbered 1 through 5. Each circle can have its own location, radius, and color. These arrays are initialized in the setup procedure of the plate which states the following: procedure Setup; begin SetCoordinateFrame(-100,-100,100,100); CircleLocation[1].Init(-80,-80); CircleLocation[2].init(-30,-30); CircleLocation[3].init(0,0); CircleLocation[4].init(30,30); CircleLocation[5].init(80,80); ColorArray[1]:=blue; ColorArray[2]:=red; ColorArray[3]:=cyan; ColorArray[4]:=green; ColorArray[5]:=magenta; RadiusArray[1]:=10; RadiusArray[2]:=15; RadiusArray[3]:=8; RadiusArray[4]:=15; RadiusArray[5]:=10; UpdateDisplay; end; The Setup procedure sets initial values for each of the 5 locations, colors for each of the 5 circles, and radius values. The last call is UpdateDisplay, which draws the circles. UpdateDisplay has the following description Procedure UpdateDisplay; var scanner:integer; begin Clear; for scanner:=1 to NumberOfCircles-1 do DrawLine( CircleLocation[scanner].x,CircleLocation[scanner].y, CircleLocation[scanner+1].x,CircleLocation[scanner+1].y); for scanner:=1 to NumberOfCircles do DrawCircleFigure(scanner); Update; end; Scanner is declared to be a local variable. This will be used to iterate over the five circles. The first instruction clears the plate so as to have a clean drawing surface. Four lines are drawn connecting the center points of the 5 110 Application Sketches 5 circles together. Five circles are then drawn by the routine DrawCircleFigure. This routine has the following description: Procedure DrawCircleFigure(index:integer); const ShadowOffset=3; var Radius:integer; var Location:T2Vector; begin Radius:=RadiusArray[index]; Location:=CircleLocation[index]; SetBodyColor(black); {draw shadow} DrawEllipse( Location.X-Radius+ShadowOffset, Location.Y-Radius-ShadowOffset, Location.X+Radius+ShadowOffset, Location.Y+Radius-ShadowOffset); SetBodyColor(ColorArray[index]); DrawEllipse( Location.X-Radius, Location.Y-Radius, Location.X+Radius, Location.Y+Radius); end; The circle being worked on is indicated by the index. The radius and location are loaded from the corresponding arrays. The shadow is then drawn by offsetting the location of the circle and using a black color. The circle itself is then drawn using the color of the circle found in ColorArray. The BeginDrag method is used to determine which of the 5 circles is being selected for movement. The BeginDrag procedure has the following description: procedure BeginDrag; var var var var DeltaVector:T2Vector; Length:integer; MinimumDistance:integer; scanner:integer; begin for scanner:=1 to NumberOfCircles do begin DeltaVector:= MousePosition-CircleLocation[scanner]; Length:=DeltaVector.Length; if scanner=1 then 111 User Manual for Motion Server and Servo Application Workbench begin MinimumDistance:=Length; MoveIndex:=1; end else if Length < MinimumDistance then begin MinimumDistance:=Length; MoveIndex:=scanner; end; end; CircleLocation[MoveIndex]:=MousePosition; UpdateDisplay; end; For each of the cricles the DeltaVector is calculated, which is the vector pointing from the circle to where the mouse clicked. This shortest length and corresponding circle index is then remembered to identify the nearest circle. The location of the nearest circle is updated to be the mouse position and the display is updated to show this change. The currently selected circle is remembered in the MoveIndex. The Drag procedure uses this to continually update the circle location as the mouse is dragged: procedure Drag; begin CircleLocation[MoveIndex]:=MousePosition; UpdateDisplay; end; 112 Application Sketches 5 Passing Object Parameters Description PASS_OBJ.SAW illustrates how parameters to functions can be objects. In this example three different plates are passed as parameters to a function which performs a drawing operation. Each plate has its own color, and each can independently zoom in on the image that has been placed into it. How It Works This example is composed of four plates, 5 bumps, and one button. The plate contains the following procedure: Procedure Plate1.PlaceDrawingIn( var aPlotter:TPlate); var scanner:integer; begin aPlotter.Clear; aPlotter.SetCoordinateFrame(0,0,200,200); for scanner:=1 to 20 do aPlotter.DrawLine(scanner*10,0, 200-(scanner*10),scanner*10); aPlotter.Update; end; 113 User Manual for Motion Server and Servo Application Workbench This procedure clears the plotter passed as a parameter, sets the coordinate frame for that plotter, and then places into the plotter 20 lines in a sweeping pattern. After the lines have been drawn the plotter is asked to update its appearance. Note that an object, such as a plotter, can be passed as a parameter. The variable aPlotter serves as a reference to the plotter in the caller. This is called pass-by-reference. The following setup procedure establishes which plotters are which colors: Procedure Plate1.Setup; begin Plotter1.SetLineColor(red); Plotter2.SetLineColor(blue); Plotter3.SetLineColor(black); end; The drawings are made by the button which has the following click procedure: Procedure Plate1.Button5.Click; begin PlaceDrawingIn(Plotter1); PlaceDrawingIn(Plotter2); PlaceDrawingIn(Plotter3); end; Questions and Answers Question: What's the difference between "call-by-reference" and "callby-value"? Answer: Pascal parameters to procedures and functions are normally call by value. What this means is that the procedure or function operates on a copy of the variable provided by the call. If the procedure or function assigns a new value to the variable that change is not reflected in the variable found in the callers "scope". Parameters can be thought of as temporary variables. By placing the word " var " in front of a procedure or function parameter you are indicating that the parameter is to be "called-by-reference". This means that you are not working with a copy, but changing and effecting the object that was provided by the call. In general objects that you intend to modify should be passed as var call-by-reference parameters since your changes would not take effect with a call-byvalue parameter. In this case it doesn't make any difference since TPlotters are almost completely indirect anyway. 114 6 6) The Douloi Pascal Language PasIntroduction to the Language System cal Language System Chapter Purpose Motion Server through SAW uses a procedural language similar to Object Based Pascal to express behavior and relationships in a motion control application. This language system follows many of the principles of Pascal allowing developers with pascal background to feel at home with a familiar tool. The purpose of this section is to describe the capabilities and use of the language. Application of the language is best understood by working through the tutorial indicated in the last section. This section may be helpful, when encountering an unfamiliar construct, for understanding that construct through a more detailed explanation than is provided in the tutorial. Throughout this section there will be italic paragraphs that provide a detailed explanation of related principles to a topic being covered. These paragraphs are provided to answer questions advanced developers may have but are entirely optional. If you find the initial italic paragraphs helpful, read future ones, and if not skip future ones. Language Overview Motion Server through SAW may be programmed through the provided Object Based Pascal language referred to as Douloi Pascal. The instructions you write are compiled into 32 bit 386 object code for quick execution. During this compilation step certain programming errors might be detected. SAW attempts to provide you with an opportunity to correct those errors by presenting the offending instructions in a suitable editor for you. Douloi Pascal is strongly typed which means that everything you say must be clearly explained. Strongly typed languages generally do not help you by automatically creating variables or accepting as correct different types of parameters for a function call but rather insist on issues being clear up front. 115 User Manual for Motion Server and Servo Application Workbench Question: Why is the language described as Object Based rather than Object Oriented? Object oriented languages are making important inroads as industrial tools, primarily through C++ . The definition of an object oriented language is not completely standardized however the general consensus includes attributes such as polymorphism, encapsulation, and inheritance. Douloi Pascal does contain the concept of an object , an aggregate of state information with related operations to alter that state. Douloi Pascal uses the familiar variable.method syntax rooted in record field access which has become standard for languages such as Visual Basic , C++ and Turbo Pascal . However Douloi Pascal does not meet the standard criteria . Although there is object structure this structure is publicly accessible and not private limiting the degree of encapsulation which may be claimed for the language. Generally, polymorphism requires dynamic allocation so that a single indirect data item could refer to different objects. Douloi Pascal does not support dynamic allocation so there is no polymorphism possible. Although many of the system objects are internally constructed with inheritance relationships there is no inheritance mechanism available at the application level, i.e. you cannot create two object types and have one be a descendent of the other. The literatures common response to languages which display some object oriented behaviors but not these three in particular is to refer to those languages as Object Based rather than Object Oriented. Question: Why was Object Based Pascal Chosen? Douloi Automation believes that strong typing and as much compile-time error detection as possible is needed, particularly for motion control applications. It is not appropriate to discover programming errors at run time in procedures with names like AbortMotion . Procedures such as these need to work since machine and operator safety can be influenced by program correctness. Object principles effect the architecture of the language very much. Douloi Automation believes the leading language system that provides very strong type checking, Object characteristics , and industrial familiarity is Object Pascal. Question: What are the primary differences between Object Pascal (such as Borland's Turbo Pascal for Windows ) and Douloi Pascal? 116 Douloi Pascal Language 6 Douloi Pascal is designed with fundamental trade-offs primarily related to its use with real time motion applications. The following list of differences reflects these trade-offs. Douloi Pascal generates 32 bit 386 object code for fast program execution speed. Most compilers need to generate code compatible with 8086 and 80286 machines and accordingly generate 16 bit code. Douloi Pascal does not provide dynamic data management . All data structures are defined as either global or local (stack based) at compile time. Douloi Pascal does not support inheritance at the application level Douloi Pascal does not support local procedures (i.e. procedures declared within the bodies of other procedures. If you are a C or C++ programmer you wont miss this since those languages dont support local procedures either). Douloi Pascal provides built-in support for multitasking. Multitasking is important for motion control application development. Douloi Pascal has limited code and data sizes. Data is limited to approximately 70K maximum data memory (16KBytes default) and Code to approximately 256K bytes. Although this may seem incredibly small bear in mind the following points: (1) Borlands original release of Turbo Pascal generated programs with only one code segment and one data segment (approximately 60K bytes each) but was still an extremely useful tool. (2) By definition a real time application must be quick. There simply is not enough time to execute a large amount of code in a real time application. (3) Because all of the user interface for SAW is done through Windows in standard mode this data and code space is only needed for what is critically real time. Windows memory , up to 16 megabytes, is still available for windows controls , bitmaps, graphics etc. Much of the functionality of a SAW based application is through behaviors of these objects separate from the real time code which consumes none of this space. Douloi Pascal allows object procedures and functions to be elaborated directly inside the object type definition. 117 User Manual for Motion Server and Servo Application Workbench Douloi Pascal does not support sets directly, although ordinal constants can be used to simulate set behavior . Douloi Pascal uses "null terminated" strings since this format is most standard for DLL compatibility. The default string length is 32 characters (not 255) but strings of various lengths can be specified. Formats and Conventions Douloi Pascal, like pascal in general, is a free format language. You are not obliged to complete a single command on one line. It does not matter where the command begins, i.e. you do not have to start in column 1. In order to make code as readable as possible, however, it is a good idea to follow a format guideline. There are many different conventions religiously defended by as many corresponding users. The chapter titled "Program Formatting" contains a particular format used by Douloi Automation and encountered in the demo programs . Other conventions are described in books on Pascal programming. Which convention you use does not matter however using some convention consistently does matter. Use whatever convention makes the most sense to you. Because commands can start on one line and end on another you need to be explicit about where a command actually ends. In Pascal the end of a command or statement is indicated with a semicolon. The semicolon serves to both clarify possibly ambiguous cases and to check up on you to insure that what you believe to be a complete statement is what the compiler also believes to be a complete statement. Douloi Pascal supports and invites the use of symbolic names . These symbols are used to represent your problem and the corresponding solution. The clarity of a program and its ability to be correctly written the first time, corrected, and maintained is dramatically effected by the choice of symbolic names. The proper description of a problem is half of the distance to having a solution and much of the description occurs in the naming process of the operations and information in the program. If you are unable to meaningfully name a variable this may be a strong indication you dont fully understand the problem. There is no run-time penalty for lengthy variable names . There is no merit to long names for the sake of simply being long however long names are sometimes required in order to be clear. The only mainstream method of keeping tight correspondence between documentation about a program and the program itself is to 118 Douloi Pascal Language 6 have the program be self-documenting, i.e. writing the program with such expressive symbol naming that to read the program is to read a description of the program. Douloi Pascal allows symbols to be up to 60 characters long. Symbols are generally composed of letters, numbers, and the underscore character but should not contain other characters (i.e. no spaces). There is no distinction made between capital and small letters. One symbol naming school of thought is to have multiple word symbols separated by the underscore as if it was a space, for example: drill_head_home_position Another school of thought is to use capitalization to emphasize where a new word begins, for example: DrillHeadHomePosition The second approach is used for predefined objects and methods in Douloi Pascal so your program may appear more consistent using the second method. Either choice is fine. Another industrially encountered convention used by Douloi Pascal is a capital T before symbols that are type definitions, i.e. the predefined 4 dimensional vector type is called T4Vector. The leading capital T is a clue that the symbol has something to do with type definitions. Again this is optional but you may choose to conform to the standard for the sake of consistency. Douloi Pascal supports curly bracket comments. Anything inside curly brackets is disregarded and may be used to provide notes to describe the nearby program. Comments are not nestable, i.e. the one thing a comment cannot contain is another comment. The following program fragment indicates how a comment might be used: procedure RaiseDrillHead; {This procedure is used to move the head clear of the table and should be called before any table movement is performed} begin ZAxis.MoveTo(DrillHeadClearancePosition); end; 119 User Manual for Motion Server and Servo Application Workbench 120 Douloi Pascal Language 6 Variables Purpose The language systems purpose is to help you organize a solution to your problem, and a basic need in getting organized is having a place to put things. Variables provide the places where information about your application is put. Douloi Pascal provides simple variables, aggregate variable mechanisms and arrays to help provide appropriate data structures to store information. Fundamental Types Variables come in different shapes and sizes (known as Types) to accommodate the different shapes and sizes of information that you need to put somewhere. The fundamental types provided by Douloi Pascal include: Boolean Booleans are able to remember yes/no information. Boolean variables are helpful for decision related information and often have names such as PartHasBeenRemoved ProcessHasFinished PointIsSelected Integer Integers are scalar numbers that have a range of -32767 to 32768. These are typically used for small numbers and use 16 bits of storage. Integers are often used for iteration and quantities such as: NumberOfPartsRemaining DataBufferIndex CurrentMotorTorque 121 User Manual for Motion Server and Servo Application Workbench Longint Longint, or Long Integers, are 32 bit quantities and may have a range of about -4 billion to +4 billion. Longints are often used for position information expressed in counts (which can cover this range). Longints might have names such as: RegistrationPosition InputCapturePosition DistanceToGo String Strings are variables which can contain words. Douloi Pascal supports variable length strings with the default being 31 characters although you can specify different sizes when you describe the variable. Examples of string variables names might include: PartName ErrorMessageText LastRecordedCommand Single Precision IEEE Floating Point Reals Single precision reals are 32 bit variables which contain about 7 or 8 signficant digits of resolution over a range of 10^-37 to 10^38. Floating point operations in single precision reals are available even if your machine does not have a math coprocessor. The floating point routines operate about one sixth the speed of a 32 bit longint multiply so you do incur a speed penalty for using floating point. If you need more resolution or more speed the best approach is to have a math coprocessor which is supported as a "calculator" for use by application programs. Double Precision IEEE Floating Point Reals Double precision reals are 64 bit variables which contain about 15 or 16 significant digits of resolution over a range of 10^-307 to 10^308. Infix notation floating point operations in double precision reals are available even if your machine does not have a math coprocessor. However the math coprocessor is much faster if you have one. Double precision reals are provided primarily for the benefit of DLL connectivity since some DLLs require parameters of this type. For real-time calculations, however, it is much better to use the math coprocessor or to user single precision or integer formats for your calculations. 122 Douloi Pascal Language 6 Usage Variables are most easily used when given meaningful names and meaningful structure. You express your desire to have a variable through a variable declaration. Many of the variables youll use will be plate variables created with the plate editor in Servo Application Workbench. The plate editor allows you to add, delete, and change variables with a dialog box and select the type you would like the variable to have from a list. You may also declare variables in procedures and functions for use locally within those procedures and functions using the var statement. This statement has the form: var <variable name> : <variable type> ; After the word var is a space followed by the name you would like to use for the variable. After the name (no space required) is a colon, and after the colon (no space required) is the variable type followed by a semicolon (which means end of statement). Example variable declarations include: var var var var MoveDistance:longint; FirstTimeThroughProcedure:boolean; TorqueValue:integer; UserMessage:string; Variable names must not have any spaces (although you may use the underscore character) and in general should only be composed of letter and numbers. Variable names may include numbers but may not begin with numbers. Aggregate Types You may use a desk organizer in your desk drawer. A desk organizer contains various compartments for holding different types of things commonly found in a drawer such as paper clips, pencils etc. The desk organizer is a single, integrated item that has internal structure of various compartments, each compartment providing a suitable place for a particular aspect of its storage purpose. In a similar manner most high level programming languages allow the construction of such informational desk organizers, data structures that contain compartments where information can be stored while retaining a relationship with the whole. Douloi Pascal supports aggregate structures through Record and Object type declarations. 123 User Manual for Motion Server and Servo Application Workbench The creation of new Record and Object structures will be deferred until the Advanced Language section however the use of predefined record and object types will be reviewed here. Predefined aggregate types include: T2Vector...........2 dimensional vector T3Vector...........3 dimensional vector T4Vector...........4 dimensional vector T5Vector...........5 dimensional vector T6Vector...........6 dimensional vector T1Axis.............single axis of motion T2Axis.............2 coordinated axis of motion T3Axis.............3 coordinated axis of motion T4Axis.............4 coordinated axis of motion T5Axis.............5 coordinated axis of motion T6Axis.............6 coordinated axis of motion TButton............Windows Button Control (SAW only) TEdit..............Windows Edit Control (SAW only) TFile..............DOS File (SAW only) THPGLFile..........HPGL File Interpreter (SAW Only) TListBox...........List/Combo box style control (Saw Only) TPlate.............Assembly "Base" for applications (SAW only) TPrompter..........Modal dialog for operator (SAW only) TText..............Output text/display (SAW only) The first group are different types of vectors and are collectively referred to as TNVector. In actual usage the N in TNVector is replaced with a number between 2 and 6 representing the dimension of the vector. These vectors contain vector component compartments which are longint types. The names of the compartments are X,Y,Z,U,V,W if you have all six. The language definition for a T3Vector, for example, is: Type T3Vector=object X:longint; Y:longint; Z:longint; {object procedures} end; A compartment or field of an object or record is indicated with a period after the variable name followed by the field name. The period indicates that the name following is specifically related to that variable. Field names can indicate component storage areas in an aggregate variable such as a record or object. For example, to assign 124 Douloi Pascal Language 6 the Y component of a variable named HomePosition of type T3Vector you could use the command: HomePosition.Y:=500; In pascal the assignment operator is a colon followed by an equals sign indicating that the expression on the left is to receive information from the right side. Records contain only storage areas. Objects contain storage areas just like records and as well type specific procedures and functions which can operate on that information. The second group of objects listed are axis groups ranging from T1Axis, a type to represent a single axis of motion, up through T6Axis, a type to represent a 6 axis coordinated group. These axis group types are collectively referred to as TNAxis types where the N in TNAxis is replaced by a number between 1 and 6 in actual usage. You might create a variable to represent a 2 axis positioning table with the command: var PositioningTable:T2Axis; Now you have a variable named PositioningTable which can be given commands. The first command necessary is an initialization command to associate that variable with actual axis in the system, for example: PositioningTable.Init(XAxis,YAxis); XAxis and YAxis are predefined variables of type T1Axis which correspond to the physical X and Y axis in the servo system. Now the PositioningTable can be given a command to move, for example: PositioningTable.SetServo(On); PositioningTable.MoveBy(20000,30000); Detailed information about the predefined variables and operations supported by TNVectors and TNAxis can be found in the help system. 125 User Manual for Motion Server and Servo Application Workbench The remaining predefined types are for use specifically with Servo Application Workbench. Some of these types are declared graphically while others are declared with the var keyword. In general these other types provide Windows components that can be manipulated by the programs you write to display information and create program behaviors. Arrays Up until this point variables have been named symbolically and their access has been explicit on the part of the programmer. Arrays are a tool that give the program itself the ability to specify what storage area will be used to save information. Arrays are linear arrangements of variables of a particular type. When referring to information in an array you refer to the name of the array itself and to which particular item in the array you are concerned with, for example the first one, or the third one. The location of the storage area of interest can be expressed numerically giving the program the ability to indicate a desired location. Arrays may be specified in SAW as plate variables through a dialog box such as shown below: Any variable has the capacity to be part of an array. When defining a variable you can check the box indicating the variable represents an array and indicate the array bounds. Douloi Pascal allows the lower bounds and upper bounds of an array to be set. An example of an array being declared is shown below. Note that the bounds may be symbolic constants. The C language, as I understand it, compels the lower bound to be 0. The 126 Douloi Pascal Language 6 reason for having the lower bound be 0 is one less adjustment of the index before accessing the array in the assembly language code which is generated. The Douloi Pascal Compiler, however, offsets the array's basis when referencing the array eliminating this overhead. Accordingly there is no run time penalty for using a non-0 lower bound. Arrays of longints are frequently used as storage scope buffers to collect position or servo information at the controller sample rate to be later plotted showing step response results or other information. To create a variable array start with the VAR keyword and follow it with the name of the array. Following the name place a colon, as you would for a normal variable declaration. Following the colon place the keyword array followed by a left square bracket, the lower bound either as a number of constant, two periods, the upper bound as a number of constant, a right square bracket, the word of and then the type of the arrays components followed by a semicolon. An example of an array declaration might be: var DataBuffer:array[1..DataBufferSize] of longint; 127 User Manual for Motion Server and Servo Application Workbench 128 Douloi Pascal Language 6 Assignment Purpose Having a place to put everything is a good start for getting organized, however no progress is made until those storage areas get used. Assignment is one of the main ways information gets placed into a storage area. This section explains assignment for simple types and the implications of assignment for advanced types. Assignment of Simple Types In Douloi Pascal the assignment operator is a colon followed by an equals sign. For example the variable DrillDepth, a longint, might be assigned with the statement: DrillDepth:=500; The semicolon at the end of the statement indicates that the programmer believes the statement to be complete. Assignments to single or doubles types allows the use of a period to indicate the decimal point, i.e. FractionalUserVariable:=6.5; Strings may be assigned by using single quotes, i.e. MachineStatus:=’Ready’; Upper and lower case letters in string constants are kept distinct. Note that although the hardcopy of the manuals (or even this page) may show a back quote for the leading quote this is a result of the printer that produced the documentation. The intended symbol is always the conventional single quote, most often found under the double quote to the right of the semicolon and the left of the enter key. 129 User Manual for Motion Server and Servo Application Workbench Variables may be assigned from another variable, i.e. CurrentPosition:=LastPosition; Variables of the same type may always be assigned. Variables of different types are converted automatically if the assignment falls into the following cases: A longint can be assigned from an integer. The integer always fits. An integer may be assigned from a longint however some information may be lost. It is the your responsibility to make sure you are not assigning a value beyond the integer range. Singles and doubles may be assigned to integers only after using the ROUND operation, i.e. MyInteger:=Round(MyRealSingle); Integers and longints may be assigned to singles and doubles however it is the programmers responsibility to insure they will properly fit into the range of the chosen floating point type. Doubles can hold most anything, however singles will lose information if a very large longint is assigned. Assignment of Aggregate Types Aggregate types are often assigned on a component by component basis. For example a variable named HomePositionVector of type T3Vector might be assigned with the statements: HomePositionVector.X:=500; HomePositionVector.Y:=600; HomePositionVector.Z:=700; Because this is tedious most object aggregates include procedures that consolidate assigning all of the object component values into a single statement, usually named Init. The same 3 dimensional vector from the previous example may be assigned in a single statement: HomePositionVector.Init(500,600,700); 130 Douloi Pascal Language 6 Question: Is Init a constructor? Answer: Generally no, Init is a conventional procedure. Because Objects in Douloi Pascal are not dynamic and do not support inheritance there is no virtual method table. Procedure links are established at compile time. Accordingly Douloi Pascal does not use constructors or destructors for dynamic allocation or VMT needs. However there are some SAW Objects, such as TPrompter and TFile, which when initialized in a SAW program result in the creation of a dynamic object in the Windows environment. When used in assignment statements all of the components of the source object or record (on the right side) are copied into the corresponding components of the destination (on the left side). For example if the following symbols were 6 dimensional vectors of type T6Vector this statement would copy 6 longints: TaughtPositionVector:=CurrentPositionVector; When records or objects are copied in this manner there is never any type conversion. Records and objects in an assignment statement must be of the same type. 131 User Manual for Motion Server and Servo Application Workbench 132 Douloi Pascal Language 6 Constants Purpose Many different tools are needed in the process of getting the problem and solution organized. This section describes the role constants play in program readability and maintenance. Description Constants provide a way to give a symbolic name to a piece of information that you do not intend to change in the course of a programs execution. For example if you are writing software for a machine that produces 50 parts in every batch of parts it manufacturers you might create the constant: const PartsInBatch = 50; Constants can also be created as plate symbols using the Constant Editor such as shown below. The equals sign is used instead of the assignment operator to convey that these two things, PartsInBatch and 50, are equivalent. There is no copy activity that occurs in the program at run time. Using a constant is just as efficient as using the explicit number in terms of the resulting code however the program is much easier to understand. The following statement may appear in the application program: if NumberOfPartsMade = PartsInBatch then...... Its quite clear that the decision has something to do with the batch being finished. If the number 50 was there instead that would not be as clear. 133 User Manual for Motion Server and Servo Application Workbench The place where the use of constants makes a dramatic difference is when you are told that theres been a change and the number of parts in a batch is now 75. The number of parts in a batch may be used many times and in many places throughout the program. If you has used the explicit number 50 and were told that the number changed from 50 to 75 you would need to search through your program finding all of the 50s, making sure that the particular 50 related to the number of parts in a batch (as distinct from some other quantity which might happen to also have the value of 50) and make the change. Subtle problems can occur if you missed one of the 50s somewhere. Theres also a tendency for 49s and 51s to appear, particularly in loop definitions, and these are easily missed. However if you have a constant named PartsInBatch all you need to change is the constant declaration: const PartsInBatch=75; All of the places that were concerned with the number of parts in a batch are now automatically updated. The places where you might have had 49s or 51s now become PartsInBatch+1 and PartsInBatch1. It may appear that this is less efficient because of the additional operations taking place to calculate that value however this is not a problem. The compiler is aware that the expression PartsInBatch+1 is composed of values all known at compile time so the compiler itself performs the calculation once creating the 51s and 49s (or 76s and 74s if the PartsInBatch is 75). Using constants allows you to centralize a machine attribute and derive other values from it to manage application information. If a numerical value is used in more than one place for the same meaning use a constant to insure these two values stay in synch in the event of a future change. An important place for constants is in array bound declarations. Arrays are often used to store information about the servo system during data collection. It is very important that an array is not overfilled. Accordingly whatever procedure is filling the array should use constants to indicate the range of filling which are the same constants used to define the array size. This insures that as the array size is altered that the filling operation is automatically altered as well to insure consistency. Note that symbolic names may be typed into the lower bound and upper bound fields in the variable declaration dialog box allowing this technique to be used with SAW. 134 Douloi Pascal Language 6 Operators Purpose Beyond merely shuffling items from one place to another, organization is accomplished by combining and operating on items to produce new items. This section describes common infix operators used in Douloi Pascal. Operators for simple types Douloi Pascal supports different infix operators. Infix means that expressions are written in a conventional math sense with the operator in between the two parameters it relates to. For example to add two variables and assign them to a third is done with: Sum:=Operand1+Operand2; Spaces are not required between the operator and the operands. A frequently encountered need is to increment a variable by one. In pascal this is usually done with the command: NumberOfPartsCompleted:=NumberOfPartsCompleted+1; Question: Isnt that a lot of overhead for a simple increment? Does Douloi Pascal provide an INC instruction to tell the compiler just to generate an assembly level INC? Answer: The compiler in Douloi Pascal recognizes that the destination of this operation and the source are the same, and that the amount being added is one. In this case the compiler will directly generate a 386 INC instruction of a size suitable for the integer or longint type. Infix operations include + Addition operator - Subtraction operator 135 User Manual for Motion Server and Servo Application Workbench * Multiplication operator div integer division / floating point division, i.e. fractional mod remainder operator for integer division and logical and operator or logical or operator xor logical exclusive or operator Operations may be grouped with parenthesis to explicitly control precedence, i.e. Answer:=(2+(4*6)); would be a different answer from: Answer:=((2+4)*6); Douloi Pascal automatically holds multiplication and division at a higher precedence than addition and subtraction however its best to be explicit. Douloi Pascal supports compile time evaluation of certain constant expressions. The previous examples would have resulted in only a run-time assignment of the answer into the respective variables. 136 Douloi Pascal Language 6 Operators for aggregate types A unique attribute of Douloi Pascal is support for infix operations on aggregate types. Aggregates (i.e. objects and records) respond to infix operators by performing the operator on a component by component basis for each component in the structure. Motion control applications often involve calculations having to do with space. Vectors, and specifically the TNVector types, are provided to represent n dimensional space. Having infix operators between objects means that vector addition and subtraction are directly supported. For example consider: NewPositionVector:=OldPositionVector+DeltaPositionVector; The variables NewPositionVector, OldPositionVector, and DeltaPositionVector can be declared as vectors of any dimension supported. This statement performs vector addition to create a new n dimensional location. Note that all of the variables need to be of the same dimension, i.e. infix operators when used with aggregates only work if the aggregates are exactly the same type. Note that infix operators on some aggregates may be meaningless, for example adding together the XAxis and YAxis produces a meaningless T1Axis. Also note that vector multiplication is not supported in the dot or cross product sense, however it is supported in the component-by-component sense. 137 User Manual for Motion Server and Servo Application Workbench 138 Douloi Pascal Language 6 Procedures and Functions Purpose Organizational activities speed up when you are able to put things into bags and manage the enclosed group as a single item. Procedures and Functions provide bags which can contain statements organized to accomplish a particular objective. Once organized this behavior can then be requested from many different points in a program to provide a specialized capability. Procedures are like subroutines in basic and void functions in C. Functions are procedures which return an answer. Procedures The syntax of a procedure without parameters is: procedure <procedureName>; <optional local variables> begin <statements>; end; The first word is procedure, a keyword indicating that a procedure is being defined. Following is a space and the name of the procedure followed by a semicolon. At this point you may choose to include local variables. Local variables are temporary storage areas which remain intact only for the duration of this particular execution of the subroutine. Following any local variables is begin followed by statements followed by end. 139 User Manual for Motion Server and Servo Application Workbench If you are using SAW you are provided with a procedure template when you create new plate procedures. An example template looks like: The following procedure moves the XY axis in a square: Procedure MakeSquare; begin XYAxis.MoveBy(1000,0); XYAxis.MoveBy(0,1000); XYAxis.MoveBy(-1000,0); XYAxis.MoveBy(0,-1000); end; Procedure MakeManySquares; begin XYAxis.MoveTo(0,0); MakeSquare; XYAxis.MoveTo(2000,2000); MakeSquare; end; Now whenever you need to make a square you can simply say MakeSquare rather than the individual statements. MakeSquare has accomplished several things. It has bagged the four movement instructions so that now the behavior can be accomplished with one statement instead of four. It has also raised the level of abstraction. Now instead of describing the problem in terms of movements, the problem can be described in terms of squares, a higher abstraction description of a problem. Procedure names are excellent places to convey meaning about program behavior. Take the time to make descriptive and meaningful procedure names. 140 Douloi Pascal Language 6 What if you want to make squares of different sizes? Procedures are able to take parameters. The syntax of a procedure with parameters is: Procedure <ProcedureName> ({var}<ParamName> :Type{;another...}); To include parameters follow the procedure name with a left parenthesis. After the parenthesis comes a description of the parameter. If the first word in the description is var the parameter will be accessed using call-by-reference. If var is not the first word the parameter will be call-by-value. The distinction between call-byreference and call-by-value is important and will be discussed in the following section. The name of the parameter follows, a colon after the name and a type after the colon similar to a conventional variable declaration. You may have multiple parameters however you must separate them with semicolons. The right parenthesis completes the description of the parameter list and a semicolon follows just as it had in the original procedure definition. Usually pascal languages allow you to specify multiple parameters of an identical type with commas separating consecutive names. Douloi Pascal requires that you explicitly provide the type of each parameter, even if it is the same as its neighbor. The previous example can be rewritten to produce squares of various sizes: Procedure MakeSquare(aSideLength:longint); begin XYAxis.MoveBy(aSideLength,0); XYAxis.MoveBy(0,aSideLength); XYAxis.MoveBy(-aSideLength,0); XYAxis.MoveBy(0,-aSideLength); end; Procedure MakeManySquares; begin XYAxis.MoveTo(0,0); MakeSquare(1000); MakeSquare(2000); MakeSquare(3000); end; 141 User Manual for Motion Server and Servo Application Workbench The parameter aSideLength is provided in the calling routine with explicit numbers and produces 3 squares of different sizes. The parameter could also have been provided as an expression or function result. Functions Functions are similar to procedures with the additional feature of returning an answer. The syntax of a function is similar to a procedure however the keyword is function instead of procedure, and following the declaration is a colon, type name, and semicolon instead of just the semicolon, i.e.: function <name>{(<parameters>)}:<type>; The result of a calculation can be returned by the function and used by the caller. To return a value perform an assignment statement to the function name inside the body of the function. To use the answer include the function name anywhere you might use an expression. An example function might square a parameter: function SquareOf(aNumber:longint):longint; begin SquareOf:=aNumber*aNumber; end; procedure ReportSquares; begin Prompter.Writeln(‘Square of 4 is ‘,SquareOf(4)); Prompter.Writeln(‘Square of 8 is ‘,SquareOf(8)); end; If while inside a function body the function name is used as a source expression, i.e. on the right side of an assignment statement, Douloi Pascal simply interprets the function name as a temporary variable that responds with the value last assigned to it. Douloi Pascal will not perform recursion as would normally be the case with other pascal implementations. Douloi Automation recommends against using the function name in this way since it develops non-standard habits for you. Use a local variable instead. 142 Douloi Pascal Language 6 Do not forget to assign the function value to be something! In general pascal compilers do not check to insure that the value of a function was ever assigned. Douloi Pascal does not support return types of arrays, strings, or aggregate types however you can access and modify such structures from a procedure or function by passing them as call-by-reference, or "var" parameters. Call-By-Value and Call-By-Reference Call-by-value and call-by-reference are two different parameter passing models supported by Douloi Pascal. Which model is appropriate to use depends on what you are doing. Call-by-value is the default parameter passing model. In this case, copies of the parameters are provided to the calling routine which regards the parameter names as temporary variables. The routine can freely read or write to these parameter variables and cause no effect on the variables that were used in the calling routine to fill in the parameters. The only way for an answer to get back to the caller when using call by value is through a function return result. This approach is generally regarded as the safest way to go because there is less of a connection between the activities of the function and the information in the caller. Call-by-reference is a technique where a pointer to the information in the caller is given to the function. The var keyword indicates that the parameter is being passed as a referenced piece of information in the caller. All of the referencing and dereferencing is handled automatically by the compiler. When you change the value of a parameter that is being assessed through call-by-reference, the value of the parameter in the caller changes. Its as if the single variable in the caller has two names, its original name and the parameter name in the called function. Call-by-reference allows information to travel from the function back to the caller in a way besides a function return result. For example a procedure can have a var parameter and through assignment to that parameter change the value of a variable in the calling routine. In some cases, when you want to return more than one item of information in one call, callby-reference is the best way to go. Call-by-reference also incurs less stack space than call-by-value for structures which are large. Douloi Pascal creates temporary stack space for all call-by-value parameters 143 User Manual for Motion Server and Servo Application Workbench regardless of size. Some language systems default to call-by-reference. Developers who are familiar with this technique may choose to use the VAR keyword to better simulate a parameter passing method they are familiar with. The general principle for choosing between the two is: If you expect the value of the variable in the calling routine to be changed by the function, use call-be-reference by indication with a var keyword. Question: What happens when a constant expression or function is used to provide a VAR, call-by-reference, parameter? How can an explicit number or function be "pointed to"? Answer: If an explicit parameter or function is found for a call-by-reference call the compiler creates, behind the scenes, a temporary variables. The compiler then arranges for that constant or function expresssion to be placed into the temporary variable, and then uses a pointer to that temporary variable for the VAR reference pointer. Note that this takes more time to execute than simply passing a value to the routine. For small variables, ie integers, booleans, longints, and single types, it is faster to simply pass the variable by value rather than by reference. 144 Douloi Pascal Language 6 Control Structures Purpose In order to organize a solution to a problem you need a way to express a strategy. Control structures allow you to create strategies to solve your application problem. Control Structure Principles Douloi Pascal supports several of the familiar Pascal style control structures. Control structures are used to conditionally execute certain instructions or to accomplish repeated execution of certain instructions (iteration) with criteria to determine when the iteration is completed. Most control structures use the notion of a conditional expression. Conditional expressions, when evaluated, will produce either a true/ false or yes/no type of answer. If this condition is true the program behaves one way. If the condition is false it behaves another. The following are examples of conditional expressions: XAxis.ActualPosition > 2000 Input1 = On NumberOfPartsMade >= NumberOfPartsRequired Conditional expressions often involve the following comparison operators: < > <= >= <> = less than greater than less than or equal to greater than or equal to not equal to equal to Douloi Pascal supports the basic logical operators AND, OR, and NOT as well as compound conditional expressions. 145 User Manual for Motion Server and Servo Application Workbench RequiredPartsCompleted and NoNewBuildsRequested not XAxis.MoveHasCompleted UserAbort or SystemProblem The following statement is also legal in a conditional expression: (XAxis.ActualPosition > 2000) and (YAxis.ActualPosition < 1000) This would need to be broken up into separate statements. A discussion of control structures now follows. If Construct If constructs are used to conditionally execute instructions. The format of an If construct is: IF <some conditional expression> then <statement>; An example of an If construct would be: If XAxis.ActualPosition > 2000 then XBeyondLimit:=true; If you have just one statement that needs to be performed you can simply place that statement after the then. However if you need to execute several statements you need to enclose the entire group inside a begin..end to create a single statement block. For example: if XAxis.ActualPosition > 2000 then begin XAxisBeyondLimit:=true; SignalAlarm; AbortTask(Addr(XMovementTask)); end; You may be familiar with languages which have an Endif to an If instruction. Pascal instead uses the idea of performing one statement after the IF, and that one statement can be a single compound statement which contains inside many individual statements. 146 Douloi Pascal Language 6 If instructions may be nested to allow construction of multiple requirements: If-Else Construct if XAxis.ActualPosition > 2000 then if YAxis.ActualPosition > 2000 then begin BothAxisBeyondLimits:=true; SignalAlarm; AbortTask(Addr(MovementTask)); end; If-Else constructs are used to perform as exclusive alternatives either one group of instructions or an alternate group of instructions. The syntax of an If-Else construct is: If <conditional expression> then <statement> else <statement>; If the condition is true the statement following the then is performed. If the condition is not true the statement following the else is performed. For example: If XAxis.ActualPosition > 2000 then XAxisBeyondLimit:=true else XAxisBeyondLimit:=false; In a manner similar to the IF construct if more than one statement needs to execute enclose that group of statements in a begin..end compound statement. The thing thats hard to remember about if-else constructs is that a semicolon does not follow the statement preceding the else. The entire construct, from the compilers point of view, is one single statement. Semicolons do not come until the end of the statement. If an unnecessary semicolon is provided before the else the compiler will let you know so you can remove it. 147 User Manual for Motion Server and Servo Application Workbench If-Else statements can be nested to produce one-action-from-many type selections, i.e.: if Today=Monday then Prompter.Writeln(‘What happened to the weekend?’) else if Today=Tuesday then Prompter.Writeln(‘Where is the coffee?’) else if Today=Wednesday then Prompter.Writeln(‘Half way there....’) else if Today=Thursday then Prompter.Writeln(‘We are almost there...’) else if Today=Friday then Prompter.Writeln(‘TGIF!’) else Prompter.Writeln(‘Love that weekend’); The Last else catches all the cases that did not qualify in the proceeding tests. Note again, that the semicolon does not occur until after the last statement to conclude the entire group. Douloi Pascal does not provide a Case statement. Case statements can be simulated with the illustrated If-Else type constructs. For Loop The For loop is an iterative construct that is most useful when you know how many times you want to do some group of statements. The syntax of the For loop is: For <local variable> := <expression> to <expression> do <statement>; The local variable after the For keyword will contain successive values during the execution of the loops. The first value it will contain is the value in the first numerical expression after the assignment. After each execution of the following statement this variable will be incremented by one. The iteration continues while the local variables value is less than or equal to the second numeric expression. For example: For DestinationIndex:=1 to 5 do XAxis.MoveTo(DestinationIndex*1000); This will cause the XAxis to move to the coordinates 1000,2000,3000,4000 and 5000 in quick succession. 148 Douloi Pascal Language 6 Douloi Pascal does not support DownTo. Iterative loops that have a decrementing loop variable may be created with a While or Repeat construct. In Douloi Pascal the criteria for performing the statement is the loop variable value being less than or equal to the upper range numeric value. If a loop is constructed where this is never the case the associated statement will never execute. This detail varies among pascal implementations. Some implementation execute the body of a for loop at least once, regardless of the loop criteria. Douloi Pascal does not necessarily execute the loop body. For example: for scanner:=1 to -1 do Prompter.Writeln(‘This will never write’); Setting up explicit numeric bounds such as this would probably never occur. However the following frequently occurs: for scanner:=1 to NumberOfPointsInArray do begin PlotPointAtVector(DataBuffer[scanner]); if scanner > 1 then Plotter.DrawLine( DataBuffer[scanner-1].X, DataBuffer[scanner-1].Y, DataBuffer[scanner].X, DataBuffer[scanner].Y); end; In this case data in an array is being plotted with discrete points as well as lines between data values. Iterating over collections frequently occurs and having to handle an empty collection as a special case is annoying, i.e. if the body of the for loop always executed at least one time you would be obliged to write the previous example as: 149 User Manual for Motion Server and Servo Application Workbench if NumberOfPointsInArray > 0 then begin for scanner:=1 to NumberOfPointsInArray do begin PlotStarAtVector(DataBuffer[scanner]); if scanner > 1 then Plotter.DrawLine( DataBuffer[scanner-1].X, DataBuffer[scanner-1].Y, DataBuffer[scanner].X, DataBuffer[scanner].Y); end; end; To simplify management of empty collections Douloi Pascal does not require executing the for statement at least once. The loop variable must be a local variable, i.e. defined inside the procedure where this construct is being used. By being local the variable is safe from being changed by some other activity that would confuse the loop operations. The variable must also be an integer or longint since it needs to increment from one loop to the next. Although it is possible to assign a loop variable inside the for statement this is considered very bad style since it breaks the abstraction of the code body looping a specific number of times. If you feel you need to assign a value to the loop variable what you really need to do is use one of the following constructs which are specifically designed for more conditional termination. While Loop A While loop is used to perform a group of instructions while a certain condition remains true. The syntax of a while statement is: while <expression> do statement; The expression is evaluated and if found to be true the statement is executed. This continues until the statement is found to be false. For example: 150 Douloi Pascal Language 6 While not MovementFile.EndOfFile do begin MovementFile.Readln(XCoord,YCoord); XYAxis.MoveTo(XCoord,YCoord); end; This would check to insure there is information remaining in the MovementFile (a TFile SAW object for accessing the DOS file system). If information is still in the file that information is retrieved and the system moves to that location until the information is all used. This will iterate various numbers of times depending on how many coordinate pairs are in the file. Note also that if there is no information in the file this loop never executes at all, i.e. it handles the empty case. While loops are best for iteration where the number of times desired may be unknown and perhaps none at all. There are some cases where you would deliberately want to create an infinite loop. This is most simply done in Douloi Pascal by saying: while true do begin <instructions> end; True is always true. There are some synchronizing tasks where the objective is to do nothing at all until a certain event occurs and then to proceed with an operation. For example you might want to turn on a glue gun after the x axis has passed the 10000 count mark: XAxis.MoveTo(0); XAxis.BeginMoveTo(20000); while XAxis.ActualPosition < 10000 do yield; TurnOnGlueGun; Note the yield instruction inside the otherwise empty while statement. For some single-tasking systems, doing nothing is an option but in a multitasking system doing nothing is quite selfish. If a task is simply waiting it is important to yield to other system activities. Yield is a multitasking management procedure that directs a task 151 User Manual for Motion Server and Servo Application Workbench to give up execution because the application developer knows that nothing interesting will happen until the next sample. Execution will return to this procedure in the next millisecond so you really are not yielding control very much. However it is extremely important that you are willing to let go. Douloi Pascal supports high frequency multitasking however it is cooperative in nature. A task must not attempt to control the CPU for longer than its share of a 1 millisecond sample. Forgetting the yield instruction would cause the system to lock. Principles of multitasking will be discussed later at greater length however the point to be made here is that in Douloi Pascal there are usually no empty loops. Repeat Loop The repeat loop has a similar purpose to the while loop, of handling iteration for an indeterminate number of times, however it is organized so as to ask the question at the end rather than the beginning, and it asks the question in the opposite sense. The syntax of a repeat loop is: repeat <statements> until <expression> This is the only construct in Douloi Pascal which is guaranteed to execute its body at least one time. Execution passes by the repeat keyword and immediately performs the instructions in the repeat body. After doing these instructions a condition is evaluated. If the condition is true execution falls through the until keyword and continues past the block. If the condition is false execution returns to the location indicated by Repeat and the loop is repeated. For example: repeat XAxis.MoveBy(100); until XAxis.ActualPosition >= 20000 This causes the XAxis to hop a small step repeatedly until the absolute position is greater than 20000. Repeat constructs are unusual in that they are the only construct which permits a group of statements, between the repeat and until keywords, without an enclosing begin..end construct (although 152 Douloi Pascal Language 6 youre welcome to put the begin..end in there if you like). The structure of the construct explicitly delimits the range of instructions so the compiler is able to distinguish the range without any additional help. For the same reasons as explained for while constructs it is never appropriate to have an empty repeat construct, i.e. the following would be the minimum repeat body: Try..Recover repeat yield; until XAxis.ActualPosition < 20000; {or some other condition} Try..Recover provides structured exception handling. Exception handling has been recently approved by the ANSI committee for C++ and is regarded as a powerful new capability that will simplify program design in the future. Douloi Pascal provides an exception handling mechanism through Try..Recover. Although more involved than other control structures Try..Recover can simplify application design. It is important to understand Try..Recover because many object methods use this structure and may expect applications calling these methods to respond appropriately. An exception or escape is a system response to some problem that occurs. For example getting a word from the user when a number was explicitly requested generates an exception. Discovering that a file contains no more information when more information was expected generates an exception. Attempting to control an axis which is currently being controlled by something else generates an exception. In a sense exceptions are problems which actively seek out their solutions. Using Try..Recover involves making arrangements so that exceptions will find their solutions. The syntax of Try..Recover is: Try <try statement> Recover <recover statement> 153 User Manual for Motion Server and Servo Application Workbench In a manner similar to the if..else construct you dont want to have a semicolon before the Recover keyword. During execution the Try keyword is encountered and the program constructs a kind of safety net with one end pegged to the Try keyword and the other end of the net pegged to the recover keyword. The statement between the try and recover is then spanned by this safety net. Execution of the try statement begins and is most likely a compound statement with begin...end bracketing a group of statements. If at any time during this group of statements an exception is generated the execution of those statements stops at that point and execution drops out onto the safety net. Like the circus performing trapeze artist who misses the bar, lands on the safety net and then rolls to the end of the net to get off, program execution is captured by the net and rolls to the recover block end of the net and continues execution with the instructions in the recover block. If no problem was encountered during the try statements there is no need for recovery and the statements in the recover block are ignored. The following example would illustrate how a try..recover block might be used: Try SpeedEditor.Read(aSpeed) Recover Prompter.Writeln(‘Speed value not a number’); In this example the Read method is expecting to get from the editor information compatible with the type of the Read parameter. If the user types in a name instead of a number an exception is generated by the Read method and execution moves to the recover block where an error is displayed. If there are several statements and different types of exceptions could occur how are the exceptions distinguished? Exception types are identified by unique numbers. When responding to an exception in a recover block it is good practice to look at the number of the exception to gain some understanding as to what problem occurred and what a suitable response might be. The exception number or escape code is found with the global function EscapeCode. Typical recover blocks have a set of tests that check if it is this problem or that problem. If the problem is beyond the capabilities of the recover block the block ends by issuing an exception itself in the hopes that a proce154 Douloi Pascal Language 6 dure or function that called it may know how to handle the problem. Exceptions climb up the procedure invocation ladder looking for a recover block that is willing to handle their problem. This recover block exception is created with the statements Escape(EscapeCode). Escape is a procedure which causes an exception to be generated. The value of the escape is EscapeCode, the currently unhandled error. If no one knows how to handle the problem the exception eventually makes its way back to SAW which has a default recover block that displays the escape code on the screen. An example of a more advanced try recover block might be the following: try begin DestinationEditor.Read(aDestination); XAxis.BeginMoveTo(aDestination); end recover begin if EscapeCode=ReadEscapeCode then Prompter.Writeln(‘Please provide a longint’) else if EscapeCode=MotionOverrunEscapeCode then Prompter.Writeln(‘Impossible move requested’) else Escape(EscapeCode); end; In this example there are two statements in the try block. The first statement, the editor read, has the capacity to escape if the user provides a type which is not suitable. The second statement, the x axis movement, has the capacity to escape if while in motion a destination is given to the axis which it cannot perform. The recover block checks for each of these conditions using the symbolic names for escape codes. These names can be found in the on-line help by searching for the word escape. If the escape was neither of these two cases the recover block escapes with the value of EscapeCode so that the routine which called it can possibly respond. Note that the chain of recourse for an escape is up the call ladder. An escape will attempt to get an answer from the immediate routine, then the caller, then the caller of that etc. until either it finds an answer or finds the top level default recover block which displays the escape code on the screen. Note that this ascent up the call chain is enabled by using Escape(EscapeCode) in the recover block. If you do not issue an 155 User Manual for Motion Server and Servo Application Workbench escape for unhandled escape codes you are basically ignoring the problem of an unhandled escape and sweeping the escape under the carpet. This is not a good practice because an important piece of run-time information relating to something failing is not being acknowledged. Always end recover blocks with a none-of-theabove response of Escape(EscapeCode). Up till now we havent strongly motivated the reason to have Try..Recover. It seems that there are several simpler alternatives for accomplishing what we are doing with Try..Recover such as using an unconditional jump to an error handler or passing status parameters. The next example makes an important distinction between try..recover and these other techniques. Imagine the following procedures: procedure PerformMotion(Destination:longint); begin XAxis.BeginMoveTo(Destination); end; procedure PerformManyMoves var scanner:longint; begin for scanner:=1 to 10 do PerformMotion(scanner*1000); end; try PerformManyMoves recover begin if EscapeCode=MotionOverrunEscapeCode then Prompter.Writeln(‘Motion Overrun Occurred’) else Escape(EscapeCode); end; The first procedure abbreviates an X axis motion. The second procedure performs many of these motions. The try statement invokes PerformManyMotions however it is possible for the motor to be actively moving to a destination from some previous activity. If the BeginMoveTo which eventually gets called in PerformMotion cannot successfully splice a new destination onto the current motion a MotionOverrunEscapeCode will be generated. PerformManyMoves contains no error management code at all. Never the less, the MotionOverrunEscapeCode will travel through 156 Douloi Pascal Language 6 this intermediate procedure and get caught in the recover block of the routine which called PerformManyMoves. This emphasizes the safety net model of try..recover. Escapes can traverse through different call levels to find a solution to a problem. The ability of Try..Recovers to be nested indirectly through procedure calls is a very powerful capability. This allows subordinate routines to attempt recovery operations themselves, handling the day-to-day problems as underling managers. However if major problems come along that they cannot handle they have a way to express that they cannot cope with the problem and request help from their manager. Exception handling allows a high level procedure to express responsibility for handling a particular class of problem and permits intermediate-manager procedures from having to be concerned at all. If a low level exception is generated execution goes right past the intermediate managers directly to the one that expressed responsibility where it gets handled. This greatly simplifies error management. Question: Try Recover just looks like a complicated way to handle a goto. Why dont you just goto the recover block if you have a problem? Answer: For the simplest case this might work however you would encounter at least the following two problems: (1) Imagine that the procedures called by the try statement are used by different routines. How would the procedure know where to go with a Goto? You would have to have distinct procedures for every procedure use thwarting the generality procedures bring to programming or pass pointers in some manner, (2) If an exception occurs several levels down in procedure calls and you simply performed an unconditional jump, the intermediate stack frames that were created would be left on the stack and program execution would be corrupt by a confused stack. Try..Recover manages the stack frames automatically. Question: Whats the advantage of exception handling over simply an error result? Why not just provide procedures with an additional var parameter that indicates if the operation was successful? Answer: That method of solutions is a good one to consider for systems which do not have exception handling mechanisms. The disadvantage of the error result approach is that you have to check or at least record the error result for every call made to the routine or you may lose an error indication. This is tedious and programmers are tempted to disregard the information. 157 User Manual for Motion Server and Servo Application Workbench This requires that error results get shipped back from called procedures explicitly, i.e. the only way to get an error result back from a low level procedure is to pass it back through intermediate procedures as a variable or to record it globally and have all of the procedures in between check the error and leave prematurely if an error exists. This is very tedious to thoroughly implement. Most likely an error will occur and the absence of a check will cause a manager procedure to incorrectly continue as if everything is fine resulting in future problems. One language design question with respect to exception handling which comes up is Should exceptions be resumable? i.e. should there be some way, after responding to an escape code in a recover block to resume execution at the point where the escape occurred? Douloi Pascal does not include resumable exceptions. Motion systems in particular tend to have a physical state as well as an informational or program state. If something goes wrong it is usually necessary not to go back to where things failed but rather to go back before that point to some prior physical state to setup another attempt. Rather than reproduce this setup in the recover block it is usually better to take a fresh full cycle attempt through an enclosing repeat loop or higher level repeat loop. For example: repeat try begin XAxis.BeginMoveTo(aDestination); TroubleEncountered:=false; end recover begin TroubleEncountered:=true; if EscapeCode=MotionOverrunEscapeCode then XAxis.WaitForMoveToFinish {motion stop} else Escape(EscapeCode); end; until not TroubleEncountered; A discussion of multitasking capabilities will follow later in the document however one point needs to be made now. Once a task is started, even by another task, it is accountable to no one and operates on its own. Escapes generated within a spawned task do not travel back to recover blocks in the task which spawned the escaping task. They will instead travel up to the default handler. Tasks need to take 158 Douloi Pascal Language 6 responsibility for their own errors. Error handling can be shared by writing a single handler routine which is used by many different tasks, i.e.: function EscapeProperlyHandled(anEscape:integer):boolean; begin EscapeProperlyHandled:=true; if anEscape=MotionOverrunEscapeCode then Prompter.Writeln(‘Motion Overrun’) else if anEscape=EditorExpectingLongintEscapeCode then Prompter.Writeln(‘Expecting longint’) else EscapeProperlyHandled:=false; end; try <do task operations> recover if not EscapeProperlyHandled(EscapeCode) then Escape(EscapeCode); The routine EscapeProperlyHandled can be used by many different tasks in top level recover blocks to avoid having to copy the recover behavior into each one. 159 User Manual for Motion Server and Servo Application Workbench 160 Douloi Pascal Language 6 User Defined Types Purpose Getting organized can be aided by having containers that are the right size and shape for items you need to have stored. Douloi Pascal supports user defined types for records and objects that permit creating special storage containers for information. This section describes the creation of user defined types. User Defined Record Types If you find a need for a special data type that has not been provided as a predefined type you can create your own. When creating user defined type definitions you are moving out more on your own than with general types or predefined types. The following code fragments would be placed into a Type definition user symbol from the SAW plate editor. After the leading type definition you would then include variable and array declarations explicitly, i.e. the interactive variable dialog box is not aware of special types you create and accordingly cannot provide you with the type name when creating a variable. Type definitions can be made for records and objects. Records will be discussed first since they are simpler. The syntax of a record type definition structure is: Type <type name>=record <FieldName1>:<FieldType1>; <FieldName2>:<Fieldtype2>; <FieldName3>:<FieldType3>; ... end; The type name is the name you will use in future variable declarations to indicate a variable with this structure. The field names are the compartment labels that you will use to indicate that particular part of the variable. The fields have types described by their respective type names. For example imagine that a drilling machine was designed to drill holes in various locations to various depths. 161 User Manual for Motion Server and Servo Application Workbench A helpful data structure for such a machine might be: Type THole=record Location:T2Vector; Depth:longint; end; Holes have a location and a depth. This is reflected in the structure of this variable. The name THole is used to conform to the convention that type definitions begin with a capital T to help direct the reader in understanding the purpose of the symbol. A function that might use such a type could be: procedure DrillHole(aHole:THole); begin XYAxis.MoveToVector(aHole.Location); ZAxis.MoveTo(aHole.Depth); ZAxis.MoveTo(0); end; You can then create an array of holes through an array declaration such as: const NumberOfHoles=20; var HoleArray:array[1..NumberOfHoles] of THole; You could then have the drill perform all of the holes (assuming they were all initialized to appropriate values) with the routine: procedure DrillAllHoles; var HoleScanner:integer; begin for HoleScanner:=1 to NumberOfHoles do DrillHole(HoleArray[scanner]); end; The array is composed of THoles. Any particular item in the array is a THole and accordingly can be passed as a parameter to a function expecting to have a THole. User defined types help elevate the abstraction of a program by allowing the program to manipulate items that are more like items in the actual problem, i.e. a drill is concerned with holes. It is very 162 Douloi Pascal Language 6 convenient to be able to directly discuss holes rather than being constantly concerned with lower level details of holes such as x and y locations and drill depths. User Defined Object Types Objects are similar to records and have similar type declarations. The difference between an object and a record is that as well as fields representing information, objects can have fields which represent behaviors, i.e. functions and procedures that are specifically understood by that object. These procedures and functions can access the information in the object as well as other procedures and functions. Procedures and functions may be written directly in the body of the type declaration. The type definition for an object is: Type <ObjectName>=object <DataItem1>:<DataItem1Type>; <DataItem2>:<DataItem2Type>; <Procedure1Name>; <procedure body> <Procedure2Name>; <procedure body> <Function1Name:<Function1Type>; <Function Body> ... end; Object programming kindles the imagination because it invites thinking of objects in much more active terms than the physical object might ever portray. For example we can turn around the previous hole drilling example by making active hole objects instead of having inactive hole records. Consider the following object typed definition for a hole: Type THole=object Location:T2Vector; Depth:longint; procedure Init(XPos:longint; YPos:longint; HoleDepth:longint); begin Location.Init(XPos,YPos); Depth:=HoleDepth; end; 163 User Manual for Motion Server and Servo Application Workbench procedure Drill; begin XYAxis.MoveToVector(Location); ZAxis.MoveTo(Depth); ZAxis.MoveTo(0); end; end; As well as specifying the previous data items for a hole there is now a drill procedure allowing holes to drill themselves. (This kind of reasoning comes up frequently in object programming where objects take on active responsibilities). We could test out this object with the following code: procedure test; var aHole:THole; begin aHole.init(1000,2000,500); aHole.Drill; end; Drilling through an array of holes now becomes: const NumberOfHoles=20; var HoleArray:array[1..NumberOfHoles] of THole; procedure DrillAllHoles; var scanner:integer; begin {some process establishes hole data} for scanner:=1 to NumberOfHoles do HoleArray[scanner].Drill; end; The convenience of objects includes the ability to specify a standard protocol for objects being used. For example all of the different TNVectors respond to the Init procedure to conveniently fill in values. The parameter lists for each Init procedure are different because the dimensions of the vectors are different. A TNAxis axis group also has an Init constructor. If you need to know how to initialize an object there is a good chance that the way is to use Init. You may need to look up the parameter list in the on-line help documentation but youll know where to look. 164 Douloi Pascal Language 6 Using the Math Coprocessor Purpose Douloi Pascal supports infix notation for 32 bit single precision and 64 bit double precision numbers that can be calculated on systems without a math coprocessor. However, when an application requires higher trigonometric functions or fast floating point performance the best approach for a real time system is to use a math coprocessor. PC's based on the 486DX have a math coprocessor built in. 386 machines will require the external plug-in math coprocessor to benefit from the following capabilities. Calculator Model The math coprocessor is provided to application programs as an RPN (Reverse Polish Notation) calculator that directly maps to the structure of the device. If you've used an HP calculator this approach to calculating is very familiar. The calculator contains a numeric "stack" onto which you "push" parameters. After a sufficient number of parameters have been provided an operation can be performed which often replaces the parameters with a result. This result most often remains on the stack to become a parameter for the next operation. Most RPN calculations are performed "from the inside out" when compared to a conventional algebraic equation. Douloi Pascal provides routines that push and pop Douloi Pascal numeric types. Once these types are on the "stack" operations can then be performed benefitting from the full 80 bit real format used by the math coprocessor. The math coprocessor is a shared resource of the computer. The most considerate technique for using the math processor requires saving its current state to a buffer, initializaing it (to have a fresh start), performing your calculations, saving the answer, and restoring the coprocessor to its previous condition, all in one sample. This allows calculations being performed by other programs to complete correctly. The "template" for this process is shown as follows: procedure CoprocessorExampleUse; var Buffer:TMathCoprocessorBuffer; begin FSave(Buffer); FInit; {...perform calculations...} FRestore(Buffer); end; 165 User Manual for Motion Server and Servo Application Workbench Calculation Procedures and Functions The following list briefly describes procedures and functions used with the math coprocessor. Additional information can be found in the on-line help. In general the procedures map directly to math coprocessor instructions. The notes use a "Forth" style comment notation indicating the "before" condition of the stack on the left side of the dash and the "after" condition of the stack after the operation. The following procedure should be used when first starting the application to put the coprocessor into a known state. procedure FInit; {---} Typically this would be in the setup procedure for the main windows although it may also be in the procedure that uses the coprocessor as shown in the examples following. The following routines are used to put types found in Douloi Pascal onto the top of the math coprocessor stack: function PushLongint(aLong:longint); function PushSingle(aSingle:single); function PushDouble(aDouble:double); ( --- n ) ( --- n ) ( --- n ) The following procedures perform operations on the parameters currently pushed on the stack and leave results on the top of the stack. procedure procedure procedure procedure procedure FAdd; FSub; FMul; FDiv; FSqrt; (a (a (a (a (a b --- a+b) b --- a-b) b --- a*b) b --- a/b) --- sqrt(a)) The following trigonometry routines are available. The parameters are in units of radians. procedure FSin; procedure FSinCos; (a --- sin(a)) {a --- sin(a) cos(a)) The following numbers are often used and these routines provide short cuts for loading them into the calculator. procedure FLdPi; {Load Pi} procedure FLdZ; {Load Zer} procedure FLd1; {Load One} 166 (--- pi) {--- 0} {--- 1} Douloi Pascal Language 6 The following routines are available for moving results from the math coprocessor back into normal Douloi Pascal variables. function PopLongint:longint; function PopSingle:single; function PopDouble:double; { n --- } { n --- } { n --- } Math Coprocessor Examples Adding Two Numbers The following routine, implemented as a button click procedure, would be an example (overkill though it may be) of adding together two numbers. procedure Click; var Buffer:TMathCoprocessorBuffer; var Answer:longint; begin FSave(Buffer); FInit; PushLongint(2); PushLongint(3); FAdd; Answer:=PopLongint; FRestore(Buffer); Prompter.Writeln(Answer); {you should see the value 5} end; 167 User Manual for Motion Server and Servo Application Workbench Calculating The Sin of a Number The following routine calculates the sin of a number provided in degress. The number is read from an editor named NumberEditor and the result is placed into a text object named AnswerDisplay as well as returned in the function. Note that the FSave occurs after the readln (which involves task yielding) and the restore is performed before the writeln (which also involves yielding). The setup, calculation, and retreival of the answer are all performed in the same sample. Function GetSin:Single; var UserNumberInDegrees:Single; var Answer:Single; var Buffer:TMathCoprocessorBuffer; begin NumberEditor.Readln(UserNumberInDegrees); FSave(Buffer); FInit; PushSingle(UserNumberInDegrees); FSin; Answer:=PopSingleReal; FRestore(Buffer); AnswerDisplay.Writeln(Answer); GetSin:=Answer; end; 168 Douloi Pascal Language 6 Multitasking System Purpose Getting organized can be simplified by having more than just one person doing the job. By having a group of participants, each covering a particular responsibility, the total task is accomplished with each sub-task more easily expressed than a description of the entire task as a single unit. Motion Server provides support for high frequency multitasking to provide this kind of advantage to a motion control application program. This section describes the principles of multitasking for this system, the particular procedures used to manage tasks, and usage techniques. Multitasking Model Multitasking can be designed into a system such as Motion Server in different ways depending on the systems design objectives. The driving criteria for Motion Server is suitability for motion control. Although general purpose multitasking has a potential role to play in any program, the main benefit of multitasking in a motion control system is creating custom axis coordination. We would like to create programs which can prescribe specialized criteria for a motor position that has as much resolution and performance as the built-in trapezoidal profiler, i.e. we want to be able to create at the application level, through a multitasking mechanism, custom profiles to perform activities such as electronic gearing, cam trajectories, etc. that can operate while other application procedures are also operating. This implies that the multitasking system needs to be able to run a commanded position setpoint program at the rate of the built-in profiler, 1 KHz. To properly understand application responsibilities involved in using the multitasking system some details of the system will now be discussed. The multitasking system is part of the 1 KHz sample rate interrupt. Every millisecond the 486 is interrupted from the job of executing Windows and performs the interrupt handler. The interrupt handler performs the following functions: Position Maintenance for up to 16 axis Motor Control Laws for up to 16 axis Profile Management for up to 16 profiles 169 User Manual for Motion Server and Servo Application Workbench Conventional Tasks for up to 12 tasks These interrupt handler components are now discussed. Position Maintenance The motion system is able to describe motion over a range of +/- 4 billion. The actual hardware only monitors position changes over a range of 64K counts. The Position maintenance section accumulates these smaller position deltas to maintain the absolute position of each of the axis. Motor Control Laws A PID control law is performed for each axis which has the servo active. The corresponding motor command for that axis is then set to reflect the results of the calculation. Profile Management As many as six axis of motion can be independently active (i.e. six separate single axis moves). The calculations for these profiles are done in this region of the interrupt handler so as to calculate the commanded setpoint that will be used in the next sample period. Conventional Tasks Six conventional tasks can be arranged to run each sample although it is much more common for only a few tasks to operate every sample while other tasks are scheduled to execute at much lower frequencies. These tasks are what you create when you fill in click procedures for buttons or event procedures for plates. Last Task You may optionally have a last task. This is most often a safety/limit switch task which gets a last shot at execution after the profiler and conventional tasks have executed. This task has the opportunity to superseded the commanded positions that were established by the motion profiler or the conventional tasks making it the best place to manage limit switch information. 170 Douloi Pascal Language 6 Cooperative Multitasking Note that the tasks have the opportunity to run every millisecond and that they are part of the interrupt handler and are not in the foreground. Windows is in the foreground. The tasks must execute cooperatively in the interrupt handler region in the same way that Windows applications need to cooperate in the foreground region. It is bad for a single task to take over the entire time slice, or worse, to attempt to take over the entire machine. By doing so the task overruns its fair share of the interrupt time, possibly the sample period, and possibly produces a reentrancy to the handler if it lasts too long. Although the handler can survive a limited number of reentrancies this clearly is not a steady state permissible situation and eventually the system will lock. As was mentioned in the language section on looping, it is important for tasks to yield to the system and not perform empty loops waiting for a system event to occur. The routines TaskOverranSample, CheckTask, and TimeRemaining can be used to determine if a task is taking too much time. As unfortunate as a locked system may appear to be during development because of a programming mistake, in practice it has not been that inconvenient. Douloi Automation has never lost saved information or system integrity when performing a soft or hard reset from the locked condition created by this effect. However any work on an application that was performed but not saved will be lost. It is good practice to save your work before attempting to run an application. If a locked system seems to be a severe consequence for a programming error bear in mind that although Motion Server and SAW simplifies access to a real-time multitasking motion control system, you never the less are still working with one. For the privilege of having real performance you must take the risk of possibly having real problems. Douloi Automation is available to work with you to understand application development problems. Dont hesitate to call. Save your work frequently. Windows Mail Many responsibilities performed by a program can be accomplished with the resources available right within a task. Motion profiling, array management and data collection, computations, etc. are performed entirely by the real time tasks themselves. However there are times when tasks need to interact with Windows and/or with the operating system, for example to display information on a graph or write information to a file. The real time tasks do not have the authority to directly access these resources themselves. You may have heard the statement DOS is not re- 171 User Manual for Motion Server and Servo Application Workbench entrant. This is the case. Tasks cannot access the operating system directly because they are often performing their work while in the midst of interrupting DOS already which would break this rule. In order to relate to Windows and DOS, tasks send mail to SAW requesting services on behalf of the tasks. In a manner analogous to the BIOS routines, a certain template of information is filled out by the task and mailed. The task waits until it receives a response to the letter it sent. SAW, in its good time, subject to the multitasking state occurring in Windows, gets around to discovering mail has been sent. SAW then reads the letter to understand what service is needed and what data relates to that service, performs the service, and then sends mail back indicating that the service has been accomplished. The task is then free to continue executing. The fact that a mail operation is being used to accomplish a certain task is completely hidden from you. You simply use a method, such as Writeln, to display some information. Internally that method results in mail. It is important to note that task execution blocks while waiting for the service to be performed. What this means is that any operation that involves interacting with Windows or DOS is not real time. There is no way of knowing how long it will take SAW to get a chance to execute with the Windows cooperative multitasking mechanism. A paint operation on a graph can hold up the delivery of mail for several seconds. Although this may appear to restrict real time usefulness this limitation can be avoided with the simple principle: If its time critical, dont send mail. How do you know if youre sending mail if the mail mechanism is concealed from the developer? The general principle is: if it produces any visible effects, or it relates in any way to the operating system, then its being performed through mail. It should always be possible to factor a task into two tasks, one real-time task and another support task so as to accomplish unhindered time critical activity. Consider as an example the following procedure which moves an axis while displaying the position of the axis during motion: procedure MoveAxisAndShowPosition; begin while true do begin XAxis.BeginMoveTo(20000); repeat PositionDisplay.Writeln(XAxis.ActualPosition); until XAxis.MoveIsFinished; XAxis.BeginMoveTo(0); repeat 172 Douloi Pascal Language 6 PositionDisplay.Writeln(XAxis.ActualPosition); until XAxis.MoveIsFinished; end; end; This type of approach would be necessary if multitasking was not available. While waiting for the move to finish you maintain control panel operation while polling to determine if another move should be started. The problem with this approach is that there is no way to know how long PositionDisplay.Writeln will take. If another Windows application takes control and doesnt let go it may be several seconds. This means that there may be an unnecessary delay between the completion of one move and the start of the next. An additional problem with this approach is that writeln is being performed far too many times. A screen refresh rate of 5 Hz is just fine, but this will attempt to constantly update the display. A delay instruction could be included to reduce the flicker of the display, but this introduces a constantly present, unneeded delay between moves. To avoid that delay you could write a delay routine that pre-maturely exited if the polling condition was found to be true. This solution approach just seem to be getting worse. A two task approach which simplifies things all around is: procedure ShowPosition; begin PositionDisplay.Writeln(XAxis.ActualPosition); end; procedure MoveAxis; begin ScheduleTask(Addr(ShowPosition),200); while true do begin XAxis.MoveTo(20000); XAxis.MoveTo(0); end; end; These cleanly separates the original task into two separate tasks. One task is responsible for displaying information, and the other for performing the motion. Each is quite simple. The motion task does not send any mail and so will never be blocked. There will be no delays in the movement regardless of what Windows does. The other task may get blocked while its performing PositionDisplay.Writeln but we dont care. All that means is that the position information displayed is a little out of date. It will correct itself as soon as the offending Windows application lets go and the screen refreshes. Also note that the 5 Hz PositionDisplay update rate is provided quite easily through ScheduleTask (200 is the specified number of milliseconds in between each invocation of ShowPosition). 173 User Manual for Motion Server and Servo Application Workbench This illustrates one of the benefits of multitasking. By separating out the movement responsibility from the display responsibility the tasks become decoupled and each is simpler. The familiar saying the sum of the whole is greater than the sum of the parts might be restated as the complexity of the whole is greater than the complexity of the sum of the parts. Decomposition is almost always a good idea. Multitasker Commands The following commands manage the operation of the multitasking system. Details of command syntax and usage may be found in the SAW on-line help. Techniques BeginTask..........Causes a specified task to begin execution SuspendTask........Causes a specified task to hold off execution ResumeTask.........Causes a specified suspended task to continue executing ScheduleTask.......Causes task to periodically begin execution AbortTask..........Causes a specified task to terminate Yield..............Causes a task to wait until next sample. Delay..............Causes task to wait <n> of milliseconds TaskOverranSample..Returns true if the task took too much time CheckTask..........Escapes if a task took too much time. TimeRemaining......Returns microseconds left in sample period. TaskPresent........Returns true if the task is present TaskAddr...........Returns a task address given the task name Saturating limit switch routine. The Last Task is provided primarily to allow the construction of saturating limit switch routines. For example, one possible limit switch behavior is to have an axis stop its movement when a limit switch is encountered while allowing all of the other axis to continue their operation as if there was no problem. This is often seen on plotters when a drawing is off the page. When the drawing comes back onto the page the stopped axis resumes operation. To create this behavior a plate procedure can be written to detect when a limit switch asserts and to record the boundary position for the axis at that point. On subsequent cycles the commanded position for that axis may attempt to advance the axis. The commanded position might be implicitly set through a profiled moved, or explicitly set through the use of TNAxis.SetCommandedPosition in an electronic gearing task, for example. In any case, the last task gets to see the commanded position after every other agent has had an opportunity to change it. While the switch is as- 174 Douloi Pascal Language 6 serted and the commanded position for that axis is greater than the boundary position the saturating limit switch routine changes the commanded position to the boundary position. When the commanded position comes back into a normal operating range the limit switch routine simply lets the value pass through unaffected. This allows the saturating behavior to work regardless of how the commanded position is accomplished. Task synchronization Suitable decomposition of a problem into separate tasks can simplify a motion application. There are times, however, when it is important for one task to wait until another task has finished. The management of having one task wait for another can be referred to as task synchronization. Synchronization Approach 1, Shared Variables A simple approach to synchronization is shared variable flags. In this technique a single boolean variable is used by two different tasks. The variable is given an initial state by the first task, the second task is started, and the first task waits until the second task changes the value indicating that the second task has finished. As an example consider the following two tasks. The first task, named Operation1, begins Operation2 which performs some other activities and then waits for Operation2 to finish: procedure Operation1; begin Operation2IsFinished:=false; BeginTask(TaskAddr(Operation2)); {do some activities} repeat yield; until Operation2IsFinished; PrompterWriteln(‘Both Operations Done’); end; procedure Operation2; begin {do operation 2 activities} Operation2HasFinished:=true; end; The variable Operation2IsFinished is a boolean plate variable which can be accessed by both tasks. Operation1 sets the variable to be false (i.e. Operation2 has not finished, in fact it has not even started yet...) and then begins Operation2 as a separate task. Operation1 continues executing instructions that follow. When all of the remaining instructions are com- 175 User Manual for Motion Server and Servo Application Workbench pleted Operation1 waits for Operation2 to finished by looping (remember the yield inside an otherwise empty loop) until the variable Operation2IsFinished is set to true. If this was a single tasking system this would wait forever since nothing in the loop changes the value of Operation2HasFinished. In a multitasking system there are other agents active, however. Operation2, upon completion, sets the variable to true signalling to anyone who is concerned (including Operation1) that Operation2 has finished. Note that Operation1 takes responsibility for initially setting the variable Operation2HasFinished to false. It may seem like a good idea to have Operation2 set the variable to false when it first starts and set it to true at the end. However there are situations where this might not work correctly. Even though Operation1 performs a BeginTask to get Operation2 started, no other task actually does anything until Operation1 yields. The behavior of BeginTask is really to setup the task to run when given an opportunity to do so. If there are no yields between the time that BeginTask is given and the check is made in the repeat loop Operation2 would never have had a chance to initialize the variable to the correct value, false, and this would fail to work correctly. This is an example of a race condition when performing task synchronization. By having Operation1 set the boolean it is guaranteed to hold off Operation1 and the particular timing of each task no longer matters. In general, the task that will regard the flag information should perform the initialization so as to not outpace the initialization otherwise done in some other task. Synchronization Approach 2, Task Status Another way to have Operation1 wait for Operation2 to finish is to use the TaskPresent function. This approach would look like: procedure Operation1; begin BeginTask(TaskAddr(Operation2)); {do some activities} repeat yield; until Not TaskPresent(TaskAddr(Operation2)); PrompterWriteln(‘Both Operations Done’); end; procedure Operation2; begin {do operation 2 activities} end; 176 Douloi Pascal Language 6 Operation2 becomes present as soon as it is setup for execution. TaskPresent will report that Operation2 is present after being setup with BeginTask even if it has not had an opportunity to run yet. This eliminates the need for the intermediate variable by directly accessing the task state. Synchronization Approach 3, Dont multitask Another approach is to recognize that you may be over-using multitasking and to simply not multitask. If Operation1 really doesnt have anything important to do until Operation2 is finished it is much simpler to just call Operation2. Subroutine calls suspend the calling operation until the called function has had a chance to finish. The example then becomes: procedure Operation1; begin Operation2; PrompterWriteln(‘Both Operations Done’); end; procedure Operation2; begin {do operation 2 activities} end; Multitasking is useful but makes matters complicated when used unnecessarily. Dont forget that conventional procedure calls are available and by far represent the simplest way of keeping a set of statements in a particular order if you are willing to suspend the calling task. 177 User Manual for Motion Server and Servo Application Workbench 178 Douloi Pascal Language 6 Program Formatting Purpose The ease with which a program can be read and understood is dramatically influenced by the program's formatting. There are many formatting guidelines. This note presents one particular style which is used in Douloi Pascal examples and software catalog components. Principles Douloi Pascal allows spaces and lines between different statements, and even between words within a statement. The main principle in program formatting is to create a spatial representation of the program structure and particularly of statement groups or "blocks". The main formatting principle being shown here is to indent the text whenever a new group of statements represents a new level of abstraction. The reader of the program can "modulate" the level of detail by changing how far to the right he starts reading text. For example the most abstract part of a procedure is its name. It may be (particularly if the name is well chosen) that all you need to know about a procedure is the name. Accordingly the procedure declaration is furthest to the left and everything else about the procedure will be indented to the right. When reading, the thought that might go through the reader's mind might be: procedure DrillHoles; {additional details I don't care about yet} When reading the text your eye catches "procedure" and finds a procedure declaration. Since everything else about the procedure declaration elaborates what the name says; it will be indented to the right. Suppose you want to learn more about how the procedure works. Then you read in the next level of indentation. procedure DrillHoles; var RowScanner:integer; var ColumnScanner:integer; const RowSpacing=100; 179 User Manual for Motion Server and Servo Application Workbench const ColumnSpacing=100; const NumberOfColumns=10; const NumberOfRows=10; begin for ColumnScanner:=1 to NumberOfColumns do {additional details I don't care about yet} end; The next items we are concerned with are the local variables that help describe the problem. This procedure apparently is concerned about rows and columns. It does some operation as many times as there are columns. What happens for each column? Read over another indentation level and read additional details: procedure DrillHoles; var RowScanner:integer; var ColumnScanner:integer; const RowSpacing=100; const ColumnSpacing=100; const NumberOfColumns=10; const NumberOfRows=10; begin for ColumnScanner:=1 to NumberOfColumns do for RowScanner:=1 to NumberOfRows do {additional details I don't care about yet} end; Apparently every column the procedure works through all of the rows and does something. This means that every row and column intersection will be visited and something done there. What happens at every row and column intersection? Read to the right for further details: procedure DrillHoles; var RowScanner:integer; var ColumnScanner:integer; const RowSpacing=100; const ColumnSpacing=100; const NumberOfColumns=10; const NumberOfRows=10; 180 Douloi Pascal Language 6 begin for ColumnScanner:=1 to NumberOfColumns do for RowScanner:=1 to NumberOfRows DrillHole(RowScanner-1*RowSpacing, ColumnScanner-1*ColumnSpacing); end; By reading further to the right we discover that every intersection gets a hole. Note that the level of detail usually includes the "nesting" level of the construct also. Each nexted construct should be on its own level. The end of the level helps indicate the end of the construct. Consider the following conditional case: function RequiredPostageForWeight(PackageWeight:single):single; begin if PackageWeight >= 4 then Escape(PackageTooHeavyEscapeCode) else if PackageWeight >= 3 then RequiredPostageForWeight:=0.98 else if PackageWeight >= 2 then RequiredPostageForWeight:=0.75 else if PackageWeight >= 1 then RequiredPostageForWeight:=0.52 else RequiredPostageForWeight:=0.29; end; Suppose you know that the problem with this procedure occurs when the weight is greater than 2. Each conditional expression can be examined and if it is not true your eye can skip down to the next place where the level of indentation is the same. The block of instructions related to the conditional is indented in; and regarded as a greater level of detail that you are concerned about. In this particular case you want to know what happens when the condition is true. 181 User Manual for Motion Server and Servo Application Workbench Nested indentations are particularly helpful when you are examining nested conditions. Consider the following example: procedure SetupCamPattern(NumberOfPoints:longint); begin if (NumberOfPoints mod 2) = 0 then begin if NumberOfPoints > 10 then LoadShallowCam(NumberOfPoints) else if NumberOfPoints > 4 then LoadMediumCam(NumberOfPoints) else LoadDeepCam(NumberOfPoints); end else Prompter.Writeln('Even Number Required'); end; Here we read "if the number is even, do something, otherwise explain that an even number is required." To learn what happens when the number is even you read another indentation level in. If you don't care what happens when the number is even, your eye can just drop down to the same indentation level of the if, to find the corresponding else statement that goes with it. Keywords of a particular structure are found at the same indentation level. Summary The formatting method described can help a program be more readable to others and even to yourself at a later time. The time required to format a program is saved many times over by the efficiency with which you can study and alter the program. The formatting style presented here is not represented as being "best" or "standard" but simply serves as an example style that you may encounter in example programs and software catalog components. 182 Douloi Pascal Language 6 Gotchas Purpose Any language or tool has gotchas, problems that are characteristic of the tool, typical misunderstandings, or surprises intrinsic to the structure, that can mislead and confuse a developer. The following list may help you avoid some standard pitfalls that often nab pascal programmers in general or Motion Server/SAW programmers specifically. Statements Apparently Fail to Execute What do you suppose the following loop does? ... while not aFile.EndOfFile do scanner:=scanner+1 aFile.Readln(XCoord,YCoord); XYAxis.MoveTo(XCoord,YCoord); Prompter.Writeln(‘done’); ... It may look like it reads a series of point pairs from a file, performs moves to those coordinates, and then writes done on a display. However what actually happens is nothing at all, except a locked system. Why? Without a begin..end compound statement around the indented group of statements the compiler regards the while loop as: While not aFile.EndOfFile do scanner:=scanner+1 The while statement performs the statement which follows, in this case an increment. Because that statement never changes the state of aFile, the condition never is accomplished (problem 1) and the task never yields (problem 2). Because the loop never terminates the task overruns multiple samples and the system locks up. The correction to this problem (after performing a hard reset) is to enclose the instruction which are inside the loop with a begin..end: 183 User Manual for Motion Server and Servo Application Workbench while not aFile.EndOfFile do begin scanner:=scanner+1 aFile.Readln(XCoord,YCoord); XYAxis.MoveTo(XCoord,YCoord); end; Display.Writeln(‘done’); Remember that indentation, although good formatting practice, is not recognized by the compiler. Begin..ends are recognized and must be included to groups multiple statements into one statement for conditional jumps and iteration. Unexpected Escape During File Reads A file has been written which contains on each line a coordinate pair. The following loop reads the file but apparently attempts to perform an extra read producing a read escape despite the loop terminating on EndOfFile: ... while not aFile.EndOfFile do begin aFile.Read(XCoord,YCoord); XYAxis.MoveTo(XCoord,YCoord); end; aFile.Close; ..... Whats the problem here? The problem is the difference between Read and Readln. Read takes from the file enough characters to get the next variable, in this case 2 variables, one for each coordinate. That seems correct. However read does not remove the new line character at the end of the line. This wont be removed until the next read which will remove it in its search for the next number. On the very last line, after the very last number pair has been read, there still remains in the file one last new line. This new line, although containing no information, is still not the end of the file so EndOfFile returns false at this point. The loop then attempts to read the next number pair, removes the new line and discovers theres nothing left creating an escape event because a number was expected. The fix is to use Readln instead of Read. Readln removes the new line after getting everything it collects. This results in the file being empty and the loop terminating correctly. A simple principle to help remember is to use Readln if the file was constructed with Writeln, and Read if the file was constructed with Write. When you have opposite combinations bugs like this can appear. 184 Douloi Pascal Language 6 Information Being Collected Does Not Change The following fragment is supposed to collect commanded torque values in an array to be used for plotting in another section of the application. TorqueDataLength is the upper bound of an array named TorqueData. ... for scanner:=1 to TorqueDataLength do TorqueData[scanner]:=XAxis.CommandedTorque; ... When the toque data is plotted, however, it's just a straight line. The entire array contains just one value. What's the problem here? The problem is that we forgot to wait for new information. Programs have an opportunity to run every sample period. The program containing this sample code was started on a particular sample and because there was no instruction to yield control the entire program, including the filling of the entire data array, occurred in one sample. Interestingly enough for an array size of 100 the system did not have a problem with filling the array in one sample period so there was no overrun problem with a much longer task than the writer intended. However the torque value is only changed by calculations which occur every sample period. Within a sample the value does not change. Without a request to release control until the next sample period the loop simply collects the same value of XAxis.CommandedTorque many times. The correct and most likely intended implementation of this loop would be: for scanner:=1 to TorqueDataSize do begin TorqueData[scanner]:=XAxis.CommandedTorque; Yield; end; By including a "yield" instruction we are indicating that we want to wait until the next sample period before continuing with this program. Waiting allows the control law calculations to provide a new value so that the TorqueData will really represent the time history of torques over many samples. 185 User Manual for Motion Server and Servo Application Workbench Program Locks While Waiting for Motion To Finish The following section of code might appear in an initialization procedure. The idea is to have the motor back up in the negative direction until a homing switch is activated. The motor should then stop: ... XAxis.Jog(-40); repeat until InputLong(1) and Input1OnMask > 0 XAxis.Abort; However when this procedure runs the computer locks up. Why does this occur? Tasks must release control every sample and not attempt to execute programs greater than their sub-millisecond time slice. The repeat...until loop retains control for a period that might well be several seconds while the motor is looking for the home position. The correction to this problem is to include a yield instruction inside the repeat...until loop. The correct code fragment is shown below. ... XAxis.Jog(-40); repeat yield; until InputLong(1) and Input1OnMask > 0 XAxis.Abort; Incorrect Branching When Using Masked Inputs The following code section is written to perform a certain procedure if Input 4 is high however the branch is never taken: if InputLong(1) and Input4OnMask = On then PerformOperation; The problem here is that On is a boolean constant with the value 1. Input4OnMask has a value of $0008 hex. The result of the "and" expression will either be 0 or $0008 but never 1 so the branch will never be taken. There are two "style" solutions to this type of misunderstanding. One approach is to use the "on" mask instead of on, ie: If InputLong(1) and Input4OnMask = Input4OnMask then PerformOperation; 186 Douloi Pascal Language 6 An alternative style is to check for anything positive, i.e.: If InputLong(1) and Input4OnMask > 0 then PerformOperation; The advantage of this second style is that the input bit number, in the Input4OnMask symbol, only occurs once. If the input was to change to another bit you would only have to make one edit. It would be possible to forget the second occurance of the bit number in the positive value with the first style. Both approaches generate the same amount of code and take the same amount of time. Subplate Does Not Appear When Application Starts You've constructed an application that uses a sub-plate on which you intend to draw lines and placed into one side of the main window. However when the application starts the sub-plate is not there. Why didn't the sub-plate get created along with the application? Sub-plates can have different releationships to their "parent" window. Subplates can be "merged", basically adding their elements to the set already on the parent plate, "attached", where they are created as distinct windows and get constructed when the parent gets constructed, or as "popup" windows where they get constructed only after receiving a "PopUp" instruction. Most likely, the plate style is "popup" and the plate is waiting for a PopUp instruction to display itself. What was probably intended was "attached". Double click on the plate and use the Next and Previous keys underneath the display of the current style until you find an attached plate with the desired border and try again. Drawn Lines Do Not Appear On Plate 1 The following code fragment does not draw the desired line: DrawLine(0,0,100,100); {expecting to see line but line isn't there} What's wrong here? In order to reduce screen flashing, a plate does not update its appearance until you tell it to with Update. After adding all the new geometry use Update: DrawLine(0,0,100,100); Update; 187 User Manual for Motion Server and Servo Application Workbench Drawn Lines Do Not Appear On Plate 2 The following object definition describes a data structure that contains 2 vectors. The object has been given a procedure so as to draw itself on a plate. However when used the expected line does not appear. type GuidanceLine=object End1:T2Vector; End2:T2Vector; procedure DrawOn(aPlate:TPlate); begin DrawLine(End1.X,End1.Y,End2.X,End2.Y); end; end; What's wrong? We forgot to use the parameter to DrawOn! The idea is to put the line on the specified plate. Why didn't we get a compiler error? If no receiver is specified the object definition uses the nearest plate as the receiver, in this case the plate that contains this object definition, which is visible within the current scope. The correct object definition is shown below. Runtime Error 104 type GuidanceLine=object End1:T2Vector; End2:T2Vector; procedure DrawOn(aPlate:TPlate); begin aPlate.DrawLine(End1.X,End1.Y,End2.X,End2.Y); end; end; The following section of code correctly plays back motion by reading coordinate pairs from a file. However after working correctly several times a "Runtime error 104" is generated. procedure PlaybackMotion; var MotionFile:TFile; var Destination:T2Vector; begin MotionFile.Assign('MoveFile.txt'); MotionFile.Reset; While not MotionFile.EndOfFile do begin MotionFile.Readln(Destination.X,Destination.Y); XYAxis.MoveToVector(DestinationVector); end; end; 188 Douloi Pascal Language 6 What's the problem here? Assigning a file requests from the operating system a "file handle" which is used to represent the file. Closing a file releases the handle back to the operating system to be recycled and used again. Because this procedure never closes MotionFile the operating system eventually runs out of file handles and produces the run time error. The correction is to close MotionFile before leaving the routine: procedure PlaybackMotion; var MotionFile:TFile; var Destination:T2Vector; begin MotionFile.Assign('MoveFile.txt'); MotionFile.Reset; While not MotionFile.EndOfFile do begin MotionFile.Readln(Destination.X,Destination.Y); XYAxis.MoveToVector(DestinationVector); end; MotionFile.Close; {file handle now available for use again} end; Nothing Happens When a DLL Call Is Made The following Turbo Pascal for Windows routine is trying to turn on the XAxis servo but nothing happens: procedure SetupMachine; var EscapeCode:integer; begin TNAxisSetServo(XAxis,1,EscapeCode); ... What's wrong here? Remember that the EscapeCode parameter is both an input as well as an output to the DLL routines. An EscapeCode value which is not 0 instructs the DLL to not do anything because a problem has occurred. This is corrected by setting EscapeCode to 0 before the call: 189 User Manual for Motion Server and Servo Application Workbench procedure SetupMachine; var EscapeCode:integer; begin EscapeCode:=0; TNAxisSetServo(XAxis,1,EscapeCode); ... 190 Chapter 7) Predefined Types Purpose 7 Pascal Language System SAW comes with some predefined object types to help simplify the creation of applications. The general nature of these object types are described here. Details of the objects and their use is found in the on-line Help reference manual. Reading and Writing Conventions Many objects which interact with ASCII information respond to Read, Readln, ReadLongint, ReadlnLongint, Write, and Writeln methods. These methods take a variable number of parameters of various types making them much more versatile than conventional fixed parameter, fixed type interfaces. The particular way in which an object interprets reading and writing information varies depending on the nature of the object. TFiles write by placing the information into a DOS file. ListBoxes write by adding the information to the list. Text objects write by changing the currently displayed text to an ASCII representation of the information. This uniform ASCII interface to predefined objects simplifies programming. In general IO error management is accomplished through the exception mechanism. If an object is not able to read a ReadEscapeCode will be generated. This most often occurs when a type conversion problem exists, for example reading a value for the machine speed but having a name in the editor rather than a number. If writing is not possible, for example a file is not open for writing, a WriteEscapceCode will occur. 191 User Manual for Motion Server and Servo Application Workbench 7-192 Predefined Types 7 TNVector Description TNVector is a generic term for the following predefined vector types: T2Vector T3Vector T4Vector T5Vector T6Vector These multidimensional vectors of dimension 2 through 6 are very convenient for working with multidimensional axis groups, i.e. you can use a 3 dimensional vector to store the destination for the move of a three dimensional machine, a T3Axis axis group. Fields TNVector object contain the following fields: x:longint; y:longint; z:longint; u:longint; v:longint; w:longint; Vectors only contain as many components as their dimension, ie a T3Vector does not have a U component. These components can be handled as longints by specifying the vector name followed by a period followed by the component name, i.e. XAxis.MoveTo(DestinationVector.X); 7-193 User Manual for Motion Server and Servo Application Workbench Methods Vector infix operators are supported automatically because of Douloi Pascal's component-by-component application of infix operators to every member of an object structure. Note that vector cross or dot product multiplication is not implied by a vector times a vector but rather component by component multiplication. Additional methods supported by TNVectors include: Examples procedure Init(X:longint;Y:longint.......); procedure Length:longint; {returns vector magnitude} Imagine that you had a three dimensional machine named "Mill". The following button click procedure would move the mill along a constant vector displacement each time you clicked the button. The movement is with respect to a "BasePosition" of type T3Vector that has previously been established. procedure Click; var DisplacementVector:T3Vector; begin DisplacementVector.Init(1000,2000,3000); BasePosition:=BasePosition+DisplacementVector; Mill.MoveToVector(BasePosition); end; The following button click procedure should write out "1414": procedure Click; var aVector:T2Vector; begin aVector.Init(1000,1000); Prompter.Writeln(aVector.Length); end; 194 Chapter TFile (SAW only) Description 7 Pascal Language System TFiles are used to read and write information to DOS files. TFiles are an "objectified" version of the familiar Pascal file IO conventions. Write,Writeln,Read, and Readln, are not global procedures as in conventional Pascal but rather methods to a "receiver" which indicates where the information goes. Methods TFile objects respond to the following methods: procedure TFile.Assign(Filename:string); allocates TFile,associates file procedure TFile.Reset; prepares file for reading procedure TFile.Rewrite; prepares file for writing procedure TFile.Close; completes file management procedure TFile.Write(...); appends info to current line procedure TFile.Writeln(...); appends to line, advances line procedure TFile.Read(...); reads next item in line procedure TFile.Readln(...); reads next item, advances line function TFile.ReadLongint:longint; returns next longint in file function TFile.ReadlnLongint:longint; returns next longint and advances line function TFile.EndOfFile:boolean; indicates if file is finished TFiles know how to Writeln and Readln information. IO Errors that might occur during file handling are indicated with escapes, generally ReadEscapeCode and WriteEscapeCode. TFiles operate by sending mail to Windows which performs the DOS operations on behalf of the TFile. It is not possible for TFiles to directly access DOS because of the DOS reentrance limitation. Accordingly, do not expect TFile operations to be realtime. They are subject to physical time delays as well as Windows coopera- 195 User Manual for Motion Server and Servo Application Workbench tive multitasking delays. An example of a physical delay is reading disk information which is not in the disk cache requiring the hard disk read/ write heads around to get the information. An example of a Windows delay might be dragging an application title block to move the application to a new location. Windows "blocks" all other Windows activity until the title bar is released, Examples The following code section might be used to perform a multiaxis "playback" of vector information stored in a file named "playback.vec". Note that this routine may be put on "hold" if Windows becomes preoccupied and does not read its mail. procedure PlaybackVectorFile; var PlaybackFile:TFile; var Destination:T2Vector; begin PlaybackFile.Assign('playback.vec'); PlaybackFile.Reset; while not PlaybackFile.EndOfFile do begin PlaybackFile.Readln( Destination.X,Destination.Y); XYAxis.MoveToVector(Destination); end; PlaybackFile.Close; end; It may be important for that previous process to operate with the possibility of interruption. The best way to handle that is to move all the information into an array and have the system move from the array. This removes the mail-based file IO from operating while in the midst of motion. The following example moves information from a file into an array. procedure FillVectorArray; var VectorFile:TFile; var scanner:integer; var NumberOfVectors:integer; begin VectorFile.Assign('playback.vec'); scanner:=0; while not VectorFile.EndOfFile do begin scanner:=scanner+1; 196 7 Pascal Language System Chapter VectorFile.Readln( VectorArray[scanner].X, VectorArray[scanner].Y); end; VectorFile.Close; NumberOfVectors:=scanner; for scanner:=1 to NumberOfVectors do XYAxis.MoveToVector(VectorArray[scanner]); end; The following routine creates a file of numbers followed by their squares. procedure WriteSquares; var SquareFile:TFile; var Scanner:longint; begin SquareFile.Assign('squares.txt'); for Scanner:=1 to 10 do SquareFile.Writeln( 'The square of ',Scanner, ' is ',Scanner*Scanner); SquareFile.Close; end; A file of vectors that might be used for a vector playback could be generated with the following click procedures. procedure ResetButton.Click; begin Recorder.Assign('playback.vec'); Recorder.Rewrite; end; procedure AddPointToFileButton.Click; begin Recorder.Writeln(XAxis.ActualPosition,' ',YAxis.ActualPosition); end; procedure FinishFile.Click; begin Recorder.Close; end; 197 User Manual for Motion Server and Servo Application Workbench Note that in the "AddPointToFileButton" routine the XAxis value and the YAxis value is seperated by an additional string literal parameter which is a space string. If this was missing the two values would be concatinated together in the file making one very long number instead of two seperate numbers. Also note that there is not direct support available for writing out objects. You must write out the components of the object individually. 198 Chapter TPrompter (SAW only) Description 7 Pascal Language System TPrompters are used to display some information and suspend the execution of a program until that information has been acknowledged by the user. TPrompters are very similar to (and implemented with) the Windows MessageBox routines. The purpose is very similar to the "Prompt" command in a DOS batch file. As well as providing a predefined type, SAW provides a predefined instance of a TPrompter named "Prompter". Most of the time you can simply use Prompter rather than creating your own. TPrompters are most often used for "operator synchronization", i.e. to write messages such as "Load the part and press ok to continue". Methods TPrompters respond to the following methods: TPrompter.Init; TPrompter.Done; TPrompter.Write(...); TPrompter.Writeln(...); TPrompters know how to Write and Writeln information. For TPrompters, write accumulators information for display, and writeln invokes the prompter to popup. All of the accumulated information is displayed. The TPrompter object then waits for the user to push the "ok" button before continuing with the program. Init and Done only need to be used if you are creating your own TPrompter object. Note that these routines have constructor,destructor behavior, i.e. you really have to call them if you are declaring your own TPrompter before using any other methods or a Windows failure will occur. Examples The following code section might be found in a machine that was performing a machining operation on a part: 199 User Manual for Motion Server and SAW procedure MachinePart; begin Prompter.Writeln('Load next part'); PerformMachiningOperation; end; The following example might be used to do the same operation with an internally provided TPrompter: procedure MachinePart; var PartPrompter:TPrompter; begin PartPrompter.Init; PartPrompter.Writeln('Load next part'); PartPrompter.done; PerformMachingingOperation; end; In the current release of SAW there is little benefit to creating your own prompter. This technique may be useful in the future when prompters have attributes that you would want to setup once and simply achieve by referring to the appropriately configured prompter. 200 Chapter 8) Advanced Motion Capabilities Purpose 8 Pascal Language System This section illustrates how the different features of Motion Server can be combined to provide advanced motion capabilities. Although some motion controllers provide these capabilities as "built in" to the controller, Motion Server is able to provide similar capabilities at the more flexible and tailorable application level rather than unchangeable firmware level. This list is no way is comprehensive but serves rather to illustrate how familiar modes might be implemented. 201 User Manual for Motion Server and Servo Application Workbench 202 Advanced Motion Capabilities 8 Electronic Gearing Description The conventional meaning of Electronic Gearing is a "driven" shaft rotating at some fixed speed ratio to a "driving" shaft. If the driving shaft rotates one turn, the driven shaft rotates half a turn in the same direction (for a ratio of 0.5, for example). If the driving shaft rotates 4 revs in the opposite direction, the driven shaft rotates 2 revs in the opposite direction. The driven shaft behaves as if it contained a gear in mesh with a gear on the driving shaft. To be strictly correct, most commercial implementations of electronic gearing do not really implement the gear model since in a mechanical system it would be possible to apply a torque to the driven shaft that results in rotating the driving shaft. Gears trains of high efficiency can be made to move by driving from either end. To be less ambiguous about this case some manufacturers refer to electronic gearing more accurately as "position tracking" or "position following" mode. Note that achieving the bi-directional behavior is possible with Motion Server and is discussed under the "Bi-directional Force Reflection" mode. Fundamental Principles If we consider the case of just one shaft being the driving shaft and the other always being the driven shaft we can state the behavior of electronic gearing with the following statement: Pn=Pd(Gr) where: Pn = Position of Driven Shaft Pd = Position of Driving Shaft Gr = Gear ratio 203 User Manual for Motion Server and Servo Application Workbench Implementation Implementing electronic gearing simply involves setting the position of the driven axis to some factor times the position of the driving axis every sample period. Suppose the XAxis is the driving shaft, the YAxis is the driven shaft, and the gear ratio is to be 0.5. The following procedure would imlpement the electronic gearing equation: procedure PerformGearing begin YAxis.SetCommandedPosition( XAxis.ActualPosition div 2); end; This procedure properly updates the commanded position of the YAxis. In order for this to occur on an ongoing basis we need to schedule the task to run every millisecond. This might be done in the setup procedure of the main plate, or by a button's click procedure which you push when you want the mode to begin. An example of the latter case is: TurnOnElectronicGearingButton.Click; begin ScheduleTask(TaskAddr(PerformGearing),1); end; In implementing any advanced mode there are behaviors which may or may not be desirable. Often the application will clearly indicate what the more desired behavior would be. Having the mode implemented in the application level allows you to tailor the mode to be suitable for those needs. For example, note that the PerformGearing procedure bases the position of the driven shaft on the actual position of the driving shaft. This is most suitable if the driving shaft is not being servo controlled, i.e. is a encoder based handwheel. However if the driving shaft is under servo control this may result in a compromise in performance. The slave not only tracks the position of the driving shaft but attempts to follow the errors of the driving shaft. You may instead really want the driven shaft to be following at a fixed ratio with respect to where the driving shaft is supposed to be, not with respect to where it actually is. This difference would be implemented by referring to the XAxis commanded position rather than actual position for the PerformGearing procedure as shown below. 204 Advanced Motion Capabilities 8 procedure PerformGearing; begin YAxis.SetCommandedPosition( XAxis.CommandedPosition div 2); end; Note that gearing of the YAxis is absolute, based on the position of the XAxis. This may not be what's desired if you were to run the YAxis on some other criteria and then "engage" the YAxis to be a driven shaft at some location which is not a simple ratio of X. Accomplishing a "phase offset" between the YAxis and XAxis is accomplished by adding an offset in the PerformGearing routine. This routine then becomes. procedure PerformGearing begin YAxis.SetCommandedPosition( XAxis.ActualPosition div 2 + PhaseAdjustment); end; In this procedure PhaseAdjustment might be a global variable defined in a plate procedure. Limitations One limitation of this approach is continuous motion gearing. If the driving shaft was told to jog at a constant speed indefinitely, eventually there would come a point the where driving shaft "wrapped around" its position counter. Although Jog mode handles this correctly, the driven shaft would see the driving shaft position suddenly change from a very large positive number to a very large negative number and attempt to jump to this new location. The system would shut down the YAxis when it experienced this unreasonable request. If you need to implement electronic gearing on a continuous basis the PerformGearing routine would need to measure the change in position of the driving shaft between this sample and the last, calculate a ratio on this delta, and then add to the driven shaft position this ratioed delta. This approach solves the continuous motion problem but has the possibility of accumulating small errors over time. The absolute position ratioing approach has the advantage of sustaining no accumulating errors. Which method is best depends on the nature of the application. Having the ability to tailor the motion mode 205 User Manual for Motion Server and Servo Application Workbench allows you to responsd to the requirements of your particular problem. For additional details on incremental electronic gearing feel free to call Douloi Automation. 206 Advanced Motion Capabilities 8 Electronic Gearing with Trapezoidal Phase Advance Description Electronic gearing most often involves a fixed phase angle between the driving shaft and driven shaft. However there are times when phase advancing the driven shaft is desirable. For example, a process might note the actual position of a piece of material as being several inches behind where it was expected to be on a moving carriage that is being driven in electronic gearing mode. It would be appropriate to advance that carriage ahead the lacking 2 inches while maintaining the carriages relationship to the entire process. Fundamental Principles A statement of the position of a driven shaft with respect to a driving shaft including phase advance is: Pn=Pd(Gr) + Ta where: Pn = Position of Driven Shaft Pd = Position of Driving Shaft Gr = Gear ratio Ta = Fixed Phase Advance The more general expression is: Pn=Pd(Gr) + T(t) where: Pn = Position of Driven Shaft 207 User Manual for Motion Server and Servo Application Workbench Pd = Position of Driving Shaft Gr = Gear ratio T(t) = Phase advance angle as a function of time Implementation The desired phase advance angle, or total amount of phase advance, is usually a number that results from some registration information in the process, for example in the initial illustration the total amount of distance that the carriage was lagging was 2 inches. The phase advance angle shown in the equation above needs to smoothly change in value from 0 to the desired total phase advance angle. It would be possible to create a function which generated a smoothly varying numeric value to use as a function in the electronic gearing equation however this would be re-inventing the wheel. The activity of creating smoothly varying numbers is extremely common in motion controllers and is typically caller "profiling". The commanded setpoints for a motor during a trapezoidal move is calculated by the profiler with all of the conveniences of having a settable accel, decel, and slew. The simplest way to achieve smooth phase changes is to make use of the profiler. The simplest way to use the profiler for general numeric activity is through a "virtual axis". A virtual axis behaves just like a regular axis however there is no motor attached. In Motion Server the virtual axis are named RAxis, SAxis, and TAxis. The RAxis has a commanded position just like the XAxis does. The RAxis can have its accel set just like the XAxis. The RAxis can be told to move and its commanded position will change to the new position with the smooth motion characteristic of trapezoidal motion profiles. We will take advantage of this smoothly changing position value to implement a smooth phase advance in the real mechanical system. The PerformGearing procedure shown in the last motion capability discussion is now shown here with an additional phase angle term: procedure PerformGearing; begin YAxis.SetCommandedPosition( XAxis.ActualPosition div 2 + RAxis.CommandedPosition); end; 208 Advanced Motion Capabilities 8 Before this routine is schedule the following prepartion routine is run, most likely in the setup procedure of the associated plate: procedure InitializeElectronicGearing; begin RAxis.SetCommandedPosition(0); RAxis.SetAccel(1); RAxis.SetDecel(1); RAxis.SetSpeed(10); ScheduleTask(TaskAddr(PerformGearing),1); end; When this initialization routine begins, the RAxis reports as its commanded position the value 0. The RAxis was last assigned to have a commanded value of 0 and it has not been asked to do anything yet, so it returns as its position 0. The electronic gearing begins and operates as has been discussed. Now it is time to perform a phase advance. This is accomplished by simply moving the RAxis to a new location, the amount of phase advance desired. For example the following click procedure would advance the phase by 20000 counts: procedure AdvancePhaseButton.Click; begin RAxis.MoveTo(20000); end; The RAxis commanded position value smoothly changes from the value 0 to the value 20000 with the well behaved properties of a trapezoidal profile. The procedure PerformGearing is superimposing, in real time, two independent criteria for positioning the YAxis, the electronic gearing criteria and the phase advance criteria. Superimposition of motion critieria is a very powerful technique yet very easy to implement. 209 User Manual for Motion Server and Servo Application Workbench 210 Advanced Motion Capabilities 8 Electronic Cam Description "Electronic Cam" is a motion mode where an axis performs periodic motion based on usually a geometric specification (as distinct from accel, decel, speed time related specifications). The axis moves back and forth as if driven from a mechanical cam. The conceptual cam is sometimes "driven" by an independent piece of information such as the speed of a winding mandrel or some other uncontrolled "master" in the machine. Fundamental Principles The foundational specification in an electronic cam application is the the cam's shape. This is most easily done by representing the shape in an array of T2Vectors. This point-pair array contains for the X component the angular location of the point pair, and for the Y value, the displacement of the cam at that location.The total extent of the X component values represents 360 degrees of cam rotation. The array should describe a "single valued" function, i.e. a curve fitting through the points should have only one Y value for every X value. From this array it is possible to interpolate between point-pair vectors to calculate, for any arbitrary input angle, the corresponding displacement of the cam. This "mapping" principle is then used every sample period to calculate the commanded setpoint displacement for an axis based on the input "angle" of the cam which can come from any source. Examples of sources might be a "virtual axis" for profiled movement of the cam, or an encoder monitoring the speed of an uncontrolled axis external to the control system, or a sensor monitoring material flow. Note that this approach does not require a large number of vectors since interpolation can be performed between vectors. Implementation The main components of an electronic cam application include the cam's descriptive geometric array, the procedure to interpolate between these descriptive points to calculate the CamOutputPosition, and a routine to set the commanded position every millisecond based 211 User Manual for Motion Server and Servo Application Workbench on some cam-driving criteria. An example of a descriptive cam geometry is shown below: X=Cam Input Position, Y=Cam Output Position The domain, or x axis of the figure, represents the range of positions that would be the "input" to the cam. If the cam is to "driven" by an encoder the length of this x axis would be the encoder resolution of this driving encoder. This would cause the cam to behave as if it was mechanically attached to the driving encoder shaft. The range, or y axis of the figure, represents the corresponding displacement that should occur given an input position. Note that the points that describe the curve are not necessarily evenly spaced. The size of this range can match the size of displacement you would like to achieve. If you want a variable displacement, the y axis scale of the cam description can be set arbitrarily and the final position calculated by multiplying the output displacement from the curve by a scaling factor to achieve variable cam amplitudes. The simplest way to describe a cam geometry is with an array of T2Vectors, two dimensional vectors. The X component of any particular vector represents the x position of the curve point in the figure. The Y position corresponds to the amplitude of the cam's displacement at that point. The number of vectors is determined by the number of points you would like to use to describe the cam. In the figure, 9 points are used. The array is most easily created as a SAW "plate" variable. The conventional declaration is shown below: const CamArrayLength=9; var CamArray:array[1..CamArrayLength] of T2Vector; 212 Advanced Motion Capabilities 8 There are many ways to fill the array with information. You can read information from a file, calculate the cam geometry, or simply assign it. The following procedure would initialize the cam geometry with a set of values covering a domain of 2000 counts: procedure FillCamArray; begin CamArray[1].Init(0,200); CamArray[2].Init(400,250); CamArray[3].Init(600,700); CamArray[4].Init(900,800); CamArray[5].Init(1100,900); CamArray[6].Init(1200,900); CamArray[7].Init(1300,400); CamArray[8].Init(1500,300); CamArray[9].Init(2000,200); end; You would probably want to call this procedure in the setup routine of your main plate so as to have it all ready to go when the application starts. The X values range from 0 to 2000, always increasing. The Y values range from 200 to 1000. Note that the last value Y value is the same as the first. This is important since a physical cam has a continuous position and does not suddenly change displacement. This software cam needs to be continuous also at the "wrap around" point. Y displacement motion should flow smoothly off the "end" of the cam array and connect to the start of the array by having the same value at both ends. The next step is to create a function which will provide a displacement value given any number between 0 and 2000, the range of cam rotation. This will be accomplished by interpolating between the points provided that specify the cam. The function CamOutputPosition is shown below. function CamOutputPosition(InputPosition:longint):longint var var var var var BeforeVector:T2Vector; AfterVector:T2Vector; DeltaVector:T2Vector; scanner:integer; AfterVectorFound:boolean; begin InputPosition:=InputPosition mod 2000; AfterVectorFound:=false; scanner:=2 repeat 213 User Manual for Motion Server and Servo Application Workbench if CamArray[scanner].X > InputPosition then AfterVectorFound:=true else begin scanner:=scanner+1; if scanner > CamArrayLength then Escape(CamOutputPositionFailure); end; until AfterVectorFound; AfterVector:=CamArray[scanner]; BeforeVector:=CamArray[scanner-1]; DeltaVector:=AfterVector-BeforeVector; CamOutputPosition:=BeforeVector.Y + DeltaVector.Y*(CamInputPosition - BeforeVector.x) div DeltaVector.X end; The procedure starts by using the "mod" operator. The InputPosition could represent any rotational location. The "mod" provides the remainder of rotation realized after all of the integer number of turns have been removed giving a number in the range 0 to 1999. A loop is then performed which scans through the CamArray looking for the vector which is "next" to the InputPosition on the high side. The technique shown here is a simple linear search, suitable for arrays of less than 20 vectors or so. If you have more vectors you can save time with a "binary search" technique. Consult Douloi Automation for further recommendations if you have a high resolution CamArray. The vector found beyond the InputPosition is called the AfterVector. The BeforeVector is the previous one. The InputPosition lies in between. The DeltaVector is the difference, in both X and Y, between the AfterVector and the BeforeVector, i.e. the DeltaVector is what gives you the AfterVector when added to the BeforeVector. Note that the DeltaVector is quite simply calculated as the difference between the two vectors. Douloi Pascal supports infix operators on vectors for addition and subtraction. The CamOutputPosition is then calculated to be the Displacement of the BeforeVector plus an additional amount based on scaling the difference between the vectors by the excursion into that section of the CamArray. To achieve motion with the cam array a procedure must be written that "connects" system information to the cam. Let's suppose that the ZAxis is being used to provide the cam input position, i.e. the Z axis encoder is connected to a section of the machine, perhaps externally driven, that represents where the electronic cam should be. The XAxis displacement will be the electronic cam output. The following 214 Advanced Motion Capabilities 8 procedure would make the connection between these elements: procedure SetCamPosition; begin XAxis.SetCommandedPosition( CamOutputPosition(ZAxis.ActualPosition)); end; It may be desirable to scale the cam output so as to provide various sized cams. This routine is a good place to do such scaling such as the variation below shows: procedure SetCamPosition; begin XAxis.SetCommandedPosition( round(CamOutputPosition( ZAxis.ActualPosition)*1.53)); end; In order for this cam to take effect the procedure SetCamPosition needs to operate every millisecond. This is done by scheduling the cam to run with ScheduleTask. A good place for this might be a button click procedure. Note that the first step, before scheduling the task to run, is to get the XAxis in position so that no sudden change in position occurs when the cam "engages": procedure Click; begin XAxis.MoveTo( round(CamOutputPosition( ZAxis.ActualPosition)*1.53)); ScheduleTask(TaskAddr(SetCamPosition),1); end; If you are planning to scale the cam it is better to create a constant to represent the number and use that constant (i.e. const CamScaleFactor=1.53). Note that the constant appears in two seperate places - the SetCamPosition routine and the button click procedure which needs the information so as to contact the cam with the XAxis before engaging the cam. Using constants helps these two different uses of the information "stay in synch". 215 User Manual for Motion Server and Servo Application Workbench Limitations An electronic cam is a geometric description of what will become a movement. It is quite possible to create cam geometries which are unrealistic (just as there can be unrealistic mechanical cam geometries). Sudden changes in the slope of the cam produce large accelerations. Slopes of the cam represent speeds. There will be a cam input velocity beyond which the servo will not be able to track. The Slew, Accel, and Decel that describe a trapezoidal profile do not come into play here since electronic camming is providing another basis for determining the motor's commanded position. With the flexibility of specifying an arbitrary commanded set point for the motor comes the responsibility of making sure that you ask the motor to do something reasonable. In this type of application the main expression of what constitutes reasonable or unreasonable is in the shape described by the cam geometric array. Douloi Automation is available to assist you through any misunderstandings that may occur in the application of this technique. Please feel free to call. 216 Advanced Motion Capabilities 8 Tangent or "Knife Cutter" Servoing Description Tangent of "Knife Cutter" servoing is a motion mode where an axis, often the ZAxis, controls an oriented tool, such as a knife, while the X and Y axis are performing a contour. As the X and Y axis move, the Z continually needs to reorient the knife so that the knife is cutting in the direction of motion rather than scraping sideways against it. The method shown has the capacity to orient the knife to the actual contour experienced, not just the commanded contour intended. Fundamental Principles The basic approach is to monitor the displacements of the X and Y axis. When the displacement is numerically significant, the arc tangent function in the math coprocessor is used to calculate what angle represents this current direction of travel. The ZAxis is then told to move to this angle. The tricky thing about tangent servoing is handling "wind up" correctly. For example, if you were cutting a spiral on a planar surface, such as the groove in an LP record, the range of angles returned by an arctangent function would always be in the range +180 to -180. However, you don't want the knife to spin 360 degrees as you cross through the angle that on one side is -180 and on the other is +180. Although -180 and 180 are the same angle, they are 360 degrees apart from the servo's point of view. In order to prevent the ZAxis from "snapping" backwards with 360 degree spins some additional measures must be taken to track total angular accumulation. Implementation The following procedure calculates the appropriate angle for a tangent servoing application: function TangentAngle:longint; var AnchorVector:T2Vector; static; var CurrentVector:T2Vector; var DeltaVector:T2Vector; const NumericThreshold=50; 217 User Manual for Motion Server and Servo Application Workbench var var var var CurrentAngle:single; LastAngle:single; static; RevAccumulator:longint; LastAnswer:longint; begin XYAxis.GetActualPositionVector(CurrentVector); DeltaVector:=CurrentVector-AnchorVector; if DeltaVector.Length > NumericThreshold then begin FPushLongint(DeltaVector.Y); FPushLongint(DeltaVector.X); FPArcTan; PopSingle(CurrentAngle); if CurrentAngle - LastAngle > pi then RevAccumulator:=RevAccumulator-1 else if CurrentAngle-LastAngle < -pi then RevAccumulator:=RevAccumulator+1; LastAngle:=CurrentAngle; AnchorPosition:=CurrentPosition; LastAnswer:= round((CurrentAngle/ (2*pi)+RevAccumulator)*CountsPerRev); end TangentAngle:=LastAnswer; end; The variables identified as "static" in the declaration section are best defined in a plate procedure rather than in this procedure so that they can be initialized prior to their use here. The AnchorVector represents a base point from which an angle calculation will be made. The DeltaVector is calculated as the different between the current position and the anchor. When the length of the delta vector is large enough, we can expect there to be good numeric resolution for calculating the angle. Without this check we'd be taking the arctan of displacements of only a few counts leading to very quantized calculations. The math coprocessor is needed to perform the actual arctan function real time. The FInit function should be placed in the plate setup procedure to prepare the math coprocessor for use. After calculating the arctan, the RevAccumulator is maintained by checking for "large leaps" in position. Such large leaps are indicitive of crossing over the arctan range and for the actual motion system represent accumulated rotations of the cutting knife. If sufficient movement for good numeric resolution has not occured yet, the function just returns the last answer from the previous calculation. 218 Advanced Motion Capabilities 8 In order to have the knife cutter move by this calculation a relationship between the calculation and the mechanism must be made. This is provided by the following procedure: procedure SetTangentAxis: begin Try ZAxis.BeginMoveTo(TangentAngle) Recover begin if EscapeCode <> MotionOverrunEscapeCode then Escape(EscapeCode); end; end; SetTangentAxis tells the ZAxis to begin moving to the TangentAngle. This motion is performed with a trapezoidal velocity profile so that the ZAxis moves in a well behaved manner regardless of how suddenly the angle might change, i.e. turning a right angle corner during the cutting operation. BeginMoveTo is used instead of MoveTo because it is necessary to immediately continue calculating the angle. It is quite likely that the ZAxis will never get to the first destination since the destination will be updated on the next sample giving the ZAxis a continually moving target for the motion. The recover block is provided to catch the case where the ZAxis is not able to turn around quickly enough (Motion Overrun). In this case the ZAxis will simply stop (which is necessary if you need to turn around) and will be able to head towards the destination the next time around when that move request is made again. Some applications may require a "snappier" response from the ZAxis. These application can simply set the ZAxis position directly from the angle information and go around the profiler. This routine would then be just: procedure SetTangentAxis; begin ZAxis.SetCommandedPosition(TangentAngle); end; The only problem with this is the sudden change that will be asked of the ZAxis if the XYAxis makes a sharp corner. This could result in sudden and surprising motion as well as more demands on the power electronics and mechanical structure than is necessary for the application. 219 User Manual for Motion Server and Servo Application Workbench For SetTangentAxis to have an ongoing effect it must scheduled. The following routine might be placed in a click procedure for a button named "engage": procedure Click; begin LastAngle:=0; XYAxis.GetActualPosition(AnchorPosition); RevAccumulator:=0; LastAnswer:=0; ZAxis.MoveTo(0); ScheduleTask(Addr(SetTangentAxis),1); end; This procedure resets some of the variables used to recognize changes in system state, moves the ZAxis to an initial position, and schedules the SetTangentAxis routine to run every controller sample. Limitations As illustrated, angles are based on the actual positions that the machine realizes. This may be good or bad, depending on the nature of the application. For machines where the X and Y axis are handwheels, this technique could allow automatic rotation of the knife while an artist directed the contour. If the motion is machine generated, it is possible to base the CurrentVector not on the actual machine positions but rather on the commanded positions providing a smoother theoretical basis for the angle rather than empiral basis. The value of NumericThreshold must tradeoff between being small enough to not delay the calculation of an angle in a timely way while at the same time not being so small that the quantization effect causes the knife to move in a "chunky" manner. 220 Advanced Motion Capabilities 8 Bi-directional Force Reflection Description Bi-directional force reflection is a more complete implementation of electronic gearing. With a physical gear train of high efficiency it is possible to apply torque to either end of the drive train and have motion result. If opposing torques are encountered by the output end of the gear train those torques are realized at the driving end of the gear train. This section describes how to implement such a bidirectional behavior for a gear ratio of 1 to 1. Fundamental Principles The following figure shows an elastic shaft model that will be used to determine how to implement bi-directional force reflection. One end of the shaft represents a master joint and the other end of the shaft represents the corresponding slave joint. Consider the case that the slave has encountered an obstacle and, constrained not to rotate, is temporarily grounded. A torque applied to the master end of the shaft causes an angular strain, theta, proportional to that applied torque. Half way down the length of the shaft a strain of Theta/ 2 has occurred. The point of symmetry in this problem is the middle of the shaft since either mechanism can direct the system 221 User Manual for Motion Server and Servo Application Workbench behavior in force reflection mode. By establishing a reference frame along the rotated theta/2 section of the shaft midpoint; it can be seen that each end of the shaft is attempting to elastically return to 0 angular displacement with respect to this frame. The most fundamental behavior of a position servo is to apply a restoring torque proportional to an angular displacement from a commanded set point. Accordingly, one simple implementation of bi-directional force reflection is to use a PD position servo for each mechanism and continually command each servo to move to the average position of the two. Implementation Implementing bi-directional force reflection requires continually calculating the average position between the driving, master end of the shaft and the driven, slave end of the shaft. This might be implemented with a procedure such as is shown below. procedure PerformForceReflection var AveragePosition:longint; begin AveragePosition:= (XAxis.ActualPosition+YAxis.ActualPosition) div 2; XAxis.SetCommandedPosition(AveragePosition); YAxis.SetCommandedPosition(AveragePosition); end; The procedure PerformForceReflection will need to operate on a continual basis. Before turning it on, however, it would be good for one of the two axis to move to the position of the other so as to not have a sudden change in position expected on the first sample. An appropriate procedure to launch the force reflection might be. TurnOnForceReflection.Click; begin YAxis.MoveTo(XAxis.ActualPosition); ScheduleTask(Addr(PerformForceReflection),1); end; begin YAxis.SetCommandedPosition( XAxis.ActualPosition div 2 + PhaseAdjustment); end; 222 Advanced Motion Capabilities 8 Limitations For force reflection to work it is necessary for the integrators of the servos to be off; i.e. XAxis.SetIntegrator(0) and YAxis.SetIntegrator(0) or the "elastic" behavior, which the method is based on, is not operating. Also note that there should be no significant torque offsets. A torque offset cannot be distinguished from an external torque, each producing a position error that results in the opposite axis following and both motors spinning even without an external torque. 223 User Manual for Motion Server and Servo Application Workbench 224 9 Using the ServoLib DynamicPasLink Library cal Purpose Language Functionality through Douloi Pascal System Chapter There are several ways to make use of the ServoLib DLL to simplify the construction of motion control Windows applications. This section describes alternative techniques and provides a command reference that provides the needed information to link to the library from your own Windows programming environment. It is possible to access the multitasking capabilities and high speed program execution of Douloi Pascal from your Windows language system. In this approach you would write, as a conventional text file, Douloi Pascal procedures and variable declarations such as in the tutorial and example programs for SAW. You then have your application compile this text file into high speed object code through a ServoLib DLL call. After the program has been compiled, the Douloi Pascal routines can be started or scheduled to run periodically through the DLL. This approach is very useful when you want high speed performance even though your Windows language system might not be high speed (i.e. an interpreted environment). This also allows you to start special behaviors such as electronic gearing or tangent servoing which operate on their own while you manipulate the servo system through other means.You are not able to access SAW objects with this approach because SAW is not present; however much of the real-time system behavior that you have studied in the Servo Application Workbench can be accessed. Functionality through Direct Calls It is also possible to access primarily the motion system through direct DLL calls. These calls have basically the same names as their Douloi Pascal method names with the exception of procedures with dimension-dependent parameter list lengths. These procedure names are prefixed with their class name. A syntax rearrangement is needed since DLL's do not support object syntax as part of the interface definition. Parameters from a normal 225 User Manual for Motion Server and Servo Application Workbench object procedure call become sandwiched between a new first parameter, which is the receiver, and a new last parameter, which is the error code. For example, if you wanted to move the XAxis by 20000 counts in Douloi Pascal you would type: XAxis.MoveBy(20000); Any problems with this procedure would result in an escape. Using the DLL interface however, you must type: T1AxisMoveBy(XAxis,20000,ErrorCode); The first parameter is what had been the receiving object in Douloi Pascal. The last parameter is filled with what would have been an escape code in Douloi Pascal. ErrorCodes of 0 indicate that no problem was encountered. The exact syntax is governed by the nature of your language system. Included is a "DLL Interface Unit" for Borland Pascal, Borland C++, and a Global File for Visual Basic. Direct calls are very helpful when you are programmably deciding what to do and cannot afford to wait for the compiler to process new Douloi Pascal programs for you. The best strategy is to use both approaches at the same time, each one doing what it does best. You can compile and "spawn" processes which perform real-time custom coordination or data collection activities on their own while you direct the motion of the motors with direct DLL calls. Usage You are free to make direct calls and access the functionality of the Servo Library only after you have first called InitializeServoSystem. This call prepares the system for operation. If you forget to make this call the DLL will fail and cause your application (and possibly development system) to fail with it resulting in loss of work and a restart of your application development environment. Most functions take a pass-by-reference integer parameter for reporting escape code information. After a call, this error reporting variable will be 0 if all went well and non-zero to indicate the particular error. In all cases except InitializeServoSystem, this variable is also an input parameter. If the value is not 0 the call will immediately exit and not attempt the operation leaving the variable unchanged. This allows you to construct linear sequences of motion system calls without having to constantly check if a failure occurred. If a failure does occur in the sequence; the offending routine exits with a non-zero error code and subsequent commands will be internally skipped. At the end of the sequence, you can interrogate the 226 Using the Servolib Dynamic Link Library 9 variable to determine if the entire sequence operated correctly or if there was a problem. Example1 demonstrates this technique. If you do detect that an error has occured, you must set the error variable to 0 yourself before making another call. Otherwise the routine will see the non-0 error code and not even attempt its operation. Examples on the uses of the DLL are provided in the following secitons. The same set of examples is implemented in the four language systems: Turbo C++, Turbo Pascal for Windows, Visual Basic, and Servo Application Workbench (for comparison purposes). Skip the languages you are not concerned with and go to the examples in your language system. The interface mechanism (i.e. prototype headers and .LIB file for C++ , interface unit for TPW, and global library declarations for VB) is provided in the appropriate LINK2xxx directory. If your language system supports projects then open up the examples as projects. The examples should clarify the details of usage. Note that, conforming to the Windows API model, pointers are manipulated as longints, the cross-language universal 32 bit pointer type, offering the most general usage but least pointer-type protection. The details of the DLL commands are found in the help system. Click on "DLL Command Reference" from the help index. The following pages provides some example programs of how the DLL might be used. For those first moving to C++ or Visual Basic from a Pascal background/mindset be aware that the following action, quite intuitive and correct to a Pascal programmer, will create a compiler-detected but non-obvious error: SetServo(XAxis,1,ErrorCode); Although this looks completely reasonable it does not work. Procedures and functions in both C++ and Visual Basic must have parameter parenthesis even if they don't have parameters. Without the parenthesis, both languages interpret XAxis as something besides the XAxis function in the ServoLib and the program does not compile. Remember to add an empty parameter list to all procedures and functions, i.e. TNAxisSetServo(XAxis(),1,ErrorCode); 227 User Manual for Motion Server and Servo Application Workbench 228 Using the Servolib Dynamic Link Library 9 Turbo Pascal for Windows DLL Examples Turbo Pascal for Windows makes use of the ServoLib DLL most conveniently through the ServoInt Interface unit. This unit should be "included" in the uses clause of your program. Actual access to the DLL is performed by references from ServoInt. You may find it necessary to edit ServoInt if you intend to locate the ServoLib DLL in a directory different from the current directory when your application runs. The following examples illustrate how calls can be made to the motion system as well as the compiler. TPW Example 1 - Direct Access Description This example uses direct calls to move the XAxis motor to several different locations and to write out commanded position information. This would represent the simplest use of ServlLib. Source Code {***************************************************************************} {***************************************************************************} {********** **********} {********** TPW DLL Example 1 **********} {********** **********} {**********-------------------------------------------------------**********} {********** Created By: Randy Andrews | Creation Date: 05-oct-92 **********} {**********-------------------------------------------------------**********} {********** Description **********} {********** **********} {********** This represents a simple program to move the XAxis **********} {********** to several different positions. This illustrates **********} {********** initialization and direct calls. **********} {********** **********} {***************************************************************************} {***************************************************************************} 229 User Manual for Motion Server and Servo Application Workbench program TPWDLL_1; uses ServoInt, WinCrt; var ErrorCode:integer; begin Writeln(‘TPW DLL Example 1’); InitializeServoSystem(800,0, ErrorCode); EngageHighSpeedClock(ErrorCode); TNAxisSetServo(XAxis, 1, ErrorCode); T1AxisMoveTo(XAxis, 0, ErrorCode); T1AxisMoveTo(XAxis, 5000, ErrorCode); T1AxisMoveTo(XAxis,10000, ErrorCode); T1AxisMoveTo(XAxis, 0, ErrorCode); T1AxisMoveBy(XAxis, 2000, ErrorCode); T1AxisMoveBy(XAxis,-4000, Errorcode); T1AxisMoveTo(Xaxis, 0, Errorcode); Writeln(T1AxisCommandedPosition(XAxis)); if ErrorCode <> 0 then begin MessageBox(0,'Motion Problem','Status',mb_ok); ErrorCode:=0; {note need to explicitly set error code to 0} end; TNAxisSetServo(XAxis, 0, ErrorCode); DisengageHighSpeedClock; Writeln(‘done’); end. Explanation The first operation performed with the motion system is its initialization. The initialization routine sets the error code variable to 0. After initializing the servo system the XAxis is directed to move to different destinations. It is extremely important that the dimension of the procedure match the dimension of the function, ie T1AxisMoveTo should only be used with a T1Axis parameter. Note that, while motion is ocurring, Windows interaction comes to a halt. By using the MoveTo and MoveBy routines the program waits for the moves to finish. Although simple to synchronize, this approach is very limiting for an interactive application. The following examples show ways to not have this limitation. 230 Using the Servolib Dynamic Link Library 9 TPW Example 2 - Direct Access Description This example expands on the first by starting a motion and then performing another operation while the motion is taking place. Source Code {***************************************************************************} {***************************************************************************} {********** **********} {********** TPW DLL Direct Call Example 2 **********} {********** **********} {**********-------------------------------------------------------**********} {********** Created By: Randy Andrews | Creation Date: 12-oct-92 **********} {**********-------------------------------------------------------**********} {********** Description **********} {********** **********} {********** This moves an axis while performing other activities **********} {********** during the move. This illustrates the use of direct **********} {********** calls to learn about motion status during movement. **********} {********** **********} {***************************************************************************} {***************************************************************************} program TPWDLL_1; uses ServoInt, {interface unit to ServoLib DLL} WinCrt; {"conventional" system IO simulation unit} var ErrorCode:integer; var MoveOver:boolean; var MoveDurationCounter:longint; begin Writeln('TPW DLL Example 2'); MoveDurationCounter:=0; InitializeServoSystem(800,0,ErrorCode); EngageHighSpeedClock(ErrorCode); SetServo(XAxis, 1,ErrorCode); T1AxisBeginMoveBy(XAxis,50000,ErrorCode); if ErrorCode <> 0 then begin Writeln('Motion System Problem: ',ErrorCode); DisengageHighSpeedClock; exit; end; 231 User Manual for Motion Server and Servo Application Workbench writeln('Free to continue...'); repeat MoveOver:=MoveIsFinished(XAxis,ErrorCode); if ErrorCode <> 0 then begin Writeln('Interogation problem'); DisengageHighSpeedClock; exit; end; {Perform other operations here while waiting} Inc(MoveDurationCounter); until MoveOver; Writeln('Move Duration Counter: ',MoveDurationCounter); Writeln('done'); end. Explanation As in the first example, the first operation is to initialize the system. Instead of performing motion with "MoveBy" and "MoveTo" the command "BeginMoveBy" is used. Commands that start with "Begin" imply that they do not wait for their operation to be complete. The move is started and program execution immediately continues. The program then performs other operations (in this case simply incrementing a variable) and periodically checks to see if the motion is completed by interrogating the servo system to find out when motion is complete. Although a small improvement over the first example in terms of allowing other operations to continue during the motion program, this is not a very complete solution either. Although other activities can occur during motion Windows is still "locked out" (i.e. try to move the window by dragging on the title bar during operation of the motion). The next example illustrates how to have an independent motion program operating at the same time as Windows interaction. 232 Using the Servolib Dynamic Link Library 9 TPW Example 3 - Combined Access Description This example uses a seperate Douloi Pascal program to operate the XAxis while Windows continues operation in an independent manner. Douloi Pascal Source Code {Douloi Pascal Program for DLL Example 3} {filename: ManyMove.dps} procedure PerformManyMoves; begin XAxis.MoveTo(10000); XAxis.MoveTo(0); XAxis.MoveTo(20000); XAxis.MoveTo(0); XAxis.MoveTo(30000); XAxis.Moveto(0); XAxis.MoveTo(40000); XAxis.MoveTo(0); end; Source Code {***************************************************************************} {***************************************************************************} {********** **********} {********** TPW DLL Direct Call Example 3 **********} {********** **********} {**********-------------------------------------------------------**********} {********** Created By: Randy Andrews | Creation Date: 13-oct-92 **********} {**********-------------------------------------------------------**********} {********** Description **********} {********** **********} {********** This illustrates how to begin a seperate task to **********} {********** perform motion while Windows continues to perform **********} {********** operations with the user. **********} {********** **********} {***************************************************************************} {***************************************************************************} program TPWDLL_3; uses ServoInt, {interface unit to ServoLib DLL} WinCrt; {"conventional" system IO simulation unit} var ErrorCode:integer; var BookMark:array[0..79] of char; 233 User Manual for Motion Server and Servo Application Workbench var ErrorString:array[0..79] of char; var Row,Column:integer; begin Writeln('TPW DLL Example 3'); InitializeServoSystem(800,0,ErrorCode); Writeln('Initializing Compiler...'); InitializeCompiler; Writeln('Compiling Program...'); Compile('..\ManyMove.dps',BookMark,Row,Column,ErrorCode,ErrorString); if ErrorCode <> 0 then begin writeln('Compiler problem: ',ErrorCode); exit; end; EngageHighSpeedClock(ErrorCode); SetServo(XAxis, 1,ErrorCode); BeginTask(TaskAddr('PerformManyMoves'),ErrorCode); if ErrorCode <> 0 then begin Writeln('Problem starting procedure PerformManyMoves'); exit; end; Writeln; Writeln('Task launched, TPW program done.'); Writeln('Do not forget to turn off ignition before'); Writeln('leaving Windows.'); end. Explanation Examples 1 and 2 could have been done with a conventional PC based motion control card. This example is the point where Motion Server's architecture begins to make a contribution. The motion task is specified in the file ManyMove.dps (dps stands for Douloi Pascal Source). Note that the program is written in Douloi Pascal and not in the language of your DLL invoking host environment (i.e. not in TPW or C++ or VB). This program is then compiled by your program at run-time through the Compile command implemented in the ServoLib DLL. The different parameters given to the Compile command help focus in on where errors are located in the event there is a mistake in the Douloi Pascal program. Note that InitializeCompiler needs to called before you use the Compile command, however it only needs to be called once at the beginning of the application regardless of the 234 Using the Servolib Dynamic Link Library 9 number of times Compile is used. Most of InitializeCompiler's activity is including the "system constants" that are described in the file STANDARD.INC. If you do not use these constants you can reduce the time delay of InitializeCompiler by deleting the symbols you do not need. The host program then begins the Douloi Pascal program with the command BeginTaskAtCName (as distinct from a pascal style name). Strings in ServoLib are passed as null terminated, "ASCIIZ" strings, or "C style" strings. The motion program is now operating, running the motor, while the host Windows application is free to do whatever it would like, including terminating! The motion system is quite independent of any particular Windows application once it has been started and does not required the application to remain present to operate. This degree of independence requires some thoughtful consideration since you would not want to start an operation and then lose the means of stopping it. Also note that an operating motion program will continue to operate even if the Windows application that started it experiences a UAE. For these reasons it is a good idea to hook up a hardware switch to one of the several User Disable inputs so as to be able to shutdown the motion system in the event that your Windows application does not perform as expected. Note that the program turns on the high speed clock, but does not turn it off. You must turn off the high speed clock yourself with the ServoIgnition utility, or more likely, in the close procedure of your Window applications Main Window. Make sure the "ignition is turned off" before leaving Windows or invoking a DOS shell. 235 User Manual for Motion Server and Servo Application Workbench 236 Using the Servolib Dynamic Link Library 9 Turbo C++ for Windows DLL Examples To make use of the ServoLib DLL from a Turbo C++ application, place an include directive in the application source code that includes the ServoLib.h header file. You will also need to include as a component to the project the ServoLib.Lib file through Project\Add. The following examples illustrate how calls can be made to the motion system as well as the compiler. C++ Example 1 - Direct Access Description This example uses direct calls to move the XAxis motor to several different locations and to write out commanded position information. This would represent the simplest use of ServlLib. Source Code // Borland Turbo C++ Example 1 // The following example is based on a borland Object Windows Library demo // program and must be compiled with OWL #include <owl.h> #include “tcwdll_1.h” #include “\servo\servolib.h” // header file for ServlLib DLL int ErrorCode; class TMotionApp : public TApplication { public: TMotionApp(LPSTR Name, HINSTANCE hInstance, HINSTANCE hPrevInstance, LPSTR lpCmd, int nCmdShow) : TApplication(Name, hInstance, hPrevInstance, lpCmd, nCmdShow) {}; virtual void InitMainWindow(); }; 237 User Manual for Motion Server and Servo Application Workbench class TTestWindow : public TWindow { public: TTestWindow(PTWindowsObject AParent, LPSTR ATitle); virtual void CMCreate(TMessage& Msg) = [CM_FIRST + CM_CREATE]; }; TTestWindow::TTestWindow(PTWindowsObject AParent, LPSTR ATitle) : TWindow(AParent, ATitle) { AssignMenu(“COMMANDS”); } void TTestWindow::CMCreate(TMessage&) { InitializeServoSystem(800,808,&ErrorCode); EngageHighSpeedClock(&ErrorCode); SetServo(XAxis(), 1,&ErrorCode); T1AxisMoveTo(XAxis(), 0,&ErrorCode); T1AxisMoveTo(XAxis(), 5000,&ErrorCode); T1AxisMoveTo(XAxis(),10000,&ErrorCode); T1AxisMoveTo(XAxis(), 0,&ErrorCode); T1AxisMoveBy(XAxis(), 2000,&ErrorCode); T1AxisMoveBy(XAxis(),-4000,&ErrorCode); T1AxisMoveTo(XAxis(), 0,&ErrorCode); if (ErrorCode != 0) then { MessageBox(HWindow,"Motion Problem","Status",MB_OK); ErrorCode = 0; } MessageBox(HWindow,"Motion Done","Status",MB_OK); DisengageHighSpeedClock(); } void TMotionApp::InitMainWindow() { MainWindow = new TTestWindow(NULL, “Motion Application”); } int PASCAL WinMain(HINSTANCE hInstance, HINSTANCE hPrevInstance, LPSTR lpCmd, int nCmdShow) { TMotionApp MotionApp(“Motion Application”, hInstance, hPrevInstance, lpCmd, nCmdShow); MotionApp.Run(); return(MotionApp.Status); } 238 Using the Servolib Dynamic Link Library 9 Explanation After initializing the servo system the XAxis is directed to move to different destinations. It is extremely important that the dimension of the procedure match the dimension of the function, ie T1AxisMoveTo should only be used with a T1Axis parameter. Note that, while motion is ocurring, Windows interaction comes to a halt. By using the MoveTo and MoveBy routines the program waits for the moves to finish. Although simple to synchronize, this approach is very limiting for an interactive application. The following examples show ways to not have this limitation. 239 User Manual for Motion Server and Servo Application Workbench C++ Example 2 - Direct Access Description This example illustrates how to perform other program activities during a motion. Source Code // // // // Borland Turbo C++ Example 1 The following example is based on a borland Object Windows Library demo program and must be compiler with OWL #include <owl.h> #include "tcwdll_2.h" #include "servolib.h" // header file for ServlLib DLL int ErrorCode; long MoveDurationCounter; class TMotionApp : public TApplication { public: TMotionApp(LPSTR Name, HINSTANCE hInstance, HINSTANCE hPrevInstance, LPSTR lpCmd, int nCmdShow) : TApplication(Name, hInstance, hPrevInstance, lpCmd, nCmdShow) {}; virtual void InitMainWindow(); }; class TTestWindow : public TWindow { public: TTestWindow(PTWindowsObject AParent, LPSTR ATitle); virtual void CMStart(TMessage& Msg) = [CM_FIRST + CM_START]; }; TTestWindow::TTestWindow(PTWindowsObject AParent, LPSTR ATitle) : TWindow(AParent, ATitle) { AssignMenu("COMMANDS"); } void TTestWindow::CMStart(TMessage&) { InitializeServoSystem(800,808,&ErrorCode); MoveDurationCounter=0; EngageHighSpeedClock(&ErrorCode); SetServo(XAxis(), 1,&ErrorCode); T1AxisBeginMoveBy(XAxis(),50000,&ErrorCode); 240 Using the Servolib Dynamic Link Library 9 MessageBox(HWindow,"Free To Continue","Status",MB_OK); while (MoveIsFinished(XAxis(),&ErrorCode) == 0) MoveDurationCounter++; if (ErrorCode != 0) { MessageBox(HWindow,"Motion Problem","Error",MB_OK); ErrorCode=0; } MessageBox(HWindow,"Motion Done","Status",MB_OK); DisengageHighSpeedClock(); } void TMotionApp::InitMainWindow() { MainWindow = new TTestWindow(NULL, "Motion Application"); } int PASCAL WinMain(HINSTANCE hInstance, HINSTANCE hPrevInstance, LPSTR lpCmd, int nCmdShow) { TMotionApp MotionApp("Motion Application", hInstance, hPrevInstance, lpCmd, nCmdShow); MotionApp.Run(); return(MotionApp.Status); } Explanation As in the first example, the first operation is to initialize the system. Instead of performing motion with "MoveBy" and "MoveTo" the command "BeginMoveBy" is used. Commands that start with "Begin" imply that they do not wait for their operation to be complete. The move is started and program execution immediately continues. The program then performs other operations (in this case simply incrementing a variable) and periodically checks to see if the motion is completed by interrogating the servo system to find out when motion is complete. Although a small improvement over the first example in terms of allowing other operations to continue during the motion program, 241 User Manual for Motion Server and Servo Application Workbench this is not a very complete solution either. Although other activities can occur during motion Windows is still "locked out" (i.e. try to move the window by dragging on the title bar during operation of the motion). The next example illustrates how to have an independent motion program operating at the same time as Windows interaction. 242 Using the Servolib Dynamic Link Library 9 C++ Example 3 - Combined Access Description This example uses a seperate Douloi Pascal program to operate the XAxis while Windows continues operation in an independent manner. Douloi Pascal Source Code {Douloi Pascal Program for DLL Example 3} {filename: ManyMove.dps} procedure PerformManyMoves; begin XAxis.MoveTo(10000); XAxis.MoveTo(0); XAxis.MoveTo(20000); XAxis.MoveTo(0); XAxis.MoveTo(30000); XAxis.Moveto(0); XAxis.MoveTo(40000); XAxis.MoveTo(0); end; Source Code // // // // Borland Turbo C++ Example 3 The following example is based on a borland Object Windows Library demo program and must be compiler with OWL #include <owl.h> #include "tcwdll_3.h" #include "servolib.h" // header file for ServlLib DLL int ErrorCode; int Line; int Row; class TMotionApp : public TApplication { public: TMotionApp(LPSTR Name, HINSTANCE hInstance, HINSTANCE hPrevInstance, LPSTR lpCmd, int nCmdShow) : TApplication(Name, hInstance, hPrevInstance, lpCmd, nCmdShow) {}; 243 User Manual for Motion Server and Servo Application Workbench virtual void InitMainWindow(); }; class TTestWindow : public TWindow { public: TTestWindow(PTWindowsObject AParent, LPSTR ATitle); virtual void CMStart(TMessage& Msg) = [CM_FIRST + CM_START]; }; TTestWindow::TTestWindow(PTWindowsObject AParent, LPSTR ATitle) : TWindow(AParent, ATitle) { AssignMenu("COMMANDS"); } void TTestWindow::CMStart(TMessage&) { InitializeServoSystem(800,808,&ErrorCode); InitializeCompiler(); Compile("..\\manymove.dps",NULL,&Line,&Row,&ErrorCode,NULL); if (ErrorCode != 0) { MessageBox(HWindow,"Compiler Problem","Error",MB_OK); return; } EngageHighSpeedClock(&ErrorCode); SetServo(XAxis(),1,&ErrorCode); BeginTask(TaskAddr(("PerformManyMoves"),&ErrorCode); if (ErrorCode != 0) { MessageBox(HWindow,"Motion Problem","Error",MB_OK); ErrorCode=0; } MessageBox(HWindow,"Task Started, Application and Windows free to do other things","Status",MB_OK); } void TMotionApp::InitMainWindow() { MainWindow = new TTestWindow(NULL, "Motion Application"); } int PASCAL WinMain(HINSTANCE hInstance, HINSTANCE hPrevInstance, LPSTR lpCmd, int nCmdShow) { TMotionApp MotionApp("Motion Application", hInstance, hPrevInstance, lpCmd, nCmdShow); MotionApp.Run(); DisengageHighSpeedClock(); /* shutdown system before leaving */ return(MotionApp.Status); } 244 Using the Servolib Dynamic Link Library 9 Explanation Examples 1 and 2 could have been done with a conventional PC based motion control card. This example is the point where Motion Server's architecture begins to make a contribution. The motion task is specified in the file ManyMove.dps (dps stands for Douloi Pascal Source). Note that the program is written in Douloi Pascal and not in the language of your DLL invoking host environment (i.e. not in TPW or C++ or VB). This program is then compiled by your program at run-time through the Compile command implemented in the ServoLib DLL. The different parameters given to the Compile command help focus in on where errors are located in the event there is a mistake in the Douloi Pascal program. Note that InitializeCompiler needs to called before you use the Compile command, however it only needs to be called once at the beginning of the application regardless of the number of times Compile is used. Most of InitializeCompiler's activity is including the "system constants" that are described in the file STANDARD.INC. If you do not use these constants you can reduce the time delay of InitializeCompiler by deleting the symbols you do not need. The host program then begins the Douloi Pascal program with the command BeginTaskAtCName (as distinct from a pascal style name). Strings in ServoLib are passed as null terminated, "ASCIIZ" strings, or "C style" strings. The motion program is now operating, running the motor, while the host Windows application is free to do whatever it would like. The motion system is quite independent of any particular Windows application once it has been started and does not require the application to remain present to operate. This degree of independence requires some thoughtful consideration since you would not want to start an operation and then lose the means of stopping it. Also note that an operating motion program will continue to operate even if the Windows application that started it experiences a UAE. For these reasons it is a good idea to hook up a hardware switch to one of the several User Disable inputs so as to be able to shutdown the motion system in the event that your Windows application does not perform as expected. 245 User Manual for Motion Server and Servo Application Workbench The procedure DisengageHighSpeedClock is called when the application finishes operating. This call should be made before you leave the application and definitely before you attempt to leave Windows or invoke a DOS shell. If you must go to DOS during the operation of the application use the Servo Ignition utility to manually turn off the high speed clock while you spend time in DOS. 246 Using the Servolib Dynamic Link Library 9 Visual Basic DLL Examples To make use of the ServoLib DLL from Visual Basic you will need to include the libraries declarations in the Global File of the application. The simplest way to do this might be to use Notepad to view the vb_inter.glo file provided in the \SERVO installation directory. Edit\Copy the entire file onto the Windows clipboard and paste it into the global file for your visual basic application. The following examples illustrate how calls can be made to the motion system as well as the compiler. Visual Basic Example 1 - Direct Access Description This example uses direct calls to move the XAxis motor to several different locations and to write out commanded position information. This would represent the simplest use of ServlLib. Source Code The following was written in the click procedure of a single button on the default form. 247 User Manual for Motion Server and Servo Application Workbench Explanation After initializing the servo system the XAxis is directed to move to different destinations. It is extremely important that the dimension of the procedure match the dimension of the function, ie T1AxisMoveTo should only be used with a T1Axis parameter. Note that, while motion is ocurring, Windows interaction comes to a halt. By using the MoveTo and MoveBy routines the program waits for the moves to finish. Although simple to synchronize, this approach is very limiting for an interactive application. The following examples show ways to not have this limitation. The Servolib DLL provides the procedure Stop(..), used to tell a T1Axis or TNAxis group to stop moving Visual Basic uses STOP as a keyword. To prevent a problem, the visual basic global file, used to import the library Stop(...) procedure, aliases the name to StopMotion to make it distinct from the STOP reserved word. 248 Using the Servolib Dynamic Link Library 9 Visual Basic Example 2 - Direct Access Description This example illustrates how to continue with program execution during a motion. Source Code The following was written in the click procedure of a single button on the default form. Explanation As in the first example, the first operation is to initialize the system. Instead of performing motion with "MoveBy" and "MoveTo" the command "BeginMoveBy" is used. Commands that start with "Begin" imply that they do not wait for their operation to be complete. The move is started and program execution immediately continues. The program then performs other operations (in this case simply incrementing a variable) and periodically checks to see if the motion is completed by interrogating the servo system to find out when motion is complete. Although a small improvement over the first example in terms of allowing other operations to continue during the motion program, this is not a very complete solution either. Although other activities 249 User Manual for Motion Server and Servo Application Workbench can occur during motion Windows is still "locked out" (i.e. try to move the window by dragging on the title bar during operation of the motion). The next example illustrates how to have an independent motion program operating at the same time as Windows interaction. 250 Using the Servolib Dynamic Link Library 9 Visual Basic Example 3 - Combined Access Description This example uses a seperate Douloi Pascal program to operate the XAxis while Windows continues operation in an independent manner. Douloi Pascal Source Code {Douloi Pascal Program for DLL Example 3} {filename: ManyMove.dps} procedure PerformManyMoves; begin XAxis.MoveTo(10000); XAxis.MoveTo(0); XAxis.MoveTo(20000); XAxis.MoveTo(0); XAxis.MoveTo(30000); XAxis.Moveto(0); XAxis.MoveTo(40000); XAxis.MoveTo(0); end; Source Code The following code is in the click procedure of a button placed onto the default form. Sub Command1_Click () InitializeServoSystem 800, 0, GlobalErrorCode InitializeCompiler Compile "..\ManyMove.dps", GlobalBookMark, GlobalRow, GlobalColumn, GlobalErrorCode, GlobalErrorString EngageHighSpeedClock (GlobalErrorCode) SetServo XAxis(), 1, GlobalErrorCode BeginTask TaskAddr("PerformManyMoves"), GlobalErrorCode If GlobalErrorCode <> 0 Then MsgBox "Motion Problem" End If MsgBox "Application and Windows free to do other things" End Sub 251 User Manual for Motion Server and Servo Application Workbench Explanation Examples 1 and 2 could have been done with a conventional PC based motion control card. This example is the point where Motion Server's architecture begins to make a contribution. The motion task is specified in the file ManyMove.dps (dps stands for Douloi Pascal Source). Note that the program is written in Douloi Pascal and not in the language of your DLL invoking host environment (i.e. not in TPW or C++ or VB). This program is then compiled by your program at run-time through the Compile command implemented in the ServoLib DLL. The different parameters given to the Compile command help focus in on where errors are located in the event there is a mistake in the Douloi Pascal program. Note that InitializeCompiler needs to called before you use the Compile command, however it only needs to be called once at the beginning of the application regardless of the number of times Compile is used. Most of InitializeCompiler's activity is including the "system constants" that are described in the file STANDARD.INC. If you do not use these constants you can reduce the time delay of InitializeCompiler by deleting the symbols you do not need. The host program then begins the Douloi Pascal program with the command BeginTaskAtCName (as distinct from a pascal style name). Strings in ServoLib are passed as null terminated, "ASCIIZ" strings, or "C style" strings. The motion program is now operating, running the motor, while the host Windows application is free to do whatever it would like, including terminating! The motion system is quite independent of any particular Windows application once it has been started and does not required the application to remain present to operate. This degree of independence requires some thoughtful consideration since you would not want to start an operation and then lose the means of stopping it. Also note that an operating motion program will continue to operate even if the Windows application that started it experiences a UAE. For these reasons it is a good idea to hook up a hardware switch to one of the several User Disable inputs so as to be able to shutdown the motion system in the event that your Windows application does not perform as expected. 252 Note that the program turns on the high speed clock, but does not turn it off. You must turn off the high speed clock yourself with the ServoIgnition utility, or more likely, in the close procedure of your Window applications Main Window by calling the routine DisengageHighSpeedClock. Make sure the "ignition is turned off" before leaving Windows or invoking a DOS shell. Using the Servolib Dynamic Link Library 9 SAW Implementation of DLL Examples The examples motions that have been illustrated through DLL access from conventional languages systems are also presented in Servo Application Workbench. SAW is not accessible from another language system but rather is its own language system, more similar to Visual Basic than any of the other languages illustrated in this example set. This is included in the section on DLLs to provide a basis for comparison. SAW Implementation of Example 1 Description This example moves the XAxis motor to several different locations and to write out commanded position information. Source Code The following was written in the click procedure of a single button on the default plate. 253 User Manual for Motion Server and Servo Application Workbench Explanation Initialization is handled for you when SAW first starts. It is not necessary to worry about the dimension of the method when used in the object format of Douloi Pascal as compared to the DLLs. If the wrong number of parameters is provided a compiler error will inform you of that. All TNAxis machines use the same procedure names, ie TNAxis machines of dimension 1 through 6 all know how to MoveTo a set of coordiantes. Each procedure is matched to its respectively dimensioned machine so as to collect the correct number of parameters. Explicit error checking is not required since a problem will genereate an escape and notify the operator directly. You have the ability to trap escapes to alter the error behavior. Note that, while motion is ocurring, Windows interaction comes to a halt just like the DLLs. There many situations where it is important to not continue until a procedure is finished. Buttons do not allow Windows activity to occur until their procedures are finished. This is not restrictive, however, since buttons can have as their behaviors the scheduling of tasks. 254 Using the Servolib Dynamic Link Library 9 SAW Implementation of Example 2 Description This example illustrates how to continue with program execution during a motion from within a single task. Source Code The following was written in the click procedure of a single button on the default form. Explanation This uses BeginMoveBy to start the motion and then performs other activities checking to see if the motion is complete. Although a small improvement over the first example in terms of allowing other operations to continue during the motion program, this is not a very complete solution either. Although other activities can occur during motion Windows is still "locked out" (i.e. try to move the window by dragging on the title bar during operation of the motion). The next example illustrates how to have an independent motion program operating at the same time as Windows interaction. 255 User Manual for Motion Server and Servo Application Workbench Saw Implementation of Example 3 Description This example operates the XAxis while Windows continues operation in an independent manner. Source Code The follwoing code is in the click procedure of a button placed on the default plate. The procedure PerformManyMoves is created as a plate procedure and has the same form as the Douloi Pascal ManyMove.dps file. 256 Using the Servolib Dynamic Link Library 9 Explanation By putting the XAxis activity in a seperate procedure {PerformManyMoves} and starting that procedure as a seperate task {BeginTask(Addr(PerformManyMoves)}the button is able to complete its job very quickly and allow execution to return to Windows. The operation of PerformManyMoves then proceeds on its own to completion. 257 User Manual for Motion Server and Servo Application Workbench 258 Chapter 10) System Design Issues Safety Purpose 10 Pascal Language System Motion control applications, among the broad range of application of computer technology, present some of the most physical consequences to software quality to be found. It is entirely possible to ask a machine to perform an action which may not be safe to perform. Safety, primarily of the operators and people near equipment, and secondarily of the equipment itself, should be part of any motion control application design from the beginning. This section describes different design issues you may want to consider to enhance the safety of your application. Limitations of Application Douloi Automation does not authorize the use of Motion Server and/or SAW for any application which involves human life support activity where the failure of the motion system could endanger the lives of people. Responsibility You are ultimately responsible for the safety consequences of a machine controlled through Motion Server and SAW. There is no way for Douloi Automation to inspect and assume responsibility for the day-to-day operation of a machine being controlled by Motion Server and/or SAW. What constitutes safe behavior is application dependent. The decision of what constitutes an error situation and the appropriate responses to that error situation are in the problem and knowledge domain of the user of the motion system, and are appropriately your responsibility. Douloi Automation is available to help advise and direct you in the creation of safety responses by the motion control system however Douloi Automation assumes no responsibility. 259 User Manual for Motion Server and Servo Application Workbench Built-In Safety Features Motion Server provides several features to assist in creating a safe system. The primary feature with respect to system integrity is the dual Watchdog Safety System. This is a hardware system in the Motion Server hardware which continually confirms that the hardware is receiving its due attention from the on-board processor. If for any reason the processor does not participate in the motion control relationship which Motion Server hardware expects, the watchdog hardware disables the amplifiers and shuts off the servos. Examples of failures that this system would protect against include software failures in Motion Server or SAW. Motion Server provides a safety feature which is useful during motion. Axis which are servoing are expected to have their ActualPosition close to the CommandedPosition. If there is a large difference between the two there most likely is some problem. This difference, the ErrorPosition, is monitored by Motion Server. If an axis is supposed to be servoing, and the ErrorPosition is greater than the ErrorLimit of an axis then the axis is disabled. Note that the check really only occurs during motion. Although the check is performed while an axis is stationary there is no way for Motion Server to distinguish between a motor correctly holding position and a failed encoder. Both report 0 position change. Motion Server hardware provides amplifier enable lines, one for each axis in the system. These digital signals are connected to the enable input of an amplifier to indicate to the amplifier when it should regard the analog input. If the amplifier enable is "high" the amplifier provides power as directed by the analog input. If the level is "low" the amplifier provides no power regardless of the analog input. These affords two different ways for the control system to request 0 amplifier output, through a 0 analog voltage and as well through a digital signal. Typically the amplifier enable signal is "pulled up" internally to allow the amplifier to be enabled as the default condition making the use of the amplifier enable line optional. However, if the amplifier provides for an amp enable signal you are advised to use it to enhance the safety of the system. 260 Chapter Limit Switches 10 Pascal Language System Limit Switches are often provided on equipment to represent "end of mechanical travel". Limit switches typically are used to shut down a system since in normal operation you should never tell the machine to go to its very limit. Sometimes limit switches are used for initialization to establish the mechanical coordinate system. Motion Server does not provide built-in support for limit switches since Douloi Automation regards limit switch behavior to be application dependent. However there is a library of limit switch behaviors available which can possibly be used directly or more likely modified to suit your particular needs. These limit switch behaviors are available through the LIMITS catalog. The behaviors "merge" to your application's main plate and automatically start operation through the SETUP procedure which is part of the limit switch behavior. You can browse through the LIMITS catalog to determine if there is a limit switch behavior suitable for your application. Emergency Stop Considerations If you provide a way to start a machine you should provide at least one way to stop it. You will need to determine what type of stop is appropriate. Although it may only seem necessary to provide a "stop at end of cycle" it is generally advisable to provide some means to stop the machine much sooner in the event of machine motion endangering someone. You can include an abort button in a SAW application. Although this is a good thing to do don't expect someone to perform precision mouse clicks during a crisis. A better solution is a hardware button. The large, red, round, latching "mushroom" buttons are very suitable. Their purpose is almost universally understood to mean "emergency stop" even without a descriptive legend. You can swing at such a button and successfully hit it much quicker than finding the mouse and clicking a Windows control. This button should be connected to the EStop input. This can be accessed with a 6 pin plug or by placing the jumper on pins 1 and 2, the pins closest to the Motion Server mounting bracket. In this latter case, input bit 1 on the general purpose IO cable becomes the EStop input. The EStop input is used to make a normally closed continuous loop to ground. If any EStop button in the loop is opened, the Motion Server hardware shuts down power to the drive regardless of what the software is requesting. The watchdog system always turns the servos off. The interpretation of a watchdog event is that controller integrity has been lost. Without the controller operating correctly the servos are basically not being controlled at all and any expressed request for power is potentially dangerous. 261 User Manual for Motion Server and Servo Application Workbench An emergency stop, on the other hand, represents not a loss of system integrity but some insight from an operator that the machine needs to stop. Accordingly it is possible to consider an emergency shutdown plan that gracefully decelerates the motors etc. to perform a stop. The more conservative choice is to leave the User Disable jumper in place and simply turn the motors off. However coasting motors or motors dropping from a gravity load may pose a greater safety hazard than leaving the motors active. Note that regardless of whether the User Disable jumper is in place or not, you must have a routine which notices the level of this line and takes action, i.e. telling the machine to abort or stop. If you remove the User Disable jumper, the input has no effect at all on the hardware. By removing the jumper you are taking full responsibility to determine what should happen during an emergency stop and scheduling a task to notice that the line has asserted so as to start that task. All three user disable inputs are "or-ed" together, that is to say that closing any switch to ground will result in the same effect. You may also use any of the remaining 24 input lines as "emergency stop" signals by including them in the routine which is scheduled to check for system integrity. Safety is important. If you have any questions about how to design safety into your system please contact Douloi Automation for recommendations. This type of support comes with the purchase price of a controller so please do not hesitate to call. 262 System Design Issues 10 Initialization Purpose Most motion control systems are "incremental" motion control systems. These systems can precisely change positions but do not have any fundamental "hardware" knowledge of where they actually are. They only know their change in position from some initial starting condition. The purpose of this section is to help direct you through design choices that will allow your machine to repeatably know where it is after start-up so as to insure consistent operation of your motion application. Traditional Homing Strategy "Homing" is used to describe a process which a machine goes through so as to precisely know its position. Typically this process is done once, when the machine is first turned on. Once the control system knows where the machine is position information should be reliably retained automatically. The homing process typically uses homing sensors. These sensors "trip" at some particular point in the workspace, often near the limits of motion. The machine is commanded, in its uninitialized state, to move in a particular direction known to be towards the home sensor. When the sensor trips the machine has gained some reference information about where it physically is. Because home sensors are usually not very precise the home sensors are used in conjunction with the index pulse on a 3 channel encoder to provide high performance initialization. Effectively, the home sensor is able to get the machine to within a motor rev of the home position, and the index pulse is used to identify what particular count within that motor rev. The combination of these two provides repeatability, to within a count, of machine operation from one power-on cycle to the next. The process usually is performed by initially moving at a moderate speed for the "corner" where the home sensors are, and stopping upon finding the home sensors. The machine then travels in the reverse direction at a very slow rate waiting for the home sensors to "untrip". At that point the machine then performs a relative move by a small amount, determined during the machine's initial construction, so as to optimize the location of the index marker on the encoder. The machine then moves at a slow speed and waits for the index pulses to occur. At this point the position of the machine is accurately known. 263 User Manual for Motion Server and Servo Application Workbench The additional move between the "untrip" of the home switch and the search for the index pulse is provided to maximize the likelihood of finding the correct motor rev. The home switch basically gets the machine to within a motor rev and the index pulse to within a count. However it would be possible in certain situations to select the wrong motor rev. Imagine that after the home switch has "untripped" that the index pulse is currently active, i.e. you happen to be right on the index pulse. If you had untripped a small amount sooner, you would immediately come upon the index pulse as you advanced from this point. If, however, the home switch had untripped a moment later you would have already missed the index pulse and wouldn't find it again for an entire rev. This ambiguity of an entire motor rev is a large uncertainty. To avoid this uncertainty the machine should start the search for the index pulse one-half motor rev back from where it actually is. Then the home switch has an entire plus or minus half rev of tolerance to miss with and still pick the right motor rev. The delta move, then, is chosen when the machine is first assembled so as to be in the neighborhood of half a rev away. The alternative is to mechanically set the location of the index pulse to be half a motor rev away from the home position however such mechanical adjustment is usually inconvenient when changing a number in the program accomplishes the same result. You can setup an offset file that is read during initialization to contain the machine-specific calibration numbers so that the software running a series of machines can all be identical. Using high speed position capture it is possible for the initialization process to occur at a higher speed since the capture can be used for both the home input and index pulse allowing the initialization process to significantly speed up. However, since initialization is normally performed just once during the day it usually is not very important for initialization to be fast. Motion Server does not have any built-in home behaviors however you may choose a home behavior from the HOME catalog which includes the above procedure as well as some others. Please contact Douloi Automation for guidance on initialization if you have further questions. 264 Chapter 11 11) Command Summary Purpose The following is a list of all of the commands available. Additional details about the commands can be found in the on-line help. Primitive Data Types Integer .............................................. 16 bit numeric data type Longint ............................................. 32 bit numeric data type Single ................................................ 32 bit floating point number Double .............................................. 64 bit floating point number String ................................................ 31 character variable for holding letters Boolean ............................................. true/false type TMathCoprocessorBuffer .............. Temporary storage area type for math coprocessor state TNVector Objects - Multidimensional Vectors with N ranging from 2 to 6 Init .................................................... Set the components of the vector to the indicated values Length .............................................. Return the magnitude of the vector XComp ............................................. Returns x component of vector (DLL only) YComp ............................................. Returns y component of vector (DLL only) ZComp ............................................. Returns z component of vector (DLL only) UComp ............................................ Returns u component of vector (DLL only) VComp ............................................. Returns v component of vector (DLL only) WComp ............................................ Returns w component of vector (DLL only) Math Coprocessor Operations (Douloi Pascal only) FInit .................................................. Initialize math coprocessor FAdd ................................................. Add top two numbers FSin .................................................. Replace the top number with its sin FSinCos ............................................ Replaces the top number with its sine and cosine FSqrt ................................................. Replace the top number with its square root FLdPi ................................................ Push Pi onto the coprocessor stack FDiv .................................................. Replace the top two numbers by top-1 divided by the top FMul ................................................. Replace the top two numbers with their product FChs ................................................. Change the sign of the top most number FPaTan ............................................. Replace the top two numbers with the arctan of top-1 / top FSave ................................................ Stores the coprocessor state into a MathCoprocessorBuffer FRestore ........................................... Replaces a previously filled MathCoprocessorBuffer PopLongint ...................................... Transfer the top number into the specified longint variable PopSingle ......................................... Transfer the top number into the specified single variable 265 User Manual for Motion Server and Servo Application Workbench PopDouble ....................................... Transfer the top number into the specified double variable PushLongint .................................... Transfer the specified longint onto the coprocessor stack PushSingle ....................................... Transfer the specified single onto the coprocessor stack PushDouble ..................................... Transfer the specified double onto the coprocessor stack Multitasking BeginTask ......................................... Spawn a new real-time execution thread ScheduleTask ................................... Periodically spawn a new real-time execution thread AbortTask ......................................... Stop the execution of a task currently running SuspendTask .................................... Temporarily prevent a task from running ResumeTask ..................................... Allow a suspended task to continue executing ExecuteTask ..................................... Perform task and wait for completion before continuing (DLL only) SetIgnition ........................................ Turns on and off high speed multitasking Yield .................................................. Give other tasks a chance to run (Douloi Pascal only) Delay ................................................. Suspends task for specified number of samples TaskOveranSample ......................... Returns true if a task took too much time. (Douloi Pascal only) CheckTask ....................................... Causes an escape if a task took too much time (Douloi Pascal only) TimeRemaining ............................... Amount of time remaining in sample period (Douloi Pascal only) ExecuteWindowsApplication .......... Launch a Windows application (SAW only) TaskAddr .......................................... Provides address of task procedure for use by other calls IO Operations Motion Server IO SetOutputEnable ............................. Tell Motion Server compare output bits to become active SetOutputBit.................................... Change state of output bit on Motion Server hardware InputBit ............................................ Returns the true/false value of an input signal General Expansion Bus IO - Douloi Pascal Only PortWriteByte .................................. Write to third party IO space card in 8 bit manner PortWriteWord ................................ Write to third party IO space card in 16 bit manner PortReadByte ................................... Read from third party IO space card in 8 bit manner PortReadWord ................................. Read from third party IO space card in 16 bit manner MemWriteByte ................................ Write to third party memory space card in 8 bit manner MemWriteWord .............................. Write to third party memory space card in 16 bit manner MemReadByte ................................. Read from memory space card in 8 bit manner MemReadWord ............................... Read from memory space card in 16 bit manner Safety ResetWatchdog ................................ Allow tripped safety system to resume servo activity WatchdogHasTripped ..................... Returns status of watchdog system UserHasDisabled ............................. Indicates if any disable input is asserted 266 Chapter 11 Numeric Sin ..................................................... Returns sin of parameter in degrees (SAW only, not real time) Cos .................................................... Returns cos of parameter in degrees (SAW only, not real time) ArcTan .............................................. Returns arctan of parameter as degrees (SAW only, not real time) Sqrt ................................................... Returns square root of parameter HighInteger ...................................... Retreives the upper 16 bits of a 32 bit longint {Douloi Pascal only} LowInteger ....................................... Retreives the lower most 16 bits of a 32 bit longint {Douloi Pascal only} Exception Handling Escape ............................................... Generates an exception to {Douloi Pascal only} WriteVerboseEscapeCode ............... Displays text explanation of escape code (SAW only) EscapeCode ...................................... Returns current escape value {Douloi Pascal only} TPlate Objects - Assembly Foundations/Drawing Surfaces (SAW only) Close ................................................. Causes plate created with POPUP to go away Popup ............................................... Causes plate to be created, i.e. a dialog box Update .............................................. Causes drawing activities to be updated and take effect Clear ................................................. Erases all graphics on plate ClearLast .......................................... Removes last graphic added to plate DrawLine ......................................... Draws line between two specified points DrawRectangle ................................. Draws a rectangle specified by two corner points DrawDiamond ................................. Draws diamond inscribed in specified rectangle DrawEllipse ...................................... Draws ellipse inscribed in specified rectangle DrawRoundedRectangle ................. Draws rectangle with rounded corners SetCoordinateFrame ....................... Establishes coordinate frame for drawing SetLineStyle ..................................... Sets the outline style of the next graphic created SetLineColor .................................... Sets the outline color for the next graphic created SetBodyColor .................................. Sets the fill or "body" color of the next graphic Fit ...................................................... Sets coordinates to fit around data in array Plot .................................................... Draws data in array Enclose ............................................. Stretches coordinate frame to include array GetOpenFilename ........................... Provides filename dialog to get a filename for opening GetSaveFilename ............................. Provides filename dialog to get a filename for saving TStatic Object - Static Text/Display Object (SAW only) Read .................................................. Read information from display Readln ............................................... Read information from display Write ................................................. Write information to display Writeln .............................................. Write information to display Clear ................................................. Erases text SetDecimalPlace .............................. Specifies output format for single numbers 267 User Manual for Motion Server and Servo Application Workbench TEditor Object - Single Line Text Editor (SAW only) Read .................................................. Read information from editor Readln ............................................... Read information from editor Write ................................................. Write information into editor Writeln .............................................. Write information into editor Clear ................................................. Erases text SetDecimalPlace .............................. Specifies output format for single numbers TListBox Object - List Box Text Selection Object (SAW only) Read .................................................. Read information from list box Readln ............................................... Read information from list box Write ................................................. Add information to list box Writeln .............................................. Add information to list box Clear ................................................. Resets list to contain no items SetDecimalPlace .............................. Specifies output format for single numbers SetSelectionIndex ............................ Preset list box selection to indicated index GetSelectionIndex ........................... Returns the index of the current list box selection TFile Object - DOS File Access Object (SAW only) Assign ............................................... Associates TFile to DOS filename Close ................................................. Concludes associated established with Assign Rewrite ............................................. Prepares file for writing Reset ................................................. Prepares file for reading EndOfFile ........................................ Returns true if no more information is in file THPGLFile Object (SAW only) Assign ............................................... Associates TFile to DOS filename Close ................................................. Concludes associated established with Assign Rewrite ............................................. Prepares file for writing Reset ................................................. Prepares file for reading EndOfFile ........................................ Returns true if no more information is in file ReadCommand ................................ Returns HPGL command information TPrompter Object - Message Box Object (SAW only) Init .................................................... Creates Windows mechanism for prompting Write ................................................. Write information into prompter Writeln .............................................. Write information into prompter and interact with user TNAxis Object - Multi-Axis Motion Object Configuration Init .................................................... Associate object with a system axis SetMotorType ................................. Configures motor for servo or stepper operation SetEnable .......................................... Allow amplifier to power motor 268 Chapter 11 SetMotor .......................................... Turns motor operation on and off SetLoopInversion ............................ Include an additional sign inversion in control law SetCoordinateInversion .................. Reverse which way is regarded as the positive direction SetAccel ............................................ Set acceleration rate for trapezoidal moves SetDecel............................................ deceleration rate for trapezoidal moves SetSpeed ........................................... Set speed of slew phase of trapezoidal moves SetGain ............................................. Set compensation parameter for servo SetZero ............................................. compensation parameter for servo SetIntegrator .................................... compensation parameter to eliminate steady state position error SetErrorLimit ................................... Set permissible tracking error before disable occurs SetPositiveLimit ............................... Set boundary for movement in the positive direction SetNegativeLimit ............................. Set boundary for movement in the negative direction SetActualPosition ............................. Define current position coordinate SetCommandedPosition ................. Set commanded position for non-trapezoidal moves SetCommandedPositionVector ...... Set commanded position for group ArmInputCapture ............................ Prepares axis to latch position based on input signal ArmIndexCapture............................ Prepares axis to latch position based on index signal SetCommandedTorque .................. Set output voltage when not servoing Motion MoveTo ............................................ Move to absolute coordinate MoveBy ............................................ Move to relative coordinate BeginMoveTo .................................. Start move to absolute coordinate BeginMoveBy .................................. Start move to relative coordinate MoveToVector ................................ Perform absolute coordianted move to vector parameter MoveByVector ................................. Perform relative coordinated move by vector parameter BeginMoveToVector ....................... Start absolute coordinated move to vector parameter BeginMoveByVector ....................... Start relative coordinated move by vector parameter MoveAlongCurve ............................ Perform coordinated multiaxis motion along curve BeginMoveAlongCurve .................. Begin coordinated curved motion AppendMoveTo .............................. Add absolute vector segment to curve description AppendMoveBy ............................... Add vector segment to curve description relative to last segment AppendArc ....................................... Add circular or helical arc description to continuous path curve Clear ................................................. Erase any established motion curve info LinkTo .............................................. Associate TNAxis with vector array of same dimension Jog ..................................................... Move indefintely at constant speed Stop ................................................... Gently stops any motion that may be in progress BeginStop ......................................... Begins to stop but immediately does next instruction Abort ................................................. Suddenly aborts any motion that my be in progress Query Gain .................................................. Return current compensator gain value Zero .................................................. Return current compensator zero value Integrator .......................................... Return current compensator integrator value Accel ................................................. Return current acceleration parameter in counts per second squared Decel ................................................. Return current deceleration parameter in counts per second squared Speed ................................................ Return current speed in counts per second 269 User Manual for Motion Server and Servo Application Workbench ActualPosition .................................. Return current actual motor position CommandedPosition ...................... Return ideal or target position for motor DestinationPosition ......................... Return absolute coordinate of end of move ErrorPosition ................................... Return discrepency between current and ideal position CapturePosition ............................... Return position recorded when latch event occurred GetActualPositionVector ................ Fill in vector with actual axis coordinates GetCommandedPositionVector ..... Fill in vector with ideal coordinates GetErrorPositionVector .................. Fill in vector with discrepencies between actual and ideal locations MoveIsFinished ............................... Return true if move has finished CommandedTorque........................ Return current analog output value ProfileVelocity ................................. Return current ideal profile velocity CaptureHasTripped ........................ Indicate if latch event has occurred MotorIsOn ....................................... Return true if motor is currently powered and active EnableIsOn ...................................... Return true if amplifier is powered Escape Code Constants DivideBy0EscapeCode SampleOverrunEscapecode AxisNotValidEscapecode SpeedNegativeEscapeCode NotImplementedEscapeCode CurveBufferNotLinkedEscapeCode UserAccelIs0OrNegativeEscapeCode UserDecelIs0OrNegativeEscapeCode AxisNotAvailableEscapeCode UnableToResumeTaskEscapeCode UnableToBeginTaskEscapeCode AppendMoveToOverflowEscapeCode InsufficientNumberOfSegmentsEscapeCode MotionOverRunEscapeCode AxisIsBusyEscapeCode FileResetEscapeCode FileRewriteEscapeCode ReadEscapeCode WriteEscapeCode ObjectNotInitializedEscapeCode ConversionErrorEscapeCode ParameterOutOfRangeEscapeCode WatchdogFailedToResetEscapeCode OptionNotPresentEscapeCode 270 Chapter 11 Mathematical Constants pi Boolean Constants True False On Off Torque Descriptions MaxTorque= 2039; MinTorque= -2040; Pen line styles Solid =0; Dash =1; Dot =2; DashDot =3; DashDotDot=4; Pen colors Black =0; Red =1; Green =2; Blue =3; Yellow =4; Magenta=5; Cyan =6; White =7; HPGL Command Constants HPGLUndefinedCommand=0; HPGLEndOfFile=1; HPGLInit=2; HPGLSC=3; HPGLSelectPen=4; HPGLPenUp=5; HPGLPenDown=6; HPGLPlotAbsolute=7; 271 User Manual for Motion Server and Servo Application Workbench 272 12 12) Cables and Connectors PasDescription cal Language System Chapter Cabling to Motion Server is performed through flat ribbon cables terminated with IDC connectors. Axis Group Connectors There are (4) 60 pin connectors for axis information called "Axis Group" connectors. Each 60 pin ribbon cable supports (4) axis of signals. The 60 pin ribbon cable can be split apart into (4) identical 15 pin axis sub-cables. The signals have been chosen in a very regular pattern so that all of the 15 pin sub-cables are identical in layout. I/O Connector There is (1) 50 pin connector containing 48 bits of configurable I/O. Signals are configured as input or output in 4 bit groups. E-Stop Connector There is (1) 6 pin header used to configure E-Stop with a jumper or to cable to EStop. The jumper can be used to disable E-Stop, connect I/O signal 1 to be E-Stop, or can serve as a cable connector for an external E-Stop cable assembly. External Bus Connector There is (1) 26 pin connector which supports an external 8 bit bus allowing Motion Server to control additional hardware elements. 273 User Manual for Motion Server and Servo Application Workbench Axis Signal Descriptions Encoder A+, A-, B+, B-, I+, IFunctional Description Encoder signals provide position feedback from a rotary or linear encoder. In general these signals are provided in a "quadrature" format indicating both position and direction change. Encoders are necessary for servo motors and optional for stepper motors. Differential signals are desirable demonstrating improved noise immunity, however single-ended encoders may also be used. When using a single ended encoders connect the signals to the "+" inputs. The "-" inputs have a "pull-center" resistors connecting the "-" inputs to the differential receivers to a 2 volt reference. This provides a default "-" signal level in the absence of the actual signal. In certain rare cases it may be necessary to change this default reference value. This can be done by removing or switching an resistor network which is socketed on the board. Consult Douloi Automation before attempting any change. The "I" signal is the index pulse for an optical encoder. This signal can be used for higher speed, more repeatable homing, or for encoder-drift detection. Electrical Description Encoder signals go into a 3486-style differential receiver. The receivers are rated for a maximum differential mode voltage of +/- 25 volts and common mode voltage of +/- 15 volts. In most cases the encoder signals are 5 volt signals. 274 Chapter Amp Enable High, Amp Enable Low Functional Description 12 Pascal Language System The amplifier enable signal is a digital output which allows the motor amplifier to apply power. If the amplifier is not enabled, the amplifier will not produce motor current regardless of the level of the motor command voltage. Different amplifiers have different conventions for what "enable" means. Some apply power if the signal is a high logic level. Some apply power on a low logic level. To accommodate these differences both a high and a low level signal are provided. Review amplifier documentation to learn which level is required. Douloi Automation recommends setting the amplifier (if the option is available) to be inactive until a deliberate amp enable signal is provided by the controller. Providing both a high and low level signal places the decision of amplifier enable sense into the machine wiring harness, not an on-controller jumper which could be misconfigured. Electrical Description The amplifier enable signals are driven by a 74LS07 with open collector outputs. Position Capture Functional Description The Position Capture input can be used for high-speed registration applications. The position of the encoder is recorded in hardware in response to a position capture signal. Most often the signal is used as a homing input. Even without an encoder, the level of the signal can be monitored in software with the CaptureBit command. Electrical Description The Position Capture signal is the "+" side of a 3486 differential receiver. The "-" side of the receiver goes to a 2 volt reference. Standard TTL level can be used and voltage up to 24 volts maximum can be tolerated. There is no on-board pullup resistor for this input. If the sensor being used is an open-collector style drive, a 4.7k pullup resistor to +5 volts (available on the axis connector) should be used. 275 User Manual for Motion Server and Servo Application Workbench Position Compare Functional Description Position Compare is an output signal that is set when the encoder hardware detects a specific encoder position. The output can also be used as a general purpose output. Electrical Description Position Compare is a TTL level output with a 12 ma sink and approximately no source capability. This signal is the most "exposed" signal on the axis connector set coming directly from a FPGA device on the board with no additional buffering or protection. Motor Command Functional Description The Motor Command signal is a +/- 10 volt signal most often used to specify requested current from a servo motor amplifier. The signal can also represent requested voltage or velocity depending on the amplifier mode selected. In most cases torque mode is most suitable Electrical Description The Motor Command signal is +/- 10 volts with 3 ma drive. Many amplifiers have differential receivers. In this case, use the motor command signal on the "+" side of the receiver and ground (from the axis cable set) on the negative side. Providing Motor Command and ground in a twisted pair can improve noise immunity. Step Pulse, Direction Functional Description Step Pulse and Direction signals are used for controlling stepper motors. Standard firmware supports narrow (1 microsecond) step pulses. Alternate firmware for 4-axis controllers is available for supporting wide step pulses (30 microseconds) if the stepper driver is unable to respond to narrow pulses. 276 Chapter Electrical Description 12 Pascal Language System Step Pulse and Direction signals are open collector outputs driven by a 74LS07. +5 Volts, Ground Description +5 Volts and Ground are available for providing encoder power, sensor power, and pull-up references. These signals come directly from the PC's power supply. Pin Numbering Conventions There are two different connector styles most often used with the Motion Server Controller. The first is "2-row IDC" style connectors, which are the style commonly used with computer disk-drive cabling etc. In this convention, the pin number corresponds to the wire number, counting sequentially from the end of the wire. This produces a "back and forth" counting pattern on the IDC connector. The other connector often used is a D subminiature style. This connector has a pin definition which can often be read on the connector itself. Small, inscribed numbers next to the pins indicate that the pin numbering is sequential along the length of the connector, and then resumes at the beginning of the next row. This is quite different from the "back and forth" convention of the 2 row IDC connector. It is most convenient to use D connectors by "splitting apart" the 60 pin IDC cable and then crimping IDC style D connectors. NOTE THAT THE PIN NUMBERING CONVENTION FOR D-CONNECTORS ATTACHED TO THE RIBBON CABLE IS DIFFERENT THAN THE IDC 2-ROW CONVENTION FOR THE CABLE ITSELF. Please refer to the proper table when preparing to wire to the controller. 277 User Manual for Motion Server and Servo Application Workbench Axis Group Connector Definitions, 2-Row IDC The following Table defines the connectors for the axis groups. These connectors are designated "Axis 1-4", "Axis 5-8", "Axis 9-12", and "Axis 13-16" on the printed circuit board silk screen. The signal definitions is a regular pattern both along the connector, and from one connector to the next. For example, Pin 3 is always an Encoder B+ signal with the axis defined by which connector the pin is on. Each pin in any particular connector has 3 other counterparts spaced a multiple of 15 away. For example, pin 18 (pin 3 + 15) is also an Encoder B+ signal as well as pin 33 (pin 3 +30) and pin 48 (pin 3 + 45) Pin Number Description 278 Axis 1-4 Axis 5-8 Axis 9-12 Axis 13-16 1 2 3 4 5 6 7 8 9 10 11 12 13 14 15 Encoder A+ Encoder AEncoder B+ Encoder BEncoder I+ Encoder IAmp Enable High Amp Enable Low Position Capture Position Compare Motor Command Step Pulse Direction +5 Volts Ground Axis 1 Axis 1 Axis 1 Axis 1 Axis 1 Axis 1 Axis 1 Axis 1 Axis 1 Axis 1 Axis 1 Axis 1 Axis 1 Axis 1 Axis 1 Axis 5 Axis 5 Axis 5 Axis 5 Axis 5 Axis 5 Axis 5 Axis 5 Axis 5 Axis 5 Axis 5 Axis 5 Axis 5 Axis 5 Axis 5 Axis 9 Axis 9 Axis 9 Axis 9 Axis 9 Axis 9 Axis 9 Axis 9 Axis 9 Axis 9 Axis 9 Axis 9 Axis 9 Axis 9 Axis 9 Axis 13 Axis 13 Axis 13 Axis 13 Axis 13 Axis 13 Axis 13 Axis 13 Axis 13 Axis 13 Axis 13 Axis 13 Axis 13 Axis 13 Axis 13 16 17 18 19 20 21 22 23 24 25 26 27 28 29 30 Encoder A+ Encoder AEncoder B+ Encoder BEncoder I+ Encoder IAmp Enable High Amp Enable Low Position Capture Position Compare Motor Command Step Pulse Direction +5 Volts Ground Axis 2 Axis 2 Axis 2 Axis 2 Axis 2 Axis 2 Axis 2 Axis 2 Axis 2 Axis 2 Axis 2 Axis 2 Axis 2 Axis 2 Axis 2 Axis 6 Axis 6 Axis 6 Axis 6 Axis 6 Axis 6 Axis 6 Axis 6 Axis 6 Axis 6 Axis 6 Axis 6 Axis 6 Axis 6 Axis 6 Axis 10 Axis 10 Axis 10 Axis 10 Axis 10 Axis 10 Axis 10 Axis 10 Axis 10 Axis 10 Axis 10 Axis 10 Axis 10 Axis 10 Axis 10 Axis 14 Axis 14 Axis 14 Axis 14 Axis 14 Axis 14 Axis 14 Axis 14 Axis 14 Axis 14 Axis 14 Axis 14 Axis 14 Axis 14 Axis 14 Cables and Connectors Pin Number Description 12 Axis 1-4 Axis 5-8 Axis 9-12 Axis 13-16 31 32 33 34 35 36 37 38 39 40 41 42 43 44 45 Encoder A+ Encoder AEncoder B+ Encoder BEncoder I+ Encoder IAmp Enable High Amp Enable Low Position Capture Position Compare Motor Command Step Pulse Direction +5 Volts Ground Axis 3 Axis 3 Axis 3 Axis 3 Axis 3 Axis 3 Axis 3 Axis 3 Axis 3 Axis 3 Axis 3 Axis 3 Axis 3 Axis 3 Axis 3 Axis 7 Axis 7 Axis 7 Axis 7 Axis 7 Axis 7 Axis 7 Axis 7 Axis 7 Axis 7 Axis 7 Axis 7 Axis 7 Axis 7 Axis 7 Axis 11 Axis 1 Axis 11 Axis 11 Axis 11 Axis 11 Axis 11 Axis 11 Axis 11 Axis 11 Axis 11 Axis 11 Axis 11 Axis 11 Axis 11 Axis 15 Axis 15 Axis 15 Axis 15 Axis 15 Axis 15 Axis 15 Axis 15 Axis 15 Axis 15 Axis 15 Axis 15 Axis 15 Axis 15 Axis 15 46 47 48 49 50 51 52 53 54 55 56 57 58 59 60 Encoder A+ Encoder AEncoder B+ Encoder BEncoder I+ Encoder IAmp Enable High Amp Enable Low Position Capture Position Compare Motor Command Step Pulse Direction +5 Volts Ground Axis 4 Axis 4 Axis 4 Axis 4 Axis 4 Axis 4 Axis 4 Axis 4 Axis 4 Axis 4 Axis 4 Axis 4 Axis 4 Axis 4 Axis 4 Axis 8 Axis 8 Axis 8 Axis 8 Axis 8 Axis 8 Axis 8 Axis 8 Axis 8 Axis 8 Axis 8 Axis 8 Axis 8 Axis 8 Axis 8 Axis 12 Axis 12 Axis 12 Axis 12 Axis 12 Axis 12 Axis 12 Axis 12 Axis 12 Axis 12 Axis 12 Axis 12 Axis 12 Axis 12 Axis 12 Axis 16 Axis 16 Axis 16 Axis 16 Axis 16 Axis 16 Axis 16 Axis 16 Axis 16 Axis 16 Axis 16 Axis 16 Axis 16 Axis 16 Axis 16 279 User Manual for Motion Server and Servo Application Workbench Axis Group Connector Definitions, D-Style If the 60 pin axis cable is split into (4) 15 pin groups, it is possible to attach 15 pin IDC style connectors for a simple cable assembly. However the D connector pin numbering convention does not correspond to the wire number sequentially across. When using IDC D connectors please refer to the following table: D Pin Number 1 2 3 4 5 6 7 8 9 10 11 12 13 14 15 280 Description Encoder A+ Encoder B+ Encoder I+ Amp Enable High Position Capture Motor Command Direction Ground Encoder AEncoder BEncoder IAmp Enable Low Position Compare Step Pulse +5 Volts Cables and Connectors 12 I/O Connector Definition The 50 pin connector provides TTL level inputs and outputs. Outputs sink 12 ma. The pin number is the I/O number with the exception of 49 (+5) and 50 (ground). Input or output sense is configured in 4 bit groups. The groups are defined by "splitting" the connector into (2) 1x50 strips, and then slicing those strips into (12) groups of (4) bits each. This partitioning was chosen so that the even-pin strip could be configured as inputs allowing a standard OPTO-22 cable to plug into the connector without contention between the cable grounds (located on all the even pins) and signals normally available on those pins. Description Pin Pin Description Group 1 Group 1 Group 1 Group 1 I/O 1 I/O 3 I/O 5 I/O 7 1 3 5 7 2 4 6 8 I/O 2 I/O 4 I/O 6 I/O 8 Group 2 Group 2 Group 2 Group 2 Group 3 Group 3 Group 3 Group 3 I/O 9 I/O 11 I/O 13 I/O 15 9 11 13 15 10 12 14 16 I/O 10 I/O 12 I/O 14 I/O 16 Group 4 Group 4 Group 4 Group 4 Group 5 Group 5 Group 5 Group 5 I/O 17 I/O 19 I/O 21 I/O 23 17 19 21 23 18 20 22 24 I/O 18 I/O 20 I/O 22 I/O 24 Group 6 Group 6 Group 6 Group 6 Group 7 Group 7 Group 7 Group 7 I/O 25 I/O 27 I/O 29 I/O 31 25 27 29 31 26 28 30 32 I/O 26 I/O 28 I/O 30 I/O 32 Group 8 Group 8 Group 8 Group 8 Group 9 Group 9 Group 9 Group 9 I/O 33 I/O 35 I/O 37 I/O 39 33 35 37 39 34 36 38 40 I/O 34 I/O 36 I/O 38 I/O 40 Group 10 Group 10 Group 10 Group 10 Group 11 Group 11 Group 11 Group 11 I/O 41 I/O 43 I/O 45 I/O 47 41 42 45 47 42 44 46 48 I/O 42 I/O 44 I/O 46 I/O 48 Group 12 Group 12 Group 12 Group 12 +5 Volts 49 50 Ground 281 User Manual for Motion Server and Servo Application Workbench EStop Connector Definition The EStop connector has 6 pins defined as follows pin 1 pin 2 pin 3 pin 4 pin 5 pin 6 Not Connected (pin 1 is closest to the mounting bracket, rear of PC) Ground E-Stop input I/O 1 from 50 pin connector 12 Volt Input for Unlocking Flash Memory 12 Volt Source from PC Placing a jumper between pins 2 and 3 enables the E-Stop (which must be maintained at ground against its 4.7k pullup). This is not recommended if doing anything besides bench testing free spinning motors. Placing the jumper between pins 3 and 4 redirects the EStop to be from the general I/O connector where an OPTO-22 module rack may be hooked in, or some other IO interconnect that has been chosen for general purpose I/O A third option is to put a 6 x 1 plug into this header with a cable for pins 2 and 3. A normally closed switch would serve as an E-Stop switch. If the switch disconnected, or the cable was missing, the controller will not enable power to the amplifiers. The on-board Flash memory chip is used to store application programs. If the board contains a 28F class Flash Memory chip, a 12 volt level must be supplied to the chip to "unlock" the chip and permit alteration of its contents. This level can be provided by turning on switch number 4 on the board itself. In some applications, accessing switch 4 may be inconvenient. In this case, an external switch can be provided that connects pin 5 and pin 6 allowing the memory device to be programmed. Alternately, consult with Douloi Automation regarding a newer 29F class memory chip which does not require the 12 volt level. 282 Cables and Connectors 12 External Bus Connector The remaining 26 pin connector provides a simplified 8-bit bus that can be used to connect to additional hardware. Note that Douloi provides a PC/104 "bridge" accessory that is driven by this connector. The PC/ 104 format allows the use of many third part cards Power signals from this connector should only be for signal-level power. If you need any significant current, use a disk-drive connector. Additional details about the use of this bus are available from Douloi Automation on request. Pin Description 1 2 3 4 5 6 7 8 9 10 11 12 13 14 15 16 17 18 19 20 21 22 23 24 25 26 Data 0 Data 1 Data 2 Data 3 Data 4 Data 5 Data 6 Data 7 Addr 0 Addr 1 Addr 2 Addr 3 Addr 4 Addr 5 Addr 6 Select Write/Read Comm_Capture_1 Comm_Capture_2 Comm_Capture_3 Comm_Capture_4 Reset +12 Volts -12 Volts +5 Volts Ground 283 User Manual for Motion Server and Servo Application Workbench 284 Index Symbols * (Multiplication operator) 136 *.BMP 84 + (Plus operator) 135 - (Minus operator) 135 / (real division, i.e. fractional) 136 2 dimensional vector 106 3 channel encoder 263 3 dimensional vector 193 32 bit 386 object code 115 32 bit "short reals" 165 386 INC instruction 135 4 dimensional vector type 119 5 Hz PositionDisplay 173 6 dimensional vectors 131 80 bit real format 165 A A 26 Abort 34, 37, 41 abort button 261 AbortMotion 116 absolute 34, 35, 40 Accel 216 acceleration 15, 34 actual 28 actual position 35, 39 ActualPosition 39, 260 AddPointToFileButton.Click 197 AdvancePhaseButton.Click 209 AfterVector 214 aggregate structures 123 Aggregate Types 123, 130 aggregate types 137 aggregate variable mechanisms 121 amp enable signal 260 amplifier 25, 26 Amplifier enable 26 amplifier enable inputs 26 amplifier enable lines 260 AnchorVector 218 AND 145 angular accumulation 217 angular displacement 222 annotate 57 ANSI committee for C++ 153 AnswerDisplay 168 Appendix B 118 AppendMoveBy 41 AppendMoveTo 41 application 16 arc tangent function 217 arctan 218 arm 24 array 62 array bound declarations 134 array declarations 161 array information 62 Arrays 126 arrays 59, 121 ASCII 34 ASCII information 191 ASCII interface 191 "ASCIIZ" strings 235 assembly level INC 135 Assignment 129 assignment operator 129, 133 assignment statements 131 Attached 90 Attached Subplates 89 AUTOEXEC 13 axis 24 axis group 33 axis group types 125 axis groups 125 B B 26 backup 23 backwards 26 "BasePosition" 194 BeforeVector 214 Begin 36 BeginDrag 64, 79, 105, 111 "BeginMoveBy" 241 BeginMoveBy 34, 36, 39, 40 BeginMoveByVector 40 BeginMoveTo 34, 36, 40 BeginMoveToVector 40 BeginStop 36, 37 BeginTask 174, 176 BeginTaskAtCName 245 bi-directional behavior 203 Bi-directional force 221 Bi-directional Force Reflection 221 "Bi-directional Force Reflection" mode 203 "binary search" technique 214 BIOS routines 171, 172 bitmaps 83 "blocks" 179 boolean constant 186 boolean plate variable 175 285 Boolean variables 121 booleans 144 border 60 Borland's Turbo Pascal for Windows boundary position 175 BufferSize 104 built-in home behaviors 264 Bump Graphics 67 bump handles 67 Bump Tool 67 Bumps 67 bumps 103 button 49 Button Tool 52 "Button Up" 81 button-specific 78 Button5 114 Buttons 49, 254 buttons 17, 43 By 35 C "C style" strings 235 C++ 32, 116 cable 27 CalcTest 71 "Calculator" 71 Calculator Project 71 Call-By-Reference 143 call-by-reference 114, 141 Call-By-Value 143 call-by-value 114, 141 "called-by-reference". 114 caller "profiling" 208 calling routine 142, 143 cam geometry 212 cam rotation 213 CamArray 214 CamOutputPosition 211, 213, 214 CamScaleFactor 215 caption 60 Cartesian 40 Case statements 148 Catalogs 92 chamfered edges 70 channel 24 Channels 24 channels 26 Check Encoder 24 CHECKAMP.EXE 26 CheckTask 171, 174 Clear 33, 106, 113 Click 47, 50 click procedure 51, 57 click procedures 170 286 116 clicking 43 clip art 17 Close 47, 50, 53, 54, 55, 56 closed polygons 87 Code 117 Collect 104 collection size 103 Combined Access 243 commanded 28, 34 commanded position 174, 208 commanded setpoint 170 CommandedPosition 34, 35, 40, 260 commands 32 comparison operators 145 compartment labels 161 compartments 123 compensation 28, 29, 35 Compile 245 compile time evaluation 136 compile-time error detection 116 compiler 17 complement 24 component compartments 124 component storage areas 124 compound conditional expressions 145 compound statement 146 Conditional expressions 145 conditional jumps and iteration 184 conditional termination 150 confused stack 157 const CamArrayLength 212 const ShadowOffset=3; 111 Constant 76 constant declaration 134 Constant Editor 76, 133 constants 61, 133 constructor 131, 199 continuous 41 control key 56 control law 29 control law calculations 185 Control Structure Principles 145 Control Structures 145 Control-Drag 73 control-dragging 86 controller 29 controller sample rate 127 conventional math 135 Conventional Tasks 170 Cooperative Multitasking 171 coordinated 33 coordinated motion 15 copy 56 copy activity 133 cropping 83 cross product 137 Current Control 25 current position 39 CurrentMotorTorque 121 CurrentPosition:=LastPosition; CurrentVector 220 cursor 48 cursor shape 48 curve 41 curved 41 custom axis coordination 169 130 D Data 117 data structures 59, 117, 121 DataBufferIndex 121 Decel 216 deceleration 15, 34, 37 decrementing loop variable 149 default 46 default application 53 default choice "Variable" 62 default parameter passing model 143 default plate 61 default recover block 155 default Window 53 default window 60 Delay 174 DeltaVector 112, 214, 218 demo programs 118 descriptive cam geometry 212 desk organizers 123 destination 15 destructor 199 destructors 131 differential 24 direct DLL calls 225 disable 25 DisengageHighSpeedClock 246 disk 19, 23 displacement 33 displacement value 213 Display 72 display 57 display coordinates 80 DisplayValue 73 DistanceToGo 122 div (integer division) 136 DLL 225 DLL connectivity 122 DLLs 13 do it 32, 35 DOS batch file 199 DOS files 195 DOS rentrance limitation 195 dot 137 dot product multiplication 194 Double click 26, 27, 45, 50, 54, 55 double click 52 double clicking 52 Double Precision IEEE Floating Point Reals 122 Douloi Pascal 16, 115 Douloi Pascal Language System 115 Douloi Pascal ManyMove.dps file 256 DownTo 149 dps 245 Drag 46, 48, 64, 79, 105 drag 49, 56 Drag and Drop 64 DRAG_SQR.SAW 105, 109 dragging 57 DrawCircleFigure 111 drawing area 50 DrawLine 106, 113 DrawOn 188 DrawSquare 106 drill_head_home_position 119 DrillHeadClearancePosition 119 DrillHeadHomePosition 119 driving encoder 212 dynamic allocation 116, 131 dynamic data management 117 dynamic object 131 Dynamic Profiling 38 dynamic profiling 15, 39 dynamic respons 29 E EARTH.BMP 83 Edit 56 Edit button 51 editor 50, 51, 59 editors 43 Electronic Cam 211 Electronic Gearing 203 Electronic gearing 207 electronic gearing 209, 221, 225 ellipse 86 emergency 37 Emergency Stop Considerations 261 empty collections 150 empty loops 152 enable 26 encapsulation 116 Encoder 24 encoder 24, 25, 27 encoder based handwheel 204 encoder resolution 212 encoders 24, 25 EndDrag 64, 79, 105 Endif 146 endpoint specification 108 287 equals sign 133 error checking 254 error handler 156 Error handling 159 error management 157 error result 157 ErrorCodes 226 ErrorLimit 260 ErrorPosition 260 escape 153 escape 40 escape code 154 Escape(EscapeCode) 155 EscapeCode parameter 189 EscapeProperlyHandled 159 event 43 event procedure list 64 Event Procedures 50 event procedures 59, 170 event response 65 exception 40 Exception handling 153 exception handling 40 exceptions distinguished 154 F far cross 83 Field names 124 field names 161 File/Bring To Front 70 File/Send To Back 70 File\Choose 83 FillCamArray 213 FillVectorArray 196 filter 15 FinishFile.Click 197 FInit function 218 fixed parameter 191 fixed phase angle 207 fixed point real type 130 fixed point real types 129 fixed type interfaces 191 Floating point operations 122 For Loop 148 Formats and Conventions 118 FractionalUserVariable:=6.5; 129 Frame Outside 69 free format 118 function body 142 function call 115 function PushLongint(aLong:longint) 166 function PushReal16P16(aReal:Real16P16) 166 function PushReal8P24(aReal:Real8P24) 166 function return result 143 Functions 139, 142 288 G Gain 25 gain 25, 29 gains 29 gear 41 Geometric Graphics 85 gift wrapped 89 Global File 247 global function EscapeCode 154 global procedures 195 gotchas 183 goto 157 Grid 67 Group/Send To Back 69 groups 40 H HalfWidth 105, 109 halts 37 handle 48 handles 47 Heiarchy 89 Hello World 54 help 14 high frequency multitasking 152 high speed position capture 264 higher abstraction 140 history 35 HOME catalog 264 HomePositionVector 130 "Homing" 263 homing sensors 263 I IF 146 If Construct 146 If-Else Construct 147 INC instruction 135 include files 97 incremental electronic gearing 206 "incremental" motion control 263 index 24 index pulse 25, 263 indirect data item 116 inductive load 26 infinite loop 151 Infix 135 infix notation 165 Infix notation floating point operations Infix operations 135 infix operations 137 122 infix operators 135, 214 inheritance 116, 117 inheritance mechanism 116 inheritance relationships 116 Init 130 Init constructor 164 Init procedure 164 initialization 24 initialization behavior 64 initialization command 125 InitializeElectronicGearing 209 InitializeServoSystem 226 Input4OnMask 186 InputCapturePosition 122 InputPosition 214 instability 29 integer range 130 Integers 121 integers 144 integrator 29 integrators, servos 223 interactive application 239 interactive variable dialog 161 interface definition 225 intermediate stack frames 157 interpreted environment 225 Interpreter 31 interpreter 34, 43 interrupt handler 169 IO 16 IO error management 191 IO Errors 195 iteration 121, 145 iterations 104 iterative construct 148 J Jog 34, 37 Jog mode 205 L language 17 Language Overview 115 Last Task 170 Legend 50 legend 50 libraries declarations 247 Limit Switches 261 LIMITS catalog 261 linear control 28 LinkTo 41 list box 51 ListBoxes 191 local procedures 117 local variables 139 local variables 180 Location.X-Radius+ShadowOffset, 111 Location.Y-Radius-ShadowOffset, 111 Location:=CircleLocation[index]; 111 Long Integers, 122 Longint 73, 122 longint 130 longints, 144 loop definitions 134 looping 171 M MachineStatus:=Ready; 129 manager procedure 158 ManyMove.dps 245 Math Coprocessor 165 math coprocessor 122 mechanical coordinate system 261 memory 19 Merged 90 Merged plates 97 Merged Subplates 97 MessageBox routines 199 metaphors 59 method 32, 33 mod (remainder operator for integer division) "mod" operator 214 modal 34 motion 31 Motion Overrun 40 MotionOverrunEscapeCode 156 motor 23, 24, 26, 28 motor command 25 Motor Control Laws 170 motor current 25 motor torque 25 mouse 43 MousePosition 80, 107 MoveBy 34, 35, 40 MoveByVector 40 MoveIndex 112 movement 29 MovementFile 151 MoveTo 34, 35, 40 MoveToVector 40 multi-axis 15 multiaxis 40 multiaxis "playback" 196 multidimensional axis groups 193 multidimensional vectors 193 multiple parameters 141 Multitasking 117 multitasking 16, 17 136 289 multitasking capabilities 158 Multitasking System 169 MyInteger:=Round(MyRealP8P24); N n dimensional space 137 Name 55 name 33, 57 name collisions 92 native 17 "nesting" level 181 none-of-the-above response 156 NOT 145 ntegrator 15 NumberEditor 168 NumberOfPartsRemaining 121 numeric "stack" 165 NumericThreshold 220 O object 32, 116 Object Based 116 Object Based Pascal 115 Object characteristics 116 object component values 130 Object Oriented 116 object oriented 32 Object Pascal 16, 32 object procedures 117 Object programming 163 object structure 116 object syntax 225 object types 191 Objects 125 offset file 264 Ok 50, 52 on-line help 34 on-the-fly 41 one-action-from-many 148 open polygon 87 Open Polygons 87 operating modes 25 OperationBuffer 76 "operator synchronization" 199 Operators 135 OR 145 ordinal constants 118 OriginalPosition 106 oscillate 29 oscillation 29 overfilled 134 290 130 P parameter 33 parameter lists 164 ParameterBuffer 76 parameters 32 parenthesis 136 PartHasBeenRemoved 121 Pascal 33, 115 Pascal file IO conventions 195 Pascal parameters 114 pass-by-reference 114 PASS_OBJ.SAW 113 passing status parameters 156 path 40, 41 PD position servo 222 PerformForceReflection 222 PerformGearing 204, 208 PerformGearing routine 205 PerformManyMoves 256 period 28, 33 persistent variables 95 phase advance 208 phase advance angle 208 phase advancing 207 "phase offset" 205 PhaseAdjustment 205 physical 28 physical axis 15 PI control 25 PID control 25 PID control law 170 plate 59 Plate Appearance 60 Plate Drag Methods 79 plate editor 123 Plate Editor 59 plate editor 61 Plate Event Procedure 64 plate procedure 256 plate symbols 133 plate variables 123 plate variables 126 PlateXXX 91 PlaybackVectorFile 196 plotter 33 point of symmetry 221 point-pair array 211 pointer 143 PointIsSelected 121 pole 15 polygon 87 polymorphism 116 Pop-Up Subplates 93 pop-up subplates 93 Popup 90 PopUpPlate 93 position 24, 25 position capture 15 Position Control Configuration 25 position deltas 170 "position following" mode 203 position information 122 Position Maintenance 170 position servo 222 "position tracking" 203 PositioningTable.Init(XAxis,YAxis); 125 PositioningTable.MoveBy(20000,30000); 125 PositioningTable.SetServo(On); 125 Power Amplifiers 25 power system 25 precedence 136 Predefined aggregate types 124 predefined record and object types 124 predefined type 161 Predefined Types 191 private 116 procedure calls 157 procedure FAdd 166 procedure FCos 166 procedure FDiv 166 procedure FInit; {---} 166 procedure FMul 166 procedure FSin 166 procedure FSqrt 166 procedure FSub 166 procedure Init 194 procedure invocation ladder 155 procedure Length 194 Procedure links 131 Procedure MakeManySquares 140 Procedure MakeSquare 140 Procedure MakeSquare(aSideLength:longint) 141 Procedure names 140 Procedure Plate1 114 procedure template 65, 140 procedure with parameters 141 Procedures 139 procedures 61 Procedures and Functions 139 ProcessHasFinished 121 Profile Management 170 profile parameters 15 profiling 15 Project\Add 237 projects 43 "Prompt" command 199 Prompter 34, 35, 39, 199 prompter 34, 40 pulse 24 Push Me 55, 56 PushNumber 72, 73 PushOperator 75 Q quadrature 15, 24 quantization effect 220 R race condition 176 Radius:=RadiusArray[index]; 111 RaiseDrillHead 119 RAxis 208 Read 184, 191, 195 ReadEscapeCode 191, 195 Readln 184, 191, 195 Ready 104 real time 117 real time code 117 real time motion applications 117 real-time calculations 122 receiver 32, 33, 34 record 33 Record and Object type declarations 123 record field access 116 Records 125 recover block 154 recursion 142 reentrancy 171 referencing and dereferencing 143 RegistrationPosition 122 relative 34, 35, 40 Relocate 50, 54 Repeat 149 Repeat Loop 152 Reset Button 64 ResetButton.Click 197 Resize 50, 54 restoring torque 222 resumable exceptions 158 RevAccumulator 218 reverse 27 rotary joints 40 ROUND operation 130 RPN (Reverse Polish Notation) 165 RPN calculations 165 Run\Start App 50, 53, 54 Run\Stop App 61 "Runtime error 104" 188 S safety 26 safety/limit switch task 170 sample rate 15 sample rate interrupt 169 291 SampleDelay 104 saturate 28 saturating 29 saturating limit switch routines 174 saturation 29 SAW drawing area 62 SAW Implementation 253 SAW main menu 61 SAW Objects 131 SAxis 208 scalar numbers 121 scale 41 Scanner 104 ScheduleTask 173, 174, 215 scoping 92 ServlLib 237 Servo Ignition utility 246 Servo program group 14 servo system 134 ServoInt Interface unit 229 ServoLib DLL 225, 237 ServoLib DLL call 225 ServoLib Dynamic Link Library 225 set behavior 118 SetAccel 34, 36, 40 SetActualPosition 39 SetBodyColor(black); 111 SetBodyColor(ColorArray[index]); 111 SetCamPosition 215 SetCommandedPosition 174 SetCoordinateFrame 107, 113 SetDecel 34, 36, 40 SetLineColor 107 setpoint displacement 211 SetSpeed 34, 40 SetTangentAxis 219, 220 Setup 64 setup 19 SETUP procedure 261 setup routine, main plate 213 shared variable flags 175 short real types 144 simple variables 121 SIMPSCOP.SAW 103 Single Axis 34 single ended 24 Single Precision IEEE Floating Point Reals Single precision reals 122 "single valued" function 211 single-tasking systems 151 sketch 101 Slew 216 slew 34 slew speed 15 small variables 144 software cam 213 software failures 260 292 source expression 142 spliced 39 splicing 15 SquarePosition 106, 107, 111 SquarePosition.Init 107 stability 26 stable 27 standard criteria 116 standard protocol 164 STANDARD.INC 245 statement groups 179 Status 104 status line 103 steady state error 29 step 28 step response 27, 28, 29 stiction 35 Stop 34, 36, 41 STOP reserved word. 248 Stop(..) 248 StopMotion 248 storage area 129 storage scope 103 storage scope buffers 127 straight line 33, 40 straight through cable 27 string constants 129 Strings 122, 129 strongly typed 115 struct 33 styles 60 subassemblies 43 Subplates 89 subroutine capability 65 subroutines 139 Superimposition of motion critieria 209 superseded 39 symbol scoping 92 symbolic constants 126 symbolic names 118 symbolic names for escape codes 155 synchronizing tasks 151 "system constants" 235, 245 system control menu 61 system menu 47 122 T T1Axis 125 T1Axis.............single axis of motion 124 T2Axis.............2 coordinated axis of motion 124 T2Vector 80 T2Vector...........2 dimensional vector 124 T2Vectors 211 T3Axis axis group 193 T3Axis.............3 coordinated axis of motion 124 T3Vector 124 T3Vector...........3 dimensional vector 124 T4Axis.............4 coordinated axis of motion 124 T4Vector 119 T4Vector...........4 dimensional vector 124 T5Axis.............5 coordinated axis of motion 124 T5Vector...........5 dimensional vector 124 T6Axis 125 T6Axis.............6 coordinated axis of motion 124 T6Vector...........6 dimensional vector 124 Tangent or "Knife Cutter" Servoing 217 tangent servoing 225 TangentAngle 217, 219 target 39 Task synchronization 175 TaskOverranSample 171, 174 TaskPresent 174 TaskPresent function 176 TAxis 208 TButton............Windows Button Control (SAW onl 124 TEdit..............Windows Edit Control (SAW only) 124 temporary variables. 114 Text 53 text 17, 33, 43, 53 text editor 54 Text Item 53 Text item 62 Text objects 191 TFile 131 TFile..............DOS File (SAW only) 124 TFiles 191, 195 theoretical 28 third party IO board 99 THPGLFile..........HPGL File Interpreter (SAW Only 124 time critical activity 172 TimeRemaining 171, 174 TListBox...........Windows List/Combo box style co 124 TNAxis 174 TNAxis axis group 164 TNAxis machines 254 TNAxis types 125 TNVector 124, 193 TNVector types 137 TNVectors 164 To 35 tool bar 49, 53 torque 25, 28, 29 torque command 25 Torque Control 25 torque offsets 223 torques 32 TPlate 113 TPlate.............Assembly "Base" for constructin 124 TPrompter 131, 199 TPrompter..........Modal dialog to interact with o 124 track 29 tracking 35 Transconductance Mode 25 trap 40 trapezoidal motion profiles 208 trapezoidal move 208 trapezoidal profile 209, 216 trapezoidal profiler 169 trapezoidal velocity profile 219 trigonometry routines 166 TroubleEncountered: 158 Try..Recover 153 TText..............Output text/display (SAW only) 124 TUNEAXIS.SAW 27 tuned 27 Tuning the System 27 Turbo Pascal 116, 117 Turbo Pascal for Windows 13 TurnOnForceReflection 222 tutorial 14, 43 two dimensional 33 two dimensional vectors 212 type combination box 62 type conversion 131 type conversion problem 191 type definitions 119 Type T3Vector=object 124 U u:longint 193 UAE 245 unconditional jump 156 uncontrolled "master" 211 underscore character 119 Update 106, 113 UpdateDisplay 110 UpdateDragLine 106, 107 UpdateSquare 106, 107 User Defined Object Types 163 User Defined Record Types 161 User Defined Types 161 User Disable inputs 245 user disable inputs "or-ed" 262 User Procedure 65 user procedures 59 User Symbols 61 V " var " 114 v:longint 193 var <variable name> : <variable type> ; 123 var DataBuffer:array[1..DataBufferSize] of longint 127 var DeltaVector:T2Vector; 111 293 var ErrorMessageText:string[127]; 122 var FirstTimeThroughProcedure:boolean; 123 VAR keyword 144 var LastRecordedCommand:string[63]; 122 var Length:integer; 111 var Location:T2Vector; 111 var MinimumDistance:integer; 111 var MoveDistance:longint; 123 var PositioningTable:T2Axis; 125 var Radius:integer; 111 VAR reference pointer 144 var scanner:integer; 111 var statement 123 var TorqueValue:integer; 123 var UserMessage:string; 123 variable cam amplitudes 212 variable declaration 123, 141 variable declaration dialog box 134 variable editor 62 variable names 118 variable paths 92 Variables 121 variables 59, 61 vb_inter.glo file 247 vector 40 vector addition and subtraction 137 vector coordinate 40 vector cross 194 vector displacement 194 vector multiplication 137 Vectors 137 Vectors infix operators 194 vertexes 87 VGA 19 vibrate 29 View/Grids... 67 "virtual axis" 208, 211 virtual method table 131 visual 43 Visual Basic 13, 14, 32, 116 VMT needs 131 void functions 139 W w:longint 193 Watchdog Safety System 260 While 149 While Loop 150 "wind up" 217 winding mandrel 211 Windows 50 windows controls 117 Windows language system 225 Windows Mail 171 Windows memory 117 294 "wrap around" point 213 Write 191, 195 WriteEscapceCode 191 WriteEscapeCode 195 Writeln 34, 35, 39, 56, 191, 195 WriteSquares 197 X X 32, 33 x:longint 193 X:longint; 124 XAxis 35, 39, 104 XAxis value 198 XYAxis.MoveTo 108 Y Y 33 y:longint 193 Y:longint; 124 YAxis value 198 Yield 174 yield instruction 151 "yield" instruction 185 Z z:longint 193 Z:longint; 124 ZAxis.MoveTo 119 zero 15, 29