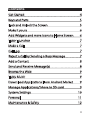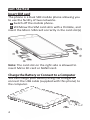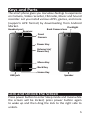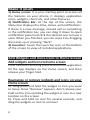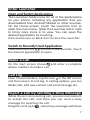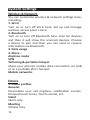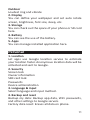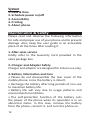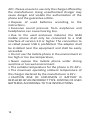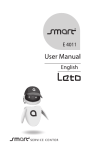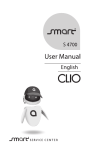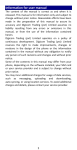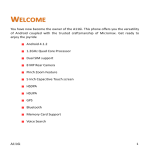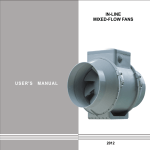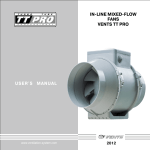Download User Manual--i 4750--Vega
Transcript
Thank You for Purchasing this Smart mobile device. This device will provide you with high quality mobile communication and entertainment based on SMART and high standards. • Content in this manual may differ from the product, or from software provided by service providers or carriers, and is subject to change without prior notice. • The items supplied with your device and available accessories may vary depending on your region or service provider. • You can purchase additation accessories from your local Smart dealer. • The supplied accessories perform best for your device. • Accessories other than the supplied ones may not be compatible with your device. Copyright copyright 2014 SMART This manual is protected international copyright laws. No part of this manual maybe reproduced, distributed, translated, or transmitted in any from or by any means, electronic or mechanical, including photocopying, recording, or storing in any information storage and retrieval system, without the prior written permission of SMART. 2 Contents Get Started 4 Keys and Parts 5 Lock and Unlock the Screen 5 Make it yours 6 Add Widgets and more icons to Home Screen 6 Enter Launcher 7 Make a Call 7 Call Log 7 Reject a Call by Sending a Busy Message 7 Add a Contact 8 Send and Receive Message(s) 8 Browse the Web 9 Enjoy Music 9 Download Applications From Android Market 9 Manage Applications/ Move to SD card 9 System Settings 10 Personal 11 Maintenance & Safety 12 3 Get Started Insert SIM card The phone is a Dual SIM mobile phone allowing you to use the facility of two networks. 1 Switch off the mobile phone. 2 Withdraw the SIM card slots with a thimble, and insert the Micro SIM card correctly in the card slot(s) Note: The card slot on the right side is allowed to insert Micro SD card or NANO card. Charge the Battery or Connect to a Computer You can charge your battery using the charger or connect the USB cable (supplied with this phone) to the computer. 4 Keys and Parts The smart phone gives you marvelous feelings to experience on Camera, Video recorder, FM radio, Music and Sound recorder. Let you install various APPs, games, and more (supports APK format) by downloading from Android Market. Flashlight Back Camera lens Headset port Receiver Front Camera Power Key Volume Up/ Down Key Menu Key Back Key Home Key USB jack Speaker Lock and Unlock the Screen Press power button to enter Sleep mode and meanwhile the screen will be locked; press power button again to wake up and then drag the lock to the right side to unlock. 5 Make it yours 1) Home screen: It is your starting point to access all the features on your phone. It displays application icons, widgets, shortcuts, and other features. 2) Notification Bar: At the top of the screen, the Status bar displays the time, status, and notifications. If there is a new message, missed call or something in the notification bar, you can drag it down to open notification panel and click the desired one to have a view. When you finished, you can close it by dragging the panel up or pressing “Back”. 3) Launcher: Touch the Launcher icon at the bottom of the screen to view all installed applications. Add Widgets and more icons to Home Screen Add widgets and icons to home screen Enter Launcher and long press and hold an application till the app displays on the home screen, and then release your finger hold. Rearrange or remove widgets and icons on your Home screen a). Long press and hold the widget or icon you want to move. Once “Remove” appears, don’t release your hold on the icon and drag the widget or icon to a new location on the screen. b). Press and hold on icon for several seconds, and drag the widgets or icon to remove! 6 Enter Launcher Open and Switch Applications The Launcher holds icons for all of the applications on your phone, including any application that you downloaded from Android Market or other sources. On the Home screen, touch the Launcher Icon to open the main menu. Slide the Launcher left or right to bring more icons in to view. You can open the desired application by touching. Press Home icon or Back icon to close the Launcher. Switch to Recently Used Application Press and hold the icon for a few seconds. Touch the desired application to open. Make a Call On the start screen choose and enter a complete phone number to make a call. Call Log Enter Phone interface, tap the icon in the left corner, and then access to Call log. In call log options, you can Make calls, add new contact and send message etc. Reject a Call by Sending a Busy Message While there is an incoming call, you are inconvenient to accept the call, and then you can send a busy message for rejecting the call. Drag the circle up to , some busy messages will show 7 on the screen, short tap any of them to send out. Add a Contact Tap Tap and enter Contacts and then add a contact. to add a new contact to Phone or SIM card. Send and Receive Message(s) Enter Messaging, and then compose new message. You touch a text field where you want to enter text, to open the keyboard. Tap to select desired contact from phonebook. On the virtual keyboard, touch the shift once to capitalize the next letter you type. Touch and hold for caps. Press space or a punctuation mark to enter the highlighted suggestion. a. When you are composing a new text message, you can select text for cutting or copying. The selected text is highlighted in blue. Touch the text field or portion that contains text. You can select all contexts, copy, cut and paste. b. When a new message comes, you can read by dragging notification panel and click the message, or entering Message to read it directly. On the upper bar in the screen, (from left to right order) there are items to Select all, Paste, Copy and Cut. 1. Long press one of the all message thread, you can delete the message thread. 2. Short press a message in a message conversation 8 window. 3. Touch Forward in the menu that opens. 4. Add a contact. 5. Touch Send icon to send the message. Browse the Web Switch on Data connection or WiFi, or you may like to turn it off by touching the item. Tips: To browse the web, you need switch on Data connection. If there is WiFi around, you can switch on WiFi to use it browse the web. Some may need password. Enjoy Music When you copy music to your Micro SD card, the Music player searches the device for music files and builds a catalog of your music, based on information about each file that is stored in the file itself. Download Applications From Android a)Add a Google account b)Enter Android Market (Play Store) and download apps. Manage Applications/ Move to SD card Enter Setting >Apps, then manage the applications. As you install downloaded Apps, you need switch on “Unknown sources” in Security settings. 9 System Settings Wireless & Network You can customize wireless & network settings here, including: 1. Wi-Fi Turn on or turn off Wi-Fi here. Set up and manage wireless access point s here. 2. Bluetooth Turn on or turn off Bluetooth here. Scan for devices and then it will show the scanned devices. Choose a device to pair and then you can send or receive information via Bluetooth. 3. Data usage 4. More… Airplane mode VPN Tethering & portable hotspot Share your phone’s mobile data connection via USB or as a portable Wi-Fi hotspot. Mobile networks Device 1. Audio profiles General Personalize your call ringtone, notification sounds, Dial pad touch tones, Touch sounds, etc. Silent Silent only Meeting Vibrate only 10 Outdoor Loudest ring and vibrate 2. Display You can define your wallpaper and set auto rotate screen, brightness, font size, sleep, etc. 3. Storage You can check out the space of your phone or SD card here. 4. Battery You can see the use of the battery. 5. Apps You can manage installed application here. Personal 1. Location Let apps use Google location service to estimate your location faster. Anonymous location data will be collected and sent to Google. 2. Security Screen lock Owner information SIM card lock Passwords Device administration 3. Language & input Select language and input method. 4. Backup and reset Backup my data: Backup app data, WiFi passwords, and other settings to Google servers Factory data reset: Erases all data on phone. 11 System 1. Date & time 2. Schedule power on/off 3. Accessibility 4. Printing 5. About phone Maintenance & Safety Please read and observe the following information for safe and proper use of your phone and to prevent damage. Also, keep the user guide in an accessible place at all the times after reading it. 1. After sales service Kindly refer to the Guaranty Card provided in the sales package box. 2. Charger and Adapter Safety Charger and adapter are designed for indoor use only. 3. Battery Information and Care •Please do not disassemble the rear cover of the mobile phone, since the battery is inbuilt. •Recharge the battery after long periods of non-use to maximize battery life. •Battery life will vary due to usage patterns and environmental conditions. •The self-protection function of the battery cuts the power of the phone when its operation is in an abnormal status. In this case, remove the battery from the phone, reinsert it, and turn the phone on. 12 4. General Notice • Do not place items containing magnetic components such as a credit card, phone card, bank book, or subway ticket near your phone. The magnetism of the phone may damage the data stored in the magnetic strip. •Talking on your phone for long period of time may reduce call quality due to heat generated during use. •When the phone is not used for a long period time, store it in a safe place with the power cord unplugged. • Using the phone in proximity to receiving equipment (i.e. TV or Radio) may cause interference to the phone. •Do not immerse your phone in water. If this happens, remove the battery and take it to an Authorized Service Center. •Do not paint your phone. •The data saved in your phone might be deleted due to careless use, repair of the phone, or upgrade of the software. Please backup your important phone numbers. (Ring tones, text messages, voice messages, picture, and videos could also be deleted.) The manufacturer is not liable for damage due to the loss of data. •Do not turn your phone on or off when the phone is close to your ear. •When charging, please place the phone in an environment that has a normal room temperature and good ventilation. It is recommended to charge the phone in an environment with a temperature under 13 40oc. Please ensure to use only the charger offered by the manufacturer. Using unauthorized charger may cause danger and violate the authorization of the phone and the guarantee article. •Dispose of used batteries according to the instructions. •Excessive sound pressure from earphones and headphones can cause hearing loss. •Due to the used enclosure material, the GSM mobile phone shall only be connected to a USB Interface of version 2.0 or higher. The connection to so called power USB is prohibited. The adapter shall be installed near the equipment and shall be easily accessible. •Do not use the mobile phone in the environment at too high or too low temperature, •Never expose the mobile phone under strong sunshine or too wet environment. •The suitable temperature for the phone is 0oc-50oc. •The maximum operating ambient temperature of the charger declared by the manufacturer is 45oc. •CAUTION RISK OF EXPLOSION IF BATTERY IS REPLACED BY AN INCORRECT TYPE. DISPOSE OF USED BATTERIES ACCORDING TO THE INSTRUCTIONS 14 Warning: Company will not bear any responsibility for any incompliance with the above guidelines or improper use of the mobile phone. Our company keeps the right to make modifications to any of the content here in this user guide without public announcement in advance. The content of this manual may vary from the actual content displayed in the device. In such case, the latter shall govern. 15