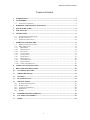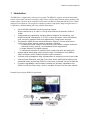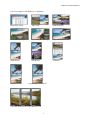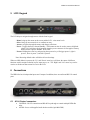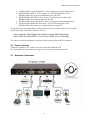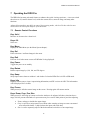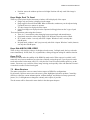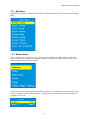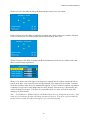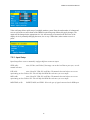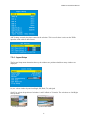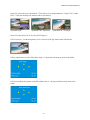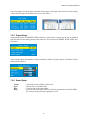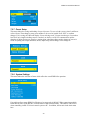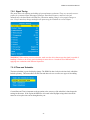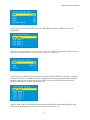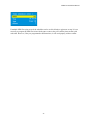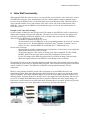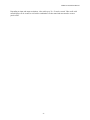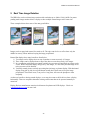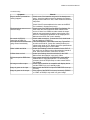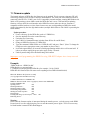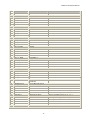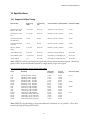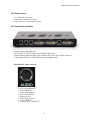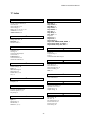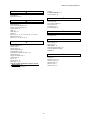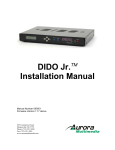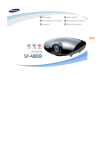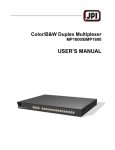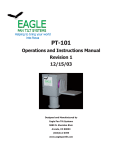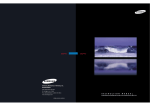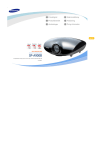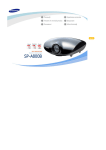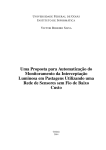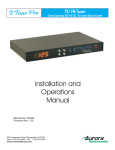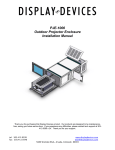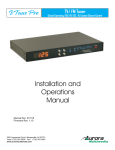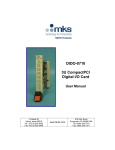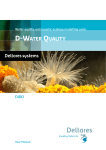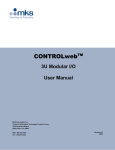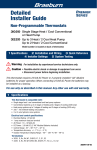Download DIDO Installation Manual - Aurora Multimedia Corp.
Transcript
TM DIDO Pro Installation Manual Manual Number 060925 Firmware Version 1.11 Rev: 3122 and above 205 Commercial Court Morganville, NJ 07751 Phone: (732) 591-5800 Fax: (732) 591-5801 www.auroramultimedia.com DIDO Pro Installation Manual TABLE OF CONTENT 1 INTRODUCTION .................................................................................................................................2 2 ACCESSORIES .....................................................................................................................................4 2.1 OPTIONAL ACCESSORIES ..................................................................................................................5 3 IR REMOTE AND BASIC KEY FUNCTIONS .................................................................................7 4 QUICK START GUIDE .......................................................................................................................8 5 LCD / KEYPAD.....................................................................................................................................9 6 CONNECTIONS ...................................................................................................................................9 6.1 6.2 6.3 7 A/V & CONTROL CONNECTORS ........................................................................................................9 POWER CONNECTOR .......................................................................................................................10 EXAMPLES CONNECTIONS ..............................................................................................................10 OPERATING THE DIDO PRO.........................................................................................................12 7.1 REMOTE CONTROL FUNCTIONS ......................................................................................................12 7.2 MENU STRUCTURE .........................................................................................................................13 7.2.1 MAIN MENU ...............................................................................................................................14 7.2.2 WINDOW SETUP .........................................................................................................................14 7.2.3 INPUT SETUP ..............................................................................................................................16 7.2.4 LAYOUT SETUP...........................................................................................................................17 7.2.5 OUTPUT SETUP ...........................................................................................................................19 7.2.6 SOUND SETUP .............................................................................................................................19 7.2.7 PRESET SETUP ............................................................................................................................20 7.2.8 SYSTEM SETTINGS ......................................................................................................................20 7.2.9 SIGNAL TIMING ..........................................................................................................................23 7.2.10 TIMER AND SCHEDULER .............................................................................................................23 8 VIDEO WALL FUNCTIONALITY ..................................................................................................26 9 REAL TIME IMAGE ROTATION...................................................................................................28 10 CONTROL SOFTWARE ...............................................................................................................29 11 FIRMWARE UPDATE...................................................................................................................31 12 CLONING ........................................................................................................................................32 13 RS-232 PROTOCOL.......................................................................................................................33 14 SPECIFICATIONS .........................................................................................................................39 14.1 14.2 14.3 14.4 14.5 SUPPORTED VIDEO TIMING ............................................................................................................39 POWER SOURCE ..............................................................................................................................40 CONNECTION TERMINALS ...............................................................................................................40 DIMENSIONS ...................................................................................................................................42 WEIGHT ..........................................................................................................................................42 15 LIMITED LIFETIME WARRANTY............................................................................................43 16 FCC PART 15 STATEMENT ........................................................................................................44 17 INDEX ..............................................................................................................................................45 I DIDO Pro Installation Manual 1 Introduction The DIDO Pro is a high quality video processor engine. The DIDO Pro supports advanced functionality such as video format /scan rate conversions, audio effects, real time image rotation (patents pending), and window effects. All these can be controlled via IR remote and RS-232 commands and the device is small enough to fit in tight areas. The progressive output(s) produces a high quality image using the latest 3:2 / 2:2 pull-down, motion handling, and noise reduction technologies. • Up to 165MHz bandwidth on the inputs and outputs. Allows resolutions up to 1900 x 1200 @ 60Hz and can de-interlace 1080i to 1080p • Image enhancing capabilities including Motion Adaptive De-interlacing, Lowangle Directional Interpolation, 3:2 & 2:2 inverse pull-down, Moiré cancellation, color correction, adaptive flesh tone adjustments, image zoom & shrink. • The powerful AARE (Aurora Advanced Rotation Engine) / Picture-and-Picture (PAP) engine offers several modes of operation including: 1. Hi-resolution Quad Image or Side-by-Side (split screen) images. Perfect for teleconferencing, security, command and control applications. 2. Image Rotation (for digital signage) 3. Translucent Overlays to maximize main image size while still seeing PiP • Accepts digital and analog video inputs through a combination DVI/ RGBHV/ YPbPr connectors and S-Video/Composite input connectors • Includes audio propagation delay compensation to properly sync with input video • Internal Event Scheduler with Real Time Clock allows AARE special effects to be scheduled locally and among DIDO Pro units when connected via the RS-485 bus • Firmware upgradeable. New firmware releases can be easily uploaded to the DIDO Pro with the Flash utility, which is available for free from Aurora's website. Example Setup using the DIDO Pro quad mode: 2 DIDO Pro Installation Manual Just a few examples of the DIDO Pro’s capabilities: Single Image Scaling Side by Side Quad Mode Equal Quad Mode 1 & 3 Top/Bottom Quad Mode 1 & 3 Left/Right Single with Translucent PiP Single Rotated Dual Rotated Tri Rotated Single Rotated PiP Single Rotated Translucent PiP \ Video Wall Mode Rotated Using 3 DIDO Pro Units 3 DIDO Pro Installation Manual 2 Accessories Supplied accessories: 1 - 12V / 14.4W DC wall power supply or International Supply Kit if applicable 1 - 8 pin mini DIN to 8 RCA Female audio I/O cable 2 - S-Video to Composite Video Adaptors 1 - RS-232 Adaptor Cable (6 Pin Mini-Din to 9 Pin D-Sub) 1 - IR Remote All supplied components are shown on the picture below: 12V / 14.4W Supply Audio Breakout Cable International Supply with Adaptors S-Video to Video Adaptors 4 RS-232 Control Cable IR Remote DIDO Pro Installation Manual 2.1 Optional Accessories Optional accessories available from Aurora Multimedia: SRK-001 Single Rack Mount Kit DRK-001 Dual Rack Mount Kit CA0020-1 DVI-I to DVI-D / VGA Adapter Cable CA0022-1 DVI-I to DVI-D / RCA Adapter Cable CA0021-1 DVI-I to DVI-D / BNC Adapter Cable DIDO Pro LOOP KIT RS-485 Loop Through Kit for connecting multiple DIDO Pro units 5 DIDO Pro Installation Manual CA0017-6 200MHz 6ft DVI-I to DVI-D / VGA(15pin D SUB) Breakout Cable CA0016-6 165MHz 6ft DVI-I to DVI-D / 5 BNC Breakout Cable 6 DIDO Pro Installation Manual 3 IR Remote and basic key functions The DIDO Pro can be controlled using an IR remote control, or via the front panel, or RS-232 commands. The remote is addressable for installing with multiple DIDO Pro units. To change the address on the remote: - Press and hold the ‘Up’ and ‘Down’ arrows together for 5 seconds. The red LED will start to blink - Enter the address (0-255) and press ‘Select’ In order for the IR remote to properly control a DIDO Pro, both devices (IR remote and the DIDO Pro) have to have the same address. See System Setup Menu for more information on how to change the DIDO Pro’s address. 7 DIDO Pro Installation Manual For details of DIDO Pro operation, refer to the corresponding chapter of this document. Below is a brief description of the remote transmitter and the keys used for DIDO Pro control. IR Remote POWER ZOOM CROP POS SIZE VOLUME + VOLUME MUTE ARROWS MENU SEL EXIT 0..9, DIGITS INFO ROTATE DVI A RGB A VIDEO A DVI B RGB B VIDEO B SINGLE DUAL TRI QUAD SWAP FREEZE PRESET KEYS Function Toggles Power On and Standby Brings up Zoom selection for each window 0-100% Brings up Crop selection for each window 0-100% Brings up Position selection for each window 0-100% Brings up Size selection for each window 0-100% Increases Volume level Decreases Volume level Toggles the volume Mute On/Off Moves the cursor up/down/left/right when Menu is active Displays Main Menu Selects option in Menu Finishes input in dialog panels Exits 1 menu level Not in use Displays current input/output timings and FW version Rotates output image by 0, 90, 180, 270 degrees Selects DVI Side A Input Selects RGB/YPbPr Side A Input Selects Video/S-Video Side A Input Selects DVI Side B Input Selects RGB/YPbPr Side B Input Selects Video/S-Video Side B Input Selects 1 window on the output Selects 2 windows on the output Selects 3 windows on the output Selects 4 windows on the output Swaps the sources between the windows Freezes the current window P1 – P4 selects the stored preset 4 Quick Start Guide 1. Make sure the DIDO Pro unit and the Display are both disconnected from power. 2. Connect the DIDO Pro unit to the Display’s DVI, VGA, or YPbPr port as required. 3. Connect the appropriate video sources to input connectors of DIDO Pro (see “Connections” chapter for details). 4. Connect audio input/output to the 8-pin mini-DIN connector of the DIDO Pro (see “Connections” chapter for details). 5. Connect the power source to the Display (refer to Operating Instructions of the Display). 6. Connect the supplied 12v DC adapter to the DIDO Pro and the power outlet. The LCD will light and after 5 seconds, the firmware rev will appear. About 15 seconds later, the DIDO Pro will complete initialization and display the output resolution and format on the LCD. The last settings of the DIDO Pro will take effect. 8 DIDO Pro Installation Manual 5 LCD / Keypad The LCD helps to navigate through menus with the front keypad. - Menu: brings up the menu on the screen and the LCD - exits menu levels. - Select: brings up next menu level or confirms an entry. - Arrows: navigates through the menus and changes selections. - Power: Toggles the Power On and Standby. This button can also be used to restore all default values if it’s held down for 10 seconds when the power connector is first applied. Factory default for the output is RGBHV XGA 60Hz. - Presets: Holding the select key and pressing the up arrow key will trigger preset 1, right is preset 2, down is preset 3, and left is preset 4. Note: Restoring default values will delete all saved settings. When no OSD (Menu) is present, the ‘Up’ and ‘Down’ arrow keys will show the status of different functions such as output resolution, layout, input source, etc. The ‘Right’ and ‘Left’ arrow keys can be used to scroll the text that can not be seen on the LCD. 6 Connections The DIDO Pro has 6 independent inputs and 2 outputs. In addition, there are audio and RS-232 control ports. 6.1 A/V & Control connectors • • CONTROL: RS-232 connection and RS-485 loop through to control multiple DIDO Pro units. AUDIO: for use with supplied audio breakout cable (8pin Mini DIN). 9 DIDO Pro Installation Manual • • • • • S-VIDEO SIDE A (4-pin mini DIN): S-Video or Composite (supplied adaptor) input. DVI/RGB/YPbPr SIDE A: for hi-res inputs. If a DVI-I breakout cable is used, RGBHV/YPbPr can be input as an additional source to the DVI. DVI/RGB/YPbPr OUTPUT for hi-res outputs. If a DVI-I breakout cable is used RGBHV/YPbPr can be output in addition to the DVI. S-VIDEO SIDE B (4-pin mini DIN): S-Video or Composite (supplied adaptor) input. DVI/RGB/YPbPr SIDE B for hi-res inputs. If a DVI-I breakout cable is used, RGBHV/YPbPr can be inputted as an additional source to the DVI. The supplied audio input/output adapter cable has labels on cables near RCA connectors. These labels indicate the purpose of each RCA connector. They are: Side A Left Audio, Side A Right Audio, Side B Left Audio, Side B Right Audio, Side A SPDIF IN, Side B SPDIF In, Line Out Left / SPDIF Out, Line Out Right The respective audio input channels (A or B) are selected from the menu or RS-232 command. 6.2 Power connector Connect the supplied 12V DC adapter to the power jack of the DIDO Pro unit. It is recommended to connect the power supply only after all other connections are done. 6.3 Examples Connections 10 DIDO Pro Installation Manual 11 DIDO Pro Installation Manual 7 Operating the DIDO Pro The DIDO Pro has many advanced features to enhance the typical viewing experience. A user can switch the unit on or off, control volume level, switch the current source, rotate an image, and many other functions. Advanced functionalities may differ in some of the operating modes, which will be described in more details and in the subsequent chapters of this document. 7.1 Remote Control Functions Key: Vol+/Increases or decreases the volume level. Keys: 0-9 Not in use. Key: Menu Displays the Main Menu (see the Menu System chapter). Key: Sel Enters selections / confirms changes in the menu. Key: Exit Exits one level in the menu or turns off OSD that’s being displayed. Key: Power Toggles the power on or standby. Key: Rotate Rotates output image by 0, 90, 180, and 270 degrees. Key: Swap Swaps input sources between window 1 and window 2 when the DIDO Pro is in PiP or SBS mode. Keys: Info Displays current sources, input / output timing information, and FW version via OSD. This information will be displayed for 5 seconds. Key: Freeze When pressed, it stills the current image on the screen. Pressing again will resume motion. Keys: Zoom, Crop, Pos, Size When pressed, it will bring up a menu to select the window to be adjusted. All these selections have a range of 0-100 percent with tenths of a percent accuracy for a total of 1000 points of precision adjusting. • • • Zoom: enlarges or shrinks the output image. Crop: is specific to an input and is used when under scanning an image to remove unwanted areas around the border. It helps balance the inputs with each other. Size: is used to separately adjust of the horizontal and vertical size of an output image. 12 DIDO Pro Installation Manual • Position: moves the window up/down or left/right. Position will only work if the image is zoomed. Keys: Single, Dual, Tri, Quad These keys select picture layout (how many windows will be displayed) of the output. • Single: only one picture is displayed on the output. • Dual: toggles between PiP and SBS. When in PiP mode, translucency can be adjusted using Up/Down arrows (no menus are present). • Tri: three images are displayed on the output • Quad: four images are displayed on the output and will toggle between the 2 type of quad modes. There are limitations when using these features: • There is a 7 seconds delay when changing between quad mode and rotated images. • Quad mode can not be rotated. Only Single, PiP, Dual and Tri modes can be rotated. • In Tri mode, window 1 can only take Side A inputs. Windows 2 and 3 can only take Side B inputs. • In Quad mode, window 1 and 2 (top) can only take Side A inputs. Windows 3 and 4 (bottom) can only take Side B inputs. Keys: Side A/B DVI, RGB, VIDEO These six keys will select the source to be displayed on the screen. In Single mode, the keys select the source immediately. In PiP, Dual, Tri, or Quad mode, a dialog will appear asking for window selection. Keys: P1-P4 Preset keys which make the usability of the DIDO Pro much easier. When a preset is recalled, it will restore the saved screen conditions set at the time of initially saving the preset. Up to 99 presets can be saved and recalled via the menu or RS-232. Only the first 4 can be recalled with the quick keys on the remote. Presets are very useful for effects, image resizing, and especially video wall functions. Presets 14 can also be recalled via the front keypad. 7.2 Menu Structure The menu system allows a user to control various aspects of DIDO Pro configurations. For all menus, Up/Down arrows move the cursor (yellow highlighted selection) up/down. Central key (SEL key) selects the current submenu/option, confirms changes, and finishes text entry (passwords, presets, etc.). Left/Right arrows change the currently active option, if possible. The sub-menus will be discussed in more details in the subsequent chapters. 13 DIDO Pro Installation Manual 7.2.1 Main Menu Main Menu contains the branches to all sub-menus. All different features can be accessed from this Main Menu. 7.2.2 Window Setup This is where source, size, position, zoom, and crop can be modified per window. Once selected, the choice of window for modification will appear. Window Setup affects the characteristics of the window itself and not the image inside the window. Source allows a user to assign input(s) to available window(s). For example, the menu below shows what source is assigned to each available window(s). If Quad mode is selected, then four windows would be available to select from. 14 DIDO Pro Installation Manual Window Size gives the ability to change the horizontal and vertical sizes of a window. Window Position gives the ability to change the horizontal and vertical positions of a window. Note that to move a window, the size of that window must be smaller than the active area. Window Zoom gives the ability to change both the horizontal and vertical sizes of a window at the same time to keep the image proportional. Window Crop allows each of the edges of an image to be adjusted into the window to help reduce noise specific to an input. Crop is specific to the current resolution of the input inside the window. It must be saved into a profile in order for it to be automatically applied. If a new resolution is applied, crop must be re-adjusted. Crop is best for video images that have noisy borders. If the arrow key is pressed once, the value will change by one pixel. If an arrow is pressed and held for 2 or more seconds, the value will change by 10 pixels instead. Note: For Window Size, Window Position, and Window Zoom, there are 1000 points of accuracy. If the arrow key is pressed once the value will change by tenths of a percent. If an arrow is pressed and held for two or more seconds, the value will change by 1 percent instead of tenths. 15 DIDO Pro Installation Manual Video wall setup allows quick setup of a multiple monitor system. Enter the total number of columns and rows as well as the row and column of the DIDO Pro unit being setup followed by apply changes. The output will be changed to the appropriate size. It is still necessary to account for the bezel size of the display device by manually changing the zoom, size or crop. When done, make certain to save in a preset. 7.2.3 Input Setup Input Setup allows a user to manually configure different connector inputs. SVID (A/B): manual selection. Auto, S-Video, and Video. If the image can not lock well due to poor sync, use the DVI (A/B): Auto, Norm PC, Wide PC, and Video. The manual selection helps to set correct input timing such as Video or PC. This will help the DIDO Pro to better sync on an input. RGB (A/B): Auto, Norm PC, Wide PC, and Video. The manual selection helps to set correct input timing such as Video or PC. This will help the DIDO Pro to better sync on an input. RGB/YPbPr (A/B): RGBHV, RGsB, and YPbPr. Select the type of signal connected to the RGB input. 16 DIDO Pro Installation Manual ADC Settings currently has phase control as the selection. This is used is there is noise on the YPbPr input due to the cable or other factors. 7.2.4 Layout Setup The Layout Setup menu determines the way the windows are positioned and how many windows are displayed. Layout selects window layout from Single, PiP, Dual, Tri, and Quad Stack Type selects the positions of windows 1 and 2 in Dual or Tri modes. The selections are Left-Right and Up-Down. Left-Right Dual Mode Up-Down Dual Mode 17 DIDO Pro Installation Manual Quad Type selects the type of quad mode. The 2 choices are 4 equal quadrants or 1 large (75%) 3 small (25%). Using the stack type the windows can be repositioned. Quad Mode Equal Quad Mode 1 & 3 Top/Bottom Quad Mode 1 & 3 Left/Right Rotate will rotate picture by 0, 90, 180, and 270 degrees. PiP Transparency sets the transparency level (16 levels) of the pip window when in PiP mode. PiP Size adjusts the size of the PiP window from 0 - 100 percent with accuracy down to the tenths. PiP Position adjusts the position of the PiP window from 0 - 100 percent with accuracy down to the tenths. 18 DIDO Pro Installation Manual Flip Setup changes the input image orientation with respect to the output. This allows for mirror images or back to back images in rotated modes to create new effects. Horizontal Disabled Horizontal Enabled 7.2.5 Output Setup Output timing for the DVI/RGBHV/YPbPr connector is selected here. Output type can also be modified from this menu for the analog portion of the connector. The selections are RGBHV, RGsB, YPbPr, and No Output. Video settings adjust the brightness, contrast, saturation, and hue of picture output. All windows will be affected when adjusted. 7.2.6 Sound Setup Volume Input Mute Delay -- Selects the current (default) volume level -- Selects Side A or B audio input -- Turns on and off the audio output -- Enter the amount of audio delay to be added to compensate not just for DIDO Pro video processing but other equipment as well. 19 DIDO Pro Installation Manual 7.2.7 Preset Setup This menu allows the saving and loading of up to 99 presets. To save or load a preset, select Load Preset or Save Preset. Then change or enter preset number to be saved or loaded. Press “SEL” to confirm changes. If it is saving, the OSD will display “Preset is being saved”. Presets can take up to 2 seconds to load. So if only simple switching sources is needed, use the keys or RS-232 commands for quicker changing of inputs. Presets are great for a starting point when many things need to change at once as it stores everything like output resolution, modes, input setup, audio settings, video settings etc. 7.2.8 System Settings This menu allows the selection of items which affect the overall DIDO Pro operation. Unit Address allows many DIDO Pro JR units to be connected via RS-485. When connecting multiple DIDO Pro JR units via the RS-485, each unit must be addressed differently. This address will be used when controlling via RS-232 from a control system or PC. In addition, the last unit in the chain must have 20 DIDO Pro Installation Manual RS-485 Termination enable. The IR remote is also addressable (see IR remote section) and if set to the same address as the DIDO Pro Jr., it will control only that DIDO Pro Jr. This feature is very useful when multiple DIDO Pro Jr. units are present to prevent inadvertently controlling other units. Remote Query is a diagnostic tool used to check for any DIDO Pro remote’s current address even if it is not matched to the address of that DIDO Pro unit. OSD Setup turns on/off the Menu Transparency and OSD. Menu Transparency allows the menu to blend with the background. Show OSD can disable the On Screen Display. When using the front keypad for setup via the LCD, it will prevent the OSD from coming on the screen. This is handy when making changes to the system while it is being viewed. Background Color determines the color of the window when no input signal is present. Noise reduction allows the DIDO Pro to clean up an image with random noise caused by poor or weak signal. There are two types of noise reduction filters available. The first one is Spatial filter which is good for signals from poor TV reception. The second one is Temporal filter which is a good overall noise reduction to clean up an image. There is a penalty when using noise reduction which is the softening of the image. Best way to use noise reduction is trial and error to see what works best for the application. Motion handling is for DIDO Pro’s motion adaptive de-interlacing. There are three options to choose from. Option 2 gives the best overall compromise of feathering and jitter when enabling this feature. Once again, it is best that different options are used with the content to see which works best. 21 DIDO Pro Installation Manual Scaling Filter is for the graphics channel. This should be enabled in most cases especial when an image is being down scaled or reduced in sized. The scaling filter is not used when an image is up scaled or increased in size. ADC Calibration is for the RGBHV amd YPbPr inputs color settings. The Auto will automatically adjust the gain and offset for each color when a test pattern is inputted. The Manual allows adjustment to a user’s reference or with external color analyzer. DIDO Pro Reconfig will re-sync all the current input signals as if the inputs were disconnected and reconnected. Default Settings will reset the DIDO Pro to factory settings (default settings). All customized settings will be deleted. 22 DIDO Pro Installation Manual 7.2.9 Signal Timing This menu allows the adjusting and adding of input and output resolutions. There are currently two user profiles for customized input and output resolutions. Horizontal Frequency and Pixel clock are automatically calculated inside the DIDO Pro. When done making changes, select Apply Changes to save. Keep in mind any change made affect all inputs using the resolution as well as outputs. WARNING: When making custom resolutions, make sure the device that accepts the signal is capable of handling it. Failure to do so may result in damage in some devices. Consult the User Manual before applying new resolutions with different frequencies. 7.2.10 Timer and Scheduler The timer scheduler is great for display signage. The DIDO Pro has a built in real time clock which has backed-up battery. This menu allows for the time and date to be set as well as two types of scheduling. Current Date and Time is important to the operation as the accuracy of the scheduler is based upon the settings in this menu. If the region the DIDO Pro is located in has daylight savings then it should be turned on to keep the time correct throughout the year. 23 DIDO Pro Installation Manual Time Events are events based on the time of day. The DIDO Pro can have 5 different time events programmed. When the an event is turned on, the time selected will cause the DIDO Pro and all other DIDO Pro units connected on the RS-485 bus to carry out a preset, power on, or power off. Timer Events are events based on a cycling time line. This means the DIDO Pro will carry out repeating functions in a timeline. The DIDO Pro can have 5 different timer events programmed. When setting up the timer events, the last event type must be set to END. If not, timer events will be executed once. Because of this, there are actually four usable events. When an event is turned on, the timer selected will cause the DIDO Pro and all other DIDO Pro units connected on the RS-485 bus to carry out a preset, power on, or power off. 24 DIDO Pro Installation Manual If multiple DIDO Pro units are used, the schedulers can be used in all units to gain more events. It is not necessary to program all DIDO Pro units with the same events as they will conflict (time conflict) with each other. However, if they are programmed at different times, it will work properly with no conflict. 25 DIDO Pro Installation Manual 8 Video Wall Functionality When multiple DIDO Pro units are used, a very powerful but yet cost effective video wall can be created. The DIDO Pro can create video walls that have real time vertical rotation of single or multiple images. For easy setup, the DIDO Pro has a Video Wall Setup menu under Windows Setup. This menu allows a user to enter the amount of rows and columns of the video wall as well as the current location of the DIDO Pro. Once entered, the DIDO Pro will calculate the proper size for the unit which can then be saved into a preset. Example of 2x2 Video Wall Settings: For this example, 4 DIDO Pro units will be needed. The output of each DIDO Pro will be connected to a display that’s assigned to that specific DIDO Pro. The source to be shown across the four displays will need to be put through a distribution amplifier (D/A) to feed the same source into the four DIDO Pro units. From Video Wall Setup of each DIDO Pro: - Set number of columns and rows to 2 (2x2). - Set column and row of each DIDO Pro to its corresponding quadrant. In 2x2 mode, if column and row are set to 1, then this DIDO Pro will display the 1st quadrant. If column is set to 2 and row is set to 1, then this DIDO Pro will display the 2nd quadrant and so on. Note on video wall setup: - Input the highest possible resolution because it will produce a better picture on the output (the output picture will not be zoomed as much). - Avoid using composite video sources as the dot crawl will be magnified. S-Video, YPbPr, RGBHV, and DVI are the better choices with DVI providing the cleanest picture. - Use the DVI output of the DIDO Pro units because it will keep the image clean and sharp. - Match the output resolution of the DIDO Pro to the displays native resolution. Wire the RS-232/485 as per the connection diagram located in the back of the manual and set the address in each DIDO Pro unit so they are different from each other. This will help when using presets, IR remote control, and RS-232 control. The DIDO Pro LOOP KIT can be purchased separately for easy connections. Ideally a video generator should be present with a grid pattern to set each DIDO Pro unit to the appropriate quadrant. When using the grid make certain all the boxes are square even though the screens may be rectangular. Also, make certain the display device has all zoom modes and aspect controls set to default positions. Using the Zoom, Size, Position, and Crop to adjust and center the picture and store it in a preset. Even though each DIDO Pro unit will be zoomed to a different area of the original image, it is best to store it to the same preset as all the other units. When that preset is recalled, all units will go to the appropriate area they were set for. Repeat this for each source and each effect desired. 26 DIDO Pro Installation Manual Depending on input and output resolutions, video walls up to 32 x 32 can be created. Video walls with rotated images can be created as well with a combination of both rotated and non-rotated to create a puzzle effect. 27 DIDO Pro Installation Manual 9 Real Time Image Rotation The DIDO Pro can do real-time image rotation with resolutions up to 1900 x 1200 @ 60Hz. Its patent pending multi-image rotation allows a display to show multiple rotated images at the same time. These examples below show some of the many possibilities. Single Rotated Dual Rotated Tri Rotated Single Rotated PiP Single Rotated Translucent PiP Images can be cropped and zoomed for stretch to fit. The edges can also be cut off to show only the middle for runway effects and thus keeping the image proportional. Rotated flat displays have many benefits as listed below: 1) Two images can be displayed one on top of another to create two nearly 4:3 images. 2) Three images can be displayed one on top of the other to create three nearly 16:9 images. 3) In a presentation with images are rotated vertically, the presenter will not block any image on the screen. With a horizontal display doing side by side images, it’s most likely that the image closer to the presenter will be blocked. 4) Vertically rotated pictures can help preventing burn-in image on plasma display. With horizontal display doing side by side, the top and bottom usually have black areas to keep the image proportional. These black areas, if stay on for a long time, will cause the phosphor to burn unequally. As there are benefits to having rotated displays, a user may also want to still be able to show a display horizontally. There are companies that make rotating wall mounts that can be operated manually or motorized. Display Devices manufactures motorized wall mounts for plasma and LCD displays. Check out www.displaydevices.com for more info. 28 DIDO Pro Installation Manual 10 Control Software Aurora Multimedia has developed control software for use with the DIDO Pro to make control of the unit even easier. This firmware is available free of charge on the Aurora website www.auroramultimedia.com It can be found in the DIDO Pro section under products. The software is written in Flash as an executable file to be run from a PC’s communication port and can also be run from Aurora WACI control systems. The latest features and instructions of use can be found using the Help button at the top of the page. The About button will reveal the Control Software’s revision number. Always make certain the DIDO Pro is running the latest firmware to take advantage of new features. 29 DIDO Pro Installation Manual Troubleshooting Symptom Key on remote is pressed but nothing happens The display does not turn on or show an image No control via RS-232 connection to DIDO Pro DVI output has horizontal noise going across intermittently Video is black and white S-Video does not lock DVI has output but RGB does not No image on either output Image is green on the input Image is green on the output Checks Check to see if the batteries are good. If the batteries are good – check the cable connections between the Plasma Display and the DIDO Pro. Also, make certain the DIDO Pro has power. Check if the IR remote address is the same as the DIDO Pro’s address in System Setup menu. Check to see if the OSD from the DIDO Pro displays. If it does check the source selection and/or cables for the source. If there is no OSD then make certain the output cable is connected properly and the output timing of the DIDO Pro matches the capabilities of the display device. Make sure the DIDO Pro is not in standby. Check cable connection. If connection is ok, check baud rate and address of DIDO Pro. This could happen if a DVI cable is too long. Typical DVI should not exceed 6ft. Some after market products can enhance the length of DVI. Double check the specifications before using these types of DVD cables. Under Input Settings, check the selection for the SVID. If the video sync is weak try using video selection instead of Auto. Also, make certain it is not set for S-Video. Under Input Settings check the selection for the SVID. Make certain the selection is not set for Video. If the content has HDCP, the RGB/YPbPr output will be disabled due to copyright protection. If it is not HDCP protected, heck the Output Setup to make certain RGB is not disabled. Check output resolution is compatible with display device and the DIDO Pro is not in standby mode. Make certain the DIDO Pro input for RGB/YPbPr is set up correctly. If the output of the DIDO Pro is setup incorrectly (RGBHV vs YPbPr vs RGsB) it may result in a green image. 30 DIDO Pro Installation Manual 11 Firmware update The internal software of DIDO Pro (the firmware) can be updated. This is necessary since new FW will correct bugs from previous versions or add new functionalities. The serial port of the DIDO Pro must be connected to the RS-232 (“COM”) port of a PC-compatible personal computer, running MS-Windows 98, 2000, or XP operating systems. Make certain the DIDO Pro unit is set to 115k baud before updating firmware. Always check the serial number on the DIDO Pro unit to make sure the new firmware is compatible with the hardware revision. Some features may not work depending on DIDO Pro model, which is determined by the four digit batch number (example: bbbb-SNxxxx with “bbbb” representing the batch number). Update procedure • Create a directory for the DIDO Pro (such as C:\DIDO Pro). • Save the attached files to the created directory. • Unzip the files if necessary. • Open a Win32 (Command Prompt) window (Start Æ Run Æ cmd Æ Enter). • Change to DIDO Pro directory (C:\DIDO Pro). • Type this command “DIDO Proldr.exe 1 DIDO Pro.did” and press “Enter.” (Note: To change the COM port use the appropriate comm. port number in place of the 1) • It will take approximately 20 seconds to finish programming and the device will restart itself. If it does not restart, unplug the power and re-apply it after 5 seconds. • Under System Settings select Default Settings and confirm. Important: avoid programming the DIDO Pro using USB-RS232 adapter since it may not work properly. Example: “DIDO Proldr.exe 1 DIDO Pro.did” DIDO Proldr.exe: program loader 1: COM port used to program the DIDO Pro (for example, 2 is for COM 2) DIDO Pro.did: firmware (this file name can be anything such as DIDO Pro040916.did) Microsoft Windows XP [Version 5.1.2600] (C) Copyright 1985-2001 Microsoft Corp. C:\DIDO>DIDO ldr.exe 1 DIDOPro.did DIDO Pro firmware loader V2.03 Copyright (c) 2003 Aurora Multimedia Loading "DIDOPro.did" Opening Com 1... OK Initiating bootblock..... OK Initiating load procedure... OK Transferring image header... OK Waiting for header response... OK Erasing flash... OK Loading flash image (137674 bytes)... 100% OK Rebooting device... Warning: In the event the firmware update is interrupted during the transfer process, cycle the power on the DIDO Pro and wait 30 sec after reapplying the power to start the transfer process again. The LCD screen may be blank but that is normal if this should happen. 31 DIDO Pro Installation Manual 12 Cloning The DIDO Pro can be cloned to save and restore all current parameters. There are two steps involved in cloning procedure. They are: 1. Learning or downloading data (settings) from DIDO Pro to the computer. 2. Teaching or uploading data (settings) from computer to the DIDO Pro. Before cloning the DIDO Pro, a folder which will be used to store data from the master DIDO Pro needs to be created (for example: C\DIDO Pro\data). The clone utility (CloneLdr.exe) will be saved to that directory. Important: DIDO Pro may not be cloned properly if a USB to RS 232 adapter is used. Command lines for learning and teaching: Learning: Teaching: CloneLdr.exe COM[Port#] /l File_Name.par CloneLdr.exe COM[Port#] /s File_Name.par CloneLdr.exe: clone utility. COM[Port#]: serial port (such as 1 or 2) that is used for cloning. /l: loading data from DIDO Pro to the computer. /s: sending data from computer to the DIDO Pro. File_Name.par: name of the file that will be used to store data from DIDO Pro. 32 DIDO Pro Installation Manual 13 RS-232 Protocol Serial Control Setup: 115k 8N1 (Default) Baud Rate: 1200 – 115k (Selectable). Serial Connector Type: 9 to 6 pin RS 232 cable (NULL). Note: this cable is supplied by the manufacturer. The DIDO Pro is addressable. Units will be addressable from 000-254. Address 255 or *** is reserved for broadcasting. COMMAND FORMAT: [Prefix][Address][Command][n][m] [<CR>] ? ! ~ ADDRESS COMMAND n, m: <CR> QUERY COMMAND (Does not have to be Case Sensitive) COMMAND (Does not have to be Case Sensitive) RESPONSE (ALL RESPONSES ARE CAPITALS) 000 – 254 (255 or *** is used for Broadcasting) ASCII FORMAT (See Command List) variables 0D (hex) or 13 (decimal) Note: If a command doesn’t require variable(s), then nothing should be entered. If a command does have variable(s), the response will include variable(s). Example: !001KEY_ZOOM<CR> Will tell unit addressed at 001 to carry out the Zoom command. ~001KEY_ZOOM<CR> Response from the DIDO Pro. !***KEY_POWER<CR> Will tell all units to toggle the power. !000HPOSIT <n> <CR> Set horizontal position at n. ~000HPOSIT <n> <CR> Response from DIDO Pro. COMMAND LIST: ! 1 2 3 4 5 6 7 8 9 10 COMMANDS KEY_P1 KEY_P2 KEY_P3 KEY_P4 KEY_NUM0 KEY_NUM1 KEY_NUM2 KEY_NUM3 KEY_NUM4 KEY_NUM5 FUNCTION PRESET 1 PRESET 2 PRESET 3 PRESET 4 NUMBER 0 NUMBER 1 NUMBER 2 NUMBER 3 NUMBER 4 NUMBER 5 NOTE Not used Not used Not used Not used Not used Not used 33 DIDO Pro Installation Manual ! 11 12 13 14 15 16 17 18 19 20 21 22 23 24 25 26 27 28 29 30 31 32 33 34 35 36 37 38 39 40 41 COMMANDS KEY_NUM6 KEY_NUM7 KEY_NUM8 KEY_NUM9 KEY_LEFT KEY_RIGHT KEY_UP KEY_DOWN KEY_SEL KEY_MENU KEY_EXIT KEY_POWER KEY_MUTE KEY_INFO KEY_ROTATE KEY_ZOOM KEY_CROP KEY_POS KEY_SIZE KEY_A_DVI KEY_A_RGB KEY_A_VIDEO KEY_B_DVI KEY_B_RGB KEY_B_VIDEO KEY_SINGLE KEY_DUAL KEY_TRI KEY_QUAD KEY_FREEZE KEY_SWAP 42 43 44 45 46 47 48 49 50 51 52 SETDEFAULT PRESET n S_PRESET n RSADDR n WINDOW n m ROTATE n LAYOUT m OUTFORMAT n HPOSIT n m VPOSIT n m HSIZE n m FUNCTION NUMBER 6 NUMBER 7 NUMBER 8 NUMBER 9 LEFT ARROW RIGHT ARROW UP ARROW DOWN ARROW SELECT MENU EXIT POWER TOGGLE AUDIO MUTE INFORMATION ROTATE ZOOM CROP POSITION SIZE DVI SIDE A RGB SIDE A VIDEO/SVIDEO SIDE A DVI SIDE B RGB SIDE B VIDEO/SVIDEO SIDE B SINGLE MODE DUAL MODE TRI MODE QUAD MODE FREEZE SWAP WINDOW SOURCES FACTORY DEFAULTS RECALL PRESET STORE PRESET SET ADDRESS SELECT WINDOW ROTATE OUTPUT SET LAYOUT OUTPUT RESOLUTION SET H. POSITION SET V.POSITION SET H.SIZE 34 NOTE Not used Not used Not used Not used n = 00 to 99 n = 00 to 99 n = 000 to 254 (255 or ***: Broadcast) n = 1, 2, 3, 4; m: input* Degree of rotation: 90*(n); n = 0, 1, 2, 3 m = single, dual, pip, sbs, tri, and quad n = output resolution** n (window):1, 2, 3, 4; m = 0 to 1000 n (window):1, 2, 3, 4; m = 0 to 1000 n (window):1, 2, 3, 4; m = 0 to 1000 DIDO Pro Installation Manual ! 53 54 55 56 57 58 59 60 61 62 63 64 65 66 67 68 69 70 71 72 73 74 75 COMMANDS VSIZE n m SWAPIN RECONFIG HPOSITPIP n VPOSITPIP n HSIZEPIP n VSIZEPIP n RGBSYNC n m SWAPWIN POWERON POWEROFF MUTEON MUTEOFF VOLUME+ VOLUMEVOLUME n AUDIOINPUT n AUDIOOUTPUT n AUDIODELAY n OSDTRANS n PIPTRANS n ADCCALIBR FREEZE n 76 77 78 79 80 81 82 83 84 85 86 87 88 89 90 91 92 93 94 BRIGHTNESS n CONTRAST n SATURATION n HUE n ZOOM n m CROPLEFT n m CROPRIGHT n m CROPTOP n m CROPBOTTOM n m CROPSAVE n CROPRESET n OSDON OSDOFF VERFLIPON n VERFLIPOFF n HORFLIPON n HORFLIPOFF n STACK n QUADTYPE n FUNCTION SET V.SIZE SWAP INPUTS RECONFIGURE DIDO Pro SET H.POS FOR PIP SET V.POS FOR PIP SET H.SIZE FOR PIP SET V.SIZE FOR PIP RGB/YPbPr TYPE SWAP INPUT POWER ON POWER OFF AUDIO MUTE ON AUDIO MUTE OFF VOLUME UP VOLUME DOWN VOLUME LEVEL AUDIO INPUT SOURCE AUDIO OUTPUT TYPE AUDIO DELAY OSD TRANSLUCENCY PIP TRANSLUCENCY A/D RGB Auto Calibration FREEZE OUTPUT IMAGES BRIGHTNESS CONTROL CONTRAST CONTROL SATURATION CONTROL HUE CONTROL ZOOM CROP LEFT CROP RIGHT CROP TOP CROP BOTTOM CROP SAVE CROP RESET OSD ON OSD OFF VERTICAL FLIP ON VERTICAL FLIP OFF HORIZONTAL FLIP ON HORIZONTAL FLIP ON STACK DIRECTION QUAD LAYOUT 35 NOTE n (window):1, 2, 3, 4; m = 0 to 1000 Swap inputs from window 1 and 2 n = 0 to 1000 n = 0 to 1000 n = 0 to 1000 n = 0 to 1000 n = A, B; m = HV, SOG, YPRPB Swap window 1 and 2 only (sbs, pip) n: value is in percent (0% – 100%) n: SOUND_A/B orSPDIF_A/B n: Analog or SPDIF n: value is in percent (0% – 100%) n: value is in percent (0% – 100%) n: value is in percent (0% – 100%) n is 0 for off, 1 for on n = 0 to 1000 n = 0 to 1000 n = 0 to 1000 n = 0 to 1000 n (window): 1,2,3,4 m = 0 to 1000 n (window):1, 2, 3, 4; m = pixels n (window):1, 2, 3, 4; m = pixels n (window):1, 2, 3, 4; m = pixels n (window):1, 2, 3, 4; m = pixels n (window):1, 2, 3, 4 n (window):1, 2, 3, 4 n: A or B (side A or side B) n: A or B (side A or side B) n: A or B (side A or side B) n: A or B (side A or side B) n = UD, LR n: EQUAL, A, ,OR B DIDO Pro Installation Manual * Inputs: DVI_A, RGB_A, SVIDEO_A, DVI_B, RGB_B, SVIDEO_B. ** Output resolutions: 0 1 2 3 4 5 6 7 8 9 10 VGA 60Hz VGA 72Hz VGA 75Hz SVGA 60Hz SVGA 72Hz SVGA 75Hz XGA 60Hz (806 Pixels) XGA 60Hz (807 Pixels) XGA 70Hz XGA 75Hz XGA 85Hz 11 12 13 14 15 16 17 18 19 20 21 SXGA 60Hz SXGA 75Hz SXGA 85Hz WXGA 60Hz UXGA 60Hz WVGA 60HZ 480P 576P 720P 1080P USER 01 36 22 23 24 25 26 27 28 29 30 31 32 USER 02 USER 03 USER 04 USER 05 USER 06 USER 07 USER 08 USER 09 USER 10 DIDO Pro Installation Manual QUERY COMMAND LIST: ? 1 2 3 4 5 6 7 8 9 10 11 12 13 14 15 16 17 18 19 20 21 22 23 24 25 COMMANDS RSADDR OUTFORMAT HPOSIT n VPOSIT n HSIZE n VSIZE n HPOSITPIP VPOSITPIP HSIZEPIP VSIZEPIP VER PRESET VOLUME BRIGHTNESS CONTRAST SATURATION HUE ZOOM n INFO CROPLEFT n CROPRIGHT n CROPTOP n CROPBOTTOM n FLIP STACK FUNCTION ADDRESS OUTPUT FORMAT H.POSITION V.POSITION H.SIZE V.SIZE PIP H.POSITION PIP V.POSITION PIP H.SIZE PIP V.SIZE FW VERSION PRESET VOLUME LEVEL BRIGHTNESS CONTRAST SATURATION HUE ZOOM INFORMATION CROP LEFT PIXELS CROP RIGHT PIXELS CROP TOP PIXELS CROP BOTTOM PIXELS FLIP MODE STACK MODE NOTE n (window): 1,2,3,4 n (window): 1,2,3,4 n (window): 1,2,3,4 n (window): 1,2,3,4 n (window): 1,2,3,4 See below for detailed response info n (window): 1,2,3,4 n (window): 1,2,3,4 n (window): 1,2,3,4 n (window): 1,2,3,4 Info Query: Below is a typical response from an Info query. The information line starts with # followed by the information. This structure and text will change based on the amount of windows displayed and the type of sources and resolutions supplied. # Window: 1 # Input : DVI_B, SXGA 60Hz, 1280x1024 # Window: 2 # Input : RGB+HV_A, no signal # Mode : SbS # Rotate: No # Output: XGA 60Hz, 1024x768, DVI/RGB+HV, # DIDO Pro address : 0 # Version: 1.09, Rev: 8649, Date: 30-Dec-2004 37 DIDO Pro Installation Manual General Info: After each command you need to wait for the following answer "~<ADDR> OK <string><CR>" before sending the next RS-232 command. Some commands require time to carry out the function assigned. If another command is sent before the DIDO Pro can complete the first task it may ignore the next function. Always allow the DIDO Pro the proper time to finish the command. Commands which take the longest would be Preset Load and Save and Source changes. Invalid commands will reply with ~ERROR<CR> as long as the address is zero. Convert the multi-digit ASCII decimal representation response to a true hexadecimal value. Ex. xx = 13 (0x31, 0x33) turn this into 0D. The bit information is once the ASCII to hexadecimal conversion has been done. 38 DIDO Pro Installation Manual 14 Specifications 14.1 Supported Video Timing Input Format Horiz. Freq. (KHz) Vertical Freq. (Hz) Active Resolution Total Resolution Pixel Clock (MHz) 525/60 NTSC, ITU-R BT601-5, RS-170M 15.75/1.001 60.0/1.001 720x480 @ 59.94i 858x525 13.500 525/60 NTSC, CCIR 656 15.75/1.001 60.0/1.001 720x480 @ 59.94p 858x525 27.000 625/50 PAL/SECAM, ITU-R BT601-5 15.625 50.000 720x576 @ 50.00i 864x625 13.500 625/50 PAL/SECAM, CCIR 656 15.625 50.000 720x576 @ 50.00i 864x625 27.000 480p 4:3, SMPTE 293M 31.5/1.001 60.0/1.001 720x483 @ 59.94p 858x525 27.000 720p, SMPTE 296M 45.0/1.001 60.0/1.001 1280x720 @ 59.94p 1650x750 74.25/1.001 1080i, SMPTE 274M 33.750/1.001 60.0/1.001 1920x1080 @ 59.94i 2200x1125 74.25/1.001 1080p, SMPTE 67.4 60.0/1.001 1920x1080 @ 59.94p 2200x1125 74.25/1.001 Note: DIDO Pro will accept interlaced signals but will not output interlaced signals. Interlaced inputs will be de-interlaced and displayed as a high quality progressive signal. Supported Default DVI/RGB PC Graphics Input & Output Timing Mode Resolution Horizontal Frequency Vertical Frequency Pixel Clock (Mhz) VGA VGA VGA WVGA SVGA SVGA SVGA XGA XGA XGA XGA WXGA SXGA SXGA SXGA UXGA 640x480 @ 60 Hz 800x525 640x480 @ 72 Hz 832x520 640x480 @ 75 Hz 840x500 852x480 @ 60Hz 1072x529 800x600 @ 60 Hz 1056x628 800x600 @ 72 Hz 1040x666 800x600 @ 75 Hz 1056x625 1024x768 @ 60 Hz 1344x806 1024x768 @ 70 Hz 1328x806 1024x768 @ 75 Hz 1312x800 1024x768 @ 85 Hz 1376x808 1280x768 @ 60 Hz 1688x802 1280x1024 @ 60 Hz 1688x1066 1280x1024 @ 75 Hz 1688x1066 1280x1024 @ 85 Hz 1728x1072 1600x1200 @ 60 Hz 2160x1250 31.469 37.861 37.500 31.700 37.879 48.077 46.875 48.363 56.476 60.023 68.600 48.134 63.900 79.900 91.100 76.900 59.940 72.809 75.000 60.000 60.317 72.188 75.000 60.004 70.069 75.029 85.000 60.017 60.000 75.000 85.000 60.000 25.175 40.000 65.000 81.25 Note: DIDO Pro has the ability to program additional resolutions in User profiles. This can be found in the Signal Timing OSD section. 39 DIDO Pro Installation Manual 14.2 Power source 12v 15 Watt DC wall supply 2.1mm Power Connector (12 volts) Center is Positive - Outer Shell is Ground 14.3 Connection terminals 2 S-Video Inputs (Mini DIN 4pin) 2 DVI-I Inputs for 2 DVI-D inputs and 2 RGBHV/YPbPr inputs 1 Audio breakout (Mini DIN 8pin) requires adapter cable with 4 pairs of RCA connectors. 1 Control Input for RS-232 and RS-485 (Connecting Multiple Units) 8 Pin Mini-DIN Audio connector: 1 – Side A audio Right IN 2 – Side A SPDIF IN 3 – Side B audio Right IN 4 – Side A audio Left IN 5 – Right Line OUT 6 – Side B audio Left IN 7 – Side B SPDIF IN 8 -- Left Line OUT / SPDIF OUT 40 DIDO Pro Installation Manual S-Video/Composite 4 Pin Mini-DIN Connector: 1 Y Ground 2 C Ground 3 Y Intensity (Luminance) or Composite 4 C Color (Chrominance) Control Port: RS232 - Pins 1, 3, 5 Pin 1: Ground Pin 3 - TX Pin 5 – RX RS-485 – Pins 1, 4, 6 (Used for looping multiple DIDO Pro units) Pin 1: Ground Pin 4: 485+ Pin 6: 485When connecting multiple units the first unit will have the RS-232 connected and then its 485+, 485-, and ground, paralleled to all other DIDO Pro units RS-485 ports only. Aurora has made available DIDO Pro LOOP KIT which makes this task easier to connect. 41 DIDO Pro Installation Manual Example of multiple DIDO Pro units connected together via RS-485 and controlled from a PC. PC (DB9) DIDO Pro 1 DIDO Pro 2 5 ----------------- 1 ----------------- 1 ----------------- 1 2 2 2 2 ----------------- 3 3 3 4 ----------------- 4 ----------------- 4 3 ----------------- 5 5 5 6 ----------------- 6 ----------------- 6 DIDO Pro 3 DIDO Pro 1 has Address set to 0 DIDO Pro 2 has Address set to 1 DIDO Pro 3 has Address set to 2 14.4 Dimensions Height: Depth: Length: 1” 5.65” 8.4” 14.5 Weight Approx. 2.5 lbs for DIDO Pro unit and 4.3 lbs with all accessories and boxed 42 DIDO Pro Installation Manual 15 Limited Lifetime Warranty Aurora Multimedia Corp. (“Manufacturer”) warrants that this product is free of defects in both materials and workmanship for the product lifetime as defined herein for parts and labor from date of purchase. This Limited Lifetime warranty covers products purchased in the year of 2003 and after. Product lifetime is defined as 7 years from discontinuance of product. Motorized mechanical parts (Hard Drives, DVD, etc), mechanical parts (buttons, doors, etc), remotes and cables are covered for a period of 1 year. Touch screen displays are covered for 1 year; touch screen overlay components are covered for 90 days. Supplied batteries are not covered by this warranty. During the warranty period, and upon proof of purchase, the product will be repaired or replaced (with same or similar model) at our option without charge for parts or labor for the specified product lifetime warranty period. This warranty shall not apply if any of the following: A) The product has been damaged by negligence, accident, lightning, water, act-of-God or mishandling; or, B) The product has not been operated in accordance with procedures specified in operating instructions: or, C) The product has been repaired and or altered by other than manufacturer or authorized service center; or, D) The product's original serial number has been modified or removed: or, E) External equipment other than supplied by manufacturer, in determination of manufacturer, shall have affected the performance, safety or reliability of the product. F) Part(s) are no longer available for product. In the event that the product needs repair or replacement during the specified warranty period, product should be shipped back to Manufacturer at Purchaser's expense. Repaired or replaced product shall be returned to Purchaser by standard shipping methods at Manufacturer's discretion. Express shipping will be at the expense of the Purchaser. If Purchaser resides outside the contiguous US, return shipping shall be at Purchaser's expense. No other warranty, express or implied other than Manufacturer's shall apply. Manufacturer does not assume any responsibility for consequential damages, expenses or loss of revenue or property, inconvenience or interruption in operation experienced by the customer due to a malfunction of the purchased equipment. No warranty service performed on any product shall extend the applicable warranty period. This warranty does not cover damage to the equipment during shipping and Manufacturer assumes no responsibility for such damage. This product warranty extends to the original purchaser only and will be null and void upon any assignment or transfer. 43 DIDO Pro Installation Manual 16 FCC Part 15 Statement RADIO AND TELEVISION INTERFERENCE This equipment has been tested and found to comply with the limits for a Class A digital device, pursuant to Part 15 of the FCC rules. These limits are designed to provide reasonable protection against harmful interference in a residential installation. This equipment generates, uses and can radiate radio frequency energy and, if not installed and used in accordance with the instructions, may cause harmful interference to radio communications. However, there is no guarantee that interference will not occur in a particular installation. If this equipment does cause harmful interference to radio or television reception, which can be determined by turning the equipment off and on, the user is encouraged to try to correct the interference by one or more of the following measures: - Reorient or relocate the receiving antenna. - Increase the separation between the equipment and the receiver. - Connect the equipment into an outlet on a circuit different from that to which the receiver is connected. - Consult the dealer or an experienced radio/TV technician for help. You may also find helpful the following booklet, prepared by the FCC: "How to Identify and Resolve Radio-TV Interference Problems." This booklet is available from the U.S. Government Printing Office, Washington D.C. 20402. Changes and Modifications not expressly approved by the manufacturer or registrant of this equipment can void your authority to operate this equipment under Federal Communications Commissions rules. In order to maintain compliance with FCC regulations shielded cables must be used with this equipment. Operation with non-approved equipment or unshielded cables is likely to result in interference to radio & television reception. 44 DIDO Pro Installation Manual 17 Index A K Key: Exit, 12 Key: Freeze, 12 Key: Menu, 12 Key: Power, 12 Key: Rotate, 12 Key: Sel, 12 Key: Swap, 12 Key: Vol+/-, 12 Keypad, 9 Keys: 0-9, 12 Keys: Info, 12 Keys: P1-P4, 13 Keys: Side A/B DVI, RGB, VIDEO, 13 Keys: Single, Dual, Tri, Quad, 13 Keys: Zoom, Crop, Pos, Size, 12 A/V & Control connectors, 9 Accessories, 4 ADC Calibration, 22 ADC Settings, 17 address, 20, 21, 26, 30, 37, 38 ADDRESS, 33, 34, 37 Audio connector, 40 B Background Color, 21 Baud Rate, 33 Breakout Cable, 6 C L Calibration, 35 Cloning, 32 Connection terminals, 40 Connections, 9 Control Port, 41 Control Software, 29 current date and time, 23 Layout, 17 Layout Setup, 17 LCD, 9 Limited Lifetime Warranty, 43 M D Main Menu, 14 Menu Structure, 13 Menu Transparency, 21 Motion handling, 21 Mute, 19 Default Settings, 22 Delay, 19 DIDO Reconfig, 22 Dimensions, 42 Dual Rotated, 3, 28 DVI, 16 N Noise reduction, 21 E O Examples, 10 Operating the DIDO, 12 Optional Accessories, 5 Output Setup, 19 Output timing, 19 F FCC Part 15 Statement, 44 Firmware update, 31, 32 Flip Setup, 19 P I PiP Position, 18 PiP Size, 18 PiP Transparency, 18 Power connector, 10 Power source, 40 Preset Setup, 20 Input, 19 Input Setup, 16 Introduction, 2 IR Remote, 4, 7, 8 45 DIDO Pro Installation Manual SVID, 16 S-Video/Composite, 2, 41 System Settings, 20 Q Quad Mode, 3 Quick Start Guide, 8 T R Time Events, 24 Timer and Scheduler, 23 Timer Events, 24 Tri Rotated, 3, 28 Troubleshooting, 30 Rack Mount Kit, 5 Real Time Image Rotation, 28 Remote Control Functions, 12 Remote Query, 21 RGB, 16 RGB/YPbPr, 16 Rotate, 18 RS-232, 2, 4, 7, 9, 10, 13, 20, 26, 30, 31, 33, 40, 41 RS-232 Protocol, 33 RS-485, 2, 9, 20, 24, 40, 41, 42 U Unit address, 20 V S video settings, 19 Video wall, 16 Video Wall, 3, 26 Video Wall Functionality, 26 Video Wall Mode Rotated, 3 Volume, 19 Serial Connector, 33 Side by Side, 3 Signal Timing, 23 Single Image Scaling, 3 Single Rotated, 3, 28 Single Rotated Translucent PiP, 3, 28 Single with PiP, 3 Single with Translucent, 3 Sound Setup, 19 Source, 14 Specifications, 39 Stack Type, 17, 18 Supported Default DVI/RGB PC Graphics Input & Output Timing, 39 Supported Video Timing, 39 W Weight, 42 Window crop, 15, 16 Window position, 15 Window Setup, 14 Window size, 15 Window zoom, 15 46 DIDO Pro Installation Manual Aurora Multimedia Corp. 205 Commercial Court Morganville, NJ 07751 Phone: (732) 591-5800 Fax: (732) 591-5801 www.auroramultimedia.com 47