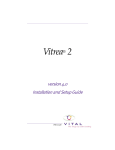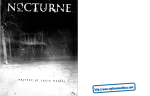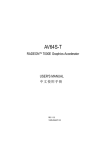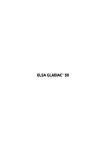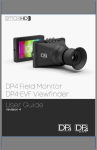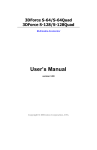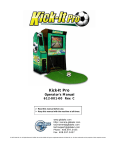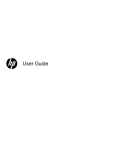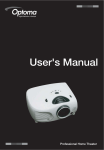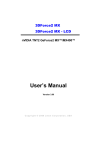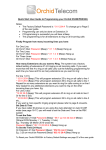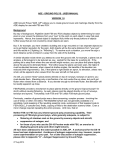Download Righteous 3D® II User`s Manual
Transcript
Righteous 3D II User's Manual 2 1998 Orchid Technology. This manual is copyrighted. All rights reserved. This document may not, in whole or part, be copied, reproduced, reduced or translated by any means, either mechanical or electronic, without prior consent in writing from Orchid Technology. Righteous 3D II is a registered trademark of Orchid Technology. All other products mentioned in this manual are trademarks of their respective manufacturers. Orchid Technology 45365 Northport Loop West Fremont, CA 94538-6417 P/N: 06-00334-02 Righteous 3D II User's Manual Table of Contents Introduction About This Manual Before You Begin 4 5 6 Section 1 - Hardware Installation Installing Righteous 3D II Connecting two Righteous 3D II's Righteous 3D II Diagram 7 7 8 9 Section 2 - Software Installation/Configuration Software Installation Overview Windows 95 Driver Installation Software Installation Windows 95 Configuring Your Righteous 3D II Section 3 - Technical Information Technical Information Overview Troubleshooting Righteous 3D II Support and Information Services Technical Support Appendix A - Technical Specifications Technical Specifications Connector Pin-Out Specifications SLI Connector Pin-Outs Righteous 3D II User's Manual 11 11 11 11 12 14 14 19 19 19 22 22 25 25 26 27 1 2 Appendix B - Direct3D Direct3D Overview 29 3D Graphics Glossary 31 Software Licensing Agreement 33 FCC Notice 35 Index 36 Righteous 3D II User's Manual 29 List of Figures Figure 1.1: PCI Slots Figure 1.2: Righteous 3D II Cable Connections Figure 1.3: Righteous 3D II 8MB Diagram Figure 2.1: Software Installation Screen Figure 2.2: Software Configuration Screen Figure 2.3: Hardware Configuration Screen Figure 2.4: Advanced Configuration Screen Table 3.1: Operation Troubleshooting Table 3.2: Display Troubleshooting Figure 3.1: Support and Information Services Figure A.1: Connector Pin-Outs Figure A.2: 34-pin Flat Ribbon Cable Figure A.3: SLI Connector Pin-Outs Righteous 3D II User's Manual 7 8 9 12 14 16 16 20 21 23 26 27 27 3 Introduction Thank you for entering the generational leap beyond in PC graphics—three-dimensional graphics with the Righteous 3D II. It's a dedicated 3D accelerator that operates transparently with existing 2D graphics accelerators and delivers true arcade 3D graphics performance. Designed for the serious game player who demands the highest performance for games, Righteous 3D II delivers “Righteous Results.” Righteous 3D II is multimedia-ready for your Pentium PCI-based system. It installs into an available PCI slot and connects via a cable to your VGA graphics accelerator. Righteous 3D II is available in configurations of 8MB or 12MB of EDO DRAM memory. Based on 3Dfx Interactive Voodoo2 Graphics,™ Righteous 3D II’s triple 64-bit memory architecture provides direct access to the frame buffer and texture memory. This advanced design uses dual texture-processing units, each of which can apply texture to an object in a single pass. In addition, two Righteous 3D II’s of the same memory configuration can be connected together to accelerate the next generation of games. When connected by an internal cable, the cards automatically enter Scanline Interleave (SLI) mode and work simultaneously on each frame of animation, which provides an impressive increase in performance. Care has been taken to ensure that Righteous 3D II will provide you with years of trouble-free operation. We believe you’ll be pleased with your purchase. 4 Righteous 3D II User's Manual About This Manual While Righteous 3D II is designed to be easy to install, we recommend that you refer to your computer’s reference manual when terminology or installation steps are unfamiliar to you. Section 1: Hardware Installation How to properly install the Righteous 3D II. Section 2: Software Installation How to install the Righteous 3D II drivers and software. Section 3: Technical Information Help to ensure that Righteous 3D II is operating properly. Appendix A: Technical Specifications Righteous 3D II's technical specifications. Appendix B: Direct3D Information on the Direct3D feature of Righteous 3D II. Righteous 3D II User's Manual 5 Before You Begin This manual will familiarize you with the features, installation and use of your Righteous 3D II. There are several symbols and conventions used throughout this manual to help draw your attention to a feature or to focus on important information: When you see the Magnifying Glass, it refers to something you should take a closer look at before proceeding further. When you see the Exclamation Mark, it gives important information on avoiding damage. Common Names 2D 3D DDC DRAM EDO FBI PCI SLI TMU VGA 6 Two Dimensional Three Dimensional Display Data Channel Dynamic Random Access Memory Extended Data Out Frame Buffer Interface Peripheral Component Interconnect Scanline Interleaving Texture Mapping Unit Video Graphics Array Righteous 3D II User's Manual Section 1: Hardware Installation Section 1 Hardware Installation Whether you are a beginner or experienced user, Righteous 3D II's simplified design allows you to get up and running quickly. Installation is simple and all configuration settings are under software control. This section gives you help on how to properly install the Righteous 3D II and how to connect two Righteous 3D II’s to utilize the Scanline Interleave feature. Installing Righteous 3D II STATIC! Before handling the Righteous 3D II, be properly grounded by touching the power supply housing. 1. Turn off the power to your computer and remove the computer cover. 2. Select a PCI slot next to your VGA graphics accelerator. Most computers accommodate both PCI and ISA slots. The PCI slots are usually the smaller slots (see the example). Please refer to your computer's reference manual for more information. 3. Remove the rear slot Figure 1.1: PCI Slots cover bracket if it is present and save the screw. 4. Now remove the Righteous 3D II from its antistatic packaging. 5. Carefully hold Righteous 3D II by the top edges and lower it into the PCI expansion slot. Ensure that Righteous 3D II seats firmly into the slot. 6. Secure Righteous 3D II in place by fastening its metal bracket with the screw you saved. Righteous 3D II User's Manual 7 Section 1: Hardware Installation 7. Connect your monitor cable to the top 15-pin connector (blue) on the Righteous 3D II. 8. Connect one end of the VGA pass through cable to the bottom 15-pin connector on the Righteous 3D II. 9. Connect the other Figure 1.2: Righteous 3D II end of the VGA Cable Connections pass-through cable to the 15-pin connector on your VGA graphics accelerator. 10. Replace the cover of the computer. You are now ready to install the Righteous 3D II software drivers. Refer to Section 2: Software Installation. 8 Righteous 3D II User's Manual Section 1: Hardware Installation Righteous 3D II Diagram Figure 1.3: Righteous 3D II Diagram NOTES: ❏ 15-pin VGA DDC connector (see Appendix A). Supports all popular standard VGA and muti-frequency monitors. ❏ 15-pin VGA pass through connector (see Appendix A). Works with your existing graphics card, including your system board and AGP based card. ❏ Memory - 8MB EDO DRAM. (Righteous 3D II is also available with 12MB of EDO DRAM.) The additional memory is added to the back of the card.) 8 MB : 4MB for FBI + (2 by 2) TMUs 12MB : 4MB for FBI + (4 by 2) TMUs ❏ J1 - SLI Configuration Connector (see Appendix A). The SLI configuration cable is included. Righteous 3D II User's Manual 9 Section 1: Hardware Installation Scanline Interleave (SLI) Feature Two Righteous 3D II’s of the same memory configuration can be connected together to double the texture fillrate and enable resolutions up to 1024x768. When connected by the supplied SLI configuration cable, the cards automatically enter SLI mode and work simultaneously on each frame of animation. Connecting two Righteous 3D II's The following instructions assume that you have already installed one Righteous 3D II card. 1. Select a PCI slot next to the Righteous 3D II installed. 2. Carefully hold the second Righteous 3D II by the top edges and lower it into the PCI expansion slot. Ensure that it seats firmly into the slot. 3. Connect each end of the SLI configuration cable to the 34-pin SLI configuration connector on each card. 4. Connect the VGA pass-through cable and monitor cable to one of the Righteous 3D II cards. Figure 1.4: Righteous 3D II SLI Configuration 10 Righteous 3D II User's Manual The Righteous 3D II drivers will autodetect which card your monitor is plugged into and drive it properly. Section 2: Software Installation Section 2 This manual presumes you are already familiar with the basics of Microsoft Windows. Please refer to the Microsoft manual when terminology or installation steps are unfamiliar to you. Software Installation Overview Once you complete the hardware installation, you can begin the Righteous 3D II drivers and software installation. Righteous 3D II comes with awesome 3D titles for your enjoyment. This section gives you the installation procedures for Windows 95 and DOS. Windows 95 Driver Installation 1. Start Microsoft Windows 95. The New Hardware Found screen appears. 2. Insert the Righteous 3D II CD into your CD-ROM drive. 3. From the New Hardware Found screen, select the "Driver From Disk Provided by Hardware Manufacturer" option. Click on OK. 4. Type in the driver location: D:\WIN95 (where D is the CD-ROM drive letter). Click on OK. 5. Windows 95 copies the Righteous 3D II drivers to your hard drive. Righteous 3D II User's Manual 11 Section 2: Software Installation Software Installation The Righteous 3D II CD-ROM is configured to automatically launch the software installation program. 1. Start Microsoft Windows 95. 2. Insert the Righteous 3D II CD into your CD-ROM drive. The following screen appears: When the AutoPlay check box is enabled, this program will automatically launch when you insert the CD into your CD-ROM drive. Figure 2.1: Software Installation Screen NOTE: A pre-existing hardware installation may prevent the software installation program from launching automatically. If this occurs, run D:\SETUP.EXE (where D is the CD-ROM drive letter). Click on OK. 3. Before selecting any Direct3D game application or demo, you must install the DirectX software first. NOTE: It is highly recommended that you install the version of DirectX provided with Righteous 3D II. 4. Click on DirectX and follow the instructions on the screen. 5. After the DirectX software is installed, you will be prompted to restart the system for the changes to take effect. 6. After your system restarts, the Righteous 3D II software installation program is automatically launched. 12 Righteous 3D II User's Manual Section 2: Software Installation 7. You can make another selection or click on Exit to close the Righteous 3D II Software Installation program and return to the Windows 95 desktop. User's Manual Click on the User’s Manual button and the program will install the Adobe Acrobat Reader, if not already installed, or it will launch the user’s manual. After installing the Adobe Acrobat Reader, click on the User's Manual button again to launch the manual. Final Reality A benchmark utility that will test the effectiveness of your system in processing and rendering 3D images. Click on the Final Reality button to enable a series of tests. Games Demo Click on this button to play demos that truly take advantage of Righteous 3D II’s arcade 3D graphics performance. Righteous 3D II User's Manual 13 Section 2: Software Installation Windows 95 Configuring Your Righteous 3D II The Righteous 3D II Display Properties screen allows you to configure the refresh rate, gamma correction and displays driver information and the hardware configuration. 1. From the Windows 95 desktop, click on the Start button, select Settings, then select Control Panel. 2. From the Control Panel group, double-click on Display. The Display Properties screen appears. 3. From the Display Properties screen, click on the Righteous 3D II Setup tab. The following screen appears: Figure 2.2: Software Configuration Screen 4. Make your selections from the available options. When you are finished, click on OK or Apply to save your settings. 14 Righteous 3D II User's Manual Section 2: Software Installation Information This selection displays information on the Righteous 3D II driver, the 3D API drivers and your monitor type. Refresh Rates For optimal performance, set the refresh rate as high as your monitor will support. This selection allows you to select the refresh rates for the supported Direct3D resolutions. Resolutions available are: 512x386, 640x400, 640x480, 800x600, 960x720 (12MB only), and 1024x768. Before selecting the refresh rate, verify that your monitor is capable of supporting the setting. NOTES: ✍ Righteous 3D II supports 3D game resolutions up to 800x600 with Z-buffering and up to 1024x768 without Z-buffering. ✍ SLI mode (two cards) supports up to 1024x768 with Z-buffering. ✍ The resolution supported is determined by the game. Z-Buffering is not selectable. It is a function that can only be used by game developers. Gamma Correction The Gamma Correction selection allows you to adjust the brightness of your display. You can change the value of the Gamma for an individual channel (Red, Green or Blue). For example, to set the Gamma for Red, move the scroll bar up or down to adjust the Gamma value. To test the Gamma value, click on the Test Settings button to view the new Gamma value applied in 3D mode. To return to the Righteous 3D II Display Properties screen, press the ESC key. Righteous 3D II User's Manual 15 Section 2: Software Installation Test Settings Click on the Test Settings button to view the Gamma Correction settings configured. Hardware Configuration Select Hardware Configuration to display the SLI configuration, number of FBI's (Frame Buffer Interface), total frame buffer memory, number of texture map units and amount of texture memory. Click on the Hardware Configuration button to display the following screen: Figure 2.3: Hardware Configuration Screen Advanced Features Click on the Advanced Features button to access features that will enhance the Righteous 3D II's performance. Figure 2.4: Advanced Configuration Screen 16 Righteous 3D II User's Manual Section 2: Software Installation Do Not sync buffer swaps to monitor refresh rate when this box is checked, Direct3D and Glide applications will not synchronize buffer swaps with the vertical retrace signal of your monitor. The rendering performance may increase, however visual tearing may occur. Force advanced texture filtering for Glide apps - when this box is checked, Glide will turn on Advanced Filtering mode. This will improve the quality of the MIPMapped graphics with a slight hit to performance. Force trilinear texture filtering for D3D apps - when this box is checked, Direct3D will turn on Trilinear mode. This will improve the quality of MIPMapped graphics with no hit to performance. Limit texture memory for Glide apps - when this box is checked, TMU memory will be 2MB for Glide games. Some Glide games may not work correctly with 4MB of texture memory. Force triple color buffering for Glide apps - when this box is checked, Glide will turn on Triple Color Buffering. This will improve the color quality of the MIPMapped graphics with a slight hit to performance. Direct3D Direct3D and Glide support can be turned on simultaneously. Click on the Direct3D button to turn on Direct3D support for your monitor refresh rates. Glide Click on the Glide button to turn on Glide support for your monitor refresh rates. Default Settings Click on the Default Settings button to restore the default settings. Righteous 3D II User's Manual 17 Section 2: Software Installation Online Manual This selection will give you access to the Righteous 3D II's online user's manual. Orchid Contacts Click on this button to display information on how to contact us. 18 Righteous 3D II User's Manual Section 3: Technical Information Section 3 Technical Information Overview Orchid Technology is known for its responsiveness to its customers. This section gives you a list of helpful tips for troubleshooting your Righteous 3D II. You're also given information on how to contact Technical Support and how to receive advice and support via our online services. Troubleshooting Righteous 3D II To help you diagnose problems you may have with the Righteous 3D II, we've presented the following helpful hints in a symptom and solution format. This format serves a twofold purpose: You may be able to fix your problem . . . or if these steps don't help you solve your problem, they will most certainly give you a better handle on what to tell Technical Support once you contact them. Righteous 3D II User's Manual 19 Section 3: Technical Information Operation Symptom Solution Computer doesn't power-up or respond when turned on. (1) Verify that your computer and monitor are plugged in. Check the power cables. (2) Make sure the Righteous 3D II is properly installed in the slot. The edge connector must be inserted all the way into the expansion slot. The Righteous 3D II Setup tab doesn't appear in the Display Properties Sheet. The driver may not have been installed correctly. Check the Windows 95 Device Manager list for the Righteous 3D II. Follow the steps below: 1) From the Windows 95 desktop, click on Settings, then click on Control Panel. 2) From the Control Panel, click on the System icon. 3) From the System Properties, click on the Device Manager tab. 4) Check for "Righteous 3D II" listed under the Sound, Video, & Game Controller category. 5) If "Righteous 3D II" is not listed, check for "PCI Multimedia Video Device" listed under the Other Devices category. If it is listed, go to Step 8. 6) If "PCI Multimedia Video Device" is listed, remove it and restart your system. 7) Refer to the Windows 95 Driver installation instructions in Section 2. 8) If "Righteous 3D II" is listed, click on it, then click on Properties. 9) Click on Change Driver, then click on the Have Disk option. Type in the driver location: D:\WIN95. Click on OK. 10) Follow the instructions on the screen to complete the driver installation. Table 3.1: Operation Troubleshooting 20 Righteous 3D II User's Manual Section 3: Technical Information Display Symptom Computer seems to boot up properly but there's no display. Solution (1) Check the power cable to your monitor. (2) Your monitor cable may not be fastened securely and properly. Check both the connection at the monitor and at the Righteous 3D II card. (3) Verify that the VGA pass through cable is connected properly between your VGA accelerator card and the Righteous 3D II. (4) It's possible that your monitor cable is not the correct type for the Righteous 3D II. See Appendix A for the proper pin-out information to determine if your cable is correct. (5) Hook up your monitor directly to your VGA accelerator card to determine if the problem is possibly with Righteous 3D II or the overlay cable. Table 3.2: Display Troubleshooting Righteous 3D II User's Manual 21 Section 3: Technical Information Support and Information Services Orchid offers a variety of support and information services to help you get the most from your product. The following services are available: ▲ Technical Support ▲ Electronic Bulletin Board Service (BBS) ▲ Return Materials Authorization (RMA) ▲ Fax-On-Demand ▲ World Wide Web ▲ Customer Service Refer to Table A-1 for details on these services. Technical Support If you need technical assistance, our Technical Support Engineers will be glad to help you. You can contact us via telephone, fax or BBS. Before calling Technical Support please have the following information ready: ❏ The model name and serial number of your Orchid product. ❏ Your computer information such as CPU type, operating system, amount of installed memory and other peripherals installed in your computer. ❏ The version number of the Orchid product driver. ❏ Try to call from the location of your computer. NOTE: For Return Material Authorization purposes, please keep a copy of your product receipt. 22 Righteous 3D II User's Manual Section 3: Technical Information Service Hours Country Technical Support - Live phone help from Technical Support Engineers M-F: 7:00am to 5:00pm (PST) USA 24 hours a day 7 days a week USA Electronic Bulletin Board Service (BBS) - Information on software upgrades, new releases and other helpful information UK UK Telephone Number (510) 661-3000 (510) 651-6982 (Fax) +44 (1256) 844899 +44 (1256) 364222 (Fax) (510) 651-6837 14400 baud rate, Parity=N, Data Bits=8, Stop Bits=1 YMODEM and ZMODEM (recommended file transfer protocols) +44 (1256) 363373 " RMA (Return Materials Authorization) - Return products for repair M-F: 8:00am to 4:45pm (PST) USA (510) 661-3030 (510) 683-0543 (Fax) Fax-On-Demand - Automated system for product literature, technical bulletins and other helpful information 24 hours a day 7 days a week USA (510) 661-3199 World Wide Web - Product information, technical support, press releases and other helpful information 24 hours a day 7 days a week " USA Europe M-F: 8:00am to 5:00pm USA Customer Service - Order Orchid and Micronics products UK Taiwan http://www.orchid.com (800) 577-0977 (510) 651-3666 (Fax) +44 (1256) 479 898 +44 (1256) 364222 (Fax) +886 2 918 5005 +886 2 911 5472 (Fax) Figure 3.1: Support and Information Services Righteous 3D II User's Manual 23 Section 3: Technical Information 24 Righteous 3D II User's Manual Appendix A: Technical Specifications Appendix A Technical Specifications This appendix provides the technical specifications and features for Righteous 3D II. Configuration Righteous 3D II - 8MB or 12MB EDO DRAM Triple 64-bit memory architecture Video Chipset: 3Dfx Interactive Voodoo2 Graphics Bus Interface: PCI 2.1 Compliant Card Size: 8"x 4.5" Minimum System Requirements:* Pentium PCI based system Available PCI expansion slot VGA Display Adapter VGA Compatible Monitor 16MB of System Memory CD-ROM Drive MS-DOS 6.0 or later (Windows 95 required for Direct3D support) *Some software games may require additional resources Connectors: DB-15 analog VGA w/ DDC support DB-15 VGA pass through connector Temperature: Operating: from 0 to 50 degrees C Storage: from -30 to 60 degrees C Humidity: Operating: from 15% to 90% Storage: from 10% to 95% Righteous 3D II User's Manual 25 Appendix A: Technical Specifications Connector Pin-Out Specifications The connector pin-outs on the Righteous 3D II are the same as the standard 15-pin D-shell connector pinouts. NOTE: The Royal Blue color indicates that power is available on pin 9 in accordance with the DDC standard. The 15-pin VGA pass through connector on the Righteous 3D II is used for output from your VGA graphics accelerator (refer to Figure 1.2). The pin-outs for both connectors are as follows: 1. Red Video 2. Green Video 3. Blue Video 4. No Connect 5. Ground 6. Red Return 11. No Connect 7. Green Return 12. DDC Data 8. Blue Return 13. Horizontal Sync 9. DDC Power 14. Vertical Sync 10. Sync Return 15. DDC Clock Figure A.1: Connector Pin-Outs 26 Righteous 3D II User's Manual Appendix A: Technical Specifications SLI Connector Pin-Outs The SLI support for Righteous 3D II is accomplished by connecting two cards together with an internal cable to 34-pin SLI connector. This connector is located at the upper left corner of the Righteous 3D II (see Figure 1.1). Figure A.2: 34-pin Flat Ribbon Cable Figure A.3: SLI Connector Pin-outs Righteous 3D II User's Manual Pin Assignments P1 P2 1 1 2 2 3 3 4 4 5 5 6 6 7 7 8 8 9 9 10 10 11 11 12 12 13 13 14 14 15 15 16 16 17 17 18 18 19 19 20 20 21 21 22 22 23 23 24 24 25 25 26 26 27 27 28 28 29 29 30 30 31 31 32 32 33 33 34 34 27 Appendix A: Technical Specifications 28 Righteous 3D II User's Manual Appendix B: Direct3D Appendix B Direct3D Overview Direct3D is the next generation of real-time, interactive 3D technology for use on the desktop and the Internet. You can experience more compelling and powerful 3D graphics on the Internet and when using games, education and business applications. Direct3D improves Windows 95 game quality and performance to rival arcade machines. Direct3D is a complete set of real-time 3D graphics services that deliver fast software-based rendering of the full 3D rendering pipeline (transformations, lighting, and rasterization), transparent access to hardware acceleration and a comprehensive, next-generation 3D solution for your PC. Direct3D provides access to advanced graphics capabilities of 3D hardware accelerators including z-buffering, anti-aliasing, alpha blending, mip mapping, atmospheric effects and perspective correct texture mapping. Tight integration with DirectX and ActiveX technologies allows Direct3D to deliver next-generation 3D graphics capabilities including video mapping and hardware 3D rendering in 2D overlay planes. Direct3D also integrates with DirectDraw to provide 2D drawing and texture services for 3D rendering. Righteous 3D II User's Manual 29 Appendix B: Direct3D 30 Righteous 3D II User's Manual Glossary 3D Graphics Glossary Alpha-Blending - Technique for adding transparency information for translucent objects. Dithering - A technique for achieving 24-bit quality in 8-bit or 16-bit frame buffers. Alpha Buffer - An extra channel to hold transparency information; pixels become quad values (RGBA). Double Buffering - A method of using two buffers, one for display and the other for rendering. When the new frame is rendered, the two buffers are switched. Anti-Aliasing - Subpixel interpolation, which makes the edges appear to have better resolution. Atmospheric Effect - The result of adding one more layer of reality, such as fog and depth cueing, to an image. Bi-linear Filtering - A method of antialiasing texture maps that averages four adjacent pixels. Bi-linear MIP Mapping - A texturemapping process combining bi-linear filtering and MIP mapping. Blending - Combining two or more images by adding them on a pixel-bypixel basis. Decal Texturing - The process of applying a texture to a surface without lighting. Depth Cueing - The lowering of intensity as objects move away from the viewpoint. Direct3D - Microsoft's low-level primitive-based 3D API. It includes optional control for low-level transformations, lighting and rasterization. Fog - Blending an object with a fixed color as its pixels increase in distance away from the viewer. Gouraud Shading - Rendering a polygon through linear interpolation using a specified color at each vertex. MIP Mapping - A method of increasing the quality of a texture map by applying different-resolution texture maps for different objects in the same image, depending on their size and depth. Perspective Correction - The process of adding realistic convergence to three-dimensional objects as they move away from the viewpoint. Point-Sampled Texture Mapping Texture mapping based on a one-toone relationship between texels on a rendered polygon and a texture map. Rasterization - Translating an image into pixels. Rendering - The stage of the 3D pipeline that creates a 2D display from a set of 3D polygons fed from the geometry engine. Righteous 3D II User's Manual 31 Glossary Scanline Interleaving (SLI) Doubles the 3D performance and enables resolutions up to 1024x768. This is accomplished by connecting two Righteous 3D II’s of the same configuration together with an internal cable. The cards automatically enter Scanline Interleave (SLI) mode and every odd line of the image is rendered by one, the even line is rendered by the other card. Texture Filtering - Removing aliasing artifacts, such as sparkles and blockiness, through interpolation of stored texture images. Texture Mapping - Wrapping textures around objects to add realism or to reduce complexity. Z-Buffering - A process of removing hidden surfaces using the depth value stored in the Z-buffer. 32 Righteous 3D II User's Manual Software Licensing Agreement Software Licensing Agreement IMPORTANT - PLEASE READ THIS DOCUMENT CAREFULLY BEFORE OPENING THE SEALED SOFTWARE PACKAGE. BY OPENING THE SEALED SOFTWARE YOU ARE ACCEPTING THE TERMS OF THIS LICENSE. IF YOU DO NOT ACCEPT THE TERMS OF THIS AGREEMENT, DO NOT USE THE SOFTWARE. PROMPTLY RETURN THE PACKAGE WITH THE SOFTWARE UNOPENED TO THE PLACE YOU OBTAINED IT FOR A REFUND. GRANT OF LICENSE: Orchid Technology and its suppliers (Licensor) grants you the non-exclusive license to use the enclosed computer program (Software) for internal use on a single computer or one terminal on a network when accompanying the enclosed computer device (Hardware). You may install one copy of the Software onto the hard drive of one computer where the Hardware is installed. COPYRIGHT AND RESTRICTIONS: The software is owned by Orchid Technology or its suppliers. The Software is copyrighted and protected by United States copyright laws and international treaty provisions. You may not duplicate, distribute or sub-license any part of the Software or permit simultaneous use of the Software by more than one user. You may not modify, decompile, reverse engineer, or disassemble the Software or any part thereof. EXPORT LAW ASSURANCE: You agree that neither the Software nor any part thereof will be transferred, exported, or re-exported, directly or indirectly, into any country prohibited by the United States Export Administration Act and regulations thereunder or will be used for any purpose prohibited by the Act. TERMINATION: This License is effective until terminated. This License will terminate without notice from Orchid Technology if you fail to comply with any of the terms and conditions of this Agreement. Upon termination you must destroy the Software and all installations thereof, and you may terminate this License at any time by doing so. LIMITED WARRANTY AND LIABILITY: Orchid Technology warrants that, for the period of sixty (60) days from the date of receipt, the Software and the original media on which it is delivered are free from physical defects under normal conditions. Orchid Technology does not warrant the uninterrupted or error-free operation of the Software. If during the warranty period the software or the original media on which it is delivered contains a physical defect, Orchid Technology shall replace the Software that does not meet Orchid Technology’s Limited Warranty when returned to Orchid Technology with a copy of the Righteous 3D II User's Manual 33 Software Licensing Agreement purchase receipt. Outside the United States, neither the Limited Warranty nor any product support services are available without proof of purchase from an authorized non-U.S. source. THE WARRANTY SET FORTH ABOVE IS EXCLUSIVE AND IN LIEU OF ALL OTHERS, ORAL OR WRITTEN, EXPRESSED OR IMPLIED. ORCHID TECHNOLOGY AND ITS SUPPLIERS MAKE NO WARRANTY OR REPRESENTATION, EXPRESS, IMPLIED, OR STATUTORY, WITH RESPECT TO THIS SOFTWARE, ITS QUALITY, PERFORMANCE, OR FITNESS FOR A PARTICULAR PURPOSE. THIS SOFTWARE IS SOLD “AS IS,” AND YOU, THE LICENSEE, ARE ASSUMING THE ENTIRE RISK AS TO ITS QUALITY AND PERFORMANCE. IN NO EVENT SHALL ORCHID TECHNOLOGY OR ITS SUPPLIERS BE LIABLE FOR DIRECT OR INDIRECT, SPECIAL, INCIDENTAL, OR CONSEQUENTIAL DAMAGES RESULTING FROM THE USE OR INABILITY TO USE THE SOFTWARE OR FROM ANY ERROR OR DEFECT IN THE SOFTWARE. SUCH DAMAGES INCLUDE, BUT ARE NOT LIMITED TO LOSS OF PROFITS, BUSINESS INTERRUPTION, AND LOSS OF PROGRAMS OR INFORMATION DATA EVEN IF ORCHID TECHNOLOGY OR AN AUTHORIZED ORCHID TECHNOLOGY REPRESENTATIVE HAS BEEN ADVISED OF THE POSSIBILITY OF SUCH DAMAGES. BECAUSE SOME STATES DO NOT ALLOW THE EXCLUSION OR LIMITATIONS OF LIABILITY FOR CONSEQUENTIAL OR INCIDENTAL DAMAGES, THE ABOVE LIMITATION MAY NOT APPLY TO YOU. Orchid Technology Liability to you for actual damages for any cause whatsoever, and regardless of the form of the action, will be limited to the purchase price of this Orchid Product. UNITED STATES GOVERNMENT RESTRICTED RIGHTS: The Software is provided with “RESTRICTED RIGHTS.” Use, duplication, or disclosure by the Government is subject to restrictions as set forth in FAR 52.227-14 and DFARS 252.227-7013 et seq. or its successor. Use of Software by the Government constitutes acknowledgment of Orchid Technology proprietary rights in them. Manufacturer is Orchid Technology, 45365 Northport Loop West, Fremont, California 94538. APPLICABLE LAWS: This Agreement is governed by the laws of the State of California and the United States of America. You may not export the Software in violation of United States of America export laws and regulations. 34 Righteous 3D II User's Manual FCC FCC NOTICE Righteous 3D II Certified compliant with FCC Class B limits, part 15 To meet FCC requirements, shielded cables are required to connect the unit to a Class B certified device “This device complies with Part 15 of the FCC Rules. Operation is subject to the following two conditions: (1) this device may not cause harmful interference, and (2) this device must accept any interference received, including interference that may cause undesired operation.” This equipment generates and uses radio frequency energy and, if not installed and used properly in strict accordance with the manufacturer’s instructions, may cause interference to radio or television reception. This device has been tested and found to comply with the limits for a Class B computing device in accordance with the specifications in Subpart J of Part 15 of FCC Rules, which are designed to provide reasonable protection against such interference in a residential installation. Only equipment (computer input/output devices, terminals, printers, etc.) certified to comply with the Class B limits may be attached to this product. If this equipment causes interference to radio or television reception, which can be determined by turning the equipment off and on, the user is encouraged to try and correct the interference by one or more of the following measures: 1. Reorient the receiving antenna. 2. Relocate the computer with respect to the receiver. 3. Move the computer away from the receiver. 4. Plug the computer into an outlet which resides on a different circuit breaker than the receiver. 5. If necessary, consult your dealer, or an experienced radio or television technician for additional suggestions. You may find the booklet How To Identify and Resolve Radio-TV Interference Problems helpful. It was prepared by the Federal Communications Commission and is available from the U.S. Government Printing Office, Washington, DC 20402. Refer to stock number: 004-000-00345-4. Orchid Technology is not responsible for any radio or TV interference caused by unauthorized modifications to this equipment. It is the responsibility of the user to correct such interference. Operation with non-certified equipment is likely to result in interference to radio and TV reception. The user must use shielded interface cables in order to maintain the product within FCC compliance. Righteous 3D II User's Manual 35 Index Index B Bulletin Board System (BBS) - 23 C Cable Connections - 8 Configuring Your Righteous 3D II- 14 Connector Pin-Outs - 24 Control Panel - 14 D Diagram - Righteous 3D II 8MB - 9 Direct3D - 29 DirectX - 14 Driver Installation - 11 F Help Bulletin Board System (BBS) - 23 Telephone Numbers - 23 Troubleshooting - 19 I Installation Installing your Righteous 3D II - 7 Software Installation DOS - 13 Windows 95 - 11 36 Righteous 3D II User's Manual Index M Monitor Connector Pin-Outs - 26 O Online Services - 23 P PCI Slots - 7 R Refresh Rates - 15 Resolutions - 15 Righteous 3D II Diagram - 9 S SLI Connector Pin-Outs - 27 Software Installation DOS - 13 Windows 95 - 11 T Technical Specifications - 25 Troubleshooting - 19 V VGA Pass Through Connector Pin-Outs - 26 W Web Site - 23 Windows 95 Driver Installation - 11 Righteous 3D II User's Manual 37 Index 38 Righteous 3D II User's Manual