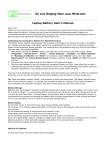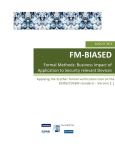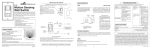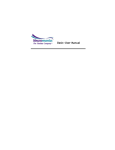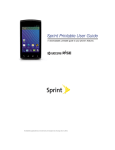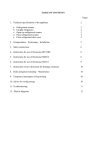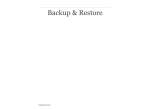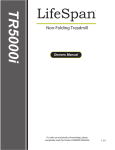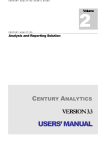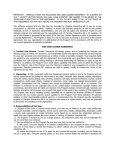Download User manual as PDF
Transcript
DICTATIONS USER MANUAL VERSION 1.1 Dictations 1.1 D ICTATIONS U SER M ANUAL V ERSION 1.1 Dictations Version 1.1 Dictations is a recording software for anyone who needs to dictate in a professional context or who simply wants to record those important thoughts or moments in life. While offering a multitude of functions, the Dictations app remains very easy to use. Dictations is now available for the iPhone in the Apple App Store. C HAPTER 1 Getting Started This chapter gives you a brief overview of the functions and user interface of the Dictations app. After reading this, you should be able to use the app fully, including some features you may not have suspected it to have. S ECTION 1 The Basics I NTERACTIVE 1 Main control panel Forward Once started, Dictations displays a five-segment control panel in the center of the display, which is actually all you need for recording, positioning, and playback. The color of the symbol on each button represents its current status. If it is the same dark gray as the background, it is disabled and the function it represents is not available. If it is light gray, it represents a function you can currently use. If colored (red, yellow, or green), it is enabled and in use. The function available depends on the current position in the dictation. (Insert) Record (Overlay) Record Stop / Play Rewind Recording Start the Dictations app and press the Record button (right button on the five-segment control panel). This will then light up red to indicate that the device is currently recording. When you have finished, press the Stop button in the center of the control panel to stop recording. 3 You can resume recording at any time by pressing the Record button on the right again. Note that recording starts at the current position in your dictation. If you want to add a recording at the end of a dictation, first ensure that you are actually positioned at the end of your dictation (see Navigation). If you want to record over an existing part of your dictation, navigate to the beginning of the relevant section and press the Record button on the right. To insert a recording at a particular position in your dictation, navigate to the relevant position and press the Insert Recording button at the left of the control panel. There is no need to explicitly save your dictation, the Dictations app will do this for you continuously. If you are not happy with your dictation, you can delete it with the Delete button in the bottom toolbar or start a new dictation with the New button next to it (Figure 1). You can rename your dictation by pressing the Edit button at the left of the top title bar (Interactive 1). Rewinding The Rewind button is at the bottom of the five-segment control panel. Touch it once to rewind at double playback speed (2x). Touch it again and the speed will double to 4x. You can keep touching it up to a speed of 32x. When you touch the button, the rewind speed will be displayed briefly at the top of the control panel. To stop rewinding, press the Stop button in the center of the control panel. Press and hold the Rewind button to navigate to the beginning of your last recording. Forwarding Again, you can adjust the forwarding speed from 2x to 32x by pressing the Forward button repeatedly. At 2x your recording will be played back at double speed without changing the pitch of your voice. At all other speeds, Dictations will continuously skip a part of your recording and then play a fraction back at normal speed. To stop forwarding, press the Stop button in the center of the control panel. Press and hold the Forward button to navigate to the end of your last recording. Stop/Play The center button on the five-segment control panel functions as a Stop button to a current operation such as recording, rewinding/forwarding, or playback. If no operation is in progress, pressing the center button plays the dictation from the current position. F IGURE 1 Toolbar 4 S ECTION 2 Navigation tion in your dictation. You can drag the handle to a new position during playback, forwarding, or rewinding. After releasing the handle, the operation will continue at the new posi- F IGURE 3 Navigation bar after recording tion. Dictations has a navigation bar at the top of the five-segment control panel; this provides a lot of information on your current dictation and allows you to change position. Figure 2 shows the navigation bar while recording is in progress. The red bar shows the length of you current recording, where in the dictation it started, and to what point in the dictation you have recorded so far. After recording, the beginning and end of your recorded section is marked as a small vertical line in the navigation bar. Press and hold the Rewind/Forward button on the control panel to jump to the previous/next marker. F IGURE 2 Navigation bar during recording Figure 3 shows the status one second later, after recording has stopped. Note that the drag handle at the end of the recording is now circular, while during recording it was a narrow vertical bar. When circular, you can drag the handle to change posi5 S ECTION 3 Sharing Dictations F IGURE 4 Sharing screen When you have finished recording your dictation, you might want to transfer it to a desktop computer or share it with someone. To accomplish this, locate and touch the Share button in the bottom toolbar (Figure 1) of the Dictations app. The screen for sharing your dictation comprises four sections: The first section shows the dictation (or list of dictations) you want to share; in the second section you can see and select the sharing destination; the third section is for setting the file format for the audio file you want to share; and finally the fourth section contains a button to start the sharing process. Destinations If you have not yet changed the Settings of your Dictations app, the only available sharing destination is iTunes, i.e., after sharing, your dictation will be available via iTunes when you connect your device to your desktop computer. Other destinations you can set up currently include email and Dropbox. For further options on sharing via iTunes or other destinations, please refer to the Settings section in this manual. 6 File Formats As you can see in Figure 4, you can choose from three different file formats (codecs) for the audio file you wish to share. All formats have their pros and cons and your choice will depend on the requirements of the recipient of your dictation. However, the following background information on the formats might help you in your selection: MPEG-4 is an ISO/IEC standard for compressing audio and visual digital data. The Dictations app uses the Advanced Audio Coding (AAC) defined in this standard. Files shared with this setting will have the extension .m4a (MPEG-4 Audio). This codec can be considered the successor of the widespread MP3 format, which actually stands for MPEG-2 Audio Level III. WAVE DS stands for WAVE down-sampled and is pretty much the same as described above (WAVE), but the resulting audio file is down-sampled to 8 kHz regardless of the sample rate of your recording. This export format is new to Dictations 1.1 for the reason of compatibility with popular transcription software. The Sharing Process When you press the Share button, a two-step process is started: In the first step, your dictations are exported using the file format of your choice. Export progress is displayed for each individual dictation in the top section of the sharing screen (Figure 5). F IGURE 5 Export progress MPEG-4 AAC produces very good quality combined with very efficient compression (small file size); however, since MPEG4 is comparatively new, some audio software might not be able to play files in this format. WAVE is a container format specified by Microsoft as part of the Windows Resource Interchange File Format (RIFF). The Dictations app compresses dictations using the A-law codec defined by the ITU-T, which in the case of voice audio gives good quality results at a good compression rate. The WAVE format is widespread and almost all audio software should be able to play this kind of file. The Dictations app will use the file extension .wav for files in WAVE format. In the second step, your dictations are moved to the destination of your choice. This can be a fully automated process, e.g., if the destination is iTunes, or an interactive process, e.g., email. In either case, once sharing is complete, you will be notified of the success (or failure) of the operation by a fly-out 7 from the top of the screen, which will be displayed for about two seconds (Figure 6). F IGURE 7 Latest sharing results F IGURE 6 Sharing result You can pull out the messages at any later time to review the results of the latest sharing processes (Figure 7). Please bear in mind that when using email, successful completion of the sharing process does not guarantee that the recipient has actually received the email. In fact, if for example you do not have network coverage at the time of sending, it might not yet have left your phone. 8 S ECTION 4 Tagging Dictations G ALLERY 1 Setting up the Emoji keyboard Tagging (assigning keywords) is a simple but nevertheless powerful instrument for keeping your dictations organized and tracking their current status. It is entirely up to you wether and how you want to tag your dictations. Figure 8 gives an example of a dictation with tags, which tell their creator that he is looking at an important dictation concerning project P43200/2, which he shared via email with Madeleine Dempsey. F IGURE 8 Tagged dictation As you might notice, tags can not only be words or numbers, but also symbols. In case you do not know how to input symbols on your iPhone, please follow the steps described in Gallery 1. 1. Go to the General section of Settings and select Keyboard 9 To tag a dictation, press the Tag button on the bottom toolbar (Figure 1) once recording is complete. If the tag you re- F IGURE 9 Tagging a Dictation quire is already in the list, simply touch it; if not, create a new tag with the Create Tag button in the bottom bar. The symbols right of the tags in the list indicate which tags are used for the dictation. To deselect a tag, simply touch it again. As you can see from Figure 9, the Dictations app distinguishes Quick Tags from “normal” Tags. Quick Tags are tags for regular use and hence quickly available at the top of the tag list. To convert a normal tag to a Quick Tag, press the Edit button Edit at the right of the top title bar, select the relevant “normal” tag(s), and press the Favorite button ★ to the left of the bottom bar. To delete a tag, “swipe” over the tag with your finger and press the Delete button Delete that appears. If you want to delete multiple tags in one go, press the Edit button, select the relevant tags, and press the Delete button in the bottom bar. In order to rename a tag, touch and hold it until the Rename dialog appears. In addition to being able to assign tags manually to a dictation, you can also let the Dictations app do the job for you. See Settings on how to assign tags automatically when a dictation is shared. 10 S ECTION 5 Versioning F IGURE 10 Versions of a dictation Dictations keeps track of all your changes to a dictation. Every time you add a recording, speak over a part of your dictation, or insert a new part, a new version is created. As a result, all the changes you make to a dictation are nondestructive and you can switch back to a previous version at any time. In fact, you can even make modifications to an older version while keeping all the changes you have made to a newer version. The History button in the bottom toolbar (Figure 1) gives you access to all the versions of your current dictation, as can be seen in Figure 10. The version list is sorted in descending order so that the most recent version is at the top of the list. The currently active version is indicated by a checkmark at the right. To swap to a different version, simply touch the relevant version and press the Done button Done in the title bar at the top. If you select a version, older versions on which the selected version is based are highlighted. This is particularly useful if a version is not directly based on its predecessor. 11 The bottom bar of the History screen shows the total space the dictation takes on your device including all versions. F IGURE 11 Sharing a previous version Note that only the difference between two versions is saved on disk. In most cases, the total size of all versions of a dictation will therefore be about the size of the latest version, unless major parts of the dictation have been recorded over. If a version other than the latest is active when, e.g., you share a dictation, the date, duration, and size of the version are displayed in orange rather than the normal gray (Figure 11). 12 C HAPTER 2 Managing Dictations Dictations does not restrict the number of dictations you can have on your device. The only restriction is the amount of storage space you have left available on your phone. Although inadvisable, it is possible to store thousands of dictations on an iPhone. F IGURE 12 Accessing the dictations list S ECTION 1 Bulk Operations F IGURE 13 Selecting multiple dictations The Archive button to the right of the top title bar in the main screen (Figure 12) takes you to a list of all the dictations on your device (Figure 13). Tapping a dictation in this list loads it into the main screen, where you can continue recording or editing activity. You can also touch and hold a dictation to rename it, or swipe over a dictation to delete it from the list. If you want to share, delete, or tag multiple dictations at the same time, press the Edit button Edit in the top title bar and select the relevant dictations. Once one or more dictations have been selected, the bottom toolbar will change and display Tag , Share , and Delete buttons. Although these buttons operate on multiple dictations at once, they are operated in precisely the same manner as described above for individual dictations. To select all or no dictations, press the Select button . To go back to the main screen, simply press the Back button Back in the top title bar. 14 S ECTION 2 Searching F IGURE 14 Search and filter options When not in editing mode, you will find a Search button in the the bottom toolbar of the dictations list, which takes you directly to a screen with a variety of Search and Filter options (Figure 14). As you can see to the left of screen, you can filter the dictations list by tags, names, and dates. These filter criteria can be combined, whereby an indicator shows which filters are active. Each filter can be reset individually with the Clear button Clear in the toolbar at the top of the filter settings, or reset altogether with the Reset button Reset in the top title bar. When you have finished defining your filters, press the Done button Done in the title bar to go back to the dictations list. Back in the archive, you can see from the checked Search button in the bottom toolbar that you are not looking at all your dictations, but rather a filtered subset. 15 C HAPTER 3 Preferences The settings for the Dictations app are divided into two sections: Recording and Sharing preferences. You get to the settings by pressing the Preferences button on either the Main screen or the Archive screen. S ECTION 1 Recording Recording can be done at either 22 kHz or 44 kHz. The former is usually sufficient for voice recording. Changes to this setting are effective for new dictations only. F IGURE 16 Recording preferences In the Recording section of the Preferences screen, you can switch voice activation on and off and set recording quality. With voice activation enabled, recording will be automatically paused during periods of silence or when there is only background noise. The audio level meter in the main screen visualizes this recording limit as draggable triangle (Figure 15). The voice activation setting can be changed with immediate effect while recording. F IGURE 15 Audio level meter with voice activation enabled 17 S ECTION 2 Sharing F IGURE 17 Sharing preferences The Sharing section of the Preferences screen is split into two lists. The top list contains the destinations already configured to be used for sharing your dictations, while the bottom list shows the available destination types. Dictations currently supports sharing via Email, Dropbox, and iTunes. Touch one of the destination types in the bottom list to add a new sharing destination. Once added, you can configure a sharing destination by touching it in the top list. The available configuration options depend on the type of destination. However, as with all destinations, you can configure the display name, default file format, and tags. Although the default file format is preset when sharing a dictation, this can still be changed. If you configure one or more tags (separated by a comma), they will be added to your dictation once it has been shared. Of course, you can configure multiple destinations of the same type but with different settings (e.g., see Email destinations in Figure 17). 18 F IGURE 18 Options common to all sharing destination types F IGURE 19 iTunes destination preferences iTunes Destination The dictations you share with an iTunes destination can be picked up via iTunes when you connect your device to your desktop computer. In addition to format and tags, you can configure the folder in which your dictations should be stored (Figure 19). To access your dictations shared with an iTunes destination, connect your device to your desktop computer using your USB cable, open iTunes, and select your device in DEVICES in the left section of iTunes, then locate Apps in the top menu of the iTunes window. Scroll down to the File Sharing section, select Dictations from the Apps list and you will see your shared dictations and folders in the Dictations Documents list. Select the dictations and/or folders you want to store on your computer, click the Save to... button, and select where you want to store the files from the device. 19 Email Destination F IGURE 20 Email destination preferences In addition to the general settings description, tags, and file format, an email destination can be pre-configured with the email recipients, a subject, and the email text (Figure 20). When sharing a dictation via email, you should consider possible restrictions on the side of the recipient. Audio files can grow very large and there might be some quota limitations on your recipient’s mailbox. Also note that email delivery is carried out asynchronously in the background and a success message merely indicates that your dictation(s) has/have been handed over to the iOS email client for delivery. Dictations has no way of determining whether or when an email has actually reached its recipient. When you share a dictation via email, it is possible to cancel the iOS email client and save the email as a draft for later delivery. Saving the email to your drafts mailbox is not carried out in the background and, depending of the size of your audio file, this might block the Dictations app for a considerable amount of time, especially if your drafts mailbox is located on the mail server rather than locally on your mobile device (this can be changed in the iOS mail settings). 20 Dropbox Destination F IGURE 21 Dropbox destination Dropbox is a popular service that allows you to store documents in the cloud, synchronize them between your computers and mobile devices, and share them with other users. In principle, services like Dropbox are ideal for creating a document-centered workflow between users of mobile and desktop systems. However, when using this kind of service, please be aware of potential security issues. Using a Dropbox destination, you can configure the folder to be used to store your dictations. You can configure more than one Dropbox destination with different folders to share your dictation with different people (Figure 21). Press the button “Link with my Dropbox account” to link the Dropbox destination to your Dropbox account. Depending on whether or not you have the Dropbox app installed on your device, either a web page or the Dropbox app will be displayed asking you for your user name and password. Once the link is established, it will remain valid until you explicitly unlink the destination. Dictations also supports the use of multiple Dropbox accounts. However, if you have the Dropbox app installed on your mobile device, you need to connect to the right account there before you link the Dropbox destination to the account. 21 C HAPTER 4 Support Every version of Dictations undergoes intensive testing before it is released. Nevertheless, if you do experience any problems, we will be more than happy to hear from you and help you resolve the issue. S ECTION 1 Help Desk F IGURE 22 Access to the help desk system The best way to submit a problem report is via our online help desk. To access the help desk, point your browser to http://naxos-software.com and follow the link HELP DESK to the right of the top menu. If you have not done so previously, you will need to register for an account. After receiving a confirmation email, you can then access the Dictations pages in the help desk system and file your problem report. We regret that we are unable to guarantee follow-up of problem reports transmitted to us via any other channel. We would also suggest checking the FAQ section of this manual for a potential answer before filing a problem report. 23 S ECTION 2 FAQ which is down-sampled to 8 kHz and should be compatible with most transcription software, while still maintaining an acceptable quality for this purpose. 3. What do I do if I accidentally record over an important section of dictation? The Dictations app creates a new version every time you press the Record button. So all you have to do is open the history and select the previous version (see Versioning). 1. How much space do my dictations take on my device? Dictations are stored in the compressed MPEG-4 Audio format, which is one of the most advanced compressing audio codecs. Averagely 1 minute of dictation will use about 250 kB or 1 hour 14 MB at a sample rate of 22 kHz. 4. Does versioning take a lot of space on my device? Not really, versioning is incremental, i.e., only the difference between the versions is stored on the device. 2. Which format should I use for sharing dictations? MPEG-4 Audio is the preferred format, assuming the recipient of your dictation is able to process this format. If not, WAVE is a good option; however, please bear in mind that the resulting file will be more than 5 times the size of an MPEG-4 file. If your preferred transcription software cannot open either of the two file formats mentioned above, you can try WAVE DS, 24