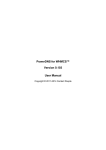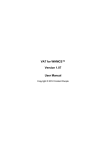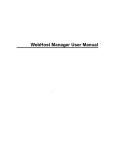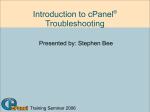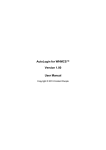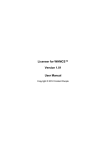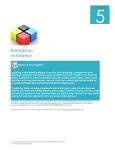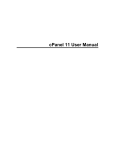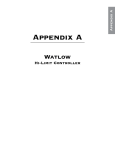Download Backup & Restore
Transcript
Backup & Restore USER MANUAL C HAPTER 1 Backup & Restore The Backup & Restore addon for WHMCS allows you to backup, restore and transfer cPanel hosting accounts from within the comfort of your WHMCS administration panel. S ECTION 1 Installation addons bar The addon comes in the form of a zip file. To install the addon, there are 2 ways of doing so: 1) First method: FTP the zip file to your server in the WHMCS modules/addons directory and unzip it there. This can usually be done using modern FTP tools such as Filezilla or even using the cPanel File Manager if you have a cPanel hosting account. 2) Second method: Unzip the files locally on your PC and then transfer the files in binary mode using FTP. Make sure the transfer mode is set to binary or you will have messages saying the files are corrupt when you try to activate or use the addon. After installation, you should have a directory structure as follows: modules 2 S ECTION 2 Configuration • License key: fill in the license key you obtained this when ordering the addon • Access control: to tick ‘Full Administrator’ The rest of the configuration depends on whether you want to use the addon to transfer accounts from one cPanel server to another or simply for backup and restore on the same server. Restore only If you only want to restore accounts, the only additional settings to be filled is: Go to Setup > Addon Modules and activate the addon. You will then see additional settings appearing further down the page. • Client restore: tick the box to allow clients to restore their accounts from their WHMCS control panel. Backup and restore on the same server In the field ‘Email’, enter the email address of a WHMCS support department. This is very important as the way the addon operates is that it will instruct cPanel to backup the account and upon completion to send a completion email to the specified email address. This in turn is then picked up by WHMCS to trigger the rest of the process. Transfer accounts The minimum required configuration is the following: If you want to be able to transfer accounts from one server to another, you need to set up the same FTP user with the same password on every destination server. This user needs to have access to the directory /backup/cpbackup/daily in read and write mode. A simple way to do this is to create a new cPanel 3 user and in this user’s home directory create a link to the /backup/cpbackup/daily directory. Once you have done this, you need to fill in the fields ‘User name’ and ‘Password’ with the the id and password of this user. In the field ‘Protocol’, you enter the type of ftp (e.g. normal or passive). In the field ‘Port’, the FTP port (normally 21) and in the field ‘Directory’, the FTP directory that links to /backup/cpbackup/daily. So if for example you have created a link in the user’s home directory as ‘ln -s backup /backup/ cpbackup/daily’, then you enter ‘/backup/’ in this field (don’t forget the trailing slash). 4