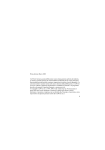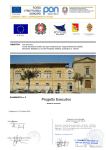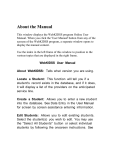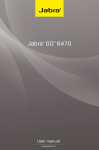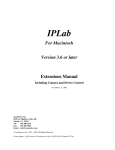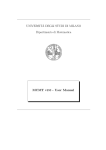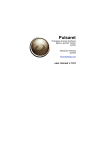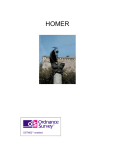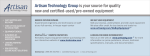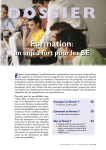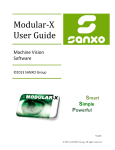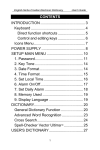Download Chapter 7. Configuring BlueCAD Express
Transcript
First edition, June 2001 CADWARE supplies this publication without any explicit or implicit guarantee of any kind, including, but not limited to, the implied warranties of merchantability or fitness for a particular purpose. This publication may contain technical inaccuracies or printing errors. The relative corrections will be included in the new editions of the publication. CADWARE reserves the right to bring about changes and/or improvements to the product described in this publication at any time without any prior warning. © Copyright CADWARE S.r.l. 1996, 1997. All rights are reserved. No parts of this book may be reproduced or transmitted in any form or by any means, electronic or mechanical, including but not limited to photocopying and recording, for any purpose without the express written permission of CADWARE S.r.l.. i User Manual http://www.cadware.it iii Table of Contents Particular Information ............................................................. x Introduction............................................................................... 1 What is BlueCAD Express ...................................................... 1 The BlueCAD Express Package.............................................. 1 BlueCAD Express Documentation ..................................... 2 How to Learn to Use BlueCAD Express................................. 3 Conventions and Terminology................................................ 4 Installing BlueCAD Express ................................................... 5 Chapter 1. The Basics............................................................... 9 Execution of BlueCAD Express .............................................. 9 The BlueCAD Express Window ............................................ 10 Menu Bar .......................................................................... 11 Toolbars ............................................................................ 12 Attributes Bar: .................................................................. 13 Status Bar.......................................................................... 13 BlueCAD Express Explorer.............................................. 14 Drawing Area.................................................................... 14 Dialog Windows.................................................................... 15 Layer Window .................................................................. 15 Attributes Window............................................................ 16 Coordinates Window ........................................................ 17 Information Window ........................................................ 17 Understanding the Commands ............................................. 18 Active Command and the Command Echo ...................... 18 How to Access the Commands ......................................... 18 Classification of the Commands ....................................... 19 iv Chapter 2. Drawing with BlueCAD Express........................ 23 Use of the Grid and Snap Tools............................................ 23 Graphic entities in BlueCAD Express .................................. 25 How to Draw Lines........................................................... 25 Draw an Arc...................................................................... 27 Draw a Dimension ............................................................ 28 If You Make a Mistake: Undo, Redo and Cancel Command 30 Manipulate Graphic Entities: Interactive Modifying ........... 31 Modifying the View of a Drawing......................................... 34 Magnify............................................................................. 34 Vector Pan and View All .................................................. 35 Multiple WindowsView.................................................... 35 Graphic Entities’ Attributes.................................................. 37 Use of the Attributes ......................................................... 38 Define Attributes .............................................................. 39 Modify Attributes ............................................................. 39 Selection or Editing .......................................................... 40 Chapter 3. Organization of the Drawing: Blocks and Layers .................................................................................................. 41 Using Layers ......................................................................... 42 The Layers Window ......................................................... 42 Create Layers .................................................................... 43 Modify the Layer of a Graphic Entity .............................. 44 Define the Work Layer ..................................................... 44 Layer Color ....................................................................... 45 Modify Layers’ Characteristics and Delete Layers .......... 45 Using Blocks ......................................................................... 47 Create and Delete a Library of Blocks ............................. 48 Create a Block................................................................... 49 Save a Block in a Library ................................................. 51 v Position a Block ................................................................ 51 Delete, Update and Modify a Block ................................. 53 Chapter 4. The Attributes of Graphic Entities .................... 55 General Attributes ................................................................ 55 Color ................................................................................. 55 Line Type.......................................................................... 56 Width ................................................................................ 57 Layer ................................................................................. 57 Text Attributes....................................................................... 58 Text font............................................................................ 58 Text Height ....................................................................... 58 Text Slant.......................................................................... 59 Base-to-height Ratio ......................................................... 59 Text Origin........................................................................ 59 Angle................................................................................. 60 Line Spacing ..................................................................... 60 Spacing ............................................................................. 61 Dimension Attributes ............................................................ 61 Arrow Type....................................................................... 62 Reference Distance ........................................................... 62 Decimal Precision ............................................................. 63 Upper Tolerance ............................................................... 63 Lower Tolerance ............................................................... 63 ISO Tolerance ................................................................... 63 Decimal Precision for Tolerances..................................... 64 Arrow-to-Text-Height Ratio ............................................. 64 Dimension Color............................................................... 65 Extension Color ................................................................ 65 Dimension Text Color ...................................................... 65 Tolerance Color ................................................................ 65 Attributes of the Dimension Texts.................................... 65 vi Hatching Attributes............................................................... 66 Hatching Type .................................................................. 66 Angle................................................................................. 66 Step ................................................................................... 67 Chapter 5. The Transformations........................................... 69 Transformation Types........................................................... 69 Scale with Respect to Point .............................................. 70 Rotation with Respect to Point ......................................... 70 Translation ........................................................................ 70 Mirror with Respect to Line ............................................. 71 Copy and Move Graphic Objects ......................................... 72 Stretch Graphic Objects ....................................................... 74 Chapter 6. Printing ................................................................. 75 Page Setup ............................................................................ 75 Printer ............................................................................... 76 Page................................................................................... 77 Options.............................................................................. 78 View.................................................................................. 79 Print a Drawing.................................................................... 82 Chapter 7. Configuring BlueCAD Express .......................... 83 Customizing the Interface ..................................................... 83 Create a New Toolbar ....................................................... 84 Modify Toolbars ............................................................... 85 Configure BlueCAD Express ................................................ 86 General.............................................................................. 86 Copy onto active layer ...................................................... 86 Layer color........................................................................ 87 Low precision ................................................................... 87 vii Sound ................................................................................ 87 View.................................................................................. 87 Selecting entities ............................................................... 88 Creating entities ................................................................ 88 Complete echo .................................................................. 88 Width ................................................................................ 89 Pictures ............................................................................. 89 Quick width ...................................................................... 89 Undefined blocks .............................................................. 89 Block layer visible ............................................................ 90 Entity layer visible ............................................................ 90 Files................................................................................... 90 Delete unused block descriptions ..................................... 90 Create backup files ........................................................... 90 Read page setup from the drawing ................................... 91 Automatic saving .............................................................. 91 File name .......................................................................... 91 Saving frequency .............................................................. 91 Grid ................................................................................... 92 Show grid.......................................................................... 92 Spacing ............................................................................. 92 Same spacing for x and y.................................................. 92 Grid color.......................................................................... 92 Snap Points ....................................................................... 93 Automatic snap ................................................................. 93 Ortho mode ....................................................................... 93 Permanent automatic snap ................................................ 93 Units of measure ............................................................... 93 Space units ........................................................................ 94 Angular units .................................................................... 94 Decimal precision ............................................................. 94 Dwg – Dxf ........................................................................ 94 Version.............................................................................. 94 Binary DXF ...................................................................... 95 viii Glossary ................................................................................... 97 Indice Analitico ..................................................................... 117 ix Particular Information How to Contact CadWare. Register your product via internet connecting to the CadWare web sitehttp://www.cadware.it. Registered users can receive support and further information about CadWare products. Apply to: CadWare S.r.l. Via Roma 55 35027 Noventa Padovana (PD) Italy Client support: [email protected] Web site: http://www.cadware.it At our web site you can obtain technical support, general and technical information, and news about BlueCAD Express and the other CadWare products Registered trademarks. All the names of the products are trademarks or registered trademarks belonging to their respective owners. x Introduction What is BlueCAD Express BlueCAD Express is a CAD (Computer Aided Design ) product for the operating systems Windows 95, 98, ME, Windows NT, Windows 2000.and Windows XP BlueCAD Express applies to professional and non-professional use, the program was made for both sudents and professionals who need a simple, but powerful drawing tool; therefore it is not necessary to have experience to use CAD tools. A fundamental characteristic of BlueCAD Express is the easy use that enables brief learning time and an immediate individual productivity. This characteristic is due to a simple and accurate graphic interface and operative methods integrated with the standards of the operating system. The extensive use of drag&drop, the presence of contextual commands, the customizing options of the work environment, and a complete on-line assistance are all characteristics that make the use of BlueCAD Express simple and intuitive. BlueCAD Express supplies the drawing tools necessary for professional use. BlueCAD Express allows one to create, modify, transform, and manage a complete set of geometrical objects without having limitations on the number of graphic entities usable in a drawing. Last not least BlueCAD Express is fully compatible with AutoCAD drawing formats DWG and DXF. The BlueCAD Express Package The BlueCAD Express package can be purchased in two ways: · Packed in a box 1 · Downloading from the web Product in box: The BlueCAD Express package contains the following material: · · · CD-ROM containing the program, the BlueCAD Express registration form and this User Guide. Download version: The BlueCAD Express package is downloaded from the web; the installation program lets you access the following materials: · · the installation program of BlueCAD Express, the present User Guide in PDF format, Adobe Acrobat Reader is a program that allows you to view and print documents in PDF format. The on-line documentation of the blocks libraries is in PDF format, i.e. they cannot be viewed without Adobe Acrobat Reader installed. The program can be downloaded from the Adobe web site: http://www.adobe.com. It has to be underlined, though, that the product you purchase packed in box and the download version are identical as to both functioning and performance. BlueCAD Express Documentation The sources of information on the use of BlueCAD Express are: · · 2 This User Guide. By reading the guide and applying what you've learned, you will know and use the main BlueCAD Express functions. The On-line Help is the means for quickly finding information while using BlueCAD Express. It provides a syntactical and semantical explanation of the commands, a detailed description of · the graphic interface elements, and also an illustration of the fundamental procedures of BlueCAD Express. The file Readme.txt. This file contains general information and last minute information not yet reported on other documentation. How to Learn to Use BlueCAD Express The purpose of this User Guide is to lead to the learning and use of BlueCAD Express, illustrating the main characteristics, functions and procedures. Reading this User Guide is essential for first-time BlueCAD Express users. The User Guide illustrates the use guide lines of BlueCAD Express. The purpose is to provide a basic methodology for a personal and efficient use of BlueCAD Express. For detailed descriptions of all the product’s commands and functions the expert user should consult the On-line Help . It is not necessary to be familiar with CAD or the operating system to consult this User Guide. Furthermore, if there are unknown terms, expressions and concepts during the reading, you can always refer to the Glossary located at the end of the User Guide. The best way to learn to use the product is reading this User Guide while using BlueCAD Express, putting acquired information into practice as you go along. Chapter 1 illustrates how to access the program’s commands and how to get familiar with the main elements of the graphic interface. Chapter 2 illustrates how to create and manipulate graphic objects. Here you are also explained the basic operations that are necessary for the construction of complex drawings. 3 Chapter 3 introduces two important tools: blocks and layers, CAD's specific instruments and fundamental organization elements of the drawing. Chapter 4’s focus is on the attributes of graphic entities that have already been introduced in chapter 2. Here you get an idea of which attributes can be defined or modified by the program. Chapter 5 teaches the use of the geometrical transformation operations of graphic entities and explains how their use can speed up the drawing process. Chapter 6 details printing and plotting. Chapter 7 explains the customizing possibilities of the program’s work area inviting you to adapt it to your personal requirements. Eventually the Glossary provides explanations of possibly unknown general terms and specific CAD terms. Conventions and Terminology This User Guide uses the following conventions: ¨ ¨ 4 Names of keys to be selected are in boldface type. The combinations of keys are indicated by interposing the symbol + among the symbols of the keys. For example Alt+F1 indicates the contemporaneous pressing of the two keys Alt and F1. Terms and expressions from the Glossary are in italics when they are introduced, as are references to titles of paragraphs or chapters and variable information that must be substituted by an effective ¨ ¨ value. Besides all text and information displayed on the BlueCAD Express screen are in italics. Names of files, paths and commands of the operating system are in CAPITAL letters. An x,y coordinate point is indicated by the notation (x,y). Therefore (10,20) means the coordinate point x=10 and y=20. The following terms are used to describe the actions of the mouse: Selection or click: point to an element and click the left mouse button. Open, double click or click twice: point to an element and click twice the left mouse button. Drag and drop of an object: the following operation is meant by this expression: 1 2 3 4 Position the mouse cursor on an object. Hold down the left mouse button. Move the object towards the desired point, by dragging it in the desired direction. Release the left mouse button to bring about the release of the object. Open a contextual menu: point to a graphic element or an object on the program’s interface and click the right mouse button: this will open a menu that is somehow related to the element or the object pointed to. Installing BlueCAD Express Before installing BlueCAD Express, it's a good idea to carry out the following procedures and controls: · · Carefully read the README.TXT file that can be found. Recent information that still hasn’t been documented elsewhere is brought into this file. The system requirements for the installation of BlueCAD Express: 5 · ¨ Operating system: Windows 95, Windows 98, Windows NT 4.0, Windows 2000 or Windows XP. ¨ Processor: Pentium or higher. ¨ RAM Memory: 16 MB minimum. ¨ Digitizer: has to be able to function with a Wintab driver (optional). ¨ Hard disk: The installation of BlueCAD Express requires at least 30 MB of free space on the hard disk. ¨ Mouse: any mouse compatible with the operating system. Before installing BlueCAD Express check that: ¨ the operating system is properly installed in the computer. ¨ the printer or the plotter that you wish to use with BlueCAD Express is installed. BlueCAD Express supports all the printers compatible with the operating system in use. Note: If the operating system, the printer or the plotter haven't already been installed, refer to the operating system documentation for installation instructions. Once these preliminary controls have been carried out start the installation of BlueCAD Express. Insert the CD-ROM in the CD-ROM drive and wait for the automatic start of the installation program. The installation program proceeds requesting step by step the input of the information that is necessary for completing the installation. At a certain moment the installation program of BlueCAD Express 2.0 requests the input of the installation code. This code is printed on the envelope of the CD-ROM. When entering the 6 code make sure you reproduce the capitals and the small characters as they are printed on the envelope. The license agreement is proposed at the beginning of the installation procedure. The user is obliged to read and accept it. In particular take note that purchasing a single user license you acquire the right to use the program on a single computer. The installation code contains the codified license. It is not allowed to install the program in different computers with the same installation code. If you want to use the product on different computers each computer has to be provided with an own user license, i.e. with an own installation code. BlueCAD Express 2.0 is able to recognize the missing respect for this using condition. In this case the program will signal the problem and immediately interrupt the work session. To reset the program you then have to reinstall it with an installation code that differs from the other installations in the network. 7 Chapter 1. The Basics This chapter illustrates how to access the program’s commands and how to get familiar with the main elements of the graphic interface. Execution of BlueCAD Express After the installation of BlueCAD Express execute the program. For that you can either use the Windows EXECUTE utility or open the folder “BlueCAD Express 2.0” which has been created by the installation program. Every time you start BlueCAD Express the program will display its initial mask to ask the user for the mode he wants to start the drawing. At this point you can choose if you want to start a drawing from scratch or if you want to work on drawings made before, such as the last drawing or whatever drawing you saved previously. 9 The BlueCAD Express Window Once you have chosen how to start a new drawing the actual BlueCAD Express work area window is opened: The BlueCAD Express 2.0 window When using the program you are recommended to set the highest possible graphic resolution in order to enable the screen to show all the tools BlueCAD Express can display. The main BlueCAD Express window consists of the following parts: 10 Title Bar The title bar is on the top part of the window. It contains the name of the program and of the current drawing. The default drawing, DRAWING.BCD, is loaded when BlueCAD Express is started. To move the window: 1. 2. 3. Place the cursor on the Title Bar. Hold down the left mouse button. Drag the Title Bar. This procedure also applies to all BlueCAD Express dialog windows. Control Menu To open the control menu, click on the BlueCAD Express symbol in the upper left hand corner of the main BlueCAD Express window or press ALT+SPACE BAR. The control menu contains commands that control the dimensions of the BlueCAD Express window. The control menu of any BlueCAD Express dialog window is accessed in the same way. Menu Bar Located just under the Title Bar the Menu Bar contains the BlueCAD Express commands. Pull-down menus are used to list each set of commands. To view the commands, carry out one of the following operations: · · Click on the menu name. Press ALT+n, where n is the underlined letter in the menu name. For example, press ALT+F to view the File menu. 11 Toolbars Toolbars are a convenient alternative of the system menu; they contain the selectable commands as icons. BlueCAD Express offers a variety of toolbars that can be viewed and placed all over the work area. To access use the Customize command (Menu: Tools|Customize). This tool lets you display the available toolbars, besides here you can create new toolbars and modify the position of commands within the toolbars. When you exit the program the current state, i.e. visibility, configuration and position of all bars is memorized: it will remain in effect the next time you start the program. In its factory configuration BlueCAD Express displays the toolbars that usually are most frequently used: Standard Toolbar: View Toolbar: For further information and the complete list of the available Toolbars see the BlueCAD Express On-line Help. 12 Attributes Bar: Located in the upper part of the BlueCAD Express window, it contains several control zones for definition and modification of the most common graphic attributes: color, line type, width and layer. The buttons on the left of the bar let you set the modifying or the defining mode of the graphic attributes. The line type control zone lets you open a contextual menu that offers various view modes for the line types; here you can add new line types as well. Status Bar This is the information zone of the program, the following information is displayed from the left: · · · · · · · · Icon of the active command Coordinates of the current position of the cursor within the drawing area Snap status View status of the grid Ortho mode status Optimum dimensioning status Define/Modify status of the graphic attributes Zone for error messages or input requests 13 By double click in the status fields mentioned here you can switch from one state to the other. E.g., double clicking on the grid status field you make the grid visible if it is set invisible and vice versa. The contextual menus associated to the snap field and to the grid field allow to configure some of the common functions of the respective tools. BlueCAD Express Explorer This window lets you memorize and easily access the directories of blocks and drawings you frequently use. The Explorer lets you explore the contents of the libraries: blocks are displayed as graphic preview. Blocks can be positioned and files can be memorized through drag&drop. The window can be displayed through the Explorer command(Menu: View|Explorer) or by use of the shortcut Ctrl+e Drawing Area The Drawing Area is the part of the main window where the drawing is displayed, i.e. where you can insert geometric points and select graphic objects. When the cursor is placed in this area, by clicking the left mouse key you insert points or select graphic objects; clicking the right mouse key opens the respective contextual menu. 14 The contextual menu relates to the operations you can perform in the given situation, i.e. the operations you can perform on the selected object if you have selected one, or the subcommands available with the current main command if no graphic object is selected. The Drawing Area can be customized by use of the Options dialog window (Menu: Tools|Options). In particular, the View sheet lets you set the colors for desktop, echoes and selected elements. Another customizable element of the Drawing Area is the grid that can be set in the Grid sheet of the Options window. The grid helps you precisely position the graphic elements in the drawing. Dialog Windows BlueCAD Express allows to leave open some dialog windows during the drawing process. These windows place at the user’s disposal some of the most important functions of the program. Layer Window This window lets you view, create and modify the layers of the drawing. It shows the complete list of the layers that are part of the current drawing in their current status. The layer status is represented by the following icons: 15 Work layer , Visible , Invisible , Lock (Protected) Unlocked (Not protected) . Further are displayed: layer number, color and description. Besides using the contextual menu you can access the layer-creating and layer-modifying functions. The window can be called through the Layers command (Menu: View|Layers) or by use of the shortcut Ctrl+l. Attributes Window This window lets you manage the attributes of the graphic objects. Here you can choose for your drawing colors, line types, text fonts, hatching types and so on. The window is subdivided into several sheets that represent each one category of graphic attributes. Once you have chosen an attribute the attribute is immediately activated; the program doesn’t ask for your confirmation. When you select an object its attributes are immediately displayed in this window; here you can immediately modify them, too. The window can be opened through the Attributes command(Menu: View|Attributes) or through shortcut Ctrl+g. 16 Coordinates Window This window lets you define explicitly the coordinates of the geometric points to be inserted, bind them to a determined coordinate or insert points in incremental mode. The window is subdivided into several sheets that contain the tools for the insertion of points by the input of absolute, incremental or polar coordinates. The window can be called through the Coordinates command (Menu: View|Coordinates) or through shortcut Ctrl+i. Information Window In this window BlueCAD Express displays the result found after the entering of an information command; the information may regard single graphic objects or the whole drawing. E.g. you can see the distance between two points or have all geometric information on one or more graphic objects by use of this window. The window can be called through the Information command (Menu: View|Information). 17 Understanding the Commands Active Command and the Command Echo The Active command is the command being executed, i.e. the command for which BlueCAD Express is requiring an input to be able to carry out its execution. The left zone of the Status Bar displays the active command’s icon and the type of input the command expects. This is called the command echo. An explanation of the required input is displayed in the message zone of the Status Bar. For further details and examples see the paragraph Commands classification in this chapter. How to Access the Commands The commands can be accessed several ways: · · · · 18 Select the command’s menu item with the mouse or keyboard. All of the BlueCAD Express commands are included in the menus and can be activated like this. Select the command’s icon with the mouse. This is maybe the easiest access to the commands that are represented in a toolbar. Press the command’s keyboard shortcut. The keyboard shortcuts are shown next to the commands on the pull-down menus. For example you can execute the Print command by selecting it from the File menu or by using the shortcut Ctrl+p. Use command-related contextual windows. This is generally used for subcommands related to the active command. Subcommands are commands that are often used in conjunction with the active command. Contextual windows allow the user to quickly invoke commands related to the drawing task being performed. This allows you to greatly facilitate the drawing process and to learn the correct use of the work tools. See the following paragraph for an explanation of the subcommands and the access to the contextual windows. The use of one access method as opposed to another obviously depends on the work context. Nevertheless, for fast access to commands it is generally preferable to use the command icons and the function keys rather than resorting to the menus. Classification of the Commands The drawing commands have a hierarchy that reflects their use in the drawing process. BlueCAD Express commands are classified in three operating categories to reflect this logic and speed up the drawing phases: · Main Commands Main commands are commands that can be executed at any time; they immediately remove any previously active command from the BlueCAD Express input. A main command usually remains active upon completion, thus allowing the command to be repeated easily. For example most commands of the Insert menu are main commands. 1. Select the Line 2 Points command (Menu: Insert|Line|Line 2 Points). Note the command echo: in the Status Bar the command’s icon is displayed as well as the type of input required, i.e. Point. 2. Now insert the first vertex of the line selecting a point of the drawing area by left-clicking. Note the command echo in the Status bar: the command’s icon and the input type, Point, are still the same. 3. Now insert the second vertex of the line selecting another point of the drawing area by left-clicking. With the second input the execution of the command is completed: the line is drawn on the screen. The Line 2 Points command is still active, and by the input of two other points you can draw another line. In fact, the program still displays the icon of the 19 executed command in the Status Bar and it still requests the input of Point. 4. · · Draw a second line segment by repeating steps 2 and 3. Transparent Commands Transparent commands are commands that can be executed at any time, without interfering with the active command. Transparent commands are automatically deactivated after execution. The commands of the View|Zoom menu e.g. are main commands. 1. Select the Zoom In icon (Menu: View|Zoom|Zoom In). This command zooms in the drawing by a factor of 2. 2. Since it is a transparent command, it has not interfered the active command, Line 2 Points. Note that the icon of the Line 2 Points command is still highlighted in the Status Bar and the type of input requested, Point, hasn’t changed. Subcommands Subcommands are commands that can be carried out only if a compatible main command is active. If you try to execute an incompatible subcommand, the message “Command not compatible” is displayed in the Status Bar. Subcommands are issued through a contextual window which is brought up by clicking the right mouse button in the drawing area. There are two main contextual windows, the Snap Points Window, which can be activated when BlueCAD Express requests a point as input, and the Selection Window, which can be activated when BlueCAD Express requests the selection of an entity as input. Remember that all of the subcommands relevant to the input needed are only a click of the right mouse button away. Subcommands do not alter the input status of the active command. 20 1. Select the Delete command (Menu: Edit|Delete). The Delete command is a main command, therefore it removes the previous Line 2 Points command. Note that the Delete command icon is now present in the echo zone and that the type of input required is Selection, indicating that you must select the entity or entities to be deleted. 2. Click the right mouse button in the drawing area. The Selection window appears, which shows the available selection subcommands. 3. Select the subcommand All 4. Note how the subcommand hasn't interfered with the status of the previous input during its execution. In fact, the previous Delete command is still active, as shown in the command echo. The Delete icon is still displayed in the Status Bar and the type of input required, Selection, hasn’t changed to delete all graphic entities. To clear the active command, press the ESC key or select the Select command (Menu: Edit|Select) from the menu. 21 Chapter 2. Drawing with BlueCAD Express The use of BlueCAD Express mainly consists in the creation and manipulation of graphic objects. This chapter explains how to perform the basic operations you need for the construction of complex drawings. Use of the Grid and Snap Tools Once BlueCAD Express has been started and a new drawing opened, you can change the BlueCAD Express settings to use the Grid tool. The Grid is like graph paper by showing a grid to aid in drawing. The Grid is not part of the drawing and therefore it is not printed. The Grid is very helpful in the drawing process because it facilitates the creation and positioning of graphic entities, enabling the use of relative references rather than absolute coordinates. To set up the Grid enter the Options command (Menu: Tools|Options) that opens the Options window. Open the Grid sheet that offers all setting options for the Grid. 1. 2. Check the Show grid check box. If it is checked the Grid is displayed on the screen. Close the Options window by clicking Ok. At this point you will see in the drawing area a grid with the spacing set in the Options window. There is a much easier way to activate/disable the Grid: just double clicking on the GRID field in the Status Bar. The Snap tool, which doesn't have an equivalent in manual drawing, forces the cursor to digitize only predefined 23 points on the drawing. This allows the user to accurately locate the cursor and facilitates the creation and modification of entities. The Snap tool can restrict the cursor to so-called snap points belonging to entities (vertices of graphic entities, mid point of graphic entities and others) or points on the grid or both. The Snap can be used either in automatic mode or manually. The Automatic Snap can be enabled by double click on the SNAP field in the Status Bar or checking the respective check box in the Snap Points sheet of the Options window as explained before with regard to the Grid. Besides you can decide what type of points to enable: you can e.g. restrict the Automatic Snap to Vertices and Grid points, that means that the cursor when moving in the drawing area will snap to grid points and vertices of graphic entities. Try to move the cursor in the drawing area: whereas the cursor itself moves continuously its echo moves in discrete steps all time snapping to the nearest snap point with respect to the current position of the cursor. The point you can select now will be the respective snap point. If the Automatic Snap is disabled you still can use snap commands for the selection of a point. Whenever the program requires the input of a point you can always call the specific contextual menu of the given situation that offers all snap point commands. The Shift key if pressed when the cursor is moving within the drawing area activates - as long as the key is held down - the Automatic Snap. 24 The Ortho mode forces the graphic cursor allowing movements along the horizontal and vertical axes only. Activate/deactivate it by double click on the ORTHO field of the Status Bar or by checking the respective check box in the Snap Points sheet of the Options window as explained before with regard to the Grid. The Alt key, if pressed when the cursor is moving within the drawing area, activates - as long as the key is held - the Ortho mode. Graphic entities in BlueCAD Express The commands for the inserting of graphic entities are available from the Insert menu. From here you access the respective submenus of each type of graphic entity: Lines, Polylines, Arcs, Circles, Conics, Curves, Texts, Hatchings, Blocks, Dimensions, File and Pictures. Let’s now see what is to do to create some simple graphic entities; for detailed information on each single entity type see the On-line Help of BlueCAD Express. How to Draw Lines In the following paragraph we want to create a simple geometrical figure. Let's start by drawing the rectangular head of the bolt which has the lower left corner on the point (-100, -70) and 25 the upper right corner at (-60, 30): 1. Select the Rectangle command from the Lines toolbar. The command echo signals that the input requested is a point. This point will be the lower left corner of the rectangle. Select the coordinates (-100,-70) using one of the two following methods: · Call the Coordinates Window through the Coordinates command (Menu: View|Coordinates) that lets you enter the coordinates of a point. Specify its coordinates: in the X= field you enter -100, in the Y= field you enter the value -70. Select Insert or press the Enter key to confirm the coordinates. 2. · 3. · Move the cursor on the grid until the coordinates (-100, -70) are indicated in the Status Bar. This point is a point on the grid (and precisely 16 units to the right and 14 units up with respect to the lower left end point). As the snap to grid option is active you can quickly and accurately move the cursor to the proper position. Click on the point to digitize the position. The command echo signals that the input requested is still a point: now enter the location of the upper right corner of the rectangle by selecting a point with the coordinates (-60, 30). Again, use one of the two following methods: · Enter the coordinates -60 and 30 in the X= and Y= fields of the Coordinates Window. Move the cursor in the drawing area until the coordinate echo of the Status Bar shows the desired coordinates (-60,30). The grid size is 10, so you need to move 10 steps up and 4 to the right with respect to the first corner of the rectangle. The Coordinates window. can be set to come up each time a point is requested as input. This enables you to specify the coordinates instead of clicking on a point in the drawing area. Let's now complete the first part of the drawing: 26 1. 2. 3. 4. Select the Broken Line command from the Lines toolbar. The command echo requests the input of a point. The Broken Line command is useful for drawing consecutive line segments. Click successively: on the upper right corner of the already drawn rectangle (coordinate point (-60,30)), one grid step down and one grid step to the right (point (-50,20)), six grid steps down (point (50,-60)), and finally, one down and one to the left ((-60,-70)). Select again the Broken Line command. Click successively: from the last point, one grid step to the right and two up ((-50,-50)), fourteen to the right ((90, -50)), six up ((90, 10)), and finally, fourteen to the left ((-50,10)). Instead of using the Grid, you can also use the Broken Horizontal/Vertical Line command to draw the horizontal and vertical line segments. The Coordinates window, too, can be used for the input of points. Using Line2 Points is only one of many ways to define a line in BlueCAD Express. The Lines menu offers various ways to perform the same graphic operations; this way many geometrical constructions, otherwise laborious, turn out easy. Draw an Arc Let's now draw the arc of the bolt head. When finished, it will look like the figure. 1. 2. 3. Call the Circles toolbar through the Customize window (Menu: Tools|Customize). Execute the Arc 3 points command which requests the input of three points on the arc. Click on the lower left corner of the rectangle of the bolt head for the beginning point. 27 4. 5. Select a point on the arc by clicking one grid step to the left and five grid steps up. Click on the upper left corner of the rectangle of the bolt head for the ending point of the arc. In case of arcs and circles, too, the creation modes are various. Practicing you will learn to use the appropriate mode in every situation of the drawing process. Draw a Dimension To have complete information on a drawn object you must know its measures: these are provided by the dimensions. We will now draw the dimension entity that shows the length of the bolt. The finished drawing will look like the figure. 1. Call the Dimension toolbar from the customize window(Menu: Tools|Customize). 2. Select the Dimension 2 Points command , the command requests 3 inputs, the two points from which the measurement is taken and a point to indicate where to put the dimension text. For this exercise, the two measurement points are the mid point of the arc of the bolt head and the mid point of the right side of the stem. A good drawing is dimensioned such that the user of the drawing does not have to do any math and can quickly obtain the dimensional information he needs. Dimensions must be organized and should not be crowded. BlueCAD Express dimensions are associative. That means that the dimension entity remembers the drawing entities to which it is attached. When the drawing entity is transformed (moved or stretched), the dimension entity is 28 modified, too. The modification of an entity has the same effect on the dimension: the dimension adapts itself to the new situation; it will disappear in case that in the new situation there is nothing to measure any more. The following is a schematic view of a typical dimension: ab fq lq lr pe pp pr t+ ttd tq ts description arrow dimension line reference line extension point projection point reference point upper tolerance lower tolerance text on the right dimension text text on the left As you see from the scheme BlueCAD Express dimensions can be assigned Tolerances. Tolerances are values that can be stored as attributes attached to all dimension entities, except for Angular dimensions that don’t support tolerances. They indicate the 29 maximum difference possible between the real and the nominal dimension of an object. There are two tolerances, the upper tolerance and the lower tolerance. When used, they are seen as two lines of text, with a height equal to 0.45 times the height of the dimension text. The two lines of tolerance text are positioned on the right of the dimension text. If you define the value of one tolerance only, automatically the other tolerance will be set as zero. If You Make a Mistake: Undo, Redo and Cancel Command If you make a mistake, you can undo the last command by using the Undo command . The command will undo up to the last 100 commands. Use the Redo command if you want to recover an undone operation; the operations are recovered in the reverse order that they were undone. The Undo and Redo commands are accessible from the Edit menu and from the Standard Toolbar. If no action is to be undone or redone the respective buttons are disabled. You can cancel an active command, by selecting the Select command from the Standard Toolbar, by pressing the Esc key on the keyboard, or by selecting any main command. This is useful, for example, when you enter a wrong input value and don’t want the command to be executed. 30 Manipulate Graphic Entities: Interactive Modifying BlueCAD Express allows to perform modifying operations on graphic objects interactively. The first step of such operation is to select one or more graphic entities. An Interactive modifying operation starts by the selection of an entity: use the Select command from the Standard Toolbar (Menu: Edit|Select) and select a graphic entity; the selected entity will appear as in the figure. We say it is in editing. The selected object is now displayed dashed and contoured by a rectangle that occupies the box of the object. Furthermore, little squares will appear that indicate the zones “active” for the modification of the entity, the so-called markers. When the cursor is brought onto a marker the cursor appears in another shape; this shape indicates the action you can perform if you select the marker by clicking the left mouse key. On each marker you can, in fact, perform a series of operations to modify the graphic entity. If in the case of the above figure the cursor is brought onto one of the two vertices of the line segment the cursor changes shape: it will be displayed like this: . The shape indicates that you can modify the geometrical position of this point. Try to left-click on the point: the point will be bound to the cursor and can so be moved to any position within the drawing area. The program at this point requests the input of a point; for that use the contextual menu with the Snap points options or just the Automatic snap. If you prefer inserting a point through the input of its coordinates call the Coordinates window and enter the coordinates. 31 If in our case the cursor is brought onto the marker at the middle point of the line the cursor will be shown in this shape: . The shape indicates that at this point the whole graphic entity is bound to the cursor and can be moved to any position within the drawing area. The shape the cursor takes on when held on one of the modification points indicates the operation that can be performed at the given point. The following are the operations enabled on the modification points : Cursor Operation Modifies the indicated point, the point is bound to the cursor, its geometrical coordinates change with the movements of the cursor, modifying in one the geometry of the selected graphic entity. Move the graphic object, the whole selected graphic object is moved, with the indicated point as positioning point. When a graphic object is in editing, i.e. selected, its attributes can be modified. A double click with the left mouse key opens the respective Attributes window that displays the current attributes of the selected entity. Modifications of the attributes performed now are immediately realized on the object in editing in the drawing. Try to change the color of a graphic object. 32 While the object is in editing, a simple click with the left mouse key opens a contextual menu that contains the most frequently used modifying commands related to the type of the selected graphic entity. The contextual menu is not the same for all graphic entities. What was said for a single graphic entity applies to the selection of groups of entities as well. Here are three different methods to select several graphic entities contemporaneously: 1. 2. 3. Hold down the left mouse key and move the cursor in the drawing area: you hereby draw a virtual selection rectangle that selects all graphic objects entirely located inside the rectangle. Release the mouse key when the objects to be selected are inside the selection rectangle. Open the contextual menu and use the selection command fitting in the given situation. For further information on the selection commands see the BlueCAD Express On-line Help . Select single entities - with the Shift key pressed; this way all entities clicked on are selected. Selecting for a second time an entity that has already been selected de-selects the respective entity. All modifying operations described above for single graphic entities can be executed in case of multiple selection, too. The modifications consequently are applied to all selected entities. An object in editing remains selected until you left-click somewhere in the drawing area outside the selection zone. The mouse click makes the selected entities return into their normal mode again. 33 Modifying the View of a Drawing This paragraph familiarizes you with the basic terms and functions of the view commands. With BlueCAD Express it is possible to carry out various viewing operations such as reducing, enlarging and modifying views. It is also possible to divide the drawing area into more windows. Remember that all view commands are transparent commands. This means that they can be executed at any time without modifying the input state of the program. The current command will remain active even after the execution of a view command. All view commands are accessible from the View toolbar or the View menu. Also keep in mind that view commands don’t modify the drawing, but only how it appears on screen. Magnify To enlarge a part of a drawing, you can use the Magnify command . This command is perhaps the most used of all the view commands. It gives you the ability to fill the entire drawing area with a small piece of your drawing. This greatly facilitates working on details. Note that during the execution of the Magnifying the coordinates displayed in the Status Bar are no longer the absolute coordinates, but relative coordinates, related to the first selection point, instead. This is done to help you select the second point of the zone to be magnified. The Undo command doesn't work with view commands. To undo a view command use the Previous View command . As opposed to the Undo command, the 34 Previous View command is a one-step command, i.e., it only allows you to restore the very last view state. If you want to magnify or reduce the view of the whole drawing select a zoom operation. The zoom alters the view scale of the drawing: the Zoom In command magnifies the drawing by factor 2, the Zoom Out command reduces the view by factor 2. Vector Pan and View All You can also change the view by sliding the viewing area. To do that enter the Vector Pan command . The command requires the input of two points that make up the vector of the sliding. The use of the Scroll Bars at the bottom and on the right of the Drawing Area provides view operations of the same type. The view commands are normally used to work on detail, therefore, it is useful to have a way to restore the overall view of the drawing: to that purpose use the View All command . that resets the overall view of the drawing at its maximum size. Multiple WindowsView BlueCAD Express allows multiple windows view. This means that the user can have several windows on the screen at the same time. In each one of these, particular parts of the drawing can be viewed so that the desired operations can be carried out. This function allows the graphic area to be organized more efficiently and allows 35 you to view at the same time the different drawing’s parts of your interest with whatever degree of detail you want. Available options are: single window view, double, three and four windows view. The view commands you use during your work in a multiple window view are always view functions with the characteristics above described, with the only difference that here the program asks you for the selection of the window to act on. Note: Exceptions to this are the Redraw and Previous View commands. Redraw carries out the redrawing operation in all the windows on screen. Previous View undoes the last view operation regardless of in which window that last view command was executed. As to the Vector Pan command the points you enter to define the vector have to be within the same window. Let’s now try to use a multiple windows view that is meant to help us draw a bike: choose a three windows view that allows you to view the handlebar and the pedals of the bike in a larger scale. 1. 36 Select the 3 Vertical command from the View Toolbar or from the View menu (View|Multiple Windows|3 Vertcal). 2. 3. 4. 5. 6. The drawing area will be subdivided into three windows, a large one on the left and two smaller ones on the right. All three will display the same previously active view. Click the Magnify command. Select the area to be magnified, i.e. the part around the pedals of the bike. The selection can be carried out by using anyone of the three windows on screen; however, it is easiest to make the selection in the largest window. The cursor will change shape and look like a hand: this means that, compared to the single window procedure, the command now requires the selection of the window where you want to view the enlargement. Select the upper right window by clicking somewhere in it. The enlargement of the selected area will appear in this window. Click the Magnify command. Now select, as the area to be magnified, the part around the handle of the bike (see illustration). Select the lower right-hand window, clicking somewhere on the inside of it. In this window an enlargement of the selected area will appear. Graphic Entities’ Attributes BlueCAD Express entities have attributes associated to them. General attributes are the attributes found in every entity. Specific attributes are unique to an entity type. The method of working with general and specific attributes is the same except that the options available in the specific attributes will depend on the entity. We’ll attend to the general attributes first of all, keeping in mind, however, that the method for operating on the attributes in BlueCAD Express is common to the general attributes as to the specific ones. 37 Use of the Attributes Color, width, line type, and layer are general attributes of graphic entities in BlueCAD Express. They are found in every entity. Besides there are specific attributes that are relative to particular types graphic entities, such as dimensions, texts or hatchings. Text and hatching are examples of specific attributes. There are three ways to operate on the attributes of the graphic entities: ¨ ¨ ¨ define attributes mode modify attributes mode selection or editing mode The first two modes are mutually exclusive. They can be enabled through the Define and Modify commands (Menu: Format|Define or Format|Modify), or through the Define/Modify button in the Attributes Bar. In Define mode you define the attributes for all entities to be created, in Modify mode you define what new attributes will be applied to an existing entity if it is selected for modification. When you open a new drawing, the attributes are reset to their default values. If the attributes are changed, they will be saved for that drawing only. Another new drawing will again have the default values. The third mode of managing the attributes of graphic entities relates to selection and interactive modifying of graphic entities; for further information see in the Manipulate Graphic Entities: Interactive Modifying paragraph of this chapter. The general attributes are available through the Attributes bar, to see and use the full range of attributes supplied by BlueCAD Express enter the Attributes command (Menu: 38 View|Attributes or by shortcut use: Ctrl+g) to call the Attributes window. The procedures to define and modify attributes, detailed in the next paragraphs, are common to general (color, width, line type, and layer) and specific attributes (texts, dimensions and hatchings). Define Attributes Before defining an attribute make sure you are in the correct operating mode, i.e. there mustn’t be any entity in editing, and the Define attributes mode has to be activated. The latter can be seen from the state of the respective button in the Attributes bar. When you are in this operating mode to define a color just open the colors’ list in the Attributes bar or in the Attributes window and select the color you want to use. From this moment on all graphic entities that will be created will have the color selected here. The procedure described for colors is good for any other attribute. Modify Attributes Before modifying an attribute, here, too, make sure you are in the correct operating mode, i.e. there mustn’t be any entity in editing, and the Modify attributes mode has to be activated. The latter can be seen from the state of the respective button in the Attributes bar. 39 When you are in this operating mode to modify the color of one or more graphic objects just open the colors’ list in the Attributes bar or in the Attributes window and select the color you want to use. At this point the program will request the selection of a graphic entity. Select one or as many as you like: they all will assume the color set. For the selection you can use all selection subcommands that are available from the contextual menu. Selection or Editing The third operating mode of attribute-managing is the interactive modifying of the attributes of a graphic entity in editing, i.e. a graphic entity selected to be modified. In this mode the operation starts from the selection of the object you want to modify; the Attributes bar or the Attributes window let you now modify the attributes of the selected entity directly. Changing the color in the colors’ list you immediately change the color of the entity in editing. 40 Chapter 3. Organization of the Drawing: Blocks and Layers BlueCAD Express contains two very important tools for the organization of the drawing: blocks and layers. Learning how to use these two tools in the best possible way is very important, because it contributes to speeding up the drawing process and to greatly increase the efficiency of the draftsman. Using layers allows you to draw in "tiers". This means that you can separate and organize the information on different layers; it is as if the drawing were presented on different sheets of tracing paper one on top of the other. There are two reasons to use layers: to separate information so that it can be easily found and to be able to view and work on the drawing by parts. Blocks allow you to do the work once, then reuse it several times without having to redo the work. For example, the door and the window of a plan can be saved as blocks and reused in the drawing or in other drawings or shared with other draftsmen. To efficiently use BlueCAD Express, frequently used drawing parts should be stored in a blocks library. A mechanical engineer will have a library containing screws, bolts, cog wheels and other mechanical components, an electrical engineer will have libraries of electronic components, and an architect will have block libraries of doors, windows and furniture. With libraries, much of the drawing process can be done by just positioning blocks. Use the On-line Help for more details. 41 Using Layers Every entity has the general attributes of color, line type, width and layers. This means that each entity has an assigned layer, just like a color, a width and a line type. The layer attribute works the same way as all of the other attributes do with respect to the Modify or Define attribute mode that was dealt with in the last chapter. Unlike the other general attributes ( like color, line type, etc.), layers, except for the two initial layers, are not predefined: the user must create them in order to assign them to graphic entities. Once the desired layers have been created, the user can move the entities to a different layer or select a different active layer so that new entities will be created on that layer. The Layers Window Each layer is identified by a name and an associated numeric value. Until new layers are created there are only two predefined layers, the layer with number 0, called Layer 0 and the layer with number 1, called Initial layer. The latter is active when you start a new drawing, i.e. it is the work layer you will draw on unless you define another layer as work layer. The Layers window allows you the management of the layers, i.e. it lets you create new and modify or delete existing layers, further it lets you display the existing 42 layers of the current drawing and control their state and their associated color. Create Layers Each layer is identified by a name and an associated numeric value. Besides its state is specified, i.e. how the layer is used in the drawing. To create a new layer do as follows: 1. 2. 3. Call the Layers window (Menu: View|Layers or through shortcut: Ctrl+l). Open the contextual menu by clicking the right mouse key and select the item Create…. The Create layers window opens: in the Description field enter a mnemonic description of the layer, in the Number field a numeric value; then select the Layer color. The Visible and the Lock option let you specify the layer’s characteristics: The Visible option controls whether or not the entities on that layer are visible, the Lock option controls whether or not the entities on that layer can be modified or deleted. These options are turned on and off by adding or removing the check marks on the relevant buttons. Select OK or press Enter to confirm the creation of the layer. The layer number has to differ from the numbers of the existing layers, otherwise the program doesn’t create the layer. The numbers have to be between 1 and 1023. Once a new layer has been created it can be used in two ways: move graphic entities from their original layer to the 43 new one or immediately creating new graphic entities on the new layer. Modify the Layer of a Graphic Entity When moving a graphic object from one layer to another be aware that the layer is an attribute of each graphic entity; consequently what has been said about the definition and modification of attributes is valid here as well. To move a graphic entity from one layer to another just modify its layer attribute. 1. 2. 3. Enable, if not yet enabled, the Modify attributes mode selecting the Modify button in the Attributes bar. Select the desired layer from the layers list in the Attributes bar. Select one or more graphic entities; if convenient, use the selection subcommands available through the contextual menu. All selected graphic entities will belong to the layer chosen here. This is not the only method of moving an object from one layer to another. You can also select one or more graphic entities and assign them a new layer attribute selecting a layer from the list in the Attributes bar. Define the Work Layer Since layers are an attribute one layer has to be the current layer, just like the current color and the current line type. The current layer is called work layer because the graphic entities the program creates are located here. These objects are assigned the work layer as layer attribute. 44 1. 2. 3. Enable, if not yet enabled, the Define attributes mode selecting the Define button in the Attributes bar. Select the desired layer from the layers list in the Attributes bar. The selected layer is now the work layer. From this moment on all graphic entities you create will be located on this layer. Layer Color The Layer color is the color the program associates to a layer; it can be chosen among all colors available in BlueCAD Express. When a layer is work layer, the layer color becomes the current color. Among the color attributes BlueCAD Express provides the option Color by layer. A graphic entity with this attribute will be displayed in the color associated to its layer. In case the color associated to a layer is modified all graphic entities belonging to that layer that are assigned the Color by layer attribute will be displayed in the new color. A graphic entity with Color by layer that is moved to another layer assumes the color of the new layer. Modify Layers’ Characteristics and Delete Layers When a layer is created it is associated a status that defines the layer’s use within the drawing. Possible layer states are. Work layer: the layer graphic entities are created on. At a given moment a drawing can ha ve one work layer only, not several at the same time. The work layer cannot be deleted as long as it is defined work layer. 45 Visible: graphic entities belonging to a visible layer are visible. Invisible: graphic entities belonging to an invisible layer are invisible. The work layer cannot be made invisible. Lock: graphic entities belonging to a locked or protected layer cannot be modified. The work layer cannot be locked. Unlocked: graphic entities belonging to an unlocked or not protected layer can be modified. Let’s now see how the characteristics listed above can be modified: 1. 2. 3. Call the Layers window (Menu: View|Layers or through shortcut: Ctrl+l). Select one or more lines of the layers’ list. Open the contextual menu by pressing the right mouse key and select the characteristics to be modified. Remember that the work layer cannot be made invisible nor be locked, that’s why operating on the work layer you will find these two options disabled. To delete one or more layers, all you have to do is select the layers to be deleted from the list in the Layers window and then click on the Delete button. BlueCAD Express will ask for confirmation before deleting them. In order to prevent disastrous mistakes, BlueCAD Express will carry out the deletion only if the following two conditions are true: ¨ ¨ 46 The layer must not be the work layer. If it is and you still want to delete it, you must make another layer work layer. There can’t be any entities on the layer to be deleted. If there are, you must do one of the following operations before BlueCAD Express will delete the layer: · If you really want to delete the layer (or layers) together with all its entities, hide all other layers, use the Delete command (Menu: Edit|Delete) in combination with the selection available through contextual menu to delete command All all the entities of the layer. Then delete the layer by clicking on the Delete item in the contextual menu of the Layers window. · If you want to delete a layer without deleting all of its graphic entities, hide all the other layers and move the entities belonging to the layer to be deleted to another layer through the Attributes window or the Attributes bar and entering the Select All command. In the end delete the layer by clicking on the Delete item in the contextual menu of the Layers window. Using Blocks Blocks are special entities that allow you to speed up the drawing process, by means of the reusing parts of the drawing. A block can be stored in a library to be reused and shared with other draftsmen. The BlueCAD Express blocks management is very simple and efficient, it is made up of a series of basic operations: ¨ ¨ ¨ ¨ ¨ Create a library in which blocks are stored. Create a block by grouping entities together. Store the block in a library, for future use Use a block by taking it from a library and positioning it in the drawing. Modify an existing block by creating a different one or splitting it into its component entities. Important: Every block contained in a library physically corresponds to a file with the same name stored in a directory which in its turn physically corresponds to the library. The position of the library directories can be chosen deliberately. 47 Create and Delete a Library of Blocks A block library is a place where blocks are stored and from where they are taken to be positioned within the current drawing. This is how to create a library: 1. Call the BlueCAD Express Explorer, the Explorer window can be opened through the Explorer command (Menu: View|Explorer or through shortcut Ctrl+e). 2. Open the knots of the tree structure you will find in the Explorer window until you reach Blocks|Library. Here you click the right mouse button in order to open the contextual menu. 3. Click on Add… that will open a Dialog window that lets you choose the directory where to store the blocks and give a mnemonic name to the library. You later can decide whether you want to have the mnemonic or the full name of the directory displayed. Once created a library use it for storing new blocks or reading existing blocks and inserting them in the current drawing. When you click on the icon of a library in the Explorer window the contents of the respective library is displayed in the lower field of the window. 48 To delete a library click on the respective library folder and open the contextual menu by right-clicking. Then select the Delete item. If a library is deleted its folder will disappear from the libraries’ list in the Explorer window. The library isn't physically erased, i.e. the blocks stored in the directory remain intact, the operation just makes that library unavailable to the user. To really delete a library you must delete the actual directory acting within the operating system, not within BlueCAD Express. Create a Block For sure existing blocks will help you perform some drawing tasks, but you will also have to create new blocks on your own. Do as follows: 1. 2. 3. 4. 5. 6. 7. Create the drawing that you want to make a block using the normal BlueCAD Express drawing tools. Enter the Create block command (Menu:Insert|Block|Create). This command lets you create a block by specifying the name and origin point and selecting its component entities. Enter the name to be assigned to the block in the window opened then and click on OK or press Enter to confirm. Select the origin of the block, i.e. the positioning point of the block (see below). Now select one by one the graphic entities that compose the block. To speed up this operation use the selection commands available through the contextual menu. Select End of Selection (Menu: Edit|End of Selection or from the contextual menu) in order to signal the program that the component entities of the block are complete. All the graphic entities that have been selected until now will make up the block. This way you can construct blocks of whatever complexity. All type of graphic entity can be component of a block, block entities included. The “nestling” of blocks in other blocks is allowed up to a maximum of 10 levels. This way you have created a block. To control if the operation has been concluded successfully select one of the block components 49 on the screen, open the contextual menu by right-clicking, and select the Information on Entities command : this will open a window that displays all available information on the selected block, number and type of the component entities included. The name of a block must be unique for a given drawing. If you try to create a block having the name of an already existing block, the message Block already defined will appear in the Status Bar and the command will fail. There is another method of creating blocks: 1. 2. 3. 4. 5. Create the drawing that you want to make a block using the normal BlueCAD Express drawing tools. By use of the Select command available from the Standard toolbar (or from Menu: Edit|Select) select the graphic entities that will compose the block. Enter the Create block command (Menu:Insert|Block|Create). Enter the name to be assigned to the block in the window opened then and click on OK or press Enter to confirm. The block is created. The difference between the two methods described is in the selection mode of the block components. In the first case it is the Create block command to explicitly request the selection of the graphic entities, in the second case the Create block command operates on the entities that have been selected before. This double operating mode characterizes all commands that require the selection of entities: to operate the command requires the selection of entities; the selection can be performed after the entering of the command or before: the latter is performed by use of the Select command . 50 Save a Block in a Library Blocks created are automatically stored in the Memory library. By clicking on the Memory knot in the Explorer window you can view its contents. The Memory library is a local and special library. The blocks in this library can only be viewed from the respective drawing. Each drawing has its own Memory library where all the blocks present in the drawing are stored; from here blocks can be inserted in the current drawing. To share blocks between drawings, they must be saved in a global library: 1. 2. 3. Open the blocks library you intend to save the block in, i.e. click on the knot of the respective library within the tree structure of the Explorer window. To save the block in the library opened, use the left mouse button to drag and drop the block into the library. During this operation, the cursor will assume the shape of an icon indicating that the block has been hooked and that the dragging is taking place. The icon of the block with its name is now displayed in the library. The name of a block must be unique within a library. If you save the block in a library where there already is a block with the same name, the new block will overwrite the old block. A confirmation window will check with you before overwriting the old block. Position a Block Once saved, blocks can be taken from the libraries and positioned in the current drawing: 51 1 2 3 4 Open the blocks library you intend to read the block from, i.e. click on the knot of the respective library within the tree structure of the Explorer window. Choose the block to be inserted in the contents’ view zone of the Explorer window. Each block is identified by its name and a preview icon. If you don’t find the block you are looking for, open the contextual menu by right-clicking and select the Find… item: the list of the blocks contained in the current library will be displayed. Drag and drop the selected block “bed” into the drawing area. The creation echo supplies a preview of the block. The Block Positioning window automatically opens. This window allows you to enter the scale and the rotation angle of the block. The input requested is the point where the block will be positioned relative to its origin point. The origin point of the block is where the cursor hooks onto the block during the positioning operation. When you create a block it is useful to think about the positioning procedure and choose a significant point as its origin point. For example a point of symmetry or a corner are often good origin points because they are relevant to the positioning operation. Once you have positioned the block, you can position it in the same drawing more times just left-clicking in the drawing area at the point you want to insert it. If you modify scale or positioning angle in the Block Positioning window the creation echo will immediately reproduce the change. 52 Delete, Update and Modify a Block A block that has been positioned in the drawing can be deleted just like any other entity, by means of the Delete command (Menu: Edit|Delete). To delete a block from a library click the right mouse button on the block's icon present in the library, then select the Delete command in the contextual menu. If you delete a block from the Memory library using this procedure, then all the corresponding blocks in the drawing will be substituted with a label having the name of the block and a cross in the origin point of the block. If a block with the same name is then created, all the labels will be substituted with the new block, keeping the original rotation angles, scales and position points. This allows you to fast and efficiently substitute and update blocks in a drawing. If you want to modify a block or create a new block starting from an existing one: 1 2 3 Position the block you want to modify in the drawing by taking it from the library it’s stored in. Select the Explode command (Menu: Modify|Explode) and click on the positioned block. If you want to modify the block, cancel it in the Memory library in order to re-compose it modifying its single elements. If you want to create a block with another name instead, using still the components of the existing block you don’t need to cancel the block in the Memory-library; just modify the elements and save as the new name. If you want to modify one single positioning of a block you have to decompose the block into its component entities: The Explode command (Menu: Modify|Explode) allows a selected block to be decomposed into its component 53 entities. This command is particularly important when you want to modify just one block and leave other positionings of the same block in the drawing intact. Having entered this command you are free to modify the figure as you like it. 54 Chapter 4. The Attributes of Graphic Entities BlueCAD Express entities have attributes associated to them. General attributes are the attributes found in every entity. Specific attributes are unique to an entity type. The method of working with general and specific attributes is the same except that the options available in the specific attributes will depend on the entity. We’ll attend to the general attributes first of all, and then to the specific attributes of some kinds of graphic entities. General Attributes General attributes are the attributes found in every graphic entity; they are available through the Attributes bar or the Attributes window that can be called by use of the Attributes command (Menu: View|Attributes) or through the shortcut Ctrl+g. Color In BlueCAD Express for the graphic objects 256 colors are available plus the options Color by layer and Color by block. Since the colors’ table is the same as used by AutoCad the full compatibility of BlueCAD Express with the latter in relation to the exchange of archives in DWG and DXF format is guaranteed 55 The Color by layer attribute lets you associate to a graphic entity the color as defined for the layer it belongs to. In case the color associated to a layer is modified all graphic entities belonging to that layer that are assigned the Color by layer attribute will assume the new color. The Color by block attribute lets you associate a color to a block just as you do with all the other graphic entities. If you create a block defining the color of each component entity the block will always keep the given color or colors. Line Type Defines how a line is drawn in the drawing. In this context a line means any graphic entity, not only entities created by line-creating commands. In BlueCAD Express line types can be defined by the user; some line types supplied in the program’s factory configuration are always available, though. Name of line type View SOLID DASHSHORT DASHLONG DOTDASH DASHDASHLONG DOUBLEDASHLONG DOTSHORT Besides these standard line types BlueCAD Express supplies a set of predefined line types in the LINETYPE.LIN file; you will find it in the Prgm directory of the installation. 56 To read and insert such predefined line types in your drawing: enter the Line Type Styles… command (Menu: Tools|Line Type Styles) to open the Line Type Styles window that allows to read new line types. Once a line type has been read, it is memorized within the drawing; at the following restart of the drawing it will be available immediately. This type of managing the line types is compatible with the respective management in AutoCad. In fact, the definition of the line types inside the files is in DWG and DXF format. Width The width means the thickness of a line; here, too, under line we understand any graphic entity, not only entities created by line-creating commands. BlueCAD Express is able to view eight different widths on screen. For further information on widths see the Print chapter (Chapter 6). Layer Represents the layer a graphic object belongs to. On the layer attribute you operate just as you do on any other attribute, i.e. according to the Define, Modify or Editing mode. For further information on layers and their use see the Layers chapter (Chapter 3). 57 Text Attributes A text entity has the usual general attributes of color, width, line type, and layer and the following specific attributes: ¨ ¨ ¨ ¨ ¨ ¨ ¨ ¨ Text font Height Slant Base-to-height ratio Origin Angle Line spacing Spacing Text font Identifies the font of a text; at your disposal are: BlueCAD Express fonts (CadFont1, CadFont2 …) and TrueType fonts available within the installation of Windows. Combining the attributes of slant and base-to-height ratio, you can obtain further customized text styles. Text Height Lets you modify the height of the text, without changing the proportions of the text itself. 58 Text Slant Lets you modify the slant of the text. The angle can be positive (slant forward), negative (slant backward) or zero (default value). Base-to-height Ratio Lets you to modify the ratio between the base and the height of the text characters. If you keep the text height fixed, the text lengthens when the ratio is increased and vice versa. If your text doesn't occupy the space you intended, you can change this ratio to lengthen or shorten the text string in the text box. The default value of this attribute is 0.7. Text Origin Lets you change the origin of a text box. BlueCAD Express lets you choose between 9 reference points on the text box to be the text box origin. 59 If you select as text origin point, for example, the point shown in the last illustration, the reference point for positioning and selecting the text will be the upper right vertex of the text box. In BlueCAD Express the text origin point is one of the available snap points: the Origin selection command enables the Snap to the origin of texts as well as the origin of dimensions, hatchings and blocks. The default text origin is the lower left vertex. Angle Lets you change the angle formed by the text and the X axis of the drawing area. Line Spacing This attribute makes sense for multiline texts only. It defines the vertical distance between two successive lines. The line spacing value calculates the distance with respect to the text height. 60 Spacing Sets the horizontal distance between the characters of a text. A positive value means an increase of space between the characters, a negative value means a decrease of space. The spacing is calculated with respect to the width of the font characters. Dimension Attributes Dimensions are characterized by the general attributes and specific dimension attributes: ¨ ¨ ¨ ¨ ¨ ¨ ¨ ¨ ¨ ¨ ¨ ¨ ¨ Arrow type Reference distance Decimal precision Upper tolerance Lower tolerance ISO tolerance Decimal precision of the tolerances Arrow-to-text-height ratio Dimension line color Extension line color Text color Tolerance color Attributes of the dimension texts Among the dimension attributes the tolerances deserve extra attention. Dimensions except for angle dimensions can be supplemented by tolerances. Tolerances indicate the maximum margin that the measured dimension is allowed to have with regard to the nominal dimension. The tolerances are defined as upper tolerance and lower 61 tolerance, they are displayed as two texts with a character height of 0.45:1 with regard to the character height of the dimension text. They are positioned on the right side of the dimension text, the upper tolerance above, the lower tolerance beneath. If only one tolerance is defined the other will automatically be set as zero. Tolerances’ commands are part of the dimension attributes commands described in the following paragraphs. Arrow Type Defines the shape of the arrow of the dimension. BlueCAD Express supplies seven arrow types: Reference Distance Means the distance between the measured point and the reference lines. Setting a positive value you define the distance between the reference points and the reference lines of the dimension. A negative value defines in its absolute value the length of the reference lines; they start from the dimension line and are detached from the reference points. This attribute is useful for separating the reference lines from the graphic entities dimensioned. 62 Decimal Precision Means the number of decimals displayed for dimension values. Upper Tolerance Value of the upper tolerance of the dimension. Lower Tolerance Value of the lower tolerance of the dimension. ISO Tolerance Sets the tolerance for a dimension according to the UNIISO code. The ISO code is a string consisting of two undercodes, i.e. a string of one or two characters that indicate the position and a number that indicates the quality. (example: ISO code G6: G = position, 6 = quality, ISO code ef01: ef = position, 01 = quality). Position If the character is a capital, you are dimensioning a hole or a concave object. If the character is a small letter, you are dimensioning a shaft. The possible positions are: A, B, C, CD, D, E, EF, F, FG, G, H, J, JS, K, M, N, P, R, S, T, U, V, X, Y, Z, ZA, ZB, 63 ZC for holes and correspondingly the small letters for shafts. The range begins at positions that correspond to an oversize and it ends at positions corresponding to an undersize. A hole A-H is wider than its nominal measure, a hole with position J-JS has the upper tolerance over and the lower tolerance under the nominal value, a hole with K-ZS is tighter. The situation is complementary for a shaft, i.e. with a-h the shaft is tighter, with j-js it is or – or, with k-zs it is wider. Quality Value that equals 01 plus a value from 0 to 17 for sizes up to 500 mm, for superior sizes it equals values from 6 to 16. The quality of tolerance 01 indicates the highest manufacturing precision, tolerance 17 the lowest precision. Quality tolerances up to value 5 are allowed for precision instruments; quality tolerances up to value 11 are allowed for pieces that have to be coupled. Higher quality tolerances are allowed for the manufacturing of isolated coarse pieces. Decimal Precision for Tolerances Means the number of decimals displayed for tolerance values. Arrow-to-Text-Height Ratio Defines the ratio dimension arrow size : dimension text height. The initial value is 0.8. 64 Ratio 0.8: Ratio 2.0: Dimension Color Means the color of the dimension line (see figure.) Extension Color Means the color of the extension line (see figure.) Dimension Text Color Means the color of the dimension text (see figure.) Tolerance Color Means the color of the tolerances (see figure.) Attributes of the Dimension Texts 65 The attributes of dimension texts correspond to the attributes of normal texts: Font, Text height, Slant, Baseto-height ratio, Spacing. Take note, though, that text attributes and dimension text attributes are distinct categories. Hatching Attributes Hatchings are characterized by the general attributes and specific hatching attributes: ¨ ¨ ¨ Hatching type Angle Step Hatching Type BlueCAD Express supplies eighteen hatching types. Angle Means the inclination of the hatching lines with respect to the X axis of the drawing area. 66 Angle 0 Angle 45 Step Means the distance between two hatching lines. Step 5 Step 10 67 Chapter 5. The Transformations There is no CAD program that doesn’t provide tools for the transformation of graphic entities. BlueCAD Express’s transformation functions are easy to understand and to use; they enable the user to modify graphic objects and to repeat these operations. The modifications are easy to execute because the program codifies and memorizes the graphic information as numbers. On these numbers it applies mathematical operations, called geometric transformations. Geometric transformations are operations that let you modify the geometry of graphic objects on the base of given criteria. This chapter deals with BlueCAD Express geometric transformations, i.e. scaling, rotation, translation and mirroring. Transformation Types A transformation is an operation that transforms a geometric point into another geometric point. The following are the BlueCAD Express transformations: ¨ ¨ ¨ ¨ Scale with respect to point Rotation with respect to point Translation Mirror with respect to line Applying these transformations to all the points of a given graphic object BlueCAD Express executes the transformation of the whole graphic object. 69 Scale with Respect to Point Required: input of a point and a numerical value. All points of the graphic object are transformed so that the distance from each point on the entity to the transformation point is scaled by the defined factor value. In the figure the original graphic entity is dashed, the transformation point is the lower left vertex, and the numerical value is 0.5. The command to enter is Scale . Rotation with Respect to Point This operation requires the input of a point and an angle. It applies to all points of the graphic object a rotation determined by the angle value about the given point. In the figure the original graphic entity is dashed, the transformation point is the barycenter of the square, and the angle value is 45 degrees. The command to enter is Rotation . Translation For this operation the program requires the input of two points to define the translating vector. The points on the graphic object will be 70 translated according to this vector. In the figure the original graphic entity is dashed, the translation is indicated by the vector arrow. The command to enter is Translation . Mirror with Respect to Line Required: input of two points, i.e. the two vertices of a line that will be the symmetry axis for the mirroring of the graphic object. In the figure the original graphic entity is dashed, the vertical line segment indicates the axis the graphic entity is reflected about. The command to enter is Mirror . Once the transformation types are explained, let’s see how transformations can be applied. You can decide whether the original graphic object you want to transform after the operation shall continue to exist or not and whether the transformation you set shall be applied to the whole of the graphic object or to a part only. If you want to conserve the original graphic object, you will choose the Copy application of the transformation. If you don’t want to conserve the original graphic object, choose the Move application of the transformation. A particular operation of the Move application is executed by the Stretch command. In this case, in fact, the original graphic object is not conserved, but the transformation is applied to the object only partly. 71 Copy and Move Graphic Objects In BlueCAD Express there are two operating modes for geometric transformations; they reflect the alternative the program offers for the input order of the command operands, valid for all commands that require the selection of graphic entities. You can either apply the command on entities that have been selected before or select the entities you want to apply the command on after the input of the command and possible other operands. For example, you want to just copy a graphic entity: If the entity has already been selected by use of the Select command (Menu: Edit|Select), you operate in interactive mode: Let’s here – to be easy - speak in terms of a single graphic entity; still what is said here is valid for more graphic objects selected contemporaneously as well. 1 2 Open the contextual menu by pressing the right mouse key, and select the Copy item from the menu that will open a submenu. Here select Translation . Enter the first point of the translation vector; you will then see a copy of the graphic entity move in the drawing area according to the movements of the cursor. This way you have a preview of the operation you are performing; the input of the second point finishes the operation positioning the copied entity at its new place. This way you create a copy of the selected entity, with respect to the original entity translated by the defined vector. If you want to operate without any entity previously selected, instead, first set the transformation, and then apply it to the graphic entities you have to select last. This is the so-called non-interactive mode: 72 1 2 3 Enter the Translation command (Menu: Trasformations|Copy). Enter two points required by the program: they are the vertices of the vector, which defines the Translation. Select the graphic entity. At this point of the procedure you will note that the cursor continues indicating the request of selecting entities. In fact, you can continue selecting graphic entities; by their selection the transformation set will immediately be applied to them. Take note that the commands of the Copy, Move and Stretch submenus are the same. The commands set the transformation type, their location in one submenu or the other determines the application criterion of the transformation only. As you can see the two methods described here have the same result, but their use can be more or less convenient according to the situation. Working in interactive mode allows you a better visual control of the operation you are performing; the transformation preview helps you imagine the result of the operation. The non-interactive mode is a geometrically more rigid and less intuitive method, but its “horizon” is broader: Stretch operations (Menu: Transformations|Stretch) as well as combined transformations through the Combine command (Menu: Transformations|Combine) can be executed only this way. What has been said about Copy application is valid for Move application, too, with the only difference that in the latter after the geometrical transformation the original graphic objects are deleted. 73 Stretch Graphic Objects In case a transformation is not applied to all points of a graphic object the program executes a Stretch operation on the object. This operation cannot be performed interactively, i.e. the transformation has to be set before the execution of the command, because the Stretch command doesn’t require the selection of a graphic entity, it requires the setting of the transformation and the selection of a rectangular zone of the drawing only. The following figures illustrate the effect of a stretching operation on the drawing of a bolt. The vector arrow indicates the transformation of the translation type; the application zone of the stretching is the selected zone at the base of the bolt. Take note that by the effect of the stretching the dimension value changes. Being associative to the measured entity the dimension immediately adapts itself to the new geometric situation that results from the translation of the bolt base. The transformation, in our case, the translation, is applied to the constituent parts of the graphic entity inside the selected zone only. The constituent points of a graphic entity are the points you have to define in order to create the entity, in the case of a line ,e.g., the constituent points are its two vertices. 74 Chapter 6. Printing BlueCAD Express allows to print drawings on any type of print peripherals supported by Windows, plotters included. What will be said in this chapter about printers therefore is good for plotters, too. During a work session you can print the current drawing. For more detailed information on the single functions dealt with in this chapter see the on-line Reference guide. Page Setup The page setup comprises all the options that let you perfectly control the print of the drawing. When you prepare the print of a drawing you have to decide some basic parameters, such as the units of measurement, the scale, the paper size, the line widths and so on. These settings make up the Page Setup of the drawing. BlueCAD Express saves this setup within the drawing file so that you can always reprint the drawing exactly as you have set it before. If you want to reuse a specific setup of the print phase for other drawings, BlueCAD Express lets you save as file a given Page setup so that you can read and reset it later automatically. The Page Setup can be controlled through the Page Setup window that is called by the Page Setup command (Menu: File|Page Setup) 75 As you see the Page Setup window is subdivided into several sheets; each of them corresponds to a category of settings. Besides in the window you can find a quick preview of the print paper: just a rectangle representing the drawing area that contains all the elements of the drawing. This preview lets you control what space the drawing is going to occupy on the print page. If there is nothing to be printed in the preview, you will see a white sheet only. If the view on the screen is a multiple windows view, you will find the subdivision in the preview as on the screen. Let’s have a closer look at the single sheets of the Print Setup window. Printer 76 This sheet lets you choose the printer you want to use for the printing of your drawing; besides you can modify the settings of the selected printer according to the printer driver. Possible modifications are valid for BlueCAD Express applications only; the system settings remain intact. You further can choose the units of measure, metric (mm) or English (inch), valid for all measures inside the Page Setup window. In the lower part of the sheet you can specify the color of the print paper. The default color is white; entering another color here you make the program modify the colors of the graphic objects that have the same color as the print paper. Page This sheet lets you set the printer paper: you can choose the paper size and orientation. The printer page is shown as white box in the Preview zone. The red rectangle line surrounding it shows the position of the currently set print margins. 77 The Preview shows the space of the drawing only representing the position of the actual drawing on the printer paper as blue box. This can be useful for the setting of the print range: it helps you understand if the drawing will be printed entirely. Options This sheet contains the print options that let you scale and display selectively the graphic entities of the drawing. Usually, the scale settings for the graphic entities made in the View sheet are valid for the printing, too. In this field, though, you can set a different scale, that can be absolute or relative, for certain types of entities or attributes; for the specific meaning see below. In the column on the left you find a list of the entities and attributes a different scale can be set for. If you don’t check the check box the respective input field is disabled and the scale is the general scale of the drawing. If the check box is checked the input field is enabled and you can define the scale for the respective entity or attribute. Two scale types are available: Absolute scale and Relative scale. 78 These options allow you, e.g., to define the size of the text height in print or the size of point entities, the step of hatchings or the steps of dashed line types. For further information on the specific meaning of the different options see the BlueCAD Express on-line Reference guide. The View zone lets you select the types of graphic entities to be printed. If the option All is checked all entities are printed, and the other check boxes are disabled. Otherwise they are enabled and let you select one by one (by checking the respective check boxes) the entities you want to print. View This section allows to set the print scale and other view options. There are three modes of printing a drawing: · As it is. In this mode the drawing is printed on paper just as it is displayed on the screen, the drawing area of BlueCAD Express and the print page are set equivalent. If you chose a multiple windows view, this print mode is 79 the only available. If you are working in a one-window view you can: ¨ rotate the drawing with respect to the page, ¨ center the drawing in the page, ¨ move the drawing within the print page just dragging the drawing box with the left mouse key pressed within the Preview zone, or ¨ position the origin of the entities to be printed in the origin of the print page. · Fit. In this mode the drawing is centered on the print page, the scale factor is automatically chosen in order to make the drawing occupy the whole drawing space of the print page. You can also rotate the drawing with respect to the print page. · In a defined drawing scale. In this mode the units of measure field is enabled that allows to specify the correspondence of the non-dimensional drawing unit in real print space. The scale factor can be set or as single number or as x/y or x:y ratio. The format is automatically recognized. In this mode, too, you can rotate, center and move the drawing within the print page or position the drawing in the origin of the print page. If the white rectangle that stands for the print page is not visible, the scale factor you set is too large. On the contrary, if the turquoise rectangle that represents the graphic entities to be printed is reduced to point size, your scale factor is too small. Usually, the whole drawing is printed; the settings explained above normally refer to the whole drawing. Printing only a part of a drawing is possible, too, i.e. the part selected by use of the Select command (Menu: 80 Edit|Select) before the opening of the Page Setup window. Under Print selected entities you can set the exclusive printing of the entities selected at that moment; in this case all the other view options refer to the selected entities only. This sheet lets you set the correspondences between colors and widths in the drawing and in print. A list shows all 256 available colors. On the left hand side you find the screen colors with the corresponding attribute values; in the middle you find the print colors with corresponding attribute values to be assigned to the respective entities in the print; on the right you can set the width values in the unit of measure selected in the page setup. Initially screen color and print color are the same, the default setting shows this correspondence. If you want to modify it just select the wanted colors from the pull-down menus. For the widths BlueCAD Express provides two print modes: · Using the widths defined in the drawing. In BlueCAD Express the line width is among the general attributes of graphic entities; under Activate width you can set the widths that are meant to correspond in print to the widths defined in the drawing. · Assigning a width value to the colors of the drawing. In this mode the width attribute of the drawing is ignored, the width in print depends on the color of the respective 81 entity. For that uncheck the Activate width option and set the correspondences of entity colors and line widths. Print a Drawing Entering the Print command (Menu: File|Print) you send the drawing to the print peripheral. The printing is completely controlled by the Page Setup such as it is defined at the given moment. The printer as well has to be defined in the Page Setup. 82 Chapter 7. Configuring BlueCAD Express BlueCAD Express allows a wide range of different configurations of the work area. Customizing the Interface The interface of BlueCAD Express comprises Toolbars that provide the program’s commands. At the program’s start not all of the toolbars are visible, but only those that contain the main commands. To display a toolbar: 1 Click the right mouse key when the cursor is on a toolbar, to open a menu from where to select the toolbar you want to have displayed or hidden. 2 If the toolbar wanted is not among the menu items, select Customize to open the Customize window and select the Toolbars sheet. Then check the check box of the wanted toolbar within the Toolbars list. A mobile toolbar can easily be hidden by clicking on the Close button of the toolbar. A bar that has been called like that will appear as Mobile Toolbar , that can easily be moved on the Desktop or inserted at the edges of the BlueCAD Express window. A toolbar can also be anchored under the program’s title bar or at the lower, left 83 or right edges of the program’s window; it then will be docked along the edge. To customize the contents of a Toolbar, or to create a new one, use the Customize window that can be called through the Customize command (Menu: Tools|Customize). Create a New Toolbar BlueCAD Express’s factory configuration provides a default set of toolbars that present the commands in a logical order. The user, however, can modify this configuration, moving commands between the different existing toolbars as well as creating new toolbars to insert commands in. Creating new toolbars is recommended especially for the inserting of created macro commands; see chapter 7. To create a new toolbar: 1 2 84 Call the Customize window through the Customize command (Menu: Tools|Customize), open the Toolbars sheet. Click on the New… button which calls a dialog window that requests the input of the name to be assigned to the new toolbar. 3 Choose a new name (no name used already by another toolbar), and click Ok. The new toolbar is created now. Unless you insert commands in it, it is blank. Modify Toolbars To insert or move commands within toolbars still use the Customize window. Display the toolbars to be modified, checking the check box of the respective toolbar in the Toolbars sheet of the window. You now can move a command by dragging the comand button either within its current toolbar or to another toolbar. If you want to multiply a command button in order to make the command available in different toolbars, you have to drag it from the Commands sheet of the Customize window. Here you find all BlueCAD Express commands, placed in categories. Right-clicking on the command buttons within the toolbars you open a contextual menu that offers modifying functions for the buttons’ view mode. 85 Configure BlueCAD Express Many BlueCAD Express functions can be modified according to your requirements by the selection of the configuration options placed at the user’s disposal. Open the Options window by use of the Options command (Menu: Tools|Options). The window is subdivided into several sheets that place the options in logical categories. General Copy onto active layer If the check box is checked, in moving and copying operations the moved entities are copied onto the work layer, i.e. they change layer attribute; otherwise layer attributes are left intact. 86 Layer color If the check box is checked, when the respective layer becomes work layer, the color assigned to the layer becomes the current color. Low precision If the check box is checked, the calculations of the geometry are made in low precision. This option can be important when you want to read drawings in formats that use a low precision. In this mode it is more likely that two elements that are consecutive in the imported drawing will be consecutive after the conversion, too. Under normal conditions you are recommended to disable this option in order to use in your drawing the highest possible precision. Sound If the check box is checked, the program activates the sound echo, otherwise it is not active. The sound echo is produced each time when you select a point within the drawing area and when the program finishes the execution of a command that has taken more than 15 seconds. View 87 Selecting entities If the check box is checked, the entity the cursor is approaching to changes its color when the program requires the selection of an entity. The selection color can be set under Selection in the Colors field. If you use a computer with a slower processor you are recommended to disable this option. Creating entities If the check box is checked the program - during the interactive creation of an entity when the input of operands, such as points or the selection of an entity, is required - displays a dynamic preview of the entity in creation that changes with the movements of the cursor in the drawing area. Otherwise the only thing to be displayed is the cursor itself. Inexpert users are highly recommended to make use of this option as it helps you imagine the graphic object during the creating phase. If you use a computer with a slower processor you are recommended to disable this option. Complete echo If the check box is checked, the echo of complex entities such as blocks or texts is a complete reproduction of the entity itself; otherwise the only thing to be displayed in the echo is the entity box. You are recommended to disable this option in case you want to insert a complex block in your drawing because the calculating of the echo can slow down the actual operation. 88 If you use a computer with a slower processor you are recommended to disable this option. Width If the check box is checked, entities are displayed in their width, otherwise they are always displayed in width 1. This setting doesn’t act on printing: entities are always printed in their specific width. Disabling this option you can speed up the drawing and view operations. Pictures If the check box is checked, background pictures are displayed. This setting acts on printing, too. Quick width This option can be activated only if the Width option is active. In that case, if this check box is checked, all line widths that exceed width 1 are displayed as width 2. Disabling this option you can speed up the drawing and view operations. Undefined blocks If the check box is checked, undefined blocks are displayed as a label with their name, otherwise they are invisible. Disabling this option you can speed up the drawing and view operations. 89 Block layer visible The block components are visible if the block layer is visible. This way you make sure that the block is entirely visible once the block layer is made visible. Entity layer visible The block components are visible if both the block layer and the layers of the single graphic entities are visible. Components whose layers are invisible are not displayed. This view mode lets you display a part of the block only in case you don’t need or want to see the whole. Files Delete unused block descriptions If the check box is checked, when the program saves the drawing as file in BCD or DIS format, descriptions of unused blocks will not be saved. This option doesn’t act on information that are in the memory. Create backup files If the check box is checked, when the program saves an existing drawing file the previous version is renamed by the same name completed by the extension .BAK. E.g. Drawing.bcd is renamed in Drawing.bcd.bak, Drawing.dwg becomes Drawing.dwg.bak. 90 Take note that the old extension of the name is preserved as well, so that the format can be immediately recognized. This way a drawing with a single name can be saved at the same time in all drawing formats. Read page setup from the drawing The page setup is always saved together with the drawing in .BCD format. If the check box is checked the program when reading a drawing in .BCD format reads automatically its specific page setup, otherwise the current page setup of the program is active. Automatic saving In this field you can set the automatic saving of the current drawing by the creation of an emergency copy in defined intervals. Activating this function you make sure the drawing you are creating won’t get lost by a possible blackout or a break-down of the operating system. File name Name and path of the file that shall be saved automatically. The file has to have .BCD extension, otherwise it will be set. Saving frequency Interval, in minutes, between two savings. 91 Short saving intervals minimize the danger of losing data, otherwise remember that during the saving phase the commands of BlueCAD Express cannot be executed; in case of complex drawings this operation may take some seconds. Grid Show grid If the check box is checked, the grid is visible in the drawing area . Spacing Lets you set the spacing of the grid: X= Grid spacing along the X axis. Y= Grid spacing along the Y axis. Same spacing for x and y If the check box is checked, the Y= input field is disabled; the value of the X= input field is assigned to both directions. Grid color From the pull-down menu you can select the display color of the grid. 92 Snap Points Automatic snap Defines the point types (vertex, intersection, middle point, point, origin, grid) that are enabled for the automatic snap. If the check box is checked, the correspondent point type becomes a snap point for the automatic snap mode, i.e. it will be among the points the cursor will snap to. The automatic snap can also be used temporarily, just pressing the Shift key when selecting the point. Ortho mode Enables the permanent ortho mode. If the check box is checked, during a point input you can bind the point to be vertical or horizontal with respect to the previously inserted point. This option can also be used temporarily just pressing the Ctrl key when selecting the point. Permanent automatic snap Enables the permanent automatic snap. If the check box is checked, the settings of the Automatic snap field above become permanent. Units of measure 93 The options for the units of measure used in the Information on graphic entities window are the following: Space units Here you can specify the notation of the linear measure values; the items (Decimal, Engineering, Architectural, Divisional, Scientific) are alternatives that cannot be selected contemporaneously. Angular units Here you can specify the notation of the angular measure values; the items (Decimal degrees, Degrees/min/sec, Centesimal degrees, Radians) are alternatives that cannot be selected contemporaneously. Decimal precision Here you can set the number of decimal places, the input field lets you define the number of decimal places to display numbers with (up to 8) The Cancel redundant zeros option lets you round the last digit after the decimal point that doesn’t equal zero. Dwg – Dxf Version 94 For both DXF and DWG formats the following versions, selectable from the pull-down menu, are available: R2.5, R2.6, R9, R10, R11, R12, R13, R14, 2000. These are the AutoCAD versions the program is compatible with. In particular, this option lets you choose the version a DXF or DWG file was saved in. Binary DXF The DXF format has a binary format version; enable it using this option. 95 different user-defined orientations. Glossary 2D Geometry is represented within the CAD database as x and y coordinates. The CRT screen is simply a model of the draftsman's sheet of paper. The geometry placed on the screen is the same as the lines drawn on a sheet of paper. Each view must be independently drawn. 3D model A model which has width, length and height. 3D: projection in 2D Some CAD systems have the ability to create a twodimensional representation of a 3D object by doing the same projections into two dimensions that a draftsman does manually on paper. A 3d object is shown as a series of 2d views. 2D½ In a CAD system of this type the geometry is represented stored as x, y coordinates, but with the additional feature of being able to project the 2D geometry to give the illusion of depth. 3D Geometry is represented within the CAD database with x, y and z coordinates. A threedimensional model is maintained by software. The CRT screen represents one or more views of the model as viewed from 3D wireframe A three dimensional model where the object is represented as a series of lines in space. This is similar to creating a physical model made of sticks. A Absolute coordinates Unsigned coordinates given with respect to the origin point (a point with null co-ordinates). 97 ANSI American National Standards Institute. One of the most important and reliable institutes in the world with respect to standardization directives. It is also involved in the field of software. Application A program that performs specific tasks such as word processing, spreadsheet or CAD. A CAD application may also have applicationprogramming tools within the program for an advanced use. Macros are an example of applications programming tool. Arc Part of a circle included between two points (end points or vertices). Area The measurement of a closed surface. ASCII American Standard Code for Information Interchange. A standard format for encoding letters, numbers and special characters. Each character 98 has a unique 8 bit binary code. ASCII TEXT Encoded text that only uses 7 bits per character following the ANSI (SEE: ANSI) standard. Only 128 characters can be represented with 7 bits. This format is very common and almost guarantees the ability to transfer of files from one computer. Associative dimensioning CAD-feature for updating the dimensions automatically when the entities to which they are associated are modified. Associativity A relationship between entities. Usually one entity is defined as the parent entity and the associated entities are called children entities. Attributes Information about an entity other than its co-ordinate data. Color and width are examples of line attributes. Text attributes are font, slant, height, width, spacing. executed one at a time, typically in an unattended mode. Enables the user to repeat a given sequence of commands several times without having to reenter them. B Background processing An activity of ordinary maintenance that the processor carries out independently from the activity that the user is currently doing. Bezier curve A smooth curve consisting of a series of four control points that guide or influence the direction of the curve. The curve doesn't necessarily pass through the control points, although two of the points determine the direction of the curve and the other two are endpoints. Bezier curves are used extensively in the design of surfaces such as those of car bodies. Back up The making of duplicate files for use in the event of damage to the originals or for archival purposes. Barycenter The center of mass of a system. A theoretical point where a single gravitational force could be applied to represent the total gravitational force of the object. Binary The arithmetic basis for calculations in all computers. It is a two number system consisting of the digits 0 and 1. In contrast the decimal system has ten digits. Basic Programming language for the writing of simple batch programs as well as for advanced applications. Batch file A file containing several commands, which are Bit Binary digit. Smallest possible unit of information, represented as either 0 or a 1. Eight bits equal one byte. 99 Bitmap It indicates the group of values that describe, in an on-screen output device, the assumed value (color) of every element of image. For example, if a screen has 600*800 of such elements, a group of 4.8E5 values are necessary. Bitmap format It is the format with which an image is saved, stores the position and the color of each pixel on the screen. The bitmap description of a line is a long list of points. This format takes up more memory than a co-ordinate format and does not retain any geometrical information about the image. Without the geometrical information, it is very difficult or impossible to perform calculated measurements or transformations. Block (Symbol) A group of entities tied together to act as a single entity. Blocks have names, can be stored and can be easily copied. 100 Boundary One of three basic methods for representing solids in the 3D CAD systems. It contains the description of every face, corner and vertex. References can establish relationships between entities. Broken Line A line made up of consecutive line segments. Byte A group of eight bits. Usually expressed in thousands or millions. C CAD Computer-Aided Design or Computer Aided Drafting. A combination of computer hardware and software used to automate design and drafting. Now used interchangeably with CADD(Computer-Aided Design and Drafting). Such activity can be carried out by input devices such as keyboard, mouse, or tablet. Data and algorithms can be used to create a drawing, or an existing image or object can be used to create the data. For example, pure drafting requires the input of specific points and the use of specific constructions to create the drawing. In the other direction, a scanned image can form the basis of the drawing and the designer will extrapolate from that image the necessary geometry. CAE Computer-Aided Engineering. Any system or software whose primary function is to use computer-generated geometry, graphics, associative data and textto-design and maintain models of the real world. CAD/CAE systems normally include central processors, software, networks and peripherals. CAM Computer-Aided Manufacturing or Computer-Aided Mapping. It indicates a further process of automation and of control in the realization of projects. In other words, the drawings and CAD information will be enriched with information regarding the productive process, generating information that is sent directly to the machine tools. All of this involves the use of a database, from which the user can generate product details and can build sequences of numeric control for controlling machinery. Cartesian coordinates (Absolute Rectangular) A system of coordinates that consists of a pair of axes of right-angled coordinates with the origin at the intersection of the two axes. The position of a point in the reference system is specified by means of a pair of real numbers, each representing the distance along one axis. CD-ROM Compact Disc, Read Only Memory. A portable storage disk read by optical means, instead of electromagnetic. Similar to the CDs used by stereos. Chamfer A procedure which creates a beveled edge between two intersecting lines. In 101 the case of two line segments, a slanted segment is inserted. In the case of two planes, a slanted plane is inserted. Check mark A symbol that indicates that a selection is active, used in the dialog windows and in the check mark boxes. Circle A closed line made up of all the points of the surface that have the same distance (radius) from a point (center). Circular array A group of like entities created in a circular pattern. Click Term to indicate the nonrepeated pressure put on the button of the mouse. Clipboard An area of memory that contains temporary data being transferred between programs. 102 Command In general, a computer instruction. Computer A device that receives, processes and presents data. The two types are analogical and digital. Also known as a computerized machine. CONFIG.SYS An operating system file where the system set up parameters are defined. It indicates to the operating system, what devices are available. (for example, printer, video, memory etc). Consecutive entities Two entities are consecutive when they have a common end point. Context sensitive on-line help (Contextual help) Readily available onscreen information related to the current command or function with which you are working. Coordinate A group of numbers that define a point in space (in 3D) or on the plane (in 2D). Co-processor A specialised processor with minor abilities as compared to the central processor. It assists the main computer in performing certain types of instructions, thereby speeding up the processing. CPU (Central Processing Unit) Central Processing Unit. The brains of a computer. D Database A collection of interrelated data stored together to serve one or more applications. The characteristic of every database management program (called database engine) is the speed with which it consults enormous amounts of data, in modifying it and in replying to precise requests of information (queries) from the user. Data type Defines the type of data that will be contained in a variable, whether it is a letter, a whole number, a number in a scientific format. Decimal degree A unit of angular measurement where the angle rotation is always of 360 degrees, but the fractions of degrees are expressed in decimal fractions and instead of minutes and seconds. Example:125.541° . Default The function, value, etc., which is chosen if no other choice is made by the operator. Degree of a polynomial Maximum potency present in a polynomial. Example: in (3x4+ 5x3 + 7x2 + 8x +5) the degree is 4. The degree of a spline function is important in the definition of a spline function because its modifies the curve. 103 Dialog window (Dialog box) A portion of the screen intended for the user to select from a set of options or fill-in with information. Dimensioning Dimensions illustrate the size, length or angle data associated with a graphic entity or group of graphic entities. The Dimension entity is composed of text and graphic entities. The elements of the dimension entity are the dimension line, the reference lines, and the dimension text. The reference lines are two short segments that highlight points between which the measuring takes place. The dimension line is the line segment between the reference lines and parallel to the measured dimensions. The dimension text numerically displays the measurement. Directory One of the branches, in a tree like structure, in which the user can sub-divide a unit of mass memory ( hard disk, floppy disk etc.) for the purpose of better organizing the information 104 to be stored. Directories can have sub-directories, etc. Display drive SEE Video card DOS Abbreviation for Disk Operating System. One of the most used operating systems, produced in various versions by various information houses. PC DOS is produced by IBM. Double click Indicates the double quick pressure of the same mouse button. Usually such an action starts a command different from the one associated with the click. Drag and Drop The movement of an object executed by pointing to the object, holding down the left mouse button, then moving it to the desired position (drag) and then releasing the left mouse button (drop). Drawing The paper representation (or the file used to create it) of an object used to communicate the design. Drive Drive is short for hard drive or floppy drive. It’s the storage device. changes how the data is encoded. F FAT (file allocation table) Management system of the file that uses the FILE ALLOCATION TABLE. Used by DOS and WIN95. It has the limitation of 8 letters for the name of the file and 3 for the extension. DXF Drawing Exchange Format. One of the most common formats for drawing data interchange, defined by AutoCAD (tm). E EGA Enhanced Graphics Adapter. An industry standard of control language and resolution. Medium resolution display (640 x 350 pixels). This standard was set by IBM. Entity A geometric shape such as a line, arc or circle. The fundamental building blocks of a drawing. Export Transfer of data from one system to another or one program to another. It usually implies a conversion activity that File A collection of related information, usually stored on disk. A file can contain data, programs, or both. A named block of text, alphanumeric data, program instructions, commands or graphic data. This data can be interpreted by programs. It may reside in secondary storage, but it must be transferred to memory for manipulation and use. Fillet Method of automatically inserting a small arc between two entities. 105 Floating point Method of encoding a number that does not restrict the location of the decimal point. More numbers can be represented with floating point than with an equivalent number of bits using an integer scheme. Floppy disk A portable, flexible massstorage disk typically with less capacity than hard disks. Font A style (shape) defined for a whole series of characters. Format A group of conventions and rules to be respected in the codification of data and the writing of files, so that the machine works correctly. G Graphic attribute Any viewable characteristic of an entity as displayed on screen. For example color, line width, font etc. 106 Graphic coprocessor Similar to the mathematic co-processor, but it supports the CPU in carrying out certain drawing activities. Graphic object SEE Entity Grid A matrix of right angled lines present on the screen but not part of the drawing, used to guide the user in the selection of points. It is similar in concept to graph paper. GUI (Graphic User Interface) Part of the operating system that enables interaction between the user and the computer, generally without requiring text based commands to be memorized and typed. Although easier to understand and learn, it is typically slower than the keyboard. H Hard disk Mass storage device which is thin circular and covered with magnetic material. Hardware Term used to indicate the physical components of the computer processing system, including mechanical, magnetic and electronic devices. Hatching (Crosshatch) A regular pattern of lines and symbols that fill a bounded area. Hatchings are used, for example, in mechanical drawings to indicate the different types finishes and in digital mapping to indicate different surfaces (such as water, grass, or pavement). I Icon In a graphic interface operating system, an icon is an image, usually of reduced dimensions, on which the cursor of the mouse can be positioned. The icon is associated to a command or a function that can be executed by clicking on it. Import To receive data from an outside source. Usually implies the activity of conversion between encoding methods. Integer A positive or negative number without any fractions. Interactive A mode of operation in which alternating entries between a user and the system take place in a manner similar to a dialogue between two people. Interface In general, it indicates the point of contact, logical or physical, between two entities. Intersection cleanup In CAD programs where parallel lines form intersections, or overlapping line segments, those intersections are automatically cleaned up with a single command. 107 ISO International Standard Organization. K K (kilo) Prefix for a unit of measurement that indicates the multiplication by 1000. For example: 2 KCalorie equals 2000 Calories. In the case of computer bytes, 1Kbyte stands for 1024, and that is 210 bytes. Keyboard The most common kind of input device. Pressing a key corresponds to sending to the processor the 8 binary numbers that codify it, usually according to the ASCII standard. Layer (Level) In most CAD systems it is possible to organize the drawing in different layers. Each layer contains groups of entities chosen for the convenience of the user. For example, in a building project you could designate each floor of a building to be a layer or each discipline as a layer (electrical, HVAC, plumbing, etc.) Level SEE: layer Library of blocks A storage area where the user can store, copy and gather the blocks that are most frequently used for easy access. Line L LAN (Local Area Network) A geographically limited computer network that typically does not use modems or connect to the telephone network. Straight line segment between two points. Linear array A method for generating multiple copies. The objects lie equidistant in a straight line. Line type An attribute that specifies the appearance of a line. 108 E.g.: continuous, dashed, points and line. M M (mega) Prefix for a unit of measurement, it indicates the multiplication 106. E.g.: 1 Meter equals 1.000.000 meters. When it prefixes bytes, however, it indicates the multiplication by 1048576. Macro (Macroinstruction) Given a sequence of commands that the user has to frequently give, it is useful to memorize the whole sequence and to associate a name to it. Recalling it, brings about the execution. Use of macros can improve greatly the productivity. Mathematic coprocessor Assists the microprocessor in carrying out floating number operations. Message area Minidisk Mobile magnetic disc for the storage of data. Mirroring A command that allows the automatic creation of the symmetrical entity relative to an axis or, in the case of the 3D system, in relation to a plane. Module A program part of an integrated package of programs. Mouse Pointing device with which it is possible to move the cursor on the screen. It has two or three buttons from which you can give commands. Multitasking Executing several tasks (usually programs) from one or more sources at the same time. Requires a complex operating system specifically designed to handle several tasks at once, and enough RAM to allow access by several tasks. An area of the display for prompts, error messages and the like. 109 Multithreading A thread is an activity that consists of a sequence of instructions. In a computer, multithreading indicates the capacity of the operating system to carry out at the same time more threads. O Operating System It is the most important part of the software, without which the computer would be useless. The operating system, in fact operates on the accessibility of the computer and manages all of its interactions with the user, with its programs and its devices. Multi-user An operating system that allows more than one user to make use of its resources at the same time under its supervision so as to avoid interference and conflicts. N Network A number of computers all connected together and communicating with one another. Normal (Perpendicular) Said of each of the two lines (or planes) that, intersecting, form four equal angles. P Pan (Panoramic) A view command used to translate of the drawing with respect to the viewable area of the screen. Parallel port An output interface with the computer through which all eight bits of a data byte are sent at one time, on parallel. SEE Serial Port. Pixel Stands for PIcture ELement and indicates each element of the rectangular matrix which the screen is divided into. 110 Platform Term which indicates the combination of Processor, Devices and Operating System. Plot Printing operation on the plotter. Plotter Printing device. The plotters can be divided into two categories: those that work by vectors, which draw lines, and those that work by matrix, which draw points. There are three different printing technologies. The drum types are vectorial. They can produce complex and big color drawings; their plotting pens slide horizontally on a drum which unrolls the sheet. Table plotters mount a pen that slides along an axis, while the whole axis can move itself along the right angle directions. Usually they are of reduced dimensions. Finally, the electrostatic plotters make the points stick to the area of the sheet that have been electrostatically charged: such devices are not the most effective but they are fast. Polar Coordinates A reference system in which a point is specified in terms of an angle from a reference axis and a radial distance from the origin. Polygon A closed broken line. Printer There are two types of printers. The dot printer makes the ink stick to the paper, leaving in this way its trace: these are the cheapest, noisier and of a lower quality. The jet ink printer sprays little drops of ink onto the paper: these are silent, fast and produce prints of good quality. The laser printer electrostatically charges areas of the sheet on to which it then adheres black toner: these are fast and silent. The printer uses a heating process which stamps on to the paper a wax based ink: this allows color printing. Program Sequence of instructions in a language that is comprehensible to the computer. 111 Prompt A message which asks you to perform some action, usually entering information. Q changes made to the drawing. Reference lines SEE: Dimensioning. Regular polygon R RAM Random Access Memory. Volatile memory for quick access. Raster, format Almost identical to the bitmap format, usually indicates that the file comes from the activity of the scanner. Rectilinear array A command for generating rapidly a multiple copy of a graphic object on a rectangular path. It is created as a multiple copy of the object along a line, then repeated on parallel lines. Redrawing A command that updates all that appears in the current work view taking into account the latest 112 It is a polygon with sides of the same length and the angles of the same value. For every regular polygon there is an inscribed circle, tangent to the sides in their mid points, and a circumscribed circle, passing through its vertices. Relative coordinate A coordinate relative to a given reference point. Resolution It indicates the number of pixels that the screen is divided into. It is defined high for values between 1024*768 and1280*800, very high for values between 1280*800 and 2048*2048, ultra high for anything larger. ROM Read Only Memory. Builtin memory for reading vital information for the workings of the processor. Rotation Movement where all the points of an object move a given angle about a given point. S Scale (Scaling) A command that applies a multiplication factor to some or all dimensions of an object. The scaling factor may be different in different dimensions (x,y,z). If the scaling factor is the same in all dimensions, it is called uniform scaling, otherwise it is known as non-uniform scaling. Scanner A device that basically copies a paper image into computer memory. The image is digitalized and converted into bitmap format and sent to the computer. Segment SEE: Line Selection trap A panel superimposed on the cursor when the program requires the selection of a graphic entity. The graphic entity is selected if you click on it when it’s inside the selection trap. Serial port An output from the computer, from which the eight bits of a data byte are sent one at a time, over a single wire. Shortcut (Function key, Fast selection) One or more combinations of keys used to send a more complex command to the computer (as a subroutine, a macro or a utility program), or to avoid having to leave the keyboard to use the mouse. Significant digits The number of significant digits that the system keeps in the database. Sixtieths of degrees (Sexagesimal degrees) Usual unit of measurement where the rotation of the angle measures 360 degrees and where the degree contains 60 minutes, each of which is 113 order) to approximate the curve. sub-divided in 60 seconds. For example:75° 28'52". Slant Angle of slant of the text taken with respect to the direction of the writing. Status Bar An area of the screen which carries important general information about the active drawing, active layer, color, current coordinates of the cursor etc. Snap One of the most used options in the CAD system. It doesn't have a equivalent in manual drawing. It consists of hooking automatically the cursor onto the nearest point of the type specified by the user. For example the middle point of a segment, the center of a circle, a grid point. Snap point A point at which the program can refer to in the snap activity. Step, hatching Distance between two hatching lines. Stretch A command that allows a entity to be modified by moving/stretching a vertex in the ways specified by the user. Syntax The precise structure to be respected for the input of a command; if the syntax is not respected the calculator doesn’t understand the command. Software The total programs present in the memory, RAM or mass, of the computer. System SEE: Platform Spline A command used to draw a curve when given a series of points. The curve is an approximate fit. BlueCAD uses tri-nomials (polynomial of the 3rd 114 T Tablet (Digitizer) A tablet is made up of a flat surface on which a pointing device is slid. It is used to indicate position relative to objects on a screen. Tablets are convenient because they act very much like a pen and paper. geometric data is stored (such as the center and radius of a circle). Video card (Video adapter) Electronic card that controls the video activity. Toolbar A window made up of command buttons. BlueCAD offers a wide range of toolbars that can be displayed or hidden. View BlueCAD allows to save different views of a given drawing that can later be recalled under the names they were given. Transformation Modification of a graphic entity by a movement, rotation, scaling or mirroring. Viewport CAD systems allow to contemporaneously display various views. This view mode is called viewport. Translation Moving in space without rotating. W Window V Vectorial format Format used by all CAD systems for which geometric information is essential. To store a circle, it is useless to encode the position of the pixel locations because you cannot perform geometric manipulations or calculations on pixel data. With vector data, the In an operating system it is a rectangular sub-region of a frame or screen. Window box SEE: Dialog window Windows 95/98/NT/2000 Microsoft, mutithreading and multitasking 32 bit operating system for PC. 115 Word Identifies a group of 16 bits. Double word is a group of 32 bits. Workstation Term that indicates a computer more powerful than a PC, usually it is a 32 or 64 bit with UNIX operating system. 116 Z Zoom Exactly the same as the zoom found on a camera, it establishes the distance from which the user wants to view the drawing. It varies the portion of the drawing visible on screen and the degree of detail. Indice Analitico A Adobe Acrobat Reader ..... 2 Arcs........................... 25; 27 arrow ............................... 29 Attributes Define attributes.......... 39 Modify attributes ........ 39 Selection of graphic entities..................... 40 use ............................... 38 Attributes of graphic entities .................................... 55 Attributes of the graphic entities......................... 37 Attributes Window.......... 16 B Basic operations Redot........................... 30 Undo ........................... 30 Basic Operations Cancel ......................... 30 Basics ................................ 9 Blocks ............................. 25 Blocks ....................... 41; 47 Create a block ............. 49 Creating a library of blocks ...................... 48 Deleting....................... 53 Deleting a library of blocks ...................... 48 Modifying ................... 53 Saving a block in a Library .................... 51 Updating ..................... 53 BlueCAD Express Control Menu ........................... 11 C Cancel Command............ 30 Circles ............................. 25 Color ............................... 55 Color by block ................ 56 Color by layer ................. 56 Command acces the command ..... 18 Classification .............. 19 Command echo ........... 18 Main Command .......... 19 Secondary Command.. 20 Subcommand .............. 20 Transparent Command 20 Commands Understanding............. 18 Configurating BlueCAD Express........................ 83 117 Configure BlueCAD Express........................ 86 Conics ............................. 25 Conventions ...................... 4 Coordinates Window ...... 17 Copy Graphic Objects..... 72 Create layers ................... 43 Curves ............................. 25 Customize window ......... 84 Customizing the interface of BlueCAD Express....... 83 D Delete a Block................. 53 Dialog Windows ............. 15 dimension line................. 29 Dimensions Decimal Precision for Tolerances............... 64 Dimensions ..................... 25 Dimensions ..................... 28 Arrow type .................. 62 Arrow-to-Text-Height Ratio........................ 64 Attributes .................... 61 Attributes of the Dimension Texts..... 65 Decimal precision ....... 63 Dimension color.......... 65 Dimension text color... 65 Extension color ........... 65 ISO tolerance .............. 63 Lower tolerance .......... 63 118 Reference distance ...... 62 Tolerance color ........... 65 Upper tolerance........... 63 Display a toolbar............. 83 documentation................... 2 Drawing Area.................. 14 Drawing tools grid .............................. 23 snap ............................. 23 Drawing with BlueCAD Express........................ 23 E Execution of BlueCAD Express.......................... 9 Explorer .......................... 14 extension point................ 29 F File .................................. 25 Finestra delle coordinate. 26 G General Attributes........... 55 Grid ................................. 23 H Hatchings Angle........................... 66 Hatchings ........................ 25 Hatchings Attributes .................... 66 Hatching type.............. 66 Step ............................. 67 I Information Window ...... 17 Installing ........................... 5 Interactive Modifying ..... 31 Invisible .......................... 46 ISO tolerance .................. 63 L Layer ............................... 57 Layer Color ..................... 45 Layer Window ................ 15 Layers Delete Layers .............. 45 Layers ............................. 41 Create layers ............... 43 Define the work layer . 44 Layer color.................. 45 Modify Layers’ Characteristics......... 45 Modify the layer of a graphic entity .......... 44 Using layers ................ 42 Layers window................ 42 Line type ......................... 56 Lines ............................... 25 Lines ............................... 25 Lock ................................ 46 lower tolerance................ 29 M Magnify........................... 34 Main Window Control Menu.............. 11 Menu Bar .................... 11 Title Bar ...................... 11 Toolbars ...................... 12 Marker............................. 31 Menu Bar ........................ 11 Mirror.............................. 71 Mobile Toolbar ............... 83 Modify a Block ............... 53 Move Graphic Objects .... 72 O Oggetti grafici ................. 25 Options Dwg – Dxf .................. 94 Files............................. 90 General........................ 86 Grid ............................. 92 Units of measure ......... 93 View............................ 87 Organization of the drawing Blocks ......................... 41 Layers ......................... 41 119 P package ............................. 1 Page Setup Page............................. 77 View............................ 79 Page Setup ...................... 75 Options........................ 78 Printer ......................... 76 Page Setup window......... 76 Pictures ........................... 25 Polylines ......................... 25 Position a block............... 51 Previous View................. 34 Print a Drawing............... 82 Printing ........................... 75 Setup ........................... 75 projection point ............... 29 Punti di modifica............. 32 R Redo................................ 30 Redraw ............................ 36 reference line .................. 29 reference point ................ 29 Rotation........................... 70 S Scale................................ 70 Snap ................................ 23 Snap points...................... 93 Status Bar........................ 13 120 Stira oggetti grafici ......... 74 T Texts Angle........................... 60 Base-to-height ratio .... 59 Line Spacing ............... 60 Origin .......................... 59 Spacing ....................... 61 Text height .................. 58 Text slant .................... 59 Texts ............................... 25 Attributes .................... 58 Text font...................... 58 Title Bar .......................... 11 Tolerances....................... 29 Tolleranze ....................... 61 Toolbars .......................... 12 Creating....................... 84 Modify ........................ 85 Transformations .............. 69 Transformation types .. 69 Translation ................ 70; 72 Trasformations Copy............................ 71 Trasformazioni Muovi.......................... 71 Stira............................. 71 TrueType......................... 58 U Undo ............................... 30 Unlocked......................... 46 Update a Block ............... 53 upper tolerance................ 29 Use of the attributes ........ 38 Visible............................. 46 Viste Vector Pan .................. 35 Zoom In ...................... 35 Zoom Out.................... 35 V Vector Pan ...................... 35 View All ............................... 35 Magnify....................... 34 Modifying ................... 34 multiple windows view35 Previous View............. 34 Redraw ........................ 36 Vector Pan .................. 35 View All.......................... 35 View in multiple windows .................................... 35 W Width .............................. 57 Window of BlueCAD Express........................ 10 Work layer ...................... 45 Z Zoom In .......................... 35 Zoom Out........................ 35 121