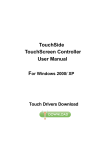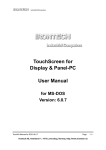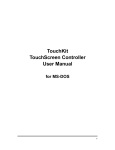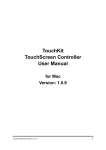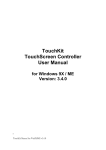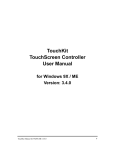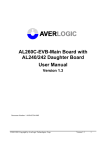Download TouchTool Manual (9x, 2k, XP)
Transcript
Touch Tool user manual for Windows 9x/2k/XP Version: 1.05 This touch panel controller provides the optimum performance of analog resistive touch panels for 5 wire models. It communicates with PC system directly through RS232 connector. User can see how superior the design is in sensitivity, accuracy and friendly operation. The touch panel driver emulates mouse left and right button function and currently supports operation systems including Microsoft Windows 95/98/ME/2000/NT/XP/XP. This controller is also compatible with third party software such as ELO supporting most of operation systems. 0 CONTENT CHAPTER 1. FEATURES .......................................................................................... 2 CHAPTER 2. INSTALLING AND USING TOUCH TOOL .......................................... 3 CHAPTER 3. CONFIGURATION UTILITY AND RIGHT BUTTON EMULATOR....... 6 CHAPTER 4. UNINSTALLING TOUCH TOOL ........................................................ 11 1 Chapter 1. Features Features Calibration Fast full oriental 9 points position Draw Test Position and linearity verification Mouse Emulator 1. Right / Left button emulation Cursor visibility – Show/Hide 2. Normal / Click on touch / Click on release mode 1. No sound – Beep Enable 2. Frequency adjustment 3. Duration adjustment 1. Configurable double click speed 2. Configurable double click area 1. Windows95/98/ME/NT4/2000/XP/WindowsXP Tablet PC Edition 2. Windows CE 2.12, 3.0, .NET 3. Linux (X Window Version: 3, 4 Red Hat 6.0 ~ 8.0 Mandrake 5.0 ~ 9.0) 4. MS-DOS: Support display resolution: 320x200, 640x200, 640x350, 640x480, 800x600, 1024x768 and 1280x1024 Sound Notification Double Click OS support Note: The driver supporting Win 9x/2k/XP is available now, but this controller is compatible with third party software supporting all operation systems. 2 Chapter 2. Installing and using Touch Tool Touch Tool is software, which contains driver of the touch panel controller for the specified communication connectors, RS232. Follow these steps to install Touch Tool. 1. Insert the Touch Tool CD to CD-ROM. 2. Change directory to Windows 9x,2k,XP 3. Double click the TouchTool.exe, then windows starts to run the installation program. 4. Just click [Next >] button to continue installation. 5. License Agreement Just click [Yes] button if you agree. 3 7. Select the appropriate folder where set-up files will be installed. Then click [Next >] to continue installation. 8. Then type in the name of program folder for Touch Tool or click [Next >] to continue. There will be a default name for it. The following figure shows that TouchTool Setup performs the requested operations. 4 Windows is copying files to disk and the setup is complete. 9. Setup is complete. a. Select a COM port which you need to use and then click [Apply] button. 5 Chapter 3. Configuration Utility and Right Button Emulator There are three property pages in Touch Tool utility, and they are Calibration, Setting and Advanced. Each property page contains different functions for users to do the adjustments. Therefore, users can easily manage all the Touch Tool controllers through Touch Tool Utility. 1. Calibration <9 points Calibration> Correct 9 point locations on screen with the panel. Touch the blinking symbol on panel until stop blinking. 6 2. Setting There are two functional groups in Setting property page, Setting A and Setting B. Setting A: Mouse button emulation, Double Click , Sound Setting a. Mouse button emulation The Mouse Mode provides user different operating options. They are as follows: Mouse button emulation option Press [Show/Hide] button to get a mouse icon, which shows up a small rectangular box on the right bottom corner of the desktop. The [Show/Hide] button will show or hide the mouse icon by pressing. Change right / left button by pressing the small rectangular box of Touch Tray. b. The Sound options provide user the click feedback while touching the panel. Select preferred option first. 7 Sound options <No Sound> Users could choose to make no sound by pressing [Beep Enable] button. <Frequency> Sound frequency, drag the cursor from left to right is low to high. <Duration> Sound duration, drag the cursor from left to right is short to long. c. The Double Click adjustment provides user to set up the tolerance while double pressing. They are as follows: Double Click Adjustment 8 <Double Click Speed> Double Click Speed is the double click response time for Windows system. User can adjust the proper double click by dragging the cursor from left to right. <Double Click Area> Each one touch has its own touch tolerance once someone may not fix in one point. User can adjust to tolerate the smaller or larger touch point movement while pressing [Click Zone2] button. The rectangle box will be smaller or larger to show the double click area. Setting B.Touch mode setting – Normal, Click on touch, Click on release There are three kinds of mouse mode user could choose, [Normal Mode] It provides all the mouse functions, including the dragging function. [Click on Touch] Click action is executed as soon as user touches the panel. [Click on Release] Click action will not be executed until finger leaves the panel. 9 3. Advanced This Advanced option provides user the touch sensitivity and the cursor stabilization while touching the panel. a. Drag the cursor from left to right to get touch pressure lower or higher and then press [Apply] button. b. Drag the cursor from left to right to get proper cursor stabilization and then press [Apply] button. These four options are a combination of co-related controls for users to choose to get high or low touch pressure with cursor stabilization. This is defaulted to set up optimized touch sensitivity and cursor stabilization. We suggest that you keep the condition defaulted. After you adjust them and want to go back to set up the original conditions, press [Default] button. 10 Chapter 4. Uninstalling Touch Tool Follow these steps to uninstall Touch Tool. 1. Go to Start / Programs / Touch Tool / Uninstall, and execute it. 2. Touch Tool Setup Maintenance program appears, and select Remove. Then click [Next >] to continue uninstallation. 3. Confirm dialog, click [OK] to start un-installation; [Cancel] to cancel uninstallation. 11 4. Start to uninstall Touch Tool. If user does not want to uninstall Touch Tool at this moment, click [Cancel] to terminate the uninstall process. 5. Touch Tool will not be removed until system re-boot. Click [Yes] to re-boot immediately or [No] to re-boot later. 12