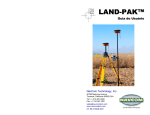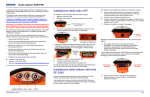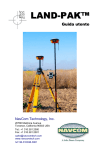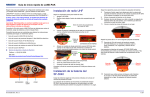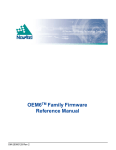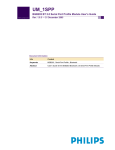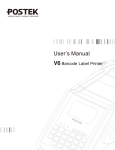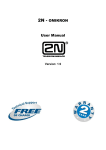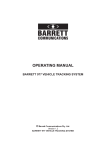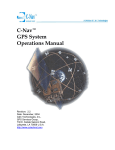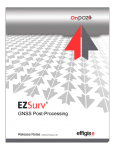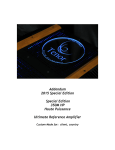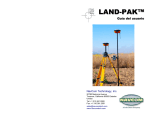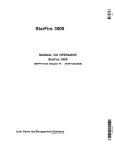Download StarUtil-3000 User Guide
Transcript
StarUtil 3000 User Guide NavCom Technology, Inc. 20780 Madrona Avenue Torrance, California 90503 USA Tel: +1 310.381.2000 Fax: +1 310.381.2001 [email protected] www.navcomtech.com P/N: 96-310029-3001 StarUtil 3000 User Guide – Rev C This page is left blank intentionally.. StarUtil 3000 User Guide – Rev C Table of Contents Table of Contents ....................................................................................................................... i List of Figures .......................................................................................................................... vi List of Tables ............................................................................................................................. x Notices ...................................................................................................................................... xi Copyright ..............................................................................................................................................xi Trademarks ..........................................................................................................................................xi User Notice ...........................................................................................................................................xi Limited Warranty ..................................................................................................................................xi StarFire™ Licensing .............................................................................................................................xi USG FAR ............................................................................................................................................. xii Global Navigation Satellite System ..................................................................................................... xii Revision History..................................................................................................................... xiii Use of This Document .......................................................................................................... xvii Related Documents .............................................................................................................................. xvii SF-3040 GNSS Product User Guide P/N 96-310035-3001 .............................................................. xvii SF-3040 Quick Start Guide P/N 96-310036-3001 ............................................................................. xvii SF-3050 GNSS Product User Guide P/N 96-310034-3001 .............................................................. xvii SF-3050 Quick Start Guide P/N 96-310033-3001 ............................................................................. xvii Sapphire Technical Reference Manual P/N 96-312007-3001.......................................................... xvii RINEXUtil User Guide P/N 96-310021-2101.................................................................................... xvii NavCom Release Notes ................................................................................................................... xviii Related Standards ............................................................................................................................... xviii ICD-GPS-200 ................................................................................................................................... xviii Galileo OS SIS ICD .......................................................................................................................... xviii GLONASS ICD, Version 5.0, 2002 ................................................................................................... xviii RTCM-SC-104 .................................................................................................................................. xviii CMR, CMR+ ..................................................................................................................................... xviii RINEX ............................................................................................................................................... xviii QZSS ................................................................................................................................................ xviii NMEA-0183 ...................................................................................................................................... xviii Publicly Operated SBAS Signals ........................................................................................................ xix RTCA/DO-229D .............................................................................................................................xix WAAS (Wide Area Augmentation System) ....................................................................................xix EGNOS (European Geostationary Navigation Overlay Service) ...................................................xix MSAS (MTSAT Satellite-based Augmentation System) ................................................................xix GAGAN (GPS Aided Geo Augmented Navigation) .......................................................................xix Chapter 1 Introduction ...................................................................................................... 21 StarUtil 3000 Overview .......................................................................................................................... 21 Features.............................................................................................................................................. 21 File Naming Conventions ................................................................................................................... 22 Save Folder/Files to PC ......................................................................................................................... 22 StarUtil 3000 Main GUI .......................................................................................................................... 23 Window Features ................................................................................................................................ 23 How Output Data Is Polled ............................................................................................................. 23 Refresh Button ............................................................................................................................... 23 Menu Button ................................................................................................................................... 24 Auto Hide Button on the Communication and Input Terminal Windows ........................................ 24 Menu Bar ............................................................................................................................................ 25 Help ................................................................................................................................................ 25 Shortcut Bar ........................................................................................................................................ 26 View/Edit Profile ............................................................................................................................. 26 Data Logging .................................................................................................................................. 26 Connections ................................................................................................................................... 27 Preferences .................................................................................................................................... 28 i StarUtil 3000 User Guide – Rev C Receiver Status Bar ............................................................................................................................ 28 Base/Rover Info ............................................................................................................................. 28 Navigation ...................................................................................................................................... 29 Satellites ......................................................................................................................................... 29 Time in UTC ................................................................................................................................... 29 Detailed Views Menu .......................................................................................................................... 29 Post Processing Menu ........................................................................................................................ 30 Data Parsing .................................................................................................................................. 30 Simulation ...................................................................................................................................... 30 RINEX File Processing................................................................................................................... 30 Receiver Setup Menu ......................................................................................................................... 31 StarFire QuickStart ......................................................................................................................... 32 Navigation Modes .......................................................................................................................... 32 Communication Window ..................................................................................................................... 32 Input Terminal ..................................................................................................................................... 33 Chapter 2 Establish Communications ............................................................................. 35 Establish Serial or USB Device Communications ................................................................................. 35 Configure Virtual PC COM Port .......................................................................................................... 37 Install the USB Driver ..................................................................................................................... 37 Verify the Virtual PC Com Port ...................................................................................................... 40 Configure and Establish Bluetooth Communications ......................................................................... 43 Configure Bluetooth via the Input Terminal.................................................................................... 48 Ethernet Communications (SF-3050) .................................................................................................... 49 Configure and Establish Ethernet Communications ........................................................................... 49 Basic Ethernet Configuration: Direct Connection via Static IP Address ............................................ 50 Setup .............................................................................................................................................. 50 Connect SF-3050 to the PC ........................................................................................................... 52 Configure the Radio Modem (SF-3040)................................................................................................. 54 Request Battery Status (SF-3040) ......................................................................................................... 55 Chapter 3 Firmware ........................................................................................................... 57 Determine If Installed Firmware Is the Most Current ............................................................................. 57 Determine Firmware Versions – Receiver Options Tab/Firmware Info Window ................................... 57 Alternative Method to Determine Firmware Versions ......................................................................... 59 Upload Firmware .................................................................................................................................... 61 PC Baud Rate Requirements for Firmware Upload via Serial Connection ........................................ 61 Upload a Unified Firmware File .......................................................................................................... 62 Upload a Single Firmware File (SF-3050) .......................................................................................... 64 Chapter 4 Geoidal Databases ........................................................................................... 69 Determine If a Geoid Model Is Loaded .................................................................................................. 69 Upload the GGM02 Database ............................................................................................................... 70 Geoid Height Map .................................................................................................................................. 71 Upload a User-Defined Geoid Height Map ......................................................................................... 73 Datum..................................................................................................................................................... 74 Check Datum ...................................................................................................................................... 74 Reference Frame at Default State ................................................................................................. 75 Command Format and Usage ........................................................................................................ 75 User-Defined Datum ........................................................................................................................... 75 Reference Frame at Non-Default State ......................................................................................... 75 Special Considerations for the RTCM and RTK-Based Solutions ................................................. 75 Chapter 5 Software Options ............................................................................................. 79 How to Purchase Software Options ....................................................................................................... 79 Upload Software Options ....................................................................................................................... 79 Use the Input Terminal to Upload Software Options .......................................................................... 81 RTK Extend ............................................................................................................................................ 81 Enable RTK Extend ............................................................................................................................ 81 Verify RTK Extend Is Active ............................................................................................................... 82 Chapter 6 ii User Profiles..................................................................................................... 83 StarUtil 3000 User Guide – Rev C How User Profiles Work ......................................................................................................................... 83 Profile NONE ......................................................................................................................................... 84 Creating a User Profile........................................................................................................................... 84 Typical Commands and Parameters in User Profiles ........................................................................ 86 [NAVELEVMASK] .......................................................................................................................... 86 [TRACKINGMODE] ........................................................................................................................ 86 [NAVMEASUSE] ............................................................................................................................ 87 [TRACKINGMODE] and [NAVMEASUSE]..................................................................................... 87 [OUTPUT]NONE,,,-1 ...................................................................................................................... 87 ONCHANGE and ONTIME ............................................................................................................ 87 Position and Raw Data Rates ........................................................................................................ 88 [PDOPLIMIT] .................................................................................................................................. 89 [GEOIDALMODEL]GGM02 ............................................................................................................ 89 [2DNAVMODE] .............................................................................................................................. 90 [L1FALLBACK] ............................................................................................................................... 90 Uploading User Profiles ......................................................................................................................... 90 Avoiding User Profile Loading Errors ................................................................................................. 90 Before Uploading a User Profile ......................................................................................................... 92 Verify Profile in Use........................................................................................................................ 92 Retrieve User Profile Data from Receiver .......................................................................................... 93 Retrieve User Profile Data from Receiver and Save in Local File ................................................. 94 Retrieve Current Receiver Settings and Save in Local File ........................................................... 95 Upload User Profile from Local File .................................................................................................... 96 Use a Profile Selected from the Profile List ........................................................................................ 97 Edit User Profile .................................................................................................................................. 98 Delete a Selected Profile/All Profiles .................................................................................................. 99 Delete One Profile Stored in the Receiver ..................................................................................... 99 Delete All User Profiles Stored in the Receiver ........................................................................... 100 Factory Default Output Messages .................................................................................................... 100 Factory Default NCT Messages ....................................................................................................... 101 Message Descriptions .................................................................................................................. 101 Chapter 7 StarFire Operation ......................................................................................... 103 Description of the StarFire Network ..................................................................................................... 103 RTK Extend .......................................................................................................................................... 103 How to Access the StarFire Service .................................................................................................... 104 StarFire Licensing Terminology ........................................................................................................... 104 Point Radius ..................................................................................................................................... 105 StarFire Satellites ................................................................................................................................. 105 Before Uploading a StarFire License ................................................................................................... 105 How to Upload a StarFire License via Data Cable .............................................................................. 106 How to Upload a StarFire License via the Input Terminal ................................................................... 107 Over the Air StarFire Licensing ............................................................................................................ 108 Over the Air Broadcast ..................................................................................................................... 108 StarFire License Data .......................................................................................................................... 108 StarFire Tab ...................................................................................................................................... 109 Receiver Options Tab ....................................................................................................................... 110 StarFire Licenses Window ........................................................................................................... 110 Cancel License Status Window ................................................................................................... 111 How to Cancel the StarFire License .................................................................................................... 111 StarFire Performance........................................................................................................................... 112 Confirm StarFire Navigation ............................................................................................................. 112 StarFire Tab ...................................................................................................................................... 112 StarFire Window........................................................................................................................... 113 Satellite Locations Window .......................................................................................................... 114 Define Satellite Window ............................................................................................................... 115 Setting Up a StarFire Priority Network ............................................................................................. 116 Failed Search ............................................................................................................................... 117 iii StarUtil 3000 User Guide – Rev C Reassignment of StarFire Network List ............................................................................................ 117 StarFire Satellites v1.0.1.5 and Earlier: ....................................................................................... 117 StarFire Satellites v.2.0.15.0 and Later:....................................................................................... 117 StarFire QuickStart .............................................................................................................................. 117 Example of QuickStart Use .............................................................................................................. 118 QuickStart State ............................................................................................................................... 119 Chapter 8 RTK Setup ...................................................................................................... 121 Creating an RTK User Profile .............................................................................................................. 122 Example RTK User Profiles .............................................................................................................. 122 Solution Control ................................................................................................................................ 125 [2DNAVMODE] ............................................................................................................................ 125 [ANTENNAHEIGHT] .................................................................................................................... 125 [DYNAMICS] ................................................................................................................................ 126 [L1FALLBACK] ............................................................................................................................. 126 [NAVELEVMASK] ........................................................................................................................ 126 [NAVMEASUSE] .......................................................................................................................... 126 [PDOPLIMIT] ................................................................................................................................ 126 [PRDGPSTIMEOUT] .................................................................................................................... 126 [SOLIDEARTHTIDE] .................................................................................................................... 127 RTK Base Control ............................................................................................................................. 127 [RTKMODE] ................................................................................................................................. 127 [REFNAME] .................................................................................................................................. 128 Set Up Base Position ................................................................................................................... 128 [REFSTNPOS] ............................................................................................................................. 128 [RTKSTATUS1B] ......................................................................................................................... 128 [RTKTIMEOUT] ............................................................................................................................ 129 [RTKFLOATTIMEOUT] ................................................................................................................ 129 [RTKMULTIPATH]........................................................................................................................ 129 [SELFSURVEY] ........................................................................................................................... 129 Set Up Moving Base Position (Sapphire and SF-3050 only) ....................................................... 129 [ANTALIGN] ................................................................................................................................. 129 [ARLENGTHCONSTR] ................................................................................................................ 129 [EXTRAPBASE] ........................................................................................................................... 130 [FIXBASELINE] ............................................................................................................................ 130 [INCLINECONSTR] ...................................................................................................................... 130 Set Navigation Modes .......................................................................................................................... 130 NCT Legacy Products .......................................................................................................................... 131 SF-3040 Radio Modem ........................................................................................................................ 132 Configure the Radio Settings (SF-3040) .......................................................................................... 132 Retrieve Current Radio Settings (SF-3040) ..................................................................................... 133 Chapter 9 Display of Positioning Performance ............................................................. 135 Dashboard ........................................................................................................................................... 135 PVT ................................................................................................................................................... 135 Velocity & Headings ......................................................................................................................... 136 Sky Plot............................................................................................................................................. 136 StarFire ............................................................................................................................................. 136 Alerts ................................................................................................................................................. 136 PVT Tab ............................................................................................................................................... 137 PVT ................................................................................................................................................... 137 Navigation Status ............................................................................................................................. 137 Antenna Off-Set ................................................................................................................................ 138 Solid Earth Tide ................................................................................................................................ 139 Requirements for Output of SET Corrections .............................................................................. 139 Velocity ............................................................................................................................................. 140 Error Estimates ................................................................................................................................. 140 Solution Plot ..................................................................................................................................... 141 Menu Options ............................................................................................................................... 141 iv StarUtil 3000 User Guide – Rev C Channel Status Tab ............................................................................................................................. 142 Description of Data ........................................................................................................................... 143 Manual Selection of SBAS PRN via the Input Terminal ................................................................... 144 MEAS1B Tab ....................................................................................................................................... 144 Description of Data ....................................................................................................................... 145 GPS/SBAS ................................................................................................................................... 145 GLONASS .................................................................................................................................... 146 Sky Plot Tab ......................................................................................................................................... 146 View Raw Data Tab ............................................................................................................................. 147 NMEA Tab ........................................................................................................................................... 148 How to Schedule NMEA Messages ................................................................................................. 149 Chapter 10 Data Logging .................................................................................................. 151 Logging Data to a PC ........................................................................................................................... 151 Configure Logging Options ............................................................................................................... 151 Logging Data to the SF-3050 Internal Memory Device or to the SF-3040 Removable SD Card ..... 152 Scheduling Messages .................................................................................................................. 153 Logging Data to a USB Flash Drive via a USB Host Cable (SF-3050) ............................................ 154 Setup ............................................................................................................................................ 155 Downloading Data from Internal Memory to a PC (SF-3050) .............................................................. 155 Chapter 11 Post Processing ............................................................................................. 157 Data Parsing ........................................................................................................................................ 157 Simulation ............................................................................................................................................ 158 RINEX File Processing ........................................................................................................................ 159 File I/O .............................................................................................................................................. 160 RINEX File Naming Conventions ................................................................................................. 161 User Input ......................................................................................................................................... 161 Options ............................................................................................................................................. 162 GPS Week Number...................................................................................................................... 163 GPS Time ..................................................................................................................................... 163 Execution and Progress ................................................................................................................... 165 Chapter 12 1PPS/Events ................................................................................................... 167 Configuration ........................................................................................................................................ 168 A NCT Solid Earth Tide (SET) Message Format .............................................................. 169 v StarUtil 3000 User Guide – Rev C List of Figures Figure 1: NavCom Folder ..........................................................................................................22 Figure 2: StarUtil 3000 Main GUI ..............................................................................................23 Figure 3: Refresh Button ...........................................................................................................24 Figure 4: Menu Button...............................................................................................................24 Figure 5: Auto Hide Button ........................................................................................................24 Figure 6: Input Terminal Window Hidden ..................................................................................24 Figure 7: Cursor on Tab Opens Hidden Window .......................................................................25 Figure 8: StarUtil Help Menu .....................................................................................................25 Figure 9: About StarUtil 3000 ....................................................................................................25 Figure 10: Shortcut Bar .............................................................................................................26 Figure 11: Save/Load/Delete User Profile .................................................................................26 Figure 12: Configure Logging Options.......................................................................................27 Figure 13: Port Configuration – COM Port.................................................................................28 Figure 14: Receiver Status Bar .................................................................................................28 Figure 15: Rover Info ................................................................................................................28 Figure 16: Navigation ................................................................................................................29 Figure 17: Satellites ..................................................................................................................29 Figure 18: Time in UTC .............................................................................................................29 Figure 19: Detailed Views Menu ...............................................................................................29 Figure 20: Post Processing Menu .............................................................................................30 Figure 21: Data Parsing and Simulation ....................................................................................31 Figure 22: Receiver Setup Menu ...............................................................................................31 Figure 23: StarFire QuickStart ...................................................................................................32 Figure 24: Set Navigation Modes ..............................................................................................32 Figure 25: Communication Window – Valid Connection ............................................................33 Figure 26: Communication Window – Connection at Incorrect Baud Rate.................................33 Figure 27: Input Terminal ..........................................................................................................34 Figure 28: Input Terminal – Confirmation ..................................................................................34 Figure 29: Connections Button ..................................................................................................35 Figure 30: Port Configuration ....................................................................................................36 Figure 31: Communication Window – Valid Connection ............................................................37 Figure 32: Communication Window – Connection at Incorrect Baud Rate.................................37 Figure 33: Found New Hardware Wizard/Install Software .........................................................38 Figure 34: Found New Hardware Wizard/Choose Your Search and Installation Options ...........38 Figure 35: NavCom/Utilities/StarUtil 3000/StarUtil 3000 Application..........................................39 Figure 36: Software Installation Warning Message ...................................................................39 Figure 37: Completing the Found New Hardware Wizard ..........................................................40 Figure 38: My Computer/Properties ..........................................................................................40 Figure 39: System Properties/Hardware Tab/Device Manager Button .......................................41 Figure 40: Device Manager .......................................................................................................42 Figure 41: My Bluetooth Places\Search for devices in range.....................................................43 Figure 42: My Bluetooth Places\Entire Bluetooth Neighborhood ...............................................44 Figure 43: Bluetooth Serial Port Icon for Selected Receiver ......................................................44 Figure 44: Bluetooth Virtual COM Port Connection Established ................................................45 Figure 45: Bluetooth Virtual COM Port Connection Confirmed ..................................................46 Figure 46: Bluetooth Properties.................................................................................................46 Figure 47: Port Configuration – Bluetooth Settings ....................................................................47 Figure 48: Input Terminal – PING Command and Response.....................................................48 Figure 49: Local Area Connection .............................................................................................51 Figure 50: Internet Protocol .......................................................................................................52 vi StarUtil 3000 User Guide – Rev C Figure 51: Ethernet Port Configuration ......................................................................................53 Figure 52: Receiver Setup/Configure SF-3040 Radio................................................................54 Figure 53: SF-3040 Radio Configuration and Status .................................................................55 Figure 54: Receiver Setup/Monitor SF-3040 Batteries ..............................................................56 Figure 55: SF-3040 Battery Configuration And Status ...............................................................56 Figure 56: Receiver Options......................................................................................................57 Figure 57: Firmware Window -- Example of Installed Firmware.................................................58 Figure 58: Firmware Folder Contents ........................................................................................58 Figure 59: Comparing Current and Installed Firmware ..............................................................59 Figure 60: Input Terminal ..........................................................................................................59 Figure 61: Version Command ...................................................................................................60 Figure 62: Example of Installed Firmware .................................................................................60 Figure 63: Comparing Current & Installed Firmware .................................................................60 Figure 64: Receiver Options Tab ..............................................................................................62 Figure 65: File Upload – Unified File Loader Option ..................................................................62 Figure 66: Firmware Folder and Contents .................................................................................62 Figure 67: Ready to Downline Load File....................................................................................63 Figure 68: Finished with All Downline Loads .............................................................................64 Figure 69: File Upload – Receiver Firmware .............................................................................64 Figure 70: Load Receiver Firmware ..........................................................................................65 Figure 71: Firmware Folder Contents ........................................................................................65 Figure 72: Settings for GNSS Firmware ....................................................................................66 Figure 73: Settings for PWRIO Firmware ..................................................................................66 Figure 74: Progress [Load Firmware] Dialog Box ......................................................................67 Figure 75: PVT – GEOID ..........................................................................................................69 Figure 76: Input Terminal – [GGM02STATUS] Command and Response .................................70 Figure 77: Receiver Options......................................................................................................70 Figure 78: File Upload – Load GGM02 ......................................................................................70 Figure 79: Load Grace Gravity Model 02...................................................................................70 Figure 80: [GEOIDALMODEL]GGM02 Command and Response .............................................71 Figure 81: File Upload– Geoid Height Map ...............................................................................73 Figure 82: Upload User-Defined Height Map .............................................................................73 Figure 83: Upload User-Defined Height Map – File Selected for Upload ...................................73 Figure 84: [GEOIDALMODEL] GEOIDAL99 Command and Response .....................................74 Figure 85: File Upload – Software Options ................................................................................79 Figure 86: Input Terminal – Successful Software Upload ..........................................................80 Figure 87: Software Options Window ........................................................................................80 Figure 88: Example User Profile – StarFire Configuration (SF-3050) ........................................85 Figure 89: [OUTPUT]NONE,,,-1 ................................................................................................87 Figure 90: ONCHANGE and ONTIME .......................................................................................87 Figure 91: Example Position and Raw Data Rates ....................................................................88 Figure 92: Example User Profile – Control Port .........................................................................91 Figure 93: Example User Profile – Broken Communication Link Results in Lost Commands ....91 Figure 94: Indication of Broken Communication Link.................................................................91 Figure 95: Example User Profile – [PORT] Commands at End of User Profile ..........................92 Figure 96: Input of New Baud Rate ...........................................................................................92 Figure 97: Profile in Use............................................................................................................93 Figure 98: Retrieve User Profiles from Receiver .......................................................................94 Figure 99: Retrieve Current Receiver Settings ..........................................................................95 Figure 100: Load Profile from a Local File .................................................................................96 Figure 101: Use Profile in List of Profiles...................................................................................97 Figure 102: Edit Profile File .......................................................................................................98 vii StarUtil 3000 User Guide – Rev C Figure 103: Delete a Selected Profile from the Receiver ...........................................................99 Figure 104: Delete All Profiles from the Receiver ....................................................................100 Figure 105: StarFire RTG ON .................................................................................................105 Figure 106: Navigation Status .................................................................................................106 Figure 107: File Upload – StarFire License .............................................................................106 Figure 108: StarFire License Example ....................................................................................107 Figure 109: Input Terminal – Confirmation of StarFire License Upload ...................................107 Figure 110: Notepad – StarFire License Code ........................................................................107 Figure 111: Detailed Views Menu – StarFire ...........................................................................109 Figure 112: StarFire License Info ............................................................................................109 Figure 113: Receiver Options Tab – StarFire Licenses ...........................................................110 Figure 114: StarFire Licenses – Point Radius .........................................................................111 Figure 115: Input Terminal – Cancel StarFire License.............................................................111 Figure 116: Detailed Views Menu – PVT .................................................................................112 Figure 117: PVT Tab – StarFire Dual:RTG Nav Mode.............................................................112 Figure 118: PVT Tab – StarFire Tab .......................................................................................113 Figure 119: StarFire Window...................................................................................................113 Figure 120: Satellite Locations Window ..................................................................................114 Figure 121: Satellite Locations – Automatic StarFire Satellite Selection ..................................114 Figure 122: Satellite Locations– No User-Defined Satellite .....................................................115 Figure 123: Satellite Locations– User-Defined Satellite ...........................................................115 Figure 124: Define Satellite .....................................................................................................116 Figure 125: StarFire QuickStart Dialog Box .............................................................................118 Figure 126: Example User Profile – RTK Base Configuration..................................................123 Figure 127: Example User Profile – RTK Rover Configuration ................................................124 Figure 128: Example Settings: [PRDGPSMODE] and [PRDGPSTIMEOUT] ...........................127 Figure 129: Set Navigation Modes ..........................................................................................131 Figure 130: Receiver Setup/Configure SF-3040 Radio............................................................132 Figure 131: SF-3040 Radio Configuration and Status .............................................................133 Figure 132: Dashboard ...........................................................................................................135 Figure 133: Dashboard – Sky Plot...........................................................................................136 Figure 134: PVT Tab ...............................................................................................................137 Figure 135: PVT Tab – Antenna Off-Set..................................................................................138 Figure 136: PVT Tab – Solid Earth Tide ..................................................................................139 Figure 137: PVT Tab – Velocity ..............................................................................................140 Figure 138: PVT Tab – Error Estimates...................................................................................140 Figure 139: PVT Tab – Solution Plot .......................................................................................141 Figure 140: Solution Plot – Set Radius ....................................................................................141 Figure 141: Solution Plot– Set Origin Manually .......................................................................142 Figure 142: Solution Plot Menu ...............................................................................................142 Figure 143: Channel Status Tab .............................................................................................143 Figure 144: MEAS1B Tab .......................................................................................................145 Figure 145: Sky Plot Tab.........................................................................................................147 Figure 146: View Raw Data Tab .............................................................................................147 Figure 147: NMEA Tab ...........................................................................................................149 Figure 148: Configure Logging Options, Logging Configuration ..............................................152 Figure 149: Logging Indicator..................................................................................................152 Figure 150: Automatically Generated CHKDSK.SD File ..........................................................153 Figure 151: Input Terminal – USBMODE ................................................................................155 Figure 152: Automatically Generated Datalog Files ................................................................156 Figure 153: Data Parsing Window ...........................................................................................157 Figure 154: Data Parsing ASCII Message ...............................................................................157 viii StarUtil 3000 User Guide – Rev C Figure 155: Data Parsing Options ...........................................................................................158 Figure 156: Simulation Dialog Box ..........................................................................................158 Figure 157: NavCom RINEX Utility..........................................................................................160 Figure 158: Input File and Output Directory.............................................................................160 Figure 159: User Input Area ....................................................................................................161 Figure 160: Options Area ........................................................................................................162 Figure 161: Output Interval and Ephemeris Output .................................................................164 Figure 162: Antenna Type .......................................................................................................164 Figure 163: Progress of RINEX Conversion ............................................................................165 Figure 164: Software Options Window – 1PPS .......................................................................167 ix StarUtil 3000 User Guide – Rev C List of Tables Table 1: File Naming Conventions ............................................................................................22 Table 2: Bluetooth Connectivity LED Indication .........................................................................48 Table 3: GEOIDAL99 Header Format .......................................................................................72 Table 4: GEOIDAL99 Data Format (variable length) .................................................................72 Table 5: User-Defined Ellipsoid Model (with Sample Values) ....................................................76 Table 6: 3-Parameter Model Transformation (with Sample Values)...........................................76 Table 7: 7-Parameter Model Transformation (with Sample Values)...........................................77 Table 8: 14-Parameter Model Transformation (with Sample Values).........................................77 Table 9: Position & Raw Data Rates .........................................................................................88 Table 10: Factory Default NCT Messages & Responses .........................................................101 Table 11: StarFire Licensing Terminology ...............................................................................104 Table 12: StarFire Satellites ....................................................................................................105 Table 13: Status of Selected Licensed StarFire Satellite .........................................................114 Table 14: RINEX Utility Defaults .............................................................................................161 Table 15: GPS Time................................................................................................................163 Table 16: NCT Solid Earth Tide (SET) NMEA message ..........................................................169 x StarUtil 3000 User Guide – Rev C Notices StarUtil 3000 User Guide P/N 96-310029-3001 Revision C June 2011 Copyright 2011 by NavCom Technology, Inc. All rights reserved. No part of this work or the computer program(s) described herein may be reproduced, stored, or transmitted by any means, without the expressed written consent of the copyright holders. Translation in any language is prohibited without the expressed written consent of the copyright holders. Trademarks „find your way‟, „NavCom Globe‟ and „NAVCOM TECHNOLOGY‟ logos are trademarks of NavCom Technology, Inc. StarFire™ is a registered trademark of Deere & Company. All other product and brand names are trademarks or registered trademarks of their respective holders. User Notice NavCom Technology, Inc. shall not be responsible for any inaccuracies, errors, or omissions in information contained herein, including, but not limited to, information obtained from third party sources, such as publications of other companies, the press, or competitive data organizations. This publication is made available on an “as is” basis and NavCom Technology, Inc. specifically disclaims all associated warranties, whether express or implied. In no event will NavCom Technology, Inc. be liable for direct, indirect, special, incidental, or consequential damages in connection with the use of or reliance on the material contained in this publication, even if advised of the possibility of such damages. NavCom Technology, Inc. reserves the right to make improvements or changes to this publication and the products and services herein described at any time, without notice or obligation. Limited Warranty NavCom warrants that its products will be free from defects in material and workmanship at the time of delivery. A full description of the warranty policy is provided in NavCom‟s Standard Terms & Conditions of Sale For NavCom Products in force at the time of sale. Please contact your NavCom dealer or NavCom Sales for a copy of the warranty policy for your specific product. Please include your model and serial number, approximate date of purchase, and the dealer name where the unit was purchased through so that we may better service this request. StarFire™ Licensing The StarFire signal requires a subscription and software option that must be purchased in order to access the service. Licenses are non-transferable, and are subject to the terms of the StarFire Signal License agreement. For further details on the StarFire Signal Network, its capabilities, terms and conditions visit www.navcomtech.com or send an email inquiry to [email protected]. xi StarUtil 3000 User Guide – Rev C USG FAR Technical Data Declaration (Jan 1997) The Contractor, NavCom Technology, Inc., hereby declares that, to the best of its knowledge and belief, the technical data delivered herewith under Government contract (and subcontracts, if appropriate) are complete, accurate, and comply with the requirements of the contract concerning such technical data. Global Navigation Satellite System Global Navigation Satellite Systems (i.e., GPS, GLONASS, Galileo) are under the control of the respective Governmental agencies, and the operation of these satellites may be changed at any time without warning. GPS Selective availability (S/A code) was disabled on 02 May 2000 at 04:05 UTC. The United States government has stated that present GPS users use the available signals at their own risk. The U.S. State Department International Traffic in Arms Regulations (ITAR) regulations limit the performance of commercial GNSS products. As a result, access to satellite measurements and navigation results will be limited from display and recordable output when predetermined values of velocity and altitude are exceeded. These threshold values are far in excess of the normal and expected operational parameters of the SF-3040 and the SF-3050 GNSS receivers. xii StarUtil 3000 User Guide – Rev C Revision History Rev C (June 2011) Specifically relates to StarUtil 3000 v. 1.1.6 Chapter/Item Revision Description Fore-matter/Global Navigation Satellite System Added reference to SF-3040; updated Limited Warranty statement Fore-matter/Related Documents Added the SF-3040 GNSS Receiver Product User Guide and the SF3040 Quick Start Guide Chapter 1 Updated the StarUtil 3000 version number; added Windows 7 to the list of unsupported Windows operating systems; added references to the SF-3040 receiver; added Figure 8 and updated numbering of all subsequent figures; updated Figure 2, Figure 9, Figure 12, Figure 19, Figure 20, Figure 22, Figure 25; added Rinex File Processing definition; updated information about the Receiver Setup menu (to include configure the radio and monitor the batteries menu items for the SF-3040; updated Features to read “Log data to a memory device and offload that data to a PC” to include the SF-3040 removable SD card Chapter 2 Added references to the SF-3040; added a Note referencing the BTSET command in the Sapphire Technical Reference Manual; added section “Configure the Radio Modem”; added this bulleted item in the first paragraph of the chapter regarding establishing communication between a PC and one of the following: “The SF-3040 via USB-COM1 or COM2 (the SF-3040 supports RS-232 and Bluetooth communications connections, but not Ethernet)”; added section on “Configure the batteries (SF-3040)” Chapter 3/Upload a Unified Firmware File Updated Figure 70 and Figure 72 to reflect the following new option on the GUI: Check to Force-Load a Non-Responsive Unit; changed Warning note to Caution note; changed At the end of the upload, a “Finished downloading” message is displayed on the Progress dialog box to At the end of the upload, a “Finished loading” message indicating the number of bytes uploaded is displayed on the Progress dialog box Chapter 6 Updated Figure 88 caption to indicate SF-3050; Chapter 7 Updated Table 12 with Net 1/Net 2 satellite assignment changes Chapter 8/RTK Setup Updated [REFNAME] examples; added details on configuring the SF3040 radio modem; added “(Sapphire and SF-3050)” to Set Up Moving Base Position section; added a note in the Configure the Radio Settings section regarding usage of external Satel radios Chapter 10 Updated the Note on page 10-151; updated chapter to include SF3040, where applicable; updated Figure 148 and the text describing it; changed the Warning note to a Caution note xiii StarUtil 3000 User Guide – Rev C Rev C (June 2011) Specifically relates to StarUtil 3000 v. 1.1.6 (continued) Chapter/Item Revision Description Chapter 11 Updated Figures 154 and 157 to include Rinex File Processing menu item; added paragraph on Rinex File Processing; reformatted chapter Appendix A Added Note telling user what to do if this error occurs after entering the CHKDSK:A command: “Signature file not found” Entire guide Pagination updated as necessary to accommodate changes Rev B (September 2010) Chapter/Item Revision Description StarUtil 3000 GUIs Updated the main window GUI graphic and some of its windows in all instances to reflect GUI changes to the pull-down menus, the Shortcut bar, the Detailed Views menu, and the Receiver Options tab Chapter 1, StarUtil 3000 Overview Added SF-3050A bundle to software options; updated the StarUtil 3000 version number reference to 1.0.1.0 Chapter 1, Features Added Upload a Unified Software Update File; Manual selection of SBAS PRN; log data to internal SD memory device; enable/disable Bluetooth Chapter 1, File Naming Conventions Updated Table 1: File Naming Conventions Chapter 1, Save/Load/Delete User Profile dialog box Updated this GUI graphic in all instances to reflect changes to options Chapter 1, Preferences Updated this section to reflect software Preferences updates Chapter 1, Port Configuration dialog box Updated this GUI graphic in all instances to reflect deletion of Stop Connect button Chapter 1, Navigation Modes Updated the Set Navigation Modes GUI graphic in all instances in this user guide to reflect changes to it, and updated its functionality description Chapter 2, Establish Serial or USB Device Communications Added note re Ethernet configuration for remote operation; added Configure Virtual PC COM Port section Chapter 2, Configure and Establish Bluetooth Communications Revised this section and referred user to new input command [BTSET]; added note about the two Bluetooth modes, Command and Data, and definitions of each mode; added a note that turning on Bluetooth is associated with a software reset of the Bluetooth firmware; added a note that not all laptops take a dongle; updated the note re the Bluetooth passcode (use the BTSET command); updated Figure 48 (formerly Figure 38), to show the Input Terminal PING response: [PING]BT xiv StarUtil 3000 User Guide – Rev C Rev B (September 2010) (continued) Chapter/Item Revision Description Chapter 2, Establish Ethernet Communications Added a note to the How to Establish Serial or USB Device Communications section re importance of backup connections to Ethernet for remote operation; updated the Configure and Establish Ethernet Communications section File Upload Updated this GUI graphic in all instances to reflect changes to firmware uploads and to show the new Unified File Loader option Chapter 3, Firmware Updated this chapter and the GUI graphics in it; expanded the note about firmware file naming conventions; provided detailed instructions on using the Unified File Loader (new option) on the Receiver Options tab; updated Load Receiver Firmware dialog box to reflect recent engineering changes to it; updated Figure 58 (formerly Figure 48) to show an example of a unified file type; updated Figure 59 to show current version of the nav firmware Under the GNSS Firmware bullet in the Upload Firmware section, changed the SF-3050 COM2 required PC baud rate to 115200 from 57600, added instructions (in a note) about what to do if the firmware fails to load, a warning to never upload firmware over the Bluetooth port, and a note that firmware may be uploaded via Ethernet or USB and that remote users should remotely connect one of the RS-232 ports as a backup port; expanded the note under the PWRIO Firmware bullet to address Bluetooth firmware being hard-coded and loaded only at time of manufacture; deleted: “SF-3050 COM1: the required PC baud rate to upload PWRIO firmware via a Serial connection is 57600”; added the Upload a Single Firmware File section; updated the boot file naming convention; added a caution note to always power cycle a unit after a firmware update and after a change to Low Power settings; added note that firmware ensembles are referenced to the navigation firmware number Chapter 4, Geoidal Databases Added Datum section Chapter 5, Software Options Updated Upload Software Options section: deleted warning about contacting authorized dealer if options do not load and added steps to verify the software; added a section titled Use the Input Terminal to Load Software Options; updated RTK Extend section to include statement that this option is only required on the rover receiver and on a base station receiver used as a rover; added a note that StarFire convergence is required for best performance and that convergence requires at least 30 min of tracking xv StarUtil 3000 User Guide – Rev C Rev B (September 2010) (continued) Chapter/Item Revision Description Chapter 6, User Profiles Extensively updated this chapter to reflect changes in how the GUIs function and updated the GUI graphics; More specifically: updated the [TRACKINGMODE] and [ALM1B] command information; updated the example in Creating a User Profile section; updated Figure 88 (formerly Figure 69) to show WAASEGNOS “off”; added a note under NAVMEASUSE that WAAS satellites contain similar signaling characteristics to GPS and that current software does not support WAAS measurement data in nav solution; added Bundle A to Table 9; in the beginning of the Avoiding User Profile Loading Errors section, added that StarUtil 3000 v1.0.0 and later scans user profiles before loading them, but that communication errors still occur Chapter 7, Starfire Satellites Updated Table 12 to reflect reassignment of satellites. Satellite ID #609, which was in Net1, is now Net2. Satellite 643, which was in Net2, is now Net1; added note re this reassignment Chapter 7, Before Uploading a StarFire License Updated instructions for setting navigation modes and updated GUI Chapter 7, Upload a StarFire License via the Input Terminal Added instructions on uploading a StarFire license using the [INPUTSFLICENSE] command Chapter 7, How to Cancel StarFire License Added a warning that this action cancels the subscription to StarFire and that users need to contact their dealer or NavCom to replace their license Chapter 7, Setting Up a StarFire Priority Network Added section; added tables re reassignment of StarFire Network List Chapter 8, RTK Setup Added the command [ENABLEGEOFENCE]; updated the User Profile examples (Figure 126 and Figure 127); corrected typo [ANTENNAHIGHT] and updated [RTKMODE], [REFNAME], and [SELFSURVEY] command descriptions; added [GLONASSCORRECTION] to Solution Control; added Set Up the Moving Base section; updated Set Navigation Modes section and updated the corresponding GUI “Set Navigation Modes” Chapter 9, Display of Positioning Performance Added reference to new [ANTENNAINFO] command; added section on manually selecting SBAS PRN numbers; Chapter 10, Data Logging Added new file system management commands; added new steps for logging data to a mass storage device Rev A (Oct 2009) xvi Initial release StarUtil 3000 User Guide – Rev C Use of This Document This User Guide is intended to be used by someone familiar with the concepts of GNSS and satellite surveying equipment. Note indicates additional information to make better use of the product. This symbol means Reader Be Careful. Indicates a caution, care, and/or safety situation. The user might do something that could result in equipment damage or loss of data. This symbol means Danger. You are in a situation that could cause bodily injury. Before you work on any equipment, be aware of the hazards involved with electrical and RF circuitry and be familiar with standard practices for preventing accidents. Revisions to this User Guide can be obtained in a digital format from http://www.navcomtech.com/Support/ Related Documents SF-3040 GNSS Product User Guide P/N 96-310035-3001 Describes the operation and use of NavCom‟s SF-3040 GNSS receiver, its software-enabled features, and its performance upgrade path SF-3040 Quick Start Guide P/N 96-310036-3001 Provides instructions to quickly set up the standard configuration of the SF-3040 SF-3050 GNSS Product User Guide P/N 96-310034-3001 Describes the operation and use of NavCom‟s SF-3050 GNSS receiver, its software-enabled features, and its performance upgrade path SF-3050 Quick Start Guide P/N 96-310033-3001 Provides instructions to quickly set up the standard configuration of the SF-3050 Sapphire Technical Reference Manual P/N 96-312007-3001 Describes the control and output data message formats utilized by this instrument (for customer programming purposes) RINEXUtil User Guide P/N 96-310021-2101 Describes the conversion program used on NavCom proprietary output data message formats to RINEX ver. 2.10 observation and navigation files (for customer programming purposes) xvii StarUtil 3000 User Guide – Rev C NavCom Release Notes Describes software updates for NavCom products. Current and archived Release Notes are available on the NavCom web site: http://www.navcomtech.com/Support/DownloadCenter.cfm?category=releasenotes. NavCom Customer Support provides software updates described in the Release Notes. Submit a request for software updates via the Request Support web page. Related Standards ICD-GPS-200 NAVSTAR GPS Space Segment / Navigation User Interfaces Standard. ARINC Research Corporation; 2250 E. Imperial Highway; El Segundo, California 90245 Galileo OS SIS ICD European Space Agency. 8-10 rue Mario Nikis, F-75738 Paris CEDEX 15, France GLONASS ICD, Version 5.0, 2002 Russian Space Agency, Information Analytical Centre Internet: http://www.glonass-ianc.rsa.ru/ RTCM-SC-104 Recommended Standards For Differential GNSS Service. Radio Technical Commission For Maritime Services; 1800 N. Kent St, Suite 1060; Arlington, Virginia 22209 CMR, CMR+ Compact Measurement Record; Trimble Navigation Limited; 935 Stewart Drive; Sunnyvale, CA 94085 RINEX Receiver Independent Exchange Format; Astronomical Institute of the University of Berne QZSS Quasi Zenith Satellite System. Japan Aerospace Exploration Agency (JAXA). 7-44-1 Jindaiji Higashi-machi, Chofu-shi, Tokyo 182-8522. NMEA-0183 National Marine Electronics Association Standard For Interfacing Marine Electronic Devices. NMEA National Office; 7 Riggs Avenue; Severna Park, Maryland 21146 xviii StarUtil 3000 User Guide – Rev C Publicly Operated SBAS Signals RTCA/DO-229D The Radio Technical Commission for Aeronautics (RTCA) develops consensus-based recommendations regarding communications, navigation, surveillance, and air traffic management (CNS/ATM) system issues. RTCA. 1828 L Street, NW, Suite 805, Washington, DC 20036. These organizations implement the RTCA/DO-229D standard set by RTCA: WAAS (Wide Area Augmentation System) U.S. Department of Transportation. Federal Aviation Administration. 800 Independence Ave, SW, Washington, DC 20591 EGNOS (European Geostationary Navigation Overlay Service) European Space Agency. 8, 10 rue Mario-Nikis, F-75738 Paris Cedex 15, France. MSAS (MTSAT Satellite-based Augmentation System) Japan Civil Aviation Bureau. Ministry of Transport. Kasumigaseki 2-1-3, Chiyoda-ku, Tokyo 100, Japan. GAGAN (GPS Aided Geo Augmented Navigation) Indian Space Research Organization. Antariksh Bhavan, New Bel Road, Bangalore - 560 094, India. xix StarUtil 3000 User Guide – Rev C This page is left blank intentionally. xx StarUtil 3000 User Guide – Rev C Chapter 1 .................................................................................. Introduction StarUtil 3000 Overview StarUtil 3000 is a NavCom developed utility designed to configure and view many (but not all) of the SF-3040 and SF-3050 functions. (Refer to the Sapphire Technical Reference Manual for the complete set of commands and responses utilized by the SF-3040 and SF-3050 receivers.) In addition to its setup capabilities via the upload of Firmware, Software Bundles and/or Options, and a StarFire License, if purchased, StarUtil 3000 can upload and create User Profiles, capture and log data, and query and display various receiver performance functions. The SF-3040 and SF-3050 software-enabled features (bundled or purchased individually for the SF-3050), cover a wide variety of applications. For the SF-3050, refer to the SF-3050 GNSS Product User Guide for descriptions of the software options in each bundle: SF-3050A, SF3050G, SF-3050S, and SF-3050M. This guide specifically relates to StarUtil 3000, ver. 1.1.6. StarUtil 3000 is included on the SF-3040 and the SF-3050 Product Configuration USB Flash Drive (P/N 82-043000-0001) supplied with each receiver. It runs only on PCs with Windows XP Professional. Windows 95 , 98 , Vista , and 7 are not supported. Features Command input via the GUI and the Input Terminal Display of critical positioning performance information Display of critical StarFire performance and license information Upload of StarFire license Upload of a Unified Software Update File Management of User Profiles: upload, save, create, and retrieve profiles Manual selection of SBAS PRN Log data to a memory device and offload that data to a PC Enable/disable Bluetooth device Configure removable radio modem (SF-3040 only) Monitor batteries (SF-3040 only) Schedule message output World map view of StarFire satellites Graphical view of all visible GPS, GLONASS, and SBAS satellites Quick view of receiver status Post Processing tools View of scheduled NMEA messages and raw data Graphical view of accuracy of the position solution 1-21 StarUtil 3000 User Guide – Rev C File Naming Conventions Table 1: File Naming Conventions File Type Format Example NAV Firmware: SP<Version>.s19 SPv2,0,6,0.s19 SP_<Bootloader or Application Name>_<Version>.s19 SP_boot2_ver2,0,1.s19 Software Options SN<Unit Serial Number>-PCS<Option ID>.opt SN13452-PCS6539.opt StarFire License SN<Unit Serial Number>-PCS<License ID>.lic SN13452-PCS2358.lic Firmware Save Folder/Files to PC StarUtil 3000 (Starutil-3k_v1_1_x.exe) and all the files needed to set up the ordered configuration of the SF-3040 and the SF-3050 are included on the supplied Product Configuration USB Flash Drive (P/N 82-043000-0001). Before running StarUtil 3000, copying these folders/files to the PC is recommended to provide a backup: Root Directory: Software Options File and StarFire License (if purchased) NavCom Folder includes these sub-folders: Firmware, Marketing Materials, User Guides, User Profiles, and Utilities. The Utilities folder includes the StarUtil 3000 sub-folder with the utility. (The contents of the NavCom folder are subject to change.) 1. Copy the NavCom folder and the Software Options file and StarFire license (if purchased) to the PC. 2. Create two folders in the NavCom folder, one for the Software Options file and one for the StarFire license file. 3. Open StarUtil 3000 from the PC, if desired, to interface with the main GUI while reading the descriptions below. Figure 1: NavCom Folder 1-22 StarUtil 3000 User Guide – Rev C StarUtil 3000 Main GUI The sections below provide general descriptions of the main parts of the GUI indentified in Figure 2 and references to chapters that provide more detail. Menu Bar Shortcut Bar Receiver Status Bar Access Detailed Views of Important Functions, Post Processing Tools, StarFire QuickStart, and set Navigation Modes Main Window Status Bar Port Data Input Terminal Figure 2: StarUtil 3000 Main GUI Window Features How Output Data Is Polled StarUtil 3000 displays output data in two ways: Data is continuously updated for some scheduled messages, for example, on the Channel Status and MEAS1B tabs. StarUtil 3000 does not automatically poll the receiver for content. The user must schedule these message types for output to view continuously updated data. Some windows allow the user to poll for data to populate the window. The user clicks (the Refresh button). Refresh Button Click to poll the receiver once and view the current output data in a window. For example, after the upload of the Software Options file, click on the Software Options window to ensure that the window displays the loaded options (see Figure 3). The use of the Refresh button is important to ensure that a window displays the current output data. 1-23 StarUtil 3000 User Guide – Rev C Figure 3: Refresh Button Menu Button The Menu button is a down arrow in the top right corner of a window. It displays a pop-up menu. The option in the example in Figure 4 switches the view from the Sky Plot window to the Channel Status tab. Figure 4: Menu Button Auto Hide Button on the Communication and Input Terminal Windows The Auto Hide button is only on the Communication and Input Terminal windows, in the top right corner of each window (see Figure 5). It has two functions: Hide window Return windows to Default view Figure 5: Auto Hide Button 1. Click to hide the window. The window closes and a tab with the name of the hidden window, for example, Input Terminal, appears in the lower left corner of the GUI (see Figure 6). Figure 6: Input Terminal Window Hidden 2. Roll over the tab in the lower left corner of the GUI to open the hidden window (see Figure 7). 1-24 StarUtil 3000 User Guide – Rev C Figure 7: Cursor on Tab Opens Hidden Window The Input Terminal button on the Shortcut Bar also opens the Input Terminal window when it is hidden (see Figure 10). 3. Click in the top-right corner of the open window. The window returns to its default location. Menu Bar Not all menu options are described below. Help Provides access to the StarUtil 3000 User Guide and the Sapphire Technical Reference Manual (see Related Documents in the fore-matter). Clicking About StarUtil 3000 on the Help menu (see Figure 8) opens the splash-screen that appears when the program opens. The splashscreen displays version information and useful links to NavCom support, user guides, software releases, and tools (see Figure 9). Figure 8: StarUtil Help Menu Figure 9: About StarUtil 3000 1-25 StarUtil 3000 User Guide – Rev C Shortcut Bar Figure 10: Shortcut Bar View/Edit Profile Provides access to the User Profile controls (see Figure 11) Refer to Chapter 6 – User Profiles. Figure 11: Save/Load/Delete User Profile Data Logging Provides access to the Data Logging controls (see Figure 12) 1-26 StarUtil 3000 User Guide – Rev C Figure 12: Configure Logging Options Refer to Chapter 10 – Data Logging for details about Figure 12. Connections Provides access to port settings and connection to the SF-3040 and the SF-3050 via the PC COM Port, USB, Bluetooth, or Ethernet, as applicable (see Figure 13) Refer to Chapter 2 – Establish Communications. 1-27 StarUtil 3000 User Guide – Rev C Figure 13: Port Configuration – COM Port Preferences Future versions of StarUtil 3000 will allow the user to set custom views or layouts of the GUIs. Receiver Status Bar The Receiver Status Bar is always visible near the top of the GUI to provide a quick view of the current status of the receiver (see Figure 14). Figure 14: Receiver Status Bar Base/Rover Info Provides the Correction Format and LAT, LON, and HT of the Base or Rover; the box heading is Base Info or Rover Info, depending on the receiver configuration. Figure 15: Rover Info 1-28 StarUtil 3000 User Guide – Rev C Navigation Provides a quick check of the Navigation mode and Correction Age, which can be useful in troubleshooting. Figure 16: Navigation Satellites Provides useful information on the number of satellites used to calculate the position and velocity and the number of satellites tracked, plus DOP information Figure 17: Satellites Time in UTC Provides quick access to the time, which is a useful reference. For example, if there is a problem with position, the user can write down the time of the problem and then troubleshoot during post-processing the data that was logged at that time. Figure 18: Time in UTC Detailed Views Menu Provides access to detailed views of important functions (see Figure 19). Each menu item opens a tab on the main window. Refer to Chapter 9 – Display of Positioning Performance. Figure 19: Detailed Views Menu 1-29 StarUtil 3000 User Guide – Rev C Post Processing Menu Provides access to the Data Parsing and Simulation controls Refer to Chapter 11 – Post Processing Figure 20: Post Processing Menu Refer to Figure 21 for the controls: Data Parsing The Data Parsing dialog box is used to extract selected NavCom proprietary messages from a binary log file to *.txt files. Individual ASCII messages may also be extracted to a *.txt file. These text files can be imported to other programs, such as Excel spreadsheet software, for further analysis or use. Simulation Provides a simulation of receiver operation via the playing of a saved log file (*.DAT) RINEX File Processing RINEX file processing allows the conversion from NavCom proprietary binary data format of recorded raw measurement data to industry standard RINEX data format for use in 3rd party and on-line post-processing programs. Chapter 11 details the process. 1-30 StarUtil 3000 User Guide – Rev C Figure 21: Data Parsing and Simulation Receiver Setup Menu Provides access to StarFire QuickStart and Navigation Modes for the SF-3040 and SF-3050 and to Configure SF-3040 Radio and Monitor SF-3040 Batteries for the SF-3040 Figure 22: Receiver Setup Menu 1-31 StarUtil 3000 User Guide – Rev C StarFire QuickStart StarFire QuickStart is a feature that eliminates the convergence period for StarFire-enabled receivers. Sub-decimeter positioning is possible in < 5 minutes. Refer to Chapter 7 – StarFire QuickStart Figure 23: StarFire QuickStart Navigation Modes Provides access to navigation mode settings Click the Retrieve Settings From the Receiver button to retrieve the currently set navigation modes. Click the ON or OFF radio buttons to set the navigation modes, and then click Apply Changes to the Receiver button. Figure 24: Set Navigation Modes Communication Window The Communication window displays all scheduled messages (see Figure 25). The scrolling scheduled messages indicate that a valid connection is established at the correct baud rate. 1-32 StarUtil 3000 User Guide – Rev C Figure 25: Communication Window – Valid Connection A blue arrow indicates messages received by the GUI. A green arrow indicates messages sent by the GUI. COM Port Connection: Scrolling lines designated as “DATA” indicate a connection is established, but the receiver‟s baud rate is not correct (see Figure 26). Clicking the red “X” stops the scrolling. The Communication window (and all other windows on the main GUI) can be expanded by dragging the top edge of the window). Figure 26: Communication Window – Connection at Incorrect Baud Rate Input Terminal Provides for the input of NavCom proprietary commands and queries; Figure 27 shows the [version] command in the input field. Refer to the Sapphire Technical Reference Manual for detailed information on NavCom proprietary messages (see Related Documents in the fore-matter). With a user profile loaded and in use, the receiver configuration may be changed with individual commands via the Input Terminal. Commands 1-33 StarUtil 3000 User Guide – Rev C entered via the Input Terminal are not saved to NVRAM through a receiver power cycle. To maintain the new settings entered through the Input Terminal, the current settings must be retrieved and saved as a new user profile, or overwrite an existing profile before cycling receiver power. Refer to Chapter 6 User Profiles/ Retrieve Current Receiver Settings and Save in Local File, and be sure to select the check box labeled Check to save current receiver settings. Figure 27: Input Terminal The Input Terminal provides confirmation of actions performed via the GUI, for instance, the upload of the Software Options file. In the example shown in Figure 28: Input Terminal – Confirmation, the file upload is successful. Figure 28: Input Terminal – Confirmation The command [USEPROFILE] “NONE” resets all of the user-controlled configuration parameters to the factory default values. The receiver‟s profile remains set to NONE until another profile is successfully input. Refer to Chapter 6 for information about user profiles. The profile NONE is subject to change. . 1-34 StarUtil 3000 User Guide – Rev C Chapter 2 ........................................................... Establish Communications This chapter provides instructions on how to Establish communications between a PC running StarUtil 3000 and one of the following: The SF-3040 via USB-COM1 or COM2 (the SF-3040 supports RS-232 and Bluetooth communications connections, but not Ethernet) The SF-3050 via COM1- LAN or COM2- USB (the SF-3050 supports RS-232/RS422, USB 2.0, Ethernet, and Bluetooth communications connections). Configure and establish Bluetooth communications Configure and establish basic Ethernet communications (for the SF-3050 only) Refer to the SF-3040 GNSS Product User Guide or to the SF-3050 GNSS Product User Guide for a list and descriptions of the supplied and optional data cables. Establish Serial or USB Device Communications USB Communications: The USB driver (“navcomx1c45x3050.inf”) must be in the same folder as StarUtil 3000 for the USB port to auto-recognize the SF-3040 or the SF-3050. Confirm that the driver is in the StarUtil 3000 folder on the PC (see Figure 1). In addition, ensure that these files are in the same folder: Starutil-3k_v1_1_x.exe 96-312007-3001RevX_Sapphire TRM.pdf 96-310029-3001RevX_StarUtil 3000.pdf. 1. Click the Connections button to establish communications between the PC and the SF-3040 or the SF-3050 (see Figure 29). The Port Configuration dialog box opens (see Figure 30). Connections Button Figure 29: Connections Button Ethernet Communications (SF-3050 only): Typically an RS-232 or USB connection is not required prior to an Ethernet connection. This requirement exists only if any of the following apply: A previous Ethernet connection was not terminated properly via the [ETHVCOM]ON,0.0.0.0,0 command. The [ETHVCOM]ON,0.0.0.0,0 command is included in the default system setting. To restore the SF-3050 to the normal “listen for connection” mode so that an Ethernet connection can be established, first establish an RS-232 or USB connection. Then input [ETHVCOM]ON,0.0.0.0,0 via the Input Terminal window or the appropriate user profile. The receiver will accept an Ethernet connection, or any of these connection types: RS-232, USB, or Bluetooth. 2-35 StarUtil 3000 User Guide – Rev C The EVCOM port is disabled by a previous [ETHVCOM]OFF command. The EVCOM port is configured for a specific connection with an [ETHVCOM]ON,<IP>,<port> command. For remote operation of the SF-3050, connection to either COM1 or COM2 is highly recommended as a backup to the Ethernet interface. The COM1 or COM2 backup connection can be made via a cell modem, MOXA to Ethernet, etc. Refer to Figure 30 for the steps below: COM Port Settings USB Settings Figure 30: Port Configuration 2. Set the appropriate options according to the Connection Type: COM Port: COM Port: the appropriate PC COM Port Baud Rate: 57600 (keep the default) Parity: None (keep the default) Or USB Port: COM Port: the appropriate virtual PC COM port (refer to Configure Virtual PC COM Port, below, to establish and verify this port) Mass Storage: the appropriate flash drive 3. Click port. 2-36 or (for USB) to ensure the correct baud rate for the selected StarUtil 3000 User Guide – Rev C 4. Click . 5. Verify that the SF-3040 or the SF-3050 is connected to the PC. Scrolling messages in the Communication window indicate that a valid connection is established at the required baud rate (see Figure 31). Figure 31: Communication Window – Valid Connection A blue arrow indicates received messages. A green arrow indicates messages sent through the GUI. COM Port Connection: Scrolling lines designated as “DATA” indicate a connection is established, but the receiver‟s baud rate is not correct (see Figure 32). Open the Port Configuration dialog box. Click to connect. Figure 32: Communication Window – Connection at Incorrect Baud Rate Configure Virtual PC COM Port Install the USB Driver 1. Place the provided Flash Drive into a USB port on the PC. 2. Browse to the NavCom folder and copy it to the PC. 3. Connect the USB cable from the receiver to the PC. 4. On the Welcome to the Found New Hardware Wizard dialog box, select the option Install from a list or specific location (Advanced); then click the Next button (refer to Figure 33). 2-37 StarUtil 3000 User Guide – Rev C Figure 33: Found New Hardware Wizard/Install Software 5. On the Please choose your search and installation options dialog box, select Search for the best driver in these locations, and then click Browse (see Figure 34). Figure 34: Found New Hardware Wizard/Choose Your Search and Installation Options 6. Browse to the NavCom\Utilities\StarUtil 3000 folder on your PC, open the folder of the most current version of StarUtil 3000, and click OK (see Figure 35). 2-38 StarUtil 3000 User Guide – Rev C Figure 35: NavCom/Utilities/StarUtil 3000/StarUtil 3000 Application 7. On the installation warning message, click the Continue Anyway button (see Figure 36). Figure 36: Software Installation Warning Message 8. Click Finish on the Completing the Found New Hardware Wizard message dialog box (see Figure 37). 2-39 StarUtil 3000 User Guide – Rev C Figure 37: Completing the Found New Hardware Wizard Verify the Virtual PC Com Port 9. On the Windows Explorer window, right-click My Computer and click Properties on the dropdown menu (see Figure 38). Figure 38: My Computer/Properties 10. On the System Properties dialog box, open the Hardware tab and then click the Device Manager button (see Figure 39). 2-40 StarUtil 3000 User Guide – Rev C Figure 39: System Properties/Hardware Tab/Device Manager Button 11. On the Device Manager window (see Figure 40), check to confirm that the COM port has been configured. 2-41 StarUtil 3000 User Guide – Rev C Figure 40: Device Manager 2-42 The SF-3040 or the SF-3050 must be in “[USBMODE] Device” for this connection to work. This is the factory default setting. Refer to the Sapphire Technical Reference Manual for details (see Related Documents in the fore-matter). StarUtil 3000 User Guide – Rev C Configure and Establish Bluetooth Communications This section provides instructions to determine the Bluetooth Virtual COM port on a PC and connect to the SF-3040 or the SF-3050 via Bluetooth. The receiver Bluetooth baud rate is fixed at 230400 baud. It will not connect at any other speed. The data rate is 10 Hz maximum. Communications performance is dependent on the user‟s Bluetooth device. Refer to the SF-3040 GNSS Product User Guide or the SF-3050 GNSS Product User Guide for Bluetooth compatibility (see Related Documents in the fore-matter). Refer to the Sapphire Technical Reference Manual (TRM) for details on the use of the Input Terminal [BTSET] command. Also see To use an input terminal to determine the Bluetooth virtual COM port on a PC and connect to the receiver via Bluetooth, refer to the BTSET command in the Sapphire Technical Reference Manual and to the next section in this guide. Configure Bluetooth via the Input Terminal, below.) 1. Write down the SF-3040 or the SF-3050 serial number from the label on the receiver. 2. Turn on the receiver. 3. Plug the Bluetooth dongle (if one is being used1) into the proper port on the PC. 1 Many laptops incorporate Bluetooth, but not all will work; a dongle is an option. 4. Right-click the Bluetooth icon on the Windows taskbar and select Explore My Bluetooth Places from the pop-up menu to open the My Bluetooth Places dialog box (see Figure 41). 5. Double-click Search for devices in range on the My Bluetooth Places dialog box to display a list of in-range Bluetooth devices (see Figure 42). Figure 41: My Bluetooth Places\Search for devices in range 2-43 StarUtil 3000 User Guide – Rev C Figure 42: My Bluetooth Places\Entire Bluetooth Neighborhood The naming convention for the SF-3040 is SF3040SerialNumber and for the SF-3050, it is SF-3050SerialNumber. Example: SF-3050,10280,2 For the SF-3050: Product types are SF-3050, SF-3050A, SF-3050G, SF-3050S, and SF-3050M in StarUtil 3000 ver. 1.0.1.5 and earlier. Later software versions will simply report SF-3050. 6. Double-click the desired SF-3040 or SF-3050 receiver in the Bluetooth list (see Figure 42). A Bluetooth Serial Port icon for the selected receiver is displayed (see Figure 43). Figure 43: Bluetooth Serial Port Icon for Selected Receiver 2-44 StarUtil 3000 User Guide – Rev C 7. Double-click the Bluetooth serial port icon. An icon with green arrows is displayed, indicating a connection is established between the Bluetooth Virtual COM port on the PC and the Bluetooth dongle (see Figure 44). Figure 44: Bluetooth Virtual COM Port Connection Established If the PC requests a Bluetooth passcode, click OK. (There is no passcode for the SF-3040 or the SF-3050 Bluetooth device; use the [BTSET] command on the Input Terminal window to create a passcode in the receiver over the serial port if the computer requires a passcode. Also see To use an input terminal to determine the Bluetooth virtual COM port on a PC and connect to the receiver via Bluetooth, refer to the BTSET command in the Sapphire Technical Reference Manual and to the next section in this guide. Configure Bluetooth via the Input Terminal, below.) Not all Bluetooth devices are compatible with the SF-3040 or the SF-3050. Refer to NavCom‟s Support/Troubleshooting Guides web page for additional information. 8. Double-click the Bluetooth Serial Port icon shown in Figure 44 to display the Bluetooth Serial Port dialog box, which confirms the configured COM port (see Figure 45). 2-45 StarUtil 3000 User Guide – Rev C Figure 45: Bluetooth Virtual COM Port Connection Confirmed 9. To verify the assigned COM port, right-click the Bluetooth serial port icon (refer to Figure 43) and select Properties on the pop-up menu (the Bluetooth Properties dialog box opens). The window displays the Bluetooth Virtual COM port assigned to the Bluetooth dongle (see Figure 46). Notate the COM port number for use in step 14 below. Figure 46: Bluetooth Properties 10. Click OK on the Bluetooth Properties dialog box. 11. Open StarUtil 3000 on the PC. 12. Click the Connections button on the Shortcut Bar. The Port Configuration dialog box opens (see Figure 47). The Bluetooth module can be in either of two modes: Command Mode – in this mode, the module receives commands (e.g., SETPIN, DELPIN). Immediately upon powerup, Bluetooth is in Command mode. It has no active connection. It can receive commands from any other port via an onboard processor (Atmel). 2-46 StarUtil 3000 User Guide – Rev C Data Mode – Once another device has been connected to the receiver via Bluetooth, an active connection has been established and Bluetooth is in data mode, meaning it maintains an active connection and can receive/send data via the Bluetooth port. (An example would be a user creating a serial port using Bluetooth management software on his laptop and then using StarUtil 3000 to connect to the receiver via that serial port.) In this mode, the module has an active data connection with a connected device; it does not receive commands because commands would be interpreted as data that need to be passed to the connected device. The only way to return Bluetooth to command mode once it is in data mode is to issue a [BTSET]DISCONNECT command, but keep in mind that issuing this command drops any active connection. When the Bluetooth module is in “data mode,” the keywords are ON/OFF/DISCONNECT. The remaining keywords return NAK - “BT module in data mode”. Turning on Bluetooth is associated with a software reset of the Bluetooth firmware. When Bluetooth is ON, another in-range Bluetooth electronic device should be able to detect the existence of the system. Figure 47: Port Configuration – Bluetooth Settings Refer to Figure 47 for the steps below: 13. Select Bluetooth as the Connection Type. 14. Select the appropriate COM Port (for example, COM 8; refer to Figure 45 above). 15. Click to connect to the SF-3040 or the SF-3050. 2-47 StarUtil 3000 User Guide – Rev C 16. Verify Bluetooth connectivity: View the Bluetooth LED on the SF-3040 or SF-3050 indicator panel. Refer to Table 2, below, for Bluetooth LED indications. Table 2: Bluetooth Connectivity LED Indication Icon Indicator Status Off Bluetooth Blue Blinking Blue Description Bluetooth off Bluetooth on, no connection Bluetooth connected Type [PING] in the Input Terminal and click the Send button; if properly connected, the response is [PING]BT (see Figure 48). Figure 48: Input Terminal – PING Command and Response To use an input terminal to determine the Bluetooth virtual COM port on a PC and connect to the receiver via Bluetooth, refer to the BTSET command in the Sapphire Technical Reference Manual and to the next section in this guide. Configure Bluetooth via the Input Terminal This section provides instructions on how to use an input terminal to determine the Bluetooth Virtual COM port on a PC and connect to the SF-3040 or the SF-3050 via Bluetooth. 1. Type the [BTSET]ON command in the Input Terminal to turn on the Bluetooth connection. 2. Type any of the following commands: [BTSET]ADDR to request the Bluetooth device address [BETSET]PIN to request the system PIN code [BTSET]SETPIN to set the PIN code (aka passcode) for authorized connections [BTSET]DELPIN to delete the PIN code (encryption no longer available) [BTSET] RESET to cause a software reset of the Bluetooth device; Bluetooth drops the connection and reboots [BTSET]OFF to cause Bluetooth to enter “deep sleep” power-saving mode; no text message is output. [BTSET]DISCONNECT to disconnect the Bluetooth device and make it available to pair with another device When the Bluetooth is OFF, its interface with the UART on the PIO board is disabled and all commands sent to the Bluetooth module are not accepted by the module (until it is turned on again). No text message is output. Turning off Bluetooth puts the module into “deep sleep” power-saving mode, thus making the 2-48 StarUtil 3000 User Guide – Rev C RF invisible, and another in-range Bluetooth electronic device cannot detect the existence of the system. For further details, refer to the [BTSET] command in the Sapphire Technical Reference Manual. Ethernet Communications (SF-3050) The SF-3050 supports both UDP and TCP connections. This section provides only the basic configuration for a direct Ethernet connection between the SF-3050 and a PC. Ethernet cables are not supplied with the SF-3050. These Ethernet cables are available via a NavCom authorized representative or by contacting NavCom Sales Department: Positronic 9-Pin Male to Ethernet RJ45 Plug (P/N 94-310265-3006LF). This cable is used in the basic configuration below. Y-Cable, Positronic 9-Pin Male to Ethernet RJ45 Plug & DB9S (RS-232/1PPS) (P/N 94310272-3006LF) Refer to the SF-3050 GNSS Product User Guide for a list and descriptions of the supplied and optional data cables (see Related Documents in the fore-matter). Configure and Establish Ethernet Communications There are 4 Ethernet modes: UDP1, UDP2, TCP1, and TCP2. Perform the following steps to configure the receiver for an Ethernet connection: 1. Log on to an available port, such as USB or a serial COM port. 2. On the StarUtil 3000 Detailed Views menu, click View Raw Data and the Data View window opens (refer to Figure 146). This is where you can view all response data. 3. On the Input Terminal window, enter [ETHVCOM] with no parameters to view the current settings. It might look like this if port ETH1 has been busy: [ETHVCOM] ON, 204.54.86.67, 4116, UDP2, 4361, ETH1 [ETHVCOM] OFF, 0.0.0.0, 0, UDP1, 4362, ETH2 [ETHVCOM] OFF, 0.0.0.0, 0, TCP1, 4363, ETH3 [ETHVCOM] OFF, 0.0.0.0, 0, TCP1, 4364, ETH4 These values may have been assigned dynamically and therefore may not be usable. To create working parameters, enter the Virtual COM port command: [ETHVCOM] ON, 0.0.0.0,0 UDP2, 4361, ETH1, where: ON – sets the virtual port ON “0.0.0.0” – puts the virtual port into a mode to accept the next caller (you) “0” – clears the internal port “UDP2” – names the protocol, from UDP1, UDP2, TCP1 “4361” – names the port (note: 4361 is the NavCom default port # for ETH1) “ETH1” – identifies which logical port this command configures from ETH1/2/3/4 2-49 StarUtil 3000 User Guide – Rev C 4. On the Input Terminal window, re-enter the [ETHVCOM] command with no parameters to verify the EVCOM settings: [ETHVCOM] ON, 0.0.0.0, 0, UDP2, 4361, ETH1 [ETHVCOM] OFF, 0.0.0.0, 0, UDP1, 4362, ETH2 [ETHVCOM] OFF, 0.0.0.0, 0, TCP1, 4363, ETH3 [ETHVCOM] OFF, 0.0.0.0, 0, TCP1, 4364, ETH4 To verify a simple direct connection on port ETH1, enter the [PING] command on the Input Terminal. The response should be [PING]ETH1. 5. On the Input Terminal window, enter [ETHCONFIG] to view the current Ethernet Port IP settings to use for the connections dialog: [ETHCONFIG]AUTO,204.54.86.4,255.255.254.0,204.54.87.1,204.54.87.20,204.54.87.39, where: “204.54.86.4” is the SF-3050 IP address; make a note of this “255.255.254.0” is the network address mask “204.54.87.1” is the gateway address “204.54.87.20”is the primary DNS server “204.54.87.39” is the secondary DNS server The [ETHCONFIG] command can also be entered with MANUAL. (MANUAL means assign a fixed IP and AUTO means use DHCP.) You can use AUTO, but keep in mind that if the receiver drops offline, it may be difficult to retrieve the IP address. If you specify MANUAL, the IP address does not change if the receiver drops offline for power cycle, for downline load of new firmware, etc. If the MANUAL IP address is used other than on a direct connection between a PC and the SF-3050, the user should have enough knowledge of networking to ensure that the selected IP address does not conflict with other units connected to the same LAN and is a valid address for that network. The logical ports ETH1-ETH4 are used when configuring output messages on the Ethernet ports (e.g., [OUTPUT]PVT1B,ONTIME,1,ETH1) To make a change to [ETHCONFIG] permanent, enter [PROFILE]SAVEAS “PROFILENAME” and power cycle the receiver. This change will not take effect until after the power cycle. Example: [ETHCONFIG]MANUAL,204.54.86.4,255.255.254.0,204.54.87.1,204.54.87.20, 204.54.87.39 Basic Ethernet Configuration: Direct Connection via Static IP Address Setup This setup uses the factory default IP address of the SF-3050: 2-50 StarUtil 3000 User Guide – Rev C 192.168.0.2,255.255.255.0,0.0.0.0 IP Address Network Mask Gateway The PC IP address is set manually in Windows. 1. Connect the Positronic 9-Pin connector of the Ethernet cable (P/N 94-310265-3006LF) to COM1 – LAN of the SF-3050. Connect the RJ45 plug end to the computer. 2. In Windows, right-click My Network Places and select Properties from the pop-up menu. The Network Connections window opens. 3. Right-click Local Area Connection (or the equivalent) and click Properties from the pop-up menu. The Local Area Connection dialog box opens. 4. Click Internet Protocol (TCP/IP). See Figure 49. Figure 49: Local Area Connection 5. Click the Properties button. The Internet Protocol dialog box opens. Refer to Figure 50 for the steps below: 6. Select Use the following IP address. 2-51 StarUtil 3000 User Guide – Rev C Figure 50: Internet Protocol 7. Enter the IP address for the PC. In this case, enter 192.168.0.100. The first part of the IP address, 192.168.0, is the same for the SF-3050 and the PC. The last part of the IP address must be unique for every device. In this case, it is 100 for the PC. 8. Press the Tab button on the keyboard. The Subnet mask is automatically populated. 9. Click the OK button on this dialog box and also on the Local Area Connection dialog box. 10. Continue to the next section for connection instructions. Connect SF-3050 to the PC 1. Open StarUtil 3000. 2. Click the Connections button to establish communications between the PC and the SF-3050 (see Figure 29). The Port Configuration dialog box opens. Refer to Figure 51 for the steps below: 3. Select Ethernet as the Connection Type. Do not change the default Ethernet Settings: 192.168.0.2 is the factory default IP address of the SF-3050. The default virtual COM port is 4361 (logical port ETH1). 2-52 StarUtil 3000 User Guide – Rev C Figure 51: Ethernet Port Configuration 4. Click . 5. Verify that the SF-3050 is connected to the PC. Messages scrolling in the Communication window indicate that the connection is established (see Figure 31). If an Ethernet connection is not established, use StarUtil 3000 to verify the IP address of the SF-3050. A serial connection must be used to determine the receiver‟s IP address. 2-53 StarUtil 3000 User Guide – Rev C Configure the Radio Modem (SF-3040) For detailed instructions on installing the radio modem, refer to the SF-3040 UHF Radio Module Installation Guide tucked inside the radio modem kit and the SF-3040 GNSS Receiver Product User Guide, Chapter 7. Also refer to Configure the Radio Settings in Chapter 8 of this guide. Configure the Radio Settings (SF3040) Refer to Figure 53 for the steps below: 1. On the Receiver Setup menu, click Configure SF-3040 Radio (refer to Figure 52). Figure 52: Receiver Setup/Configure SF-3040 Radio 1. To turn on the radio, select the ON option. 2. To set a frequency other than the default frequency, type a frequency between 403.00000 and 473.000000 in the FREQUENCY in MHz (in 25KHz steps) text box. 3. To set the receiver sensitivity threshold power level other than the default power level, type a power level between -118 and -80 in the RX Threshold in dBm text box. A larger value (i.e. closer to -80) makes the receiver less sensitive, which means the base and rover need to be closer together for the radio link to function properly. 4. To use a network ID other than the default ID, type a network ID between 1 and 4090 in the NETWORK ID text box. 5. Click 2-54 to send to configure the radio using the selected parameters. The radio settings can also be configured via the Input Terminal. Refer to the [RADIO] and [OUTPUT]RADIOSTAT commands in the Sapphire Technical Reference Manual. If this system is used with external Satel radios, the Satel radios must have the FEC (forward error correction) feature set to Off and „Addressing‟ must match the SF-3040 network address. StarUtil 3000 User Guide – Rev C Figure 53: SF-3040 Radio Configuration and Status Request Battery Status (SF-3040) For detailed instructions on charging and installing the SF-3040 battery packs, refer to the SF-3040 GNSS Receiver Product User Guide, Chapter 6. Refer to Figure 54 for the steps below: 1. On the Receiver Setup menu, click Monitor SF-3040 Batteries (refer to Figure 54). 2-55 StarUtil 3000 User Guide – Rev C Figure 54: Receiver Setup/Monitor SF-3040 Batteries Figure 55: SF-3040 Battery Configuration And Status 2. To view the current battery configuration and status, click (in the example GUI, Figure 55, the retrieved status indicates that the battery packs are not installed). 2-56 The batteries can also be monitored via the StarUtil 3000 Input Terminal. Refer to the [OUTPUT]BATSTAT command in the Sapphire Technical Reference Manual for details. StarUtil 3000 User Guide – Rev C Chapter 3 ....................................................................................... Firmware This chapter provides instructions on how to Determine if the firmware installed in the receiver Is the most current Determine firmware versions Upload a unified firmware file to the receiver Upload a single firmware file to the receiver Verify loaded firmware Determine If Installed Firmware Is the Most Current The most current firmware must be installed to ensure the proper operation of the receiver. The use of the Firmware Info window on the Receiver Options tab is the easiest way to determine if the installed firmware is the most current. An alternative method is to use the Input Terminal window. Both methods are described below. Determine Firmware Versions – Receiver Options Tab/Firmware Info Window 1. Click Receiver Options on the Detailed Views menu to open the Receiver Options tab (see Figure 56). Figure 56: Receiver Options 2. Click data. (refresh) on the Firmware Info window (see Figure 57) to view the current output The firmware is identified by version number. For example, the NAV firmware displayed in Figure 57 is version 02.00.03. Firmware ensembles are always referenced to the Navigation Firmware Number. 3-57 StarUtil 3000 User Guide – Rev C NAV Firmware Version Refresh Button Figure 57: Firmware Window -- Example of Installed Firmware 3. Browse to the NavCom\Firmware folder on the PC (see Figure 58). 4. The Firmware folder is copied from the SF-3040 Product Configuration USB Flash Drive or the SF-3050 Product Configuration USB Flash Drive. It contains the most current firmware (see example files in Figure 58). The firmware file extension is *.s19. NAV Firmware Figure 58: Firmware Folder Contents 5. Compare the current NAV Firmware version in the Firmware folder with the installed version displayed in the Firmware Info window (see Figure 59). 3-58 StarUtil 3000 User Guide – Rev C In the example below, the NAV firmware in the Firmware folder is more current than the installed firmware. As a result, the user must update the NAV firmware in the receiver. Old NAV Firmware Current NAV Firmware Figure 59: Comparing Current and Installed Firmware 6. If the NAV firmware installed in the receiver is not the most current version: a. Check the versions of the other firmware. b. Write down all the firmware that must be updated. c. Go to the Upload Firmware section. Alternative Method to Determine Firmware Versions 1. Locate the Input Terminal at the bottom right of StarUtil 3000 (see Figure 60). Figure 60: Input Terminal 2. Enlarge the Input Terminal window by dragging the top edge of the window. 3. Type [VERSION] in the field at the bottom of the Input Terminal window (see Figure 61). 3-59 StarUtil 3000 User Guide – Rev C Figure 61: Version Command 4. Click the Send button. The receiver returns a list of the currently installed firmware. The firmware is identified by version number. For example, the NAV firmware displayed in Figure 62 is version 01.00.00.003. NAV Installed Firmware Version Figure 62: Example of Installed Firmware 5. Browse to NavCom\Firmware on the PC (refer to Figure 1). 6. The Firmware folder contains the most current firmware. The firmware file extension is *.s19. 7. Compare the current NAV Firmware version in the Firmware folder with the installed version displayed in the Input Terminal window (see Figure 63). In the example below, the NAV firmware in the Firmware folder is more current than the installed firmware. As a result, the user must update the NAV firmware in the receiver. Old NAV Firmware Current NAV Firmware Figure 63: Comparing Current & Installed Firmware 3-60 StarUtil 3000 User Guide – Rev C 8. If the NAV firmware installed in the receiver is not the most current version: a. Check the versions of the other firmware. b. Write down all the firmware that must be updated. c. Go to the Upload Firmware section, below. Upload Firmware PC Baud Rate Requirements for Firmware Upload via Serial Connection The requirements below only apply to firmware uploaded via a Serial connection. They do not apply to firmware uploaded via a USB 2.0 Device or Ethernet connection. GNSS Firmware SF-3040 and SF-3050 COM1: The maximum PC baud rate to upload the appropriate Bootloader and the NAV firmware file via a Serial connection is 115200. SF-3040 and SF-3050 COM2: The required PC baud rate to upload the appropriate Bootloader and the NAV firmware file via a Serial connection is 115200. PWRIO Firmware SF-3040 and SF-3050 COM2: The maximum PC baud rate to upload the PWRIO Bootloader and the PWRIO firmware file via a Serial connection is 115200. If the firmware fails to load, set the StarUtil baud rate and upload rate to 57600. Turn the receiver OFF. Begin the file load and then turn the receiver ON. The receiver allows 500ms at startup to “capture” the port at 57600, regardless of the setting in the active profile. Once StarUtil starts the upload, it pings the receiver every 200ms. A successful capture begins the file upload sequence. Never attempt to upload firmware over the Bluetooth port. Firmware may be uploaded via Ethernet or USB. Remote equipment users are strongly encouraged to also remotely connect one of the RS-232 ports as a backup, preferably COM 1. Typically, if any firmware needs to be updated, it is NAV and PIOAPP. (Bluetooth software is hardcoded and is loaded only at the time of manufacture.) The receiver must be navigating at the time of the firmware upload. Always cycle power to the receiver after a firmware update or a change to Low Power settings. Failure to do so may result in the unit being unable to track StarFire. 3-61 StarUtil 3000 User Guide – Rev C Upload a Unified Firmware File 1. Click Receiver Options on the Detailed Views menu to open the Receiver Options tab (see Figure 64). Figure 64: Receiver Options Tab 2. Select Unified File Loader on the File Upload window (see Figure 65). Figure 65: File Upload – Unified File Loader Option 3. Click . 4. Browse to the NavCom\Firmware folder on the PC (see Figure 66). Figure 66: Firmware Folder and Contents 3-62 StarUtil 3000 User Guide – Rev C 5. Select the appropriate unified (SP_UFL) file to upload and click (see Figure 65). 6. The files to be uploaded are displayed on the Ready to Downline Load File dialog box with the corresponding check boxes selected (see Figure 67). Select and deselect files to upload as appropriate. Figure 67: Ready to Downline Load File 7. Click . 8. Once the firmware files are uploaded, the Finished with All Downline Loads dialog box is displayed (see Figure 68). 9. Click . 10. Check the Firmware Info window (see Figure 57) to view the current versions of all uploaded firmware. If any file failed to load, go to 11. Upload a Single Firmware File, below. 3-63 StarUtil 3000 User Guide – Rev C Figure 68: Finished with All Downline Loads Upload a Single Firmware File (SF-3050) 1. Click Receiver Options on the Detailed Views menu to open the Receiver Options tab (see Figure 64). 2. Select Receiver Firmware on the File Upload window (see Figure 69). Figure 69: File Upload – Receiver Firmware 3. Click Figure 70). 3-64 and the Load Receiver Firmware dialog box opens (see StarUtil 3000 User Guide – Rev C Figure 70: Load Receiver Firmware 4. Click . Browse to NavCom\Firmware on the PC (see Figure 61). Figure 71: Firmware Folder Contents 5. Select the appropriate firmware file to upload. Upload Boot files before uploading application files if both types require updating. Example Boot File: SP_ boot1_ver2,0,1.s19 The format of the NAV firmware file is SPv + version number.s19. Example NAV File: SPv1,0,0,4.s19 (see Figure 72). 3-65 StarUtil 3000 User Guide – Rev C Figure 72: Settings for GNSS Firmware 6. Set these options: Baud Rate: Serial Connection: Refer to the section above, PC Baud Rate Requirements for Firmware Upload Via Serial Connection. USB 2.0 Device or Ethernet Connection: No selection is necessary. The speed of the connection is automatically set. Target: Select SOLARIS to upload GNSS [firmware (see Figure 72). Or Select SOLARIS PIO to upload PWRIO firmware (see Figure 73). Buffer Size: Do not set this option. The program automatically sets it. Bootloader: Do not set this option. The program automatically sets it. Force Load Firmware Without PING: Keep the default (unchecked). Figure 73: Settings for PWRIO Firmware 7. Click . A Progress dialog box opens. At the end of the upload, a “Finished loading” message indicating the number of bytes downloaded is displayed on the Progress dialog box (see Figure 74) . Click 3-66 to continue. StarUtil 3000 User Guide – Rev C 8. Repeat the steps above to upload more firmware files. Figure 74: Progress [Load Firmware] Dialog Box Always cycle power to the receiver after a firmware update or a change to Low Power settings. Failure to do so may result in the unit being unable to track StarFire. 3-67 StarUtil 3000 User Guide – Rev C This page left blank intentionally 3-68 StarUtil 3000 User Guide – Rev C Chapter 4 ....................................................................... Geoidal Databases This chapter provides instructions on how to Determine whether or not a geoidal database, GGM02, or a user-defined Geoid Height Map is loaded in the receiver Upload the GGM02 database or a user-defined Geoid Height Map (identified as GEOID99 in StarUtil 3000) Check or Set Datum In addition, this chapter provides the GEOIDAL99 format and file requirements. User-defined Geoid Height Maps are based on the GEOIDAL99 format. Refer to the Sapphire Technical Reference Manual for detailed information on the commands used in this chapter: [GEOIDALMODEL], [GGM02STATUS], and [DATUM] (see Related Documents in the fore-matter). Also see the Datum section in this chapter. Determine If a Geoid Model Is Loaded No Geoid Model Is Loaded GGM02 Is Loaded GEOID99 Is Loaded Figure 75: PVT – GEOID Refer to Figure 75 for the steps below: The GEOID status displayed in the PVT window has 3 possible values: No Geoid Model, GGM02, or GEOID99 (user-defined geoidal database). Refer to the section below, Geoid Height Map, for information on the GEOIDAL99 format. View the PVT window on either the Dashboard or the PVT tab to determine if the GGM02 or a GEOID99 database is loaded in the receiver. Click (refresh) to ensure that the most current data is displayed in the window. If No Geoid Model is displayed, go to these sections to upload a geoidal database if desired: Upload the GGM02 Database Upload a User-Defined Geoid Height Map If No Geoid Model is displayed, the Height and Altitude in the PVT window are the same. If the GGM02 or GEOID99 database is loaded, the Height and Altitude typically differ. The Input Terminal window can also be used to determine which geoidal model, if any, is loaded in the receiver. Input [GEOIDALMODEL] to query the currently 4-69 StarUtil 3000 User Guide – Rev C selected geoidal database. In addition, the [GGM02STATUS] command may be input to query the GGM02 database status in the receiver (see Figure 76). Figure 76: Input Terminal – [GGM02STATUS] Command and Response Upload the GGM02 Database GGM02 stands for GRACE Gravity Model 02. It is derived from data recorded by the Gravity Recovery and Climate Experiment (GRACE). This model is used to compute geoidal separation, the difference between the WGS-84 earth ellipsoid and mean-sea-level (geoid). 1. Click Receiver Options on the Detailed Views menu to open the Receiver Options tab (see Figure 77). Figure 77: Receiver Options 2. Select Load GGM02 in the File Upload window (see Figure 78). Figure 78: File Upload – Load GGM02 3. Click Figure 79). . The Load GRACE Gravity Model 02 dialog box opens (see Figure 79: Load Grace Gravity Model 02 4-70 StarUtil 3000 User Guide – Rev C 4. Ensure that Restart receiver after loading (default) is checked so that the receiver will perform a warm start (resets the receiver) after the upload is successful. (The user receives no indication of the warm start. It is a background process.) 5. Click . An upload progress window opens. At the end of upload, a confirmation box opens. Click OK. 6. Type [GEOIDALMODEL]GGM02 in the Input Terminal and click the Send button (see Figure 80). Figure 80: [GEOIDALMODEL]GGM02 Command and Response 7. View the PVT window on either the Dashboard or the PVT tab to confirm the successful upload. GGM02 is identified as the current GEOID (see Figure 75). GGM02 is not maintained as the Geoid Model through a receiver power cycle in version 1.0.0.4 navigation firmware. This is corrected in later versions of the firmware. To reset GGM02 as the Geoid Model, reload the appropriate user profile or input [GEOIDALMODEL]GGM02 via the Input Terminal. Geoid Height Map This section provides The GEOIDAL99 format and file requirements. The Geoid Height Map is based on the GEOIDAL99 format. Instructions for uploading a user-defined Geoid Height Map into the receiver The Geoid Height Map is used to obtain more precision in a small area than the GGM02 database can provide. The user may create the Geoid Height Map, or download a Geoid Height Map from the NOAA web site (URL below). The total number of points in the map must be < 262,000 (number of rows of latitude x number of columns of longitude). If the total number of points is 262,000, the file upload is denied (see Figure 83). The user is responsible for extracting the appropriate portion of the original data set. A software extraction tool, XNTG.EXE, is also available from the NOAA web site: http://www.ngs.noaa.gov/GEOID/GEOID99/dnldgeo99pc1.html 4-71 StarUtil 3000 User Guide – Rev C GEOIDAL99 Format The GEOIDAL99 database file must be a binary file. It has a header plus a data section, described below. Table 3: GEOIDAL99 Header Format Data Item Data Type Units Bytes SLAT – Southernmost latitude R64 Degrees 8 WLON – Westernmost longitude R64 Degrees 8 DLAT – Distance interval in latitude R64 Degrees 8 DLON – Distance interval in longitude R64 Degrees 8 NLAT – Number of rows of latitude U32 4 NLON – Number of columns of longitude U32 4 IKIND – Data type The value always should be 1 (=> real *4) U32 4 Header The data section of the GEOIDAL99 database file follows immediately after the header. Table 4 displays the format, in which “a” represents a R32 Data Type, R = Row and C = Column. For example, “aR3C2” = 4 bytes (real number) of data at Latitude Row 3, Longitude Column 2. The data is variable length. NLAT is the total number of rows. NLON is the total number of columns. (Table 3 defines NLAT and NLON.) Table 4: GEOIDAL99 Data Format (variable length) 1 2 3 4 1 aR1C1 aR1C2 aR1C3 aR1C4 … aR1CNLON 2 aR2C1 aR2C2 aR2C3 aR2C4 … aR2CNLON 3 aR3C1 aR3C2 aR3C3 aR3C4 … aR3CNLON 4 aR4C1 aR4C2 aR4C3 aR4C4 … aR4CNLON … … … … … NLAT aRNLATC1 aRNLATC2 aRNLATC3 aRNLATC4 NLON aRNLAT/CNLON The data section is stored in the file beginning with the Westernmost (WLON)/Southernmost (SLAT) point. In Table 4, this is the first point in Row 1: “aR1C1”. Row 1 (row-major) is stored: “aR1C1”, “aR1C2”, “aR1C3”, “aR1C4”, etc. Then Row 2 is stored: “aR2C1”, “aR2C2”, “aR2C3”, “aR2C4”, etc. This is continued sequentially for each row until the Easternmost/Northernmost point, “aRNLAT/CNLON”, is stored. Each row creates a list of 4-byte real values NLON long, with DLON longitudinal intervals along the row of latitude. 4-72 StarUtil 3000 User Guide – Rev C Upload a User-Defined Geoid Height Map 1. Open the Receiver Options tab (see Figure 77). 2. Select Geoid Height Map on the File Upload window (see Figure 81). Figure 81: File Upload– Geoid Height Map 3. Click . The Upload User-Defined Height Map dialog box opens (see Figure 82). Figure 82: Upload User-Defined Height Map 4. Click . Total Points < 262,000 Limit – Upload Permitted Total Points 262,000 Limit – Upload Denied Figure 83: Upload User-Defined Height Map – File Selected for Upload 4-73 StarUtil 3000 User Guide – Rev C Refer to Figure 83 for the steps below: 5. Browse to and select the appropriate file. The path to the file appears in the upload field. Data retreived from the file is displayed: Southmost Latitude / Spacing (distance interval in latitude) / Rows (number of rows of latitude) Westmost Longitude / Spacing (distance interval in longitude) / Rows (number of columns of longitude) Total Points: < 262,000 limit. If the limit is exceeded, upload is denied. 6. Ensure that Restart receiver after loading (default) is checked so that the receiver will reset (perform a warm start) after the upload is successful. (The user receives no indication of the warm start. It is a background process.) 7. Click the Start Loading button. An upload progress window opens. At the end of upload, a confirmation box opens. Click OK. Ensure that the receiver has restarted from the warm start before performing the next step. Monitor the PVT tab/Navigation Status window for a change from “Nav invalid” to “Nav valid,” or monitor the LEDs on the front indicator panel of the receiver. Refer to the SF-3040 GNSS Product User Guide or the SF-3050 GNSS Product User Guide for details on LED indications (see Related Documents in the fore-matter). 8. Type [GEOIDALMODEL]GEOIDAL99 in the Input Terminal window and click the Send button (see Figure 84). Figure 84: [GEOIDALMODEL] GEOIDAL99 Command and Response 9. View the PVT window on either the Dashboard or the PVT tab to confirm the successful upload. GEOID99 is identified as the current GEOID (see Figure 75). The Geoid Height Map (GEOID99) is not maintained as the Geoid Model through a receiver power cycle in version 1.0.0.4 navigation firmware. This is corrected in later versions of firmware. To reset the Geoid Height Map as the Geoid Model, reload the appropriate user profile or input [GEOIDALMODEL]GEOIDAL99 via the Input Terminal. Datum The datum can be provided by the system (built-in datum) or it can be defined by a user, in which case the user supplies all parameters in the specific format from the command line (see User-Defined Datum, below). Check Datum The [DATUM] command allows a user to check the current datum (a reference surface to be used in defining the 3D coordinates of a position). 4-74 StarUtil 3000 User Guide – Rev C Reference Frame at Default State At default (when a user does not specify any particular reference frame), the output of the navigation position (i.e., in the PVT1B message) will be the data in the default frame. In this state, there will be no datum transformation to the position data. The navigation library currently provides the solution in one of two reference frames (data): WGS84 or ITRF2005. WGS84 is used for all positioning modes except StarFire (RTG). The [DATUM] command returns the current datum mode and the values of the basic datum parameter. Command Format and Usage Command: [DATUM] [DATUM_SELECTION] DEFAULT, GDA94, USERDATUM Parameter DEFAULT GDA94 Definition The default datum of the system (ITRF2005/WGS84_G1150); no [PARAMETER_LIST] fields Geocentric datum of Australia (1994); no [PARAMETER_LIST] fields USERDATUM User-defined datum – the user provides the parameters in predefined format, [PARAMETER1], …,[PARAMETER17 User-Defined Datum The [DATUM] command is also used to set a specific datum for the output of the navigation system to be reported upon (WGS84 or ITRF2005). Reference Frame at Non-Default State When a user selects a non-default datum, an additional transformation process takes place at the navigation library level to transform the solution data into the user-specified target datum. The table below lists the transformation(s) undertaken to transform the default datum to a userspecified datum: Datum at the Default State Transformation WGS-84 (G1150) WGS84 to User-Specified ITRF2005 (StarFire) 1. ITRF2005 to WGS84 2. WGS84 to User-Specified Solution in Datum User-Specified Special Considerations for the RTCM and RTK-Based Solutions These are situations in the base and rover receiver setups in which the rover outputs the position relative to the base position. The reference frame used in solutions from the rover is reconciled with the data it receives from the base. That is, the base receiver dictates the solution type it outputs as well as the solution type in the rover receivers that receive the correction from the base. Selecting a non-default datum on the rover can affect the accuracy of the output position. If the user inputs a user datum at the base, the rover should not apply a local datum transformation as this will cause the rover to have 4-75 StarUtil 3000 User Guide – Rev C applied the datum shift twice (once at the base and once at the rover). In this scenario, the rover is positioning on the base‟s locally corrected datum. If the base‟s position is not transformed to the local datum, then the rover must apply a datum transform to achieve a local position. The best practice is to position the rover on a known monument and validate the position accuracy of the receiver prior to positioning field work. If the position is in error, validate that the transform settings are correct. The command [DATUM]USERDATUM, [PARAMETER1], …,[PARAMETER17] sets the datum to a user-defined datum. The user supplies the datum specifications as well as the transformation model in the form of a list of parameters. The parameters contain the following types of information and determine the type of transformation model to be used: 1. Ellipsoid model 2. 3-parameter mode 3. 7-parameter mode 4. 14-parameter mode The user must provide the following data block: Ellipsoid model Transformation models 3 parameters (required minimum list for user-defined datum) 7 parameters (optional extended list of parameters – in addition to the 3-parameter model) 14 parameters (optional extended list of parameters – in addition to the 7-parameter model) In the below examples, the datum specifications from GDA94 (with simplification of the data precision length) are used to demonstrate the user-input syntax for datum transformation. Example 1: User-Defined Ellipsoid Model Table 5: User-Defined Ellipsoid Model (with Sample Values) Definition User-Defined Values Semi-major Axis (a) 6378137.0e0 Inverse-flat (a/(a-b) 298.2572221010 Source Datum Reference Year 2000 The ellipsoid model parameters are mandatory in any transformation model. Example 2: User-Defined Transformation Model (3-parameter model) Table 6: 3-Parameter Model Transformation (with Sample Values) Value Order # 1 2 3 4-76 Parameter translation in x (in meters) translation in y (in meters) translation in z (in meters) User-Defined Values -0.0761 -0.01 0.04 StarUtil 3000 User Guide – Rev C Example 3: User-Defined Transformation Model (7-parameter model) Table 7: 7-Parameter Model Transformation (with Sample Values) Value Order # Parameter User-Defined Values 1–3 3-parameter model 3-parameter model translation values 4 rotation in x (in arc-sec) 0.008 5 rotation in y (in arc-sec) 0.009 6 rotation in z (in arc-sec) 0.009 7 Translation Scale (in ppm) 7.935e-03 Example 4: User-Defined Transformation Model (14-parameter model) Table 8: 14-Parameter Model Transformation (with Sample Values) Value Order # Parameter User-Defined Values 1–8 7-parameter model 7-parameter model translation values 9 translation rate in x (in meter/year) 1.1e-02 10 translation rate in y (in meter/year) -4.5e-03 11 translation rate in z (in meter/year) -1.74e-02 12 rotation rate in x (in arc-sec / year) 1.034e-3 13 rotation rate in y (in arc-sec / year) 0.671e-03 14 rotation rate in z (in arc-sec / year) 1.039e-03 15 Rotate rate scale (in ppm / year) -0.538e-03 In examples 3 and 4, above, the user-defined value must be written in scientific notation. A number in scientific notation is written as the product of a number (integer or decimal) and a power of 10. The number has one digit to the left of the decimal point. The power of ten indicates how many places the decimal point was moved (e.g., the scientific notation equivalent of 0.011 is 1.1.e-02, and for 0.125, it is 1.25e-1). 4-77 StarUtil 3000 User Guide – Rev C This page is left blank intentionally. 4-78 StarUtil 3000 User Guide – Rev C Chapter 5 .......................................................................... Software Options This chapter provides instructions for uploading Software Options to enable the robust functionality of the SF-3040 or the SF-3050 in the initial configuration purchased by the user, or as a performance upgrade. The SF-3040 and the SF-3050 are designed with a long-term performance upgrade path to meet changing needs via software upgrades. Increased functionality does not typically require the costly purchase of additional hardware. The SF-3040 and SF-3050 software-enabled features (bundled for the SF-3050 and available for purchase individually for both the SF-3040 and the SF-3050), cover a wide variety of applications. For the SF-3050, refer to the SF-3050 GNSS Product User Guide for descriptions of the software options in each bundle: SF3050G, SF-3050S, and SF-3050M. For the initial setup of the SF-3040 and the SF-3050, Software Options must be loaded before loading the StarFire License (if purchased). How to Purchase Software Options Contact a NavCom authorized representative or the NavCom Sales Department ([email protected]) to purchase software options. The options code is receiver-dependent and cannot be uploaded into multiple receivers. Archive the software options file in case a reload is necessary. Upload Software Options The receiver must be navigating at the time of the software upload. Perform these steps to load software options: 1. Click Receiver Options on the Detailed Views menu (see Figure 64) to open the Receiver Options tab. 2. Locate the File Upload window on the tab. Software Options is the default file upload. (Select Software Options if it is not selected.) See Figure 85. Figure 85: File Upload – Software Options 3. Click . 4. Browse to NavCom\Software Options on the PC (see Figure 1). 5-79 StarUtil 3000 User Guide – Rev C 5. The software options file extension is *.opt. Each file includes the specific SF-3040 or SF3050 serial number in the file name, for example “SN123452”. 6. Select the software options file. The path to the file appears in the upload field (see Figure 85). 7. Click . At the end of the upload, a confirmation box opens. Click OK. The Input Terminal window also displays the outcome of the upload. Figure 86 shows a successful upload: Figure 86: Input Terminal – Successful Software Upload 8. Click (refresh) on the Software Options window (see Figure 87) to display the uploaded software options. Figure 87: Software Options Window “StarFire: Enabled” indicates that the StarFire Software Option is loaded. It does not indicate that a StarFire License is installed. Refer to Chapter 7/StarFire License Data for descriptions of the windows that provide confirmation of an installed StarFire License. 9. Do not close StarUtil 3000. Perform one of these steps: If a StarFire license is purchased, go to the How to Upload a StarFire License via Data Cable section. If a StarFire license is not purchased, go to How to Purchase Software Options. 5-80 StarUtil 3000 User Guide – Rev C The SF-3040 or the SF-3050 returns the entire list of loaded software options. However, StarUtil 3000 does not display the entire list in the Software Options window. Perform these steps to verify the software in the SF-3040 or SF-3050: 1. Type the command [INPUTSWOPTION] in the Input Terminal window. 2. Click Send. 3. Highlight and copy the entire output. 4. Open any text editor, i.e., Microsoft Notepad, and paste the output there. 5. Verify that all software options have been uploaded to the receiver. If the above method fails to upload any of the purchased software options, refer to the next section below, Use the Input Terminal to Upload Software Options. Use the Input Terminal to Upload Software Options Perform the following steps to upload software options using the Input Terminal: 1. Open the software option file in any text editing program (e.g., Notepad) 2. Locate the option code at the bottom of the file (e.g., 74C91E91 789FA173 8E70296A 3259B2E6). 3. Highlight and copy the option code. 4. In the Input Terminal window, enter the command followed by the option code: [INPUTSWOPTION] 74C91E91 789FA173 8E70296A 3259B2E6 5. Click Send on the Input Terminal window. If the software options loaded successfully, the Input Terminal window displays a confirmation message (see Figure 86). 6. To view all currently loaded software options, click window (see Figure 87). (refresh) on the Software Options RTK Extend RTK Extend1 is a purchased software option for Navcom StarFire receivers, such as the SF-3040 and the SF-3050. It enables continuous real-RTK/RTK level positioning accuracy during radio communication outages by utilizing NavCom‟s global StarFire corrections. This option is only required on the rover receiver. If a base receiver may be used as a rover at a future date, it should be optioned for RTK Extend as well. Enable RTK Extend To enable RTK Extend: RTK Extend Software Option: A valid RTK Extend Software Option must be installed in the rover (see Figure 87) Set Navigation Modes dialog box: “StarFire RTG” must be set to ON (see Figure 105) 1 Not standard in software bundles 5-81 StarUtil 3000 User Guide – Rev C Verify RTK Extend Is Active To verify that RTK Extend is active during a radio communication outage: 1. Ensure that RTK Extend is enabled (see the section immediately above). 2. Allow the receiver to obtain an RTK fix and verify that the StarFire signals are under track (refer to Chapter 7/StarFire Performance). This typically occurs about 4 minutes into operation. Once both of these conditions are met, turn off or disconnect the RTK radio modem. For best performance, StarFire convergence is required. Convergence usually requires 30 min of continuous tracking. 3. Determine if RTK Extend is active on the PVT tab/Navigation Status window. RTK Extend is active if the rover‟s Nav Mode is: RTK X:StarFire RTG. 5-82 RTK Extend is not active if the rover‟s Nav Mode is: RTK X:Unknown. The Position FOM follows the StarFire Dual:RTG: 3D: Dual freq navigation mode, but the positioning accuracy will stay at RTK levels (approx. 1cm) during the RTK Extend period. View the Position FOM on the PVT Tab/Error Estimates Window (see Figure 138). StarUtil 3000 User Guide – Rev C Chapter 6 ................................................................................. User Profiles This chapter provides guidance to load, create, view (verify the profile in use), edit, save, and delete User Profiles. The SF-3040 and SF-3050 utilize individual commands, input via the Input Terminal, or groups of commands, known as User Profiles, to set the various port assignments/parameters, navigation parameters, and output message lists. With a user profile loaded and in-use, the receiver configuration may be changed with individual commands via the Input Terminal. Commands entered using this technique are not saved to NVRAM through a receiver power cycle. To maintain the new settings made through the Input Terminal window, the current settings must be retrieved and saved as a new user profile, or overwrite an existing profile before cycling receiver power. Refer to the section in this chapter Retrieve User Profile Data from Receiver , and be sure to select the check box Check to save current receiver settings. The SF-3040 and SF-3050 provide for storage of up to 20 user profiles. Profiles may also be stored on a PC. Each user profile is stored with a name. The user profile extension is *.npt. StarUtil 3000, or another controller solution, is used to upload a user profile by its name. The SF-3040 or SF-3050 may be initially configured with the factory default user profile or a profile customized for the user by an authorized dealer. Predefined, commonly used profiles are included on the supplied SF-3040 and SF-3050 Product Configuration USB Flash Drives, or are available by email. Refer to the Sapphire Technical Reference Manual for detailed information on the [PROFILE] and [USEPROFILE] commands (see Related Documents in the fore-matter). To open the Save/Load/Delete User Profile dialog box, click of the window. near the top How User Profiles Work A new profile sent to the receiver replaces the currently used profile, but it does not necessarily replace all the current parameter settings. The new profile replaces only those parameter settings that it specifies. For example: The default navigation elevation mask is 7 . The user changes the elevation mask to 12 in a profile named “Test”. The user subsequently sends profile “RTK” to the receiver. It replaces “Test”, and changes navigation mode settings and port assignments. But profile “RTK” does not specify a setting for the navigation elevation mask. So, the elevation mask remains at 12 , as previously set by the “Test” profile. 6-83 StarUtil 3000 User Guide – Rev C Profile NONE The command [USEPROFILE] “NONE” resets all of the user-controlled configuration parameters to the factory default values. The receiver‟s profile remains set to NONE until another profile is successfully input. Refer to the section below Factory Default Output Messages. The profile NONE is subject to change. Creating a User Profile This section provides guidance in the creation of a user profile. The example user profile below configures a receiver to use the StarFire Subscription Service. Port 1 is the control port. In the example user profile: The settings directly related to StarFire are highlighted in yellow. The commands related to navigation performance and [OUTPUT] depend upon specific application requirements. Although the receiver in this example is not a Base or Rover, the user profile includes RTK settings. This is because it is useful to create profiles that can be easily adapted to other application requirements. Refer to Chapter 8 RTK Setup for an example user profile configured for RTK. Refer to the Sapphire Technical Reference Manual for detailed information on the commands and output streams in the example user profile below (see Related Documents in the fore-matter). Refer to Chapter 7 StarFire Operation for StarFire licensing and software requirements. [NAVELEVMASK]7.00 [STARFIREALTSAT]OFF [TRACKINGMODE]L1,ON,L2,ON,L2C,ON,L5,OFF,WAASEGNOS,ON,STARFIRE,ON,G1,ON,G2,ON [NAVMEASUSE]L1,ON,L2,ON,L2C,ON,L5,OFF,WAASEGNOS,OFF,GLONASS,ON [GEOIDALMODEL]GGM02 [REFNAME]"NAVCOMREF1" [OUTPUT]NONE,,,-1 [OUTPUT]??,ONCHANGE,,1 [OUTPUT]OK,ONCHANGE,,1 [OUTPUT]PANICA,ONCHANGE,,1 [OUTPUT]PVT1B,ONTIME,0.1,1 [OUTPUT]MEAS1B,ONTIME,0.1,1 [OUTPUT]EPHEM1B,ONCHANGE,,1 [OUTPUT]ALM1B,ONCHANGE,,1 [OUTPUT]ECHODGPSB,ONCHANGE,,1 [OUTPUT]WAASDATAB,ONCHANGE,,1 [OUTPUT]TXRXINFOA,ONCHANGE,,1 [OUTPUT]CHNLSTATUS1B,ONTIME,1,1 [OUTPUT]SFSTATUS1B,ONCHANGE,,1 [OUTPUT]RTKSTATUS1B,ONCHANGE,,1 [OUTPUT]RTKSTATUS2B,ONCHANGE,,1 [OUTPUT]PHASENAVSTATUS1B,ONCHANGE,,1 [OUTPUT]NAVCONFIG1B,ONCHANGE,,1 Continued on next page… 6-84 StarUtil 3000 User Guide – Rev C Putting the Port baud rate settings at the end of all user profiles is recommended. Refer to the section below, Avoiding User Profile Loading Errors, for details. [OUTPUT]SFLICENSEB,ONCHANGE,,1 [OUTPUT]MSGCANCELHISTORYB,ONCHANGE,,1 [OUTPUT]MSGCANCELCODESB,ONCHANGE,,1 [OUTPUT]??,ONCHANGE,,2 [OUTPUT]OK,ONCHANGE,,2 [OUTPUT]PANICA,ONCHANGE,,2 [OUTPUT]??,ONCHANGE,,3 [OUTPUT]OK,ONCHANGE,,3 [OUTPUT]PANICA,ONCHANGE,,3 [OUTPUT]??,ONCHANGE,,BT [OUTPUT]OK,ONCHANGE,,BT [OUTPUT]PANICA,ONCHANGE,,BT [OUTPUT]??,ONCHANGE,,4 [OUTPUT]OK,ONCHANGE,,4 [OUTPUT]PANICA,ONCHANGE,,4 [OUTPUT]??,ONCHANGE,,USB1 [OUTPUT]OK,ONCHANGE,,USB1 [OUTPUT]PANICA,ONCHANGE,,USB1 [OUTPUT]??,ONCHANGE,,USB2 [OUTPUT]OK,ONCHANGE,,USB2 [OUTPUT]PANICA,ONCHANGE,,USB2 [OUTPUT]??,ONCHANGE,,FH1 [OUTPUT]OK,ONCHANGE,,FH1 [OUTPUT]PANICA,ONCHANGE,,FH1 [OUTPUT]??,ONCHANGE,,FH2 [OUTPUT]OK,ONCHANGE,,FH2 [OUTPUT]PANICA,ONCHANGE,,FH2 [OUTPUT]??,ONCHANGE,,ETH1 [OUTPUT]OK,ONCHANGE,,ETH1 [OUTPUT]PANICA,ONCHANGE,,ETH1 [OUTPUT]??,ONCHANGE,,ETH2 [OUTPUT]OK,ONCHANGE,,ETH2 [OUTPUT]PANICA,ONCHANGE,,ETH2 [2DNAVMODE]AUTO,0.0000 [PDOPLIMIT]10.0 [RTKTIMEOUT]15.0 [RTKFLOATTIMEOUT]300 [RTKMODE]rover,NCT,1 [PRDGPSMODE]RTCM1,OFF [PRDGPSMODE]WAASEGNOS,ON [PRDGPSMODE]SFRTG,ON [PRDGPSTIMEOUT]RTCM1,300 [PRDGPSTIMEOUT]WAASEGNOS,300 [PRDGPSTIMEOUT]SFRTG,1200 [REFSTNPOS]0,0,0.000000,0,0,0.000000,0.000000 [L1FALLBACK]OFF [PORT]2,19200,8,1,NONE [PORT]3,57600,8,1,NONE [PORT]4,57600,8,1,NONE [PORT]1,115200,8,1,NONE Figure 88: Example User Profile – StarFire Configuration (SF-3050) To output [ALM1B] data, use an [OUTPUT] command to schedule the message “onchange”, “once”, or “ontime”. The command does not differentiate which satellite type of almanac to output. If the message is scheduled “once”, all satellite types of almanac will be output. If it is scheduled “onchange”, only what‟s updated will be output. If it is scheduled “ontime”, the minimum interval is 60 seconds. 6-85 StarUtil 3000 User Guide – Rev C Typical Commands and Parameters in User Profiles Refer to the Sapphire Technical Reference Manual for the complete set of commands and output streams utilized by the SF-3050 receiver (see Related Documents in the fore-matter). See also Chapter 8 RTK Setup for guidance to set up typical Base and Rover RTK configurations. [NAVELEVMASK] This command sets the lowest elevation, in degrees, at which a receiver uses a satellite in the navigation solution, measured from the horizon to zenith, 0º to 90º. [TRACKINGMODE] This command is used to enable or disable the receiver‟s tracking of various signals or frequencies. When a GPS signal or frequency is enabled or disabled, it applies to all GPS satellites broadcasting that signal. Enabling a specific tracking mode is necessary to allow the receiver to acquire and track the signal, but it is not sufficient. The receiver must also be licensed for that tracking mode, and the signal must be available. WAAS satellites This command is typically used for engineering experiments or receiver testing. It is not recommended for use in other applications. Multiple signals can be enabled or disabled at the same time, by repeating the pair of signal names and the on/off keyword. L1 cannot be turned off. L2C requires L2. If L2 is turned off, it will force L2C off. Trying to turn L2C on when L2 is turned off will have no effect. G2 requires G1. If G1 is turned off, it will force G2 off. Trying to turn G2 on when G1 is turned off will have no effect. L5 and G2 tracking are mutually exclusive due to hardware resource sharing. Turning on G2 tracking automatically turns off L5 tracking, and vice versa. The command “[TRACKINGMODE] ALL, ON” turns on all signal tracking except for L5. The command “[TRACKINGMODE] ALL,OFF” turns off all signal tracking, including L5 and G2. Do not try to turn on L5 and G2 tracking at the same time. If one command tries to turn on L5 and G2 at the same time, the later pair in the command will overwrite the earlier pair. Issuing the command [TRACKINGMODE]WAASEGNOS disables the satellite. 6-86 StarUtil 3000 User Guide – Rev C [NAVMEASUSE] This command is used to enable or disable the receiver‟s use of various signals or frequencies for navigation. When a GPS signal or frequency is enabled or disabled, it applies to all GPS satellites broadcasting that signal. Enabling a specific measurement is necessary to allow the receiver to use the signal measurement, but it is not sufficient. The receiver must also be licensed for that tracking mode, and the signal must be available. WAAS satellites contain similar signaling characteristics to GPS. The current SF3050 software does not support using WAAS measurement data in the navigation solution. L1 measurement usage is critical to the operation of the receiver. The disabling of the L1 measurement (L1,OFF) places the receiver in an “undefined configuration,” which may produce unpredictable results. [TRACKINGMODE] and [NAVMEASUSE] With regard to both the [TRACKINGMODE] and [NAVMEASUSE] commands, tracking of newer navigation satellite signals (L2C, L5, E1, and E5A) is subject to the following: The availability of signals from newer satellites The "health bit" set to "healthy" The SF-3050 navigation software updated to a version compatible with the signals The user must choose to track either L5 or G2. [OUTPUT]NONE,,,-1 This command is listed at the beginning of the [OUTPUT] commands in a user profile (see Figure 89). It deletes all the outputs currently stored in the receiver. Then the outputs in the new user profile are loaded. The use of [OUTPUT]NONE,,,-1 ensures that none of the Outputs in the old user profile remain stored in the receiver. Refer to the section above, How User Profiles Work. [NAVELEVMASK]7.00 [STARFIREALTSAT]OFF [TRACKINGMODE]L1,ON,L2,ON,L2C,ON,L5,OFF,WAASEGNOS,ON,STARFIRE,ON,G1,ON,G2,ON [NAVMEASUSE]L1,ON,L2,ON,L2C,ON,L5,OFF,WAASEGNOS,ON,GLONASS,ON [GEOIDALMODEL]GGM02 [REFNAME]"NAVCOMREF1" [OUTPUT]NONE,,,-1 [OUTPUT]??,ONCHANGE,,1 [OUTPUT]OK,ONCHANGE,,1 [OUTPUT]PANICA,ONCHANGE,,1 [OUTPUT]PVT1B,ONTIME,0.1,1 [OUTPUT]MEAS1B,ONTIME,0.1,1 [OUTPUT]EPHEM1B,ONCHANGE,,1 Figure 89: [OUTPUT]NONE,,,-1 ONCHANGE and ONTIME [OUTPUT]EPHEM1B,ONCHANGE,,1 [OUTPUT]MEAS1B,ONTIME,0.1,1 Figure 90: ONCHANGE and ONTIME These settings (see Figure 90) indicate the following: On Change: The receiver outputs the specified message at the highest rate the system can 6-87 StarUtil 3000 User Guide – Rev C output. The rate must be purchased. For example, if the receiver has a purchased rate of 25 Hz, the messages set at On Change are output at 25 Hz. (This rate only applies to MEAS1B and PVT1B.) Some messages, like satellite almanac, are output after an update is received over the air. On Time: The receiver outputs the specified message at a rate the purchased rate. For example, if the receiver has a purchased rate of 25 Hz, a message may be set at a lower output rate, such as 10 Hz, or 0.1 seconds. Position and Raw Data Rates [OUTPUT]PVT1B,ONTIME,0.1,1 [OUTPUT]MEAS1B,ONTIME,0.1,1 Figure 91: Example Position and Raw Data Rates In Figure 91, the highlighted parameter, 0.1, is the period in seconds of output. The formula to determine the rate is as follows: 1 period in seconds of output = frequency (rate) using this formula: 1.0 = 1Hz, 0.2 = 5Hz, 0.1 = 10Hz, 0.04 = 25Hz, 0.02 = 50Hz, 0.01 = 100Hz The rate must be purchased. The maximum PVT output rate is 100Hz. The maximum MEAS1B raw data output rate is 100Hz. Table 9 outlines the standard and optional rates of each SF-3050 software bundle. The rates may also be purchased individually. With a user profile loaded and in-use, the easiest way to change the PVT or MEAS1B output rate is to use the Input Terminal window. Refer to Chapter 1 Introduction/Input Terminal. Table 9: Position & Raw Data Rates SF-3050 Bundles Rate A G S M Position, Velocity, and Time 1, 5*Hz Std Std Std Std 10Hz Opt Opt Opt Std 25*Hz Opt Opt Opt Std 50, 100Hz Opt Opt Opt Opt Raw Data 6-88 1, 5*Hz Std Std Std Std 10Hz Opt Opt Opt Std 25*Hz Opt Opt Opt Std 50, 100Hz Opt Opt Opt Opt *5Hz is the default PVT and Raw Data Rate for software bundles G and S; 25Hz is the default PVT and Raw Data Rate for bundle M. The position rate setting sets the output of the NCT Binary message PVT1B and the NMEA messages GGA, RMC, and VTG, provided that those messages are set to ONCHANGE. StarUtil 3000 User Guide – Rev C The NCT Binary message MEAS1B does not follow the position rate. To match a higher position rate, the user must schedule the output of MEAS1B. The rate must be a purchased position and raw data rate. The [PROCESSRATE] command is used to query the rate at which the navigation solution and measurement solutions are updated. [PDOPLIMIT] This command sets the maximum position dilution of precision (PDOP) allowed for a valid navigation solution. For example, [PDOPLIMIT] 10 sets the PDOP limit to 10. If the satellites available for navigation have a geometry that results in a PDOP value that exceeds this limit, the receiver will report that a navigation solution is not available. The default setting for [PDOPLIMIT] is 10. When the PDOP reaches higher values, large errors can occur in the navigation solution. If the PDOP limit is set too low, availability of the navigation solution may decrease. NavCom‟s specifications are valid for a PDOP of 4.0. The quality of GNSS data is dependent on the geometry between the receiver and satellites; this includes the number of satellites that can be "seen" by the receiver and the angle between the receiver and satellites as a constellation seen by the receiver. A satellite near the horizon usually provides a lower quality signal because of greater atmospheric interference and the increased likelihood of the signal reflecting from surface features; this is known as "multipath" error. The effect of geometry on GNSS quality is measured by PDOP (position dilution of precision). PDOP is the overall measure of the precision obtainable with a given satellite geometry. For example, a PDOP of 4 or less yields excellent precision, a PDOP between 5 and 7 is acceptable and a PDOP of 7 or more is considered poor. [GEOIDALMODEL]GGM02 This command selects the GGM02 geoidal database. In the initial release v1.0.0.4, GGM02 is not maintained as the Geoid Model through a receiver power cycle. This is corrected in later releases. Loading a user profile that includes this command is a quick way to reset GGM02 as the Geoid Model. Refer to Chapter 4/Upload The GGM02 Database. Only two types of Geoidal models may be loaded in the SF-3050: GGM02 and GEOIDAL99. The GGM02 geoidal database is factory loaded. The user may define a GEOIDAL99 database and load it into the receiver. The GEOIDAL99 model is typically more precise than the GGM02 model. If loaded, it is typically preferred. When the DEFAULT keyword is used, the receiver automatically selects the Geoidal model according to this default priority list: GEOIDAL99, GGM02, NONE. The model listed first, GEOIDAL99 is used if it is loaded in the receiver; otherwise, the next model, GGM02, is used if it is loaded. If neither Geoidal model is loaded, NONE is selected. The sequential order of the priority list cannot be changed by the user. The GEOIDAL99 model is listed first because it typically provides the highest precision. If the user does not desire the automatic selection of the loaded Geoidal model(s), based on his geographic position, he can input a specific model. This supersedes the DEFAULT keyword, which then must be input when automatic selection is desired. 6-89 StarUtil 3000 User Guide – Rev C [2DNAVMODE] This command is used to enable or disable GNSS navigation with height-constrained (2D navigation) and to set the height constraint when the receiver computes a 2D navigation solution. Use 2D navigation mode only when the height can be constrained accurately. Otherwise, large errors may occur in the position solution. Upper height limit imposed due to export limitations. Examples: [2DNAVMODE]AUTO,0.0000 Commands the receiver to automatically transition between 3D (4 satellite minimum) and 2D (3 satellite minimum) navigation. This can also be determined by DOP values, even if 5 satellites are available. In 2D navigation, the last valid computed height measurement is used. [2DNAVMODE] ALWAYS, 10.5 Commands the receiver to switch to 2D (3 satellite minimum) navigation and set 2D height to 10.5 meters. The receiver must compute an initial 3D navigation solution before it transitions to 2D navigation. After 2D navigation is established, the receiver will not transition back to 3D navigation. View the PVT tab for the current nav mode and indication of 3D or 2D navigation. [L1FALLBACK] This command is typically set to OFF to disable the L1 fallback (or optimized shading) option. When L1 fallback is ON, dGPS mode precedence is set to Dual 3D Single 3D Dual 2D Single 2D. Uploading User Profiles Avoiding User Profile Loading Errors StarUtil 3000 v.1.0.0 and later scans user profiles before loading them to adjust port settings and reduce the likelihood of communication errors. Communication errors still occur, and this section aids in resolving common issues. As a user profile is loaded into the receiver, each command line is acted upon as it is received. A profile loading error occurs if the communication link between the PC and the receiver is broken before all command lines are received. To avoid this loading error, the best practice is to preview the control port baud rate in a user profile before loading the profile. For example, a PC is currently connected to the SF-3050 COM Port 1 at 57600 bps. So, Port 1 is the current control port. In the example in Figure 92, previewing the profile to be loaded reveals that the receiver Port 1 baud rate (highlighted) will be changed to 115.2 kbps. If no adjustments are made prior to loading this profile, all of the commands following the Port 1 statement will be lost as a result of the receiver changing baud rates and the PC remaining at 57600 bps (see Figure 93). 6-90 StarUtil 3000 User Guide – Rev C [OUTPUT]PANICA,ONCHANGE,,ETH2 [PORT]1,115200,8,1,NONE [PORT]2,19200,8,1,NONE [PORT]3,57600,8,1,NONE [PORT]4,57600,8,1,NONE [2DNAVMODE]AUTO,0.0000 [PDOPLIMIT]10.0 [RTKTIMEOUT]15.0 [RTKFLOATTIMEOUT]300 [RTKMODE]rover,NCT,1 [PRDGPSMODE]RTCM1,OFF [PRDGPSMODE]WAASEGNOS,ON [PRDGPSTIMEOUT]RTCM1,300 [PRDGPSTIMEOUT]WAASEGNOS,300 [REFSTNPOS]0,0,0.000000,0,0,0.000000,0.000000 [L1FALLBACK]OFF Figure 92: Example User Profile – Control Port Lost Commands [OUTPUT]PANICA,ONCHANGE,,ETH2 [PORT]1,115200,8,1,NONE [PORT]2,19200,8,1,NONE [PORT]3,57600,8,1,NONE [PORT]4,57600,8,1,NONE [2DNAVMODE]AUTO,0.0000 [PDOPLIMIT]10.0 [RTKTIMEOUT]15.0 [RTKFLOATTIMEOUT]300 [RTKMODE]rover,NCT,1 [PRDGPSMODE]RTCM1,OFF [PRDGPSMODE]WAASEGNOS,ON [PRDGPSTIMEOUT]RTCM1,300 [PRDGPSTIMEOUT]WAASEGNOS,300 [REFSTNPOS]0,0,0.000000,0,0,0.000000,0.000000 [L1FALLBACK]OFF Figure 93: Example User Profile – Broken Communication Link Results in Lost Commands Scrolling command mnemonics in the Communication window indicate a valid connection. Scrolling lines designated as “DATA” indicate a broken communication link (see Figure 94). Figure 94: Indication of Broken Communication Link Perform these steps to avoid the user profile loading error explained above: Move the [PORT] commands to the end of the user profile. In addition, move the control port command to the bottom-most position (see Figure 95). 6-91 StarUtil 3000 User Guide – Rev C [OUTPUT]PANICA,ONCHANGE,,ETH2 [2DNAVMODE]AUTO,0.0000 [PDOPLIMIT]10.0 [RTKTIMEOUT]15.0 [RTKFLOATTIMEOUT]300 [RTKMODE]rover,NCT,1 [PRDGPSMODE]RTCM1,OFF [PRDGPSMODE]WAASEGNOS,ON [PRDGPSTIMEOUT]RTCM1,300 [PRDGPSTIMEOUT]WAASEGNOS,300 [REFSTNPOS]0,0,0.000000,0,0,0.000000,0.000000 [L1FALLBACK]OFF [PORT]2,19200,8,1,NONE [PORT]3,57600,8,1,NONE [PORT]4,57600,8,1,NONE [PORT]1,115200,8,1,NONE Control Port Figure 95: Example User Profile – [PORT] Commands at End of User Profile Before uploading the user profile: Input a new baud rate. From the user profile, copy the command string for the control port, for example, [PORT]1,115200,8,1,NONE. Paste the command string into the Input Terminal window in StarUtil 3000 (see the example in Figure 96). Figure 96: Input of New Baud Rate Click the Send button. Re-establish communication between the PC and the receiver at this new baud rate. Upload the user profile. Because the PC baud rate matches the receiver baud rate in the user profile, the entire user profile loads without communication errors. Before Uploading a User Profile Before uploading a user profile, it is important to preview the user profile in a text editor, such as Microsoft Notepad (see Edit User Profile). Check the control port baud rate specified in the user profile. Refer to the section Avoiding User Profile Loading Errors, above, for details. Ensure that the user profile meets the requirements of the current application. Verify Profile in Use Refer to Figure 97 for the steps below: 1. Click 6-92 on the shortcut bar at the top of StarUtil 3000. StarUtil 3000 User Guide – Rev C 2. To verify the profile in use, click Save/Load/Delete User Profile dialog box. in the bottom right corner of the The receiver will return either the currently loaded profile or “NONE”. Figure 97: Profile in Use Retrieve User Profile Data from Receiver This option has two functions: Retrieve User Profile Data from Receiver and Save in Local File Retrieve Current Receiver Settings and Save in Local File A “local file” is a user profile stored on a PC or USB flash drive. 6-93 StarUtil 3000 User Guide – Rev C Retrieve User Profile Data from Receiver and Save in Local File Figure 98: Retrieve User Profiles from Receiver Refer to Figure 98 for the steps below. 1. Click on the StarUtil 3000 shortcut bar. 2. Perform either of these steps: Click on the Profile File Name field and select a receiver profile file (*.npt). The path to the selected file appears in the Profile File Name field. Type a path to a folder on the PC or flash drive and type the user profile name at the end of the path (*.npt). 3. Select the option Retrieve profile data from the receiver and save it to the local file. 4. Select any of these check boxes: Check to remove the CRC from each profile entry to commands the system not to save the cyclic redundancy check data codes in the local file. Check to save the current receiver settings commands the system to save the current receiver settings in the local file. (See Retrieve Current Receiver Settings and Save in Local File, below). 5. Click (see Edit User Profile) to preview the user profile in a text editor such as Microsoft Notepad. 6-94 StarUtil 3000 User Guide – Rev C 6. Click the Save button: If the profile saves successfully, the following confirmation message is displayed: Click the OK button. Click to add the newly saved profile to the List of Profile(s). If the file does not save successfully, there is no response. Confirm that the baud rate is correct. Also, expand and scroll through the Input Terminal window to verify that none of the parameters in the profile were rejected. Retrieve Current Receiver Settings and Save in Local File With a user profile loaded and in use, the receiver configuration may be changed with individual commands via the Input Terminal. Commands entered using this technique are not saved to NVRAM through a receiver power cycle. To maintain the new settings made through the Input Terminal window, the current settings must be retrieved, saved, and reloaded to the SF-3050 as a new user profile, or overwrite an existing profile before cycling receiver power. Figure 99: Retrieve Current Receiver Settings Refer to Figure 99 for the steps below. 1. Click on the StarUtil 3000 shortcut bar. 2. Select the option Retrieve profile data from the receiver and save it to the local file. 3. Select the check box Check to save the current receiver settings. 6-95 StarUtil 3000 User Guide – Rev C 4. Perform one of these steps in the Profile File Name field: Create New User Profile: Type a path to a folder on the PC. At the end of the path, type a new user profile name (*.npt), or click to select a local user profile file (*.npt) on the PC or flash drive. The path to the selected file appears in the Profile File Name field. Change the name of the user profile at the end of the path. Ensure that the file extension is “npt”. Overwrite Existing User Profile: Click to select a local user profile file (*.npt) on the PC. The path to the selected file appears in the Filename field. This user profile will be overwritten when the Save button is clicked. Ensure that the appropriate file is selected. 5. Click the Save button. A confirmation box opens. Click OK. The current receiver settings may be stored in the receiver as a user profile. Enter this command in the Input Terminal window: [PROFILE] SAVEAS, “profile name”. For example, [PROFILE] SAVEAS, “MyFirstProfile” saves the current receiver settings in the receiver as a user profile with the name MYFIRSTPROFILE. Refer to the Sapphire Technical Reference Manual for detailed information on the [PROFILE] command (see Related Documents in the fore-matter). Upload User Profile from Local File A “local file” is a user profile stored on a PC or USB flash drive. Figure 100: Load Profile from a Local File Refer to Figure 100 for the steps below. 1. Select the option Load the profile listed in the Profile File Name. 2. In the Profile File Name field, do either of the following: Type a path to a folder on the PC or flash drive. At the end of the path, type the user profile name (*.npt). 6-96 StarUtil 3000 User Guide – Rev C Click on the Profile File Name box and select a local user profile file (*.npt). (The path to the selected file is displayed in the Profile File Name box.) 3. Click to preview the user profile in Microsoft Notepad. 4. Select the Un-check to load defaults before loading profile check box. If this box is not selected, the receiver baud rate reverts to 57600 baud (the profile does not load if the port is currently operating at a different baud rate). 5. Click . If the profile loads successfully, the following confirmation message is displayed: Click the OK button. The profile name is displayed in the PROFILE in use text box at the bottom of the Save/Load/Delete User Profile dialog box (see Figure 97). If the file does not load, there is no response. Confirm that the baud rate is correct. Also, expand and scroll through the Input Terminal window to verify that none of the parameters in the profile were rejected. Use a Profile Selected from the Profile List Figure 101: Use Profile in List of Profiles Refer to Figure 101 for the steps below: 1. Select the option Use the profile selected in the list of Profile(s). 2. Click to refresh the List of Profile(s). 3. Click the downward pointing arrow on the List of Profile(s) field and select a profile from the list. 4. Click the Use button: 6-97 StarUtil 3000 User Guide – Rev C If the profile loads successfully, the following confirmation message is displayed: Click the OK button. The profile name is displayed in the PROFILE in use field at the bottom of the Save/Load/Delete User Profile dialog box (see Figure 97). If the file does not load successfully, there is no response. Confirm that the baud rate is correct. Also, expand and scroll through the Input Terminal window to verify that none of the parameters in the profile were rejected. Edit User Profile Figure 102: Edit Profile File Refer to Figure 102 for the steps below: 1. Click next to the Profile File Name field to select a local user profile file (*.npt) on the PC or flash drive. The path to the selected file appears in the Profile File Name field. 2. Click . A text editor opens displaying the contents of the user profile. 3. Edit the file contents as necessary and close. 6-98 StarUtil 3000 User Guide – Rev C Delete a Selected Profile/All Profiles Once a profile has been deleted, its contents cannot be retrieved from the receiver. Delete One Profile Stored in the Receiver Figure 103: Delete a Selected Profile from the Receiver Refer to Figure 103 for the steps below. 1. Select the option Delete the profile selected in the list of Profile(s). 2. Click to refresh the List of Profile(s). 3. Click the downward pointing arrow on the List of Profile(s) field and select a profile to delete. 4. Click the Delete button: If the profile is successfully deleted, the following confirmation message is displayed: Click the OK button. 6-99 StarUtil 3000 User Guide – Rev C Delete All User Profiles Stored in the Receiver Figure 104: Delete All Profiles from the Receiver Refer to Figure 104 for the steps below. 1. Perform steps 1 through 3, above, under Delete One Profile Stored in the Receiver. 2. Select the check box Check to Delete all of the Receiver Profiles. 3. Click the Delete button: If the profile is successfully deleted, the following confirmation message is displayed: Click the OK button. Factory Default Output Messages The factory default for the SF-3050 is to output 8 NCT messages via COM1 and USB1 and 3 NCT messages on all ports (see Table 10). The user has full control over the utilized message types and their associated rates. NMEA messages are not output by default. They must be scheduled by the user via a user profile or the Input Terminal. Use the NMEA tab to view the scheduled NMEA messages (see Figure 147). 6-100 StarUtil 3000 User Guide – Rev C Factory Default NCT Messages Table 10: Factory Default NCT Messages & Responses Output on Ports COM1 and USB1 Message Rate ALM1B On Change CHNLSTATUS1B On Time 1Hz EPHEM1B On Change MEAS1B On Time 1Hz Description Satellite Almanac ASIC & StarFire Channel Status Satellite Ephemeris Raw Satellite Measurement Data MSGPRODUCTINFO On Time 600 Sec Product Type, Digital Serial Number, and System Revision Number MSGVERSION On Time 600 Sec Firmware Identification Block PVT1B On Time 1Hz PANICA On Change Position, Velocity, and Time (PVT) Solution Factory Use Output on All Ports Message Rate Description OK (mnemonic) On Change Ack (“Acknowledged”). Ack indicates a successful input message operation. ?? (mnemonic) {argument error} On Change Nak (“Not Acknowledged”). NAK indicates a failure in executing a command. PANICA On Change Factory Use Refer to the section On Change and On Time for definitions of these rates. Message Descriptions The following message descriptions are fully defined in the Sapphire Technical Reference Manual (see Related Documents). ALM1B Packed Almanac: Data corresponding to each satellite in the GPS constellation, including: GPS Week number of collected almanac, GPS Time of week [in seconds] of collected almanac, almanac reference week, almanac reference time, almanac source, almanac health, pages 1-25, and sub-frames 4 and 5. Packed almanac data for 32 GPS or 24 GLONASS satellites. CHNLSTATUS1B Channel Status: Receiver channel status information containing: Sapphire engine status, number of satellites viewed/tracked, PDOP, tracked satellite identity, satellite elevation and azimuth, C/No for the track signals, and correction age for each satellite. EPHEM1B Packed Ephemeris: Individual satellite tracking information, including GPS Week number of collected ephemeris, GPS Time of week [in seconds] of collected ephemeris, IODC, and sub-frame 1, 2, and 3 data. Packed ephemeris data for 32 GPS or 24 GLONASS satellites. MEAS1B Raw Measurement Data: Raw Measurement Data Block containing: Raw measurements from satellites so measurements can be post-processed to achieve precise point positions, the GPS Week, GPS Time of Week, Time Slew Indicator, Status, Channel Status, CA Pseudorange, L1 6-101 StarUtil 3000 User Guide – Rev C Phase, P1-CA Pseudorange, P2-CA Pseudorange, L2 Phase, GPS L5, GLONASS G1 and G1 Code and Phase, and SBAS Code and Phase. This data stream is repeated for each individual tracked satellite. MSGPRODUCTINFO Product Information: Product type, digital serial number, and system revision number (incremented at every hardware change) MSGVERSION Firmware Version: Version number, date, and time stamp for the requested firmware component PVT1B (Position, Velocity, and Time): Provides: GPS Week number, GNSS satellites used, latitude, longitude, navigation mode, and DOP information PANICA Alert Text Message: Details message receipt and processing 6-102 StarUtil 3000 User Guide – Rev C Chapter 7 ........................................................................ StarFire Operation The SF-3050 is hardware ready for StarFire. The StarFire License and the StarFire Software Option are required to enable the StarFire Subscription Service. In addition, the StarFire navigation mode must be enabled on the Set Navigation Modes dialog box (see Figure 105). The StarFire Software Option is standard for the SF-3050 G, S, and M Software Bundles, and may also be purchased individually. The StarFire License is a purchased item in addition to the StarFire Software Option. For the initial setup of the SF-3050, the StarFire license is installed via data cable. Subsequent renewals of the license are typically transmitted to the receiver via radio broadcast. Refer to these sections for details on: How to Access the StarFire Service How To Upload StarFire License via Data Cable Over the Air (OTA) StarFire Licensing How to Upload a StarFire License via the Input Terminal How to Cancel a StarFire License Refer to Chapter 6 User Profiles/Creating a User Profile for an example user profile which configures a receiver to use the StarFire Subscription Service. Description of the StarFire Network The StarFire Network is a global system for the distribution of SBAS corrections giving users the ability to measure their position anywhere in the world with exceptional reliability and unprecedented accuracy of better than 10cm (4 in.). Because the SBAS corrections are broadcast via INMARSAT geo-stationary satellites, the user needs no local reference stations or post-processing to get this exceptional accuracy. Furthermore, the same accuracy is available virtually anywhere on the earth's surface on land or sea from 76 N to 76 S latitude, due to the worldwide coverage of these geo-stationary satellites. RTK Extend RTK Extend1 is a purchased software option for Navcom StarFire receivers, such as the SF-3050. It enables continuous real-RTK/RTK level positioning accuracy during radio communication outages by utilizing NavCom‟s global StarFire corrections. Traditionally, when an RTK rover loses communication with the base station, it is unable to continue to provide centimeter position updates for more than a few seconds, resulting in user down-time and reduced productivity. With RTK Extend, a NavCom StarFire receiver operating in RTK mode, can transition to RTK Extend mode and maintain centimeter level positioning during communication loss for up to 15 minutes. RTK Extend allows more efficient and uninterrupted work, enabling focused concentration on the work rather than the tools. 1 RTK Extend, if purchased, is included in the Software Options file. Refer to Chapter 5 Software Options/RTK Extend for more information. Not Standard in Software Bundles 7-103 StarUtil 3000 User Guide – Rev C How to Access the StarFire Service StarFire is a subscription service. The user pays a subscription, which licenses the use of the service for a predetermined period of time. In addition to the StarFire license, the SF-3050 receiver requires a StarFire Software Option, which is standard for the SF-3050 G, S, and M Software Bundles, and may also be purchased individually. This is not a requirement for older NavCom receivers. StarFire subscriptions can be purchased for quarterly, biannual or annual periods and are available via a NavCom authorized representative, or by contacting NavCom Sales Department. An authorized subscription will provide an encrypted keyword, which is specific to the serial number of the NavCom receiver to be authorized. This is entered into the receiver using StarUtil 3000. For the SF-3050 receiver only, the initial StarFire license and StarFire Software Option are installed by an authorized dealer or the user. Former NavCom receivers were delivered with the initial StarFire license preinstalled at the factory, and subsequent licenses were installed by the user. NavCom‟s order fulfillment center has changed, necessitating a change in initial license installation as detailed above. For the SF-3050 receiver only, subsequent renewals of the license can be transmitted to the receiver via satellite. StarFire Licensing Terminology Table 11: StarFire Licensing Terminology Terms Precise Description Indicates that the license type is a StarFire license. Indicates the license type in regard to valid areas of StarFire operation: World Wide or Land Only* World Wide: Valid globally. Land Only: Valid only on land (or near land as defined by NavCom). Indicates the license type in regard to duration of StarFire operation: Calendar Time or Run-Time (Elapsed Time) Active or Inactive Calendar Time: The receiver is licensed for a specified duration. Run-Time: The receiver is licensed at a per day rate, within a calendar period (i.e., 60 days use over a 180-day period). Indicates the current status of the StarFire license. Indicates how the StarFire license was terminated: Canceled or Expired Canceled: Terminated by the user Expired: The end date for the license is reached or all the run-time days are used. *See also the Point Radius section on the next page. 7-104 StarUtil 3000 User Guide – Rev C Point Radius This feature applies only to receivers with a Land Only StarFire license. The Point Radius definition is separate from the StarFire license. It allows the use of StarFire if the user is outside the boundary lines of a Land Only StarFire license, but on a land mass (i.e., an island). The user must provide the coordinates to NavCom Customer Service for the Point Radius definition. NavCom provides StarFire use at the coordinates and within a determined radius. The Point Radius definition is only for one point and radius circle. StarFire Satellites Table 12: StarFire Satellites Network Net 1 Net 2 Satellite ID Longitude 402 643 525 358 609 484 97.65W 143.5E 25E 142W 109E 15.5W Satellite Name PAC-E PAC-W IND-W PAC-C IND-E AOR-E Uplink Site Laurentides Perth Burum Santa Paula Auckland Southbury Satellites 609 and 643 have been reassigned to provide improved reception. Satellite 609, which was in Net1, is now in Net2, and satellite 643, which was in Net2, is now in Net1. Before Uploading a StarFire License Before uploading a StarFire License, either by data cable or Over the Air (OTA) StarFire Licensing, ensure that the receiver is configured for StarFire. The navigation mode, StarFire RTG, must be set to ON in the Set Navigation Modes window (see Figure 105) to enable StarFire navigation. Figure 105: StarFire RTG ON 7-105 StarUtil 3000 User Guide – Rev C Refer to Figure 105 for the steps below: Click Navigation Modes on the Receiver Setup menu. The Set Navigation Modes dialog box opens. Confirm that StarFire RTG is set to ON. If not, click ON next to StarFire RTG; then click the Apply Changes to the Receiver button to enable StarFire navigation. Click the Retrieve Settings from the Receiver button to view the current navigation modes in the receiver. How to Upload a StarFire License via Data Cable This section provides instructions to upload the StarFire license via data cable. A data cable must be used to upload the StarFire license during the initial setup of the SF-3050. Subsequent renewals of the license are typically transmitted to the receiver via radio broadcast. The receiver must be tracking GPS satellites and providing a valid position solution at the time of the StarFire license upload to accept the license. Confirm the position solution on the PVT tab/Navigation Status window (see Figure 106). Click (refresh) on the Navigation Status window to ensure that the current position solution is displayed. Figure 106: Navigation Status 1. Click the Receiver Options tab (see Figure 64). 2. Select StarFire License on the File Upload window (see Figure 107) and click . Figure 107: File Upload – StarFire License 3. Browse to NavCom\StarFire License on the PC. Select the StarFire license file. The StarFire license file extension is *.lic. Figure 108 displays the contents of a typical StarFire license file. 7-106 StarUtil 3000 User Guide – Rev C Figure 108: StarFire License Example 4. Click . At the end of the upload, a confirmation message is displayed. Click OK. The Input Terminal window also displays the outcome of the upload. In the example in Figure 109, the upload is successful. Figure 109: Input Terminal – Confirmation of StarFire License Upload 5. Go to both sections below to confirm that the ordered StarFire license is loaded and the receiver is navigating in StarFire mode: StarFire License Data Confirm StarFire Navigation How to Upload a StarFire License via the Input Terminal 1. Locate the StarFire .lic file in the root directory on the USB flash drive supplied with the unit, open that file in Notepad, and copy the license code (see Figure 108). 2. On the StarUtil 3000 Input Terminal, type the command [INPUTSFLICENSE] and paste the license code directly following that command (see Figure 110). Figure 110: Notepad – StarFire License Code 3. Click Send to upload the license. A confirmation message is displayed in the Input Terminal window (see Figure 109). 7-107 StarUtil 3000 User Guide – Rev C Over the Air StarFire Licensing Over the Air (OTA) StarFire Licensing is the easiest way to install a StarFire license. The installation of a purchased license is accomplished via radio broadcast. Over The Air StarFire Licensing is especially convenient for receivers in remote locations in the field. The requirements to obtain a StarFire license are as follows: Valid Purchase Order Signed License Agreement Appropriate Credit Terms with NavCom Technology or an Authorized Dealer; including a valid P.O. NavCom recommends that customers process new StarFire license requests through an authorized dealer or NavCom Sales 15 to 30 days before the expiration of the current license. The customer selects the date and time in GMT for the Over The Air broadcast of the StarFire License. The scheduled broadcast must be at least 3 business days after a valid P.O. is received by NavCom Sales. Specify broadcast date and time in GMT on the P.O. NavCom confirms the date & time of broadcast via email. The broadcast procedure for Over The Air StarFire Licensing is subject to change. For special-case scenarios, customers may request to receive the StarFire license via email to upload via data cable using StarUtil 3000 or another controller solution. The request must be specified in the P.O. Over the Air Broadcast The StarFire license is broadcast at the scheduled time and 5 minutes later as a backup. To ensure reception, turn on the receiver before the specified broadcast time. Do not turn off the receiver until verifying that the license is saved. The receiver must be tracking StarFire satellites at the broadcast times, though the receiver is not required to be operating in StarFire mode during the broadcasts. Confirm that a StarFire satellite is tracked on the StarFire tab/Satellite Locations window (see Figure 120), or check the position solution on the PVT tab/Navigation Status window (see Figure 106). Click on the window to check the current data. Refer to both sections below after the license broadcast is over to confirm a successful broadcast: StarFire License Data Confirm StarFire Navigation StarFire License Data Both the StarFire tab and the Receiver Options tab provide StarFire license data. Use the StarFire windows on the tabs to 7-108 StarUtil 3000 User Guide – Rev C Confirm the upload of a StarFire license via data cable or OTA StarFire licensing Contact the authorized dealer or NavCom Customer Support if the receiver does not save the StarFire license broadcast via OTA StarFire licensing, or if any of the StarFire license data displayed on the tabs is different from the ordered StarFire license. Confirm the cancellation of a StarFire license Monitor the duration of the StarFire license Refer to the section below, StarFire Performance, for details about the displays in StarUtil 3000 that provide important StarFire performance information. StarFire Tab 1. Click StarFire on the Detailed Views menu to open the StarFire tab (see Figure 111). Figure 111: Detailed Views Menu – StarFire 2. Click (refresh) on the License Info window (see Figure 112) to ensure that the most current output data are displayed. Refresh Button Figure 112: StarFire License Info 3. Verify this StarFire license data (see Figure 112): License Active?: Indicates the current status of the StarFire license. 7-109 StarUtil 3000 User Guide – Rev C Time Period: Calendar Time or Run-Time. Refer to Table 11: StarFire Licensing Terminology Precision Type: Precise indicates that the license type is a StarFire license. Net Authorization: The licensed StarFire Network in use: Net1, Net2, or All Nets. Refer to Table 12: StarFire Satellites. Issue Date/Start Date/End Date: Ensure that the Issue, Start, and End dates are correct. Regional Selection: Valid area of operation. Refer to Table 11: StarFire Licensing Terminology. Digital Serial #: The serial number of the SF-3050. The serial number is also located on a label affixed to the side of the SF-3050. Provide this serial number to NavCom when requesting a new StarFire license. For further details on the StarFire Signal Network, its capabilities, terms and conditions visit www.navcomtech.com or send an email inquiry to [email protected]. Receiver Options Tab Click Receiver Options on the Detailed Views menu to open the Receiver Options tab (see Figure 64). Figure 113: Receiver Options Tab – StarFire Licenses Click (refresh) on both the StarFire Licenses window and the Cancel License Status window (see Figure 113) to view the current output data. StarFire Licenses Window Primary License: Currently active license Secondary License: Inactive license that becomes active at the expiration of the Primary StarFire license Point Radius: Allows the use of StarFire if the user is outside the boundary lines of a Land Only StarFire license, but on a land mass; i.e., an island (see Figure 114Figure 114). Refer to the Point Radius section in this chapter for more information. 7-110 StarUtil 3000 User Guide – Rev C Figure 114: StarFire Licenses – Point Radius Cancel License Status Window This window provides the history of the last StarFire license cancellation and a cancel code to affirm the cancellation of the last StarFire license before the expiration date (see Figure 113). Refer to the below section, How to Cancel StarFire License, below. How to Cancel the StarFire License At the time [CANCELSFLICENSE] is input, the receiver must be tracking GPS satellites and providing a valid position solution for the receiver to accept the license cancellation. 1. Input the [CANCELSFLICENSE] command on the Input Terminal window to cancel the current StarFire license (see Figure 115). Figure 115: Input Terminal – Cancel StarFire License This action cancels the subscription to StarFire signal service. Users need to contact their dealer or NavCom to replace the license. 2. View the Cancel License Status window on the Receiver tab to confirm the StarFire license cancellation. The window also displays a cancel code to affirm the cancellation of the StarFire license before the expiration date (see Figure 113). 7-111 StarUtil 3000 User Guide – Rev C StarFire Performance Confirm StarFire Navigation Click Position, Velocity, Time on the Detailed Views menu (see Figure 116) to determine if the receiver is navigating in StarFire mode. The PVT tab opens (see Figure 117). Figure 116: Detailed Views Menu – PVT The receiver enters StarFire mode in approximately 3 minutes after it is first turned on; then the convergence period starts. Figure 117: PVT Tab – StarFire Dual:RTG Nav Mode The Nav Mode above, StarFire Dual:RTG: 3D: Dual freq, indicates that the receiver is navigating in StarFire dual frequency with a 3D position fix, which is very accurate. RTG is another term for StarFire. StarFire Tab The windows on the StarFire tab are described below: StarFire, Satellite Locations, and Define Satellite (see Figure 118). Refer to Figure 112 for information about the License Info window. 7-112 StarUtil 3000 User Guide – Rev C Figure 118: PVT Tab – StarFire Tab Click (refresh) to view the current output data. StarFire Window Figure 119: StarFire Window StarFire Network Map: Displays the location and coverage of the StarFire satellite currently selected in the Satellite Locations window. The Satellite ID is displayed in the lower left corner. Signal Status Bar: Displays the signal strength of the tracked StarFire satellite: <0 <4 4-8 >8 Not Tracking Weak Good Strong The tracked StarFire satellite must be licensed to be In-Use (see Figure 121). 7-113 StarUtil 3000 User Guide – Rev C Satellite Locations Window Use the Satellite Locations window to manually or automatically select a licensed StarFire satellite to use. The window lists all of the StarFire satellites in both StarFire Networks. In addition, it displays information about the licensed user-defined satellite if it is defined, and provides an automatic selection option. The Licensed? column indicates if a StarFire satellite is licensed; i.e., available for use. Refer to Table 12 to identify StarFire satellites by network. Figure 120: Satellite Locations Window Check a box in the Satellite Selection column to manually select a licensed StarFire satellite to use. Click (refresh). The In-Use column indicates if the satellite is locked in (see Table 13). There may be a slight delay until the satellite locks in. Table 13: Status of Selected Licensed StarFire Satellite Locked Not Locked or Not Licensed Select Auto and click (refresh) to set the receiver to automatically select the highest licensed available StarFire satellite from the list on the Satellite Locations window (see Figure 121). Figure 121: Satellite Locations – Automatic StarFire Satellite Selection 7-114 StarUtil 3000 User Guide – Rev C In dynamic applications, the original StarFire satellite must become 2 degrees lower in elevation than the next available StarFire satellite before a transition occurs. This is done to prevent hysteresis between two competing satellites. The Satellite Locations window lists the user-defined satellite on line 7: If no satellite is user-defined, the ID is User and all data is n/a (see Figure 122). Figure 122: Satellite Locations– No User-Defined Satellite If a StarFire satellite is user-defined, a specific ID is displayed with information about the satellite (see Figure 123). The StarFire user-defined satellite does not require a StarFire license. Figure 123: Satellite Locations– User-Defined Satellite Define Satellite Window With direction from NavCom, use this window on the StarFire tab to add or delete one licensed user-defined StarFire satellite to be available for automatic or manual selection. The user-defined satellite is a new satellite in the StarFire network or a backup StarFire satellite. Only one satellite can be user-defined. A new user-defined satellite overwrites the previous user-defined satellite. 7-115 StarUtil 3000 User Guide – Rev C Figure 124: Define Satellite Refer to Figure 124 for the steps below: Enter User-Defined Satellite 1. With direction from NavCom, enter the Frequency (KHz) and the Satellite ID for the user-defined satellite. 2. Click the Save button. 3. Confirm that the entry of the user-defined satellite is successful: Click (refresh) on the Satellite Locations window to view the current output data. The satellite ID of the user-defined satellite is on line 7 (see Figure 123). Delete User-Defined Satellite 1. Click the Retrieve button. The user-defined satellite is retrieved from the receiver. 2. Click the Delete button. 3. Confirm that the user-defined satellite is deleted: Click (refresh) on the Satellite Locations window to view the current output data. The satellite ID, User, on line 7 indicates that there is no current user-defined satellite (see Figure 122). Setting Up a StarFire Priority Network The SF-3050 defaults to using the highest available satellite between both networks. If multiple receivers are used on one platform, the user may force one to use Net1 and the other to use Net2. 1. On the StarUtil 3000 Input Terminal, type [SFNETPRIORITY] to view the current priority net settings. 2. Perform one of the following steps: Type [SFNETPRIORITY]DEFAULT to command the system to automatically select the StarFire satellite with the highest elevation angle, regardless of Net1 or Net2, but subject to authorized nets. Type [SFNETPRIORITY]NET11 to set Net1 as the priority net, which commands the receiver to select the Net1 StarFire satellite with the highest elevation angle. Type [SFNETPRIORITY]NET22 to set Net1 as the priority net, which commands the receiver to select the Net2 StarFire satellite with the highest elevation angle. 1 2 7-116 If there are no visible Net1 satellites, or if the receiver is licensed as Net2 only, the receiver will select the Net2 StarFire satellite with the highest elevation angle. If there are no visible Net2 satellites, or if the receiver is licensed as Net1 only, the receiver will select the Net1 satellite with the highest elevation angle. Refer to the Sapphire Technical Reference Manual for detailed information on the [SFNETPRIORITY] Input Terminal command. StarUtil 3000 User Guide – Rev C Failed Search Whether from loss of reception or lack of initial acquisition, after a 5-minute failed search for a StarFire satellite, the receiver automatically searches for another available StarFire satellite. This functionality only applies to: Receivers licensed for both StarFire Net 1 and Net 2 Receivers only licensed for StarFire Net 1 in areas where signals from 2 StarFire satellites overlap and may be available. Reassignment of StarFire Network List Satellites 609 and 643 have been reassigned to provide improved reception. Satellite 609, which was in Net1, is now in Net2, and satellite 643, which was in Net2, is now in Net1. StarFire Satellites v1.0.1.5 and Earlier: Network Net 1 Net 2 Satellite ID Longitude 402 609 525 358 643 484 97.65W 109E 25E 142W 143.5E 15.5W Satellite Name PAC-E IND-E IND-W PAC-C PAC-W AOR-E Uplink Site Laurentides Auckland Burum Santa Paula Perth Southbury StarFire Satellites v.2.0.15.0 and Later: Network Net 1 Net 2 Satellite ID Longitude 402 643 525 358 609 484 97.65W 143.5E 25E 142W 109E 15.5W Satellite Name PAC-E PAC-W IND-W PAC-C IND-E AOR-E Uplink Site Laurentides Perth Burum Santa Paula Auckland Southbury StarFire QuickStart QuickStart is a feature that eliminates the convergence period for StarFire-enabled receivers. This function allows the StarFire navigation solution to be initialized to an accurately known ITRF-05 position, eliminating lengthy convergence times. The QuickStart (user input) position must have a better-than-decimeter accuracy to achieve maximum results. Any error in the user input position will bias the StarFire position error accordingly, until convergence can correct the bias. In this case, convergence may take longer than the typical startup convergence period. The receiver must be navigating in StarFire mode before QuickStart can be initiated (see Figure 117). This typically occurs in about three minutes after startup. 7-117 StarUtil 3000 User Guide – Rev C The convergence period is the time necessary for the received StarFire signal corrections to be applied and the position filtered to optimal performance. The convergence period is typically 30 to 45 minutes to achieve <decimeter accuracy. This period may be overcome using the QuickStart method. Figure 125: StarFire QuickStart Dialog Box Refer to Figure 125 for the options below: Position: Use only a fully converged solution at 10cm. If known, the coordinates may be entered manually. Click the Use Current Solution button to retrieve the current navigation solution from the PVT1B message. Only use this option when the solution is fully converged. It is best to retrieve the current navigation solution at the end of the day to use as the next day‟s starting position. Write down the retrieved information. Example of QuickStart Use The steps below present a typical use of QuickStart after extended use of a StarFire enabled NavCom receiver with a fully converged solution at 10cm. Refer to Figure 125 for the steps below: At the end of a work day, when the equipment is parked, use QuickStart to record the converged position. Click the StarFire QuickStart option in StarUtil 3000 to open the StarFire QuickStart window. Click the Use Current Solution button to populate the Position fields with the current fully converged solution. Record the displayed position data. Close the PC port connection. Exit StarUtil 3000. The next day, do not move the equipment from the parked position. Open StarUtil 3000 and connect to the receiver. Wait for the receiver to enter StarFire dual mode. 7-118 StarUtil 3000 User Guide – Rev C Open the StarFire QuickStart window. Enter the recorded position saved the day before. Click the Start button to initiate QuickStart. When the QuickStart operation completes successfully, the StarFire navigation solution is initialized to the accurately known position from the prior day, and therefore eliminates the lengthy convergence time. QuickStart State Current QuickStart State: The QuickStart process goes through these modes: Idle: QuickStart is not initiated or in progress. Once QuickStart is initiated, Idle is temporarily displayed if: Power is cycled on the unit. The command, Reset QuickStart, is applied. This causes a restart of the entire StarFire navigation mode with no a-priori position information, i.e., full pull-in duration. Initiated: QuickStart is initiated, but is not operating. QuickStart operation does not begin until the start of StarFire navigation. This requires at least five satellites each with full dual frequency tracking and at least 10 seconds of code-carrier smoothing. If, for example, a QuickStart initiation request is given shortly after power-on, it may be a few minutes before these conditions are met. During this period, the reported QuickStart mode is Initiated. In Progress: QuickStart is operating. QuickStart is In Progress until the operation completes or fails, or until a No Quickstart or Reset Quickstart command is received. Completed: A QuickStart operation completed successfully. Failed Proximity Limit: While a QuickStart operation is in progress, a check is performed at each 1Hz navigation epoch, which compares the 3D radial distance between the StarFire code solution and the „known‟ position input with the QuickStart initiation request. If this distance exceeds 25 meters on the first QuickStart epoch, or 15 meters on any of the subsequent epochs in the In Progress period, the QuickStart is terminated, StarFire navigation is reset (full pull-in required), and the QuickStart mode is reported as Failed Proximity Limit. The StarFire code solution is the weighted least squares navigation solution performed with smoothed code (could be single or dual frequency depending on prefilter status and StarFire clock and orbit corrections). It is independent from the full StarFire solution, which uses the phase biases, estimated by the StarFire extended Kalman filter. The full StarFire solution is initialized by a QuickStart operation. 7-119 StarUtil 3000 User Guide – Rev C This page is left blank intentionally 7-120 StarUtil 3000 User Guide – Rev C Chapter 8 ....................................................................................RTK Setup This chapter provides guidance to set up typical Base and Rover RTK configurations via a User Profile and the Input Terminal window. The SF-3050 comes configured from the factory as an autonomous GNSS Rover. This chapter provides descriptions of the [RTKMODE] command, which configures the receiver as a Base or Rover, and typical commands that set navigation parameters. To avoid a loading error, the best practice is to preview the control port baud rate in the RTK user profile before loading the profile. Refer to Chapter 6 Uploading User Profiles/Avoiding User Profile Loading Errors for details. Base Setup: Typically, enabling WAAS dGPS mode helps to refine the base position when the Base position is unknown. However, the conditions where this is not the case are important to remember: Never use WAAS set to ON outside of the American WAAS iono grid footprint. Doing so outside of this footprint may result in poor Base Station usage of satellites and/or limit the number of satellites the rover might otherwise use in an RTK solution WAASEGNOS is not supported in versions 1.0 and 2.0 of Sapphire. Entering this keyword will not result in an error message, but this measurement will remain disabled. [TRACKINGMODE] allows the user to disable tracking the SBAS satellite signal that would otherwise cause positioning errors. In addition, the user may disable the SBAS satellite signal via the Set Navigation Mode window. Refer to the section How to Set Navigation Modes. [ENABLEGEOFENCE] allows the user to enable or disable the use of the geofence during WAAS processing. The geofence defines the geographical boundaries that define where the SBAS corrections will be applied to the position solution. Base Setup: Typically, the Base user profile includes a placeholder for the Base position. The user provides the Base position via the Input Terminal window. Refer to the section below, Set Up Base Position, for details. Not all of the commands and output streams related to RTK are discussed in this chapter. Refer to the Sapphire Technical Reference Manual for complete information (see Related Documents in the fore-matter). 8-121 StarUtil 3000 User Guide – Rev C Creating an RTK User Profile This section provides guidance in the creation of an RTK user profile. Refer to Chapter 6 User Profiles for commands not discussed below and for additional information on user profiles. Example RTK User Profiles These example user profiles provide typical commands: RTK Base Configuration (see Figure 126) RTK Rover Configuration (see Figure 127 and the Note below) The settings directly related to RTK are highlighted in yellow. The commands related to navigation performance and [OUTPUT] depend upon specific application requirements. The [REFSTNPOS] command is only used for Base configurations. The example Rover user profile includes the [REFSTNPOS] command without coordinates. This is because it is useful to create profiles that can be easily adapted to other application requirements. 8-122 StarUtil 3000 User Guide – Rev C [NAVELEVMASK]5.00 Putting the Port baud rate settings at the end of all user profiles is recommended. Refer to this section in Chapter 6, Avoiding User Profile Loading Errors, for details. [STARFIREALTSAT]OFF [TRACKINGMODE]L1,ON,L2,ON,L2C,ON,L5,OFF,WAASEGNOS,ON,STARFIRE,ON,G1,ON,G2,ON [NAVMEASUSE]L1,ON,L2,ON,L2C,ON,L5,OFF,WAASEGNOS,ON,GLONASS,ON [GEOIDALMODEL]GGM02 [REFNAME]"NAVCOMREF1" [OUTPUT]NONE,,,-1 [OUTPUT]??,ONCHANGE,,1 [OUTPUT]OK,ONCHANGE,,1 [OUTPUT]PANICA,ONCHANGE,,1 [OUTPUT]PVT1B,ontime,.2,1 [OUTPUT]MEAS1B,Ontime,2,1 [OUTPUT]EPHEM1B,ONCHANGE,,1 [OUTPUT]ALM1B,ONCHANGE,,1 [OUTPUT]ECHODGPSB,ONCHANGE,,1 [OUTPUT]WAASDATAB,ONCHANGE,,1 [OUTPUT]TXRXINFOA,ONCHANGE,,1 [OUTPUT]CHNLSTATUS1B,ONTIME,1,1 [OUTPUT]SFSTATUS1B,ONCHANGE,,1 [OUTPUT]RTKSTATUS1B,ONCHANGE,,1 [OUTPUT]RTKSTATUS2B,ONCHANGE,,1 [OUTPUT]PHASENAVSTATUS1B,ONCHANGE,,1 [OUTPUT]NAVCONFIG1B,ONCHANGE,,1 [OUTPUT]SFLICENSEB,ONCHANGE,,1 [OUTPUT]NONE,,,2 [OUTPUT]nmeagga,ontime,.2,2 [OUTPUT]??,ONCHANGE,,3 [OUTPUT]OK,ONCHANGE,,3 [OUTPUT]PANICA,ONCHANGE,,3 [OUTPUT]??,ONCHANGE,,BT [OUTPUT]OK,ONCHANGE,,BT [OUTPUT]PANICA,ONCHANGE,,BT [OUTPUT]??,ONCHANGE,,4 [OUTPUT]OK,ONCHANGE,,4 [OUTPUT]PANICA,ONCHANGE,,4 [OUTPUT]??,ONCHANGE,,USB1 [OUTPUT]OK,ONCHANGE,,USB1 [OUTPUT]PANICA,ONCHANGE,,USB1 [OUTPUT]??,ONCHANGE,,USB2 [OUTPUT]OK,ONCHANGE,,USB2 [OUTPUT]PANICA,ONCHANGE,,USB2 [OUTPUT]??,ONCHANGE,,FH1 [OUTPUT]OK,ONCHANGE,,FH1 [OUTPUT]PANICA,ONCHANGE,,FH1 [OUTPUT]??,ONCHANGE,,FH2 [OUTPUT]OK,ONCHANGE,,FH2 [OUTPUT]PANICA,ONCHANGE,,FH2 [OUTPUT]??,ONCHANGE,,ETH1 [OUTPUT]OK,ONCHANGE,,ETH1 [OUTPUT]PANICA,ONCHANGE,,ETH1 [OUTPUT]??,ONCHANGE,,ETH2 [OUTPUT]OK,ONCHANGE,,ETH2 [OUTPUT]PANICA,ONCHANGE,,ETH2 [2DNAVMODE]AUTO,0.0000 [PDOPLIMIT]10.0 [RTKTIMEOUT]15.0 [RTKFLOATTIMEOUT]300 [RTKMODE]BaseRTCM4,4,2,STATIC,MANUAL [PRDGPSMODE]RTCM1,ON [PRDGPSMODE]WAASEGNOS,ON [PRDGPSMODE]SFRTG,ON [PRDGPSTIMEOUT]RTCM1,300 [PRDGPSTIMEOUT]WAASEGNOS,300 [PRDGPSTIMEOUT]SFRTG,1200 [REFSTNPOS]33, 30, 22.649,-118, 20, 33.123, 65.89 [L1FALLBACK]OFF [PORT]2,38400,8,1,NONE [PORT]3,57600,8,1,NONE [PORT]4,57600,8,1,NONE [PORT]1,115200,8,1,NONE Figure 126: Example User Profile – RTK Base Configuration 8-123 StarUtil 3000 User Guide – Rev C Putting the Port baud rate settings at the end of all user profiles is recommended. Refer to this section in Chapter 6, Avoiding User Profile Loading Errors, for details. [NAVELEVMASK]5.00 [STARFIREALTSAT]OFF [TRACKINGMODE]L1,ON,L2,ON,L2C,ON,L5,OFF,WAASEGNOS,ON,STARFIRE,ON,G1,ON,G2,ON [NAVMEASUSE]L1,ON,L2,ON,L2C,ON,L5,OFF,WAASEGNOS,ON,GLONASS,ON [GEOIDALMODEL]GGM02 [REFNAME]"NAVCOMREF1" [OUTPUT]NONE,,,-1 [OUTPUT]??,ONCHANGE,,1 [OUTPUT]OK,ONCHANGE,,1 [OUTPUT]PANICA,ONCHANGE,,1 [OUTPUT]PVT1B,ontime,.2,1 [OUTPUT]MEAS1B,Ontime,2,1 [OUTPUT]EPHEM1B,ONCHANGE,,1 [OUTPUT]ALM1B,ONCHANGE,,1 [OUTPUT]ECHODGPSB,ONCHANGE,,1 [OUTPUT]WAASDATAB,ONCHANGE,,1 [OUTPUT]TXRXINFOA,ONCHANGE,,1 [OUTPUT]CHNLSTATUS1B,ONTIME,1,1 [OUTPUT]SFSTATUS1B,ONCHANGE,,1 [OUTPUT]RTKSTATUS1B,ONCHANGE,,1 [OUTPUT]RTKSTATUS2B,ONCHANGE,,1 [OUTPUT]PHASENAVSTATUS1B,ONCHANGE,,1 [OUTPUT]NAVCONFIG1B,ONCHANGE,,1 [OUTPUT]SFLICENSEB,ONCHANGE,,1 [OUTPUT]NONE,,,2 [OUTPUT]nmeagga,ontime,.2,2 [OUTPUT]??,ONCHANGE,,3 [OUTPUT]OK,ONCHANGE,,3 [OUTPUT]PANICA,ONCHANGE,,3 [OUTPUT]??,ONCHANGE,,BT [OUTPUT]OK,ONCHANGE,,BT [OUTPUT]PANICA,ONCHANGE,,BT [OUTPUT]??,ONCHANGE,,4 [OUTPUT]OK,ONCHANGE,,4 [OUTPUT]PANICA,ONCHANGE,,4 [OUTPUT]??,ONCHANGE,,USB1 [OUTPUT]OK,ONCHANGE,,USB1 [OUTPUT]PANICA,ONCHANGE,,USB1 [OUTPUT]??,ONCHANGE,,USB2 [OUTPUT]OK,ONCHANGE,,USB2 [OUTPUT]PANICA,ONCHANGE,,USB2 [OUTPUT]??,ONCHANGE,,FH1 [OUTPUT]OK,ONCHANGE,,FH1 [OUTPUT]PANICA,ONCHANGE,,FH1 [OUTPUT]??,ONCHANGE,,FH2 [OUTPUT]OK,ONCHANGE,,FH2 [OUTPUT]PANICA,ONCHANGE,,FH2 [OUTPUT]??,ONCHANGE,,ETH1 [OUTPUT]OK,ONCHANGE,,ETH1 [OUTPUT]PANICA,ONCHANGE,,ETH1 [OUTPUT]??,ONCHANGE,,ETH2 [OUTPUT]OK,ONCHANGE,,ETH2 [OUTPUT]PANICA,ONCHANGE,,ETH2 [2DNAVMODE]AUTO,0.0000 [PDOPLIMIT]10.0 [RTKTIMEOUT]15.0 [RTKFLOATTIMEOUT]300 [RTKMODE]rover,RTCM,0 [PRDGPSMODE]RTCM1,ON [PRDGPSMODE]WAASEGNOS,ON [PRDGPSMODE]SFRTG,ON [PRDGPSTIMEOUT]RTCM1,300 [PRDGPSTIMEOUT]WAASEGNOS,300 [PRDGPSTIMEOUT]SFRTG,1200 [REFSTNPOS]0,0,0.000000,0,0,0.000000,0.000000 [L1FALLBACK]OFF [PORT]2,38400,8,1,NONE [PORT]3,57600,8,1,NONE [PORT]4,57600,8,1,NONE [PORT]1,115200,8,1,NONE Figure 127: Example User Profile – RTK Rover Configuration 8-124 StarUtil 3000 User Guide – Rev C Solution Control These messages set the navigation parameters for the receiver; i.e., satellite tracking limits, aided navigation correction streams, constraint flags, etc. Although primarily used for Rover navigation, the user may want to consider modifying certain parameters such as constraint flags and the minimum number of satellites, to track for Base operation. Typically, enabling WAAS dGPS mode helps to refine the base position when the Base position is unknown. However, the conditions where this is not the case are important to remember. See this warning at the beginning of this chapter for more information. Solution Control is accomplished by several input parameters, which are identified by the following command messages: [2DNAVMODE] This command is used to enable or disable GPS navigation with height constrained (2D navigation) and set the height constraint when the receiver computes a 2D navigation solution. Use 2D navigation mode only when the height can be constrained accurately. Otherwise, large errors may occur in the position solution. Upper height limit imposed due to export limitations. Examples: [2DNAVMODE]AUTO,0.0000 Commands the receiver to automatically transition between 3D (4 satellite minimum) and 2D (3 satellite minimum) navigation. This can also be determined by DOP values, even if 5 satellites are available. In 2D navigation, the last valid computed height measurement is used. [2DNAVMODE] ALWAYS, 10.5 Commands the receiver to switch to 2D (3 satellite) navigation and set 2D height to 10.5 meters. The receiver must compute an initial 3D navigation solution before it transitions to 2D navigation. After 2D navigation is established, the receiver will not transition back to 3D navigation. The PVT tab/Navigation Status window displays the current nav mode and indication of 3D or 2D navigation (see Figure 134). [ANTENNAHEIGHT] This command is used to enable or disable the antenna height adjustment. This command causes a response, which includes the [ANTENNAHEIGHT] mnemonic followed by the ON/OFF setting. The [ANTENNAHEIGHT] parameters are {mode}, antenna phase center adjustment, slant range of antenna body, and radius of antenna body. The PVT tab/Antenna-Offset window displays the current [ANTENNAHEIGHT] settings (see Figure 135). 8-125 StarUtil 3000 User Guide – Rev C [DYNAMICS] This command is used for specifying receiver dynamics. The setting affects the RTK rover dynamic, the RTG dynamic, and the velocity smoothing settings. Dynamic_mode is the receiver overall dynamic setting. When a user specifies dynamic_mode as STATIC, LOW, MEDIUM, or HIGH, the receiver will use the built-in settings for the RTK rover, the RTG dynamic, and velocity smoothing. No additional parameters are needed. When a user specifies dynamic mode as USER, additional parameters can be added to configure the RTK rover, the RTG dynamic, and the velocity smoothing settings. It is assumed that the receiver is navigating at a rate of 1 Hz. As a rule of thumb, the higher the rate at which the receiver navigates, the higher the dynamics the settings can accommodate. Use the [GLONASSCORRECTION] command on the Input Terminal window to turn on or off the use of GLONASS RTK corrections in rover RTK mode. [L1FALLBACK] This command is typically set to OFF to disable the L1 fallback (or optimized shading) option. When L1 fallback is ON, dGPS mode precedence is set to Dual 3D Single 3D Dual 2D Single 2D. [NAVELEVMASK] This command sets the lowest elevation, in degrees, at which a receiver uses a satellite in the navigation solution, measured from the horizon to zenith, 0º to 90º. Base: The recommended setting for the base receiver is 5 degrees, [NAVELEVMASK]5.00. However, the height of on-site obstructions will dictate this setting. Collecting poor data (i.e. through trees) at the base will degrade the performance of the rover. For any satellites below the angle set for the base, no data will be transmitted to the rover for use in calculating positions. Rover: The recommended setting for the rover receiver is 7 degrees, [NAVELEVMASK]7.00, to prevent position jumps due to frequent satellite re-acquisitions at lower elevation mask angle limits. As a general rule, NavCom recommends that the rover mask be set 2 degrees higher than the base mask. This allows for better filter performance. [NAVMEASUSE] This command is used to enable or disable the receiver‟s use of various signals or frequencies for navigation. Refer to Chapter 6/Typical Commands and Parameters In User Profiles for more information. [PDOPLIMIT] This command sets the maximum Position Dilution Of Precision (PDOP) allowed for a valid navigation solution. Refer to Chapter 6/Typical Commands and Parameters In User Profiles for more information. [PRDGPSTIMEOUT] This command sets the dGPS correction timeout (age limit) for specific code-based (pseudorange) differential GPS navigation modes. When communication with the base station is 8-126 StarUtil 3000 User Guide – Rev C lost, the last set of corrections received will continue to be used until this time limit is reached. At this point, operation in dGPS mode will cease until a new set of corrections is received. The max dGPS age limit is 1200 seconds. The default is 300 seconds for SBAS (WAAS, EGNOS, MSAS, GAGAN) and RTCM type 1, 9, and 31. The default is 1200 seconds for RTG (StarFire). Input the [PRDGPSTIMEOUT] command via the Input Terminal window. [PRDGPSMODE]RTCM1,ON [PRDGPSMODE]WAASEGNOS,ON [PRDGPSMODE]SFRTG,ON [PRDGPSTIMEOUT]RTCM1,300 [PRDGPSTIMEOUT]WAASEGNOS,300 [PRDGPSTIMEOUT]SFRTG,1200 Figure 128: Example Settings: [PRDGPSMODE] and [PRDGPSTIMEOUT] [SOLIDEARTHTIDE] This command is used to enable or disable the correction of solid earth tide. When solid earth tide is on, its correction will be automatically applied to StarFire single and dual solution only. It won‟t be applied to non-dif and WAAS mode solution due to the fact that the correction is small compared to the solution accuracy in those modes. It won‟t be applied to the solution in relative positioning modes, including RTK, RTK Extend, and code DGPS. Refer to Chapter 9/ Solid Earth Tide for more information. RTK Base Control The messages that follow configure the receiver as a base or rover, set up the base position, set the site ID, etc. RTK Base Control is accomplished by several input parameters, which are identified by the following command messages: [RTKMODE] This command is used to configure the receiver as a base or rover, including these parameters: correction type, station id, port, and [optional] dynamic_static. Examples: [RTKMODE] ROVER, CMR, 2, Configures the receiver to be a rover; the rover accepts dGPS corrections from site ID 2; the site ID range will be checked against the CMR correction type. [RTKMODE] BaseRTCM1,,,3, Static Configures the receiver to be an RTCM type 1 base station; the station ID is default 1, with the output port set to 3 and the base station in static mode. Setting the base and rover to the identical site ID avoids cross-talk between the rover and any other base in the area that may be set to the same frequency. For multiple base stations, use a different site ID for each one. 8-127 StarUtil 3000 User Guide – Rev C [REFNAME] This command assigns a name for a reference station. The stored reference station name will be used while composing the following messages: CMR Type 2 (long station ID field) CMR Type 4 (long station ID, subframe 3) RTCM Type 16 (starting at position 7) RTCM Type 1033 (receiver name field) Examples: [REFNAME] “TORR1” Sets reference name to TORR1, which might be a location for RF Tower 59 Query stored value: [REFNAME] [REFNAME]”TORR1” Set Up Base Position The base position accuracy is extremely important, as any error in the input base position will directly bias the rover position. The position of the base station is set manually via the [REFSTNPOS] command or via the [SELFSURVEY] command, which uses the SF-3050‟s ability to self survey by averaging the GNSS positions received over time. No GNSS correction output will commence unless this information is entered and locked in. The amount of time required to achieve a high degree of accuracy is dependent on the navigation mode, and the number of epochs used in the Self Survey algorithm. Since the Self Survey position is a straight average of the valid navigation epoch, it stands to reason that the longer the system is left in elf survey mode, the better the accuracy. The self survey quality can be expedited by using aided navigation epochs as opposed to autonomous navigation epochs. [REFSTNPOS] Typically, the Base User Profile includes a placeholder for the base position: [REFSTNPOS]0,0,0.000000,0,0,0.000000,0.000000 The [REFSTNPOS] command + the known surveyed truth position is typically input via the Input Terminal window. However, if the base is in a permanent or semi-permanent location, add the base position to the user profile. [RTKSTATUS1B] This output stream contains a variety of information about the RTK navigation process. Refer to the Sapphire Technical Reference Manual for the data items included in this message (see Related Documents in the fore-matter). 8-128 The RTKSTATUS2B output stream is used only in consultation with NavCom Customer Support. It contains diagnostic information. StarUtil 3000 User Guide – Rev C [RTKTIMEOUT] This command sets the timeout (age limit) in seconds for RTK carrier phase corrections applied during RTK navigation mode. When communication with the RTK base station is lost, the last set of carrier phase corrections received will continue to be used until this time limit is reached. [RTKTIMEOUT]15.0 is the default. The max RTK age limit is 60 seconds. If the age is less than the rate of corrections received, the rover will not enter RTK mode. [RTKFLOATTIMEOUT] This command sets the timeout for RTK Float. [RTKFLOATTIMEOUT]300 is the default. [RTKMULTIPATH] This command sets the multipath environment the RTK rover receiver experiences: OPENSKY, SURVEYENVIRON, HIGHMULTIPATH, and URBANCANYON. [SELFSURVEY] This command performs a self survey operation by averaging the GPS receiver‟s position over time and then applying that averaged position as the reference station position. The command supports the following parameters: time {start, stop, quick-start, quick-survey, cancel} The receiver waits for a period of time (nominally 3600 seconds) to allow the RTG readings to “settle.” This means there will be no valid survey results until this time has passed. However, if the user specifies less than this value as the time limit, the survey will continue until complete. QUICK-SURVEY is a synonym for QUICK-START. It starts an open-ended survey that delivers a solution in approximately one hour. Regardless of the quality of the solution, it runs for one day or until the user presses STOP. The Receiver Status Bar, Dashboard, and the PVT tab display the current position. Set Up Moving Base Position (Sapphire and SF-3050 only) The position of the moving base is set up using the [RTKMODE] command in the Input Terminal window. Depending upon the specified parameters, the receiver runs as MBRTK base or MBRTK rover, or quits MBRTK mode. When no parameters are entered, it returns MBRTK mode. Refer to the [RTKMODE] command in the Sapphire Technical Reference Manual for further instructions. Related Commands: [ANTALIGN] This command is used to enter baseline installation information for the MBRTK rover. [ARLENGTHCONSTR] This command is used to specify whether or not the baseline length is to be used as the ambiguity constraint and pseudo measurement. To obtain a valid setting, the receiver must be in MBRTK rover mode and the fixed baseline must be set. 8-129 StarUtil 3000 User Guide – Rev C [EXTRAPBASE] This command is used to enable the MBRTK rover to extrapolate base motion or lack thereof. The receiver must be running in MBRTK rover mode for this command to take effect. [FIXBASELINE] This command is used to enter baseline information for the MBRTK rover. [INCLINECONSTR] This command is used to set the maximum allowed inclination angle for the MBRTK rover. Set Navigation Modes Refer to Figure 129 for the steps below: 1. Click Navigation Modes on the Receiver Setup menu. The Set Navigation Modes window opens. 2. Click the Retrieve Settings From the Receiver button to retrieve the currently set navigation modes from the receiver. 3. Set the desired navigation modes to ON or OFF. RTCM1: Code differential GPS (least accurate); corrections must be input to the SF-3050 via a data port. WAAS/EGNOS: Satellite based augmentation system (intermediate accuracy); corrections (usually free of charge) from government satellite systems, including WAAS (North America), EGNOS (Europe), MSAS (Japan), and GAGAN (India). StarFire: NavCom private subscription service (higher accuracy). RTK (not shown): Highest accuracy, but requires more user interaction than this window allows. Please use the Input Terminal commands. See the Sapphire Technical Reference Manual for detailed instructions. 4. Click the Apply Changes to the Receiver button. 8-130 StarUtil 3000 User Guide – Rev C Figure 129: Set Navigation Modes The system automatically selects and uses the navigation modes with the highest accuracy. To disable WAAS/EGNOS, select OFF above, or refer to the [PRDGPSMODE] command in the Sapphire Technical Reference Manual to disable WAAS/EGNOS via the Input Terminal. Also refer to Typical Commands and Parameters in User Profiles in this user guide. Never use WAAS set to ON outside of the American, European, or Japanese WAAS, EGNOS, or MSAS iono grid footprint. Doing so outside of this footprint may result in poor Base Station usage of satellites and/or limit the number of satellites the rover might otherwise use in an RTK solution. [ENABLEGEOFENCE] allows the user to enable or disable use of the geofence during WAAS processing. The geofence defines the geographical boundaries that define where the SBAS corrections will be applied to the position solution. NCT Legacy Products Refer to the Sapphire Technical Reference Manual for details on the messages discussed in this section (see Related Documents in the fore-matter). When a receiver is configured as an RTK rover, Sapphire and the SF-3050 support the Sapphire NCT5B message (GPS only), the NCT5E message (GPS+GLONASS), and the legacy Starlight 0x5E message (GPS only). When the receiver is configured as an RTK base, Sapphire and the SF-3050 do not support the Starlight 0x5E message with the Sapphire NCT5E message. To use Sapphire as the base and an NCT 2100D product (e.g., SF-2050) as the rover, configure Sapphire to output the NCT5B message. The NCT5B message provides the same navigation performance as the Starlight 0x5B or 0x5E message, based on the hardware configuration (NCT-2000D or NCT-2100D, respectively). 8-131 StarUtil 3000 User Guide – Rev C SF-3040 Radio Modem StarUtil 3000 provides a GUI method and an Input Terminal method of configuring the SF-3040 plug-in radio. Follow these steps to configure the radio as a rover (receiver) or base (transmitter): 1. On the Receiver Setup menu of StarUtil 3000, click Configure SF-3040 Radio (see Figure 130) to display the SF-3040 Radio Configuration and Status dialog box (see Figure 131). Figure 130: Receiver Setup/Configure SF-3040 Radio Refer to Figure 130 for the steps below. 2. To turn on the radio, select the ON option. Configure the Radio Settings (SF-3040) 3. To set a frequency other than the default frequency, type a frequency between 403.00000 and 473.000000 in the FREQUENCY in MHz (in 25KHz steps) text box. 4. To set the receiver sensitivity threshold power level other than the default power level, type a power level between -118 and -80 in the RX Threshold in dBm text box. A larger value (i.e. closer to -80) makes the receiver less sensitive, which means the base and rover need to be closer together for the radio link to function properly. 5. To use a network ID other than the default ID, type a network ID between 1 and 4090 in the NETWORK ID text box. 6. Click 8-132 to send to configure the radio using the selected parameters. The radio settings can also be configured via the Input Terminal. Refer to the [RADIO] and [OUTPUT]RADIOSTAT commands in the Sapphire Technical Reference Manual. StarUtil 3000 User Guide – Rev C If this system is used with external Satel radios, the Satel radios must have the FEC (forward error correction) feature set to Off and „Addressing‟ must match the SF-3040 network address. Retrieve Current Radio Settings (SF-3040) Follow these steps to retrieve the current radio status and settings. 1. On the Receiver Setup menu of StarUtil 3000, click Configure SF-3040 Radio (see Figure 130) to display the SF-3040 Radio Configuration and Status dialog box (see Figure 131). Refer to Figure 131 for the steps below: 2. Click to view the current radio status and settings. The radio status and settings can also be retrieved via the Input Terminal. Refer to the [OUTPUT]RADIOSTAT command in the Sapphire Technical Reference Manual. Requesting status from the radio temporarily interrupts data received from the radio. If this message is scheduled too frequently it may prevent proper operation. Poll this message once, as needed, or no faster than approximately every 10 seconds in the case of receiving RTK corrections. Figure 131: SF-3040 Radio Configuration and Status 8-133 StarUtil 3000 User Guide – Rev C This page is left blank intentionally. . 8-134 StarUtil 3000 User Guide – Rev C Chapter 9 .............................................. Display of Positioning Performance This chapter describes the windows on the tabs in StarUtil 3000 that display positioning performance information. Refer to Chapter 7 StarFire Operation for information about the StarUtil 3000 displays related to StarFire performance. Refer to the Sapphire Technical Reference Manual for detailed information on the commands and output streams related to positioning performance (see Related Documents in the fore-matter). Dashboard Figure 132: Dashboard Click (refresh) to view the current output data on the appropriate windows. Refer to Figure 132 to view the windows described below: PVT Provides a quick view of the current position. GEOID: Displays the current Geoid Model loaded in the receiver, GGM02 or GEOID99, or No Geoid Model. Refer to Chapter 4 Geoidal Databases. If No Geoid Model is displayed, the Height and Altitude are the same. If the GGM02 database is loaded, the Height and Altitude typically differ. The menu option for this window switches the view to the PVT tab. 9-135 StarUtil 3000 User Guide – Rev C Velocity & Headings The speed over ground and direction of travel (true, not magnetic). The Velocity and Heading displays do not provide a reading until the speed over ground is ½ meter/second. Neither needle moves at speeds less than this value to reduce screen clutter. Refer also to the Velocity window on the PVT tab. The menu option for this window switches the view to the PVT tab. Sky Plot Refer to Figure 133. Displays the tracked satellite locations for each visible constellation. The Sky Plot tab provides an interface to select the constellations to be displayed. Each satellite is displayed on the Sky Plot by color and PRN: GPS = Green. GLONASS = Grey. SBAS = Orange. Roll over a satellite (colored circle) to view a pop-up window with its PRN, Elevation, and Azimuth. Figure 133: Dashboard – Sky Plot The menu option for this window Channel Status tab. switches the view to the StarFire The StarFire map displays an estimate of the coverage area of the current StarFire satellites under track. Alerts This window is used only in consultation with NavCom Customer Support. Capture the screen with the alert(s) displayed in the window to provide to customer support. 9-136 StarUtil 3000 User Guide – Rev C PVT Tab Figure 134: PVT Tab Click (refresh) to view current output data. Refer to Figure 134 to view the windows described below: PVT Provides a quick view of the current position. GEOID: Displays the current Geoid Model loaded in the receiver, GGM02 or GEOID99, or No Geoid Model. Refer to Chapter 4 Geoidal Databases. If No Geoid Model is displayed, the Height and Altitude are the same. If the GGM02 database is loaded, the Height and Altitude typically differ. Height is relative to ellipsoid, scaled to 1/1000th of a meter, and the geoidellipsoid separation is scaled to 1/1024th of a meter. The geoid-ellipsoid separation is calculated as the ellipsoidal height minus the geiodal height and is a positive number when the geoid is above the ellipsoid. Navigation Status Summary Nav Status: Various indications of nav status, including Nav valid, Nav invalid, No Doppler, Doppler Used, etc. Nav Mode: Various indications of nav mode, for example, StarFire Dual:RTG: 3D: Dual freq, Non differential: 3D: Dual freq, etc. Constellation: GPS or GPS/GLONASS 9-137 StarUtil 3000 User Guide – Rev C Correction Age: The age of the current aided navigation correction. This value changes depending on the correction source, and the correction interval. The dGPS correction age is the number of seconds since the last corrections arrived from a reference station. A few seconds is okay, but many seconds indicate the fix is degrading over time, and becoming less and less accurate. Age Limit: The maximum amount of time in seconds the received correction will be used in case of an outage or drop in the reception of corrections. dGPS Age Limit: The max dGPS age limit is 1200 seconds. The default is 300 seconds for SBAS (WAAS, EGNOS, MSAS, GAGAN) and RTCM type 1 or 9. The default is 1200 seconds for RTG (StarFire). Refer to Chapter 8/[PRDGPSTIMEOUT] for more information. RTK Age Limit: The max RTK age limit is 60 seconds. The default is 15 seconds. If the age is less than the rate of corrections received, the rover will not enter RTK mode. Refer to Chapter 8/[RTKTIMEOUT] for more information. The Receiver Status Bar provides a quick view of navigation status (see Figure 16). Antenna Off-Set Displays the appropriate bias adjustment values for the antenna model in use (optional). Figure 135: PVT Tab – Antenna Off-Set Phase Center Adjustment (H1): The offset in millimeters from the physical center of the antenna (the element) to the Mechanical Reference Plane (MRP). The MRP is at the bottom of the BSW antenna mount. The range limits are -128 to 127mm. Radius of Antenna Body: The measurement in millimeters from the physical center of the antenna to the edge of the antenna. For a pole, enter 0. For a tripod, the range limits are 32768 to 32767mm. Slant Range of Antenna Body: For a pole, the vertical measurement in millimeters from the Mechanical Reference Plane (MRP) to the control point. For a tripod, the measurement in 9-138 StarUtil 3000 User Guide – Rev C millimeters from the edge of the antenna to the control point. The range limits are -32768 to 32767mm. Height Adjustment: Indicates whether or not the antenna offset is applied Refer to the ANTENNAHEIGHT command in the Sapphire Technical Reference Manual for detailed information (see Related Documents in the fore-matter). Refer to the [ANTENNAINFO] command in the Sapphire Technical Reference Manual for detailed information (see Related Documents in the fore-matter). A label on the bottom of NavCom supplied antennae provides the appropriate measurements for the antenna in use. Antenna Calibration Values are available from the NavCom website. Solid Earth Tide Positions with Solid Earth Tide (SET) provide better vertical (primarily) and horizontal positioning accuracy, to account for gravitational effects placed on terrain from celestial bodies (i.e. the Sun, Moon, etc.). SET corrections are applied to the reported position only in StarFire navigation mode. The SET message is a NavCom proprietary NMEA type message. It conforms to the header, checksum, and electrical characteristics of a standard NMEA string, but is not recognized by the NMEA governing body as an officially sanctioned message. Refer to Appendix A for a detailed description of the NMEA Type message structure. Figure 136: PVT Tab – Solid Earth Tide Requirements for Output of SET Corrections If the criteria below are met, the receiver applies the SET corrections to the position solution. The Solid Earth Tide window displays SET North, East, and Up corrections in millimeters when SET is applied (see Figure 136). A license for the StarFire Subscription Service and the StarFire Software Option. User Profile set to apply SET corrections, or SET corrections applied via the Input Terminal window. Refer to the SOLIDEARTHTIDE command in the Sapphire Technical Reference Manual for detailed information (see Related Documents in the fore-matter). $PNCTSET scheduled for output. View the NMEA tab to confirm that this message is scheduled. Refer to the NMEAPNCTSET output message in the Sapphire Technical Reference Manual for detailed information. 9-139 StarUtil 3000 User Guide – Rev C Valid Navigation Valid SET correctors (A minimum of 1 run of the SET algorithm. These are an integral part of StarFire corrections.) Velocity The Velocity window provides the vectors for position velocity, East, North, and Up, in meters per second (see Figure 137). The Ground Speed and Ground Track are the speed over ground and direction of travel (true, not magnetic), which are displayed on the Dashboard graphically (see Figure 132). Velocity North, East, and Up are data items in the PVT1B message. Refer to the Sapphire Technical Reference Manual for details (see Related Documents in the fore-matter). Figure 137: PVT Tab – Velocity Error Estimates Figure 138: PVT Tab – Error Estimates Position FOM: The position Figure Of Merit is the estimated uncertainty in the navigation solution. FOM is the same as the One sigma error estimate. Refer to the Sapphire Technical Reference Manual (see Related Documents in the fore-matter). Time FOM: 10x TDOP DOP: Dilution of Precision. A class of measures of the magnitude of error in GPS position fixes due to the orientation of the GPS satellites with respect to the GPS receiver. There are several DOPs to measure different components of the error: GDOP (Position and Time), PDOP (Dimensional Position), HDOP (Horizontal Position), VDOP (Vertical Position), and 9-140 StarUtil 3000 User Guide – Rev C TDOP (Time). Refer to Chapter 6 User Profiles/[PDOPLIMIT] for additional information. NORTH/EAST/UP: The vectors for position velocity. Solution Plot Figure 139: PVT Tab – Solution Plot Menu Options Click the Menu button to view the display options for the Solution Plot window (see Figure 139). The menu options are described below: Radius: Click to set the radius of the plot. The Set Radius window opens (see Figure 140). The default radial distance is 2.0 m. Click the drop-down menu to select a new radial distance. Figure 140: Solution Plot – Set Radius Origin: The origin is the center of the Solution Plot crosshairs. Set Origin at Current Position: Plots the current position in the center of the Solution Plot crosshairs. Enter Origin Manually: Opens a dialog box (see Figure 141). Type in the known Latitude and Longitude. Select DMS, Degrees, or DM from the drop-down list for Latitude and Longitude. Select North or South for Latitude and East or West for Longitude. Select Meters or Feet from the drop-down list for Ellipsoidal Height, and + or -. Click the OK button. The origin is plotted from the entered values. 9-141 StarUtil 3000 User Guide – Rev C Figure 141: Solution Plot– Set Origin Manually Figure 142: Solution Plot Menu Plots: The collection of data points for at least 3 hours is recommended to obtain enough information for a useful display of the Best Plots and Worst Plots. The Clear menu option deletes the current collection of data points. Use the menu selections, Best Plots, Worst Plots, and Current Plot, to switch between the different plots without clearing the collected data points. Best Plots: The collected best points since the last Clear command Worst Plots: The collected worst points since the last Clear command Current Plot: The current collection of live data Channel Status Tab The Channel Status tab is a powerful tool that provides instantaneous diagnosis of signal quality and performance for the tracked satellites in three constellations: GPS, GLONASS, and SBAS. Refer to the Sapphire Technical Reference Manual for detailed information on the [CHNLSTATUS1B] output stream (see Related Documents in the fore-matter). Data is not displayed on this tab if [CHNLSTATUS1B] is not scheduled. If it is not scheduled, the user may click (refresh) on any window to poll for data. This populates all of the Channel Status windows. Click the Channel Status option on the Detailed Views menu to open the Channel Status tab (see Figure 143). 9-142 StarUtil 3000 User Guide – Rev C Figure 143: Channel Status Tab Description of Data The data below is displayed for each channel on the GPS, GLONASS, and SBAS windows. Differences between the constellations are identified. PRN: The satellite number assigned to each channel. GPS: The valid range is 1-32. (The receiver allocates the range of 1-37, with 33-37 reserved for expansion.) GLONASS: The valid range is 1-24. SBAS: The valid range is 120-138. Normally, the SF-3050 receiver locates and tracks SBAS satellites at run-time, periodically building a list of the satellites that will contribute to the navigation solution. However, a user can create a fixed list of SBAS satellites to track. Refer to Manual Selection of SBAS PRN via the Input Terminal in this manual. Creating a list that does not contain any visible satellites disables the use of the SBAS corrections in the navigation solution. AZ: Azimuth. The horizontal angle of the satellite relative to the receiver position in reference to North ranging from 0 (360) to 359 degrees EL: Elevation. The vertical angle of the satellite off the horizon ranging from 0 degrees to a zenith of 90 degrees. CH (Code Type): The channel number of the receiver, within a range of 0 – 53. The code types tracked by the channel are: GPS: L1CA, L1P1, L2, L2C, and L5 based on the [TRACKINGMODE] command settings GLONASS: G1C, G2C, G1P, and G2P based on the [TRACKINGMODE] command settings SBAS: L1CA (These code types are displayed, but don‟t apply: L1P1, L2, L2C, and L5.) 9-143 StarUtil 3000 User Guide – Rev C ST: Status. The channel tracking status of each channel. The status code LOCK means the channel is locked up for measurement type and satellite, measurements are ready. C/No: Signal-to-Noise. The signal-to-noise value varies depending on satellite elevation and any obstructions between the satellites and the receiver. The typical performance range for C/N0 for all displayed L1/G1 (GPS/GLONASS) channels is 46dB to 52dB, although higher and lower values can be noted. The C/N0 for C/A and G1 is the same. G2 is similar to P2 C/No (6 [dB-Hz] less than G1). L1P is 3dB lower than CA, and L2 is 6dB lower than CA. A value > 50 is typical of a satellite with 50º elevation or higher and a clear view of the sky. CR: Costas Ratio: the estimate of maximum error in phase measurement. The Costas Ratio value has a range of 100 to -100. AL: Almanac. Y = almanac is available for the position solution. N = no almanac TM: The search timeout; i.e., the number of seconds before the search for the satellite is stopped. Manual Selection of SBAS PRN via the Input Terminal Normally, the SF-3050 receiver locates and tracks SBAS satellites at run-time, periodically building a list of the satellites that will contribute to the navigation solution. However, a user can create a fixed list of SBAS satellites to track. Creating a list that does not contain any visible satellites disables the use of SBAS corrections in the navigation solution. To manually select SBAS PRN numbers: 1. On the StarUtil 3000 Input Terminal, type [SBASLIST] to view the current SBAS configuration. 2. Type [SBASLIST]USER, followed by the satellites to track (e.g.,120,124,128). 3. Click the Send button to reconfigure the SBAS satellite list. To view the current list of SBAS satellites being tracked, type [SBASLIST] without any parameters. [SBASLIST]DEFAULT means the receiver is using the almanac to find SBAS satellites. MEAS1B Tab The MEAS1B output stream contains raw measurement data collected from the receiver‟s tracking channels. Raw measurements can be post-processed to achieve precise point positions. Refer to Chapter 11 Post Processing/Data Parsing. Refer to the Sapphire Technical Reference Manual for detailed information on the [MEAS1B] output stream (see Related Documents in the fore-matter). Data is not displayed on this tab if [MEAS1B] is not scheduled. If it is not scheduled, the user may click (refresh) to poll for data. Clicking (refresh) on one window refreshes all of the windows on the tab. Click the Measurements option on the Detailed Views menu to open the MEAS1B tab (see Figure 144). 9-144 StarUtil 3000 User Guide – Rev C Figure 144: MEAS1B Tab Description of Data Doppler consists of the coarse Doppler from the satellite block adjusted by the delta Doppler in each of the associated signal blocks. To generate the true Doppler, add the coarse Doppler to the delta Doppler. Refer to the Sapphire Technical Reference manual (see Related Documents in the fore-matter). GPS/SBAS PRN: The satellite number assigned to each channel. GPS: The valid range is 1-32. (The receiver allocates the range of 1-37, with 33-37 reserved for expansion.) SBAS: The valid range is 120-138. Normally, the SF-3050 receiver locates and tracks SBAS satellites at run-time, periodically building a list of the satellites that will contribute to the navigation solution. However, a user can create a fixed list of SBAS satellites to track. Creating a list that does not contain any visible satellites disables the use of SBAS corrections in the navigation solution. Refer to Manual Selection of SBAS PRN via the Input Terminal in this manual for instructions on how to manually select the SBAS PRN. CA (m): Coarse / Acquisition code. The number of meters (range measurement) to the satellite. L1-CA (m): The L1 frequency minus the CA measurement. P1-CA (m): The P1 pseudorange minus the CA measurement. P2-CA (m): The P2 pseudorange minus the CA measurement. L2-CA (m): The L2 frequency minus the CA measurement. L2C-CA (m): The L2C frequency minus the CA measurement. 9-145 StarUtil 3000 User Guide – Rev C L2C(code)-CA (m): The L2C code measurement minus the CA measurement. CA C/No (dB): Carrier-to-noise ratio. The signal strength indictor. P2 C/No (dB): The P2 measurement Carrier-to-noise ratio. The signal strength indictor. L1CA Doppler (c/s): The representation (in cycles per second) of the motion toward or away from the L1CA signal. L2P Doppler (c/s): The representation (in cycles per second) of the motion toward or away from the L2P signal. L5Q-CA (m): The L5Q measurement minus the CA measurement. L5-CA (m): The L5 measurement minus the CA measurement. L5Q C/No (dB): The L5Q measurement Carrier-to-noise ratio. The signal strength indictor. L5Q Doppler (c/s): The representation (in cycles per second) of the motion toward or away from the L5Q signal. GLONASS PRN: The satellite number assigned to each channel. The valid range for GLONASS is 1-24. G1C (m): The civilian G1 code. L1-G1C (m): The L1 frequency minus the G1C measurement. P1-G1C (m): The P1 pseudorange minus the G1C measurement. P2-G1C (m): The P2 pseudorange minus the G1C measurement. G2C-G1C (m): The civilian G2 code measurement minus the G1C measurement. L2-G1C (m): The L2 frequency minus the G1C measurement. G1C C/No (dB): The G1C measurement Carrier-to-noise ratio. The signal strength indictor. G2C C/No (dB): The G2C measurement Carrier-to-noise ratio. The signal strength indictor. G1 Doppler (c/s): The representation (in cycles per second) of the motion toward or away from the G1 signal. G2 Doppler (c/s): The representation (in cycles per second) of the motion toward or away from the G2 signal. P1 Doppler (c/s): The representation (in cycles per second) of the motion toward or away from the P1 signal. P2 Doppler (c/s): The representation (in cycles per second) of the motion toward or away from the P2 signal. Sky Plot Tab The Sky Plot tab displays the tracked satellite locations for each visible constellation. It provides an interface to select the constellations to be displayed. Each satellite is displayed on the Sky Plot by color and PRN: GPS = Green, GLONASS = Grey, SBAS = Orange, STARFIRE = Blue. 9-146 StarUtil 3000 User Guide – Rev C Figure 145: Sky Plot Tab Click a check box in the Display column to toggle on or off the display of a constellation. Roll over a satellite (colored circle) to view a pop-up window with its PRN, Elevation, and Azimuth. View Raw Data Tab Figure 146: View Raw Data Tab 9-147 StarUtil 3000 User Guide – Rev C Click the View Raw Data option on the Detailed Views menu to open the View Raw Data tab (see Figure 146). The tab displays raw data from the scheduled messages in three View Modes: ASCII, Hex ASCII, and NMEA. In addition, the user may check the Filter Message option and select a message from the drop-down menu. Raw data are displayed only from the selected message. This display is helpful when attempting to isolate faults. NMEA Tab The SF-3050 does not output NMEA messages by default. They must be scheduled by the user via a user profile or the Input Terminal window. Click NMEA on the Detailed Views menu to open the NMEA tab (see Figure 147). The tab displays the NMEA messages scheduled on the port to which StarUtil 3000 is connected. 9-148 StarUtil 3000 User Guide – Rev C Figure 147: NMEA Tab How to Schedule NMEA Messages NMEA messages are scheduled using the [OUTPUT] command, as in the examples below. [OUTPUT] NMEAGGA Outputs GGA messages on the current port using default values, or the current profile values for timing and interval. [OUTPUT] NMEAGGA,ONTIME,.2,2 Outputs GGA messages ONTIME at 5Hz on Port 2. The keyword mnemonic, ONTIME, outputs the message at a rate the purchased rate. Refer to the Sapphire Technical Reference Manual (TRM) for detailed information on the output formats of NMEA messages and NavCom proprietary NMEA type messages (see Related Documents in the fore-matter). In addition, refer to the section, NMEA Messages Overview, in the TRM. Click the word “Off” in the Rate column to display an arrow. Click the arrow to display a drop-down list of Hz rates. Select from the list the Hz data rate you want (up to 10Hz) for that particular message. Select the checkbox in the Paused column next to any message you want to pause. 9-149 StarUtil 3000 User Guide – Rev C This page is left blank intentionally. 9-150 StarUtil 3000 User Guide – Rev C Chapter 10 ............................................................................... Data Logging This chapter provides instructions to log output data for NCT Proprietary Messages and NMEA Messages. This data can be used in a number of industry-standard GPS data analysis programs either in NCT format, after conversion to RINEX format, or by using the NMEA output. NavCom‟s RINEX conversion program, RINEXUtil, is embedded within StarUtil 3000 and supplied on the SF-3040 and the SF-3050 Product Configuration USB Flash Drives. Refer to Chapter 11 and Related Documents in the fore-matter for information about the RINEXUtil User Guide. Refer to these sections for detailed logging instructions: Logging Data to a PC/Configure Logging Options: Log the data from scheduled messages continuously in a single file or in 24-hour data file splits. Logging Data to the SF-3050 Internal Memory Device Log the data from scheduled messages directly to the SF-3050 internal memory. Logging to USB Flash Drive via USB Host Cable: Log the data from scheduled messages directly to a USB flash drive. Logging Data to a PC Configure Logging Options Click the Data Logging button to open the Configure Logging Options dialog box (see Figure 148). 10-151 StarUtil 3000 User Guide – Rev C Figure 148: Configure Logging Options, Logging Configuration Refer to Figure 148 for the options below: Logging Name: Enter file name. Directory: Click to select a directory in which to save the file. StarUtil 3000 creates a folder under the selected directory, named in the yymmdd format. For example, the directory path d:\NavComWorking\Data becomes d:\NavComWorking\Data\yymmdd. Include Ephemeris and Almanac at beginning of file: Checked by default. Almanac and Ephemeris are required for post processing. Include user profile at beginning of file: Checked by default. This data is needed by NavCom to aid in analyzing data. Create a new file at GPS or Local Time Rollover per (required PVT1B or PVT2B message): GPS Time (checked by default): Logs data from scheduled messages in 24-hour data file splits. The file splits restart at 00:00:00 GMT and create a new folder name at each 24-hour period. Local Time at: Logs data from scheduled messages in 24-hour data file splits. The file splits restart at 00:00:00 local time and creates a new folder name at each 24-hour period. The GPS time (seconds into the week) always starts on Sunday morning at 00:00 GMT. Click the Start button to start logging. Logging to File… is illuminated on the left side of the Status Bar (see Figure 149). Figure 149: Logging Indicator Logging Data to the SF-3050 Internal Memory Device or to the SF-3040 Removable SD Card This section provides instructions on how to log scheduled messages to the SF-3040 2G removable SD card or the SF-3050 2G internal memory device and download those messages to a PC using an available input terminal. (If using StarUtil 3000, use that application‟s Input Terminal – see Figure 60.) There are two methods of data logging: the first is to internal memory and the SF-3040 removable SD card (port FH1) and the second is to an external USB memory (port FH2). Where unique features of each port require further explanation, they are identified by their port number for ease of reference. 10-152 When using the [LOGFILE] command, A: refers to the internal memory (SF-3050) and the removable SD card (SF-3040) and B: refers to the external USB memory device. StarUtil 3000 User Guide – Rev C Scheduling Messages To log data to internal memory (or to the SF-3040 SD card), the messages to be logged are first scheduled on a special port, fh1. The letters “fh” refer to “file handler.” The [OUTPUT] command is used to schedule the messages (refer to that command in the Sapphire Technical Reference Manual for detailed instructions). Also refer to How to Schedule NMEA Messages , if necessary, for instructions on scheduling messages. To simplify this process, a profile can be configured to begin and end data logging. For detailed information, refer to Creating a User Profile in Chapter 6. Also refer to the [PROFILE] command in the Sapphire Technical Reference Manual. Internal data logging is limited to a 25Hz maximum data rate for a multi-hertz message. Refer to “Essential Notes” under the [LOGFILE] command in the Sapphire Technical Reference Manual. 1. Prior to logging data to the internal device (SF-3050), type the command [FSFORMAT]A:,DEFAULT to check for corruption and to format the internal flash; a “CHKDSK.SD” file will be created automatically upon completion of formatting (see Figure 150). Figure 150: Automatically Generated CHKDSK.SD File 2. Type [USBMODE]Device,MassStorage in the Input Terminal window. The SF-3050 2GB internal memory chip or the SF-3040 removable SD card will show in Windows Explorer as an additional (removable) drive (see Figure 150), similar to a camera when connected to the USB port. 3. Click to open the Configure Logging Options dialog box (see Figure 148). 10-153 StarUtil 3000 User Guide – Rev C 4. Type a name for the logging file in the Logging Name field. (This is a .dat file.) 5. Click and select the SF-3050 2GB internal memory flash (removable drive) or the SF-3040 removable SD card for logging data. 6. Refer to Logging Data to a PC 7. Configure Logging Options, above, to complete the logging configuration. 8. Click to begin logging data to the SF-3050 2GB internal memory flash or to the SF-3040 SD card. After power cycle, file logging is in Stopped status. If DC power is removed from the receiver power input port prior to turning off the front panel switch, there is a risk of corrupting and losing the stored data. Always stop data logging before removing power. Similarly, there is a risk of corrupting and losing the stored data if DC power is removed from the receiver power input port while transferring data from the receiver to a PC. Logging Data to a USB Flash Drive via a USB Host Cable (SF-3050) The [LOGFILE] command used in this and the immediately following procedure does not work with USB flash drives that have a write-protected primary partition. The partition will not mount properly. The most common examples of this are drives with U3 software installed. In order to log using these drives, this partition must be removed. Reformatting the drive is not sufficient. According to the U3 web site: “Most U3 smart drives come with an uninstall utility that converts the U3 smart drive into a regular USB flash drive. This utility can be accessed from the U3 Launchpad. Open the U3 Launchpad and click on Settings, then select U3 Launchpad Settings and click on the Uninstall tab. Some devices have a link to the Uninstall utility under Help and Support.” The [LOGFILE] command requires that at least 10% of the drive is free before it begins logging. It will also automatically stop logging when free space drops below 1 MByte. To view the directory structure and logged files, the USB drive must be dismounted and moved to a PC. Connecting as Host directly to a USB flash drive requires Supplied Positronic 9-Pin Male to DB9S Data Cable (P/N 94-310260-3006LF) Positronic 9-Pin Male to USB 2.0 Host Receptacle Data Cable (P/N 94-310271-3006LF). This cable is not supplied with the SF-3050. 10-154 The USB Host Data Cable is available via a NavCom authorized representative, or by contacting the NavCom Sales Department. Refer to the SF-3050 GNSS Product User Guide for a detailed description of the USB Host Data Cable (see Related Documents in the fore-matter). Refer to the Sapphire TRM for details on the commands used in this section (see Related Documents in the fore-matter). StarUtil 3000 User Guide – Rev C Setup The SF-3050 must be configured in USB Host Mode to log data to a USB flash drive. 1. Connect the Positronic connector end of the supplied DB9S cable to COM1 - LAN of the SF-3050. Connect the DB9S end to the computer. 2. Connect the Positronic connector end of the USB Host cable to COM 2 - USB of the SF-3050. Plug a USB flash drive into the USB Host end of the cable. 3. Locate the Input Terminal window at the bottom right of StarUtil 3000. 4. Type the command [USBMODE] in the field at the bottom of the window (see Figure 151). Figure 151: Input Terminal – USBMODE 5. Click the Send button. The receiver returns the current USB Mode, Device or Host. 6. If the SF-3050 is not in USB Host Mode, type the command [USBMODE]host. 7. Click the Send button. 8. Type the command [USBMODE] to verify that the receiver is in USB Host Mode. Click the Send button. The receiver returns Host as the current USB Mode. Downloading Data from Internal Memory to a PC (SF-3050) 1. Create a directory on the PC for storing the logged data. 2. Type [USBMODE]Device, MassStorage on the Input Terminal. The SF-3050 2GB internal memory flash will show in Windows Explorer as an additional “removable” drive (see Figure 150). 3. Open the datalog folder (see Figure 150) on the removable drive and select the folders or files to store on the PC. 4. Drag and drop these folders or files into the designated folder on the PC. After power cycle, file logging is in Stopped status. Each time data logging is restarted, a new log file is created (see Figure 152). 10-155 StarUtil 3000 User Guide – Rev C Figure 152: Automatically Generated Datalog Files 10-156 Removing data from the internal memory is a slow process, so it is better to keep the files small and remove them soon after data logging is complete. In the current software, downloading 1GB of data requires approximately 1.5hrs. File sizes are accumulated based on the number and frequency of messages scheduled to log. At 1Hz, a typical log file used for survey purposes will be above 20MB StarUtil 3000 User Guide – Rev C Chapter 11 .......................................................................... Post Processing This chapter provides instructions to parse data and run a simulation of receiver operation. Data Parsing Use the Data Parsing window to extract selected NavCom proprietary messages from a binary log file to *.txt files. Individual ASCII messages may also be extracted to a *.txt file. There are various options that control the data parsing. Click the Data Parsing option on the Post Processing menu to open the Data Parsing window. Figure 153: Data Parsing Window Refer to Figure 153 for the options below: File Name: Click to select a binary log file to parse. Select Messages to Extract: Check individual messages or click the button. To extract an ASCII message, scroll down to the bottom of the message list. Check “ASCII message”. Type only one message mnemonic, for example [PANICA], in the ASCII message field (see Figure 154). Figure 154: Data Parsing ASCII Message 11-157 StarUtil 3000 User Guide – Rev C Figure 155: Data Parsing Options Refer to Figure 155 for the options below: Time Start/Time End: Enter a specific time to use as the start and/or end time. Only data appropriate to the timestamps in these fields is extracted. Entering only a start time leaves out the data that has an earlier timestamp. Entering only an end time extracts all data that has a timestamp less than the entered value. Entering Start/End times is useful to focus on an issue that occurred during a specific time period. Write to Disk after [sec]: Enter the interval in seconds for the log file to be processed. For example, a log file has PVT1B data at 10Hz. To extract the PVT1B data to the *.txt file at a 1Hz interval, enter 1 in the field. Format PVT and MEAS for Matlab: Check to extract the data in Matlab format. Simulation The simulation dialog box provides a simulation of receiver operation via the playing of a saved log file (*.dat). Figure 156: Simulation Dialog Box 11-158 StarUtil 3000 User Guide – Rev C Click the Simulation button on the Post Processing menu to open the Simulation dialog box (see 1. Figure 156). 2. Click to select a log file (*.dat) to play. The path to the file appears in the field. 3. The dialog box provides these controls: Play Stop Update every 300 (default) milliseconds: Refresh rate of simulation RINEX File Processing The RINEX Utility converts NCT (NavCom Technology) binary raw data (MEAS1B, PVT1B, ALM1B, and EPHEM1B messages) to RINEX v2.1 format. Converting NCT raw data to RINEX provides a means to post-process the raw data when third-party software packages do not support the NCT Binary format but do possess the ability to import RINEX Standard measurement data. Most post-processing programs require a minimum of 60 minutes of data to process almanac and ephemeris data at the beginning of the file. 11-159 StarUtil 3000 User Guide – Rev C Figure 157: NavCom RINEX Utility The NCT RINEX Utility GUI is divided into four major areas: File I/O User Input Options Execution and Progress 11-160 StarUtil 3000 User Guide – Rev C File I/O Figure 158: Input File and Output Directory Refer to Figure 158 for the steps below: Click the Input File button to navigate to and select the NCT binary raw data file (*.dat) to be converted to the RINEX v2.1 format. Click the Output Directory button to select the folder to save the converted files. The RINEX Utility converts the NCT data file into two RINEX files, one with GPS navigation data and the other with observation data (refer to the section below, RINEX File Naming Conventions). The conversion options available in the User Input and Options areas of the RINEX Utility window are not always necessary to complete the conversion. However, selecting the appropriate Antenna Type is always recommended to obtain the best results (see Figure 162). If the user enters conversion options, the headers of the RINEX files display the user specific information. If the user does not enter options, the headers display the default information shown in Table 14. Table 14: RINEX Utility Defaults Leap Seconds 0 or Last Entered Marker Name None or Last Entered Antenna Height 0.0 or Last Entered Marker Position Disabled Output Times (Start and End) Disabled Sat Ephemeris when Available Disabled 11-161 StarUtil 3000 User Guide – Rev C These conversion options are available: User Input: Marker Name, Leap Seconds, and Antenna Height Above Marker Options: Marker Position, Output Start / End Times, Antenna Type, Output Interval, and Ephemeris Output Refer to the sections below, User Input and Options, for details. If no conversion options are desired, click the Start button to generate the RINEX files. RINEX File Naming Conventions RINEX requires the file naming convention to follow a specific format. The easiest way to relate files is to use the same naming convention for all related files in a given directory and to use separate directories for files recorded on the same date. The file naming convention is: File names are limited to 8 characters followed by a 3 character extension (MS-DOS compatible; ssssddd0.yyt) ssss = a unique file identifier. All four characters must be used. If less than 4 characters are used, enter “_” (underscore) to fill the space. Any alpha-numeric character is acceptable (AZ and 0 -9). If the name of the data file is longer than four characters, it is truncated when the RINEX files are generated. For example, “cnav8b.DAT” becomes “cnav”. ddd = the Julian date of the year; i.e. March 23, 2007 = Julian date 082 0 = required fill character yy = last two digits of the calendar year t = file type; the output files will be tagged as either O for observation or N for navigation, for example, “cnav0820.07N” and “cnav0820.07O”. User Input Figure 159: User Input Area Completing the User Input fields is optional. Entries in these fields are included in the headers of the RINEX navigation or observation files. Figure 159 shows the User Input area of the RINEX Utility. 11-162 StarUtil 3000 User Guide – Rev C Marker name: Allows up to 60 characters to identify the site where the data was collected. Leap seconds: Allows the user to insert the current GPS Leap Second value, if known. If left blank no leap second value will be reported in the RINEX ephemeris (navigation) file header, or the RINEX Utility will use the leap second time reported in the raw data file (if one exists). If the raw data file has a larger leap second value reported than the user entered value, the raw data file value will be used instead. Antenna height above marker: Allows the user to insert antenna base height above the survey point. This adjustment can often be made in the Post Processing Software package as well. Options Figure 160: Options Area Completing the Options fields is optional. Check () the box above to modify an option. Figure 160 shows the Options area of the RINEX Utility. Marker Position: Allows the user to input the Latitude, Longitude, and Height of the surveyed position in Degrees Minutes and Seconds. These coordinates are converted to Cartesian ECEF format and inserted into the “Approximate Position XYZ” area of the RINEX observation file. If left disabled, the RINEX Utility will average the position based on the range measurements received from the total number of epochs in the data collection period. RINEX Utility conforms to RINEX Standard 2.10, which states that the Cartesian ECEF position in the observation file header is WGS84. This means that the height entered in the RINEX Utility must be WGS84. The RINEX Utility makes no attempt to convert other datum heights to WGS84. Using height data from a datum other than WGS84 will result in errors in the Z-axis. 11-163 StarUtil 3000 User Guide – Rev C Output start time / Output end time: If enabled, the Output Start and Output End times allow the user to parse a large raw data file into a smaller snap shot of the overall data collection period. Caveats are that the GPS Week Number, and the GPS Time Of Week (TOW in seconds) be entered. Refer to the sections below, GPS Week Number and GPS Time, for details on these values. If the Output Start and Output End times are disabled, the RINEX Utility will process the entire data collection period. GPS Week Number The GPS Week Number count began at midnight on the evening of 05 January 1980 / morning of 06 January 1980. Since that time, the count has been incremented by 1 each week, and broadcast as part of the GPS message. The GPS Week Number field in the data stream is modulo 1024. This meant that at the completion of week 1023, the GPS Week Number rolled over to 0 on midnight GPS Time of the evening of 21 August 1999 / morning of 22 August 1999. The SF-3040 and SF-3050 use an adjusted 16-bit integer (U16) in the data to avoid this confusion. They can handle up to week 65535. For example, in Figure 160 the GPS Week Number for the Output Start / End times is 1313. To determine the week/date, subtract 1024 from 1313, which is 290. Then add 290 weeks to 21 August 1999. The result is Sunday 6 March 2005. GPS Time The GPS time (seconds into the week) always starts on Sunday morning at 00:00 GMT. Each 24 hour period contains 86,400 seconds. A full week contains 604,800 seconds. Please see the table below for a breakdown of hourly / daily increments. Table 15: GPS Time GMT 0:00:00 1:00:00 2:00:00 3:00:00 4:00:00 5:00:00 6:00:00 7:00:00 8:00:00 9:00:00 10:00:00 11:00:00 12:00:00 13:00:00 14:00:00 15:00:00 16:00:00 17:00:00 18:00:00 19:00:00 20:00:00 21:00:00 22:00:00 11-164 Sun 0 3600 7200 10800 14400 18000 21600 25200 28800 32400 36000 39600 43200 46800 50400 54000 57600 61200 64800 68400 72000 75600 79200 Mon 86400 90000 93600 97200 100800 104400 108000 111600 115200 118800 122400 126000 129600 133200 136800 140400 144000 147600 151200 154800 158400 162000 165600 Tue 172800 176400 180000 183600 187200 190800 194400 198000 201600 205200 208800 212400 216000 219600 223200 226800 230400 234000 237600 241200 244800 248400 252000 Wed 259200 262800 266400 270000 273600 277200 280800 284400 288000 291600 295200 298800 302400 306000 309600 313200 316800 320400 324000 327600 331200 334800 338400 Thu 345600 349200 352800 356400 360000 363600 367200 370800 374400 378000 381600 385200 388800 392400 396000 399600 403200 406800 410400 414000 417600 421200 424800 Fri 432000 435600 439200 442800 446400 450000 453600 457200 460800 464400 468000 471600 475200 478800 482400 486000 489600 493200 496800 500400 504000 507600 511200 Sat 518400 522000 525600 529200 532800 536400 540000 543600 547200 550800 554400 558000 561600 565200 568800 572400 576000 579600 583200 586800 590400 594000 597600 StarUtil 3000 User Guide – Rev C 23:00:00 23:59:59 82800 86399 169200 172799 255600 259199 342000 345599 428400 431999 514800 518399 601200 604799 Example: 518400 = Sat 0:00:00 GMT Figure 161: Output Interval and Ephemeris Output Ephemeris Output: If enabled, outputs the ephemeris (navigation) file, but only with ephemeris data for those satellites that have been tracked over the data collection period. If disabled the ephemeris file will contain data on all satellites. Output Interval: Select the output interval in seconds to decimally parse the data, if desired. Figure 162: Antenna Type Antenna Type: Select the antenna type used to collect the data. Figure 162 identifies the NavCom antennae available in the drop-down list: NAVAN3001R: The standard integrated antenna. It tracks all GPS, GLONASS, Galileo, WAAS/EGNOS/MSAS/GAGAN and StarFire™ signals. Our compact GPS antenna has excellent tracking performance and a stable phase center for signals. This antenna is listed in the NOAA GPS Antenna Calibration tables, as NAVAN3001R. NAVAN3001A: The airborne integrated antenna. It tracks all GPS, GLONASS, Galileo, WAAS/EGNOS/MSAS/GAGAN and StarFire™ signals. Our compact antenna has excellent tracking performance and a stable phase center for all signals. This antenna is listed in the NOAA GPS Antenna Calibration tables, 11-165 StarUtil 3000 User Guide – Rev C as NAVAN3001A. It is included with the VueStar system, and is an option for many (but not all) NavCom GPS receivers. NAVAN3001BR: The choke ring integrated antenna. It tracks all GPS, GLONASS, Galileo, WAAS/EGNOS/MSAS/GAGAN and StarFire™ signals. Our antenna has excellent tracking performance and a stable phase center for GPS L1 and L2. This antenna is listed in the NOAA GPS Antenna Calibration tables, as NAVAN3001R. Execution and Progress The Start button engages the conversion process, which can be stopped at any time by clicking the Cancel button. The Exit button closes the utility at any time, including during program execution, thereby canceling the process. Figure 163: Progress of RINEX Conversion 11-166 StarUtil 3000 User Guide – Rev C This page is left blank intentionally. 11-167 StarUtil 3000 User Guide – Rev C Chapter 12 ............................................................................... 1PPS/Events This chapter provides guidance to configure the Events input and the 1PPS output pulse according to application requirements. An Event cable assembly (P/N 94-310262-3010LF) is supplied with the SF-3050. 1PPS and Event Marker are standard Software Options for the SF-3050M; they are optional for the SF-3050G and the SF-3050S. Refer to the SF-3050 GNSS Product User Guide for specifications of the Event Input, cable wiring, and configuration, and 1PPS specifications (see Related Documents in the fore-matter). Event: The SF-3050 accepts an event input pulse to synchronize external incidents requiring precise GNSS time tagging, such as aerial photography. For example, the action of a camera‟s shutter creates an input pulse to the Event port. The SF-3050 outputs position and time information relative to each event received. 1PPS: A pulse is available from the SF-3050 at an output rate of once per second. This pulse can be used for a variety of Time/Mark applications where relative timing is required. View the Receiver Options tab/Software Options window to determine if 1PPS is enabled (see Figure 164). Click the Refresh button on the Software Options window to ensure that the loaded software options are displayed in the window. Figure 164: Software Options Window – 1PPS 12-169 StarUtil 3000 User Guide – Rev C Configuration Use the commands described below to configure 1PPS and Events via the Input Terminal window. Refer to the Sapphire Technical Reference Manual for details on these commands (see Related Documents in the fore-matter). EVENTLATCH: This command is used to enable the operation of the event latch feature in the two ports available and sets the event latch time tag to be triggered by the rising or falling edge of the external pulse. EVENTLATCHA: This output message reports the time of events that are captured by either of the two event latch ports. 1PPS: This command is used to set up and control the output of the programmable PPS signal. 1PPSA: This output message reports UTC time that the next PPS will occur. The 1PPSA message is sent out approximately 10ms before the 1PPS pulse. 12-170 Use the [OUTPUT]EVENTLATCHA, ONCHANGE, ,<PORT> command to schedule the EVENTLATCHA message. StarUtil 3000 User Guide – Rev C A ............................................ NCT Solid Earth Tide (SET) Message Format The SET message is a NavCom proprietary NMEA type message. It conforms to the header, checksum, and electrical characteristics of a standard NMEA string, but is not recognized by the NMEA governing body as an officially sanctioned message. Table 16 details the information contained in this example NCT SET output message: $PNCTSET,214040.00,-0.060,-0.018,0.110,,,,,,*47 Table 16: NCT Solid Earth Tide (SET) NMEA message $PNCTSET hhmmss.ss xxxx.xxx xxxx.xxx xxxx.xxx xxxx.xxx xxxx.xxx xxxx.xxx xxxx.xxx xxxx.xxx xxxx.xxx *hh Label UTC SET dN (meters) SET dE (meters) SET dU (meters) PT dN (meters) PT dE (meters) PT dU (meters) Ocean Loading dN (meters) Ocean Loading dE (meters) Ocean Loading dU (meters) CK SUM A-171