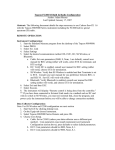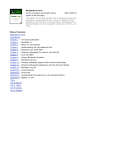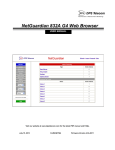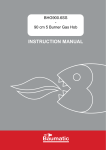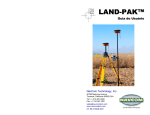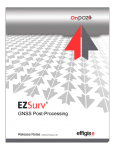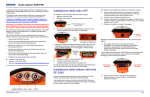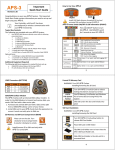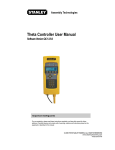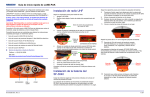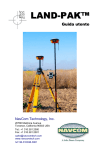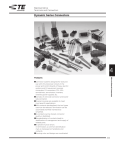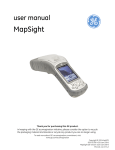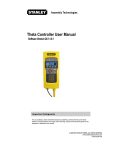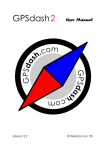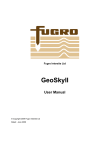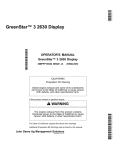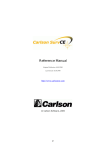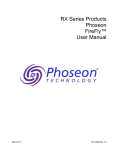Download - NavCom Technology Inc.
Transcript
LAND-PAK™ User Guide NavCom Technology, Inc. 20780 Madrona Avenue Torrance, California 90503 USA Tel: +1 310.381.2000 Fax: +1 310.381.2001 [email protected] www.navcomtech.com P/N: 96-310030-3001 LAND-PAK™ User Guide – Rev. C This page is left blank intentionally LAND-PAK™ User Guide – Rev. C Table of Contents List of Figures .........................................................iv List of Tables ........................................................viii Notices ..........................................................ix Copyright ................................................................... ix Trademarks ............................................................... ix FCC Notice .................................................................x User Notice.................................................................x Limited Warranty ....................................................... xi StarFire™ Licensing ................................................. xii USG FAR.................................................................. xii Global Positioning System ....................................... xii Revision History....................................................xiv Use of this Document ............................................xv Related Documents ......................................................xv StarUtil User Guide................................................... xv Technical Reference Manual................................... xvi RINEXUtil User Guide ............................................. xvi Integrators Toolkit.................................................... xvi NavCom Release Notes.......................................... xvi Related Standards ...................................................... xvii ICD-GPS-200 ......................................................... xvii RTCM-SC-104........................................................ xvii CMR, CMR+ ........................................................... xvii NMEA-0183 ............................................................ xvii Publicly-Operated SBAS Signals ........................... xvii RTCA/DO-229D ................................................. xvii WAAS (Wide Area Augmentation System) ........xviii EGNOS (European Geostationary Navigation Overlay Service).................................................xviii MSAS (MTSAT Satellite-based Augmentation System) ..............................................................xviii GAGAN (GPS Aided Geo Augmented Navigation) .........................................................xviii Chapter 1 Introduction ....................................19 Unique Features .......................................................... 19 Typical Applications ..................................................... 21 System Description...................................................... 21 NavCom SF-2040 GPS Sensors..............................21 Base Station and Rover Radio Modems ..................23 i LAND-PAK™ User Guide – Rev. C Explorer 600+ Data Collector ...................................25 SurvCE Software......................................................27 TruBlu™ Module ......................................................29 Office Software.........................................................30 The LAND-PAK Interfacing.......................................... 31 The LAND-PAK Configurations ................................... 31 The LAND-PAK LM ..................................................31 The LAND-PAK 869 .................................................32 Chapter 2 Inventory Check ............................. 35 Base Station Inventory .............................................36 Rover Inventory ........................................................39 Office Supplies Inventory .........................................42 Chapter 3 Battery Charging............................ 45 SF-2040 GPS Sensor Battery Packs........................... 45 3ASd Epic Radio Modem Bag Battery......................... 49 3ASd and 3ASd 869 Radio Modem Battery ................ 51 Carlson Explorer 600+ Battery Pack ........................... 54 Chapter 4 Function Test Setup ...................... 59 Radio Modem Configuration ........................................ 60 Soft Keys ..................................................................61 Operating Modes......................................................62 Configuration ............................................................63 RF Frequency Configuration ....................................64 RF Power Output......................................................66 Signal Threshold ......................................................68 Addressing Settings .................................................69 Serial Port Settings...................................................69 Handshaking ............................................................71 Additional..................................................................71 Base Station Test Setup .............................................. 74 Rover Test Setup......................................................... 83 Chapter 5 SurvCE Software Operation.......... 89 Overview...................................................................... 89 File Types .................................................................89 File Management......................................................90 SurvCE Window Icons..............................................90 Getting Started............................................................. 91 Create A New Job ....................................................91 Job Settings..............................................................93 GPS Base Setup ......................................................99 Assign a Base Position...........................................105 Verify GPS Base Setup ..........................................107 ii LAND-PAK™ User Guide – Rev. C Static Data Collection .............................................107 GPS Rover Setup ...................................................108 Verify GPS Rover Setup.........................................113 GPS Utilities ...........................................................114 Monitor/Skyplot.......................................................116 Configure ................................................................119 Tolerances..............................................................122 Survey Menu (Measuring Point Positions) .............123 Store Points ............................................................125 Additional SurvCE Options ........................................ 126 Localization.............................................................126 Stake Points ...........................................................129 Points......................................................................132 Feature Code List ...................................................133 COGO Menu...........................................................133 Chapter 6 Data Transfer ................................135 Installation.................................................................. 135 Introduction ................................................................ 136 Exercises ................................................................... 137 Menus & Commands ................................................. 144 Add Menu ...............................................................144 Process (Compute Points) Menu ...........................146 Chapter 7 Equipment Maintenance ..............151 Transport ................................................................151 Maintenance ...........................................................151 Battery Disposal .....................................................151 Safety First .............................................................152 A The LAND-PAK 869 Inventory Check ............153 Base Station Inventory ...........................................154 Rover Inventory ......................................................157 Office Supplies Inventory .......................................160 B Additional Base Position Options..................163 From New Position Tab ............................................. 163 From Known Position Tab ......................................... 165 C TruBlu Configuration ......................................167 D Static Data Collection......................................171 Collect Static Data ..................................................... 171 Download Static Data File ......................................... 173 iii LAND-PAK™ User Guide – Rev. C List of Figures Figure 1: SF-2040, Viewed From Bottom ................ 22 Figure 2: Radio Modem LED Indicators .................. 23 Figure 3: Carlson Explorer 600+ User Interface ...... 26 Figure 4: The LAND-PAK Interfacing ...................... 31 Figure 5a: Base Transit Case Supplied Equipment. 36 Figure 5b: Base Transit Case Supplied Equipment. 37 Figure 6: Base Bag Supplied Equipment................. 38 Figure 7a: Rover Transit Case Supplied Equipment 39 Figure 7b: Rover Transit Case Supplied Equipment 40 Figure 8: Rover Bag Supplied Equipment ............... 41 Figure 9: Office Supplies Transit Case.................... 42 Figure 10: Battery Locking Clips.............................. 47 Figure 11: NavCom Base Cable.............................. 50 Figure 12: AC/DC Adapter Input Plug ..................... 55 Figure 13: Battery Charger/Charging Cable ............ 55 Figure 14: Explorer 600+ Charger Connection........ 56 Figure 15: CHG LED ............................................... 56 Figure 16: Radio Modem Soft Keys......................... 61 Figure 17: LCD Display – Data Transfer Mode ....... 62 Figure 18: LCD Display – Programming Mode........ 62 Figure 19: Data Transfer Mode ............................... 64 Figure 20: Active Channel ....................................... 65 Figure 21: Next Digit................................................ 65 Figure 22: Set Frequency ........................................ 66 Figure 23: Main Menu – Radio Settings .................. 67 Figure 24: TX level option........................................ 67 Figure 25: RF Power Output Settings...................... 67 Figure 26: Main Menu – Radio Settings .................. 68 Figure 27: Sig. Threshold option ............................. 68 Figure 28: Main Menu – Port 1 Setting.................... 69 Figure 29: Baud Rate Setting .................................. 70 Figure 30: Baud Rate Setting Change..................... 70 Figure 31: Main Menu – Additional Setting.............. 72 Figure 32: Error Correction and Error Checking...... 72 Figure 33: SL-Commands and Priority .................... 73 Figure 34: Save Changes........................................ 73 iv LAND-PAK™ User Guide – Rev. C Figure 35: Base Station Tripod – Leg Adjustments .75 Figure 36: Base Station Tripod ................................75 Figure 37: Mounting Tribrach & Tribrach Adapter....76 Figure 38: Mounting the Radio Antenna Bracket .....77 Figure 39: Mounting the Antenna and Cable ...........78 Figure 40: Avoiding Radiation Hazard .....................79 Figure 41: Mounting the Radio and Bag Battery......80 Figure 42: Mounting Cable to the Radio Modem .....81 Figure 43: Mounting Base SF-2040 .........................81 Figure 44: NavCom Base Cable Connections .........82 Figure 45: Mounting the Rover Pole to the Bipod ....84 Figure 46: Rover Pole and Bipod.............................84 Figure 47: Mounting the Carlson Explorer 600+ ......85 Figure 48: Mounting Radio Modem..........................86 Figure 49: NavCom Rover Cable Connections........87 Figure 50: Rover Pole Knob and Locking Pin ..........88 Figure 51: Coiled Serial Cable .................................91 Figure 52: Desktop with SurvCE Icon ......................91 Figure 53: SurvCE Job Selection Box......................92 Figure 54: Coordinate Files Window........................92 Figure 55: File Menu – Job Settings ........................93 Figure 56: Job Settings Submenu – New Job Tab ..94 Figure 57: Job Settings Submenu – System Tab ....94 Figure 58: Coordinate Projection Window ...............95 Figure 59: Job Settings Submenu – Format Tab .....96 Figure 60: Job Settings Submenu – Options Tab ....97 Figure 61: Job Settings Submenu – Stake Tab .......98 Figure 62: Equip Menu – GPS Base........................99 Figure 63: GPS Base Submenu – Current Tab .....100 Figure 64: GPS Base Submenu – Comms Tab .....100 Figure 65: GPS Base Submenu – Receiver Tab ...101 Figure 66: USER Antenna Type ............................102 Figure 67: GPS Base Submenu – RTK Tab ..........103 Figure 68: Configure Satel Radio Window.............104 Figure 69: From New Position Options ..................105 Figure 70: Average GPS Window ..........................105 Figure 71: Base Configuration Window .................106 Figure 72: Equip Menu – GPS Rover ....................108 Figure 73: GPS Rover Submenu – Current Tab ....109 v LAND-PAK™ User Guide – Rev. C Figure 74: GPS Rover Submenu – Comms Tab ... 109 Figure 75: GPS Rover Submenu – Receiver Tab . 110 Figure 76: GPS Rover Submenu – RTK Tab ........ 112 Figure 77: Configure Satel Radio Window ............ 113 Figure 78: Equip Menu – GPS Utilities .................. 114 Figure 79: GPS Utilities Submenu Options ........... 114 Figure 80: Equip Menu – Monitor/Skyplot ............. 116 Figure 81: Monitor/Skyplot Submenu – Quality ..... 116 Figure 82: Monitor/Skyplot Submenu – Position ... 118 Figure 83: Monitor/Skyplot Submenu – SATView . 118 Figure 84: Monitor/Skyplot Submenu – SATInfo ... 119 Figure 85: Equip Menu – Configure....................... 119 Figure 86: Configure Submenu – General Tab ..... 120 Figure 87: Configure Submenu – View Pt Tab ...... 121 Figure 88: Equip Menu – Tolerances .................... 122 Figure 89: Tolerances Submenu Options.............. 122 Figure 90: Store Points Interface........................... 123 Figure 91: Survey Menu – Store Points................. 125 Figure 92: Equip Menu – Localization ................... 126 Figure 93: Localization Submenu Options............. 127 Figure 94: Localization Submenu – System Tab... 127 Figure 95: Localization Submenu – GPS Tab ....... 128 Figure 96: Localization Submenu – Points Tab..... 128 Figure 97: Localization Submenu – By Helmert .... 128 Figure 98: Survey Menu – Stake Points ................ 129 Figure 99: Stake Points Window ........................... 130 Figure 100: File Menu – Points.............................. 132 Figure 101: Points Submenu ................................. 132 Figure 102: File Menu – Feature Code List ........... 133 Figure 103: X-Port Data Editors ............................ 136 Figure 104: Import Point Data Window.................. 138 Figure 105: SurvCE Data Transfer Window .......... 139 Figure 106: Set Geoid Area Window ..................... 141 Figure 107: Print Coordinates Window.................. 143 Figure 108: Process Options Window ................... 147 Figure 109a: Base Transit Case Supplied Equip... 154 Figure 109b: Base Transit Case Supplied Equip... 155 Figure 110: Base Bag Supplied Equipment........... 156 Figure 111a: Rover Transit Case Supplied Equip . 157 vi LAND-PAK™ User Guide – Rev. C Figure 111b: Rover Transit Case Supplied Equip..158 Figure 112: Rover Bag Supplied Equipment..........159 Figure 113: Office Supplies Transit Case ..............160 Figure 114: Base Configuration Window ...............163 Figure 115: Enter Lat/Lon Window ........................164 Figure 116: Grid Coordinate Window.....................164 Figure 117: From Known Position Tab ..................165 Figure 118: Surveyed Point Window......................165 Figure 119: Local Point Window ............................166 Figure 120: Base Station File Window...................166 Figure 121: TruBlu Baud Rate Setting ...................168 Figure 122: Bluetooth Devices Window .................169 Figure 123: Verification of TruBlu Connection .......170 Figure 124: Survey Menu – Log Raw GPS ............171 Figure 125: NavCom Setup Window......................172 Figure 126: Files on Receiver Window ..................173 vii LAND-PAK™ User Guide – Rev. C List of Tables Table 1: Radio Modem LED Indications .................. 24 Table 2: Base Transit Case Parts List ..................... 36 Table 3: Base Bag Parts List ................................... 38 Table 4: Rover Transit Case Parts List.................... 39 Table 5: Rover Bag Parts List.................................. 41 Table 6: Office Supplies Transit Case Parts List ..... 42 Table 7: Sensor Battery Charger LEDs ................... 46 Table 8: Bag Battery Charger LEDs ........................ 49 Table 9: Rover Radio Modem Battery LED ............. 51 Table 10: Radio Modem Soft Key Functions ........... 61 Table 11: FEC Signal Thresholds............................ 71 Table 12: SurvCE Window Icons............................. 90 Table 13: Store Points Interface Icons .................. 124 Table 14: Base Transit Case Parts List ................. 154 Table 15: Base Bag Parts List ............................... 156 Table 16: Rover Transit Case Parts List................ 157 Table 17: Rover Bag Parts List.............................. 159 Table 18: Office Supplies Transit Case Parts List . 160 viii LAND-PAK™ User Guide – Rev. C Notices LAND-PAK™ All-in-One RTK Land Survey Solution User Guide P/N 96-310030-3001 Revision C February 2008 Serial Number: Date Delivered: Purchased From: Copyright © 2008 by NavCom Technology, Inc. All rights reserved. No part of this work or the computer program(s) described herein may be reproduced, stored, or transmitted by any means, without the expressed written consent of the copyright holders. Translation in any language is prohibited without the expressed written consent of the copyright holders. Trademarks ‘find your way’, ‘NavCom Globe’ and ‘NAVCOM TECHNOLOGY’ logos are trademarks of NavCom Technology, Inc. StarFire™ is a registered trademark of Deere & Company. All other product and brand names are trademarks or registered trademarks of their respective holders. ix LAND-PAK™ User Guide – Rev. C FCC Notice The NavCom manufactured products comply with Part 15 of the FCC Rules. Operation is subject to the following two conditions: 1. This device may not cause harmful interference, and 2. This device must accept any interference received, including interference that may cause undesired operation. The NavCom manufactured products have been tested in accordance with FCC regulations for electromagnetic interference. This does not guarantee non-interference with other equipment. Additionally, the products may be adversely affected by nearby sources of electromagnetic radiation. The Global Positioning System is under the control of the United States Air Force. Operation of the GPS satellites may be changed at any time and without warning. The FCC compliance of other components within this system can be found inside the respective user guides or by contacting the manufacturer directly. User Notice NavCom Technology, Inc. shall not be responsible for any inaccuracies, errors, or omissions in information contained herein, including, but not limited to, information obtained from third party sources, such as publications of other companies, the press, or competitive data organizations. This publication is made available on an “as is” basis and NavCom Technology, Inc. specifically disclaims all associated warranties, whether express or implied. In no event will NavCom Technology, Inc. be liable for x LAND-PAK™ User Guide – Rev. C direct, indirect, special, incidental, or consequential damages in connection with the use of or reliance on the material contained in this publication, even if advised of the possibility of such damages. NavCom Technology, Inc. reserves the right to make improvements or changes to this publication and the products and services herein described at any time, without notice or obligation. Limited Warranty NavCom Technology, Inc., warrants that its products will be free from defects in workmanship at the time of delivery. Under this limited warranty, parts found to be defective or defects in workmanship will be repaired or replaced at the discretion of NavCom Technology, Inc., at no cost to the Buyer, provided that the Buyer returns the defective product to NavCom Technology, Inc. in the original supplied packaging and pays all transportation charges, duties, and taxes associated with the return of the product. Parts replaced during the warranty period do not extend the period of the basic limited warranty. This provision does not extend to any NavCom Technology, Inc. products, which have been subjected to misuse, accident or improper installation, maintenance or application, nor does it extend to products repaired or altered outside the NavCom Technology, Inc. production facility unless authorized in writing by NavCom Technology, Inc. This provision is expressly accepted by the buyer in lieu of any or all other agreements, statements or representations, expressed or implied, in fact or in law, including the implied warranties of merchantability and fitness for a particular purpose and of all duties or liabilities of NavCom Technology, Inc. To the buyer arising out of the use of the goods, and no agreement or understanding varying or xi LAND-PAK™ User Guide – Rev. C extending the same will be binding upon NavCom Technology, Inc. unless in writing, signed by a dulyauthorized officer of NavCom Technology, Inc. This limited warranty period is one (1) year from date of purchase. StarFire™ Licensing The StarFire™ signal requires a subscription that must be purchased in order to access the service. Licenses are non-transferable, and are subject to the terms of the StarFire™ Signal License agreement. For further details on the StarFire™ Signal Network, its capabilities, terms and conditions visit www.navcomtech.com or send an email inquiry to [email protected] USG FAR Technical Data Declaration (Jan 1997) The Contractor, NavCom Technology, Inc., hereby declares that, to the best of its knowledge and belief, the technical data delivered herewith under Government contract (and subcontracts, if appropriate) are complete, accurate, and comply with the requirements of the contract concerning such technical data Global Positioning System Selective availability (S/A code) was disabled on 02 May 2000 at 04:05 UTC. The United States government has stated that present GPS users use the available signals at their own risk. The US Government may at any time end or change operation of these satellites without warning. The U.S. Department of Commerce Limits Requirements state that all exportable GPS products xii LAND-PAK™ User Guide – Rev. C contain performance limitations so that they cannot be used to threaten the security of the United States. Access to satellite measurements and navigation results will be limited from display and recordable output when predetermined values of velocity and altitude are exceeded. These threshold values are far in excess of the normal and expected operational parameters of the SF-2040 GPS Sensor. xiii LAND-PAK™ User Guide – Rev. C Revision History Rev A (Sep. 2007) Initial release Rev B (Dec. 2007) Update Satel radio configuration settings Added Signal Threshold Added Address Settings Added Handshaking Updated FEC modes Added SL-Commands Rev C (Feb. 2008) New Carlson Explorer Universal Battery Charger Updated P/N for Charger Kit Revised Battery Charging Instructions Added updated photo of LM & 869 Office Supplies which shows new charger Added the option of a 220V Battery Charger for the Satel 3ASd Radio Modem Battery (LM & 869) Added MSAS & GAGAN to Related Standards xiv LAND-PAK™ User Guide – Rev. C Use of this Document This User Guide is intended to be used by someone familiar with the concepts of GPS and satellite surveying equipment. Note indicates additional information to make better use of the product. This symbol means Reader Be Careful. Indicates a caution, care, and/or safety situation. The user might do something that could result in equipment damage or loss of data. This symbol means Danger. The user is in a situation that could cause bodily injury. Before working on any equipment, be aware of the hazards involved with electrical and RF circuitry and be familiar with standard practices for preventing accidents. Revisions to this User Guide can be obtained in a digital format from http://www.navcomtech.com/Support/ Related Documents StarUtil User Guide P/N 96-310008-3001 Describes the operation and use of NavCom’s Windows based control program (included on CD) xv LAND-PAK™ User Guide – Rev. C Technical Reference Manual P/N 96-3120001-3001 Describes the control and output data message formats utilized by this instrument (for customer programming purposes; included on CD) RINEXUtil User Guide P/N 96-310021-2101 Describes the conversion program used for NavCom proprietary output data message formats to RINEX ver 2.10 observation and navigation files (for customer programming purposes; included on CD) Integrators Toolkit P/N 97-310020-3001 Provides additional instruction and tools for developing control programs for this instrument (not included in the packaging material; contact http://www.navcomtech.com/Support/ for a copy) NavCom Release Notes Describes software updates for NavCom products. Current and archived Release Notes are available on the NavCom web site: http://www.navcomtech.com/Support/DownloadCente r.cfm?category=releasenotes. NavCom Customer Support provides software updates described in the Release Notes. Submit a request for software updates via the Request Support web page. xvi LAND-PAK™ User Guide – Rev. C Related Standards ICD-GPS-200 NAVSTAR GPS Space Segment / Navigation User Interfaces Standard. ARINC Research Corporation; 2250 E. Imperial Highway; El Segundo, California 90245 RTCM-SC-104 Recommended Standards For Differential GNSS Service. Radio Technical Commission For Maritime Services; 1800 N. Kent St, Suite 1060; Arlington, Virginia 22209 CMR, CMR+ Compact Measurement Record; Trimble Navigation Limited; 935 Stewart Drive; Sunnyvale, CA 94085 NMEA-0183 National Marine Electronics Association Standard For Interfacing Marine Electronic Devices. NMEA National Office; 7 Riggs Avenue; Severna Park, Maryland 21146 Publicly-Operated SBAS Signals RTCA/DO-229D The Radio Technical Commission for Aeronautics (RTCA) develops consensus-based recommendations regarding communications, navigation, surveillance, and air traffic management (CNS/ATM) system issues. RTCA. 1828 L Street, NW, Suite 805, Washington, DC 20036. xvii LAND-PAK™ User Guide – Rev. C These organizations implement the RTCA/DO-229D standard set by RTCA: WAAS (Wide Area Augmentation System) U.S. Department of Transportation. Federal Aviation Administration. 800 Independence Ave, SW, Washington, DC 20591 EGNOS (European Geostationary Navigation Overlay Service) European Space Agency. 8, 10 rue Mario-Nikis, F-75738 Paris Cedex 15, France. MSAS (MTSAT Satellite-based Augmentation System) Japan Civil Aviation Bureau. Ministry of Transport. Kasumigaseki 2-1-3, Chiyoda-ku, Tokyo 100, Japan. GAGAN (GPS Aided Geo Augmented Navigation) Indian Space Research Organization. Antariksh Bhavan, New Bel Road, Bangalore - 560 094, India. xviii LAND-PAK™ User Guide – Rev. C Chapter 1 .............................. Introduction The LAND-PAK™ is a complete NavCom-qualified end-user system designed for land survey applications. The LAND-PAK pairs NavCom products with complimentary technologies and solutions, providing land surveyors a complete turn-key system that does everything from field data collection to office processing. Unique Features The LAND-PAK has many unique features: A Solution that Works The LAND-PAK’s controller solution from Carlson provides cutting edge hardware with the most popular and easy to use software on the market, SurvCE. Satel’s powerful radio modems give the LAND-PAK a wider coverage area, allowing longer distances between stations. Higher accuracy and reliability With Satel’s radio modems and the RTK option on the SF-2040 receivers, the LAND-PAK is capable of performing centimeter accurate RTK surveys. The RTK algorithm developed by NavCom provides fast initialization and the NCT ultra compact binary data format for RTK ensures robust data throughput. The sensor can utilize NCT, RTCM, CMR and CMR+ data streams from other base stations to minimize base rover separation and allow for flexibility with preexisting GPS survey systems. 2-19 LAND-PAK™ User Guide – Rev. C GPS Performance The NavCom SF-2040 receivers use the NavCom NCT-2100D GPS Engine including the fourth generation Touchstone™ ASIC family, of which more than 40,000 are in use worldwide. Incorporated are NavCom patented interference suppression and multi-path mitigation, a 5Hz raw data rate (up to 50Hz optional), and 5Hz geodetic-quality positioning (up to 25Hz optional). RTK Extend™ 1 RTK Extend™ enables continuous RTK-level positioning accuracy during radio communication outages by utilizing NavCom’s global StarFire™ corrections. Traditionally, when an RTK rover loses communication with the base station, it is unable to continue to provide position updates for more than a few seconds, resulting in user down-time and reduced productivity. With RTK Extend™, a NavCom StarFire™ receiver operating in RTK mode, can transition to RTK Extend™ mode and maintain centimeter level positioning during communication loss for up to 15 minutes. RTK Extend™ allows more efficient and uninterrupted work, enabling focused concentration on the work rather than the tools. A complete portable system The LAND-PAK is a highly integrated solution designed for productivity with minimal setup time and maximum portability. Covering the entire land survey process, it contains a complete base and rover system for field data collection. Optional software for data analysis and processing is also available. 1 Separate Software Option Required 2-20 LAND-PAK™ User Guide – Rev. C Typical Applications 9 Cadastral (Boundary) Surveys 9 Geodetic Surveys (Control) Surveys 9 Topographic Surveys 9 Stake-Out Surveys 9 As-Built Surveys System Description NavCom SF-2040 GPS Sensors The LAND-PAK includes the NavCom SF-2040 Sensor for both the base station and rover. The SF-2040 is a 24-channel dual frequency precision GPS sensor with two additional channels for receiving Satellite Based Augmentation System (SBAS) signals and an L-Band demodulator for reception of NavCom’s StarFire™ Network correction service, for autonomous decimeter-level position accuracy, anywhere in the world, anytime. The sensor can output proprietary raw data as fast as 50Hz (optional) and Position Velocity Time (PVT) data as fast as 25Hz (optional) through two 115kbps serial ports with less than 20ms latency. The SF-2040 has a built-in L-Band demodulator for reception of NavCom’s StarFire™ Network correction service. The sensor simultaneously accepts additional DGPS corrections (WAAS/EGNOS) assuring seamless position output. 2-21 LAND-PAK™ User Guide – Rev. C Integrated GPS and L-Band Antenna The all-in-one housing incorporates our compact GPS antenna with excellent tracking performance and a stable phase center for GPS L1 and L2. The robust assembly features a standard 5/8” BSW thread for mounting directly to a surveyor’s pole, tripod, or mast. Communications The SF-2040 provides two 7-pin female LEMO connector communication ports, labeled COM1 and COM2, located at the bottom front of the sensor (as shown in Figure 1). Each conforms to the EIA RS232 standard with data rates from 1.2 to 115.2kbps. COM1 is the control port, and COM2 is the data port (see Figure 4 for a schematic of the LAND-PAK interfacing). Figure 1: SF-2040, Viewed From Bottom 2-22 LAND-PAK™ User Guide – Rev. C Refer to the supplied SF-2040 GPS Product User Guide for further information about the SF-2040. Base Station and Rover Radio Modems The LAND-PAK includes a base station and a rover radio modem. Refer to The LANDPAK Configurations section below for the specific radio modems used in the current LAND-PAK configurations. Set the radio modems only to a licensed frequency. It must comply with local regulatory authorities. User Interface The LAND-PAK radio modems are configurable via SurvCE software on the Explorer 600+ controller. Additionally, the radio modems are configurable without any external device via the integrated LCD display and four soft keys. The soft keys access onscreen menus. During operation, the LCD display shows RF frequency, battery status, data port speed, and signal strength (in dBm). LED Indicators Figure 2: Radio Modem LED Indicators 2-23 LAND-PAK™ User Guide – Rev. C The LED indicators provide a quick status view of both the radio channel and the serial interface with the GPS. The CTS LED illuminates when the radio modems are powered on. Refer to Table 1 for LED indications. Table 1: Radio Modem LED Indications LED Description Active Status RTS Request To Send Red CTS Clear To Send Red TD Transmit Data (Input of the data to be transmitted from the DTE to the radio modem.) Red = data transmit Green = test Tx active RD Receive Data (Output of the data received from the radio modem to the DTE.) Red CD Carrier Detect (radio status) Red = transmission Orange = noise Green = reception 2-24 LAND-PAK™ User Guide – Rev. C Explorer 600+ Data Collector The Carlson Explorer 600+ high-speed (624 MHz), hand-held data collector features a liquid crystal 320 x 240 QVGA-TFT color, sunlight-readable display with a touch screen and LED backlight. It is equipped with 128MB of SDRAM and 512MB of internal compact flash memory. Carlson SurvCE data collection software for land surveying applications is installed on the Windows CE .NET Professional operating system. The supplied rechargeable Nickel Metal Hydride (NiMH) battery pack can provide up to twelve hours of operating time on a full charge (depending on power management and use). The Explorer 600+ provides WiFi and Bluetooth, a USB port and a Serial port, and a Compact Flash (CF) slot. The weather resistant shell, rated to withstand winddriven rain, has a keyboard designed for surveyors and six LED Indicators, including a charge/low battery indicator. The Explorer 600+ comes with a cradle for attachment to the rover pole. Refer to the supplied Carlson Explorer 600+ user manual for further information. Always use the supplied stylus to interact with the Explorer 600+ touch screen. Never use sharp objects. Use the supplied screen protectors to increase the life of the touch screen. 2-25 LAND-PAK™ User Guide – Rev. C User Interface Figure 3: Carlson Explorer 600+ User Interface The Carlson Explorer 600+ has a 53-key keypad. It provides the functionality of a full-sized keyboard through the use of multi-functional modifier keys. Four LEDs located to the left and right of the power button indicate the active state of the modifier keys. 9 2nd Key: Press to access the characters and functions in the blue bottom half of the keys. 9 Alt Key: Press to access the orange letter hot keys below the Alpha Letters A thru Z. For detailed information about the hot keys, refer to the supplied Carlson SurvCE manual. 2-26 The functions of the Fn key and the 1st LED are not applicable to the LAND-PAK. LAND-PAK™ User Guide – Rev. C Operation 9 Power Off: Press and hold the power button for approximately 10 seconds. This action terminates active applications, and ceases serial port operations. 9 Suspend Mode: Press and immediately release the power button. The display turns off, but active applications are not shut down (except serial port operations). To exit suspend mode, press and release the power button. The display turns on, suspended applications resume running, but serial port operations must be restarted. Use suspend mode to conserve battery power. 9 Warm Re-Boot: In Windows CE, select Start > Programs > Tools > Warm Re-Boot. SurvCE Software Carlson SurvCE is a complete data collection system for Real Time (RTK) GPS. Refer to Chapter 5 SurvCE Software Operation for a quick start setup and operation of SurvCE. Refer to the supplied Carlson SurvCE manual for details not covered in this guide. SurvCE Upgrade Contact NavCom Technology prior to upgrading the factory installed version of SurvCE on the Explorer 600+. If appropriate, download the latest version of Carlson SurvCE from the Carlson web site at http://www.carlsonsw.com. To install SurvCE on the Explorer 600+, a PC requires Microsoft ActiveSync on Windows XP or earlier, or the 2-27 LAND-PAK™ User Guide – Rev. C Windows Mobile Device Center on Windows Vista. ActiveSync is on the supplied SurvCE CD. The latest versions of either program are available from Microsoft. SurvCE Installation on Windows XP or earlier: 9 Boot-up Windows CE on the Explorer 600+. If Windows CE is already running, close any open applications. 9 Run PC Link from the desktop. The PC Link window opens and closes quickly. 9 Connect the PC and the Explorer 600+ with the supplied USB cable. (The USB cable is in the office transit case). o ActiveSync starts automatically. The New Partnership window opens. 9 Select No. 9 Click the Next button. o The ActiveSync window opens. A guest connection is indicated. 9 Click the Explore button. 9 Browse to the folder with the downloaded SurvCE exe file. 9 Double-click the exe file. o The SurvCE setup wizard opens. Follow the on-screen instructions. When asked to check the mobile device for additional steps, a box with a stopped progress bar will be open on the Explorer 600+. 9 Tap the OK button in the top right corner of the box. o Installation continues. When the box disappears, the installation is complete. 9 On the PC, close the wizard and ActiveSync. 2-28 LAND-PAK™ User Guide – Rev. C TruBlu™ Module The TruBlu™ module is a wireless transceiver that provides wireless connectivity with the Bluetooth® enabled Explorer 600+ data collector within a range of 100 feet (30 meters). Features 9 Water-resistant, sealed unit 9 Internal flashing blue LED clearly indicates operation 9 FCC & CE certified when used with NavCom GPS Receivers 9 Contains Bluetooth-certified components No wires TruBlu™ delivers the convenience of wireless control and logging of up to 10Hz position records in the Explorer 600+. Use a serial cable to download the internal memory and for real-time position / data transfers greater than 10Hz. No batteries required TruBlu™ is powered directly by its host NavCom GPS unit, so it requires no additional batteries for usage. Its power needs are minimal; for example, when the SF-2040 is powered by NavCom batteries, power life will be reduced by less than 10% from TruBlu™ use. Compact size TruBlu™ is only 41mm x 28mm x 22mm (1 5/8” x 1 1/8” x 7/8”), taking up very little space. 2-29 LAND-PAK™ User Guide – Rev. C Office Software 9 Carlson X-Port – This program is a file transfer and data editing utility. In the office, X-Port is used to communicate with the Explorer 600+ data collector, transfer files, process coordinates, and convert coordinates and raw data formats. Refer to Chapter 6 Data Transfer for a quick start to the use of X-Port. The Carlson X-Port manual may be obtained from the Carlson web site: http://www.carlsonsw.com. 9 NavCom StarUtil – This program is designed to setup and view many (but not all) of the SF-2040 functions. In addition to its setup capabilities, StarUtil can capture and log data, upload new software and licenses to the three internal processors, and query and display various receiver performance functions. The StarUtil software and user guide is supplied on the CD in the office supplies transit case. 2-30 LAND-PAK™ User Guide – Rev. C The LAND-PAK Interfacing GPS / StarFire Antenna NCT-2100D IOP 19.2K 115K SF-2040 115K Com2 Com1 Data rate 38400 8 1 NP TruBlu Satel Radio Modem LBM 19.2K 1PPS Event CAN GPS / StarFire Antenna NCT-2100D IOP 19.2K 115K Data rate 19200 8 1 NP Com2 115K Com1 Data rate 38400 8 1 NP Bluetooth Carlson Controller Explorer 600+ Data rate 19200 8 1 NP 19.2K LBM SF-2040 1PPS Event CAN Satel Radio Modem TruBlu 07-00060-B Figure 4: The LAND-PAK Interfacing The LAND-PAK Configurations The LAND-PAK currently has two configurations: 9 The LAND-PAK LM 9 The LAND-PAK 869 Refer to the supplied Satelline-3ASd user guide for detailed information on the radio modems described below. The LAND-PAK LM The LAND-PAK LM configuration includes the SATELLINE-3ASd Epic high power 10-Watt 2-31 LAND-PAK™ User Guide – Rev. C transmitter for the base station assembly and the SATELLINE-3ASd for the rover assembly. They are set to communicate at 38400 baud. The operating RF frequency range of the LAND-PAK LM configuration is 450 MHz to 470 MHz. When ordering the LAND-PAK LM configuration, the user must specify the desired operating frequency of the radio modems. The specified frequency is set at the factory. It is the responsibility of the user to ensure that the requested frequency complies with local regulatory authorities. The factory set central RF frequency is listed with the serial number on the radio modem. The RF frequency can be set within 1MHz of the central frequency, at 25KHz increments. If retuning beyond 1 MHz is necessary, the user must ship the radio to the manufacturer’s factory for hardware modification. Any shipping and customs charges are the responsibility of the customer. The LAND-PAK 869 The LAND-PAK 869 configuration includes two SATELLINE-3ASd 869 radio modems for the base station assembly and for the rover assembly. They are set to communicate at 38400 baud. The 3ASd 869 radio modem is capable of transmitting up to 500 mW. The operating RF frequency range of the LAND-PAK 869 configuration is 869.400 MHz to 869.650 MHz. The 3ASd 869 radio modem is currently type approved in Austria, Belgium, Croatia, Czechoslovakia, Denmark, Estonia, Finland, France, Germany, Greece, Hungary, Iceland, Ireland, Italy, 2-32 LAND-PAK™ User Guide – Rev. C Latvia, Malta, Norway, The Netherlands, Poland, Portugal, Romania, Slovakia, Spain, Sweden, Switzerland, Turkey, and The United Kingdom. Please check with local regulatory authorities to ensure compliance. 2-33 LAND-PAK™ User Guide – Rev. C This page is left blank intentionally 2-34 LAND-PAK™ User Guide – Rev. C Chapter 2 ........................ Inventory Check This chapter provides the complete system inventory for the LAND-PAK LM configuration. Refer to Appendix A for the complete system inventory for the LAND-PAK 869 configuration. The Inventory Check is divided into three sections: Base Station Inventory, Rover Inventory, and Office Supplies Inventory. The system is shipped in five boxes, which contain the transit cases and bags listed below. The transit cases are labeled on the top. The bags are labeled under the NAVCOM logo. 9 Base Station Transit Case 9 Base Bag 9 Rover Transit Case 9 Rover Bag 9 Office Supplies Transit Case Carefully remove equipment from transit cases and bags. If any items are missing or damaged, immediately contact NavCom Customer Support: Telephone: +1 (310) 381-2000 Web: http://www.navcomtech.com/Contact/Contact Support.cfm 2-35 LAND-PAK™ User Guide – Rev. C Base Station Inventory This section lists all the supplied equipment in the Base Transit Case and the Base Bag. Figure 5a: Base Transit Case Supplied Equipment Table 2: Base Transit Case Parts List SF-2040 GIS PM Sensor (P/N 92-310045-3001) Included and Installed Software Options: 1 RTK Software (P/N 97-310041-3006) RTK Extend (P/N 97-310041-3009) 2 Two Lithium-Ion Battery Packs, 10.8 VDC, 4.4 Ah (P/N 59-020102-3001 each) 3 Tribrach, w/ Optical Plummet, black (P/N 60-990007-0001) 4 Adaptor, Tribrach, Fixed (P/N 60-990008-0001) 5 Base Transit Case {Not Shown} (P/N 79-100106-3001) Continued on next page 2-36 LAND-PAK™ User Guide – Rev. C Figure 5b: Base Transit Case Supplied Equipment Base Transit Case Parts List continued 6 3ASd EPIC Radio Modem, 10W o/p Power (P/N 82-042001-0002) 7 Bag for 3ASd EPIC Radio Modem (P/N 79-700005-0001) 8 12V 8Ah Bag Battery for 3ASd EPIC Radio Modem (P/N 59-020152-0001) 9 Antenna, Gainflex 435-470 MHz, TNC (P/N 82-001015-0003) 10 Radio Antenna Cable, 12 ft (3.7m) (P/N 94-310058-3012) 11 NavCom Base Cable 10 ft (3m) (P/N 73-100002-0001) 12 Tape Measure & Pocket Rod Combo, 12ft (3.7m) (P/N 60-990009-0001) 2-37 LAND-PAK™ User Guide – Rev. C Figure 6: Base Bag Supplied Equipment Table 3: Base Bag Parts List 1 Bag, Tripod {Not Shown} (P/N 79-700003-0001) 2 Tripod, Dual Lock, Fiberglass, Waterproof, 72 in Legs (P/N 60-430002-0001) 3 Bracket, Radio Antenna To Tripod (P/N 60-500001-0001) 4 Snap-Lock Radio Antenna Pole, 6ft (P/N 60-440002-0001) 5 Pole Extension, 6 inch: 1 inch diameter (P/N 60-440003-0001) 6 Radio Antenna Adaptor (P/N 88-310055-3002) 2-38 LAND-PAK™ User Guide – Rev. C Rover Inventory This section lists all the supplied equipment in the Rover Transit Case and the Rover Bag. Figure 7a: Rover Transit Case Supplied Equipment Table 4: Rover Transit Case Parts List SF-2040 GIS PM Sensor (P/N 92-310045-3001) Included and Installed Software Options: 1 RTK Software (P/N 97-310041-3006) RTK Extend (P/N 97-310041-3009) 2 Two Lithium-Ion Battery Packs, 10.8 VDC, 4.4 Ah (P/N 59-020102-3001 each) 3 Serial Cable, 6 Ft Coiled (P/N 94-310090-3003) 4 TruBlu™ Module (P/N 92-210182-3001) 5 Carlson Explorer 600+, Carlson SurvCE w/GPS installed (P/N 82-061001-0001) {Supplied USB Cable Not Shown} 6 Rover Transit Case {Not Shown} (P/N 79-100107-3001) Continued on next page 2-39 LAND-PAK™ User Guide – Rev. C Figure 7b: Rover Transit Case Supplied Equipment Rover Transit Case Parts List continued 7 Extra Orange Styli (Set of 3) for Carlson Explorer 600+ (P/N 60-990010-0001) 8 Screen Protectors for Carlson Explorer 600+, Set of 5 (P/N 60-220001-0001) 9 Vehicle Charger for Carlson Explorer 600+ (P/N 59-800004-0001) 10 3ASd Radio Modem, 1W o/p Power (P/N 82-042001-0001) 11 3ASd Battery Cradle (P/N 60-990011-0001) 12 3ASd Battery with switch (P/N 59-020201-0001) 13 Bag for 3ASd Radio Modem (P/N 79-700005-0002) 14 15 2-40 Antenna, Gainflex 435-470 MHz, TNC {The antenna is stored in the lower portion of the rover transit case lid.} (P/N 82-001015-0003) NavCom Cable, DB-9 (P/N 73-100002-0002) LAND-PAK™ User Guide – Rev. C Figure 8: Rover Bag Supplied Equipment Table 5: Rover Bag Parts List 1 Rover Bag {Not Shown} (P/N 79-700002-0002) 2 Pole, Carbon Fiber and Aluminum, 8.5 ft (2.6m) (P/N 60-430001-0002) 3 Bipod, Carbon Fiber, Open Clamp (P/N 60-430001-0001) 4 Cradle for Carlson Explorer 600+ (P/N 60-570002-0001) 2-41 LAND-PAK™ User Guide – Rev. C Office Supplies Inventory This section lists all the supplied equipment in the Office Supplies Transit Case. Figure 9: Office Supplies Transit Case Table 6: Office Supplies Transit Case Parts List Battery Charger Kit for SF-2040 GIS PM Sensor (P/N 92-310092-3001) 1 Kit Includes: 4-Bay Battery Charger w/ Cable (P/N 92-310046-3001) Charger Power Supply (P/N 82-02003-5001) 2 Battery Charger Kit for Carlson Explorer 600+ (P/N 59-810001-3001) 3 Battery Charger for EPIC Radio Modem Bag Battery (P/N 59-800002-0001) Option: 110V Battery Charger for 3ASd Radio Modem Battery (P/N 59-800001-0001) 4 Or 220V Battery Charger for 3ASd Radio Modem Battery (P/N 59-800001-0002) {Not Shown} 5 Office Supplies Transit Case {Not Shown} (P/N 79-100108-3001) Continued on next page 2-42 LAND-PAK™ User Guide – Rev. C Office Supplies Transit Case Parts List continued 6 User Guide, LAND-PAK (P/N 96-310030-3001) 7 User Guide, SF-2040 GIS PM Sensor (P/N 96-310003-3001) 8 User Guide, Carlson Explorer 600+ (P/N 96-000001-0001) 9 User Guide, Carlson SurvCE (P/N 96-000001-0002) 10 11 User Guide, SATELLINE -3ASd Radio Modems (P/N 96-000001-0003) CD containing User Guides, Reference Material, and StarUtil Utility Software/User Guide (P/N 96-310006-3001) 2-43 LAND-PAK™ User Guide – Rev. C This page is left blank intentionally 2-44 LAND-PAK™ User Guide – Rev. C Chapter 3 ....................... Battery Charging This chapter provides guidance on battery charging for optimum performance. All the battery chargers are in the transit case labeled Office Supplies. All the LAND-PAK batteries must be charged before the test setup of the system. Refer to Chapter 4 Function Test Setup. For optimum battery life and performance, it is important that all batteries receive a full charge before first use. Refer to Chapter 7 Equipment Maintenance for safety instructions regarding battery use, storage, and disposal. SF-2040 GPS Sensor Battery Packs The LAND-PAK includes two SF-2040 GPS Sensors, each supplied with two lithium-ion battery packs. The battery charger has four independent charging bays for simultaneous charging. Refer to the supplied SF-2040 GPS Product User Guide for details on battery use, safety, and disposal. Charge the battery packs only with the supplied battery charger (P/N 92310046-3001) and supplied charger power supply (P/N 82-02003-5001); otherwise, damage to the battery packs could occur. 4-45 LAND-PAK™ User Guide – Rev. C Battery Charger LEDs Table 7: Sensor Battery Charger LEDs LED Power Status Power On Battery Bays Charging Charging Complete Battery Charging The SF-2040 battery packs are shipped in a partially charged state. Complete one full charge cycle (8-10 hours) before battery use. Refer to Figure 9, item 1 for battery charger kit photo. 1. Connect the power cable to the AC to DC power supply. 2. Connect the power supply jack to the battery charger assembly. 3. Plug the power cable into an AC receptacle. The green power LED illuminates. 4. Insert four battery packs into the charger. The LED status is shown in Table 7. 5. Charge battery packs until the green LED below each bay illuminates. Do not short circuit battery contacts. Do not store battery packs above 60 deg C (140 deg F). Do not disassemble battery packs. Do not expose to fire (explosive hazard). 4-46 LAND-PAK™ User Guide – Rev. C If the battery packs are left charging for longer than 5 days, the charging indicator LEDs will shut off. If this occurs, place the battery packs in the SF-2040 GPS Sensor and power on for 10-15 minutes in order to slightly discharge the batteries. Remove the battery packs from both SF-2040 GPS Sensors if the sensors will not be used for over 1 week. Battery Installation The SF-2040 GPS Sensor battery packs are keyed to prevent improper installation. There are two locking clips on either side of the battery end (see Figure 10). Figure 10: Battery Locking Clips The bottom of the sensor has two battery chambers. Install each battery pack by sliding it into a chamber. Align the channel on the chamber to match the battery notch. Press the end firmly until the locking clips click. Verify both locking clips are locked in place. If both locking clips are not locked in place, a battery pack could inadvertently drop to the ground. 4-47 LAND-PAK™ User Guide – Rev. C Battery Removal Using the thumb and the middle finger, depress the two locking clips firmly. The battery pack should pop out enough to be pulled free of the chamber. Battery Testing Refer to the supplied SF-2040 GPS Product User Guide for details on testing the battery packs in the sensor. 4-48 LAND-PAK™ User Guide – Rev. C 3ASd Epic Radio Modem Bag Battery The LAND-PAK LM configuration includes the 3ASd Epic radio modem for the base station. A 12V 8Ah bag battery powers the 3ASd Epic radio modem. Charge the bag battery only with the supplied bag battery charger (P/N 59800002-0001); otherwise, damage to the battery could occur. Battery Charger LEDs Table 8: Bag Battery Charger LEDs LED Status Charging Charging Complete The LED functions printed on the battery charger, Fast Charge and Float Charge, do not apply to this procedure. Battery Charging Refer to Figure 9, item 3 for battery charger photo. 1. Connect the LEMO 2-pin connector end of the bag battery charger to the female LEMO connector on the bag battery. 2. Plug the opposite end of the bag battery charger into an AC receptacle. The red LED on the charger illuminates. If the green LED illuminates, the battery is already fully charged, or if not fully charged, the battery is malfunctioning. 3. Charge the bag battery until the green LED illuminates. One full charge cycle requires 9-12 hours to complete. 4-49 LAND-PAK™ User Guide – Rev. C 4. Unplug the battery charger. LEMO 2-Pin Connector Male 15-Pin Serial Connector LEMO 7-Pin Connector Figure 11: NavCom Base Cable Refer to Figure 11 for the steps below: 5. Verify the bag battery is fully charged. Power on the radio modem to check the battery voltage: a. Connect the serial 15-pin end of the NavCom base cable to the female serial connector on the bottom right of the radio modem. b. Connect the LEMO 2-pin end of the base cable to the bag battery. The radio modem powers on. (The LEMO 2-pin connector is fitted to the red fuse-fit and black cables.) The LCD display shows the battery status and other settings. The supply voltage is in the top right (see Figure 17). A full charge is 13.5V to 14.70V. The LEMO 7-Pin end of the base cable is not used in this procedure. 6. Disconnect the bag battery if it is fully charged. 4-50 LAND-PAK™ User Guide – Rev. C 3ASd and 3ASd 869 Radio Modem Battery A 9.6V 2Ah NiMh battery powers both the 3ASd and the 3ASd 869 radio modems. The battery is attached to a cradle on the back of the radios. The battery charger is the same for both types of radio modem. The LAND-PAK LM configuration includes one battery charger1 for the 3ASd radio modem (rover). The LAND-PAK 869 configuration includes two battery chargers1, one for each 3ASd 869 radio modem (base and rover). There is no charging indicator on the battery charger. The top of the battery has an on/off switch and a red LED. The illuminated red LED indicates power on and battery charging. Charge the batteries only with the supplied battery charger; otherwise, damage to the battery could occur. Battery LED Table 9: Rover Radio Modem Battery LED LED Status Battery Charging/Radio Modem Power On Battery Charging Refer to Figure 9, item 4 for battery charger photo. 1. Connect the serial 9-pin end of the battery charger to the female connector on the bottom of the radio. 2. Plug the opposite end of the battery charger into an AC receptacle. 1 Battery Charger Option: 110V (P/N 59-800001-0001) or 220V (P/N 59-800001-0002) 4-51 LAND-PAK™ User Guide – Rev. C 3. Turn on the switch at the top of the radio modem battery. The red LED illuminates. The on/off switch must be on to charge the battery. If the switch is not on, the charger powers the radio (the LCD display is on), but does not charge the battery. 4. Charge the battery for 12 hours. The LED does not indicate when the charge cycle is complete. When the battery is on, the LED is always a steady red. Do not charge the rover radio modem for more than 72 hours. 5. Verify the battery is fully charged. A full charge is 10.5V to 11.1V. The voltage of the battery is indicated on the top right of the LCD display (see Figure 17). 6. Turn off the battery and unplug the battery charger if the charge cycle is complete. When the battery is off, the LED is not lit. It is very important to turn off the battery. If the battery remains on, it immediately begins to power the radio modem when the charger is unplugged. The battery will eventually drain completely if not turned off. Battery Installation The radio modem has a 4-pin power connector on the back. It connects to the female power connector on the back of the battery. 1. Turn off the switch on the top of the battery if it is on. 4-52 LAND-PAK™ User Guide – Rev. C 2. Loosen the screw on the bottom of the battery. 3. Insert the slots at the top of the battery into the 2 hooks at the top of the battery cradle. 4. Lower the bottom of the battery into the bracket at the bottom of the battery cradle. 5. Carefully press the bottom of the battery to connect the female and male power connectors. The battery snaps into place. 6. Tighten the screw on the bottom of the battery. 7. Verify battery function. Turn on the switch on the top of the battery. The red LED illuminates. At power-on, the LCD display shows the setup screen. Battery Removal 1. Turn off the switch at the top of the battery if it is on. The red LED turns off. Unplug the battery charger if it is connected. 2. Loosen the screw on the bottom of the battery. 3. Grasp the battery at the bottom. 4. Carefully pull the battery up from the bottom until it is free from the bottom bracket of the cradle and the 4-pin power connector on the back of the radio. 5. Slowly continue to pull the battery up from the bottom. The battery will disengage from the 2 hooks at the top of the cradle. 6. After the battery is removed, re-tighten the screw on the bottom of the battery to avoid its accidental loss. 4-53 LAND-PAK™ User Guide – Rev. C Carlson Explorer 600+ Battery Pack This section provides steps to: 9 Charge the battery pack for the Carlson Explorer 600+ data collector. 9 Boot up Windows CE to verify functionality and to verify Carlson SurvCE software is installed. A 7.2V 2500mAh NiMH battery pack powers the Carlson Explorer 600+. It can provide approximately 8 to 12 hours of operating time on a full charge (depending on power management and use). There is no charging indicator on the Explorer 600+ battery charger. The CHG LED on the Explorer 600+ front panel indicates battery charging status. Charge the battery pack only with the supplied battery charger kit (P/N 59810001-3001); otherwise, damage to the battery pack could occur. 4-54 For optimum battery performance, refer to the supplied Carlson Explorer 600+ user manual, Power Recommendations section. A vehicle charger (P/N 59-8000040001) for the Explorer 600+ is supplied for use in the field. If the battery pack is lost, six AA batteries can provide power to the Explorer 600+ for approximately 2 to 3 hours. If TruBlu™ wireless is being used, battery life is less. LAND-PAK™ User Guide – Rev. C Battery Charging The battery pack is shipped fully charged and installed in the Explorer 600+. Some battery dissipation occurs during shipping. Charge the battery pack in the Explorer 600+ for approximately four hours before first use. 1. Assemble the battery charger kit: a. Fit the input plug into the AC/DC adapter (see Figure 12). Figure 12: AC/DC Adapter Input Plug b. Plug the battery charger jack into the rear power connector on the female connector end of the charging cable (see Figure 13). Figure 13: Battery Charger/Charging Cable 2. Connect the female connector end of the charging cable to the 9-pin male connector on the bottom of the Explorer 600+ (see Figure 14). 4-55 LAND-PAK™ User Guide – Rev. C Figure 14: Explorer 600+ Charger Connection 3. Plug the battery charger into an AC receptacle. The CHG LED on the Explorer 600+ front panel illuminates green (see Figure 15). Figure 15: CHG LED The 9-pin male connector end of the charging cable is not used in this procedure. 4. Charge the battery until the green CHG LED blinks (approximately four hours). 5. Unplug the battery charger and disconnect the charging cable from the Explorer 600+. Verify functionality: to 6. Press the Explorer 600+ power button boot up the Windows CE desktop. The icon for Carlson SurvCE is on the desktop (see Figure 52). 7. Shut down Windows CE. Press and hold the Explorer 600+ power button for at least 10 seconds. 4-56 LAND-PAK™ User Guide – Rev. C Battery Pack Installation and Removal The battery compartment door is on the back of the Explorer 600+. • Install the battery pack with the orange label face up. The label identifies the top and bottom of the battery pack. • Pull the cloth strip at the bottom of the battery pack to remove the battery pack. 4-57 LAND-PAK™ User Guide – Rev. C This page is left blank intentionally 4-58 LAND-PAK™ User Guide – Rev. C Chapter 4 ..................Function Test Setup This chapter provides a test setup of the LAND-PAK before field operation to ensure system functionality. The function test setup involves: 9 Radio modem configuration 9 Hardware setup System inventory and battery charging must be completed before this test setup. Refer to Chapter 2 Inventory Check and Chapter 3 Battery Charging. The function test setup does not involve satellite communication. Refer to Chapter 5 SurvCE Software Operation for a quick start guide to initialize the system and start collecting computed positions in three dimensions. NavCom male and female LEMO connectors feature a red dot for easy connection alignment. 4-59 LAND-PAK™ User Guide – Rev. C Radio Modem Configuration This section provides steps to initially configure the LAND-PAK radio modems. Configuration is almost identical for both the base station and rover radio modems, differing only in RF power output settings. 4-60 Refer to the supplied Satelline-3AS user guide for additional information on radio modem configuration. After the initial configuration, generally only the RF frequency and the base station RF power output settings need to be changed to accommodate job needs. These settings are generally changed using SurvCE software on the Explorer 600+ data collector. Refer to Chapter 5 SurvCE Software Operation. LAND-PAK™ User Guide – Rev. C Soft Keys Figure 16: Radio Modem Soft Keys By using the four soft keys below the LCD display, all configurable settings are accessible through onscreen menus (see Figure 16). The function of each soft key, which varies depending on menu requirements, appears at the bottom of the LCD display (see Table 10). Table 10: Radio Modem Soft Key Functions Soft Key Function CANCEL/BACK/EXIT: Cancel changes. Go back to a previous screen. Exit the main menu. Upon exiting the main menu, a confirmation screen opens for saving or discarding changes to settings. UP/DOWN: Move through menus and options. Change numerical values. SETUP/SELECT/CHANGE/SET/NEXT: Setup the radio modem configuration – the main menu opens. Select a menu or option. Change an option setting. Set changes. For numerical values, move to the next digit. 4-61 LAND-PAK™ User Guide – Rev. C Operating Modes The radio modems operate in data transfer mode by default. Programming mode is used to configure the radio modems. Data Transfer Mode In data transfer mode, which appears at power-up, the LCD display shows the operating settings of the radio modem, signal strength, and battery status (see Figure 17). Figure 17: LCD Display – Data Transfer Mode Programming Mode Programming mode is accessed from the data transfer mode screen. Press the Setup soft key. The programming mode main menu opens (see Figure 18). The cursor “>” indicates the active option. Figure 18: LCD Display – Programming Mode 4-62 LAND-PAK™ User Guide – Rev. C Configuration The sections following provide steps to configure these radio menu items: 9 RF Frequency 9 RF Power Output (set for base station only) 9 Signal Threshold (set for rover only) 9 Addressing Settings 9 Serial Port Settings 9 Handshaking 9 Additional Configure the base station radio modem. Then repeat the configuration steps for the rover radio modem. 1. Power on the radio modem: • • Base Station Radio Modem: • The LAND-PAK LM configuration (3ASd Epic radio modem): There is no on/off switch on the 3ASd Epic radio modem. Connect the serial 15-Pin end of the NavCom base cable to the female serial connector on the bottom right of the radio modem. Connect the LEMO 2-Pin end to the bag battery (see Figure 11). • The LAND-PAK 869 configuration (3ASd 869 radio modem): Turn on the switch at the top of the battery. The red LED illuminates. Rover Radio Modem: • The rover radio modems in the LAND-PAK LM and 869 configurations use the same type of battery. Turn on the switch at the 4-63 LAND-PAK™ User Guide – Rev. C top of the battery. The red LED illuminates. During this initial configuration, the signal strength setting in data transfer mode is blank (see Figure 19). Figure 19: Data Transfer Mode 2. Access programming mode. Press the Setup soft key (see Figure 19). The display temporarily shows the radio modem model and the firmware version. Then the main menu automatically appears (see Figure 18). At any time during configuration, press the Cancel/Back soft key to cancel changes if necessary, to return to a previous screen, or to exit the main menu. RF Frequency Configuration Set the radio modems only to a licensed frequency. It must comply with local regulations. 4-64 A label on both radios lists the initial (center) frequency. The label is on the front of the base station radio. It is on the rear of the rover radio, above the battery. The frequency can be set within 1MHz of the center frequency, at 25KHz increments. LAND-PAK™ User Guide – Rev. C 1. Press the Select soft key to select RF frequency from the main menu (see Figure 18). The frequency of the active channel is displayed (see Figure 20). Figure 20: Active Channel 2. Press the Change soft key to change the frequency. The center frequency is displayed with a cursor pointing up to the first digit. The first digit cannot be changed. 3. Set the radio modem to the licensed frequency: a. Press the next soft key to move the cursor to the next digit (see Figure 21). Figure 21: Next Digit b. Press the up or down arrow soft key to change the value of the digit, if needed. c. Repeat steps a and b above for each configurable digit. When the cursor is at the last configurable digit, the Set option appears in the bottom right of the LCD display (see Figure 22). 4-65 LAND-PAK™ User Guide – Rev. C Figure 22: Set Frequency d. Change the value of the last configurable digit, if needed. e. Press the Set soft key to set the frequency changes. Or, press the Cancel soft key to cancel the changes. • If the frequency is set within the acceptable range, a confirmation message is displayed temporarily. Then the main menu returns. • If the frequency is set outside the acceptable range, an error message is displayed temporarily. Then the main menu returns. No change is made to the center frequency. Repeat the RF frequency configuration procedure to change the frequency. • If the frequency changes are canceled, the display returns to the main menu. 4. Continue to the next section, to configure the RF power output. RF Power Output Perform this setting only on the base station radio modem. If the rover radio modem is being configured, go to the next section below, Signal Threshold. 1. Press the down arrow soft key to move the cursor down the main menu to Radio settings (see Figure 23). 4-66 LAND-PAK™ User Guide – Rev. C Figure 23: Main Menu – Radio Settings 2. Press the Select soft key to select Radio settings. A submenu is displayed with the cursor at the option, TX level (see Figure 24). Figure 24: TX level option 3. Press the Change soft key to change the TX level. A submenu is displayed with RF power output settings. Figure 25 shows the RF power output settings for the 3ASd Epic radio modem (the LAND-PAK LM configuration). Figure 25: RF Power Output Settings 4. Press the up or down arrow soft key to move the cursor to a desired RF power output. • 3ASd Epic radio modem (the LAND-PAK LM configuration): The RF power output options are 1, 2, 5, or 10 watts. The 10 watt setting provides the maximum range and causes the 4-67 LAND-PAK™ User Guide – Rev. C maximum discharge on the battery. Select a lower setting for surveys over small areas. • 3ASd 869 radio modem (the LAND-PAK 869 configuration): The RF power output options are from 10 mW to 500 mW. 5. Press the Set soft key to set the RF power output. The display returns to the submenu with the cursor at TX level. 6. Press the Back soft key to return to the main menu. Continue to the next section. Signal Threshold Perform this setting only on the rover radio modem. If the base station radio modem is being configured, go to the section below, Serial Port Settings. 1. Press the down arrow soft key to move the cursor down the main menu to Radio settings (see Figure 26). Figure 26: Main Menu – Radio Settings 2. Press the Select soft key to select Radio settings. A submenu is displayed with the cursor at the option, TX level (see Figure 27). Figure 27: Sig. Threshold option 4-68 LAND-PAK™ User Guide – Rev. C 3. Press the down arrow soft key to move the cursor down the main menu to Sig. Threshold. 4. Press the Change soft key to change the Signal Threshold level. A submenu is displayed with available negative dBm settings. a. Set the threshold to -116dBm. • This is equivalent to the Low threshold set using SurvCE and should cause optimum performance. 5. Press the Set soft key to set the threshold level. The display returns to the submenu with the cursor at TX level. 6. Press the Back soft key to return to the main menu. Addressing Settings The Addressing remains at factory default with everything set to Off. Serial Port Settings 1. Press the down arrow soft key to move the cursor down the main menu to Port 1 (see Figure 28). Figure 28: Main Menu – Port 1 Setting 2. Press the Select soft key to select Port 1. A submenu is displayed. The cursor points to the status of Port 1. The default is ON. Do not change the default. 4-69 LAND-PAK™ User Guide – Rev. C 3. Press the down arrow soft key to move the cursor to the next setting on the submenu. It is for the currently set baud rate (see Figure 29). Figure 29: Baud Rate Setting 4. Press the Change soft key to change the baud rate. A submenu appears with a list of baud rates. 5. Press the down arrow soft key to move the cursor to 38400 bit/s (see Figure 30). Figure 30: Baud Rate Setting Change 6. Press the Set soft key to set the baud rate to 38400 bit/s. The previous submenu returns with 38400 bit/s listed as the current baud rate. The SF-2040 GPS sensors’ RTK corrections com port will be configured to the same baud rate (see Figure 67). 7. Press the Back soft key once to return to the main menu. 8. Continue to the next section. 4-70 LAND-PAK™ User Guide – Rev. C Handshaking The Handshaking menu functions remain at the default settings: CTS: Clear To Send, CD: RSSI, and RTS: Ignored. Additional Error correction and error checking increase the reliability of data transfer via radio modem. The receiver sensitivity is based on the channel spacing of the radio modem (data rate of the radio interface) and the mode of the FEC (forward error correction) as indicated in the table below. This radio is typically operated at 25 kHz channel spacing. Table 11: FEC Signal Thresholds Channel Spacing FEC Off FEC On 25 kHz -110 dBm -113 dBm 20 kHz -112 dBm -115 dBm 12.5 kHz -112 dBm -115 dBm The setting for error correction must be the same on all radio modems that will communicate with each other. If the transmitting radio modem and the receiving radio modem have different settings, data will not be received correctly. 1. Press the down arrow soft key to move the cursor down the main menu to Additional (see Figure 31). 4-71 LAND-PAK™ User Guide – Rev. C Figure 31: Main Menu – Additional Setting 2. Press the Select soft key to select Additional. a. A submenu is displayed. The cursor points to Error corr. Refer to Figure 32 and Figure 33 for the steps below. 3. Press the Change soft key to turn error correction ON. 4. Press the down arrow soft key to move the cursor down the submenu to Error check. 5. Press the Change soft key to turn error checking ON. Figure 32: Error Correction and Error Checking 6. Press the down arrow soft key to move the cursor down the submenu to SL-commands. a. On the both the base and rover radio, set SL-commands to ON by pressing the Change key. 4-72 LAND-PAK™ User Guide – Rev. C Figure 33: SL-Commands and Priority 7. Press the down arrow soft key to move the cursor down the submenu to Priority. a. On the Base radio, set Priority to TX by pressing the Change key. b. On the Rover radio, Set Priority to RX by pressing the Change key. The radio operates in Half-duplex (simplex) mode. The base radio can always be communicated with via SurvCE, regardless of it’s transmit state. However, the rover must not be receiving corrections from the base when attempting to program the rover via SurvCE. This may necessitate turning the base radio off during programming, or at minimum, removing temporarily the rover antenna (which may or may-not completely remove the base signal) 8. Press the Back soft key twice. Save changes? is displayed (see Figure 34). Figure 34: Save Changes 4-73 LAND-PAK™ User Guide – Rev. C 9. Press the soft key to select the Yes option. All the configuration changes are saved. The display returns to the setup screen. (see Figure 17). 10. Perform one of the following steps: • Repeat the sections above, except for RF Power Output, to configure the rover radio modem. • If both the base station and rover radio modems have been configured, verify communication between the radios. Power on both radio modems. The CD LED illuminates on both radios to indicate carrier detect. Base Station Test Setup This section provides steps to correctly and safely set up the base station. It is important to select an open area for the test setup. An outdoor setup requires the transport of the base transit case and the base bag, both of which contain all the base station equipment. The base station tripod leg points may damage soft materials, including indoor carpets. 1. Find a safe, open, and flat location to setup the base station. The following steps use equipment from the base bag: 2. Unbuckle the strap that holds the tripod legs together. Store the strap in the base bag. 4-74 LAND-PAK™ User Guide – Rev. C 3. Open the tripod legs until the tripod is stable. Use the tripod leg levers and the tripod wing screws to adjust the height and secure the tripod (see Figure 35). Leveling the tripod by eye is sufficient. Figure 35: Base Station Tripod – Leg Adjustments Figure 36: Base Station Tripod Refer to Figure 36 for the steps below: 4. Remove the tripod cap by unscrewing the tribrach fastener. 4-75 LAND-PAK™ User Guide – Rev. C Use the two Allen wrenches (4mm and/or 5mm, respectively) on the top plate of the tripod to tighten the hex screws at the top of the tripod if needed. 5. Store the two Allen wrenches in the base bag, and discard the protective paper cover. Figure 37: Mounting Tribrach & Tribrach Adapter Refer to Figure 37 for the steps below: 6. Mount the tribrach to the top of the tripod as follows: • Position the tribrach so it fits evenly on the top plate and is flat. • Screw the tribrach fastener into the tribrach until it is secure. The tribrach has a leveling bubble and three adjustment knobs to make fine adjustments. 7. Mount the tribrach adapter into the three holes of the tribrach, and then lock it in place by turning down the knob on the side of the tribrach. 4-76 LAND-PAK™ User Guide – Rev. C OPTIONAL STEP: Screw the pole extension into the tribrach adapter. The pole extension provides easier access to the connectors and exchange of the batteries on the SF-2040 GIS PM Sensor. The pole extension is in the base bag. Figure 38: Mounting the Radio Antenna Bracket Refer to Figure 38 for the steps below: 8. Mount the radio antenna bracket to the tripod: a. Unscrew the rear knob of the bracket and remove the rear plate. b. Place the bracket against the opening on a tripod leg. Do not mount the bracket to the tripod leg on which the shoulder strap is attached. c. At the back of the tripod leg, place the rear plate through the bracket screw. 4-77 LAND-PAK™ User Guide – Rev. C d. Turn the knob onto the bracket screw until the bracket is secure. Over tightening may cause damage to the tripod leg finish. 9. Level the bracket by eye. Loosen the knob on the side of the bracket to make the adjustment. This ensures that the radio antenna pole will be vertical when mounted. Figure 39: Mounting the Antenna and Cable Refer to Figure 39 for the steps below: 10. Screw the antenna adapter to the top of the radio antenna pole. The following steps use equipment from the base transit case: 11. Screw the radio modem antenna to the antenna adapter on the top of the radio antenna pole. 12. Connect the straight male TNC connector end of the RG58/U radio antenna cable to the bottom of the antenna adapter. 4-78 LAND-PAK™ User Guide – Rev. C 13. Extend the radio antenna pole to the maximum height possible. Extending the radio antenna pole increases the radio modem range, isolates the sensor signals from the radio modem, and avoids radiation hazard. To avoid radiation hazard when performing a survey, user and bystanders’ heads must be more than 25cm (10 inches) away from the transmitting antenna (see Figure 40). Figure 40: Avoiding Radiation Hazard 14. Screw the radio antenna pole onto the round mounting plate of the radio antenna bracket (see Figure 38). Make sure that there are no obstructions overhead. 15. Attach the bag bracket to the 3ASd EPIC radio bag (the LAND-PAK LM configuration). The bag bracket is in the base transit case below the 3ASd EPIC radio modem. 4-79 LAND-PAK™ User Guide – Rev. C The LAND-PAK 869 configuration: the bag bracket is already attached to the 3ASd 869 radio modem bag. Figure 41: Mounting the Radio and Bag Battery Refer to Figure 41 for the steps below: 16. Using the strap and the bracket on the radio bag, mount the radio modem to the tripod leg above the radio antenna bracket. 17. The LAND-PAK LM configuration only: Hang the 12V 8Ah bag battery in a safe and secure position on the tripod, within easy access of the 3ASd EPIC radio modem. 18. Connect the right angle male TNC connector end of the radio antenna cable to the top left female TNC connector of the 3ASd EPIC radio modem (see Figure 42). The TNC connector on the right (above the display) is used for 4-80 LAND-PAK™ User Guide – Rev. C diversity receive only, which is not used in this application. Connecting to this port will prevent RTK corrections being broadcast to the rover. The LAND-PAK 869 configuration: The 3ASd 869 radio modem has only one female TNC connector on the top. Figure 42: Mounting Cable to the Radio Modem 19. Insert the two lithium-ion battery packs into the SF2040 GIS PM Sensor. Refer to Chapter 3 Battery Charging for details on battery pack installation. 20. Screw the sensor onto the antenna pole extension, if mounted, or onto the tribrach adapter. When securing the sensor, make sure that the front display faces the radio modem for easy access. Figure 43: Mounting Base SF-2040 4-81 LAND-PAK™ User Guide – Rev. C COM2 Figure 44: NavCom Base Cable Connections Refer to Figure 44 for the steps below: 21. Connect the NavCom base cable (the LAND-PAK LM configuration): • Connect the serial 15-Pin end of the cable to the female serial connector on the bottom right of the radio modem. • Connect the LEMO 7-Pin end of the cable to COM 2 of the SF-2040 GIS PM Sensor. The LEMO 2-Pin power connector end of the cable is not used in this procedure. The LAND-PAK 869 configuration: Use the NavCom DB-9 cable to connect the 3ASd 869 radio modem to COM 2 of the SF-2040 GIS PM Sensor. 22. This concludes the base station test setup. Carefully, disassemble the base station, and repack all the equipment into the base transit case and base bag. 4-82 LAND-PAK™ User Guide – Rev. C Rover Test Setup This section provides the steps to correctly and safely set up the rover. It is important to select an open area for the test setup. An outdoor setup requires the transport of the rover transit case and the rover bag, both of which contain all the rover equipment. The outer section of the rover pole is carbon fiber. The inner extension is aluminum, with dual graduations in feet and meters. The rover pole and bipod leg points may damage soft materials, including indoor carpets. Over tightening attachments to the carbon fiber of the rover pole may cause damage. The bipod is intended to make installation easier, but it is not as stable as a tripod. 1. Find a safe, open, and flat location to setup the rover. The following steps use equipment from the rover bag: 2. Remove the strap that holds together the bipod legs. Store the strap in the rover bag. 3. Position the bipod upright on the floor or ground. Do not open the bipod legs. 4-83 LAND-PAK™ User Guide – Rev. C Figure 45: Mounting the Rover Pole to the Bipod Refer to Figure 45 for the steps below: 4. Loosen the clamping knob in the bracket at the top of the bipod. 5. Place the rover pole vertically in the bracket and tighten the knob. Do not over tighten. Figure 46: Rover Pole and Bipod 4-84 LAND-PAK™ User Guide – Rev. C Refer to Figure 46 for the steps below: 6. Adjust the rover pole and bipod assembly: a. Pivot the bipod legs out. b. Adjust the height of the bipod legs. With the leg points on the floor or ground, press the bipod thumb releases and lift up. At the desired height, release the thumb releases. If the bipod legs are suspended when the thumb releases are pressed, the legs drop quickly, and the leg points may cause damage. c. Adjust the rover pole and bipod assembly until it is stable. It does not have to be level. Figure 47: Mounting the Carlson Explorer 600+ Refer to Figure 47 for the steps below: 7. Mount the cradle for the Carlson Explorer 600+: • Loosen the knob on the small cradle clamp. • Mount the small cradle clamp to the carbon fiber section of the rover pole, near the top bracket. The rover setup is more stable if the 4-85 LAND-PAK™ User Guide – Rev. C radio modem and Carlson Explorer bisect the bipod legs by shifting the offset weight to the same side as the bipod legs. Tighten the knob. Do not over tighten. The following steps use equipment from the rover transit case: 8. Mount the Carlson Explorer 600+ to the cradle clamp below the LCD display. Verify the Explorer 600+ is secure. Figure 48: Mounting Radio Modem Refer to Figure 48 for the steps below: 9. Screw the radio modem antenna to the female TNC connector on the top of the 3ASd radio modem. 10. Using the strap and the clamp on the radio bag, mount the 3ASd radio modem to the rover pole below the Carlson Explorer 600+ cradle. The rover setup is more stable if the radio modem bisects the bipod legs by shifting the offset weight to the same side as the bipod legs. 11. Insert the two lithium-ion battery packs into the SF-2040 GIS PM Sensor. Refer to Chapter 3 Battery Charging for details. 4-86 LAND-PAK™ User Guide – Rev. C 12. Screw the sensor onto the rover pole. When securing the sensor, make sure that the front display faces the radio modem for easy access. COM2 Figure 49: NavCom Rover Cable Connections Refer to Figure 49 for the steps below: 13. Connect the NavCom rover radio modem cable: • Connect the serial 9-Pin end of the cable to the female serial connector on the bottom of the radio modem. • Connect the LEMO 7-Pin end of the cable to COM 2 of the SF-2040 GIS PM Sensor. 14. Extend the aluminum extension of the rover pole to the maximum height possible. 4-87 LAND-PAK™ User Guide – Rev. C Figure 50: Rover Pole Knob and Locking Pin Refer to Figure 50 for the steps below: 15. Tighten the rover pole knob to secure the pole extension. If extended to 1.8 m, 2 m, or 2.2 m, also insert the attached locking pin into the extension hole. Extending the rover pole isolates the sensor signals from the radio modem. And reduces the possibility of satellite signal blockage by passing pedestrians or vehicles. 16. This concludes the rover test setup. Carefully, disassemble the rover attachments, and repack all the equipment into the rover transit case and rover bag. 4-88 LAND-PAK™ User Guide – Rev. C Chapter 5 ......SurvCE Software Operation This chapter provides an introduction to the basic operation of the LAND-PAK using Carlson SurvCE Software on the Explorer 600+ data collector. After the system is set up as described in Chapter 4 Function Test Setup, follow the Getting Started section which follows to initialize the system and begin collecting measured positions in three dimensions. The settings in this chapter are suggested for a typical RTK survey, in which: 9 The base receiver is setup on an unknown point 9 A navigation position in WGS84 is assigned to the base point to support real time positioning in the satellite coordinate system 9 A coordinate system is established for the project by assigning an assumed grid coordinate to the base point Refer to the supplied Carlson SurvCE manual for additional information. Overview File Types SurvCE creates a number of files for supporting a project in the field. Two primary files are created to manage each project. The coordinate file appended with .crd contains the measured or computed coordinates for the job, and the raw data file appended with .rw5 contains the survey measurement details. 5-89 LAND-PAK™ User Guide – Rev. C File Management The Carlson X-Port utility is an office application used to convert files and communicate with the Explorer 600+ as described in Chapter 6 Data Transfer. Text files containing coordinates can be converted to a .crd format and transferred to or from the Explorer 600+. A geoid file can be created and transferred to the Explorer 600+. SurvCE Window Icons Icon Table 12: SurvCE Window Icons Description Hot List Menu – Tap the icon to access help and other menu options. The options vary depending on the SurvCE window that is open. Accept Cancel Return Battery Status GPS Base Mode – Tap the icon to access the mode menu, which includes the options, GPS Rover mode and GPS Simulation. Map View – Toggle between the open window and Map View. 5-90 LAND-PAK™ User Guide – Rev. C Getting Started Create A New Job LEMO 7-Pin Connector Female 9-Pin Serial Connector Figure 51: Coiled Serial Cable 1. For this initial operation of the LAND-PAK, connect the Explorer 600+ controller to COM1 (the LAND-PAK control port) of the base station SF-2040 GPS sensor. Use the supplied 6 ft. coiled serial cable (see Figure 51). If wireless connectivity is desired in the future, refer to Appendix C for the configuration of the TruBlu™ module. Figure 52: Desktop with SurvCE Icon 5-91 LAND-PAK™ User Guide – Rev. C 2. Boot up the Explorer 600+ desktop (see Figure 52). 3. Double tap the SurvCE icon on the Explorer 600+ desktop. The SurvCE job selection box opens in front of the main menu (see Figure 53). Figure 53: SurvCE Job Selection Box 4. Tap the Select New/Existing Job button to create a new file (job). The Coordinate Files window opens (see Figure 54). Select File > Job to access the Coordinate Files window from the main menu. Figure 54: Coordinate Files Window 5-92 LAND-PAK™ User Guide – Rev. C 5. Create a new coordinate file. Enter the file name in the Name field. Tap to save the file. The .crd extension is appended automatically. Coordinate files are stored in the \SystemCF\Data folder to avoid data loss in case of a system failure. Folders may be created for organizing jobs. Points are stored in coordinate files. During a search for points, SurvCE first looks in a *.crd file. Then, depending on settings, looks in a designated control file. Job Settings Figure 55: File Menu – Job Settings 1. Select File > Job Settings to configure data collection options that will remain set from job to job (see Figure 55). The Job Settings submenu opens (see Figure 56). 5-93 LAND-PAK™ User Guide – Rev. C 2. Check the Prompt for Units option to be prompted at the start of a new job to set the units for the job (see Figure 56). Figure 56: Job Settings Submenu – New Job Tab Refer to Figure 57 for the steps below: 3. Tap the System tab. Figure 57: Job Settings Submenu – System Tab 4. Select the appropriate settings: • 5-94 Distance: Set the units to be used on a job, US Feet, International Feet, or Metric. If US Feet or International Feet are selected, set the units as Decimal Feet or Feet and Inches (Inches). LAND-PAK™ User Guide – Rev. C • Distance is a display property only. It does not change the format of the data recorded to the raw file. Angle: Set degrees (360 degree circle, 60 seconds to a minute, 60 minutes to a degree) or gons \ grads (a 400 unit circle fully decimal). In other words, an angle of 397.9809 gons is equivalent to 358 degrees, 10 minutes and 58 seconds. The Angle setting affects commands where a direction is displayed or entered, such as Inverse, Traverse, Sideshot, Input-Edit Centerline. • Zero Azimuth Setting: Select the direction for zero azimuth, North or South. • Projection: Select a coordinate projection for the area of the survey from the drop-down list. If the needed projection is not in the dropdown list, tap the Edit Projection List button. The Coordinate Projection window opens (see Figure 58). Figure 58: Coordinate Projection Window 5-95 LAND-PAK™ User Guide – Rev. C Add a predefined or user defined coordinate projection. Tap the arrow button in the top right of the window. The System tab returns with the added projection selected in the drop-down list. Refer to Figure 59 for the steps below: 5. Tap the Format tab. Figure 59: Job Settings Submenu – Format Tab 6. Select the appropriate settings. 5-96 Angle Entry and Display: This option applies to numerous commands, such as prompting and displays in Sideshot Traverse, Intersections and Inverse. Distance Observation Display and Slope Entry and Display apply to total stations. LAND-PAK™ User Guide – Rev. C Refer to Figure 60 for the steps below: 7. Tap the Options tab. Figure 60: Job Settings Submenu – Options Tab 8. Check only the options listed below. De-select all other options. • Time Stamp Each Point: Saves a date/time stamp in the raw data file (*.rw5). • Store GPS Accuracy in Raw File: Saves the horizontal and vertical RMS in the raw file and in the note field. This data provides a record of the precision of the measurements. • Use Code Table for Descriptions: Refer to the Carlson SurvCE manual for instructions. This option is useful for assignment of attributes and controlling how features are plotted. Check the Use Control File option to access points in a file imported to the Explorer 600+ controller to support the job. The Select File button becomes active. Tap the button. The Coordinate Files window opens. Select the necessary control file. 5-97 LAND-PAK™ User Guide – Rev. C To create a control file, convert a text file to a *.crd file in the X-Port utility. Then use the utility to import the file to the Explorer 600+. Refer to Chapter 6 Data Transfer. The control file might contain the calculated record boundary coordinates for a survey to be retraced or points to be staked for construction. Another method is to transfer an ASCII/Text file to the Explorer 600+. Then use the command, File > Import/Export > Import ASCii File, to convert the text file to a .crd file. Refer to Figure 61 for the steps below: 9. Tap the Stake tab. Figure 61: Job Settings Submenu – Stake Tab 10. Check only the options: • 5-98 Store Data to Note File: Stores the stakeout data in the note file (*.not) for the current job. At the end of staking out a point, there is an option to store the staked LAND-PAK™ User Guide – Rev. C coordinates in the current job. Note files are associated with points, so the point must be stored to also store the cutsheet note. This additional data includes the target coordinates for reference. Keep in mind that the cut and fill data is also stored in the raw file, plus an ASCII cutsheet file can be stored using the button at the bottom of the Stake tab, so storing into the note file is somewhat redundant. • Control File Points have Priority for Stakeout: Check this option if the points to be staked were loaded as a separate file and designated as a control file. GPS Base Setup Figure 62: Equip Menu – GPS Base 1. Select Equip > GPS Base to configure the GPS Base for RTK/Static surveys (see Figure 62). The GPS Base submenu opens (see Figure 63). 5-99 LAND-PAK™ User Guide – Rev. C 2. At the Manufacturer drop-down list, select NavCom (see Figure 63). Figure 63: GPS Base Submenu – Current Tab 3. Tap the Comms tab. View this tab to gain awareness of the options. Do not change any of the default settings (see Figure 64). If wireless connectivity is desired in the future, refer to Appendix C, TruBlu Configuration for the appropriate wireless Comms tab settings. Figure 64: GPS Base Submenu – Comms Tab 5-100 LAND-PAK™ User Guide – Rev. C Refer to Figure 65 for the steps below: 4. Tap the Receiver tab. Figure 65: GPS Base Submenu – Receiver Tab 5. Set the options: • Antenna Type: [NAVCOMSF2040G] GIS • Antenna Height: Enter the height in the current job units, and select Slant. Take the slant height measurement at the center of the black ring around the top of the receiver. • If working in feet, the height can be checked by measuring in meters. Tap the Antenna Height field. Enter the height in meters, for instance 2.000m. Tap outside the field. The meters are converted to feet. Elevation Mask: Enter the cutoff vertical angle above the horizon. For any satellites below this angle, no data will be transmitted to the rover for use in calculating positions. The recommended setting for the base receiver is 5 degrees; however, the height of on-site obstructions will 5-101 LAND-PAK™ User Guide – Rev. C dictate this setting. Collecting poor data (i.e. through trees) at the base will unknowingly degrade the performance of the rover. • Position Rate: The position update rate to transmit the position to the rover. Keep the 1 Hz default. It displays one reading per second. (The 5 Hz setting is 5 times per second.) USER Antenna Suggestion: Create a USER antenna type so that the slant height measurement can be taken at the bottom of the battery casing which is coincidental with the Antenna Reference point (ARP) as shown on the NGS Antenna Models web site. Tap the List button on the Receiver tab (see Figure 65). The Define Antenna window opens. Tap New and the next available USER antenna is displayed. Enter in the Description and parameters for the Radius from center, the height above the NGS calibrated Antenna Reference Point (ARP) called the SHMP, and the L1 and L2 Phase Center height above the ARP (see Figure 66). Tap . Figure 66: USER Antenna Type 5-102 LAND-PAK™ User Guide – Rev. C Refer to Figure 67 for the settings below: 6. Tap the RTK tab. Figure 67: GPS Base Submenu – RTK Tab 7. Set the options: • Device: Satel • Baud: 38400 • Base ID: Enter any combination of numbers to create a unique base ID, if desired. The rover radio modem must be set to the identical ID or 0 to accept corrections from any available reference station. The ID isolates the base and rover radio modems. It avoids cross talk between the rover radio modem and any other base radio modems in the area that may be set to the same frequency. 8. Tap the button on the RTK tab. The Configure Satel Radio window opens (see Figure 68). 5-103 LAND-PAK™ User Guide – Rev. C Figure 68: Configure Satel Radio Window Refer to Figure 68 for the settings below: 9. Set the power and channel (frequency) options for the base radio modem as needed. • 3ASd Epic radio modem (the LAND-PAK LM configuration): The RF power output options are 1, 2, 5, or 10 watts. The 10 watt setting provides the maximum range and causes the maximum discharge on the battery. Select a lower setting for surveys over small areas. • 3ASd 869 radio modem (the LAND-PAK 869 configuration): The RF power output options are from 10 to 500 mW. 10. Set the Squelch to Low (recommended). to accept the settings. The GPS Base 11. Tap submenu returns (see Figure 67). to accept all the settings made on the 12. Tap tabs of the GPS Base submenu. The Base Configuration window opens (see Figure 69). 13. Continue to the next section to assign a geodetic position to the base station for computing relative GPS positions between the base and rover. 5-104 LAND-PAK™ User Guide – Rev. C Assign a Base Position Figure 69: From New Position Options 14. Tap the Read From GPS button. The Average GPS window opens (see Figure 70). The Read From GPS option is often used on a new project using a local coordinate system. Figure 70: Average GPS Window 15. Enter the number of autonomous navigation solutions to be averaged at the base receiver. A navigation solution is basically a resection from the satellites. If the 5-105 LAND-PAK™ User Guide – Rev. C base has not been operating for several minutes with the GPS LED illuminated green, it is recommended to continue collecting data for one minute or more. This will result in a seed position for the base usually better than 10 feet. If the WAAS correction is being received the position will usually be better than 3 feet. If a Starfire correction is being received the position will approach 0.3 feet after 30-45 minutes. When working in a local coordinate system (not SPC) it is not necessary to know the precise geodetic position. to accept the settings. An average of the 16. Tap number of positions is taken. The Base Configuration window opens to display the position (see Figure 71). Figure 71: Base Configuration Window 17. Tap the Yes button to continue with the base setup. Tap the No button to return to the previous screen to change the number of autonomous navigation solutions to be averaged at the base receiver. 5-106 LAND-PAK™ User Guide – Rev. C 18. Save the job. If desired, select the option to also save the position in a reference file (*.ref). The reference file will be available for recall on subsequent surveys. Refer to Appendix B, Additional Base Position Options, for additional options to select when assigning a base position. Verify GPS Base Setup 19. Verify the base setup. From the main menu, select EQUIP > GPS Utilities. On the submenu that opens, tap the Check RTK button. If there is a problem, an error message is displayed. Refer to the supplied Carlson Explorer 600+ user manual for further information. The GPS Base Setup for RTK Surveys is complete. 20. Continue to the next section. Static Data Collection Appendix D Static Data Collection provides instructions for static data collection, which involves two basic steps: 9 Collect static observations for post-processing to compute a static network tie. For example, this might involve computing a position from CORS using the NGS OPUS process. 9 Download a static data file after the desired elapsed collection period. 1. Collect static data. Perform the steps in the Collect Static Data section of Appendix D. Do not download a static data file. The base GPS receiver will collect and store data while the user continues with this initial setup of the LAND-PAK. 5-107 LAND-PAK™ User Guide – Rev. C 2. After completing the steps in the Collect Static Data section of Appendix D, continue to the next section, GPS Rover Setup. GPS Rover Setup 1. Do not exit SurvCE. 2. Disconnect the Explorer 600+ from the base GPS. a. Remove the LEMO 7-Pin end of the coiled serial cable (see Figure 51) from COM1. • Do not remove the female 9-pin serial connector end of the cable from the Explorer 600+. 3. Connect the Explorer 600+ to the rover GPS. a. Connect the LEMO 7-Pin end of the coiled serial cable to COM1 of the rover GPS. Figure 72: Equip Menu – GPS Rover 4. Select Equip > GPS Rover to configure the GPS Rover for RTK/Static surveys (see Figure 72). The GPS Rover submenu opens (see Figure 73). It has four tabs similar to the GPS Base submenu. 5-108 LAND-PAK™ User Guide – Rev. C 5. At the Manufacturer drop-down list, select NavCom (see Figure 73). Figure 73: GPS Rover Submenu – Current Tab 6. Tap the Comms tab. View this tab to gain awareness of the options. Do not change any of the default settings (see Figure 74). If wireless connectivity is desired in the future, refer to Appendix C, TruBlu Configuration for the appropriate wireless Comms tab settings. Figure 74: GPS Rover Submenu – Comms Tab 5-109 LAND-PAK™ User Guide – Rev. C Refer to Figure 75 for the steps below: 7. Tap the Receiver tab. Figure 75: GPS Rover Submenu – Receiver Tab 8. Set the options: • • 5-110 Antenna Type: [NAVCOMSF2040G] If preferred, create a USER antenna type so that the slant height measurement can be taken at the bottom outside edge of the battery casing on the SF-2040 which is coincidental with the Antenna Reference point (ARP) per the NGS Antenna Model. Refer to the GPS Base Setup section above for instructions on how to create a USER antenna. Antenna Height: Enter the height in the current job units, and select Slant. Take the slant height measurement at the center of the black ring around the top of the receiver. If working in feet, the height can be verified. Tap the Antenna Height field. Enter the height in meters, for LAND-PAK™ User Guide – Rev. C instance 2.000m. Tap outside the field. The meters are converted to feet. • • The correction for a 5 foot slant to vertical measurement to the bottom outside edge of the battery case on the SF-2040 is 0.01 feet. Elevation Mask: Enter the cutoff vertical angle above the horizon. For any satellites below this angle no data will be processed at the Rover for use in calculating positions. The recommended setting for the rover receiver is 15 degrees. If it is necessary for the rover to connect to more satellites, its elevation mask can be set as low as the Base. However, the lower setting may result in more noise and less accurate positioning. Be aware that solid obstructions will block a signal, and foliage will attenuate a signal resulting in degraded position quality. Position Rate: The position update rate to read the position of the rover. Keep the 1 Hz default. It displays one reading per second. (The 5 Hz setting is 5 times per second.) Set the Position Rate on the rover identical to the setting on the base. Doing so, reduces post-processing complexity. The position rate may be set to 10 seconds (for example) and a short static session, then reset to 1 second and continue with RTK data collection. 5-111 LAND-PAK™ User Guide – Rev. C Refer to Figure 76 for the steps below: 9. Tap the RTK tab. Figure 76: GPS Rover Submenu – RTK Tab 10. Set the options: • Device: Satel • Baud: 38400 • Base ID: If a Base ID is assigned to the base station, enter the exact same ID, or the rover will not receive transmissions. • Use Any Base ID: If desired, check this option to permit the rover radio modem to receive communications from any available base that is transmitting on the same frequency. 11. Tap the button on the RTK tab. 12. The Configure Satel Radio window opens (see Figure 77). Set the Channel frequency for the rover radio modem as needed. Set the Squelch to Medium or High to maintain the best correction data integrity. 5-112 Do not change the RF power output, as the rover is not transmitting. LAND-PAK™ User Guide – Rev. C Figure 77: Configure Satel Radio Window 13. Tap to accept the settings. The GPS Rover submenu returns (see Figure 76). to accept all the settings made on the 14. Tap tabs of the GPS Rover submenu. The SurvCE main menu returns (see Figure 72). Verify GPS Rover Setup 15. Verify the rover setup. From the main menu, select EQUIP > GPS Utilities. On the submenu that opens, tap the Check RTK button. If there is a problem, an error message will be displayed. Refer to the supplied Carlson Explorer 600+ user manual for further information. The GPS Rover Setup is complete. Do not perform static data collection for the rover GPS. If desired in the future, refer to Appendix D Static Data Collection for instructions. Static data is collected at the rover for post processing to obtain a greater precision than RTK or when outside the radio range of the base 16. Continue to the next section. 5-113 LAND-PAK™ User Guide – Rev. C GPS Utilities This section provides an awareness of utilities to check RTK operation or reset the GPS. Figure 78: Equip Menu – GPS Utilities 1. Select Equip > GPS Utilities (see Figure 78). The GPS Utilities window opens (see Figure 79). The available GPS utilities depend on the capabilities of the GPS. If a StarFire™ license is not active, the Quickstart button is not available. Figure 79: GPS Utilities Submenu Options 5-114 LAND-PAK™ User Guide – Rev. C Refer to Figure 79 for the options below: 2. Select an option, as necessary: • Configure RTK Device: Configure the power, channel and squelch on the Satel radio modem (see Figure 68). This option is the same as RTK Configure in the base and rover setups above. • Check RTK: Determine if the receiver is operating properly. If there is problem, a message is displayed. • Quickstart (StarFire™ Only): Perform a Quickstart from a previously saved ITRF 2000 position. Starfire™ corrections often take some time to acquire high levels of accuracy. If the user plans to return to a previously surveyed area, the user can save time by storing a known position to a reference file (*.ref). Then the user can initialize the Starfire system with this position upon returning to the site by performing a Quickstart. • Reset Receiver: Perform a soft reset of the GPS receiver. This is the same as cycling the front panel power switch. • Factory Reset: Reset the GPS receiver to factory defaults. A warning message appears: “Drastic measure, will take 15 minutes to recover.” • Power On Receiver: Does not apply to the NavCom SF-2040 receiver. 3. Continue to the next section. 5-115 LAND-PAK™ User Guide – Rev. C Monitor/Skyplot This section provides an awareness of the SurvCE submenu to monitor the status of the GPS solution, quality of the position, dilution of precision, and satellite status. Figure 80: Equip Menu – Monitor/Skyplot 1. Select Equip > Monitor/Skyplot (see Figure 80). The Monitor/Skyplot submenu opens (see Figure 81). Figure 81: Monitor/Skyplot Submenu – Quality 5-116 LAND-PAK™ User Guide – Rev. C The Quality tab provides (see Figure 81): • Status: • Autonomous: No radio communication between base and rover. Accuracy <10 feet usually. • Float: Communication has been established, but ambiguities have not been resolved. • Fixed: Position has been resolved. Accuracy at the centimeter level, more or less. • Satellites: The number of satellites in radio communication. • HRMS (Horizontal Root Mean Square) and VRMS (Vertical Root Mean Square): Indications of the precision, not the accuracy, of the solution. • The Dilution of Precision (DOP) indicates the geometry of the satellites with respect to the solution for the Horizontal Position (HDOP), Vertical Position (VDOP), 3 Dimensional Position (PDOP), Time (TDOP), and Position and Time (GDOP). Generally, a PDOP of 5 or less is preferred. A minimum of 5 satellites are required to obtain a moving RTK solution and a minimum of 4 are required to maintain the solution with an acceptable PDOP. 5-117 LAND-PAK™ User Guide – Rev. C 2. Tap the Position tab to view the current position and status of the GPS receiver (see Figure 82). Figure 82: Monitor/Skyplot Submenu – Position 3. Tap the SATView tab to view the spatial orientation of the satellite constellation above the horizon (see Figure 83). The cross-hairs in the center of the display represent the receiver’s position relative to the satellites from a zenith view-point. Figure 83: Monitor/Skyplot Submenu – SATView 5-118 LAND-PAK™ User Guide – Rev. C 4. Tap the SATInfo tab to view the pseudo-range number (PRN), the azimuth (AZI), and the elevation (ELV) of each satellite above the horizon. This information is helpful to identify satellite locations relative to obstructions (i.e., trees). Figure 84: Monitor/Skyplot Submenu – SATInfo 5. Continue to the next section. Configure Figure 85: Equip Menu – Configure 1. Select Equip > Configure to configure options that apply to observations taken in the field (see Figure 85). These options remain set from job to 5-119 LAND-PAK™ User Guide – Rev. C job. The Configure submenu opens (see Figure 86). The Sets tab is not applicable to GPS. The Receiver and RTK tabs are provided on the Configure submenu as a convenience. They are the same as the Receiver and RTK tabs described in the GPS Base Setup and GPS Rover Setup sections above. Figure 86: Configure Submenu – General Tab Refer to Figure 86 for the step below: 2. Check only the options listed below. De-select all other options. • Store Fixed Only (GPS): Assures a centimeter position. Only data gathered in the Fixed (locked) status will be stored to the point file. If an attempt is made to store data when the receiver is not fixed, this message appears: Position is not fixed! Continue storing? Select Yes, No, or Store when fixed. • Prompt for Height & Description: Activates a window to open after each shot to enter the target height and description. 5-120 LAND-PAK™ User Guide – Rev. C • Prompt for Point Notes: Activates the Notes window to open after collecting a point to enter a point note. A regular point consists of a point ID (number or alphanumeric), northing, easting, elevation, and description (up to 32 characters). Point Notes are a way to add an unlimited number of lines of text to a point. The notes are stored in a file with the same name as the coordinate file, but with a .not extension. For example, a job called topo.crd would have a note file called topo.not. • 3D Mode: Activates 3D mode. If this option is not checked, 2D mode is active. In 2D mode, all elevations are stored as 0.0. Refer to Figure 87 for the steps below: 3. Tap the View Pt tab. Figure 87: Configure Submenu – View Pt Tab 5-121 LAND-PAK™ User Guide – Rev. C 4. Select the settings: • Method: The desired direction and orientation for moving the rover to a stake out point. • Ref. Object: Instrument • Directions From: Rod Tolerances Figure 88: Equip Menu – Tolerances 1. Select Equip > Tolerances to set tolerances for data collection (see Figure 88). If the established tolerances are exceeded, a warning is displayed. The Tolerances submenu opens (see Figure 89). Figure 89: Tolerances Submenu Options 5-122 LAND-PAK™ User Guide – Rev. C 2. Enter appropriate tolerances for HRMS, VRMS, and Stakeout (see Figure 89 for examples). Survey Menu (Measuring Point Positions) This section provides guidance on the use of Carlson SurvCE to measure point positions (Store Points) and stakeout selected points. Store PTS Store Points is the principle data collection routine for GPS equipment (see Figure 90). 9 Store Points interacts with numerous settings, including the feature codes, and draws line work. 9 The Store Points window in GPS shows the cursor moving on the screen in real-time. The screen pans automatically to keep the user always in view. 9 Points plot on the screen as shots are taken. 9 If preferred, points may be stored using a text interface. Figure 90: Store Points Interface The icons on the left of the Store PTS interface are for zooming and panning. For GPS, coordinates, 5-123 LAND-PAK™ User Guide – Rev. C status (Fixed, Float, Autonomous) and HRMS and VRMS accuracy estimates are displayed at all times. Icon Table 13: Store Points Interface Icons Description Store Points – Tap this icon or press the Enter key on the Explorer 600+ to store points. If the height and description prompt are not turned on, enter antenna height, description, or point ID changes prior to taking the shot. Average – Set the number of readings to average. After the readings are taken, a window displays the range and standard deviation of the readings. With GPS, since shots tend to cluster around the true point location, it may add to the precision to Average 10 or more GPS readings when taking measurements. Offset – Set offset reading options, including options for keyed-in offsets as well as offsets taken by laser devices. Configure – Configure options that apply to field observations, including enabling the after-shot antenna height and description prompt. Refer to the Configure section above for more information. Monitor/Skyplot – Monitor the status of the GPS solution, quality of the position, dilution of precision, and satellite status. Refer to the Monitor/Skyplot section above for more information. 5-124 LAND-PAK™ User Guide – Rev. C Store Points Figure 91: Survey Menu – Store Points 1. Select Survey > Store Points (see Figure 91). The Store Pts graphical interface opens (see Figure 90). 2. Collect desired points/positions. The LAND-PAK is now setup and operating to the point of collecting positions with RTK. After the desired elapsed period, refer to the Download Static Data File section of Appendix D for instructions to download the static data file from the base GPS. Additional SurvCE options most useful for producing survey results are described briefly in the section which follows. Refer to the Carlson SurvCE manual for detailed instructions. 5-125 LAND-PAK™ User Guide – Rev. C Additional SurvCE Options Localization Figure 92: Equip Menu – Localization If a local coordinate system is the intended basis for the survey, locate and store the local points in the field. Then use Localization to compute the relationship between the GPS coordinates and the local coordinates. Thereafter, the local coordinates will be available for view or staking. Select Equip > Localization to apply a best fit transformation using a localization. The localization submenu has two options (see Figure 93). Localization in the context of SurvCE is a method to relate the coordinates of a survey that are based initially on a Starfire position or a GPS navigation solution referred to here as an RTK Solution. The GPS navigation solution may be within 10 feet on WGS84 and the StarFire™ position may be within 0.3 feet after 30-45 minutes period. As a field survey progresses, points with known grid coordinate positions may be 5-126 LAND-PAK™ User Guide – Rev. C included in the survey requiring the application of a transformation to work in the local system. Figure 93: Localization Submenu Options Select the RTK Localization button. The Localization submenu opens (see Figure 94). It has five tabs. Four tabs are displayed below. The TS tab is not applicable to GPS. The Localization submenu provides the same options for either type of localization, RTK or Starfire. Refer to the supplied Carlson SurvCE manual for the use of this tool. Figure 94: Localization Submenu – System Tab 5-127 LAND-PAK™ User Guide – Rev. C Figure 95: Localization Submenu – GPS Tab Figure 96: Localization Submenu – Points Tab Figure 97: Localization Submenu – By Helmert 5-128 LAND-PAK™ User Guide – Rev. C Stake Points Figure 98: Survey Menu – Stake Points Select Survey > Stake Points to navigate to and stake points, for example, boundary corners or construction grade stakes. Stake points are: 9 Points that have been determined in relationship to other measured points in the field 9 Points contained in a coordinate data file transferred to the Explorer 600+ with Carlson X-Port software Review the Job Settings section above before staking. Various options can be set which determine how directions to a stake point are provided. 5-129 LAND-PAK™ User Guide – Rev. C Stake Points Figure 99: Stake Points Window Refer to Figure 99 for the settings below. Methods to select a point to stake: 9 Enter the point number in the Point ID field. Press the Enter button on the Explorer 600+ keyboard to view the elevation, northing and easting. A range of points can be staked out. For example, 3-10, 2,15-20 entered into the Point ID field would stake out the points from 3-10 sequentially, then point 2, then 15 through 20 sequentially. 9 Open the job file or control file. Tap the button to select one or more points from the Point Details window. button to open the graphical view. 9 Tap the Tap on a point to stake. The remaining options on the Stake Points window are described below: • Add To List and Pick From List buttons: Create a list of points to be staked. Tap the Add to List 5-130 LAND-PAK™ User Guide – Rev. C button to add the current point in the Stake Points window to the list. Tap the Pick from List button to view the Stakeout Point List window and stake any of the points on the list. • Source: After selecting a point or points in the Stake Points window, SurvCE displays the source of the point(s), either as Current Job or Control File. • The display of the source is important because the current job file and a control file may contain the same point ID. Point by Direction: Check this option to stake a point defined by a direction and distance, and slope if applicable, from the current point coordinate. This enables points to be staked without calculating point numbers or point IDs for the target point. Enter the bearing/azimuth, horizontal distance and also slope, if applicable. If the distance entry is not known but must be computed, access the calculator. Tap in the H. Distance field. Press the 2nd button on the Explorer 600+ keypad. Press the 0/? key. The calculator opens. 5-131 LAND-PAK™ User Guide – Rev. C Points Figure 100: File Menu – Points Select File > Points to view all of the points in the current open job. The Pts window opens (see Figure 101). Any point can be edited or deleted. Points can be added. Figure 101: Points Submenu 5-132 LAND-PAK™ User Guide – Rev. C Feature Code List Figure 102: File Menu – Feature Code List Select File > Feature Code List to define feature code lists. Multiple feature code lists can be created. Each list can contain an unlimited number of codes. Each feature code consists of a short code, a longer description, a polyline toggle and a polyline type setting. Refer to the supplied Carlson SurvCE manual for additional information on feature codes. COGO Menu Refer to the supplied Carlson SurvCE manual for information on typical COGO applications useful in a field survey. 5-133 LAND-PAK™ User Guide – Rev. C This page is left blank intentionally 5-134 LAND-PAK™ User Guide – Rev. C Chapter 6 ............................ Data Transfer Carlson X-Port software is a file transfer and data editing utility designed to aid in the processing of electronically collected data files. Although intended for both conventional and GPS survey instruments, only the application to GPS is addressed here. This chapter is a condensed version of the Carlson X-Port manual. Installation The supplied Carlson SurvCE CD, at the rear of the Carlson SurvCE manual, contains: 9 X-Port utility software (XPortSetup.exe) 9 Geoid models (CarlsonGeoidGrids.exe) Current versions of these exe files and the Carlson X-Port manual are available at www.carlsonsw.com. Install X-Port: Copy XPortSetup.exe to a folder on the PC and run the program. When a serial number is requested, use the number provided on the plastic pocket at the rear of the Carlson SurvCE manual. Install Geoid Models: Copy CarlsonGeoidGrids.exe to a folder on the PC and run the program. The installed geoid models include Geoid 1999, Geoid 2003, and EGM (Earth Gravity Model for the world). Unless otherwise specified, these files are installed in the same folder as X-Port. 6-135 LAND-PAK™ User Guide – Rev. C Introduction Carlson SurvCE software, which runs on the Explorer 600+ data collector, creates a number of files to support a project in the field. Two primary files are created for each project: 9 A coordinate file appended with .crd 9 A raw data file appended with .rw5 The coordinates, measured or computed are stored in the job .crd file. The raw data associated with these coordinates is saved in the .rw5 file which allows for re-processing in the event changes are made that affect the coordinate values. In the office, use X-Port to communicate with the Explorer 600+, transfer files, process coordinates, and convert coordinates and raw data formats. The top half of X-Port is the Raw Data Editor. The bottom half is the Coordinate Data Editor. Both editors function as spreadsheets. Each row represents one record of data. Raw Data Editor Coordinate Data Editor Figure 103: X-Port Data Editors The lines of data in a .rw5 file are like the records in a surveyor’s field book. Use X-Port to edit and add to the .rw5 file and re-process the raw measurements to 6-136 LAND-PAK™ User Guide – Rev. C update the coordinates, if necessary, in an existing or new .crd file. Although this is intended primarily for a conventional instrument, X-Port provides the ability to edit into the .rw5 file additional offset measurements (bearings and distances) obtained during the GPS survey for processing sideshots from RTK points. Refer to the Carlson X-Port manual for the file formats supported by the raw data and the coordinate data editors. Commands useful for converting, transferring, and printing reports are demonstrated in the following exercises. Exercises Exercise 1: Import/Convert Text File to CRD File This exercise provides steps to import a text file containing coordinates into X-Port for review and conversion to a *.crd file. The *.crd file can be transferred to the Explorer 600+ for use in the field as a “Control File”. The file could contain coordinates of control points intended for a base station, for a transformation to a local coordinate system, or for points to be staked in the field. 1. Run X-Port on the PC. The raw data and the coordinate data editors are blank at start-up. 2. Select Tools > Import Point Data > Text/ASCII File. The Import Point Data window opens (see Figure 104). 6-137 LAND-PAK™ User Guide – Rev. C Figure 104: Import Point Data Window 3. Click the Select Text File button and browse to and select the desired file. The Import Point Data window returns. 4. In the Common Formats drop-down list, select a format. It appears in the Coordinate Order field. 5. Preview the file. If acceptable, click the OK button. The imported points are listed in the lower half of X-Port. 6. In the X-Port menu bar, select File > Save CRD as. Browse to a location. Save and name the file. Exercise 2: PC/Explorer File Transfer This exercise provides steps to transfer files from the PC to the Explorer 600+. The transferred file may be the .crd file created in Exercise 1 above or an ASCII/text file. 1. Run X-Port on the PC. 2. Connect the Explorer 600+ to the PC with the supplied USB cable (in the rover transit case). 3. On the Explorer 600+, run SurvCE. 4. In SurvCE, select File > Data Transfer. The Data Transfer window opens (see Figure 105). 6-138 LAND-PAK™ User Guide – Rev. C Figure 105: SurvCE Data Transfer Window 5. Accept the default COM Port setting, COM1. 6. Tap the Carlson/C&G Transfer button. The Explorer 600+ waits for a connection. 7. In X-Port, select Tools > Data Transfer > SurvCE/G2/FastSurvey/SurvStar. X-Port opens the SurvCom window on the PC, and connects to the Explorer 600+. SurvCom provides access to folders and files on both the PC and the Explorer 600+. If the connection fails, select Options from the SurvCom window. Change the COM port to ActiveSync. Select Connect. If ActiveSync opens a box with the message, “Set up Partnership”, select No. Click the Next button. The connection is now active. 8. Transfer a file using SurvCom: a. In the right panel (Remote), browse to the System CF folder and open the Data folder. b. In the left panel (Local PC), browse to and select the file to transfer from the PC to the Explorer 600+. 6-139 LAND-PAK™ User Guide – Rev. C c. Click the Transfer button. d. Verify the file appears in the Data folder. A text file can be converted to a .crd file on the Explorer 600+. Use the File > Import/Export command. Exercise 3: Create/Upload Geoid File to Explorer 1. Run X-Port. 2. Connect the Explorer 600+ to the PC with the supplied USB cable (in the rover transit case). 3. On the Explorer 600+, run SurvCE. 4. In SurvCE, select File > Data Transfer. The Data Transfer window opens (see Figure 105). 5. Accept the default COM Port setting, COM1. 6. Tap the Carlson/C&G Transfer button. The Explorer 600+ waits for a connection. 7. In X-Port, select Tools > Data Transfer > SurvCE/G2/FastSurvey/SurvStar. X-Port opens the SurvCom window on the PC, and connects to the Explorer 600+. 8. Select the Geoid button at the bottom of the window. The Set Geoid Area window opens (see Figure 106). 6-140 LAND-PAK™ User Guide – Rev. C Figure 106: Set Geoid Area Window Refer to Figure 106 for the steps below: button and browse to and 9. Click the select a geoid file. C:\Program Files\Carlson XPort is the default installation location of the geoid files. 10. Select the Geoid Type (usually Geoid 2003). 11. Enter the Latitude and Longitude near the center of the area to be surveyed. 12. Enter the Grid size. The minimum Grid size is a 50 miles square. A Grid size greater than 150 miles slows processing. 13. Enter a Grid Name 14. Click the OK button. The file is created with the extension .gsf, and uploaded to the Data folder on the Explorer 600+. Exercise 4: Print and/or Save CRD and RW5 Files 6-141 LAND-PAK™ User Guide – Rev. C This exercise provides steps to: 9 Transfer a *.crd and a *.rw5 file from the Explorer 600+ to the PC 9 Use X-Port to print and/or save each file to a text file 1. Set up the Explorer 600+ and PC for file transfer. Refer to Exercise 2, Steps 1 to 7 for details. 2. Using SurvCom, transfer a *.crd file and a *.rw5 file from the Explorer 600+ to the PC: a. In the left panel (Local PC), open the C:\Program Files\Carlson X-Port\Data folder, if it is not already open. b. In the right panel (Remote), browse to and select the *.crd file and *.rw5 file to transfer from the Explorer 600+ to the PC. c. Click the Transfer button. d. Verify the files appear in the Data folder. 3. Exit SurvCom. 4. Run X-Port. 5. Perform the following steps to print and/or save the CRD File: a. Select File > Open CRD File. A window opens with the transferred *.crd file. b. Select the *.crd file. The coordinates in the file are displayed in the lower half of X-Port. c. Select File > Print > Coordinates. The Print Coordinates window opens (see Figure 107). 6-142 LAND-PAK™ User Guide – Rev. C Figure 107: Print Coordinates Window d. Determine the data that will be output from the *.crd file. Enter the range of points. The range will be displayed as a list of coordinates. Check List Point Notes to output the time, RMS, coordinates of staked points, etc. e. Click OK. The Carlson X-Port Edit window opens. It displays the specified data. f. Print and/or save the data as a text file. There is another method to print and/or save a *.crd file as a text file. Select Tools > Export Point Data > Text/ASCII File. The text file created is a list of coordinates. 6. Perform the following steps to print and/or save the RW5 File: a. Select File > Open RW5 File. A window opens with the transferred *.rw5 file. b. Select the *.rw5 file. The file is displayed in the top half of X-Port. c. Select File > Print > Raw Data. The Carlson X-Port Edit window opens with the data in the file. The data is a detailed field note record. d. Print and/or save the data as a text file. 6-143 LAND-PAK™ User Guide – Rev. C Exercise 5: Process GPS From RW5 File This exercise provides steps to process GPS for additional details, geodetic and grid coordinates, geoid heights, rod heights, etc. from the *.rw5 file. IMPORTANT: The output from Process (Compute Points) > GPS contains the grid coordinates and elevations on the points. However, the latitude, longitude and ellipsoid heights are at the L1 phase center. The Rod Height is from the point to the L1 phase center. 1. Transfer a *.rw5 file from the Explorer 600+ to the PC. 2. Run X-Port on the PC. 3. Select Process (Compute Points) > GPS. The Process Options window opens. 4. Set the necessary parameters. 5. Click OK. 6. Print and/or save the results. Menus & Commands This section describes X-Port commands specific to GPS. Refer to the Carlson X-Port manual for information on menus and commands not described in this section. Add Menu Adding records to a *.rw5 file is most useful when there are some additional conventional field traverse, 6-144 LAND-PAK™ User Guide – Rev. C sideshot or description information to be computed or included in the final processing for the job or project. Methods to add records to a *.rw5 file in the X-Port raw data editor: 9 Select one of the options from the Add menu 9 Press the Insert key on the keyboard 9 Select the last line in the spreadsheet and press the down arrow key GPS Insert a GPS record into a *.rw5 file. Elements of this record include: 1. Point ID (PntID) 2. Latitude in dd.mmss 3. Longitude in dd.mmss (Negative for West) 4. WGS84 Ellipsoid Elevation (Elevation) 5. Description (Desc) Note Insert a descriptive note record (DS) into a *.rw5 file. The descriptive note record is an additional note that appears in the raw data editor and printouts. This record is not used in processing. Elements of this record include: 1. Note Point (To RW5 File) Insert a stored coordinate record (PT) into a *.rw5 file. The *.rw5 file, when viewed by a text editor, will designate this record as “SP”. When processing, this data is stored as a point in the coordinate file for the same job. Elements of this record include: 6-145 LAND-PAK™ User Guide – Rev. C 1. Point ID (PntID) 2. Northing 3. Easting 4. Elevation 5. Description Point (To CRD File) Insert a stored coordinate record into a *.crd file. Elements of this record include: 1. Point ID (PntID) 2. Northing 3. Easting 4. Elevation 5. Description Process (Compute Points) Menu The commands under the Process (Compute Points) menu provide various methods for processing a *.rw5 file and for storing the calculated points in a *.crd file. For GPS, this command computes state plane coordinates from geodetic coordinates. The Carlson X-Port manual details conventional traversing. GPS Convert the GPS records in a *.rw5 file from latitude, longitude and ellipsoid heights to state plane or local coordinates. Elements of the GPS record include: 1. Point ID (PntID) 2. Latitude in dd.mmss 3. Longitude in dd.mmss (Negative for West) 4. WGS84 Ellipsoid Elevation (Elevation) 5. Description (Desc) 6-146 LAND-PAK™ User Guide – Rev. C Select Process (Compute Points) > GPS. The Process Options window opens (see Figure 108). Figure 108: Process Options Window Refer to Figure 108 for the settings below: • Projection Type: Define the datum and coordinate system used to convert the Latitude, Longitude and Ellipsoid Heights collected from the GPS receiver into Cartesian coordinates. • For the United States, two separate horizontal control systems have been developed by the Federal Government: State Plane based on NAD 1927, and State Plane based on NAD 1983. In the US and for International use, the UTM (Universal Transverse and Mercator System) can be selected. Zone: For State Plane projections, the correct state zone for the job location must be selected. For UTM, the automatic zone option will automatically use the correct UTM zone for the job location, or a specific UTM zone can be manually set. The manual option may be applied 6-147 LAND-PAK™ User Guide – Rev. C to surveying on the border between zones to force the program to use a particular zone. • Transformation: This two dimensional transformation option can either be by Plane Similarity or Rigid Body methods. Both methods use a best-fit least squares transformation. The difference is that the rigid body method does a transformation with a translation and rotation and without a scale. The plane similarity does a rotation, translation and scale. This option only applies when two or more points are used in Localization (transformation). • One Point Alignment Azimuth: This option applies to the rotation when using one point in Align Local Coordinates. Select which north to use. For this alignment method, the state plane coordinate is translated to the local coordinate. Then the rotation can use either the state plane grid or the geodetic as north. No scale is applied in this transformation. The state plane and geodetic true north diverge east and west of the state plane zone central meridian. • Geoid To Apply: This option will account for the geoid undulation in determining the orthometric heights (elevation) of the measurement. Orthometric heights or elevation measurements are used in survey calculations. In order to convert ellipsoid heights h (He in Carlson documentation) as measured by GPS into orthometric elevations H (Eo in Carlson documentation), a correction must be provided for between the GPS measured ellipsoid heights (called GPS elevations by Carlson) referenced to the ellipsoid and the geoid (equal potential surface approximating global sea level). This correction is the geoid undulation N (Ug in Carlson documentation). The conventional 6-148 LAND-PAK™ User Guide – Rev. C formula is h=H+N; (He=Eo + Ug in Carlson documentation). The geoid models are essentially geoid height difference models in a grid format. X-Port has two geoid models available covering the United States at 1 minute grid intervals (Geoid03 and Geoid99); and EGM96 covering the entire globe at 15 minute intervals. These geoid models are huge and take a lot of disk space. X-Port applies the geoid model by subtracting the geoid undulation from the GPS measured ellipsoid height. The result is then used and displayed. In practice, the geoid model is most applicable to two types of scenarios. One of these types is when setting up the base over a known point and an elevation is known or assumed and the best relative orthometric heights are desired at other points. Be cautious when using multiple vertical control points in a three dimensional solution. The geoid model is a good check and can be better than solving for a 3D transformation because the local control points can have more vertical error than the geoid model. • Units: Coordinates can be converted into one of three available units, Metric, US Feet or International Feet. • Scale Factor: After converting the LAT/LONG from the GPS records to state plane coordinates and applying the coordinate alignment (Localization, a.k.a. transformation) file, the Project Scale Factor is applied as the final adjustment to the coordinates. This adjustment is used on the X, Y and not the Z. The Project Scale Factor is applied by dividing the distance between the coordinate and a base point by the Project Scale Factor. The coordinate is then set by starting from the base point and moving in the direction of the coordinate for the adjusted 6-149 LAND-PAK™ User Guide – Rev. C distance. The base point is the first point in the alignment (Localization) file. If there are no points specified in the alignment (Localization) file, then 0,0 is used as base point. The second dialog will prompt if an alignment (Localization) file is to be used during the process. This file is typically created by SurvCE using the Localization routine. The file (*.dat) contains the parameters to transform the derived State Plane coordinates to the defined local coordinates. At the end of the process, the coordinates will be written to the current *.crd file and a report will be presented in the Carlson editor for saving or printing purposes. 6-150 LAND-PAK™ User Guide – Rev. C Chapter 7 ........... Equipment Maintenance Users must be familiar with the use of portable GPS equipment, radio modems, Bluetooth-enabled controllers, the limitations thereof and these safety instructions prior to use of the LAND-PAK. Transport Always carry the LAND-PAK equipment in the transit cases. The cases must be secured during transport to minimize shock and vibration. Maintenance The LAND-PAK equipment must be properly cleaned with the appropriate materials. The NavCom equipment may be cleaned using a new lint free cloth moistened with pure alcohol. Manufacturer’s equipment other than that of NavCom Technology, Inc. must be cleaned in accordance with the instructions issued by the manufacturer. Connectors must be inspected, and if necessary cleaned before use. Always use the provided connector protective caps on the GPS to minimize moisture and dirt ingress. Inspect cables regularly for kinks and cuts as these may cause interference and equipment failure. Damp GPS equipment must be dried at a temperature less than +40°C (104°F), but greater than 5°C (41°F) at the earliest opportunity. Battery Disposal Dispose of batteries safely in accordance with manufacturer’s specifications and local regulations. 7-151 LAND-PAK™ User Guide – Rev. C Safety First The owner of the LAND-PAK must ensure that all users are properly trained prior to using the equipment and are aware of the potential hazards and how to avoid them. Manufacturer’s equipment other than that of NavCom Technology, Inc. must be used in accordance with the safety instructions issued by the manufacturer. This includes other manufacturer’s equipment that is attached to NavCom Technology, Inc. manufactured equipment. Always use the equipment in accordance with local regulatory practices for safety and health at work. There are no user serviceable parts inside the NavCom SF-2040 GPS sensor. Accessing the inside of the equipment will void the equipment warranty. Take care to ensure the SF-2040 does not come into contact with electrical power installations, the unit is securely fastened and there is protection against electromagnetic discharge in accordance with local regulations. 7-152 LAND-PAK™ User Guide – Rev. C A....... The LAND-PAK 869 Inventory Check This appendix provides the complete system inventory for the LAND-PAK 869 configuration. It is divided into three sections: Base Station Inventory, Rover Inventory, and Office Supplies Inventory. The system is shipped in five boxes, which contain the transit cases and bags listed below. The transit cases are labeled on the top. The bags are labeled under the NAVCOM logo. 9 Base Station Transit Case 9 Base Bag 9 Rover Transit Case 9 Rover Bag 9 Office Supplies Transit Case Carefully remove equipment from transit cases and bags. If any items are missing or damaged, immediately contact NavCom Customer Support: Telephone: +1 (310) 381-2000 Web: http://www.navcomtech.com/Contact/Contact Support.cfm A-153 LAND-PAK™ User Guide – Rev. C Base Station Inventory This section lists all the supplied equipment in the Base Transit Case and the Base Bag. Figure 109a: Base Transit Case Supplied Equipment Table 14: Base Transit Case Parts List SF-2040 GIS PM Sensor (P/N 92-310045-3001) Included and Installed Software Options: 1 RTK Software (P/N 97-310041-3006) RTK Extend (P/N 97-310041-3009) 2 Two Lithium-Ion Battery Packs, 10.8 VDC, 4.4 Ah (P/N 59-020102-3001 each) 3 Tribrach, w/ Optical Plummet, black (P/N 60-990007-0001) 4 Adaptor, Tribrach, Fixed (P/N 60-990008-0001) 5 Base Transit Case {Not Shown} (P/N 79-100106-3001) Continued on next page A-154 LAND-PAK™ User Guide – Rev. C Figure 109b: Base Transit Case Supplied Equipment Base Transit Case Parts List continued 6 3ASd 869 Radio Modem (P/N 82-042001-0003) 7 3ASd Battery Cradle (P/N 60-990011-0001) 8 3ASd Battery with switch (P/N 59-020201-0001) 9 Bag for 3ASd Radio Modem (P/N 79-700005-0001) 10 Antenna, 869 (P/N 82-001015-0002) 11 Radio Antenna Cable, 12 ft (3.7m) (P/N 94-310058-3012) 12 NavCom Cable, DB-9 (P/N 73-100002-0002) 13 Tape Measure & Pocket Rod Combo, 12ft (3.69) (P/N 60-990009-0001) A-155 LAND-PAK™ User Guide – Rev. C Figure 110: Base Bag Supplied Equipment Table 15: Base Bag Parts List 1 Bag, Tripod {Not Shown} (P/N 79-700003-0001) Tripod, Dual Lock, Fiberglass, Waterproof, 72 in (1.84m) 2 Legs (P/N 60-430002-0001) 3 Bracket, Radio Antenna To Tripod (P/N 60-500001-0001) 4 Snap-Lock Radio Antenna Pole, 6ft (1.84m) (P/N 60-440002-0001) 5 Pole Extension, 6 inch: 1 in diameter (P/N 60-440003-0001) 6 Radio Antenna Adaptor (P/N 88-310055-3002) A-156 LAND-PAK™ User Guide – Rev. C Rover Inventory This section lists all the supplied equipment in the Rover Transit Case and the Rover Bag. Figure 111a: Rover Transit Case Supplied Equipment Table 16: Rover Transit Case Parts List SF-2040 GIS PM Sensor (P/N 92-310045-3001) Included and Installed Software Options: 1 RTK Software (P/N 97-310041-3006) RTK Extend (P/N 97-310041-3009) 2 Two Lithium-Ion Battery Packs, 10.8 VDC, 4.4 Ah (P/N 59-020102-3001 each) 3 Serial Cable, 6 Ft (1.84m) Coiled (P/N 94-310090-3003) 4 TruBlu™ Module (P/N 92-210182-3001) 5 Carlson Explorer 600+, Carlson SurvCE w/GPS installed (P/N 82-061001-0001) {Supplied USB Cable Not Shown} 6 Rover Transit Case {Not Shown} (P/N 79-100107-3001) Continued on next page A-157 LAND-PAK™ User Guide – Rev. C Figure 111b: Rover Transit Case Supplied Equipment Rover Transit Case Parts List continued 7 Extra Orange Styli (Set of 3) for Carlson Explorer 600+ (P/N 60-990010-0001) 8 Screen Protectors for Carlson Explorer 600+, Set of 5 (P/N 60-220001-0001) 9 Vehicle Charger for Carlson Explorer 600+ (P/N 59-800004-0001) 10 3ASd 869 Radio Modem (P/N 82-042001-0003) 11 3ASd Battery Cradle (P/N 60-990009-0001) 12 3ASd Battery with switch (P/N 59-020201-0001) 13 Bag for 3ASd Radio Modem (P/N 79-700005-0002) 14 Antenna, 869 (P/N 82-001015-0002) 15 NavCom Cable, DB-9 (P/N 73-100002-0002) A-158 LAND-PAK™ User Guide – Rev. C Figure 112: Rover Bag Supplied Equipment Table 17: Rover Bag Parts List 1 Rover Bag {Not Shown} (P/N 79-700002-0002) 2 Pole, Carbon Fiber and Aluminum, 8.5 ft (2.61m) (P/N 60-430001-0002) 3 Bipod, Carbon Fiber, Open Clamp (P/N 60-430001-0001) 4 Cradle for Carlson Explorer 600+ (P/N 60-570002-0001) A-159 LAND-PAK™ User Guide – Rev. C Office Supplies Inventory This section lists all the supplied equipment in the Office Supplies Transit Case. Figure 113: Office Supplies Transit Case Table 18: Office Supplies Transit Case Parts List Battery Charger Kit for SF-2040 GIS PM Sensor (P/N 92-310092-3001) 1 Kit Includes: 4-Bay Battery Charger w/ Cable (P/N 92-310046-3001) Charger Power Supply (P/N 82-02003-5001) 2 Battery Charger Kit for Carlson Explorer 600+ (P/N 59-810001-3001) Option: (x2) 110V Battery Charger for 3ASd Radio Modem Battery (P/N 59-800001-0001) 3 Or (x2) 220V Battery Charger for 3ASd Radio Modem Battery (P/N 59-800001-0002) {Not Shown} 4 Office Supplies Transit Case {Not Shown} (P/N 79-100108-3001) Continued on next page A-160 LAND-PAK™ User Guide – Rev. C Office Supplies Transit Case Parts List continued 5 User Guide, LAND-PAK (P/N 96-310030-3001) 6 User Guide, SF-2040 (P/N 96-310003-3001) 7 User Guide, Carlson Explorer 600+ (P/N 96-000001-0001) 8 User Guide, Carlson SurvCE (P/N 96-000001-0002) 9 10 User Guide, SATELLINE -3ASd Radio Modems (P/N 96-000001-0003) CD containing User Guides, Reference Material, and StarUtil Utility Software/User Guide (P/N 96-310006-3001) A-161 LAND-PAK™ User Guide – Rev. C This page is left blank intentionally A-162 LAND-PAK™ User Guide – Rev. C B .............. Additional Base Position Options This appendix provides information on the Base Configuration window options not described in the Assign a Base Position section in Chapter 5. Figure 114: Base Configuration Window From New Position Tab Enter Lat/Lon Tap the Enter Lat/Lon button if the base is on a known GPS Control Point. The Enter Lat/Lon window opens (see Figure 115). Enter the geodetic position, including the ellipsoid height. B-163 LAND-PAK™ User Guide – Rev. C Figure 115: Enter Lat/Lon Window Enter Grid System Coordinates Tap the Enter Grid System Coordinates button (see Figure 114) if the state plane coordinate is known. The Grid Coordinate window opens (see Figure 116). Enter or select the coordinates from a file stored on the Explorer 600+. Figure 116: Grid Coordinate Window B-164 LAND-PAK™ User Guide – Rev. C From Known Position Tab Figure 117: From Known Position Tab Previously Surveyed Point Tap the Previously Surveyed Point button to select the coordinates from a file on the Explorer 600+. The Surveyed Point window opens (see Figure 118). Figure 118: Surveyed Point Window Use Local Coordinates Tap the Use Local Coordinates button to access the Local Point window (see Figure 119). Enter the local coordinate values or select the coordinates from a file on the Explorer 600+. B-165 LAND-PAK™ User Guide – Rev. C Figure 119: Local Point Window Tap to accept the settings. The Localization File window opens. Select a localization file to facilitate the computation of a WGS84 (GPS) coordinate from the local coordinate. The Localization file is a transformation solution previously determined for a project. Read From File Tap the Read From File button (see Figure 117) to select a previously stored position in a *.ref file. The Base Station File window opens (see Figure 120). A *.ref file usually is selected to continue working on a project. Figure 120: Base Station File Window B-166 LAND-PAK™ User Guide – Rev. C C ................................ TruBlu Configuration This appendix provides steps to install and configure the supplied TruBlu™ module. TruBlu provides wireless control and logging of up to 10Hz position records in the Explorer 600+ controller. COM1 of the SF-2040 GPS sensor, both base and rover, is the LAND-PAK Control Port. Prior to the installation of TruBlu, the supplied serial cable (P/N 94-310090-3003) is used to connect the Explorer 600+ controller to COM1 to set its baud at 19200. This is important because TruBlu only works at 19200 baud. Refer to Figure 51 for the cable connections below: 1. Connect the LEMO 7-Pin end of the supplied serial cable to COM1 of the SF-2040 GPS sensor. Connect the female 9-pin serial connector end to the Explorer 600+ controller. 2. Power up the SF-2040 GPS sensor: on the indicator panel of the sensor, depress the on/off (I/O) switch for more than 3 seconds. All GPS sensor LEDs illuminate for a period of 3-5 seconds during powerup. Refer to the supplied SF-2040 GPS Product User Guide for details on GPS sensor LED indications. 3. Press the Explorer 600+ power button to boot up the Windows CE desktop. The icon for Carlson SurvCE is on the desktop. 4. Double tap the SurvCE icon on the desktop. The SurvCE job selection box opens in front of the main menu. C-167 LAND-PAK™ User Guide – Rev. C 5. Tap the Continue Last Job button or the Select New/Existing Job button. • If the Continue Last Job button is tapped, a connection is established. If the Select New/Existing Job button is tapped, the Coordinate Files window opens. For instructions on setting up a new job, refer to the Create A New Job • section in Chapter 5 SurvCE Software Operation. 6. Select Equip > GPS Rover. A connection is established. The GPS Rover window opens. 7. Tap the Comms tab. 8. In the Baud drop-down list, select 19200 (see Figure 121). Figure 121: TruBlu Baud Rate Setting 9. Tap to accept the setting and connect to the GPS sensor. A connection is established. 10. Remove the serial cable from the SF-2040 GPS sensor and the Explorer 600+. Do not exit SurvCE on the Explorer 600+. 11. Insert TruBlu in COM1 of the SF-2040. The red dot on TruBlu must face up. TruBlu blinks blue. C-168 LAND-PAK™ User Guide – Rev. C 12. In the Type drop-down list on the Comms tab, select Bluetooth. A box opens with the message: Bluetooth COM Port: COM6 has been successfully set! 13. Tap OK on the message box. The Comms tab displays: • Type: Bluetooth • Device: Atinav • Instrument: (blank) • Port: Com 6 14. Tap the Configure button on the Comms tab. The Bluetooth Devices window opens (see Figure 122). Figure 122: Bluetooth Devices Window 15. Tap the Find Receiver button at the bottom left. A box opens with the message: Looking for Bluetooth devices… A window opens with a list of all Bluetooth compatible devices in the vicinity. TruBlu modules are listed with a four digit serial number. 16. Tap the appropriate TruBlu module to select it. C-169 LAND-PAK™ User Guide – Rev. C 17. Tap to accept the selection. The TruBlu module is listed in the Bluetooth Devices window. at the top right of the 18. Tap the Bluetooth icon window. A box opens with the message: Bonding with Bluetooth. The Comms tab opens when the TruBlu module is bonded. The selected TruBlu module is listed in the Instrument field. to accept the settings. The Bluetooth 19. Tap module is bonded and a connection is established. The SurvCE main menu returns. On the GPS Rover option, the check mark next to the rover icon verifies the connection (see Figure 123). Figure 123: Verification of TruBlu Connection C-170 LAND-PAK™ User Guide – Rev. C D ............................... Static Data Collection This appendix provides steps to: 9 Collect static observations for post-processing to compute a static network tie. For example, this might involve computing a position from CORS using the NGS OPUS process. 9 Download a static data file after the desired elapsed collection period. Collect Static Data Figure 124: Survey Menu – Log Raw GPS 1. Connect the Explorer 600+ controller to a GPS receiver if not already connected. 2. On the SurvCE main menu, select Survey > Log Raw GPS (see Figure 124). The NavCom Setup window opens (see Figure 125). D-171 LAND-PAK™ User Guide – Rev. C Figure 125: NavCom Setup Window 3. Tap the Start/Resume File button. The Start New File window opens. 4. Enter a file name (DOS naming convention) to store the collected data in the receiver memory for download later. 5. Tap . The NavCom Setup window returns. 6. Tap the Tag Point button. The window displays the available onboard memory. 7. Enter a Site Name. It is inserted in the file as a point identifier. 8. Select whether to end the data collection manually or after a specified period of time. 9. In the Recording Site window, select Stop Point logging. In the boxes that open, tap Yes and OK. The receiver will continue to collect and store data until Close File is selected on the NavCom Setup window (see Figure 125). 10. Go to the GPS Rover Setup section to continue the initial setup of the LAND-PAK. D-172 LAND-PAK™ User Guide – Rev. C Download Static Data File This section provides steps to download a static data file after the desired static data collection period has elapsed. 1. Reconnect to the GPS receiver if not currently connected. 2. On the SurvCE main menu, select Survey > Log Raw GPS (see Figure 124). The NavCom Setup window opens (see Figure 125). 3. Tap the Close File button to end the static data collection. 4. Tap the File Manager button. The Files on Receiver window opens (see Figure 126). Figure 126: Files on Receiver Window 5. Tap the file and tap the Download File button. The file is transferred from the SF-2040 to the Explorer 600+. At a recording rate (epoch) of 1 second the receiver will collect about 1.5 MB of data per hour. The download to the Explorer 600+ is about 1 MB per minute. D-173 LAND-PAK™ User Guide – Rev. C This page is left blank intentionally D-174