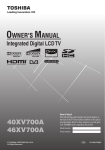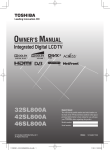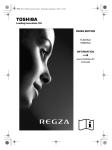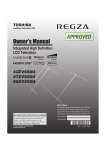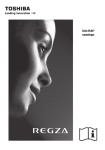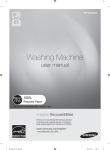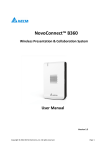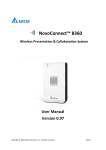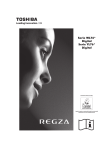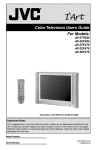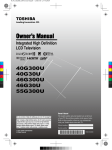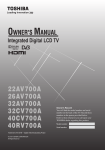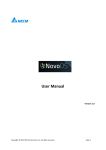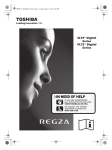Download 42XV600A 46XV600A 52XV600A
Transcript
OWNER'S MANUAL Integrated Digital LCD TV 42XV600A 46XV600A 52XV600A © TOSHIBA CORPORATION, 2009 All Rights Reserved Owner's Record Y TV o ow TOSHIB v g : TD/J VX1A00143900 Contents Introduction.............................................................................................3 Welcome to Toshiba................................................................................................................. 3 Important Safety Instructions................................................................................................... 3 Important information.............................................................................................................. 7 Getting started.........................................................................................8 Connecting an aerial................................................................................................................. 8 Exploring your new TV............................................................................................................ 8 TV top, front and side panel controls....................................................................................... 9 TV back panel connections.................................................................................................... 10 Learning about the remote control..........................................................................................11 Turning the TV on.................................................................................................................. 13 Tuning the TV for the first time............................................................................................. 13 Using the Quick Menu........................................................................................................... 14 Learning about the menu system............................................................................................ 14 Programming channels into the TV’s channel memory......................................................... 15 Watching TV programmes..................................................................................................... 17 Using the TV’s features (General)................................................................. 19 Picture adjustment ................................................................................................................. 19 Sound adjustment .................................................................................................................. 24 Other feature settings............................................................................................................. 25 The timers . ............................................................................................................................ 26 Resetting the TV..................................................................................................................... 27 Channel List........................................................................................................................... 27 Selecting the video input source............................................................................................. 27 Setting the Manual Settings.................................................................................................... 28 Using REGZA-LINK............................................................................................................. 28 Teletext................................................................................................................................... 30 Subtitles.................................................................................................................................. 31 Other Digital TV features and settings............................................................ 32 Using the EPG (Electronic Programme Guide)..................................................................... 32 Digital settings - Channel Options......................................................................................... 33 Digital settings - PIN Setting................................................................................................. 33 Using the System Information................................................................................................ 34 Local Time Settings................................................................................................................ 34 Viewing the Software Licences.............................................................................................. 34 Digital Output Format............................................................................................................ 34 Connecting your TV.................................................................................. 35 Back connections.................................................................................................................... 35 Side connections..................................................................................................................... 36 Connecting HDMI and DVI devices...................................................................................... 37 Selecting the PC/HDMI 1 audio mode................................................................................... 38 Setting the HDMI 1 audio mode............................................................................................ 38 Connecting a computer........................................................................................................... 39 Using the PC Settings............................................................................................................. 40 REGZA-LINK connection..................................................................................................... 41 Using the Media Player.......................................................................................................... 42 Using the Photo Frame feature............................................................................................... 46 Reference section................................................................................... 48 2 Troubleshooting...................................................................................................................... 48 APPENDIX............................................................................................................................ 49 Specifications ........................................................................................................................ 50 Introduction Welcome to Toshiba TheTVmaydroporfalloffwhichmaycausean injury or damage. •ThankyouforpurchasingthisToshibaLCDColourTV. This manual will help you use the exciting features of your new TV. •Instructionsinthismanualarebasedonusingtheremote control. •Pleasereadallsafetyandoperatinginstructionsin this manual carefully, and keep this manual for future reference. Important Safety Instructions Be sure to observe the following instructions and precautions to ensure safe use of this TV. Installation 1) Always connect the power plug to an appropriate electrical outlet equipped with 220-240V, AC 50Hz. Never use the TV outside the specified voltage range. It may cause a fire or an electric shock. 220-240V AC, 50Hz Check! 4) Never block or cover the slots and openings in the cabinet. • NeverplacetheTVsothatitisfacingupward or on its side. • NeverplacetheTVinacloset,bookcaseor othersimilarareawheretheventilationispoor. • Neverdrapeanewspaper,tableclothor curtain on the TV. • NeverstandtheTVonclothorothermaterial placedbetweentheTVandsupporting furniture. • WheninstallingtheTVagainstawall,always keeptheTVatleast10cmawayfromthe wall. • NeverplacetheTVonasoftunstablesurface, such as a carpet, or a cushion. TheinsideofthisTVwilloverheatifthe ventilationholesarecovered,blockedor sealed,whichmayresultinafire. 2) Never insert or remove the power plug with wet hands. This may cause an electric shock. 5) Never place the TV near a heater or in direct sunlight. Thesurfaceofthecabinetorpowercordmay melt and result in a fire or an electric shock. 3) Never place the TV in an unstabilized location such as on a shaky table, incline or location subject to vibration. • Onlyusecabinetsorstandsrecommended bytheTVmanufacturer. • Onlyusefurniturethatcansafelysupportthe TV. • EnsurethattheTVisnothangingoverthe edgeofthesupportingfurniture. • NeverplacetheTVontallfurniture(for example,cupboardsorbookcases)without anchoringboththefurnitureandtheTVtoa suitablesupport. 3 Introduction 6) Never place the TV in an area exposed to high humidity levels, such as in a bathroom or close to a humidifier. This may cause a fire or an electric shock. 9) Precautions for moving the TV • WhenmovingtheTV,besuretoremove theplugfromthewalloutletanddisconnect theaerialcableandaudio/videocables,any steady ties. Fire or an electric shock may resultifthepowercordisdamaged. • WhencarryingtheTV,atleasttwopeopleare needed. Be sure to carry it upright. • NevercarrytheTVwiththescreenfacingup ordown. 7) Never place the TV next to a stove where it will be exposed to oil, smoke, or steam, or in a location where there is a large quantity of dust. This may cause a fire or an electric shock. 8) Install the TV in a horizontal, stable location. Connect between two clips on the back of the TV and a wall, pillar, etc., with a sturdy tie and clip of supplied accessories (- page 51). • Useasshortatieaspossibletoensurethe TVisstable. • IftheTVisnotinstalledsecurely,itmaylean orfalloverandcauseaninjury. • Topreventinjury,usetheexclusiveoptional standorwall-hangingbrackettoinstallthis TVonthefloororwallsecurelyinaccordance withaqualifiedtechnician. Sturdy tie (as short as possible) Clip Clip Clip Side view 4 Top view 10) Precautions for installing on outdoor aerial Anoutsideaerialsystemshouldnotbelocated inthevicinityofoverheadpowerlines,orother electriclightorpowercircuits. Iftheaerialfallsdownordrops,itmaycause injury or electric shock. Introduction Use 1) Never place hot objects or open flame sources, such as lighted candles or nightlights, on or close to the TV. High temperatures can melt plastic and lead to fires. 2) The apparatus shall not be exposed to dripping or splashing and that no objects filled with liquids, such as vases, shall be placed on the apparatus. Whenliquidsarespilledorsmallitemsare dropped inside the TV, this may cause a fire or an electric shock. IfsmallobjectsdropinsidetheTV,turnoffthe TVandremovethepowerplugfromtheoutlet immediately and contact a service technician. 3) Never insert objects (metal or paper) or pour water inside the TV through ventilation holes and other openings. These items may cause a fire or an electric shock. IftheseobjectsareinsertedinsidetheTV,turn offtheTVandremovethepowerplugfrom the outlet immediately and contact a service technician.Beespeciallycarefulthatchildren donotinsertobjectsintheTV. 4) Never stand or climb on the TV. • Educatechildrenaboutthedangersof climbingonfurnituretoreachtheTVorits controls. Beespeciallycarefulinhouseholdswith childrentopreventthemthroughclimbingon topoftheTV. Itmaymove,fallover,break,becomedamaged or cause an injury. 5) When the TV will not be used for a long period of time, such as during vacation or travel, remove the power plug from the wall outlet for safety. • TheTVisnotcompletelydisconnectedfrom thepowersupplyline,asminutecurrentis consumedevenwhenthe!Powerswitchis turnedoff. • TheMainsplugoranappliancecoupleris usedasthedisconnectdevice,therefore the disconnect device shall remain readily operable. 6) Never pull on the power cord when removing the plug from the wall outlet. Alwaysholdtheplugfirmlywhenremoving it.Ifthepowercordisyanked,thecordmay becomedamagedandafireoranelectric shock may occur. Clip 5 Introduction 7) Never cut, break, modify, twist, bunch up or bent the cord or apply excessive force or tension to it. Neverplaceheavyobjectsonthecordorallow it to overheat as this may cause damage, a fire or an electric shock. Contact a service technicianifthepowercordisdamaged. 3) If the TV is dropped or the cabinet is broken, turn off the TV and remove the power plug from the outlet immediately. IftheTVisstillpowerusedinthiscondition, itmaycauseafireoranelectricshock.Ifthe cabinetisbroken,becarefulwhenhandlingthe TV to prevent an injury. Contactaservicetechnicianforinspectionandrepair. 8) If there is thunder or lightning, never touch the aerial cable or other connected cables. Youmaysufferanelectricshock. 4) When the TV reaches the end of its useful life, ask a qualified service technician to properly dispose of the TV. Note: Thelampunitcontainsasmallamountof mercury.Disposalofmercurymayberegulated due to environmental considerations. Disposeoftheusedlampunitbytheapproved methodforyourarea.Fordisposalorrecycling information,pleasecontactyourlocalauthorities. Service 1) Never repair, modify or disassemble the TV by yourself. It may cause a fire or an electric shock. Consult aservicetechnicianforinspectionandrepairs. Cleaning 2) When a malfunction occurs, or if smoke or an unusual odor comes from the TV, turn off the TV and remove the power plug from the outlet immediately. Makesurethatthesmokeorsmellhas stopped, then contact a service technician. IftheTVisstillusedinthiscondition,itmay cause a fire or an electric shock. 6 1) Remove the power plug before cleaning. Neverusesolventssuchasbenzineorthinner to clean the TV. • Thesesolventsmaydistortthecabinetor damage its finish. • Ifrubberorvinylproductsremainincontact withtheTVforalongtime,astainmayresult. Ifthecabinetbecomesdirty,cleanitwithasoft, dry cloth. WhencleaningthesurfaceoftheLCDdisplay, wipethepanelsurfacegentlywithasoft,dry cloth. Introduction 2) Periodically disconnect the power plug from the outlet and check it. If dust has collected on the power plug connectors, clean off the dust with a dry cloth. This dust may cause a fire due to reduced insulation on the plug. Clean here Important information 1) LCD screen • If you have the LCD screen facing to the sun, the LCD screen will be damaged. Be aware of locating the TV close to a window or outdoors. • Never press the LCD screen strongly or scratch it, and never put anything on it. These actions will damage the LCD screen. 2) Cabinet and LCD screen Never spray volatile compounds such as insecticide on the cabinet and LCD screen. This may cause a discolouration or damage the cabinet and LCD screen. 3) Some pixels of the screen do not light up The LCD display panel is manufactured using an extremely high level of precision technology; however, sometimes some pixels of the screen may be missing picture elements or have luminous spots. This is not a sign of malfunction. 4) Interference The LCD display may cause interference in image, sound, etc. of other electronic equipment that receives electromagnetic waves (e.g. AM radios and video equipment). 5) Using in low temperature areas If you use the TV in the room of 0°C or less, the picture brightness may vary until the LCD monitor warms up. This is not a sign of malfunction. Exemptions • Toshiba is not liable for any damage caused by fires, natural disaster (such as thunder, earthquake, etc.), acts by third parties, accidents, owner’s misuse, or uses in other improper conditions. • Toshiba is not liable for incidental damages (such as profit loss or interruption in business, modification or erasure of record data, etc.) caused by use or inability to use product. • Toshiba is not liable for any damage caused by neglect of the instructions described in the owner’s manual. • Toshiba is not liable for any damage caused by misuse or malfunction through simultaneous use of this product and the connected equipment. Trademark Information • Manufactured under license from Dolby Laboratories. Dolby and the double-D symbol are trademarks of Dolby Laboratories. • Audyssey EQ is based on the award-winning Audyssey MultEQ technology. It is the first-ever room equalization solution that can achieve optimum sound for a large listening area and it is featured in many high end home theater products. Audyssey EQ is used in the TV tuning process to calculate an equalization solution that corrects time and frequency response problems in TV systems. This results in clear, rich sound with more intelligible dialog. • Manufactured under license from Audyssey Laboratories. U.S. and foreign patents pending. Audyssey EQ is a registered trademark of Audyssey Laboratories. • HDMI, the HDMI logo, and High-Definition Multimedia Interface are trademarks of HDMI Licensing LLC. • DVB is a registered trademark of Digital Video Broadcasting Project. • DivX® is a registered trademark of DivX, Inc., and it is used under license. • SDHC logos express the High Capacity SD Memory Card more than 2GB and the logos include the SDHC, miniSDHC, microSDHC and smartSDHC Logos. These logos are licensed by SD-3C, LLC. • INSTAPORT™ and INSTAPORT logo are trademarks of Silicon Image, Inc. in the United States and other countries. 6) Afterimages If a still picture is displayed, an afterimage may remain on the screen; however, it will disappear. This is not a sign of malfunction. 7 Getting started Connecting an aerial Exploring your new TV Optimum reception of colour requires a good signal and will generally mean that an outdoor aerial must be used. The exact type and positioning of the aerial will depend upon your particular area. Your Toshiba dealer or service personnel can best advise you on which aerial to use in your area. Before connecting the aerial cable, turn off all main power switches. VHF Installing the remote control batteries Remove the battery cover. Insert two R03 (AAA) batteries matching the –/+ polarities of the battery to the –/+ marks inside the battery compartment. UHF Outdoor aerial Cautions: Mixer Back of TV Decoder IN OUT Media Recorder Notes: IN OUT Aerial cable (75 7 coaxial) (not supplied) • If the remote control does not operate correctly, or if the operating range becomes reduced, replace both batteries with new ones. • If the batteries are dead or if you will not use the remote control for a long time, remove the batteries to prevent battery acid from leaking into the battery compartment. Effective range 300 7 twin-lead feeder Aerial adaptor (not supplied) •Dispose of batteries in a designated disposal area. Batteries must not be exposed to excessive heat such as sunshine, fire or the like. •Attention should be drawn to the environmental aspects of battery disposal. •Never mix battery types or combine used batteries with new ones. 75 7 aerial terminal 75 7 coaxial cable Plug (not supplied) 75 7 aerial terminal within 5 m 8 Getting started TV top, front and side panel controls • You can operate your TV using the buttons on the side panel or the remote control. The back and side of the panel provide the terminal connections to connect other equipment to your TV (- “Connecting your TV” pages 35 – 47). • For the use of each control, see the pages in brackets. TV top view TV front view Right side view 3 5 You can swivel the TV screen. (Not available on 52XV600A model.) Swivel angle: 15 degrees to left and right. 1 2 4 6 7 8 14 13 12 11 9 Headphones (Not supplied) 10 11 ! (Power on/Standby) — Press to turn the TV on/ standby (- page 13). 22 pBb (Programme position) — When no menu is on-screen, these buttons select the programme position.(- pages 16, 17). U u (MENU up/down) — When a TV menu is on-screen, these buttons function as up/down menu navigation buttons (- page 14). 33 2 – / + (Volume) — When no menu is on-screen, these buttons adjust the volume level (- page 11) I i (MENU left/right) — When a TV menu is onscreen, these buttons are used for left/right menu navigation and to adjust settings (- page 14). 44 MENU — Press to access the TV SETUP menu (- page 14). RETURN — When a TV menu is on-screen, this button will take you back to the previous menu (page 15). 55 o (Input source selection) — When no menu is on-screen, this button selects the input source (- page 27). OK — When a TV menu is on-screen, this button will make a selection or take you to the next available menu layer (- page 14). 66 SD memory card (input terminal) — Insert your SD memory card here to view photos (JPEG). (- page 42). 77 USB (input terminal) — Insert your USB storage device here to enjoy movies (DivX®), photos (JPEG), and music (MP3) (- page 42). 88 o HDMI 4 (input terminal) — High-Definition Multimedia Interface input receives digital audio and uncompressed digital video from an HDMI device (- page 37). 99 o (2) (Video 2 input terminals) — Optional S-video or standard video and standard audio inputs (- page 36). 111 D (Headphone jack) — For use with headphones. 111 ! (Power LED) — Power indicator (- page 13). 111 4 (On Timer LED) — On Timer Indicator (- page 26). 111 (Programme Timer LED) — Programme Timer Indicator (- page 26). 111 (Remote sensor) — Point the remote control toward this remote sensor (- page 8). Note: When the Headphone jack is being used, the sound from all speakers will be muted. 9 Getting started TV back panel connections 15 17 16 1 3 2 4 COMPONENT COMPONENT VIDEO INPUT VIDEO INPUT 18 19 PR/CR * You can use the cable holder to hold the aerial cable, video and audio cables etc. Never grasp the holder when moving the TV. 3 PC/ HDMI 1 (AUDIO) RGB/PC Y PB/CB TV back view DIGITAL AUDIO 1 VIDEO WOOFER (VARIABLE) 20 L/MONO MONITOR AUDIO Power cord R 24 25 RS-232C 22 23 21 26 111 o HDMI 1 (input terminal) — High-Definition Multimedia Interface input receives digital audio and uncompressed digital video from an HDMI device or uncompressed digital video from a DVI device (page 37). 111 o HDMI 2 and o HDMI 3 (input terminals) — High-Definition Multimedia Interface input receives digital audio and uncompressed digital video from an HDMI device (- page 37). 111 o PC/HDMI 1 (AUDIO) (input terminal) — PC audio input terminal is shared with the HDMI 1 analogue audio input terminal, and their use can be configured in the SETUP menu (- pages 37, 39). 111 o RGB/PC (input terminal) — For use when connecting a personal computer (PC) (- page 39). 111 O DIGITAL AUDIO (OPTICAL) (output terminal) — For use when connecting an amplifier with optical type digital audio input (- pages 35, 36). 10 Cable holder* SERVICE ONLY 222 RS-232C terminal — This terminal is for service use only. 222 O WOOFER (output terminal) — For use when connecting a woofer system (variable) (- page 35). 222 O MONITOR (output terminals) — Standard video and standard audio outputs (- page 35). No On-Screen-Display will output from these terminals. 222 o (1) (Video 1 input terminals) — Standard (composite) video and standard (analogue) stereo audio inputs (- page 35). 222 o (3) (Video 3 input terminals) — Highdefinition component video and standard (analogue) stereo audio inputs (- page 35). 222 o (4) (Video 4 input terminals) — Highdefinition component video and standard (analogue) stereo audio inputs (- page 35). 222 A (Aerial input terminal) — Aerial signal input (- page 8). Getting started Learning about the remote control Location of controls To select TV, REGZA-LINK or DVD mode Power on/Standby (- page 13) Number buttons (0-9) (- pages 16, 17) Input source selection (TV, o1 – o4, HDMI 1 – HDMI 4, PC) (- page 27) To return to the previous programme (- page 17) Sound mute (This button turns the sound off/on.) Position U u (- pages 16, 17) Volume – + (These buttons adjust the volume level.) To access the Quick Menu (- page 14) To display digital on-screen information (- page 32) EXIT (- page 15) • Menu (- page 14) • OK (- page 14) To return to the previous menu (- page 15) • / To display on-screen information (- page 18) • Initial/index function for Teletext (- page 31) Teletext control buttons (Four coloured buttons : Red, Green, Yellow, Blue) (- page 30) When in TV mode: Stereo/bilingual selection (- page 24) Subtitle on/off (- page 31) Picture size (- page 19) MENU (- page 14) To switch between ATV (Analogue TV) and DTV (DTV TV/DTV RADIO/DTV TEXT) To display the Channel List (- page 33) Picture still (- page 20) When using Toshiba DVD Player : Press to EJECT Press to STOP Press to PLAY Press to PAUSE Press to SKIP BACK Press to REVERSE Press to FORWARD Press to SKIP FORWARD Press DVD MENU to display the menu of the DVD disc. Press TOP MENU to display the title menu on the DVD disc. Press SET UP to access the on-screen Setup menu for adjusting settings. Press AUDIO to toggle between different audio modes. Teletext function: Media Player function: (- pages 43-45) Press to STOP Press to PLAY Press to PAUSE Press to SKIP BACK Press to REVERSE Press to FORWARD Press to SKIP FORWARD Teletext on/Superimpose Teletext/off (- page 30) To reveal concealed text (- page 31) To hold a specific page (- page 31) To enlarge the teletext display size (- page 31) To select a page while viewing a normal picture (- page 31) To select the time display - analogue only - (- page 31) * For REGZA-LINK remote control functions, please refer to “Location of controls for REGZA-LINK mode” (- page 12). 11 Getting started Location of controls for REGZA-LINK mode Set to REGZA-LINK To turn the device On/Off Number buttons for the device To mute AV amplifier To select input from external source To change volume of AV amplifier Position U / u To exit menu To operate menu To return to previous menu accessed To display information To operate each menu To display Set Up menu Picture size selection To select audio mode Press Press Press Press Press Press Press Press to EJECT to STOP to PLAY to PAUSE to SKIP BACK to REWIND to FAST FORWARD to SKIP FORWARD The REGZA-LINK mode switch on the TV remote control allows control of the connected REGZA-LINK device being watched. (- page 29) Note: These functions are dependent on the connected device. Not all of the remote control buttons may be available. Please refer to the owner’s manuals of the connected devices. 12 Getting started Turning the TV on 2 Press v or w to select the menu language English or Switching on the TV 3 Press s to select Time Zone, and then press v or w Français. Connect the power cord to a wall outlet. The ! power indicator light should be red (standby mode). 1 Press on the remote control or ! on the TV right side panel. The ! power indicator lights in green. Note: If you watch black and white programmes when the Colour System mode is set to Auto, colour noise may appear on the screen. In this case select the appropriate Colour System (For the system of each country or region, refer to page 15). 1 Press on the remote control or ! on the TV right side panel to switch to the standby mode. Notes: •The TV is not fully disconnected from the main supply, as minute current is consumed even when ! is turned off. When the TV will not be used for a long period of time, such as during vacation or travel, remove the power plug from the wall outlet. •The TV will automatically turn itself off after approximately 15 minutes if it is tuned to a vacant channel or a station that completes its broadcast for the day. This function does not work for external inputs or if Blue Screen mode is set to ‘Off’. •If power is cut off while you are viewing the TV, the Last Mode Memory function turns on the TV automatically when power is applied again. If power is going to be off for a long time and you are going to be away from your TV, unplug the power cord to prevent the TV from turning on in your absence. Tuning the TV for the first time Before switching on the TV, put your decoder and media recorder to Standby, if they are connected, and ensure that the aerial is connected. To setup the TV, use the buttons on the remote control as detailed on page 11. 1 Press the button. The Quick Setup screen will appear. This screen will appear the first time that the TV is switched on and each time “Reset TV” (page 27) is executed. Quick Setup Time Zone 4 Press Q, to display the Location menu (- page 17). Location To use the TV for displaying in a store showroom, please select [Store]. [Home] mode is recommended for normal use. Home 5 Press v or w to select Home or Store. For normal home use, select Home. Switching off the TV Menu Language to select the item you want to set. (New South Wales, Northern Territory, Queensland, South Australia, Tasmania, Victoria, Western Australia or Australian Capital Territory) English New South Wales 6 Press Q to display the Auto Tuning startup screen. Use v or w to select DTV and ATV, DTV or ATV. Then, press s to select Start Scan, and then press Q. You must allow the TV to complete the search. Auto Tuning Progress DTV Tune ATV Tune Found 3% 2 Waiting... Channel: 10 When the search is complete, the TV will automatically select position one. The Auto Tuning results screen will display the services that are found. Auto Tuning DTV Services Found :77 ATV Services Found: 12 ATV DTV Pos. Name Type Ch. 1 35 6 24 9 24 10 35 11 24 12 35 21 32 7 Press v or w to view the DTV (digital channel) or ATV (analogue channel) lists. Auto Tuning DTV Services Found :77 ATV Services Found: 12 ATV DTV Pos. Name Ch. 0 31 1 2 2 4 6 3 4 8 5 9 10 6 8 Use s or r to move through the list to select a channel, and then press Q to view. 13 Getting started Notes: The Quick Setup menu can also be displayed at any time from the SETUP menu. Using the Quick Menu Quick Menu helps you access some options quickly, such as Picture Mode, Picture Size, More Information, Sleep Timer etc. Press R to display the Quick Menu, and then use or to select the option. Picture Mode AutoView Picture Size Super Live More Information Sleep Timer Picture Mode TV Speakers Note: Quick Menu items are different depending on the current mode. When using Media Player (Movie Play) When using Media Player (Movie List) When using Media Player (Music List) Standard Quick menu item Description Picture Mode - page 21. Picture Size - page 19. More Information - page 18. Sleep Timer - page 27. Media Player - page 42. Speaker Preference - page 29. Genre Colour - page 32. EPG Update/Cancel EPG Update - page 32. 70 Reset PICTURE Backlight Backlight Contrast 100 Contrast Contrast Repeat - page 45. Photo Frame - page 46. Picture Size - page 19. Repeat - page 43. Repeat - page 43. Repeat 0 Brightness Brightness 0 0 Colour 0 Colour Colour 0 0 Tint Sharpness 0 TintTint Sharpness Sharpness 0 0 0 - page 45. 0 0 0 Advanced Picture Settings Control Visualization 0 SOUND menu SOUND MTS Auto Dual Dual 1 Bass 0 Treble 0 Balance 0 Advanced Sound Settings Dolby Volume Low Dynamic Range Control Off SOUND MTS Auto Dual Dual 1 Bass 0 Treble 0 Balance 0 Advanced Sound Settings Off Dolby Volume Low Dynamic Range Control Off APPLICATIONS menu APPLICATIONS APPLICATIONS Media Player Media Player Programme Timers Sleep Timer - page 45. Standard 70 60 100100 Brightness Programme Timers On Timer Interval Time Picture Mode Backlight Reset Speaker Preference When using Media Player (Photo View) PICTURE PICTURE Photo Frame When using EPG PICTURE menu 00:00 Media Player When viewing a TV programme or pictures from the external input We suggest you familiarize yourself with the display charts before using the menu system: • Press MENU to display menu, and then press v or w to select main menu headings. • Press s or r to select an item. • Press v or w to select or adjust a setting. • Press Q to display the next menu. Displaying the menu chart Quick Menu Mode Learning about the menu system On Timer 00:00 Sleep Timer Sleep Timer 00:00 Sleep Timer PREFERENCES menu PREFERENCES REGZA-LINK Setup Photo Frame Setup Teletext PREFERENCES Auto REGZA-LINK Setup Off Photo Frame Setup Auto Teletext Auto Off Auto Panel Lock Off Panel Lock Auto Format On Auto Format On 4:3 Stretch Off 4:3 Stretch Off Blue Screen On Blue Screen On Side Panel 1 Side Panel Off 1 SETUP menu SETUP Menu Language SETUP English Menu Language Germany Auto Tuning Germany ATV Manual Tuning Antenna ATV Manual Tuning Antenna DTV Manual Tuning DTV Manual Tuning DTV Settings AV Connection DTV Settings DTV Settings AVAV Connection Connection Picture Position Quick Setup Picture Position Picture Position Quick Setup Quick Setup SETUP Location Software Licences System Information Reset TV 14 English Auto Tuning English Germany Antenna Home Getting started Notes : •The same menu is displayed in DTV (Digital TV) and ATV (Analogue TV) modes; however, some items are greyed out in each case. •In video input mode (o1 - o4), Auto Tuning, ATV Manual Tuning, DTV Manual Tuning and DTV Settings are not available. Instead, Manual Settings appears in the SETUP menu (- page 28). •If you connect external equipment via component video source, Colour System selection in the Manual Settings menu is not available. •If you do not make a selection for a while, the menu display disappears automatically. •If you want to close the menu display instantly, press P or MENU. •To return to the previous menu, press T. •In PC input mode, PC Settings appears in the SETUP menu (- page 40). •When the 3D Colour Management function is set to on (- page 22), you can select Base Colour Adjustment in the PICTURE menu. 2 Press s to select Auto Tuning, and then press Q. A screen will appear warning that previous settings will be deleted. Auto Tuning Previous settings will be lost! Press EXIT for no change. Tuning Mode DTV and ATV Start Scan 3 Use v or w to select DTV and ATV, DTV or ATV. Then, press s to select Start Scan, and then press Q to continue with the Auto Tuning. The TV will start to search for all available DTV and/ or ATV services. You must allow the TV to complete the search. When the search is complete, the Auto Tuning screen will display the services found. 4 Use s or r to move through the list to select a channel, and then press Q to view. ATV Manual Tuning - analogue only - Programming channels into the TV’s channel memory Use the Manual Tuning operation if desired channels cannot be preset by Auto Tuning or if you would like to preset channels to specific position numbers one by one. Auto Tuning 1 From the SETUP menu, press s or r to select ATV Auto Tuning will completely re-tune the TV and can be used to up-date the channel list. It is recommended that Auto Tuning is run periodically to ensure that all new services are added. All current channels and settings, e.g. locked channels, will be lost. Manual Tuning. 2 Press Q to display the ATV Manual Tuning menu. Press r or s to select the position you want to set. ATV Manual Tuning Pos. Station 1 Note: 2 As new services are broadcast, it will be necessary to retune the TV in order to view them. 3 1 Press MENU, and then press v or w to select the 6 4 5 7 SETUP menu. 8 3 Press Q to display the settings menu. Press v or w SETUP Menu Language English Auto Tuning Germany ATV Manual Tuning Antenna DTV Manual Tuning DTV Settings AV Connection Picture Position Quick Setup to select an item, and then press r or s to set the item as shown below. ATV Manual Tuning Position: 1 1 A B/G A B C 0 D E F G A. Position selection B. System (Sound) B/G , D/K, I 15 Getting started C. Colour System A : Automatic, P : PAL , S : SECAM, N4 : NTSC 4.43 (MHz), N3 : NTSC 3.58 (MHz) If the colour of a certain channel is abnormal, the automatic colour system selection (A) may have malfunctioned or the sound system selection is wrong. In this case, select another colour and/or sound system. D. Position skip selection Press or to turn the position skip option on “8” or off “(”.The position will then be skipped when you select channels with PU or Pu. The “8” mark will appear beside the position number in the banner when you use the Number buttons on the remote control to tune directly. E. Channel search operation Press r to search up the band or s to search down the band. Press s or r repeatedly until your desired channel is displayed. When a station/satellite is found, it will be displayed. NEVER PRESS ANY OTHER BUTTONS WHILE THE SET IS TUNING. F. Manual Fine Tuning Press s or r until better picture and sound are obtained. G. Label Station labels appear beside the position display each time you turn on the TV, select a channel, or press k. To change or create station labels: 1) Press or repeatedly to select a character for the first space, then press . *(blank space) 2) Repeat step 1) to enter the rest of the characters. If you would like a blank space in the label name, you must choose a blank space from the list of characters. Press Q to store your settings. Sorting positions - analogue only ATV channels may be moved and stored to the position of your choice. 1 From the SETUP menu, press s or r to select ATV Manual Tuning. 16 2 With the list of channels now showing, press s or r to select the channel you want to move and press . ATV Manual Tuning Pos. 1 Station ABCD 2 EFGH 3 IJKL 4 MNOP 5 6 7 8 3 Use s or r to move through the list to your preferred position. As you do so, the other channels will move to make room. 4 Press v to store your move. Repeat as necessary, and then press P. DTV Manual Tuning - digital only This feature is available for service engineers or can be used for direct channel entry if the multiplex channel is known. 1 From the SETUP menu, press or to select DTV Manual Tuning, and then press Q. DTV Manual Tuning Signal Strength Quality WEAK AVERAGE STRONG GOOD Channel 13 Start Scan 2 Enter the multiplex number using the number buttons or use or to adjust the number up or down. Then press to select Start Scan, and press Q. The TV will start to search for that multiplex. DTV Manual Tuning 0 New Channels - Total 6 New Pos. Name Type 2 20 21 22 23 When the multiplex is found, any channels that are not currently in the channel list will be added and the channel information will be updated. 3 Repeat as necessary. Press P to finish. Getting started Channels The DTV channel order may be changed to suit your personal preference. 1 From the SETUP menu, press or to select DTV Settings and press Q. 2 Press or to select Channels, and then press Q. DTV Settings Channels Channel Options PIN Setting Parental Control Local Time Setting 3 With the list of channels showing, press or to select the channel you want to move, and then press . Channels Pos. Name TV 2 20 21 22 23 Watching TV programmes Programme Selection Digital programmes After you have tuned the TV, you have several ways to navigate through all programmes: • Press the Number buttons. You may omit the leading zeroes, which will be appended automatically. • Press PU / Pu to view the previous or next position. The channels are arranged in ascending order according to the channel number. • Press LIST to display the Channel List, and then press or to select a channel, and then press Q to view the channel (- page 27). Analogue programmes 1 Enter the desired position number using the Number buttons on the remote control. For positions below 10, use 0 and the required number e.g., for position 1. 2 You can also change the position by using PU or Pu. 4 Use or to move through the list to your preferred Note: 5 Press to store your move. Repeat as necessary, and Switching between positions position. As you do so, the other channels will move to make room. then press S. Setting the Location Changing positions between different format channels takes several seconds. You can switch positions without entering an actual position number each time. You can select either Home or Store mode. Home is recommended for normal home use. Select Store when using a TV for displaying in a shop, etc. 1 Select the first position you want to view. 2 Select the second position with the Number buttons 1 From the SETUP menu, press or until 3 Press :. The previous position will be displayed. Location is selected. 2 Press or to select Home or Store. (0-9). Each time you press :, the TV will switch back and forth between the two positions. 17 Getting started Selecting the menu language Choose from 2 different languages (English or Français) for the On-Screen-Display. 1 Press MENU, and then press or to display the SETUP menu. 2 Press or to select Menu Language. 3 Press or to select the desired language. SETUP English Menu Language Auto Tuning Germany ATV Manual Tuning Antenna DTV Manual Tuning DTV Settings AV Connection Picture Position Quick Setup The information will disappear in 60 seconds. On-screen information contains the following information: •Current Channel Number •Channel Name •Skip (if set) (8) •Lock (if set) ( ) •Now and Next Programme Names •Current date and time •Video format of the current programme (SD/HD) •Teletext availability ( ) •Subtitle availability ( ) •Parental rating (PG, MA, G, R, etc.) •Dolby® Digital audio track availability (indicated by Dolby D) •Genre ( ) •Programme Timer (if set) (4) •Reminder Timer (if set) ( ✓) 2 Press or to select the “Now” or “Next” Displaying the on-screen information - analogue only - 1 Press k to display the following on-screen information guide. 3 To record or set a reminder for the Next programme, select “Next” and press Q. The Edit Timer screen will appear. information. Edit Timer 10:50 Tue, 26 Apr Tue, 26 Apr 11:00 □□□□□ 4 ABCD Seven Wonder4 Timer Type Mono Recording Start Time 10:49 End Time 11:49 Repeat The information will disappear in 6 seconds. •Position or external input mode selected •Label (if set) •Mono/Stereo/Dual audio status •Position skip on/off information 2 To close the display instantly, press k again. On-screen information - digital only When viewing in Digital TV mode, the on-screen information will give the details of the programme currently being viewed. 1 Press P to display the on-screen information. 7 7 Digital 11:20 Tue, 6 Dec English 11:00 - 12:00 Now HD 16:9 News 31 min left Comprehensive coverage of local, national and international news with analysis of the key stories of the day and a strong focus on health, social and environmental issues. Next 12:00 - 12:59 Change 18 EXIT Watch TV Once Subtitle 50 Edit OK Save On RETURN Back 4 The details of the programme will have been added to the timer. Press Q to save. To indicate that a timer has been set, a clock icon will be displayed in the Next field of the information screen (4). A check mark will appear if the timer is a Reminder Timer (✓). Note: The Programme Timer LED indicator (- page 9) will appear orange when a timer is set. Using the TV’s features (General) Picture adjustment Most of the picture controls and functions are available in both digital and analogue modes. However features not available will be greyed out. Cinema When watching “all sides panel format” films/video tapes, this setting will eliminate or reduce the black bars on all sides of the screen by zooming in and selecting the image without distortion. Selecting the picture size 1 Press to display the picture size list, and then press s or r to select the appropriate picture size (or press repeatedly to select the desired picture size directly). AV format Picture Size PC format Picture Size Wide 4:3 PC Wide Super Live Dot by Dot PC Normal Subtitle When subtitles are included on a letterbox format broadcast, this setting will raise the picture so that most of the text is displayed. Cinema Subtitle 14:9 Native 2 Press Q. Wide Use this setting when watching a wide-screen DVD, widescreen video tape or a 16:9 broadcast (when available). Due to the range of wide-screen formats (16:9, 14:9, 20:9 etc.), you may see bars on the top and bottom of the screen. Subtitle 14:9 Use this setting when watching a 14:9 broadcast. 4:3 Use this setting to view a true 4:3 broadcast. Native This setting will display the image correctly without distortion or picture clipping. Super Live This setting will enlarge a 4:3 image to fit the screen by stretching the image horizontally and vertically, holding better proportions at the centre of the image. Some distortion may occur. PC Normal Use this setting for a PC connected via HDMI or RGB/ PC terminal when receiving PC signal format. This setting will display the image correctly without distortion or picture clipping. 19 Using the TV’s features (General) PC Wide Use this setting for a PC connected via HDMI or RGB/ PC terminal when receiving PC signal format. This setting will display the image without picture clipping. Adjusting the Picture Position - analogue only Adjustment to the position of the picture may be made to suit your viewing preferences. 1 From the SETUP menu, press or to select Picture Position. SETUP English Menu Language Dot by Dot “Dot by Dot” is a non-scaling display. Depending on the input signal format, the picture is displayed with side panels and/or bars at the top and bottom (i.e. VGA input source). Auto Tuning Germany ATV Manual Tuning Antenna DTV Manual Tuning DTV Settings AV Connection Picture Position Quick Setup 2 Press Q, and then press or to select the item you want to adjust. Picture Position Horizontal Position Vertical Position Notes: 0 0 Reset •Using the special functions to change the size of the displayed image (e.g. changing the height/ width ratio) for the purpose of public display or commercial gain may infringe on copyright laws. •If the aspect ratio of the selected format is different from the one of the TV transmission or video programme, it can cause a difference in display. Change to the correct aspect ratio picture size to fix this. •When using a PC connected via HDMI or RGB/PC terminal, moving image quality may deteriorate. •When the picture size is in Wide or 4:3 mode, only the Horizontal Position can be adjusted. •When the picture size is in Native, PC Wide, PC Normal and Dot by Dot mode, this function will not be available. Using the picture still feature Resetting the Picture Position • Press to freeze the picture. Even if an image is frozen on the TV screen, the pictures are still running on the input source. Audio continues to be output as well. To return to a moving picture, press again. (Mov ing) ( Still) 3 Press v or w to adjust the settings as desired. Horizontal Position 0 Notes: This function resets your picture position settings to the factory settings. 1 From the Picture Position menu, press s or r to select Reset. 2 Press Q. Activating the Picture Mode This TV offers the choice of personalising the picture style. Note: If you use this function except for the purpose of your private viewing and listening, it may infringe upon copyrights protected by copyright laws. AutoView, Dynamic, Standard, Movie, Store, Game and PC are preset options and affect many features/settings within the TV. Notes: •Because the AutoView mode automatically adjusts picture settings based on ambient light conditions and input signal content, the Auto Brightness Sensor and Expert Mode menus are greyed out when it is selected. 20 Using the TV’s features (General) •Store mode is only available when Location is set to Store. •Game mode is available in external input mode (other than aerial input). When you select Game mode, suitable widescreen formats will be selected. •PC mode is available in RGB/PC input mode or HDMI input mode. •The picture mode you select affects the current input only. You can select a different picture mode for each input. 1 From the PICTURE menu, press s or r to select Picture Mode. Adjusting Black/White Level Black/White Level improves the definition of dark areas of the picture. 1 From the PICTURE menu, press s or r until Advanced Picture Settings is selected. PICTURE Reset PICTURE 0 Backlight 70 Contrast 100 Brightness 0 Colour 0 Tint 0 Sharpness 0 Advanced Picture Settings PICTURE Picture Mode Standard Reset Backlight 70 Contrast 100 2 Press Q, and then press s or r to select Black/ White Level. Advanced Picture Settings 3D Colour Management PICTURE Brightness 0 Base Colour Adjustment Colour 0 Colour Temperature Tint Sharpness 0 Auto Brightness Sensor Settings 0 Active Backlight Control 2 Press v or w to select the picture mode you prefer and press Q. Activating the picture preferences You can customise current picture mode settings as desired. For example, while selecting "Dynamic," if you change the following items, such as Backlight, Contrast, Brightness, Colour, Tint, Sharpness and the Advanced Picture Settings items, your new setting is saved under the same name "Dynamic." 1 From the PICTURE menu, press s or r to select either Backlight, Contrast, Brightness, Colour, Tint or Sharpness. 2 Press v or w to adjust the settings. Note: Backlight and Contrast are not available when Picture Mode is set to AutoView. Resetting the Picture Mode This feature resets Picture Mode to the factory settings. Off 100 On Black/White Level 7 Static Gamma 0 Noise Reduction 3 Press v or w to adjust the settings as required. Using ClearFrame This function eliminates motion blur without adding flicker or reducing image brightness and improves the viewing quality of a motion picture. 1 From the Advanced Picture Settings menu, press s or r until ClearFrame is selected. 2 Press v or w to select On or Off. Adjusting Film Stabilization The Film Stabilization function improves motion smoothness. 1 From the Advanced Picture Settings menu, press s or r until Film Stabilization is selected. 2 Press v or w to select Off, Smooth or Standard. Note: If no picture settings have been changed, Reset is not available. 1 From the PICTURE menu, press s or r to select Reset, and then press Q. 2 A confirmation message will appear. Press v or w to select Yes, and then press Q. 21 Using the TV’s features (General) Adjusting the Colour Temperature Colour Temperature increases the ‘warmth’ or ‘coolness’ of the picture by increasing the red or blue tint. 1 From the Advanced Picture Settings menu, press s or r to select Colour Temperature, and then press Q. 2 Press v or w to select the Colour Temperature setting (0 (warm) - 10 (cool)). Colour Temperature Colour Temperature 5 Red - Offset 0 Green - Offset 0 Blue - Offset Red - Gain 0 Green - Gain 0 Blue - Gain 0 6 Press Q to confirm the adjustment. To cancel the adjustment when selecting a point, select Cancel and press Q. To return the settings of all points to the factory defaults, select Reset, and then press Q. Using the Active Backlight Control In order to improve screen visibility, the active backlight control sets the screen brightness automatically during dark scenes. 1 From the Advanced Picture Settings menu, press s or r to select Active Backlight Control. 2 Press v or w to select On or Off. 0 Adjusting 3D Colour Management Reset 3 Press s or r to select the option you want to adjust, then press v or w to adjust the setting. 4 Press Q to return to the previous menu. To return the colour temperature settings to the factory defaults, select Reset and press Q. Note: If Picture Mode is set to AutoView, you can only adjust Colour Temperature. Adjusting the Auto Brightness Sensor When the Auto Brightness Sensor is activated, it will automatically optimise the backlighting levels to suit ambient light conditions. You can adjust picture colour quality by selecting from 6 base colour adjustments : Red, Green, Blue, Yellow, Magenta and Cyan. 1 From the Advanced Picture Settings menu, press s or r to select 3D Colour Management, and then press v or w to select On. 2 Press s or r to select Base Colour Adjustment. 3 Press Q, and then press s or r to select the item you want to adjust. Base Colour Adjustment Hue Red 0 1 From the Advanced Picture Settings menu, press s to select Auto Brightness Sensor Settings, and then press Q. 2 Press v or w to select On and press Q. Auto Brightness Sensor Settings Auto Brightness Sensor On then press Q. 4 The Backlight Adjustment Pro window will appear. Press Q again to display the adjustment window. 5 Press v or w to select a point and press s or r to adjust the level. 48 22 0 0 0 0 0 0 0 0 0 0 0 0 0 0 Magenta Cyan Reset 4 Press w, and then press s or r to select Hue, Red Hue Saturation Brightness 0 0 0 5 Press s or r to adjust the settings as required. Note: If you set 3D Colour Management to Off, Base Colour Adjustment will not be available. The reset function returns base colour adjustment to the factory settings. 100 Cancel Reset Ambient Light 0 Blue Resetting Base Colour Adjustment Backlight Adjustment Pro 0 Brightness 0 Green Yellow 3 Press s to select Backlight Adjustment Pro, and Control Level Saturation 0 Saturation or Brightness. Backlight Adjustment Pro Backlight Control Level On 3D Colour Management 1 From the Base Colour Adjustment menu, press s or r to select Reset. 2 Press Q. Using the TV’s features (General) Activating MPEG NR (Noise Reduction) Using Expert Mode If the incoming MPEG signal exhibits noise (is grainy), depending on the compression and conversion, the noise may be reduced when using this function. This feature allows you to turn the colours red, green and blue on/off individually in order to adjust each colour more accurately. 1 From the Advanced Picture Settings menu, press Note: s or r to select Noise Reduction, and then press Q. Noise Reduction MPEG NR Low DNR Auto 2 Press v or w to select Off, Low, Middle or High. Activating DNR (Digital Noise Reduction) If the incoming signal is weak and the picture is blurry, the picture may be improved when using this function. 1 From the Noise Reduction menu, press s or r to select DNR. 2 Press v or w to select Auto, Off, Low, Middle or High. This feature is not available when Picture Mode is set to AutoView. 1 From the Advanced Picture Settings menu, press s or r until Expert Mode is selected, and then press Q. 2 Press s or r to select either Red, Green or Blue, and then press v or w to select On. Select Off for the other two colours. Expert Mode Red On Green On Blue Off Colour 50 Tint 50 3 Press s or r to select Colour or Tint, and then press v or w to adjust. Adjusting the Static Gamma The static gamma feature allows you to adjust the levels of black in the picture. 1 From the Advanced Picture Settings menu, press s or r to select Static Gamma. 2 Press v or w adjust the level. Resetting the advanced picture settings This feature allows you to reset the current Advanced Picture Settings to the default values. 1 From the Advanced Picture Settings menu, press s or r until Reset is selected . 2 Press Q. Adjusting Resolution+ The Resolution+ feature allows you to adjust the clarity levels for your desired picture settings. 1 From the Advanced Picture Settings menu, press s or r until Resolution+ is selected, and then press Q. 2 In the Resolution+ field, select On. Viewing the Control Visualization This feature displays the brightness histogram and control curve of each scene. 1 From the PICTURE menu, press s or r until Control Visualization is selected, and then press Q. The histogram window will appear. Control Visualization Distribution Resolution+ Resolution+ Level On 3 3 Press s to select Level, and then press v or w to Number Of Pixels adjust the level. Brightness Notes: •This feature may not work properly depending on the content. •Adjustable range varies according to the Picture Mode you set. •Noise may appear on the image depending on the device connected to the TV (e.g. a device with a specific enhancer function). Control Curve Output Input 2 Press T to return to the previous menu. 23 Using the TV’s features (General) Using Auto Format Selecting Dual 1 or Dual 2 mode When the TV receives a true HDMI signal picture and Auto Format is On, the picture will automatically be displayed in HDMI signal format, irrespective of the TV’s previous setting. When in Digital TV mode, the display format will follow the broadcasted format. You can hear only Dual 1 or Dual 2 sound, when bilingual programmes are received. 1 Press MENU, and then press or to display the Notes: PREFERENCES menu. PREFERENCES REGZA-LINK Setup Auto Photo Frame Setup Off Teletext Auto Panel Lock Off Auto Format On 4:3 Stretch Off Blue Screen On 1 Side Panel 2 Press or to select Auto Format, and then press or to select On or Off. Sound adjustment Setting the MTS (Multi-channel TV Sound) - analogue only - 1 From the SOUND menu, press sor r to select Dual. 2 Press v or w to select Dual 1 or Dual 2. •When the MTS setting is in Mono mode, the Dual menu is not selectable. •The Dual menu setting status is stored even when the TV is turned off. Stereo and Bilingual transmissions For ATV programmes If stereo or dual language broadcasts are transmitted, the word Stereo or Dual will appear on the screen each time positions are changed, disappearing after a few seconds. If the broadcast is not in stereo, the word Mono will appear. Stereo… Press b to select Stereo or Mono. Bilingual… Bilingual transmissions are rare. If they are transmitted, the word Dual will display. Choose the desired channel number, and if the word Dual appears, press b to select Dual 1, Dual 2, Mono (NICAM) or Dual 1 or Dual 2 (German stereo/bilingual broadcast). For DTV programmes Auto mode The MTS Auto mode automatically recognizes stereo/ bilingual programmes depending on the broadcast signal. 1 Press MENU, and then press v or w to display the SOUND menu. SOUND Auto MTS Dual Dual 1 Bass 0 Treble 0 Balance 0 For stereo or dual mono broadcasts, press b, and then use v or w to select settings. Mode Display Pressing w d Stereo Stereo S Left S Right j Dual mono Dual 1 S Dual 2 S Dual e Mono — — Surround Advanced Sound Settings Dolby Volume Low Dynamic Range Control Off 2 Press s or r to select MTS, and then press v or w to select Auto or Mono. Mono mode If you experience noise or poor reception of any stereo/ bilingual programme, set the MTS mode to Mono. Noise will be reduced and reception may improve. Note: If you experience noise with a particular programme whose channel reception is usually good, try setting MTS mode to Auto, and then switch b to e Mono (monaural). 24 Adjusting the sound quality 1 From the SOUND menu, press s or r to select the item you want to adjust. 2 Press v or w to adjust the settings as desired. Selection v Bass weaker stronger Treble weaker stronger Balance decreases the right channel decreases the left channel Pressing w Using the TV’s features (General) Using the Advanced Sound Settings Surround and Dynamic Bass Boost help to create an enhanced surround sound experience with deep, rich bass from stereo sound sources. Your TV’s audio will sound fuller, richer, and wider. Voice Enhancement helps to emphasize dialogue. It will be easier to hear voices over other background audio. 1 From the SOUND menu, press or to select Advanced Sound Settings, and then press Q. 2 Press to select Surround, and then press or to select Off, Spatial or Cinema. Off Voice Enhancement On Dynamic Bass Boost Low Voice Enhancement : To turn the vocal emphasis effect On or Off. Dynamic Bass Boost :To select the desired bass expansion level (Off, Low, or Ext. Woofer or High). Note: Ext. Woofer is displayed instead of Dynamic Bass Boost when Woofer is set to External in the AV Connection menu (- page 35). Using Dolby Volume This feature provides a consistent sound volume regardless of programmes, channels or input sources. 1 From the SOUND menu, press s or r to select Dolby Volume. 2 Press v or w to select Low, High or Off. Notes: Activating Blue Screen With the Blue Screen function On, the screen will automatically turn blue and the sound will be muted when no signal is being received. 1 From the PREFERENCES menu, press s or r to select Blue Screen. 2 Press v or w to select On or Off. Activating 4:3 Stretch Advanced Sound Settings Surround Other feature settings •This feature does not affect the audio signal output from the DIGITAL AUDIO OUT and MONITOR output terminals. •If you feel it is hard to listen to audio due to signal status, turn off Dolby Volume. When 4:3 Stretch is activated the size switching system changes 4:3 programmes into full screen picture. 1 From the PREFERENCES menu, press or to select 4:3 Stretch. 2 Press or to select On or Off. Adjusting Side Panel You can adjust the brightness of the side panels in 14:9 or 4:3 mode. 1 From the PREFERENCES menu, press or to select Side Panel. 2 Press or to adjust the settings as desired. Side Panel 1 Panel Lock Panel Lock disables the buttons on the TV. All buttons on the remote control can still be used. 1 From the PREFERENCES menu, press or r to select Panel Lock. 2 Press or to select On or Off. Note: When Panel Lock is On, a reminder will appear when the buttons on the TV are pressed. If the standby button is pressed, the TV will switch off and can only be brought out of standby by using the remote control. 25 Using the TV’s features (General) On Timer The timers Setting a Programme Timer - digital only This feature will set the television to go to a specific channel at a certain time. It can be used to view a particular programme, or by setting the mode to daily or weekly, can be used to view a series of programmes. 1 Press MENU, and then press v or w to select the APPLICATIONS menu. The feature allows you to set the TV to turn on automatically to a preset channel or input at a certain time of day or after a certain length of time. When On Timer is set to On, the green on timer indicator on the front of the TV is lit (- page 9). 1 From the APPLICATIONS menu, press to select On Timer, and then press Q. 2 Press or to select Enable On Timer, and then press or to select On. On Timer APPLICATIONS Enable On Timer Media Player Enable DTV Clock Programme Timers On Timer Sleep Timer 00:00 Sleep Timer On On Power On Time 00:00 Repeat Once Input Channel Volume Time until Power On DTV □□□□□ 30 00:00 2 Press to select Programme Timers, and then 3 Press to select Enable DTV Clock, and then press 3 Press if necessary to select an open timer position, 4 Press or to go through the list adding the details press Q. and then press Q. The Edit Timer menu will now appear on screen. 4 Press or to go through the list adding the details of the programme by using the number buttons and or to make selections. 10:50 Tue, 26 Apr Edit Timer Timer Type Recording Channel □□□□□ Date Tue, 26 Apr 2009 Start Time 10:49 End Time 11:49 Repeat Once Subtitle 0 - 9 Enter Number OK Save Timer Off RETURN Back 5 When all the details have been entered press Q to save the timer. The Programme Timer indicator (- page 9) will appear orange. When the programme timer activates the indicator will change from orange to red. Note: When a timed programme is about to start, an information screen will appear offering the option of watching or cancelling the programme. The menus and other channels will not be available during the timed programme unless the programme timer is cancelled. The programme timer you set is not performed when the TV is turned off with the ! POWER switch. 26 or to select On or Off. of the on timer by using the number buttons and or to make selections. Power On Time (only for DTV Clock On mode): Set the time you prefer with the number buttons. Repeat (only for DTV Clock On mode): Select the desired on timer operation (Once, Everyday, MonFri, Mon-Sat, Sat-Sun). Input: Select a video input source (ATV, DTV, EXT 1, EXT 2, EXT 3, EXT 4, HDMI 1, HDMI 2, HDMI 3, HDMI 4 or PC). Channel: Set the channel that will be tuned when the TV turns on. Note: When an external input is selected in the Input field, this feature cannot be selected. Volume: Select the volume level that will be set when the TV turns on. Time until Power On (only for DTV Clock Off mode): Set the amount of time from now until the TV turns on using the number buttons (maximum of 12 hours and 50 minutes). To cancel the On Timer 1 In the On Timer menu, select Enable On Timer. 2 Press v or w to select Off. Using the TV’s features (General) Setting the Sleep Timer The Sleep Timer is especially useful if you want the TV to turn itself off after a selected period of time. 1 From the APPLICATIONS menu, press s or r to select Sleep Timer. 2 Press the Number buttons (0-9) to enter the amount of time until the TV turns off. Alternatively, press v or w to adjust the time in blocks of 10 minutes up to 12 hours and 50 minutes. Selecting the video input source 1 At any time by pressing on the remote control or TV, a list will appear on screen showing all inputs and external equipment. Pressing on the remote control Inputs Inputs TV DTV TV 3 Press P to start the timer. Resetting the TV Reset TV will reset all TV settings, including stored channels, to their original factory values. 1 DTV RADIO * 2 DTV TEXT * 3 1 4 2 HDMI 1 3 HDMI 2 4 HDMI 3 HDMI 1 HDMI 4 HDMI 2 PC HDMI 3 HDMI 4 1 From the SETUP menu, press s or r until Reset PC ATV TV is selected. *If radio or text channels are currently available for DTV. SETUP DTV Settings English AV Connection Germany Picture Position Antenna Quick Setup Location Home Software Licences System Information Reset TV A screen will appear warning that all settings will be lost. Select Yes, and then press Q to continue. When the set powers back on, the Quick Setup screen will appear (- page 13). Press Q to continue, and proceed to the Auto Tuning menu (- page 15). Channel List Analogue TV Channel List 6 1 9 2 11 3 31 4 34 5 36 6 48 7 52 TV (Digital TV or Analogue TV), o 1 (o (1), video 1 input), o 2 (o (2), video 2 input) or o 2S (S-video input), o 3 (o (3), component video input), o 4 (o (4), component video input), HDMI 1, HDMI 2, HDMI 3, HDMI 4 (HDMI input), PC (o RGB/PC, PC input) Notes: 1 Press the LIST button. The Channel List will appear. Digital TV HDMI™ displays equipment connected to HDMI inputs on the back or side of the TV. PC displays a computer connected to the RGB/PC input on the back of the TV. 2 Press Q. 2 Press Q to select. Channel List Pressing o on the TV right side panel 8 200 9 201 10 •When component video, PC, or HDMI input modes are selected, the MONITOR terminals (- page 35) output audio signal only. •If a REGZA-LINK device is connected to an HDMI input, the REGZA-LINK icon will appear. •When the TV is switched on, it will take a few minutes for the REGZA-LINK icon to appear in the list; when an HDMI cable is removed, it will take a few minutes for the icon to disappear. •If the HDMI cable from a connected device or an HDMI setting for a connected device is changed, Enable REGZA-LINK in the REGZA-LINK menu may need to be reset to On. 2 Press s or r to highlight a channel or input, and then press Q to watch. 27 Using the TV’s features (General) Setting the Manual Settings Using REGZA-LINK 1 Press MENU, and then press or to display the This feature uses CEC (Consumer Electronics Controls) technology and allows the control of Toshiba REGZALINK compatible devices from the TV remote control via HDMI connection (- page 41). SETUP menu. SETUP English Menu Language Auto Tuning Germany ATV Manual Tuning Antenna Note: Not all Toshiba products currently support REGZALINK. DTV Manual Tuning REGZA-LINK Setup DTV Settings Manual Settings 1 From the PREFERENCES menu, press or to AV Connection Picture Position 2 Press or to select Manual Settings, and then press Q. 3 Press or to select an item, and then press or to select the item as shown below. Manual Settings Colour System: Auto EXT 1 REGZA-LINK Setup Enable REGZA-LINK On TV Auto Power On On Auto Standby On On TV Speakers 3 Press or to select On or Off. C Note: C. Label The label allows you to label the selected input source. To change or create labels: 1) Press or repeatedly to select a character for the first space, and then press . *(blank space) 2) Repeat step 1 to enter the rest of the characters. If you would like a blank space in the label name, you must choose a blank space from the list of characters. 3) Press Q to store your settings. This feature is not available in DTV, ATV, and PC inputs modes. 28 REGZA-LINK. Speaker Preference A. Colour System Confirm that colour system is set to “A” (Auto). If not, select “A” with or . B. External input skip Press or to turn the external input skip option on “8”or off “(”. The input set to skip is greyed out in the Inputs selection window and skipped over when you press o on the remote control. Note: 2 Press Q, and then press or to select Enable Amplifier Control A AB select REGZA-LINK Setup. If you set Enable REGZA-LINK to Off, then all other items will be greyed out. 4 Press or to select the REGZA-LINK Setup item you want to use, and then press or to select On/Off or the desired speakers mode. • TV Auto Power On: On/Off • Auto Standby: On/Off • Amplifier Control: On/Off • Speaker Preference: TV Speakers/Amplifier REGZA-LINK functions When Enable REGZA-LINK is set to On, the following functions can be enabled by setting them to On. TV Auto Power On The TV Auto Power On setting allows the TV to be automatically switched on if a REGZA-LINK device is turned on. Auto Standby If Auto Standby is enabled, the TV, when switched off, will automatically switch off (put into standby mode) all connected REGZA-LINK devices. Amplifier Control When Amplifier Control is set to On, it allows the “Speaker Preference” feature to become available. Using the TV’s features (General) Speaker Preference This feature allows the Speaker Preference to be set to TV Speakers or Amplifier. The Amplifier option allows the remote control to adjust or mute the volume of the external audio. REGZA-LINK input source selection When devices that use CEC technology have been connected, the REGZA-LINK icon will be displayed in the input source list. Inputs TV Notes: •When you turn on the amplifier, change its input source, or adjust the sound volume, the sound will be output from the amplifier’s speakers even if TV Speakers has been selected. Turn the TV to standby and then on again to output the sound from the TV speakers. •The above functions are dependent on the connected device and TV setting. REGZA-LINK one touch play When a connected device is switched on, REGZA-LINK will automatically switch the TV to the appropriate HDMI input. Also, if the TV is in standby, it will be switched on automatically. These functions can be enabled or disabled from the REGZA-LINK Setup. Note: Even if the device is only showing a menu, the TV may automatically switch to that input source. REGZA-LINK system standby This feature automatically puts the connected device into standby when the TV goes into standby and vice versa. REGZA-LINK system audio control Using the Speaker Preference feature allows the TV remote control to adjust the volume or mute the sound of the speakers connected to the TV via an AV amplifier. Ensure that the connected AV amplifier and REGZALINK device are selected in the input source selection and that Speaker Preference is set to Amplifier in the REGZA-LINK Setup menu or in the Quick Menu. Notes: •When you turn on the AV amplifier, change its input source, or adjust the sound volume, the sound will be output from the AV amplifier’s speakers even if TV Speakers has been selected for Speaker Preference. Turn the TV first to standby and then on again to output the sound from the TV speakers. •The proper function may not work when operating the AV amplifier. Note: The above functions are dependent on the connected device and TV setting. 1 2 3 4 HDMI 1 HDMI 2 REGZA-LINK HDMI 3 HDMI 4 PC To select the REGZA-LINK input source, refer to “Selecting the video input source” on page 27. Notes: •This function depends on the devices connected. •If you select the REGZA-LINK input source from the popup window, some REGZA-LINK devices may automatically turn on. •When the TV is switched on, it will take a few minutes for the REGZA-LINK icon to appear in the list; when an HDMI cable is removed, it will take a few minutes for the icon to disappear. •If the HDMI cable from a connected device or an HDMI setting for a connected device is changed, Enable REGZA-LINK in the REGZA-LINK Setup menu may need to be reset to On. To control the REGZA-LINK device First, make sure that Enable REGZA-LINK in the REGZA-LINK Setup menu is set to On, then select the HDMI input source with the desired REGZA-LINK device connected. Next, switch the mode on the remote control to REGZA-LINK and press the available button on the remote control (- page 12). The TV features that can be controlled by the connected device remote control are: Power standby, Volume, Programme channel, Sound mute, Input selection, Number buttons, Previous channel. Note: These functions are dependent on the connected device. Not all the remote control buttons may be available. Please refer to the owner’s manual for all the connected devices. REGZA-LINK PC link This feature automatically adjusts the suitable widescreen formats and picture preferences when connected to a REGZA-LINK PC. Note: This feature depends on the connected equipment. 29 Using the TV’s features (General) Teletext This TV has a multi-page teletext memory, and it offers two ways of viewing Teletext Auto and LIST which are explained below. Setting the teletext mode Using Auto mode To select teletext mode: Select a channel position with the desired teletext service. 1 Press MENU, and then press v or w to display the PREFERENCES menu. PREFERENCES REGZA-LINK Setup Photo Frame Setup Teletext Auto Off Auto Panel Lock Off Auto Format On 4:3 Stretch Off Blue Screen On Side Panel There are two Teletext modes: Auto will display FASTEXT. LIST will display your four favourite pages. In either mode, as an alternative to the coloured buttons, you can access a page by entering a 3-digit number or by using the PU / Pu keys to go back and forth between pages. To change between Auto and LIST, please see “Setting the teletext mode” on the previous page. • Press i to access teletext. FASTEXT 100 Spor t 14:57:55 1 2 Press s or r to select Teletext, and then press v or w to select Auto or LIST mode. Notes: •It may take a few moments for the multi-page teletext memory to load. •You must exit teletext mode in order to display the main menu. Teletext general information i button: Pressing i once will bring up the teletext screen. Press again to superimpose the teletext over a normal broadcast picture. Press again to return to normal TV mode. You need to return to normal viewing if you wish to change channels. When you first press i to access the text service, the first page you see will be the initial page. In Auto mode, this displays the main subjects available and their relevant page numbers. In LIST mode, you will see the page numbers currently stored for each colour button. Sub-pages The pages on the screen will dynamically update as subpages are received. If you open a page containing sub-pages, the sub-pages are automatically displayed in sequence. To quit automatic sub-page change, press or . 30 Once selected, the sub-page you are viewing will be highlighted and, as the TV loads any additional sub-pages, the colour of the numbers will change, indicating that these pages have been loaded. These sub-pages will remain available to view until another page is chosen or, in normal TV mode, the channel is changed. Football Red Baseball Green Racing Yellow Swimming Blue If FASTEXT is available, you will see 4 coloured titles at the bottom of the TV screen. To access any given subject, simply press the appropriate coloured button on the remote control. If FASTEXT is not available, you can access any page simply by entering a 3-digit page number or pressing the corresponding coloured button. For further information on your particular text system(s), see the broadcast teletext index page or consult your local Toshiba dealer. Using LIST mode 1 Press i to access teletext. 100 TEXT M00 100 Red 200 Green 14:58:55 300 Yellow 400 Blue The four choices at the bottom of the screen are now numbered – 100, 200, 300 and 400. Using the TV’s features (General) 2 To view these pages, use the coloured prompt buttons, e.g. press the Green button to view page 200. 3 If you want to change the stored pages, press the coloured button for the colour you want to change, e.g. press the Green button and enter the 3-digit number. 100 TEXT M00 14:58:59 Note: It will not be possible to change TV channels while in Teletext mode. You will have to cancel Teletext first by pressing i to return to normal TV picture. To select the time display - analogue only -: If you press D while watching a normal TV broadcast, you will see a time display from the broadcaster. It will remain on the screen for about 5 seconds. 9:56 and 25 seconds p.m. 21:56:25 100 250 300 400 This number will change in the top left of the screen and in the coloured highlight. 4 Press Q to store your choice. 5 You may view other pages by simply entering the 3-digit page number – but NEVER press Q or you will lose the favourite already stored. Teletext buttons on the remote control Subtitles 1 Press h on the remote control to display the current Subtitle status. While this status is displayed, press again to change the setting. Below is an introduction to the teletext buttons on your remote control and their functions. 2 If you switch off the TV, the Subtitle mode will be k To display the index/initial page: Notes : In Auto-mode Press k to access the index page. The one displayed is dependent on the broadcaster. In LIST-mode Press k to return to the 100 page or initial page. A To reveal concealed text: Some pages cover topics such as quizzes and jokes. To discover the solutions, press A. B To hold a specific page: At times it is convenient to hold a page of text. Press B and B will appear in the top left of the screen. The page will be held on screen until the button is pressed again. remembered the next time the TV is switched ON. •If Subtitle is On, the TV will always display subtitles whenever such information is available for the channel you are viewing. In DTV mode, you may use on-screen information to check if subtitles are currently available. •You may also enter Subtitle mode by directly entering page 801 in Teletext. However, by doing so, the TV remains in Teletext mode, and you cannot change the channels. This is becausew PU and Pu will change Teletext pages rather than channels. To view subtitles, it is recommended that you turn on Subtitle mode directly by pressing h on the remote control while watching TV. C To enlarge the teletext display size: Press C once to enlarge the top half of the page, and press again to enlarge the bottom half of the page. Press again to revert to the normal size. D To select a page while viewing normal picture: When in teletext mode, if a page selection is made and then D is pressed, normal picture will be displayed. The TV will indicate when the page is present by displaying the title bar of the text page at the top of the screen. Press i to view the page. 31 Other Digital TV features and settings Using the EPG (Electronic Programme Guide) Using the Genre Colour Setup/Search 1 Select the on-screen guide by pressing Q, the guide 1 Press the R button from the guide screen. 2 Press or to highlight Genre Colour Setup in From the guide screen, you can use the genre selection and search features. screen will appear highlighting details of the channel and programme currently being viewed. This may take a few moments to appear. 10:50 Tue, 6 Apr Thu6 TV 6 □□ 9 □□□ 11 □□□□□ 31 □□□□ 34 □□□ 18:00 18:30 19:00 19:30 09 □□□□□33 □□□□□ 06 □□□□□ 09 □□□□□ 10 □□□□□ 53 □□□□□ 08 □□□□□ 32 □□□□□ 06 □□□□□ 44 □□□□□ 54 □□□□ 17 □□ 801 □□ 802 □□□ 804 □□□□ 806 □□□□□□ 807 □□□□□ 808 □□ 809 □□□ You can switch the time scale to 1.25 or 2.5 hours by pressing the GREEN button. Note: Pressing the ATV/DTV button will switch the service type. 2 Press or for information on other programmes scheduled for the channel selected. To highlight the first programme in the genre grid, press the RED button. 3 For details of other programmes currently available, press or to scroll up or down the channel list. As channels are selected, details of the programme currently being broadcast will appear. Press or to view information for future programmes. 4 For information on a highlighted programme press P. 5 To set a timer for a selected programme (if a future programme), press Q. Pressing the BLUE button will jump to the Programme Timers menu. Note: In order for the recording operation to work properly, the media recorder must be set to the same time as the TV. Regarding the process for recording, please refer to the owner’s manual of the recording equipment. 6 Press Pu to advance to the next page, or press PU to go back to the previous page. Colour Setup 39 □□□□□ 14 □□□□□ 800 □□□□□ 32 Genre Colour Setup Movies 59 □□□□□ 24 □□□□□ 48 □□□□ 39 □□□□□ 00 □□□□ 27 □□□□□ 20:00 the Quick Menu, and then press Q. MENU Back 3 With the focus on a particular genre, press the desired colour key to assign. Four colours will be available to set. Press T to go back to the guide screen. 4 Press the YELLOW button from the guide screen to access the Genre Search screen. Genre Search 10:50 Tue, 6 Apr Movies 34 □□□□□ □□□□□ Wed,27 Apr 0:15- 1:45 31 □□□□□ 11 □□□□□ □□□□□ □□□□□ Wed,27 Apr 22:15- 23:55 Thu,28 Apr 1:20- 3:00 9 □□□□□ 34 □□□□□ □□□□□ Fri,29 Apr 1:30- 3:00 □□□□□ 11 □□□□□ □□□□□ □□□□□ Sat,30 Apr 0:45- 2:40 Sat,30 Apr 1:15- 3:00 31 □□□□□ Sat,30 Apr 15:00- 17:30 9 □□□□□ 11 □□□□□ 31 □□□□□ □□□□□ Sat,30 Apr 23:20- 1:15 □□□□□ □□□□□ Sun,1 May 0:40- 2:00 11 □□□□□ 11 □□□□□ □□□□□ □□□□□ Sun,1 May 21:10- 23:20 Sun,1 May 23:20- 1:15 34 □□□□□ □□□□□ Mon,1 May 1:10- 3:00 Sun,1 May 0:40- 2:20 5 Press or to select the genre. Programmes listed will change for the new genre. Press or to highlight a particular programme. 6 When a current programme is selected, pressing Q will tune to that programme. When a future programme is selected, pressing Q will open the Edit Timer menu. 7 For information on a highlighted programme press P. 8 To exit the Genre Search and go back to the guide screen, press the YELLOW button. Other Digital TV features and settings Digital settings - Channel Options Digital settings - PIN Setting Skipping Channels In order to prevent unwanted access to certain menus and settings, a security PIN code can be set. This feature allows you to set channels that will be skipped when Pu or PU are used to tune. Setting the PIN 1 From the DTV Settings menu, press or to 1 From the DTV Settings menu, press s or r to select Channel Options. select PIN Setting, and then press Q. 2 Using the number buttons, enter a four digit number. DTV Settings Once entered you will be prompted to confirm by entering again. Channels Channel Options PIN Setting Parental Control PIN Setting Local Time Setting New PIN: Confirm PIN: 2 Press Q. Channel Options Channel 12 TV 3 Press s or r to select a channel position to be skipped. Press Q to set. A tick will appear in the box. 4 Press S. Note: Skipped channels cannot be selected by Pu or PU but can still be accessed by direct number entry (when tuned a 8 icon will be displayed in the banner to indicate as a skipped channel). Locking Channels Locking Channels stops the viewing of digital channels. Locked channels can only be accessed by entering the PIN. 1 From the DTV Settings menu, press or to select Channel Options. 2 Press Q, and then press v or w to select the Locked Channel list. 3 Press or to select a channel position to be locked. Press Q to set. A tick will appear in the box. PIN entry is required to set locked channels. * * * * The PIN is now set to Enabled. Press MENU to go back to DTV Settings. If the PIN code has been set, when Auto Tuning and Reset TV are executed, it will be necessary to enter the PIN. Parental Setup The Parental Control feature allows you to block programmes according to their rating levels. If a PIN has been set, you will need to enter it before adjusting the level. 1 From the DTV Settings menu, press s to select Parental Control. Parental Control Parental Setup None 2 Press v or w to choose the desired Parental Setup option (None, Block All, Block G and Above, Block PG and Above, Block M and Above, Block MA and Above, Block AV and Above, Block R and Above). To view blocked programmes, enter the PIN. To reactivate the Parental Control, turn the TV off and then on again. 4 Press S. 5 From this point on, when any of the channels in the Locked Channel list are selected the PIN must be entered before they can be viewed. 33 Other Digital TV features and settings Using the System Information Viewing the Software Licences This feature can be used to check the version of software currently installed. When in DTV mode, it includes additional diagnostic information such as signal strength, signal quality, centre frequency, modulation, etc. The licences for the software used in this TV are available for viewing on screen. 1 From the SETUP menu, press or until System Information is selected. 2 Press Q to display the System Information. 1 From the SETUP menu, press or until Software Licences is selected. 2 Press Q . A screen will appear displaying all of the licencing information required for the TV’s software. System Information TOSHIBA 2009 2.1.26.0 Apr 20 2009 - 15:56:50 FW:13 WEAK AVERAGE Digital Output Format STRONG Ch22 Ch25 Ch35 Ch46 Poor Good Good Good 2 Press s or r to select Digital Audio Output. PC/HDMI 1 Audio HDMI 1 Audio This function allows you to manually set the time zone. Please note that if you manually change the time zone setting, all existing entries under Programme Timers will become invalid as they are still based on the old time zone. It is recommended that you delete all entries under Programme Timers before proceeding with the steps described below. 1 From the DTV Settings menu, press or to select Local Time Setting. 2 Press Q, and then press or to select Time Zone. 3 Press v or w to select the item you want to set. (New South Wales, Northern Territory, Queensland, South Australia, Tasmania, Victoria, Western Australia, Australian Capital Territory) Local Time Setting Time Zone New South Wales Local Time 11:29 4 Press to select Local Time, and then press v or 34 Connection, and then press Q. AV Connection Local Time Settings w to set as required. 1 From the SETUP menu, press s or r to select AV PC Digital HDMI Settings Woofer Digital Audio Output Internal PCM 3 Press v or w to select Auto or PCM Auto:This mode outputs Dolby Digital or PCM to the digital audio output socket providing it is being broadcast. PCM: Select this when a 2ch digital stereo amplifier is connected to the TV. When you select a Dolby Digital or MPEG audio track, the sound is converted to the PCM (2ch) format and output. Dynamic Range Control This feature allows control of audio compression for digital TV programmes excluding those with MPEG-1 and MPEG-2 audio. 1 From the SOUND menu, press or to select Dynamic Range Control. 2 Press v or w to select On or Off. Connecting your TV Notes: Back connections Connection example DVD video player (with component video outputs) Back of TV 3 4 COMPONENT COMPONENT VIDEO INPUT VIDEO INPUT PC/ HDMI 1 (AUDIO) RGB/PC Y PB/CB PR/CR DIGITAL AUDIO 1 VIDEO WOOFER (VARIABLE) L/MONO MONITOR AUDIO R RS-232C Set Top Box Woofer system with amplifier VCR (Normal) VCR (Recording) • Before connecting any external equipment, turn off all main power switches. • The unauthorized recording of TV programmes, DVDs, video tapes and other materials may infringe upon the provisions of copyright law. • The COMPONENT VIDEO INPUT consists of three component video signals (Y, PB/CB, PR/CR) and provides better picture performance. These terminals can only be used with component video compatible equipment e.g. DVD video player, etc. • Additional equipment and cables shown are not supplied with this TV. •DO NOT connect the DIGITAL AUDIO output terminal to the AC-3 RF input of a Dolby Digital Receiver with a built-in Dolby Digital decoder. •Connect the DIGITAL AUDIO output terminal to the OPTICAL input of a receiver or processor. •Refer to the owner’s manual of the connected equipment as well. •When you connect the TV to other equipment, be sure to turn off the power and unplug all of the equipment from the wall outlet before making any connections. •The output sound of the TV has a wide dynamic range. Be sure to adjust the audio amplifier’s volume to a moderate listening level before turning on the power. Otherwise, the speakers and your hearing may be damaged by sudden high volume audio. •Turn off the amplifier before you connect or disconnect the TV’s power cord. If you leave the amplifier power on, the speakers may be damaged. Warning: When you are connecting (via the DIGITAL AUDIO output terminal) an AV decoder that does not have Dolby Digital decoding function, be sure to set PCM for Digital Output (- page 34). Otherwise, the speakers and your hearing may be damaged by sudden high volume audio. Connecting an amplifier equipped with a Dolby Digital decoder Amplifier equipped with Dolby Digital decoder To Optical type digital audio input Selecting the Woofer Optical digital cable (not supplied) Connect an external woofer to the Woofer output terminal located on the rear of the TV. 1 From the AV Connection menu, press or to Back of TV DIGITAL AUDIO select Woofer. 2 Press or to select Internal or External. Internal : Select to use the Dynamic Bass Boost. External : Select to use an external woofer system. Connecting an audio system - digital only You can enjoy high quality dynamic sound by connecting the TV to an audio system. To Digital Audio output terminal Front speaker Centre speaker Surround speaker Signal flow Sub woofer You can enjoy dynamic realistic sound by connecting the TV to an amplifier equipped with a Dolby Digital decoder or Dolby Digital processor. When using this setup, select Auto in the Digital Output menu. 35 Connecting your TV Connecting an amplifier equipped with a digital audio (optical) input Amplifier equipped with digital audio input To Optical type digital audio input Side connections You can connect a wide variety of auxiliary equipment via the terminals located on the right side of the TV o (2). Please always refer to the owner’s manual of the equipment to be connected for full details. Connection example Right side of the TV Optical digital cable (not supplied) DIGITAL AUDIO Back of TV To Digital Audio output terminal Front speaker Signal flow You can enjoy the dynamic sound of a 2-channel digital stereo by connecting the TV to an amplifier equipped with a digital audio (optical) input and speaker system (right and left front speakers). When using this setup, select PCM in the Digital Output menu. Camcorder Video Games Camcorder with S-Video • To select the side inputs, press o to display the video input mode list, press s or r to select o 2 (- page 27), and then press Q. • Before connecting any external equipment, turn off all main power switches. • If you connect to both the S-VIDEO input terminal and VIDEO input terminal, the S-VIDEO signal will appear on the screen (display changes to o 2S). • If you connect mono sound equipment to o (2), connect the audio output of the equipment to the L / MONO jack on the TV. • You can enjoy video games with this TV. However, shooting games, where the player shoots at a target on the TV screen with a light gun may not work because of the properties of the LCD Colour TV. 36 Connecting your TV Connecting HDMI and DVI devices • When turning on your electronic components, turn on the TV first, and then the HDMI or DVI device. • When turning off your electronic components, turn off the HDMI or DVI device first, and then the TV. • This TV may not be compatible with features and/or specifications that may be added in the future. • This TV is only operable with L-PCM on 32/44. 1/48 kHz and 16/20/24 bits. If there is no sound when using HDMI, use the analogue audio cables to connect the TV and the HDMI device and select Analogue for HDMI 1 Audio of the AV Connection menu (- page 38). Connecting an HDMI device One HDMI cable (type A connector) is needed. Back of TV Right side of TV 1 2 3 HDMI device Connecting HDMI and DVI devices The HDMI input on your TV can receive digital audio and uncompressed digital video from an HDMI device and uncompressed digital video from a DVI device. This input is designed to accept HDCP programme material in digital from CEA-861-D compliant consumer electronic devices (such as a set top box and DVD player with HDMI and DVI output). The HDMI input is designed for best performance with 1080i (50 Hz/60 Hz), 1080p (24Hz/50Hz/60Hz) highdefinition video signals, but will also accept and display 480i, 480p, 576i, 576p, 720p (50 Hz/60 Hz) and VGA (VESA 640×480 @ 60/72/75 Hz) signals. • HDMI: High-Definition Multimedia Interface • DVI: Digital Video Interface • HDCP: High-bandwidth Digital Content Protection • CEA-861-D compliance covers the transmission of uncompressed digital video with high-bandwidth digital content protection, which is being standardized for reception of high-definition video signals. Because this is an evolving technology, it is possible that some devices may not operate properly with the TV. • Acceptable PC signal format: S-VGA: VESA 800 5 600 @ 56/60/72/75 Hz XGA: VESA 1024 5 768 @ 60/70/75 Hz W-XGA: VESA 1280 5 768 @ 60/75 Hz W-XGA: VESA 1360 5 768 @ 60 Hz S-XGA: VESA 1280 5 1024 @ 60/75 Hz However, these signal formats are converted to match the number of pixels of the LCD panel. Therefore, the TV may not display small text properly. • L-PCM: Linear-Pulse Code Modulation VIDEO AUDIO L R IN HDMI OUT OUT For proper operation, it is recommended that you use a short HDMI cable. HDMI cable transfers both video and audio. Note: It is possible that some HDMI devices may not operate properly with this TV. Connecting a DVI device One HDMI (type A connector) -to-DVI adapter cable and analogue audio cables are needed. Back of TV 1 2 3 Back of TV PC/ HDMI 1 (AUDIO) DVI device VIDEO DVI OUT AUDIO L R IN OUT HDMI (type A connector)-to-DVI adapter cable For proper operation, the length of an HDMI-to-DVI adapter cable should not exceed 3m. The recommended length is 2m. 37 Connecting your TV Standard analogue audio cables An HDMI-to-DVI adapter cable transfers only video. Separate analogue audio cables are required. Selecting the PC/HDMI 1 audio mode You can select PC audio or HDMI 1 audio when using this function. 1 Press MENU, and then press v or w to display the SETUP menu. Selecting the HDMI settings The HDMI Settings menu consists of the following 3 items: Lip Sync, INSTAPORT™ and RGB Range. Some early HDMI equipment may not work properly with your HDMI TV. If you experience trouble, unplug your HDMI cable first and then try setting the first two options to Off. This should allow your early HDMI source to operate properly with your TV. 1 From the AV Connection menu, press s or r to select HDMI Settings, and then press Q. HDMI Settings Lip Sync INSTAPORT TM SETUP Menu Language English RGB Range On On Auto Auto Tuning ATV Manual Tuning 2 Press s or r to select each item, and then press v or DTV Manual Tuning w to select the desired setting. DTV Settings Manual Settings Lip Sync mode AV Connection Picture Position 2 Press s or r to select AV Connection, and then press Q to display the AV Connection menu. AV Connection PC/HDMI 1 Audio HDMI 1 Audio PC Digital HDMI Settings Woofer Digital Audio Output Internal PCM 3 Press s or r to select PC/HDMI 1 Audio, and then press v or w to select PC or HDMI 1. Setting the HDMI 1 audio mode This option activates an audio/video display timing adjustment function that allows HDMI source devices to accurately perform synchronization automatically. All of the above HDMI settings require a proper HDMI source device. If HDMI source products do not support these functions, the TV may not work properly when activating these functions. INSTAPORT™ mode This feature reduces the lag time when switching HDMI sources. RGB Range mode You can select from three sound modes for an HDMI or DVI device connected to the HDMI 1 input terminal: Auto, Digital or Analogue. This feature adjusts RGB full range signal automatically. When Limit is selected, RGB output signal is output in the range from 16 to 235. When Full is selected, RGB output signal is output in the range from 0 to 255. Note: Notes: This function is available only when the PC/HDMI 1 Audio mode is set to HDMI 1. 1 From the AV Connection menu, press s or r to select HDMI 1 Audio. 2 Press v or w to select Auto, Digital or Analogue. 38 •In a non-HDMI signal mode, this function is not available. •If your HDMI connection is capable of 1080p and/ or your TV is capable of refresh rates greater than 60Hz or supports Deep Colour, you will need a Category2 cable. Conventional HDMI/DVI cables may not work properly with this mode. Connecting your TV Signal names for mini D-sub 15 pin connector Connecting a computer Pin assignment for RGB/PC terminal To connect a PC to the RGB/PC terminal on the TV: Back of TV PC/ HDMI 1 (AUDIO) RGB/PC Computer Audio cable for PC-to-TV connection Mini D-sub 15 pin RGB PC cable Conversion adapter (if necessary) Connect a PC cable from the computer to the o RGB/ PC terminal on the back of the TV. The following signals can be displayed: VGA: VESA 640 5 480 @ 60/72/75 Hz S-VGA: VESA 800 5 600 @ 56/60/72/75 Hz XGA: VESA 1024 5 768 @ 60/70/75 Hz W-XGA: VESA 1280 5 768 @ 60/75 Hz W-XGA: VESA 1360 5 768 @ 60 Hz S-XGA: VESA 1280 5 1024 @ 60/75 Hz 1 6 11 5 10 15 An analogue RGB (15 pin) computer cable can be connected. Pin No. Signal name Pin No. Signal name 1 R 9 NC 2 G 10 Ground 3 B 11 NC 4 NC (not connected) 12 NC 5 NC 13 H-sync 6 Ground 14 V-sync 7 Ground 15 NC 8 Ground To connect a PC to the HDMI terminal on the TV: When connecting a PC to the HDMI terminal on the TV, use an HDMI-to DVI adapter cable and analogue audio cables. If connecting a PC with an HDMI terminal, use an HDMI cable (type A connector). Separate analogue cables are not necessary. Back of TV 1 2 3 Back of TV PC/ HDMI 1 (AUDIO) Notes: •Some PC models cannot be connected to this TV. •There is no need to use an adapter for a computer with a DOS/V compatible mini D-sub 15 pin terminal. •A bar may appear in the upper, lower, right or left side of the screen, or parts of the picture may be obscured depending on some signals. This is not a malfunction. •If the edges of the picture are stretched, re-adjust the picture position adjustments in the PC Settings menu. •Depending on the specification of the PC you are using the DVD-Video playing and the DVD’s title, some scenes may be skipped, or you may not be able to pause during multi-angle scenes. •The PC signal may not be detected correctly for certain PC models. Computer Audio cable for PC-to-TV connection For acceptable PC signal formats, see page 37. Notes: •The edges of images may be hidden. •The PC signal may not be detected correctly for certain PC models. 39 Connecting your TV Adjusting the clock phase of the picture Using the PC Settings • Most of the picture controls and functions are available in both digital and analogue modes. However features not available will be greyed out. • First, press o to display the video input mode list, and then press s or r and Q in order to select PC input mode (- page 27). • The PC Settings function may not be available for some signals and when no signal is received. • In certain cases, it may be difficult to optimally set the clock phase and sampling clock values depending on the input signal type. Note: In PC input mode, Manual Settings (- page 28) is not displayed. Adjusting the picture size/position 1 Press MENU, and then press v or w to display the SETUP menu. 2 Press s or r to select PC Settings. If the clock phase, which synchronizes the PC signal and LCD display, is not optimized, the picture will blur. This function allows you to adjust clock phase and display a clear picture. 1 From the PC Settings menu, press s or r to select Clock Phase. 2 Press v or w to obtain a clear picture. Clock Phase Adjusting the sampling clock If the sampling clock does not match with the dot clock frequency of the PC, picture details will be blurred, screen width will change, or drift patterns in vertical lines may be apparent. This function allows you to adjust and optimize the picture. 1 From the PC Settings menu, press s or r to select Sampling Clock. 2 Press v or w to optimize the picture. SETUP Menu Language 0 Sampling Clock English 0 Auto Tuning ATV Manual Tuning Resetting the PC Settings DTV Manual Tuning DTV Settings The Reset function adjusts the PC Settings to the factory settings. AV Connection PC Settings Quick Setup 3 Press Q to display the PC Settings menu. PC Settings Horizontal Position 0 Vertical Position 0 Clock Phase 0 Sampling Clock 0 2 Press Q. When a PC is connected using HDMI, none of these functions will be available. 4 Press s or r to select the option you want to adjust. Press v or w to adjust the settings as desired. 40 Reset. Note: Reset Horizontal Position 1 From the PC Settings menu, press s or r to select 0 Connecting your TV REGZA-LINK connection You can control the basic functions of connected audio/video devices using the TV’s remote control if you connect a REGZALINK compatible audio receiver or playback device. For an explanation of setup and operations, see pages 28, 29. Connection example Back of TV 1 2 3 AV Amplifier Playback device Playback device Before controlling the device(s): • After completing the above connections, set the REGZA-LINK Setup menu as you desire (- page 28). • The connected devices must also be set. For details, see the owner’s manual for each device. Notes: •If several devices are connected, the REGZA-LINK feature may not operate properly. •The REGZA-LINK function uses CEC technology as regulated by the HDMI standard. •For proper operation, it is recommended that you ). use HDMI cables with the HDMI Logo ( •This function is limited to models incorporating Toshiba’s REGZA-LINK. However, Toshiba is not liable for those operations. Refer to the individual owner’s manuals for compatibility information. •This function is able to operate one PC and one AV amplifier, but the PC may not operate properly with the AV amplifier. Some PC models may not be controlled properly by the TV. 41 Connecting your TV Using the Media Player The TV allows you to enjoy photos, movies or music files stored on a USB device or an SD memory card (only for photos). Basic operation Auto start: 1 From the APPLICATIONS menu, highlight Media Player, and then press Q. Notes: •SD memory card is only available for viewing JPEG files. •Do not insert/remove a USB device or an SD memory card while in use. •MENU is not available during playback. Media Player Specifications Device USB device: USB Mass Storage Class devices (MSC) Notes: •Connectivity is not guaranteed for all devices. •Connect the USB device to the TV directly. •Do not use a USB hub. SD memory card: SD memory card: up to 2GB SD High-Capacity Card (SDHC): 4 - 32GB Note: Do not use any SD memory cards other than those specified. Supported file system FAT12, FAT16 and FAT32 You must obtain any required permission from copyright owners to download or use copyrighted content. Toshiba cannot and does not grant such permission. Media Player Photo Movie Music Auto Start On DivX® VOD 2 Press or to highlight Auto Start. 3 Press or to select On. 4 Insert a USB device into the USB terminal or an SD memory card into the SD card slot on the right side of the TV. 5 A confirmation message will appear. Highlight Yes, and then press Q. 6 Press or to select Photo, Movie, or Music, and then press Q. The thumbnail view (for Photo) or list of files (for Movie and Music) will appear. 7 Press or to select the USB device or SD memory card if the selection window is displayed. Note: If Auto Start is set to Off, you can start the Media Player manually. Manual start: 1 Insert a USB device into the USB terminal or an SD memory card into the SD card slot on the right side of the TV. 2 Press or and highlight Media Player, and then press Q. 3 Press or to select Photo, Movie, or Music, and then press Q. The thumbnail (for Photo) or list of files (for Movie and Music) will appear. 4 Press or to select the USB device or SD memory card if the selection window appears To select a file from the list of contents: 1 Press , , or to select a file or folder. 2 Press Q to move to the next layer, or press T to return to the previous layer. If there are more pages in the list, press PU or Pu to move to the previous or next page. To close the Media Player: Press S. The TV will return to the last-viewed channel or video input. 42 Connecting your TV Playing DivX® files (only for USB devices) Note: If the previous or next file is not compatible, it will be skipped automatically. Note: Some DivX® files will not play without registration of your TV. To playback those DivX files, register your TV to your DivX® account (- right-hand column). Basic Playback: 1 After selecting a file (- “To select a file from the list of contents” on page 42), press Q or c to begin playback. Note: • The Media Player memorizes the location where playback is stopped. The file resumes playback from the location where playback was stopped when you press c next time. To start playback from the beginning regardless of the location where playback was stopped, press f twice in Step 2 below. • Depending on the file size, it may take some time to start playback. • Press h repeatedly to select your preferred subtitle language. • Press AUDIO repeatedly to select your preferred audio language. To set the repeat mode: 1 Press R. Quick Menu Picture Size Wide Repeat Off 2 The current repeat setting will appear. Press or to select Off, All or 1. 3 Press R or T. The setting is effective until the TV is turned off. To display the file status information: Movie 1 Press P during playback. The following information /Folder/select Folder or File □□□□□□□ □□□ □□□□□ □□□□ □□□□□□ □□□□□ □□□ □□□□ □□□□□□ □□□□□ To select a language: 2/16 1 Time:00:00:00 2 Press f to stop playback. 3 If playback finishes before f is pressed, the next file will start playing automatically. To pause playback: Press g during playback. To resume normal playback, press c. To play in fast reverse or fast forward directions: Press ` or a during playback. Each time you press ` or a, the playback speed will change. • `: Fast reverse playback • a: Fast forward playback To locate a specific file: Press d or e repeatedly to access the desired file. • d: Playback starts from the beginning of the current file. When you press twice quickly, playback starts from the beginning of the preceding file. • e: To locate subsequent files. will be displayed on the bottom of the screen. •File number/Total number of files (only for files stored in the same directory) •Movie title •Progress time •Audio format •Repeat status icon 2 Press P again to remove the information. Note: The file status information will disappear after about 6 seconds. To register your TV to a DivX® account: 1 From the APPLICATIONS menu, highlight Media Player and press Q. 2 Press or to highlight DivX ® press Q. VOD, and then 3 A DivX ® VOD window appears and you can find the eight character registration code. For details on registration, visit the DivX website at http://vod.divx.com/ 4 Copy the activation file to a USB device and play it on the TV. 43 Connecting your TV File Compatibility To pause playback: Press g during playback. To resume normal playback, press c. File format: DivX Maximum video resolution: 720 × 480 (30 fps), Total number of files: Less than 500 per folder ® To play in fast reverse or fast forward directions: • ABOUT DIVX VIDEO: DivX® is a digital video format created by DivX, Inc. This is an official DivX Certified or DivX Ultra Certified device that plays DivX video. • ABOUT DIVX VIDEO-ON-DEMAND: This DivX® Certified device must be registered in order to play DivX Video-on-Demand (VOD) content. First generate the DivX VOD registration code for your device and submit it during the registration process. [Important: DivX VOD content is protected by a DivX DRM (Digital Rights Management) system that restricts playback to registered DivX Certified devices. If you try to play DivX VOD content not authorized for your device, the message “Authorization Error” will be displayed and your content will not play.] Learn more at www.divx.com/vod. Basic Playback: 1 After selecting a file (- page 42), press Q or c to begin playback. /Folder/select Folder or File □□□□□ □□□ Time:□□□□□□□□ Artist:□□□□□□ 2/16 1 Time:00:00:00 Note: •The Media Player memorizes the location where playback is stopped. The file resumes playback from the location where playback was stopped when you press PLAY the next time. To start playback from the beginning regardless of the location where playback was stopped, press Q. •Depending on the file size, it may take some time to start playback. If playback finishes before f is pressed, the next file will start playing automatically. 44 Press d or e repeatedly to access the desired file. • d: Playback starts from the beginning of the current file. • When you press twice quickly, playback starts from the beginning of the preceding file. • e: To locate subsequent files. Note: If the previous or next file is not compatible, it will be skipped automatically. 1 Press R. The current repeat setting will appear. 2 Press or to select Off, All or 1. 3 Press R or T. The setting is effective until the TV is turned off. File Compatibility: Music 2 Press f to stop playback. To locate a specific file: To set the repeat mode: Playing MP3 files (only for USB devices) □□□□ □□□□□□□ □□□□□□ □□□ □□□□□ □□□□ □□□□□ □□□□□□ Press ` or a during playback. Each time you press ` or a, the playback speed will change. • `: Fast reverse playback • a: Fast forward playback File format: MP3 Sampling frequency: 16 kHz, 22.05 kHz, 24 kHz, 32 kHz, 44.1 kHz, 48 kHz Bit rate: from 8 to 320kbps Total number of files: Less than 500 per folder MP3 (MPEG Layer-3) audio coding technology licensed from Fraunhofer IIS and Thomson. Connecting your TV Viewing JPEG files To set the Slide Show mode settings: To view in Single View mode: 1 Press R during Slide Show mode. 2 Press or to highlight the item (Interval Time or 1 When the thumbnail window appears after starting the Media Player (- page 42), press , , or to select a file or folder. If there are more pages in the list, press PU or Pu to move to the previous or next page. Repeat). 3 Press or to adjust the setting. 4 Press R or T to return to Slide Show mode. Photo /Folder/select Folder or File 1/54 E00000000.jpg 2 Press Q to begin viewing the selected file or to move Item Description Interval Time To set a time interval to view photos (3sec, 5sec, 10sec, 15sec, 30sec, 60sec, or 90sec). Repeat To display photos in the same directory repeatedly. On/Off To rotate the image: to the next layer. Press T to return to the previous layer. While viewing the image in Single View mode, press to rotate the image 90 degrees clockwise, press to rotate the image 90 degrees counterclockwise. previous file. To return to the thumbnail window: 3 Press to view the next file, or press to view the Note: If the previous or next file is not compatible, it will be skipped automatically. To view in Slide Show mode: 1 To switch to Slide Show mode, press Q during Single View mode. To return to Single View mode, press Q again. 2 Press to view the next file, or press to view the previous file. Note: If the previous or next file is not compatible, it will be skipped automatically. 3 Press Q to return to Single View mode. Press T during Single View mode or Slide Show mode. To display file status information: 1 Press P. The following information will be displayed at the bottom of the screen. •File number/Total number of files (only for files stored in the same directory) •Photo title •Date and time taken •File size •Slide Show icon (if applicable) •Repeat play icon (if applicable) •Operation guide 2 Press P again to remove the information from the screen. Note: The file status information will disappear after about 6 seconds. File Compatibility : Data compatibility: JPEG Exif ver 2.2 File format: DCF ver 1.1 Maximum viewable resolution: 16384 × 16384 pixels (Total number of pixels: 10,000,000) Maximum photo size: 9 MB Total number of files: Less than 2000 per folder 45 Connecting your TV Using the Photo Frame feature • You can use the TV screen as a digital picture frame. One image (pre-installed or user-installed) can be displayed. Date and time information can also be superimposed, if desired. • You can overwrite the pre-installed file with a file from your USB storage device or SD memory card. To open Photo Frame Open from Quick Menu 1 Press R to open the QUICK Menu. 2 Press or to select Photo Frame, and then press Q to open Photo Frame. To close Photo Frame 1 Press S. Setting the features Open from Menu 1 Press MENU, and then or to select the PREFERENCES menu. In the preview screen, you can set various settings for Photo Frame. Photo Select 1 From the Photo Frame Setup menu, press or to select Photo Select, and then press Q. PREFERENCES REGZA-LINK Setup Auto Photo Frame Setup Photo Frame Setup Off Teletext Auto Panel Lock Off Auto Format On 4:3 Stretch Off Blue Screen On 1 Side Panel 2 Press to select Photo Frame Setup, and then Photo Select Photo Edit Settings OK Enter press Q. The preview screen will appear. Start RETURN Back 2 If the device selection screen appears, press or Photo Frame Setup to select the appropriate device, and then press Q. 3 Press , or to select the photo you want to copy from the USB storage device or SD memory card to the TV’s flash memory, and then press Q. Photo Select Photo Edit Settings OK Enter Start Photo Select /Folder/select Folder or File RETURN Back 3 Press to select Start, and then press Q to open Photo Frame. 1/54 E05265464.jpg 06:36 Tue, 26 Apr 1920 x 1080 OK Select 46 P Page RETURN Back Connecting your TV Photo Edit 1 Press or to select Photo Edit, and then press Q. 5 Select Start, and then press Q. Apr/26 (Tue) AM 10:53 2 Press or to select Rotate or Delete. Photo Edit Notes: Rotate Delete OK Enter RETURN Back 3 Set the following items as desired. •The photo and settings items are moved by 4 dots every 5 minutes to prevent screen burn-in. •The pre-installed photo file is stored in the TV’s flash memory before shipment. Rotate : Press Q to rotate the image 90° clockwise. Delete : Press or to select YES, and then press Q. 4 Press T. Settings 1 Press or to select Settings, and then press Q. 2 Press or to select Clock, Position or Auto Power Off. Settings Clock Position Auto Power Off OK Enter Off Left Off RETURN Back 3 Set the following items as desired. Clock : Press or to select Off, Digital Clock, Analogue Clock or Analogue + Digital. Position : Press or to select Left or Right. Auto Power Off : Press or to select Off, 00:30, 01:00, 02:00, 04:00, 06:00 or 12:00. If Photo Frame is started and left active, the TV will automatically turn off after the set length of time (maximum 12 hours). 4 Press T. 47 Reference section Troubleshooting Before calling a service technician, please check the following table for a possible cause of the symptom and some solutions. Symptom and solution TV will not turn on • Make sure the power cord is plugged in, and then press ! or 1. • The remote control batteries may be dead. Replace the batteries. No picture, no sound • Check the antenna connections. No sound, picture OK • The sound may be muted. Press 2+, 2– or U. • The station may have broadcast difficulties. Try another channel. Poor sound, picture OK • The station may have broadcast difficulties. Try another channel. Poor picture, sound OK • Check the aerial connections. • The station may have broadcast difficulties. Try another channel. • Adjust the PICTURE menu. Poor reception of broadcast channels • Check the aerial connections. • The station may have broadcast difficulties. Try another channel. • Make sure the Colour system is properly set. Teletext problems • Check the aerial connections. Good performance of text depends on a good strong broadcast signal. Multiple images • The station may have broadcast difficulties. Try another channel. • Aerial reception may be poor. Use a high directional outdoor aerial. • Check if the direction of the antenna has changed. Poor colour or no colour • The station may have broadcast difficulties. Try another channel. • Adjust the Tint and/or Colour in the PICTURE menu. The remote control does not operate • Remove all obstructions between the remote control and the remote control sensor on the TV. • The remote control batteries may be dead. Replace them with new ones. • Check that the TV/REGZA-LINK/DVD switch on the remote control is properly set. Some pixels on the screen do not light up • The LCD display panel is manufactured using an extremely high level of precision technology, however, sometimes some pixels on the screen may be missing picture elements or have luminous spots. This is not a sign of a malfunction. The picture brightness varies when you switch the TV on. • If you switch the TV on at 0°C or below, wait until it warms up. 48 The screen’s brightness decreases, flicker occurs, or some parts of the screen do not light up. • When you first start to use this TV, flickering may occur on the screen. In this case, switch the TV off and then on again to resolve this issue. • The cold cathode fluorescent lamp used for the backlight on this TV has a certain lifespan. When the brightness of the screen decreases, flicker occurs on the screen, or some parts of the screen do not light up, it may have reached the end of its life. Contact a service technician. No REGZA-LINK operation • The REGZA-LINK feature is available for Toshiba REGZA-LINK compatible devices. • Make sure HDMI cables with the HDMI logo are used. • When a connected REGZA-LINK device does not work correctly after you have changed device settings, turn off your TV and unplug the power cord. Then, plug the TV in and turn on again. • If several devices are connected, the REGZA-LINK feature may not operate properly. • Read the owner’s manual furnished with the connected REGZA-LINK device. Symptom and solution - digital only Poor picture • Check the aerial connections. Make sure it is aligned to the correct broadcast direction. • Check the signal level and quality in the DTV Manual Tuning menu. • If you use any kind of amplifier to boost the signal level, check whether it is working correctly, and ask for help from the aerial installer. No picture • Use the DTV Manual Tuning menu to rescan this channel. • Try another channel. • Reduce RF amplifier gain if connected to RF booster. No sound from DIGITAL AUDIO • The sound may be muted. Press 2 +, 2 – or U. • Use the DTV Manual Tuning menu to rescan this channel. • Try another channel. Not all channels are available after Auto Tuning when tuning the TV for the first time. • This symptom is caused by unexpected frequency offset. • Use the DTV Manual Tuning menu to scan for the missing channels. Once the TV picks up the signal, all the transmission parameters will be stored in internal memory. Cannot lock signal when using Manual Tuning • Refer to the solutions for “Poor picture”. No Teletext, no Subtitles • Make sure the channel that you are watching carries Teletext/ Subtitles information by checking the on-screen information. Cannot receive channels after moving the TV between cities (e.g. from Melbourne to Sydney) • Refer to page 13 to reset data. Programme Timer does not operate properly. • Check the aerial connections. • Weak signal may cause inaccurate time information. Do not remember PIN • Please contact your local dealer. Reference section APPENDIX AUSTRALIAN PARENTAL GUIDANCE CODES (Normative) Recommended On-Screen-Display for parental guidance codes transmitted within DVB-SI EIT information using the DVB parental_rating_descriptor. Receiver Menu Set-up and Suggested OSD wording for Setting Blocking (Restriction of access) Block G Block Block All and above PG and (optional) above Transmitted rating hex code 0 x 00 Australian parental guide code Not Classified P C Children's C G General G PG PG M Mature Audience 15+ 0 x 0B 0 x 0C Resultant receiver action to received hex code is show programme is block until PIN entered G PG Parental Guidance Recommended 0 x 09 0 x 0A No Block C 0 x 07 0 x 08 Block R and above P 0 x 05 0 x 06 Block AV and above - P Pre school 0 x 03 0 x 04 Block MA and above - 0 x 01 0 x 02 On-ScreenDisplay Block M and above M M MA Mature Adult Audience 15+ 0 x 0D MA MA 0 x 0E AV Adult Audience, Strong violence 15+ AV 0 x 0F R Restricted 18+ R 49 Reference section Integrated Digital LCD TV COMPONENT VIDEO INPUT terminals (the signal format) 480i, 480p, 576i, 576p, 720p (50/60 Hz), 1080i (50/60 Hz) (These signal formats are converted to match the number of pixels of the LCD panel.) Model 42XV600A, 46XV600A, 52XV600A Colour system (analogue TV system) PAL, SECAM, NTSC 3.58/4.43 Power source 220 V-240 V AC, 50 Hz Aspect ratio 16 : 9 Power consumption 42XV600A : 146 W, 0.6 W (standby) 46XV600A : 224 W, 0.6 W (standby) 52XV600A : 314 W, 0.6 W (standby) Visible size (diagonal) 42XV600A : 106.7 cm 46XV600A : 116.8 cm 52XV600A : 132.1 cm Dimensions 42XV600A : 1,009 mm (W) 694 mm (H) 308 mm (D) 46XV600A : 1,108 mm (W) 746 mm (H) 308 mm (D) 52XV600A : 1,252 mm (W) 839 mm (H) 328 mm (D) Number of pixels 1,920 (H) dots × 1,080 (V) dots Mass (Weight) 42XV600A : 23.0 kg 46XV600A : 26.5 kg 52XV600A : 35.5 kg Analogue TV system (Aerial input) Channel Coverage: Speakers Main 35 × 160 mm 2 pcs. Specifications PAL B/G (CCIR) PAL I (UK) PAL D/K (CHINA) SECAM B/G (CCIR) SECAM D/K (OIRT) VHF UHF CATV VHF UHF CATV VHF UHF CATV VHF UHF CATV VHF UHF CATV 2 - 12 21 - 69 X - Z+2, S1 - S41 21 - 69 1 - 12 13 - 57 Z1 - Z38 2 - 12 21 - 69 X - Z+2, S1 - S41 1 - 12 21 - 69 X1 - X19 Special RF signal: NTSC 4.43 colour system 5.5/6.0/6.5 MHz sound system PAL 60 Hz colour system 5.5/6.0/6.5 MHz sound system Digital TV System Compliant Standard Video Decoding Audio Decoding Audio Sampling Rate DVB-T MP @ ML & MP @ HL Dolby® Digital, MPEG (I & II) 32, 44.1, 48 kHz Digital TV Terrestrial Tuner / Demodulator Frequency 51~858 MHz Loop Through 51~858 MHz Bandwidth 6, 7, 8 MHz Demodulator COFDM FFT Mode 2K, 8K Constellation QPSK, 16QAM, 64 QAM Guard Interval 1/4, 1/8, 1/16, 1/32 Inner Coding Rate 1/2, 2/3, 3/4, 5/6, 7/8 50 Audio power 10 W + 10 W Input/Output terminals o (1) o (2) o (3) o (4) O MONITOR O WOOFER o RGB/PC o PC/HDMI 1 (AUDIO) o HDMI 1 o HDMI 2 o HDMI 3 o HDMI 4 O Digital Audio (optical) Headphone jack Input Phono jacks Input 4 pin Phono jacks Input Component video Phono jacks Input Component video Phono jacks Output Phono jacks Output Phono jack A/V S-video A/V Y, PB/CB, PR/CR Audio L/Mono + R Y, PB/CB, PR/CR Audio L/Mono + R A/V Bass Line out (Variable) Input Mini D-sub 15 pin Analogue RGB Input 3.5 mm (Diameter) stereo Input (type A) 19 pin A/V Digital Input (type A) 19 pin A/V Digital Input (type A) 19 pin A/V Digital Input (type A) 19 pin A/V Digital V.1.3a with Lip Sync, INSTAPORT™ and RGB Range Output Bitstream/PCM 3.5 mm (Diameter) stereo Reference section Operating condition Temperature 0 °C - 35 °C Humidity20 % - 80 % (No moisture condensation) Supplied accessories Owner’s manual (1), Remote control (1), Batteries (2), Clip (1), Cleaning cloth(1) This is used to fix the TV to a wall, pillar, etc. (- page 4). • Design and specifications are subject to change without notice. • Never service or remodel the TV by yourself. It may expose you to a fire hazard or dangerous voltages. 51