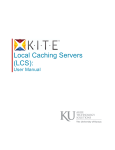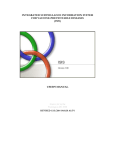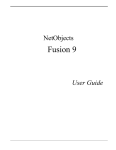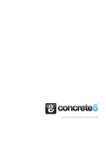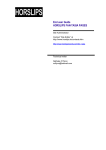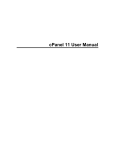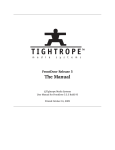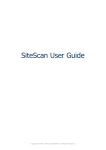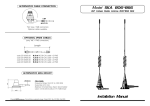Download CMS Master User Manual
Transcript
Best Content Management Solution for Your Business Table of Contents 1 Introduction………………………………………..2 About User Manual General information about CMS Master Why CMS Master 2 Getting Started with CMS Master………………3 Logging into Admin Area Working with Control Panel 3 Using Page Manager……………………………..4 List of pages Add new page Edit home page Edit home page options 4 Using Website Manager………………………….5 Current website settings Edit title Edit keywords Edit description 5 Using Image Manager…………………………….6 List of images Add new image 6 Using File Manager………………………………..7 List of files Add new file 7 Using Module Manager…………………………..8 List of installed modules Install new module 8 Using System Manager…………………………..9 System Statistics Edit user information 9 Using Visual Editor………………………………10 Text formatting Insert link Insert image Insert table Page 1 [email protected] http://www.cms-master.com Best Content Management Solution for Your Business 1 Introduction A Content Management System (CMS) is a website building and editing tool that allows a group of developers to remotely create and update web content. With a CMS you can effectively decentralize the authoring process. Your content providers, writers, managers, editors, technical staff, as well as clients will have a flexible environment to work with site content. All they need is a user account with the system and a PC with an Internet connection! CMS Master requires the least technical knowledge and training so that even non-specialists can manage their tasks. Anyone who is comfortable working in Microsoft Word environment can benefit largely from CMS Master. This means you can perform regular updates of your web content without resorting to third-party tools or technologies. About User Manual CMS Master User Manual is a reference tool that explains how to use the software. It covers all aspects of content management and is written in a practical ‘how-to’ manner, giving examples and step-by-step instructions. All examples are accompanied by screenshots for better explanation of workflow. General Information about CMS Master CMS Master is available as a single package which does not require any additional software to be installed. This is a trusted solution which is used by hundreds of small-to-large-sized companies worldwide. CMS Master is recognized as a comprehensive tool for web content management needs. We offer CMS Master as a one-time-fee service. No monthly fees, no per-user charges, no subscription model or long-term contracts! Our flexible licensing policy makes our product extremely affordable. Now you can keep your site up-to-date and accurate at a fraction of the price and time! Everything is point-and-click with no or minimum training required. The key tenet of CMS Master is simplicity plus usability. Why CMS Master? With CMS Master you can: Manage the structure of the site, the appearance of the published pages, and site navigation; Add / edit your site content directly from your browser, anytime, anywhere! Get a feature-packed tool for tasks of all sort and kind; Process increased data volumes; Improve site navigation and site flexibility; Reduce duplication of information, support and operation costs; Ability to quickly apply changes and keep your site always up-to-date! Page 2 [email protected] http://www.cms-master.com Best Content Management Solution for Your Business 2 Getting Started with CMS Master Logging into Admin Area To start a new session and access CMS Control Panel, you need to authorize yourself with your unique username and password. Type in the address of your Control Panel (http://www.YourSite.com/cms-admin ) in the browser address bar; you will be prompted to enter your login and password to access the system. After submitting the data you will be redirected to the main page of CMS Master Control Panel. Working with Control Panel CMS Master Control Panel has a transparent yet very powerful user interface. It contains separate sections for page, website, image, file, module, and system management: Through Pages menu you can create / edit pages, edit their options, titles, keywords, description of every page and home page, set page order etc. Website section allows you to view / edit current website settings – website title, keywords, description. Images section allows you to upload and manage your images. Files section allows you to upload and manage your files. In Modules section you can work with previously installed modules, such as form-to-mail scripts, statistics, articles, news, guestbook, shopping cart, links, catalogue of goods and so on. System section displays statistics on total number and size of pages, images and files. Here you can also edit your user information – login, password and email. Page 3 [email protected] http://www.cms-master.com Best Content Management Solution for Your Business 3 Using Page Manager Using Page Manager you can perform the following tasks: List of pages The list of pages displays both visible and hidden pages of the site menu (except home page) in the form of a navigation tree. Here you can edit site structure, determine page order, delete pages from site structure, edit page options, and create / edit content for every page. – Edit page content – Edit page options – Delete page – Move page up – Move page down Add new page In this submenu you will add new pages to your site with numerous options: type in menu, window, page title, page URL, external URL (if page URL is external), show/hide the page in menu, redirect page to any page within the site, choose parent page (if the page is in submenu), type in website title (if you want to change it only for this page), page keywords and description: Parent page – by default, all pages you create are located to the main navigation menu. This section allows you to create unlimited nesting levels for pages and thus create hierarchical menus with any number of submenus. ‘Parent page’ section is extremely helpful for complex sites with heavily structured navigation; Page 4 [email protected] http://www.cms-master.com Best Content Management Solution for Your Business Show in menu – choose ‘yes’ to show the page in navigation menu, ‘no’ – to hide the page. The page content will be kept as-is, but site visitors will not see the page in menu, and therefore will not have access to it. You can temporally hide the page for online visitors if you are editing its content, for example, and show it back again whenever you need. You can also create invisible pages, e.g., ‘Thank You’ page which visitors will see only after making some purchases; Menu title – name of the page, as it will appear in the navigation menu of the site; Window title – name of the page, as it will appear in browser title bar; Page title – name of the page, as it will appear on the page with content; Redirect – the default value of this field is ‘No redirect’. You can choose any page within the site structure as a redirect page. When you click page name in menu, you will be redirected to the page specified in Redirect field; Use external link – the default value is ‘no’, it means that all pages are interlinked within the site, and there are no links pointing to other web sites. If you want to use external link (e.g. forum, chat etc) choose ‘yes’ and enter ‘External URL’ (see below); Page URL – name of the page, as it will appear in browser address bar (e.g. http://YourSite.com/pageURL). Note: use lowercase letters for URL address; External URL – type in the URL address to redirect the page to an external web address (forums, chat, partners links etc). This will create not an actual page, but a menu item; Website title – the default website title is defined in Website section (see below). If you want to change it for specific pages, type in its new title in this field. Pages with blank ‘Website title’ field will retain the original title common for all site pages which can be specified in ‘Edit website title’ section; Page keywords – type in the terms related to the page content for keyword search; Page description – this section contains brief description of the page, used by search engines when indexing the site. Edit home page Add/edit content of your site’s home page using the rich formatting environment of the Visual Editor (see below). Edit home page options This submenu allows you to edit home page menu title, window title, page title, show / hide home page, edit META tags (description and keywords), choose redirect page. Use field description from ‘Add new page’ section for reference. Page 5 [email protected] http://www.cms-master.com Best Content Management Solution for Your Business 4 Using Website Manager Website Manager allows you to perform the following tasks: View current website settings View general website settings: title, keywords and description. See below how to edit these settings. Edit title In this section you can define window title common for all pages of the site. Click ‘Update’ to save your changes. Edit keywords Your website keywords identify your site for search engines. You must find relative words that users will most likely use to find your site in search engines. Format: type in space-separated keywords. Click ‘Update’ to save your changes. Edit description This section contains brief description of your website that might be used by search engines when ranking your site. Make sure to use your targeted keyword phrase. This section is quite essential in SEO (Search Engine Optimization) campaign. Page 6 [email protected] http://www.cms-master.com Best Content Management Solution for Your Business 5 Using Image Manager List of images In this section you can upload and manage images on the site. CMS Master supports all image types. To upload a new image, click ‘Browse’ to specify the path to the image on your hard drive, choose ‘Upload’. Once the image is uploaded, you will see the message ‘Image uploaded successfully’. New image will appear in the list of images. The table displays the name of the image, pixel size, modification date, and actions (you can view the image and delete it). Insert image 1. Open Visual Editor (click 2. Click next to the page name to open it in new window). to insert image. 3. Choose the image from the drop-down menu. Click Preview to view the image. 4. Type in alternate text for the image. 5. Choose type of alignment (no alignment, left, right, top, bottom, center). 6. Choose border thickness (in pixels). Leave this field blank for no border. 7. Choose spacing: horizontal and vertical (in pixels). Leave these fields blank for no indent. 8. Click Ok. Page 7 [email protected] http://www.cms-master.com Best Content Management Solution for Your Business 6 Using File Manager List of files With CMS Master Control Panel you can upload new files to your site with ease. You may need this if you have various kinds of resources for download. You may suggest your visitors to download User Manual, Company Fact sheet, documents, or create download links to allow instant downloads of your products. Visitors will be able to open or save to disk Word, Excel documents etc. CMS Master supports all file types. Add new file To upload a new file, click ‘Browse’ to specify the path to the file on your hard drive, then click ‘Upload’. Once new file is uploaded, you will see the message ‘File uploaded successfully’. New file will appear in the list of files. The table displays the name of the file, its size, modification date, and actions (you can view the file, or delete it). Page 8 [email protected] http://www.cms-master.com Best Content Management Solution for Your Business 7 Using Module Manager CMS Master offers an integral solution for your business: now you can edit site content and forms, manage articles and links, add a shopping cart, administer orders, and set prices using one universal software pack with endless possibilities for module integration. CMS can work with already installed modules, such as form-to-mail scripts, statistics, articles, news, guestbook, shopping cart, links, catalogue of goods and so on. List of installed modules The list of installed modules contains names, description, and available actions for modules. Install new module 1. Type http://www.YourSite.com/cms-install in browser address bar. This will launch CMS Master Installation Module. 2. You will see the list of components, brief description, installation status (installed or not), and action you can perform (install the component or delete it). 3. Click to install new component. You will be forwarded to the built-in installation wizard. Please refer to applicable instructions for third-party component installation. 4. Proceed to http://www.YourSite.com/cms-admin/modules.php. The installed module will appear in the list of available modules. Page 9 [email protected] http://www.cms-master.com Best Content Management Solution for Your Business 8 Using System Manager In this section you can view website statistics and edit your admin settings: login, password and email. System statistics Statistics displays the number of files on the site (total number, number of visible and invisible pages), total number and size (in bytes) of files and images. Edit user information Type in your new email address, new password and retype it for verification. After you edit your password and email, click ‘Update’ to save your changes. Page 10 [email protected] http://www.cms-master.com Best Content Management Solution for Your Business 9 Using Visual Editor To edit page content click next to the page you want to edit. You will be forwarded to the Visual Editor with a standard formatting environment you are used to work with. No expertise in HTML or programming knowledge is required to work with CMS Master Kit. We enlarged MS Word-like panel with advanced HTML set of tools. We recommend that content managers stay in default WYSIWYG mode – it has full functionality of CMS Master and saves you from direct editing of html source. You can easily switch to html edit mode by clicking – to edit page content in source code. With HTML look-and-feel you can insert and edit hyperlinks to web resources, including email addresses and internal pages of your site. Text formatting Via text formatting tab you can define the following text options: • Style (normal, formatted, address, 6 various headings); • Font (bold, italic, underline, strikethrough) and size; • Superscript and subscript; • Copy – Cut – Paste selected text; • Undo – Redo changes; • Text alignment (left, right, center, justify); • Numbering and bullets; • Increase / decrease indent; • Choose font color and background color; • Insert horizontal line. Page 11 [email protected] http://www.cms-master.com Best Content Management Solution for Your Business Insert link You can insert hyperlinks to www resources and links to existing pages of the site. 1. Enter text for the link. 2. Click and in the pop-up window enter link URL. 3. Click Ok. Insert image To add an image to the site, you must first upload it to the server in Modules section. Then it will appear in the list of Images. 1. Open Visual Editor (click 2. Click next to the page name to open it in new window). to insert image. 3. Choose the image from the drop-down menu. Click Preview to view the image. 4. Type in alternate text for the image. 5. Choose type of alignment (no alignment, left, right, top, bottom, center). 6. Choose border thickness (in pixels). Leave this field blank for no border. 7. Choose spacing: horizontal and vertical (in pixels). Leave these fields blank for no indent. 8. Click Ok. Page 12 [email protected] http://www.cms-master.com Best Content Management Solution for Your Business Insert table Tables are commonly used to display or organize data. To create and insert a table: • Position your cursor where you want new table to appear; • From the toolbar choose • In the Insert Table dialog box you should specify the following table options: ; Rows – the number of horizontal rows in your table. Columns – the number of vertical columns in your table. Width – the width of your table. (Note: width in percent means percent of the page, regardless of page size. Width in pixels is the absolute table size, regardless of user’s screen size.) Alignment – choose right, left, center, top, bottom alignment, or no alignment. Border – border size in pixels, i.e. the thickness of the outer frame of your table. Cell spacing – the space between the cells in the table. Cell padding – the space between the grid lines of the table and the contents of table cells. • Click Ok. New table will appear on the page. Now you can type your content into the cells, paste images, text or even insert other tables. Page 13 [email protected] http://www.cms-master.com Best Content Management Solution for Your Business • To open Table Properties window, click . In properties dialog you can change the following table options: Layout Width – table width (in percent or in pixels); Height – table height (in percent or in pixels); Text align – choose how to align text in the cell – left, right, center, or justify; Vertical align – align text vertically (top, bottom, middle, baseline). Page 14 [email protected] http://www.cms-master.com Best Content Management Solution for Your Business Spacing and Padding Spacing – specify the space (in pixels) between the cells in your table; Padding – specify the space between the grid lines of the table and cell contents. Borders Borders – the thickness of the outer border of the table, in pixels. Style Background – choose background color from the pop-up color picker Text – choose text color from the pop-up color picker Border – choose border color from the pop-up color picker. You can also set solid, dotted or dash line and choose its pixel width. Table Formatting Toolbar: Function of commonly used buttons: Page 15 View table properties Delete column View row properties Split column Insert new row above View cell properties Insert new row below Insert new cell before Delete row Inset new cell after Split row Delete cell Insert new column before Merge cells Insert new column after Split cell [email protected] http://www.cms-master.com