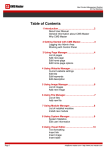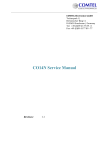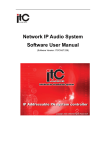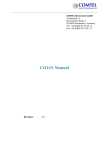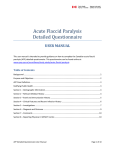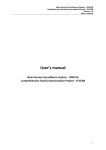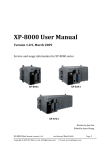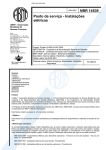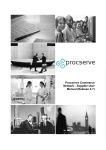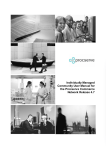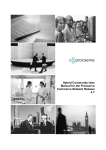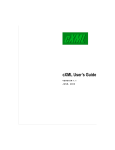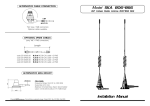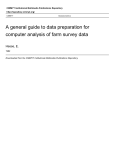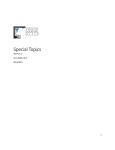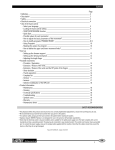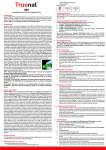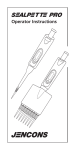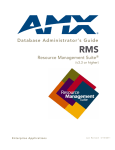Download (isis) user`s manual
Transcript
INTEGRATED SURVEILLANCE INFORMATION SYSTEM FOR VACCINE-PREVENTABLE DISEASES (ISIS) USER’S MANUAL PAHO/FCH/IM Washington DC 2008 REVISED 1/15/2014 14:01:38 A1/P1 ISIS User’s Manual FOREWORD The great challenge of elimination and eradication of polio led to commitment by all the governments of the Americas to vaccination and epidemiological surveillance of this disease on the continent. This made it possible to develop a single computer system known as “PESS” (Polio Eradication Surveillance System) to standardize epidemiological surveillance, one of the most effective such systems in the world, allowing dissemination of weekly bulletins at the world level On the basis of this experience, similar software was developed for elimination of measles (MESS) and subsequently rubella, with the same success. The Integrated Surveillance Information System for Vaccine-Preventable Diseases was designed to provide a mechanism for data collection, initially for cases of polio, measles, and rubella. OBJECTIVES OF ISIS Facilitate availability of epidemiological information through development of specific modules, standardized databases, reports and indicators, and electronic information transfers between different levels and countries Provide epidemiological analysis at different levels, promoting the use of standardized variables for person, time, and place Provide dissemination of epidemiological information for timely decision-making SPECIFIC FUNCTIONS OF ISIS Data entry and editing of cases Data entry and editing of laboratory data Entry of weekly reports from notification units Report generation Utilities 2 ISIS User’s Manual PROGRAM INSTALLATION REQUIRED FOR ISIS For installation of MS-SQL Server 2008 Express Edition and SSMSE (SQL Server Express) Hardware Requirements There are a minimum of system requirements for installing ISIS, and certain programs are needed. Windows XP. The minimum system requirements are: Computer with minimum processor speed of 1GHz 4GB of RAM memory is recommended 100MB hard disk space Windows XP Operating System (Service Pack 2) and all the updates available for that operating system. Check if system updates are available for download at the following Web link: http://www.update.microsoft.com/windowsupdate/v6/default.aspx?ln=es Software Requirements Installation of SQL Express in the computer requires the following software installed: Latest available Service Pack Microsoft .Net Framework 3.5 SP1. Microsoft .Net Framework 3.5 SP1 Windows Installer 4.5. Windows Installer 4.5 Windows PowerShell 1.0. Windows PowerShell 1.0 Description of software requirements for user reference: Service Pack Service Pack 2: If the operating system is Windows XP Service Pack 1: If the operating system is Windows Server 2003 Service Pack 1: If the operating system is Windows Vista To check version of Service Pack installed in the computer: In Windows Explorer, right click on “My PC” or My Computer” In the pop-up window, select Properties, a window opens and display the Windows version and type of Service Pack installed. To confirm if Windows Installer, Windows PowerShell, and .Net framework are installed: Click on the Start button and select Control Panel Select “Add and Remove Programs” and check from the list of programs if the engines are installed. Check if Windows Installer 4.5 is installed and ensure that the “Services” are started by selecting "Administer” by using the right-click on “My PC”, as shown in the figure on the right, then carry out the verification in the window illustrated in the Figure 1 below. Installation Note: Delete any Beta or test version of SQL Server Management Studio Express from the system before installing the package. Otherwise, the installation of this package could fail. 3 ISIS User’s Manual Installation of MS SQL Server 2008 Express Edition and SSMSE Reminder: Before installing ISIS, the computer should have installed the database server MS SQL Server 2008 Express Edition, and its manager Microsoft SQL Server Management Studio Express (SSMSE) and Reporting Services. A copy of the file SQL Server 2008 Express Edition with Advanced Services is found in the ISIS installation CD, in the subfolder SQLExpress, filename SQLEXPR_ADV.EXE or can be downloaded at no cost from the following Internet links: http://go.microsoft.com/fwlink/?LinkId=65109 http://www.microsoft.com/downloads/details.aspx?displaylang=en&FamilyID=b5d1b8c3-fda5-4508-b0d01311d670e336 Installation of MS SQL Server 2008 Express Edition and SSMSE Double click the file SQLEXPR_ADV.EXE in the ISIS installation CD to begin the installation. The following screen will appear, where one can confirm the information about system requirements noted above, then click on Installation and select the option “New SQL Server installation or add features to an existing instalation.” Figure 1. Click on Next, on the following screen. To select all the components, click Select All and then click on Next. 4 ISIS User’s Manual Accept the default instance name and the installation directory, and then click on Next. Check the disk capacity required for the different directories as well as the instance name: Specify access to the accounts for the services SQL Server Database Engine and SQL Server Reporting Services. For greater system security, base your decision on the article http://msdn.microsoft.com/enus/library/ms143504.aspx#Use_startup_accounts. 5 ISIS User’s Manual Mark the option “Windows authentication mode” and then click on Next. Add the users who should have access to the SQL Server 2008 database engine; then click on Next. When the process finishes, click on Next and then Finish. Specify the configuration mode for Reporting Services, by selecting “Install native mode default configuration,” the default configuration. 6 ISIS User’s Manual CREATION OF THE ISIS DATABASE AND APPLICATION Important Note: The ISIS application contains a unique ID for each installation. This is provided only by WDC. The installation CD contains the ID for the test installation. 1) Create the icon on the desktop for direct access: Right-click on the file ISIS.exe in c: \ISIS\ISIS\bin\Release Select “Send to” and select desktop (direct access) Double-click on the ISIS icon on the desktop to open the application Steps for the ISIS application Double-click on the icon created on the desktop to run the ISIS application. The initial screen will open with the option between Measles/Rubella or Polio icons. Click on one of the icon to begin work. ISIS initial screen 7 ISIS User’s Manual MEASLES/RUBELLA MODULE The first screen for Measles/Rubella shows the different functions of the system. At the top of the screen is the selection bar: Settings Select a Language Click on the Language option and the Language pop-up screen appears Click on one of the buttons on the left side to select the language to use: English, Spanish, Portuguese, French. “Select a culture” by putting a check mark beside the language as used by a particular country and Save. ISIS icons Definitions Icons Description Add a new case or modify or delete an existing case. Add a new laboratory data or modify or delete laboratory data for an existing case. Add a new record for reporting units or modify or delete a record for reporting units. This option is restricted in some installations. Generate reports for both the Measles/Rubella and Polio modules. 8 ISIS User’s Manual Icons Description This function allows options such as: Extract, Download, Upload, Decentralize, Generate DEF files for WHO, for the exchange and transfer of information; Update Reference Data, Backup Database, designed to maintain the system. Data Entry Screens 1. Add/Edit Cases – Add a new case or modify or delete an existing case. Add a New Case Click the New Case button at the bottom of the screen. A new screen appears with seven (7) different tabs or sections (Identification, Patient Info, Clinical Data, Lab Data, Investigation and Response, Classification, Validate Data) for filling out information regarding the case. The Close button will abort the data entry and goes back to the screen for Measles/Rubella module. Data entry fields should be completed with all information available. To enter data: Type the information manually Select form pull down menu using the drop down arrows. Pull down menus gives a list of available entry for a given field. Multiple selections is also not allowed. Use the <tab> key to move from one field to the next. Buttons found in every data entry or edit screen: "Close" button, located in the right upper corner, to exit the screen (returns to the MR filter screen) "Undo Edits" button, located on the bottom right of screen, reverses an entry or change that was made "Save" button, located on the bottom right of the screen, records the last changes made Important: These three buttons will be available each time a change is made. Before moving to the next tab or closing the window, Confirm and Save the data. Always click on the Save button whenever any data field is modified. 9 ISIS User’s Manual 1.1 Identification Tab This Identification Section contains 14 fields and is described below. o Initial Diagnosis - Select diagnosis for the case from the pull down list: 1 Measles; 2 Rubella; 3 Dengue; 4 Other exanthematic disease; 8 Other non-exanthematic disease). Location o Case ID – identification code assigned to a case. Format YY-***#####, where YY is current year, *** is any alphanumeric character and ##### is a numeric value. By default, the last 2 digits of the current year already appear. After the letters it is recommended to enter the corresponding number beginning with 00001 for the first case of the year with the symptoms. The system assumes 5 digits. o Country – Select country where case is found using the drop down list of country names o Geo Level 1 – First administrative level ie. Department, State, or Province o Geo Level 2 – Second administrative level ie. Municipality, Canton, or District o Locality/Neighbohood – Enter the complete name of the locality or neighborhood o Detected By - Select the source of detection from the drop down list: 1 Spontaneous consultation; 2 Laboratory; 3 Institutional Search; 4 Community Case Search; 5 Contact Investigation; 6 Community report; 88 Other; 99 Unknown o Health Service Name - Enter the complete name of the hospital, health center, or other institution making the report. o o o Health Service Phone - Enter the telephone number of the institution Reported By - Enter the full name and position of the person reporting the case Date of Consultation - Date of the first consultation. The date can be entered using the pop-up calendar or entering the date directly o o o o o o Date Reported Local - Date the case was reported to the health unit; this makes it possible to check compliance with the guidelines. The date can be entered using the pop-up calendar or entering the date directly Date Reported National - Date the case was reported to the national level of the surveillance system in any way; this makes it possible to check compliance with the guidelines. The date can be entered using the pop-up calendar or entering the date directly Date of Investigation - Date that community investigation was conducted (home visits in order to complete epidemiological file, taking specimens, active case search, among others). The date can be entered using the pop-up calendar or entering the date directly Type of Provider - Select sector type of the health institution reporting the case from the drop down list: 1 Public; 2 Private; 88 Other (this option sets up an additional field for entering the name of the sector type); 99 Unknown Other (specify) - Enter a sector type other than those included in the previous field, eg. armed forces Comments – Additional information TIP: Management of date fields with the pop-up calendar: Changing the year can be done in two ways: a) Click on the upper left arrow; b) Double-click on the number of the year. Similarly with changing the month: Click on the upper left arrow Double-click on the name of the month. 10 ISIS User’s Manual 1.2. Patient Information Tab This in turn contains three subsections or tabs: Patient, Vaccinations, and Trips. The last tab can also be accessed from another application screen. (Tab 1.5 Investigation and Response) a) Patient Tab - The Patient tab is shown by default whenever the Patient Information tab is clicked; under this tab the basic data about the patient (case) can be recorded. Name o Last Name - Enter the first or paternal surname of the patient o Mother's Last Name - Enter the second or maternal surname of the patient o First Name - Enter the first name of the patient o Middle Names - Enter the middle names of the patient o Mother or guardian - Enter the name of the person responsible for a child Place of Residence o Address 1 - Enter the place where the patient habitually resides, for purposes of investigation of risk o Address 2 - Enter an alternative address. On some occasions patients are transferred to national or regional referral hospitals. If in these circumstances there are locations housing relatives of a child, this address should be entered here o City - Enter the city where the patient habitually resides o Postal Code - Enter the postal code of the home or habitual residence. This applies to countries for which it is useful; otherwise it is left blank. (Cases without an entry date are listed by this field.) o Telephone Number - Enter the telephone number where the patient or person responsible can be contacted for more information o Type of locality - Select the type of locality where the case occurred. Select from the drop down list: 1 = Urban; 2 = Peri-urban; 3 = Rural o Reference - Enter geographical references for locating the house o Workplace or school name - Enter the name and address of workplace or school (if applicable) Basic Information o Male/Female - Enter the sex of the patient o Date of birth - Date of birth of the patient. The date can be entered using the pop-up calendar or entering the date directly o Age - Age of the patient, in years and months, at the time of symptom onset. (numerical format YY/MM). In order to enter it, click on the button “Enter Age” and then on “OK” to confirm o Occupation - Activity/occupation of the patient (for risk analysis) o Comments - Additional information 11 ISIS User’s Manual b) Vaccination History Tab The Vaccination History tab is for entering the vaccination history of the patient. This screen initially shows a single active button Add New Vaccination. After entries are made, the "Edit Selected Row" and "Delete Selected Row" buttons are activated on the same screen. Click on Add New Vaccination to show the entry screen. This allows entry of data related to the vaccination history of the patient. In the lower part of this screen there are buttons for "Don't Save" or "Save Vaccinations" to confirm or not recording the data entered. o o o o Vaccine - Select the type of vaccine received by the patient suing the drop down list: 1 Measles; 2 Rubella; 3 MR–Measles, Rubella; 4 MMR–Measles, Mumps, Rubella Number of Doses - Number of doses received of the vaccine entered in the previous field. Date of last dose - Date of the last dose received by the patient. The date can be entered using the popup calendar or entering the date directly Source of information - Select the source of information from the drop down list: 1 Vaccination Card; 2 Health service record; 3 Verbal 12 ISIS User’s Manual c) Trips Tab This allows entry of the places where the patient has traveled. This screen initially shows a single active button "Add New Trip." After data is entered, the "Edit Selected Trip" and "Delete Selected Trip" buttons on the same screen are activated. Click on the Add New Trip button. A screen is shown for entry of data related to the patient's trips. In the lower part of this screen there are buttons for Don't Save and Save Trips to confirm or not recording the data entered. o o o o Trip Start Date - Date of entry for trips outside or within the country prior to the diagnosis. If the patient comes from a country in which he or she is resident (case of tourists) leave a blank space, and add a note: “resident in …” (Name of the country). The date can be entered using the pop-up calendar or entering the date directly Trip End Date - Date the patient left the places visited either within or outside the country prior to the diagnosis. The date can be entered using the pop-up calendar or entering the date directly Country – Country/ies visited during the travel Location (notes) - other details about the places visited within each country or any other information relevant for investigation. Example: Is there an epidemic outbreak in [name of the city] Proceed to record the information for the trip, this is shown in the middle of the screen. In the lower part of the screen are the buttons: Add New Trip, Edit Selected Row, and Delete Selected Row. These make it possible to add more trips, edit existing trips, or delete them as the case may be. 13 ISIS User’s Manual 1.3. Clinical Data Tab This describes the signs and symptoms of the case at the date of onset and thereafter, as well as the state of the patient. In the lower part of the screen there are the buttons Undo Edits, which cancels any change entered after the last time saved and Save, which records the data entered or modified in the fields of the section Sign and Symptoms o Fever - Select whether the patient had fever from the drop down list: 1 Yes; 2 No; 99 Unknown. Option 1 (yes) sets up the two following fields: Temperature: Enter the temperature in degrees centigrade and Date of Onset of Fever: Select the date of onset of fever. The date can be entered using the pop-up calendar or entering the date directly o Eruption? - Select whether the patient had rash from the drop down list: 1 Yes; 2 No; 99 Unknown. Option 1 (yes) sets up the three following fields: Type of Rash: select the type from drop down list: 1 Maculopapular; 2 Vesicular; 88 Other; 99 Unknown; Duration of rash in days: enter the duration of the rash; Date of the rash: select the date of onset of the rash. The date can be entered using the pop-up calendar or entering the date directly o Cough? - Select whether the patient presented cough from the drop down list: 1 Yes; 2 No; 99 Unknown o Conjunctivitis? - Select whether the patient presented conjunctivitis (ocular irritation) from the drop down list: 1 Yes; 2 No; 99 Unknown o Runny nose? - Select whether the patient presented runny nose (rhinorrhea) from the drop down list: 1 Yes; 2 No; 99 Unknown 1.4. Laboratory Data Tab This allows entry of information for laboratory specimens, analysis, and results related to a given case. If there are no previous data, this screen initially shows a single active button Add New. After an entry is made, the "Edit Selected Row" and "Delete Selected Row" buttons on the same screen are activated. 14 ISIS User’s Manual Click the Add New button to enter laboratory data. In the lower part of this screen there are buttons for Don't Save and Save Lab Data to confirm or not recording the data entered. Specimens o Specimen Number – Select the specimen number from the drop down list: First, Second, etc. o Type of specimen - Select the type of specimen collected from the drop down list: 1=Blood; 2=Nasopharyngeal aspirate/swab; 3=Throat swab; 4-Urine; 5=Cerebrospinal fluid; 88=Other o Date Obtained - Date specimen was taken or collected. The date can be entered using the pop-up calendar or entering the date directly Laboratory o Lab Name - Select name of the laboratory from the drop down list o Date Sent to Lab - Select the date the specimen was shipped to the laboratory. The date can be entered using the pop-up calendar or entering the date directly o Date Received - Select the date the specimen was received by the laboratory. The date can be entered using the pop-up calendar or entering the date directly 15 ISIS User’s Manual o o Specimen ID in Lab - Specimen ID assigned by the laboratory Test Type - Select the type of test or analysis done by the laboratory from the drop down list: 1=IgM EIA/Indirect; 2=IgM EIA/Capture; 3=Virus Isolation; 4=PCR; 5=IgM IF; 6=IgG EIA/Capture; 7=IgG IF (immunofluorescence); 8=HI (immunohistochemistry o Result - Select the result of the analyses obtained by the laboratory from the drop down list: (0=Negative, o Antigen - Select the antigen analyzed from drop down list: 1=Measles; 2=Rubella; 3=Dengue; 4=Parvovirus B19; o Date of result - Date the result of the laboratory analyses was obtained. The date can be entered using the pop-up 1=Positive, 2=Inadequate Specimen, 3=Equivocal (indeterminate 99=Unknown (result not available) 5=Herpes; 66=Enterovirus; 88=Other calendar or entering the date directly 1.5. Investigation and Response Measures Tab This allows entry of information about activities for investigation and follow-up of the case. This screen can access the trips icon through the Add/Edit Trips button described under the Patient Section, Trip tab. At the bottom of this screen there are buttons to Undo Edits, to cancel previous data entry, and to Save, to record all the entries or changes made. Investigation o Active Search - Select whether there were active case-searches for similar cases from the the drop down list: 1 – Yes; 2 – No; 99 –Unknown. Option 1 (yes) sets up the following field: Number of suspected cases, where the number of suspected cases detected during active case-search is entered. o Contact with pregnant woman - Select whether there was contact with a pregnant woman from the drop down list: 1 – Yes; 2 – No; 99 – Unknown. Option 1 (yes) sets up the following field: Pregnant Contacts names, where the names of the pregnant women with whom there was contact is/are entered. o Measles/Rubella Cases Nearby - Select whether other cases (suspected or confirmed) were found in the municipality or place of residence from the drop down list: 1 = Yes, with Measles; 2 = Yes, with Rubella; 3 = Yes, with both; 4 = No o Did patient travel outside his/her province/state of residence 7-23 days before date rash onset – Select if patient travelled from drop down list: 1=Yes; 2=No; 99=Unknown o Setting Where Infected - Select the known source of contagion from drop down list: 1=Household contact; 2=Community; 3=Health Center; 88=Other; 99=Unknown. Option 88 (other) sets up the following field: Other setting infected, where other sources of infection can be entered Response Measure 16 ISIS User’s Manual o o o o Ring vaccinations - Select if there was ring vaccination from drop down list: 1-Yes; 2-No; 99-Unknown. Option 1 (yes), sets up the following field: Start and End Date, where start and end date of ring vaccination specified. The date can be entered using the pop-up calendar or entering the date directly; Number of Doses Given During Contact Vaccination, where the number of doses given during ring vaccination are entered. Was rapid coverage monitoring done - Select whether there was rapid coverage monitoring from drop down list: 1=Yes; 2=No; 99=Unknown. Option 1 (yes) sets up three fields: What % of persons vaccinated was found? , where the percentage of persons vaccinated is entered. Were the contacts followed for up to 30 days after the rash onset of the case? - Select if there was follow up after 30 days from drop down list: 1 =Yes; 2 =No; 99=Unknown. Contacts followed Until - Enter the date of last day that contact was followed up. The date can be entered using the pop-up calendar or entering the date directly 1.6. Classification Tab This is for recording data on the diagnosis of the reported case and who classified it. If there is no previous data, the bottom of this screen initially shows a single active button Undo Edits. After data is entered, the Save button, which records new entries or changes, is activated. o Final Classification – Select the final classification of the case from the drop down list: 1- Measles; this option sets up three following fields: a. Basis for Confirmation:, select from drop down list: 1-Laboratory; 2-Epidemiological Link; 3-Clinical; b. Source of Infection:, select from drop down list: 1-Imported; 2-Import-Related; 3-Unknown; 4Indigenous/endemic. Option 1 (imported) and 2 (import related) sets up another option: Imported from, where name of country is selected from a drop down list c. Contact of Another Case - Select whether there was contact with another reported case from drop down list: 1 =Yes; 2 =No; 99=Unknown. Option 1 (yes) sets up the following field: Contact of (or epidemiologically linked to) Case ID: Enter the ID of the case with which there was contact 2- Rubella; this option sets up three following fields: a. Basis for Confirmation:, select from drop down list: 1-Laboratory; 2-Epidemiological Link; 3-Clinical; b. Source of Infection:, select from drop down list: 1-Imported; 2-Import-Related; 3-Unknown; 4Indigenous/endemic. Option 1 (imported) and 2 (import related) sets up another option: Imported from, where name of country is selected from a drop down list c. Contact of Another Case - Select whether there was contact with another reported case from drop down list: 1 =Yes; 2 =No; 99=Unknown. Option 1 (yes) sets up the following field: Contact of (or epidemiologically linked to) Case ID: Enter the ID of the case with which there was contact 17 ISIS User’s Manual 3- o o Discarded; this option moves to the next field: a. Basis for Discarding Select the basis for the decision to discard the case from the drop down list : 1Measles/Rubella; 2-Vaccine Reaction; 3-Dengue; 4-Parvovirus B19; 5-Herpes; 6-Allergic Reaction; 88Other diagnosis This option sets up the following field: i. Other diagnosis: Enter a diagnosis not listed above. Classified by - Enter the full name of the person who classified the case Date Classified - Enter the classification date 1.7. Data Validation Section The Data Validation section is for confirming that there are no inconsistencies in the data entered for a given case. This screen shows the buttons for Run Validation and Clear Messages, for beginning the validation and for deleting the messages resulting from a validation, respectively. Edit Selected Case To edit an existing case, click on the "Edit Selected Case " button. This button can only be used if a case has been previously selected from the list obtained by using the available filters. 18 ISIS User’s Manual The use of the filters makes it possible to find cases by a particular search criterion, to review data (for example: integrity, gaps, errors, sequence, etc.), and/or to analyze the data for only selected variables (for example: cases from a specific province, cases according to vaccine dose, by epidemiological week, etc.). Once the fields or data by which to filter are selected, the list of cases that fulfill the criteria for the filters is generated by clicking on the Filter button on the right side of the screen. More than one selection can be made for a given filter (for example, two or more provinces at Geo Level 1). If there is a need to change a filter one clicks again in the selection for each filter or, if there is a need to clear all the selected filters at once, click on the Clear Filter button. Caso seleccionado In the generated list of cases, only one case can be selected at the same time for editing or deletion. The list can also be ordered in ascending or descending order, through a double-click on the title of the column (for example, by date of investigation, by surname, etc.). The width of the columns can be modified using the mouse at the head of the columns (as in a sheet in MS Excel). The order of the columns can also be changed, by selecting the column with its heading and dragging it with the mouse to the desired position. Delete Case In order to delete an existing case, click on the "Delete Case" button1, this button can only be used if the case has been selected from the list obtained through using the available filters, as noted in the previous case of editing a selected case. To close the screen, click on the "Close" button on the lower right. 1 Deletion of a case is not reversible; before deleting the system will ask for confirmation of the action. 19 ISIS User’s Manual Functions of each field Filter Options to select or enter Select cases by the sex of the patient. If neither box is checked cases of both sexes will be shown. This filters the cases by the date of onset or the date of notification of the case, depending on the options chosen, by onset, or by notification. In addition this filters for a range of years when the By year box is checked or by epidemiological week when the By year box is not checked (see the lower figure). By default, this filter is checked Onset [of symptoms] and By year [current year]. Note: Press the space bar on the keyboard to leave the date blank. (In this way cases that did not get a date when first entered will be listed). This filter is used by the central level of PAHO in WDC. This filter is used by the central level of PAHO in WDC or for a multi-country administration, for example, CAREC. This shows the regions, states, or departments of the country in alphabetical order. For multiple selections (for example several provinces or regions), click on each one in turn. To remove a selection, click on it again. This shows the municipalities, districts, or cantons of the country in alphabetical order. For multiple selections (for example several districts or municipalities), click on each one in turn. To remove a selection, click on it again. This filters the cases by initial diagnosis. The selection can be filtered for specific, unknown, or multiple initial diagnoses. For multiple selections, click on each one in turn. To remove a selection, click on it again. This filters the cases by final classification. Selection can be filtered by a specific classification, by multiple classifications, or left <pending>. For multiple selections, click on each one in turn. To remove a selection, click on it again. This filters the cases by diagnosis. Selection can be filtered for specific, unknown, or multiple diagnoses. For multiple selections, click on each one in turn. To remove a selection, click on it again. This filters the cases by the automatically assigned data entry number. Every case has a number assigned by the system that is unique for that entry. This filters the cases by surnames, both paternal and maternal. The order of the surnames does not matter for the search. If there are too many cases with the same surname, an additional filter can be added, such as for first names. This filters the cases by first name. Capitalization and accents are not taken into account. This filters the cases by Case ID. The first two digits are for the year of onset of symptoms. The case number assigned by the country follows the letters. 2. Add/Edit Laboratory Information 20 ISIS User’s Manual When the function Add/Edit Lab Data is selected, the Lab Filter screen is shown. This screen initially shows as active the New Case and Extract All buttons for adding new cases to the system or generating a complete list of all recorded cases. Specimens and tests for each case can also be filtered by laboratory data such as: laboratory name, type of test, type of specimen, result, antigen, etc. Click the Filter button to obtain the list of cases that meet the criteria for the selected filters. A test from a case specimen can be selected to edit using the "Edit" button. Functions of each field Filter Options to select or enter This filter is used for multi-national data sets such as CAREC or PAHO in WDC. This shows the regions of the country in alphabetical order. For multiple selections (for example several provinces or regions), click on each one in turn. To remove a selection, click on it again. This filters the cases by the automatically assigned data entry number. Every case has a number assigned by the system that is unique for that entry. This is not used by the local user. This filters the cases by Case ID. The first two digits are for the year of onset of symptoms. The case number assigned by the country follows the letters. This filters the cases by surnames, both paternal and maternal. The order of the surnames does not matter for the search. If there are too many cases with the same surname, an additional filter can be added, such as for first names. This filters the cases by first name. Capitalization and accents are not taken into account. 21 ISIS User’s Manual Filter Options to select or enter This filters the cases by the date of rash/paralysis onset or the date of case notification, depending on the options chosen, by onset, or by notification. In addition this filters for a range of years when the By year box is checked or by epidemiological week when the By year box is not checked (see the lower figure). By default, this filter is checked Onset [of symptoms] and By year [current year]. Note: Press the space bar on the keyboard to leave the date blank. (In this way cases that did not get a date when first entered will be listed). This filters the cases by final classification. Selection can be filtered by a specific classification, by multiple classifications, or left <pending>. For multiple selections, click on each one in turn. To remove a selection, click on it again. This filters the cases by diagnosis. Selection can be filtered for specific, unknown, or multiple diagnoses. For multiple selections, click on each one in turn. To remove a selection, click on it again. This filters the cases by initial diagnosis. Selection can be filtered for specific, unknown, or multiple initial diagnoses. For multiple selections, click on each one in turn. To remove a selection, click on it again. This filters the cases by laboratory name. Selection can be filtered by specific names, multiple names, or unknown. For multiple selections, click on each one in turn. To remove a selection, click on it again. This filters the cases by type of laboratory test. Selection can be filtered by a specific type, or by multiple types. For multiple selections, click on each one in turn. To remove a selection, click on it again. This filters the cases by type of specimen. Selection can be filtered by a specific type or by multiple types. For multiple selections, click on each one in turn. To remove a selection, click on it again. This filters the cases by the antigen analyzed. Selection can be filtered by a specific antigen, or by multiple antigens. For multiple selections, click on each one in turn. To remove a selection, click on it again. 3. Notification Units Function This function makes it possible to set the names and numbers for the case notification units, according to the organization of the surveillance system in each country. 22 ISIS User’s Manual The left panel of the Notification Units screen shows a box with the list of countries. This can be expanded or contracted by clicking on the symbols + or – to the left of the administrative levels of each country, depending on the disease monitored. Clicking on the + sign for the country or administrative level expands the list to the next lower level, until the named Notification Units are reached. The panel on the right side of the screen shows a box that makes it possible to enter the units providing notifications in a given week. In order to edit this, select the notification unit in the left panel with double-click or click the Show data button. Enter the number of units providing notification on time, late, or not at all, in the edit box on the right side of the screen. The numbers can be entered directly or the arrows on the side of the field can be used to increase or decrease the number of notification units. The columns % and Not Reported on the right side show the percentage and number of units not reporting. Data cannot be entered in these columns; they are calculated automatically by the system as data is entered in the other columns. 23 ISIS User’s Manual The Total Units column on the left side of the box shows data already preloaded in the system and cannot be modified. The lower part of the right panel shows summary statistics for units reporting on time, late, or not at all, for the weeks of the year to date. This information is only for reference; more details on these statistics can be obtained from the program reports option. Considerations: The program has the total quantity of reporting units or basis preloaded. However, this must be periodically updated. Creation of new units on request will be the responsibility of PAHO Headquarters in order to ensure order and data compatibility for all the ISIS installations. Modifications of the total number of base units can be carried out by clicking the "Edit Base Units" button found in the lower part of the left panel of the screen. When this button is pressed, a screen will appear showing the current total base units and a text box for entering the new total. The total number of base units is modified taking into account the date from which the changes with the new totals are effective. The system does not apply the change retroactively; it only allows changing the total of units for dates following a given date. After changing the value for total units, it is essential to click the button Check Against Existing Data to ensure that there are no data in the system that are incompatible with the new values. If the program does not detect any incompatibility error, a screen appears confirming the success of the task. Finally, proceed to record the changes by clicking the Save button, located in the lower part of the screen. Functions of each field Group Field Base From units or current totals Total Units New total units From Options to select or enter This shows the number of the epidemiological week and the date which applies for the total units already saved. This is a read-only field, it cannot be edited. This shows the total number of units corresponding to the previous field. This is a read-only ield, it cannot be edited. Enter the number of the epidemiological week and the date to apply for the new total units. Total Units Enter the total number of units corresponding to the previous field. 2.4. Utilities Function This provides for carrying out tasks of data extraction, transfer, subdivision, and backup, to facilitate data exchange with other ISIS installations or with other applications. 24 ISIS User’s Manual The procedures for the use of each utility (button) are specific for that utility. Remember that the description of each function applies equally for all the diseases in the ISIS system, unless explicitly indicated otherwise, although the illustrations show screens for a specific disease. a. Extract The Extract utility allows the data stored in ISIS to be manipulated and analyzed in different programs. The filter screen appears immediately after clicking the Extract/Launch button from the function utility. This filter is the same as that used under the laboratory function (Add/Edit Laboratory Information) and makes it possible to filter the cases by different criteria. After selecting the criteria for filters, click the Filter button to obtain the list of cases matching the selected filters, on the lower part of the screen. To clear the selected filters, click the Clear Filter button. if you wish to cancel the data extraction task, click the "Close" button (highlighted in red) to close the screen and returns to the utilities menu. Finally click the button Extract All to choose the specific data you wish to extract from the selected list of cases. 25 ISIS User’s Manual Clicking the button Extract All opens the screen for choosing the data to extract, showing all the variables for the case in the left panel and the variables selected for extraction in the right panel. The variables to extract are selected through the Selected, Codes, and Non-Codes buttons, located between the left and right panels. Selected: moves manually selected variable from the left panel to the right panel Codes: moves variables containing codes from the left panel to the right panel Non-Codes: moves variables containing names without codes from the left panel to the right panel Clear: clears the right panel of previous selections As shown in the upper part of the screen, the file is created by default in the root of the local disk (usually C:\). However, this target directory can be changed at will, using the Change Directory button located to the right of the target directory. 26 ISIS User’s Manual After determining the target directory and the fields to extract, select the desired format by checking one of the options Excel, XML, Comma delimited (CSV), Tab delimited. Once the process of extraction is complete, buttons will be activated to open the file created (MS Excel 2003, Epi Info). Or the Open Directory button can be used to open the screen for the directory where the extracted file was created. If you wish to cancel the extraction task, click the "Close" button (highlighted in red) on the lower right of the screen. The program then closes the screen and returns to the previous filter screen. The following illustration shows the example of a screen that opens showing the directory where the extracted data file “M2008_06_05_165559.xls” is found. The file name is generated automatically by the system and contains the date it was created. 27 ISIS User’s Manual b. Download The download task is one of the utilities for transferring data between ISIS installations, specifically it makes it possible to transfer data from a local installation to other ISIS installations. On the complementary "Upload" data transfer utility, see below. The screen for downloading data appears immediately after clicking the Download button from the utilities function. At the top of this screen appears the target directory for the files created by the program to download. The files are named automatically by the program. By default files to download are created in the root of the local disk (usually C:\). However, this target directory can be modified at will, through the Change Directory button, located to the right of the target directory. The download screen shows on the left side the Download Data button that begins the download process itself. To the right of this button are the download options (case data, notification data, or reference data) and the dates to include (Download all, download data updated up to 3 months before the current date). Case Data: downloads only the data of the cases themselves Notification Data: downloads only the data concerning the weekly notifications Reference Data: only downloads global system data Download All: includes all data regardless of date. Download Data Updated After: up to 3 months before the current date. If you wish to cancel the download task, click the "Close" button (highlighted in red) on the lower right side of the screen. This closes the screen and returns the program to the utilities menu. The following illustration shows the screen with a “Downloads” folder created as an example on the local disk C:\. The program will create files of downloaded data in this folder to be used by another ISIS installation. 28 ISIS User’s Manual Note: It is recommended to create a folder called “Downloads” in the root of disk C: in all ISIS facilities in the countries, as in this example. After creating or selecting the folder for saving the downloaded files, click the Download Data button to start the download task. The system shows the green status bar and when the process is finished, the word Finished appears at the bottom of the screen. Note: The download process should not be interrupted. Review the content of the “Downloads” folder to find the files that the system generated during the download task. These are the files to be sent by electronic media to other ISIS installations, whether at the national or regional levels (PAHO Office in Washington, D.C.) Normally the name of this file begins with the code of the first-level geographical division (or administrator), followed by the date of creation, an internal audit code, and the name of the type of data that it contains (cases, notifications, or reference data). 29 ISIS User’s Manual In the example in the illustration, the name of the created case file is“CBA_2008_07_18#90#Cases.cXML, where “CBA” indicates an installation in Cochabamba, Bolivia, “_2008_07_18” means created on 18 July 2008, “#90#” refers to an internal audit code, and “Cases” indicates that the file is a file containing data from cases entered. Note: The generated files do not need to be compressed since they are already compressed as they are saved. The number of files generated depends on the options previously selected (case data, notification data, and/or reference data). 30 ISIS User’s Manual c. Upload The upload utility complements the download process for data transfer between ISIS installations. Specifically, this utility makes it possible to integrate data from other ISIS installations into local installation. Before starting the upload process itself, it is necessary to have the files received from other ISIS installations in a location on the local disk. These files have names created automatically by the program, which should not be changed. It is recommended to save the files in directories created specifically for upload to the ISIS system. For example, one can create a folder called "ISIS" in the root of the local disk C:\, then a subdirectory called "Uploads" to contain files for the upload utility, then another subdirectory for the year “2008”, and finally a subdirectory for the week “Sem 28” (C:\ISIS\Cargas\2008\Sem 28) In this way the computer that receives the files will have a copy of all files received, organized by week. After having saved the files to be uploaded under the subfolder created for this purpose (Example C:\ISIS\Cargas\2008\Sem 28), one can proceed to run the upload files utility, with the Upload button. The screen for uploading data shows, at the top, the directory from the files from another ISIS installation will be uploaded, and, in the middle of the screen, the contents of the directory, that is, the files recognized by ISIS as files to be loaded. The default for the directory at the top is the root of the local disk (C:\). To locate the files previously saved, open the browse window through the Change Directory button , located on the upper right of the screen. Then select the directory where the files to upload were saved. (Example C:\ISIS\Cargas\2008\Sem 28). 31 ISIS User’s Manual After the button OK is clicked to select the folder, the screen returns to the upload data screen, from which to select the types of data to upload by checking the boxes on the left side of the files. After having saved the files to be loaded in the subfolder created for this purpose (Example C:\ISIS\Cargas\2008\Sem 28), you can proceed to run the upload files utility, using the Upload button. The data upload screen shows, at the top, the directory from which the files that come from another ISIS installation will be loaded, and in the middle of the screen, the contents of the directory, that is, the files recognized by ISIS to be loaded. If you wish to upload all the files, click the Check all button, if you do not wish to upload any, click the Uncheck All button. After the data files to be uploaded are selected, click the Upload Data button. The process can take a few minutes after which the word “Finished” is shown at the bottom of the screen, confirming completion of the task. If you wish to see the detailed record of the Upload Data utility, click the button View Upload Log to review the execution of the task reviewed step by step. d. Update reference data The utility to update reference data is useful to incorporate into an ISIS installation any change in reference data, that is, data that complement information on the cases, usually specific for a country. An example of reference data is names of localities at the first or second administrative level. The screen to update the reference data appears after clicking the Update Reference Data button of the utilities function. 32 ISIS User’s Manual This screen shows in the middle at the top the date reference data was last updated in the ISIS installation and the button “Select Reference Update File sent by PAHO” to open the browse screen to select the file. Look for and select from the local disk the reference file, which is usually called “Reference file.xml.” After selecting it, click Open to confirm the selection. The system returns to the screen for updating the reference file and shows the button Begin updating of reference file. The updating process can take one or two minutes, after which the confirmation is shown at the bottom of the screen. If there is a need to see a record of the detailed steps of the process, click the See Log button. 33 ISIS User’s Manual e. Create backup copy Creating a backup copy relatively frequently is a recommended practice to ensure that ISIS has an extra copy of the information stored in the database on the system, which can be very useful in the case of possible loss of information. Making the backup copy is a simple task beginning with the Backup Database button of the utilities function. This opens the screen showing the directory in which to save the backup file. As shown in the upper part of the screen, the file is created by default in the root of the local disk (usually C:\). However, this target directory can be modified at will, through the Change Directory button, located to the right of the target directory. It is recommended to create a specific directory for saving backup files, as in the example shown with the folder Backup, for saving the file with the backup information from the application. After selecting the target directory, to start the backup process click on the Create DB Backup button. The system takes a few minutes, more or less depending on the quantity of data to be backed up, and indicates completion with the image of a green line shown at the bottom. Note: It is recommended to maintain backup files saved elsewhere other than the local disk. The ideal is to maintain copies on CD, DVD, and external disks which can be used for this purpose. Take into account that they can be exposed to viruses or other damage if they are continuously connected to the computer. 34 ISIS User’s Manual f. Decentralize The decentralize utility allows both subdivision (data download) and incorporation (data upload) of database data between ISIS installations by administrative level, locality, or geographical area. This function is useful when there is a need for transferring the management of part of the case data from one installation to another one. The screen to select the upload or download of decentralized data appears immediately after clicking the Decentralize button on the utilities menu. On this screen select whether you wish to Upload Decentralized Data or to Download Decentralized Data. If you wish to cancel the decentralize task, click the Cancel button (highlighted in red), which closes the screen and returns the program to the utilities menu. To upload decentralized data select the option Upload decentralized data and then click the OK button to confirm the selection (the OK button will not be activated until one of the two options shown on the screen is selected). g. Upload decentralized data To use this functionality, it is very important to coordinate with PAHO Headquarters. A new ISIS installation requires a unique new installation ID to upload the database to another ISIS installation. See below the screen for selecting and uploading to the system the file with the decentralized data. 35 ISIS User’s Manual This new screen shows only two active buttons, the Select File button that allows selection of the file to upload and the "Close" button (highlighted in red) that closes the screen and returns the program to the previous step. After clicking the Select file button, the Windows Explorer browse screen appears, for finding and selecting the file to upload. Once selected, click the Open button to continue the upload process. As seen below, the ISIS program returns to the previous screen, which this time shows in the central part the directory and the name of the selected file, with the Upload From File button active. Click this button to proceed to incorporate the decentralized data in the database. The process of uploading the decentralized data file should take one or two minutes, depending on the quantity of data to transfer, after which a "finished" confirmation is shown in the lower part of the screen. At this point the screen shows the See Log button as active. Click this to see a record of the detailed steps of the process of uploading decentralized data files. 36 ISIS User’s Manual 37 ISIS User’s Manual 3. Reports Function This function makes it possible to obtain information in a variety of formats, including text, tables, and figures, generated from data from the ISIS database for each country, ensuring the dissemination of information by regions and by country, among other categories. This function is designed for the creation of over 30 reports on Measles, Rubella, Congenital Rubella, and Poliomyelitis. The can be done in two ways: Through the ISIS application or Through building a Website 38 ISIS User’s Manual - 1) Subregion and Country. Countries are classified into 8 subregions: Andean (AND); Brazil (BRA); Central America (CAP); English-speaking Caribbean (CAR) including Belize, Guyana, Suriname, and the 6 territories of the United Kingdom (Anguilla, Bermuda, British Virgin Islands, Cayman Islands, Montserrat and Turks and Caicos Islands)–the Dutch territories (DUT) are included separately–Caribbean Latin America (LAC); Mexico; North America (NOA)–Puerto Rico reports to the United States–and the Southern Cone (SOC). - (2) Suspected cases for the current year. This refers to the total number of cases reported in a country during the current year. - (3) Confirmed Measles Cases for the current year o Clinical Cases: Cumulative number of measles cases for the current year confirmed clinically. A clinically confirmed case is a case that has not been considered adequately investigated. o Laboratory Cases: Cumulative number of laboratory-confirmed measles cases for the current year and/or those with an epidemiological link to another laboratory-confirmed case. Valid laboratory results indicate acute disease with the measles virus with a positive result for IgM, or increase in the IgG antibodies in specimen samples at intervals of at least 2 weeks (matched specimens), or detection of the virus by PCR or viral isolation, or another laboratory test. o Total Cases: Cumulative total for the current year of laboratory-confirmed measles cases plus those confirmed clinically. 39 ISIS User’s Manual Note: The total of confirmed cases should include all those with any confirmation criterion 1=Laboratory and/or 2=Clinical (see investigation file). (4) Year/Week of last confirmed case of measles: the last two digits of the year and the epidemiological week of the rash onset date of the last confirmed case of measles in the country. (5) Rubella cases confirmed in the current year o Clinical Cases: Cumulative number of rubella cases confirmed clinically in the current year. A clinically confirmed case is a case that is considered not to be adequately investigated. o Laboratory Cases: Cumulative number of laboratory-confirmed rubella cases in the current year and/or those with an epidemiological link to another laboratory-confirmed case. o Total Cases: Cumulative total of laboratory-confirmed cases of rubella pus those cases confirmed clinically. (6) Year/Week of last confirmed case of rubella: the last two digits of the year and the epidemiological week of the date of onset of the rash in the last confirmed case of rubella. (7) Diagnoses of discarded cases in the current year Dengue: Cumulative total of cases for the current year discarded because of dengue diagnosis (see investigation file, criterion for being discarded 3=Dengue) Other: Cumulative total of cases for the current year discarded because of other diagnoses (8) Congenital Rubella Syndrome (CRS) Suspected (8a): Cumulative number of suspected or reported cases of Congenital Rubella Syndrome. In other words, this is total cases reported, including those confirmed with diagnosis of Congenital Rubella Infection, those discarded, and those not yet classified. Table No.2 Source of infection of confirmed cases of measles and rubella for the period weeks 01-33, 2007 Subregion and country (1) AND BRA KAP CAR LAC NOA SOC TOTAL I (2.1) BOL COL ECU PER VEN BRA COR ELS GUT HON NIC PAN CAR DUT CUB DOR FGU GUA HAI MAR CAN USA ARG CHI PAR URU 12 Measles (2) IR (2.2) U (2.3) I (3.1) Rubella (3) IR U (3.2) (3.3) E (3.4) 23 38 1653 7 4 8 1 4 75 1 596 28 75 8 652 1691 40 ISIS User’s Manual A case of CRS is defined as any child under one for whom a health worker at any level of the health system suspects CRS. One usually suspects CRS in an infant (1) when the child presents one or more of the following conditions: congenital cataracts, birth cardiac defects, purpura, or deafness; or (2) if the mother had confirmation or suspicion of infection of rubella during pregnancy. Confirmed (8b): Cumulative number of confirmed cases of CRS for the current year with valid laboratory results. Valid laboratory results for confirming CRS have a positive result in the test for IgM or the detection of the virus by PCR or viral isolation. CRI (8c): Cumulative number of cases with congenital rubella infection. (9) Year/Week of last confirmed case of CRS: The last two digits of the year and the epidemiological week of the date of birth of the last case of confirmed CRS in a country. I: imported – IR: Import-Related – U: Unknown - E: Endemic ... Report not received (1) Subregion and Country (2) Measles (2.1) Imported: (to the American Hemisphere) Total confirmed cases of measles for the current year whose source of infection is imported. PAHO considers an imported case to be cases exposed outside the American hemisphere during the 7 to 21 days prior to the appearance of the rash for measles, based on epidemiological and/or virological data. (2.2) Import-Related: Total confirmed cases of measles for the current year whose source of infection is related to an importation. PAHO considers a case as related to importation when the infection contracted locally occurs as part of a chain of transmission caused by an imported case, based on epidemiological and/or virological data. (2.3) Infection of unknown origin: Total confirmed cases of measles for the current year whose source of infection is unknown. These are cases the origin of which was not determined after thorough investigation. Such a case should not be classified as an imported or import-related case. (3) Rubella (3.1) Imported: (to the American Hemisphere) Total confirmed rubella cases for the current year with an imported source of infection. PAHO considers an imported case to be cases exposed outside the American hemisphere during the 7 to 23 days prior to the appearance of the rash for rubella, based on epidemiological and/or virological data. (3.2) Import-Related: Total confirmed rubella cases for the current year whose source of infection is import-related. PAHO considers a case to be import-related when it is contracted locally as part of a chain of transmission caused by an imported case, based on epidemiological and/or virological data. (3.3) Infection of unknown origin: Total confirmed rubella cases for the current year whose source of infection is unknown. These are cases for which the origin was not determined after thorough investigation. Such a case should be classified as of unknown origin, not as imported or import-related. (3.4) Endemic infection: Total confirmed rubella cases for the current year whose source of infection is endemic. The source of indigenous infection is considered for the countries that have not eliminated rubella, when the endemic genotype has been detected in the country Note: For the calculation of the values in Table no. 2, the following variables should be taken into account: 1. Final classification (measles or rubella) and 2. Source of infection for confirmed cases, as shown by the investigation reports 41 ISIS User’s Manual Table No.3 Suspected cases of measles/rubella under investigation for the period weeks 01-33, 2007 Country (1) BOL COL ECU PER VEN BRA COR ELS GUT HON NIC PAN CAR DUT CUB DOR FGU GUA HAI MAR MEX CAN USA ARG CHI PAR URU TOTAL Pending cases from 2006 (2) 0 6 0 0 0 48 0 0 0 0 0 0 0 Accumulated in 2007 (3) 5 9 6 504 10 2246 27 0 6 8 0 5 25 1-29 2 6 2 340 10 1729 24 0 4 5 0 3 13 30 2 2 0 56 0 88 0 … 0 0 0 0 5 31 1 … 0 51 0 143 0 … 1 2 0 0 6 32 0 … 3 8 0 208 0 … 1 0 0 1 0 33 … … … 8 … … 0 … 0 0 0 … 0 0 0 0 … 0 … 0 … … 0 0 0 0 54 20 121 2 … 3 … 290 … … 5 109 0 10 3411 0 121 0 … 3 … 176 … … 1 84 0 9 2532 20 0 0 … 0 … 25 … … 1 4 0 0 203 0 0 2 … 0 … 29 … … 0 8 0 0 243 0 0 … … … … 19 … … 2 4 0 0 246 … … … … … … 16 … … 0 6 0 0 30 Week of onset of rash (4) Unknown % of pending cases (5) 1 1 2 42 ISIS User’s Manual (1) Country (2) Cases from the previous year still pending in the current year: Cumulative total of cases of measles or rubella from the previous year that are waiting for classification. For this calculation count the cases of measles or rubella at the beginning of the current year with final classification not measles, not rubella, and not discarded. That is, the classification is blank. (3) Cumulative cases in the current year: Cumulative total of cases of measles or rubella that are under investigation with a rash onset date in the current year, by country, through the current epidemiological week. (4) Pending cases Total of cases pending classification as measles or rubella for the current year, by week of onset of rash o The case distribution columns are adjusted to the space available. Pending cases per week are shown for the last four weeks. The first column shows the total from week 1 through the week preceding the first week shown separately. o Unknown The last column of table 3 shows pending cases that lack a rash onset date. This can also be used for aggregate data for countries that do not report cases by week. (5) % of pending cases Number of pending cases for the current year x 100 Total cases notified (reported or suspicious) 43 ISIS User’s Manual Table No.4 Indicators for integrated surveillance of measles and rubella for the period weeks 01-33, 2007 ... Report not received Issues of the Measles/Rubella Surveillance Bulletin can be accessed at: www.paho.org/immunization/MeaslesRubellaBulletin (1) Subregion and Country (2a) Total of notification units. Defined, by country, as the number of units for which weekly reports are expected, even if there have been no cases (“negative reporting”). A unit is defined as any formal or informal Notification Unit that has the capacity to identify a case of measles or rubella. Units in the weekly monitoring are those that have capacity to make weekly reports, even if they have not detected any cases (negative reporting). At least one reporting unit per municipality is recommended. (2b) % of Sites notifying in the current week Number of sites that notify on time in the current week x 100 Total number of units Note: If countries do not enter notification data for a given week, the indicator for that week should be entered as 0. (3) % of municipalities reporting >= 1 case (in the last 52 weeks): Percentage of municipalities (2nd administrative level) that have reported at least 1 suspected case of measles or rubella in the last 52 weeks. Number of municipalities reporting at least 1 case in the last 52 weeks x 100 Total number of municipalities Note: Number of municipalities that report at least 1 case in the last 52 weeks = Number of units at the second geographical level that have a reported case (4) % Cases with adequate investigation: Percentage of cumulative reported cases of rubella or measles in the current year with adequate investigation. Adequate investigation is defined as: 1) Cases with a home visit within 48 hours of notification; AND 2) Cases with complete data for the following 8 variables: sex, age or date of birth, date of notification, date of home visit, date of rash onset, type of rash, presence of fever, and date of previous vaccination against measles /rubella*. * The date of previous vaccination should be entered only if the number of doses is greater than 0 and the source of the information is a vaccination card or clinical file (that is, not verbal); 44 ISIS User’s Manual Note: Total cases reported are all cases entered into the system at a time determined by the epidemiological week in which the rash began. (5) % Cases with adequate specimen: Percentage of reported cases with blood specimen taken within 30 days after rash onset. Cases with an epidemiological link to a laboratory-confirmed case are excluded from both numerator and denominator. No. of cases reported with specimens collected in <=30 days from the rash onset date x 100 Total Cases Reported Note: Excluding cases with epidemiological link Note: Number of cases reported with specimen taken in <=30 days since the date of rash onset = Specimens with (Date of rash onset minus Date specimen taken) <= 30 days (6) % Cases with blood specimens reaching the lab in 5 days or less: Percentage of reported cases in which blood specimens arrive within 5 days after taking the specimen. For this indicator it is necessary to have the specimen date and the date received by the laboratory. Number of cases reported with specimen received <=5 days from the date of specimen collection x 100 Total cases reported with at least 1 specimen Note: Number of cases reported with specimen received <=5 days from the date specimen taken = Specimens with (Date taken minus Date received) <= 5 days (7) % Cases with results reported from the Lab in 4 days or less: Percentage of cases reported with blood specimen processed and results available to the health unit within four days of reception of the specimen by the laboratory. Number of cases with results reported in ≤ 4 days of reception of the specimen x 100 Total cases reported with specimen Note: Number of cases with results for the first specimen reported within 4 days of reception of the specimen. If there is a specimen for a case, but it lacks the date of the result or lab reception, it should be counted in the denominator. (8) % of outbreaks with adequate specimen and at least one viral detection/isolation: Percentage of outbreaks, defined as 1 or more cases, confirmed with at least one viral detection. If the outbreak is extensive, additional specimens are expected during the months following the onset of the outbreak. This indicator will be calculated manually for each country, with support of PAHO when necessary. 45 ISIS User’s Manual POLIO MODULE The ISIS Polio module has the same functions as the module for Measles/Rubella. This section therefore contains only the specific functions where there is any variation specific for polio. The first screen for Poliomyelitis shows the buttons for the different functions of the system and at the top, the option to choose the language, using the same procedure as for Measles/Rubella. 2.1. Add/Edit Cases Function (the same procedures as in the Measles/Rubella module) 1. Identification Tab This is the first section and the initial screen shown for entering a new case (it has the same procedures as for measles/rubella with the exception of the initial diagnosis where there is only the option “acute flaccid paralysis”). 46 ISIS User’s Manual 2. Patient Information Tab This in turn contains three subsections or tabs: Patient Vaccination History, and Trips, this last tab can also be accessed from another screen of the application. (Tab 1.5. Investigation and Response ). The procedures are similar to those for Measles/Rubella. Patient: (use the same procedures as in the Measles/Rubella module) Vaccination History Tab: This is for entering data on the vaccination history of the patient. The lower part of this screen has buttons for Don't Save and Save Vaccinations to cancel or confirm recording the data entered. The vaccination history contains four fields: Fields Vaccine Options to select or enter Select the type of vaccine received by the patient (1 OPV, 2 IPV) 47 ISIS User’s Manual Fields Options to select or enter Number of Doses Enter the number of doses received of the vaccine entered in the previous field. Date of last dose Source of information Select the date of the last dose received by the patient. Select the source of information for the data entered (1 Vaccination card, 2 Health service record, 3 Verbal) c-) Trips Tab (uses the same procedures as in the Measles/Rubella module) 3. Clinical Data Tab This describes the signs and symptoms of the case from onset and afterwards, as well as the state of the patient. In the lower part of the screen, there are the Undo Edits button, to reverse any changes made after the last save, and the Save button to save the data that has been entered or changed for the fields of the section. Functions of each field Fields Fever Prodrome Respiratory Options to select or enter Select whether the patient had fever in the onset stage of the paralysis (1 Yes, 2 No, 99 Unknown) This option 1 (yes) sets up the two following fields: Temperature: Enter the temperature in degrees centigrade. Date of Onset of Fever: Enter the date of onset of fever Select whether the patient presented respiratory problems (1 Yes, 2 No, 99 Unknown) 48 ISIS User’s Manual Fields Gastrointestinal Paralysis Onset Fever Paralysis Cranial pairs Respiratory Paralyses Muscle Pain Signs Meningeal Signs Options to select or enter Select whether the patient presented gastrointestinal symptoms (1 Yes, 2 No, 99 Unknown) Select the onset date of the paralysis Select whether the patient presented fever during or after the beginning of the paralysis (1 Yes, 2 No, 99 Unknown) Select whether the patient presented cranial pairs paralysis. (1- Yes, 2-/No, 99-/Unknown) Select whether the patient presented respiratory paralyses (1 Yes, 2 No, 99 Unknown) Select whether the patient presented muscle pain (1 Yes, 2 No, 99 Unknown) Select whether the patient presented meningeal signs (1 Yes, 2 No, 99 Unknown) Place where patient will give birth: Enter the probable delivery care place. Direction of Select the direction of paralysis: 1 Ascending, 2 Descending paralysis 3 Other Progression of Number of days for paralysis paralysis to fully Enter the number of days from the beginning to the full development of paralysis. develop Select whether the patient presented paralysis, for each limb (1 YES, Paralysis 2 NO, 99 Unknown) Select the localization of the paralysis, for each limb (1 Proximal, 2 Right arm, Left Paralysis site Paralysis Distal, 3 Both) arm, Right leg, Left Select the presence and magnitude of reflexes, for each limb: (1 leg Reflexes Increased, 2 Decreased, 3 Absent, 4 Normal, 99 Unknown) Select the presence and magnitude of sensitivity, for each limb: (1 Sensation Increased, 2 Decreased, 3 Absent, 4 Normal, 99 Unknown) Select whether the patient was hospitalized (1 Yes, 2 No, 99 Unknown) Option 1 (yes) sets up three fields: Hospitalized? Name of the Hospital: Enter the name of the hospital Admission date: Enter the date the patient was admitted to the hospital Medical file number: Enter the medical file number Select whether the patient died (1 Yes, 2 No, 99 Unknown) Option 1 (yes) sets up two fields: Death? Date of death: Enter the date of death Primary cause of death: Enter the primary cause of death Clinical Notes Enter additional comments for this section. 49 ISIS User’s Manual 4. Laboratory Data Tab (uses the same procedures as in the Measles/Rubella module) Functions of each field Grou p Fields Options to select or enter Specimen Number Select the specimen number (first, second, etc.) that is automatically shown by the system Sp eci Specimen Type Select the type of specimen collected (1-Stool, 2–Cerebrospinal Fluid) me n Date Select the date specimen taken or collected Obtained Lab name Select name of the laboratory where the analysis was done La Date sent to Select the date specimen sent to the laboratory Lab b Inf Date received Select the date specimen received by the laboratory o Specimen ID in Enter the specimen ID assigned by the laboratory Lab Select the type of test or analysis done by the laboratory Test Type 1-Isolation of the polio virus 2-Intratypic differentiation (ITD) Select the result from the laboratory analyses (0 =Negative, 1–P1, 2–P2, 3–P3, 4-Non-Polio Enterovirus, 5-Inadequate specimen, 6 Result Other Virus Date of result Select the date the result from the analyses was obtained 50 ISIS User’s Manual 5. Follow-up and Control Tab This is for entering information about the investigation and control activities after the case is reported. At the bottom of this screen are the buttons for Undo Edits, to discard previous data entries, and for Save, to save data entries or changes. Functions of each field Grou p Field Date of 60 days follow-up M on Residual paralysis ito compatible with polio at 60 days rin g Atrophy Date of mop-up vaccination Population <5 Approximate Co ntr number of households in the vaccination ol area Population < 5 vaccinated Number of households visited Options to select or enter Select the follow-up date, which should be when the monitoring takes place, which should be about 60 days after the paralysis. Select whether there is residual paralysis compatible with polio at 60 days after paralysis. (1–Yes, 2–No, 99-Unknown) Select whether the patient presents muscular atrophy at the follow-up date. (1--Yes, 2–No, 99-Unknown) Enter the mop-up vaccination date. Enter the number of children under 5 in the vaccination area. Enter the approximate number of households in the vaccination area. Enter the number of children under 5 vaccinated Enter the approximate number of households visited subsequent to notification of the case. 51 ISIS User’s Manual 6. Final Classification Tab This is for entering conclusive data on the diagnosis of a case which has been notified and classified. If there are no previous data, the bottom of this screen initially shows with the "Undo Edits" button as active. After data is entered, the "Save" button, which saves new entries or changes, is also active. Functions of each field Field Fin al Clas sific atio n In ves Options to select or enter Select the final classification or diagnosis for the case 1 = Confirmed Polio Wild 2 = Confirmed Polio Vaccine Derived 3 = Confirmed Polio Vaccine Associated 4 = Polio Compatible 5 = Discarded (This option sets up the field “If discarded, diagnosis: ”)" Select the diagnosis for which polio was discarded 1--Guillain-Barré Final classification 2--Traumatic neuritis 3--Transverse Myelitis 4--Tumor 88--Other diagnosis (This option sets up the following field) Other diagnosis: (Enter a diagnosis not listed in the previous field) 99=Unknown Criterion for final classification Select the criterion of support for confirmation of the diagnosis (1–Laboratory, 2 =Unavailable for follow-up, 3 =Death certificate, 4 =Residual Paralysis,5 =No Residual Paralysis Classification date Select the date of classification. Name of investigator Enter the full name of the person who classified the case 52 ISIS User’s Manual Field tig ato r Position Options to select or enter Enter the position of the person who classified the case Date Enter the date when the case data was recorded Office Enter the name of the office where the case data was recorded Comments Enter additional comments for this section 7. Data Validation Tab The Data Validation section is for confirming that there are no inconsistencies in the data entered for a given case. This screen shows the Run Validation and Clear Messages, for starting the validation and clearing the messages resulting from a validation, respectively. Edit Selected Case: use the same procedures as for Measles/Rubella Delete Case: use the same procedure as for Measles/Rubella 2.2. Add/Edit Lab Data When the function Add/Edit Lab Data is selected, the Lab Filter screen is shown. 53 ISIS User’s Manual This screen initially shows the active New Case and Extract All buttons, for adding new cases to the system or to generate a complete list of all recorded cases, respectively. The cases with laboratory data can also be filtered by: classification, final diagnosis, laboratory name, type of test, of specimen, result, antigen, etc. Click the Filter button to obtain the list of cases that meet the criteria for the selected filters. Finally one can select a given case from the generated list and click the "Edit Selected Case" button or the "Delete Case" button. Functions of each field Filter Options to select or enter This filter is used for multi-national data sets by PAHO in WDC. This shows the regions of the country in alphabetical order. For multiple selections (for example several provinces or regions), click on each one in turn. To remove a selection, click on it again. This filters the cases by the automatically assigned data entry number. Every case has a number assigned by the system that is a unique identification for that entry. This is not used by the local user. This filters the cases by Case ID. The first two digits are for the year of onset of symptoms. The case number assigned by the country follows the letters. This filters the cases by surnames, both paternal and maternal. The order of the surnames does not matter for the search, nor does capitalization. If there are too many cases with the same surname, an additional filter can be added, such as for first names. This filters the cases by first name. The order of names and capitalization are not taken into account. 54 ISIS User’s Manual Filter Options to select or enter This filters the cases by the date of paralysis onset or the date of notification of the case, depending on the options chosen, by onset, or by notification. In addition this filters for a range of years when the By year box is checked or by epidemiological week when the By year box is not checked (see the lower figure). By default, this filter is checked Onset [of symptoms] and By year [current year]. Note: Press the space bar on the keyboard to leave the date blank. (In this way cases that did not get a date when first entered will be listed). This filters the cases by final classification. Selection can be filtered by a specific classification, by multiple classifications, or left <pending>. For multiple selections, click on each one in turn. To remove a selection, click on it again. This filters the cases by diagnosis. Selection can be filtered for specific, unknown, or multiple diagnoses. For multiple selections, click on each one in turn. To remove a selection, click on it again. This filters the cases by initial diagnosis. Selection can be filtered for specific, unknown, or multiple initial diagnoses. For multiple selections, click on each one in turn. To remove a selection, click on it again. This filters the cases by laboratory name. Selection can be filtered by specific names, multiple names, or unknown. For multiple selections, click on each one in turn. To remove a selection, click on it again. This filters the cases by type of laboratory test. Selection can be filtered by a specific type, or by multiple types. For multiple selections, click on each one in turn. To remove a selection, click on it again. This filters the cases by type of specimen. Selection can be filtered by a specific type or by multiple types. For multiple selections, click on each one in turn. To remove a selection, click on it again. This filters the cases by the antigen analyzed. Selection can be filtered by a specific antigen, or by multiple antigens. For multiple selections, click on each one in turn. To remove a selection, click on it again. 3. Notification Units Function (use the same procedure as for Measles/Rubella) 4. Reports Function (use the same procedure as for Measles/Rubella) 5. Utilities Function (use the same procedure as for Measles/Rubella) 55