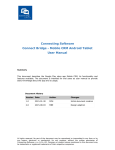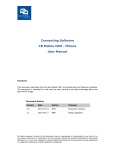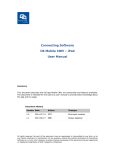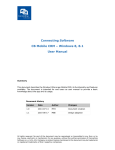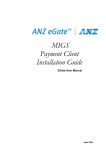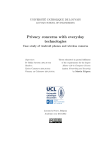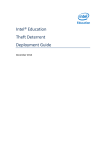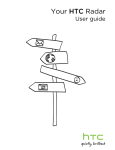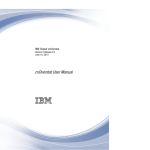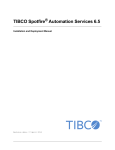Download Windows Phone 8 User Manual
Transcript
Connecting Software CB Mobile CRM– Windows Phone 8 User Manual Summary This document describes the Windows Phone 8 Mobile CRM app functionality and available features. The document is intended for end users as user manual to provide basic knowledge about the app and its usage. Document History Version Date Author Changes 1.0 2014-07-14 MTO Document creation 1.1 2015-06-17 MBE Design adaption All rights reserved. No part of the document may be reproduced or transmitted in any form or by any means, electronic or mechanical, for any purpose, without the written permission of Connecting Software s.r.o. & Co. KG. Company or product names mentioned in this document may be trademarks or registered trademarks of their respective companies. CB Mobile CRM –Windows Phone 8 User Manual Connecting Software Table of Contents 1 Overview ........................................................................................................... 5 2 Intended audience .............................................................................................. 5 3 Requirements ..................................................................................................... 5 3.1 Minimal recommended hardware ..................................................................... 5 4 Installation ........................................................................................................ 6 5 Updating the app ................................................................................................ 6 6 Memory and disk space requirements .................................................................... 6 7 Security............................................................................................................. 7 7.1 Isolated storage ............................................................................................ 7 7.1.1 What is isolated storage? .......................................................................... 7 7.2 Web service security...................................................................................... 7 7.3 Application security ....................................................................................... 7 8 Supported devices .............................................................................................. 7 9 Basic app layout ................................................................................................. 8 10 First time run ..................................................................................................10 11 Look & feel ......................................................................................................11 11.1 Accent colour of the application ....................................................................11 11.2 Themes .....................................................................................................11 11.3 Tiles .........................................................................................................13 12 Main menu ......................................................................................................15 12.1 Main menu items order ...............................................................................15 13 Functionality description ...................................................................................17 13.1 Map page ..................................................................................................17 13.2 Scan Code page .........................................................................................20 13.3 Calendar page............................................................................................21 13.4 Accounts page ...........................................................................................23 13.4.1 Account detail page ...............................................................................24 13.4.1.a Account detail page functionality .......................................................25 13.4.2 Account detail edit page.........................................................................27 13.4.3 Create new account...............................................................................27 13.5 Contacts page ............................................................................................30 13.5.1 Contact detail page ...............................................................................31 13.5.1.a Contact detail page functionality........................................................32 13.5.2 Contact detail edit page .........................................................................34 2014-07-14 Page 2/85 CB Mobile CRM –Windows Phone 8 User Manual Connecting Software 13.5.3 Create new contact ...............................................................................34 13.6 Products page ............................................................................................36 13.6.1 Product detail page ...............................................................................36 13.6.2 Create new product ...............................................................................37 13.7 Activities page ...........................................................................................39 13.7.1 Activity filter.........................................................................................40 13.7.1.a Filter data by tapping on the magnifying glass ....................................40 13.7.1.b Filter data by tapping on the title frame .............................................40 13.7.2 Activity detail page................................................................................42 13.7.3 Create new activity ...............................................................................44 13.8 Opportunities page .....................................................................................45 13.8.1 Opportunity detail page .........................................................................45 13.8.2 Create new opportunity .........................................................................47 13.9 Leads page ................................................................................................49 13.9.1 Lead detail page ...................................................................................49 13.9.2 Create new lead....................................................................................52 13.10 Orders page .............................................................................................53 13.10.1 Order detail page ................................................................................54 13.10.2 Create new order ................................................................................56 13.11 Invoices page ...........................................................................................57 13.11.1 Invoice detail page ..............................................................................58 13.11.2 Create new invoice ..............................................................................60 13.12 Quotes page ............................................................................................61 13.12.1 Quote detail page ................................................................................62 13.12.2 Create new quote ................................................................................64 13.13 Cases page ..............................................................................................65 13.13.1 Case detail page .................................................................................66 13.13.2 Create new case .................................................................................68 13.14 Notes (add notes, read notes) ....................................................................69 13.15 Settings page ...........................................................................................70 13.15.1 General settings description .................................................................71 13.15.1.a Online Mode ................................................................................71 13.15.1.b Auto Sync ...................................................................................71 13.15.1.c Sync Option.................................................................................72 13.15.1.d Records per item ........................................................................72 13.15.1.e Max. size of attachment in Kb .....................................................72 2014-07-14 Page 3/85 CB Mobile CRM –Windows Phone 8 User Manual Connecting Software 13.15.1.f Account wizard ............................................................................72 13.15.1.g SSL certificate.............................................................................72 13.15.1.h Theme ........................................................................................73 13.15.1.i Map..............................................................................................73 13.15.1.j Background Agent .......................................................................73 13.15.1.k Delete Data .................................................................................73 13.15.2 Data settings description ......................................................................73 13.16 About page ..............................................................................................75 13.17 Account wizard page .................................................................................75 13.17.1 Create new account .............................................................................76 13.17.2 Existing account..................................................................................78 13.17.3 Modify Current Account ........................................................................79 13.18 Background Agent ....................................................................................81 13.19 Synchronization functionality......................................................................83 14 How to connect to CRM server ...........................................................................84 15 Troubleshooting ...............................................................................................84 15.1 I cannot connect to my CRM server ..............................................................84 2014-07-14 Page 4/85 CB Mobile CRM –Windows Phone 8 User Manual Connecting Software 1 Overview The Connect Bridge Mobile CRM application was developed to allow the users fast and easy access to Microsoft Dynamics CRM data without the need for a PC. The application takes advantage of the currently available smart phone devices running the Windows 8 operating system (Windows Phone 8). This document provides a general overview of the application and it's functionality. The content of this user manual is subject to change by the company without notice. 2 Intended audience The document is intended to provide guidance to the users on how to use the application. 3 Requirements In order to be able to run the application, the user needs a device running Windows 8 operating system (Windows Phone 8). There is no other specific requirement on the hardware, all devices running Windows Phone 8 operating system should be able to run the application. 3.1 Minimal recommended hardware To ensure that the application runs smoothly try to use a device that meets the recommended hardware requirements. hardware Value RAM Memory 256 MB Free disk space 1 GB Display resolution WVGA (800 x 480) Touch screen technology Wi-Fi / 3G Processor 2014-07-14 1 GHz Page 5/85 CB Mobile CRM –Windows Phone 8 User Manual Connecting Software 4 Installation To install the app, visit Microsoft app store and type the app name into the search box. In the list of apps find the CB Mobile CRM app and tap on the app to view the details. Tap on the install button from the menu. The app is going to be downloaded and installed to the device. 5 Updating the app In order to be able to update the app, the app has to be installed on the device already. The Microsoft app store will inform the user about available update for the CB Mobile CRM application. The update is managed by the Microsoft app store and should start automatically when the user enabled this functionality. 6 Memory and disk space requirements Mobile CRM app uses a local database file stored in the devices isolated storage. To ensure all data are successfully stored into the database file during synchronization operation, the device must have enough free space. It is recommended to have at least 512 Mb of disk space available on the device. The application uses a small amount of the devices memory to store the currently displayed data and images during the application run. It is recommended to have at least 128 Mb of memory available on the device to provide smooth application run. 2014-07-14 Page 6/85 CB Mobile CRM –Windows Phone 8 User Manual Connecting Software 7 Security 7.1 Isolated storage 7.1.1 What is isolated storage? Isolated Storage is used to store local data a on a Windows Phone 8 phone. All I/O operations are restricted to isolated storage and do not have direct access to the underlying operating system file system, which helps to provide security and prevents unauthorized access and data corruption from other applications. 7.2 Web service security The web service communicates with the server via https and is secured by SSL certificate. Also the credentials are checked when trying to connect to the Connect Bridge server. Without a proper authentication an error message will be returned and any other attempt to communicate with the server will result in error until a successful connection is established. 7.3 Application security Mobile CRM application uses Connect Bridge and Connect Bridge Web service in order to connect to CRM server specified by the user. To be able to connect to the Connect Bridge server a proper user name and password has to be supplied. This credentials are checked by the Connect Bridge server each time the application is trying to get or submit any user data to the CRM server. The application also uses the devices isolated storage to store a local database and any other files used by the Mobile CRM application. Only the Mobile CRM application has access to the part of the storage where local database and any other files used by the app reside. In order to secure the users data even more, the entire database used by Mobile CRM application is encrypted using AES-128 encryption algorithm and the database password is hashed using SHA-256 encryption algorithm. 8 Supported devices The Mobile CRM application is designed to work with Windows Phone 8 devices. Any Windows Phone 8 device running Windows 8 or never version of the Windows 8 operating system should be able to run the application. For further information about supported devices please have a look at the detailed information provided by the company or contact support. 2014-07-14 Page 7/85 CB Mobile CRM –Windows Phone 8 User Manual Connecting Software 9 Basic app layout This chapter describes the basic layout of the Mobile CRM app. Mobile CRM app can be divided into two parts: The title frame The page content On the upper half of the screen is a title frame. The title frame describes the name of the current page displayed and contains buttons to provide functionality associated with the displayed page. If a page is able to navigate backwards, a back button is visible on the left side of the title frame. To navigate back to the previous page, tap on the back button icon or the back button on the device. 2014-07-14 Page 8/85 CB Mobile CRM –Windows Phone 8 User Manual Connecting Software When the displayed page has an action that can be executed by the user (for example "Save" functionality) the action button is visible on the right side of the title frame. When the displayed page has an action that can be executed by the user and also has additional functionality available, the additional actions button is visible next to the action button. To display the list of available actions, tap on the additional actions button. The content of the displayed page is visible under the title frame. Some of the pages display the total number of entities stored and synchronized in the local DB. Usually the page contains list of entities for the user to choose from. 2014-07-14 Page 9/85 CB Mobile CRM –Windows Phone 8 User Manual Connecting Software 10 First time run When the application is run for the first time, local database is created in the applications isolated storage and demo data are loaded into the database. With the demo data loaded into the local database, the user can try out the functionality of the application before the first connection to the users CRM server is attempted. After the local database was created and demo data loaded into the database a message box with short notice about the executed action is displayed to the user. 2014-07-14 Page 10/85 CB Mobile CRM –Windows Phone 8 User Manual Connecting Software 11 Look & feel 11.1 Accent colour of the application Mobile CRM application adjusts its icon backgrounds according to the devices accent colour. When the user decides to modify the accent colour of the device, the application adjusts to match the colours. 11.2 Themes The user can also choose from two application themes: Dark theme Light theme The themes can be changed by the user on the settings page. Default theme is set to dark as it saves the battery of the device. White theme causes higher battery consumption due to the bright colours used. When theme is changed by the user, the application has to be restarted in order to apply the settings. 2014-07-14 Page 11/85 CB Mobile CRM –Windows Phone 8 User Manual 2014-07-14 Connecting Software Page 12/85 CB Mobile CRM –Windows Phone 8 User Manual Connecting Software 11.3 Tiles Mobile CRM supports small, medium and large tiles. To pin a tile to Start menu of the WP8 device, tap and hold on the CB Mobile CRM application icon. Select "Pin to start" when the context menu appears 2014-07-14 Page 13/85 CB Mobile CRM –Windows Phone 8 User Manual Connecting Software Mobile CRM supports also secondary tiles to make it easier for the user to navigate to specific parts of the app. Secondary tiles are supported for all items on the main menu. To create a secondary tile, tap and hold on a specific item in the main menu. Confirm the displayed message box opt-in and the app creates the secondary tile in the start menu. During the process the app will be closed and WP8 will navigate to the secondary tile in the start menu. 2014-07-14 Page 14/85 CB Mobile CRM –Windows Phone 8 User Manual Connecting Software 12 Main menu Main menu contains the list of available application pages. The list of available entity pages can be modified on the settings page by choosing the type of entities that the user wants to see on the menu. Some of the pages are displayed by default and cannot be hidden by the user. To navigate to a specific page, tap on the page name in the list of pages. Pages displayed by default: Map Scan Code Calendar Contacts Accounts Settings About 12.1 Main menu items order The user is able to change the default order of the items displayed on the main menu to fit personal preference. 2014-07-14 Page 15/85 CB Mobile CRM –Windows Phone 8 User Manual Connecting Software To change the order of the items go to "Settings" and select the page "Data". On the page tap on the "Reorder items" button. After tapping on the button a page where the reordering is done appears. The user has to specify the preferred order for all of the items and then confirm the setup by tapping on "OK" button. 2014-07-14 Page 16/85 CB Mobile CRM –Windows Phone 8 User Manual Connecting Software 13 Functionality description 13.1 Map page Map page contains a map with locations of all available accounts, contacts and leads. The user can filter the displayed entities by clicking on the magnifying glass Icon in the title frame. A search box appears and the user can type in the search string. Displayed pushpins will be filtered and only pushpins containing the search string will be displayed. 2014-07-14 Page 17/85 CB Mobile CRM –Windows Phone 8 User Manual Connecting Software In order to display precise location of entities we suggest the user to update the latitude and longitude for each entity directly in CRM server. NOTE: When coordinates for the entity are not available, only city and country is used to search for coordinates as there is higher probability that the Map service returns a value with coordinates. When the address line would be used as well, only precise address location would return geo coordinates. This means that the user would have to type precise full name of the street with correct numbers in order to get result! 2014-07-14 Page 18/85 CB Mobile CRM –Windows Phone 8 User Manual Connecting Software The Map page supports additional actions as indicated by the button in the title frame. To show the list of available additional actions, tap on the additional actions button and a context menu will be displayed. The context menu contains following items: Show My Location - Display and zoom to the users current location Show All Entities - Display all available pushpins on the map Show Accounts - Display only Account pushpins on the map Show Contacts - Display only Contact pushpins on the map Show Leads - Display only Lead pushpins on the map Display Route - Display the route from current location to the User defined pushpin (User defines a destination pushpin by tap and hold on the map) Get Directions - Create a task for navigation service to show directions from current location to the User defined pushpin (User defines a destination pushpin by tap and hold on the map) 2014-07-14 Page 19/85 CB Mobile CRM –Windows Phone 8 User Manual Connecting Software 13.2 Scan Code page Scan code page enables the user to scan and process any barcode supported by the app. By default the app supports QR codes that are commonly used at business cards. To scan a barcode tap on the "Scan Code" button and a page with the camera feed appears. Scan the desired barcode and when code was scanned successfully the camera feed disappears and a button menu appears. On the button menu the user can choose the action that has to be done with the scanned barcode. 2014-07-14 Page 20/85 CB Mobile CRM –Windows Phone 8 User Manual Connecting Software 13.3 Calendar page Calendar page contains appointments assigned to the current user. The user can further filter the appointments by selecting the appropriate view that contains the information the user is looking for. The calendar page has several views. This include: Agenda view - displays all appointments that are due for today All view - displays all appointments that are assigned to the current user From Today view - displays appointments assigned to the current user that are due today and later Day view - displays appointments that are due for specific day Week view - displays appointments that are due on specific week Month view - displays appointments that are due on specific month 2014-07-14 Page 21/85 CB Mobile CRM –Windows Phone 8 User Manual Connecting Software Tapping on a specific appointment in the list of appointments on "Agenda" view, "From Today" view, "Day" view or "All" view will open the detail about the user selected appointment. Tapping on a specific day in the "Week" view will navigate to the "Day" view for the specific day and all appointments for that day are loaded as well. This is due to the possibility that there may be more than one appointments on that specific day. 2014-07-14 Page 22/85 CB Mobile CRM –Windows Phone 8 User Manual Connecting Software Tapping on a specific day in the "Month" view will navigate to the "Week" view where the week containing the tapped day is loaded. To load data about specific day, tap on the day in the "Week" view that was loaded. 13.4 Accounts page Accounts page contains a list of available CRM accounts. To display details about a specific account, select the account from the list by tapping on the item. The user can use filter to look for a specific account by tapping on the magnifying glass icon in the title frame. A search box appears and the user can type in the search string. The user can sort the list of accounts according to personal preference. To sort the list choose the preferred sort type and the list will be sorted. 2014-07-14 Page 23/85 CB Mobile CRM –Windows Phone 8 User Manual Connecting Software 13.4.1 Account detail page Account detail page contains information about a specific account. The basic account information displayed on the info page are account address, account phone number and account email. The account detail page also contains data about entities that are associated with currently displayed account. Each entity type has its own pivot page with the list of associated entities. Currently Mobile CRM shows associated contacts, emails, phone calls, tasks, faxes, letters and appointments. To display details about any associated entity, tap on the item in the list. The app is going to navigate to a new page with details about the selected item. 2014-07-14 Page 24/85 CB Mobile CRM –Windows Phone 8 User Manual Connecting Software 13.4.1.a Account detail page functionality The basic account information displayed on the info page allow the user to execute a specific action associated with the displayed details. To edit the address of the current account select the address item from the list and tap on the pen icon in the main title frame or tap on the house icon in the list. When the icon button is tapped, the application navigates to account edit detail page, where the user can edit the account details. To make a phone call to the contact person for current account, select the phone number from the list and tap on the telephone icon in the main title frame or tap on the telephone icon in the list. When the icon button is tapped, the application shows a message to the user to confirm the selected action. When the user confirms the action a phone call is initiated. To send email to the contact person for the current account, select the email address from the list and tap on the envelope icon in the main title frame or tap on the envelope in the list. When the icon button is tapped, the user is prompted to choose an email client that should be used to send the email. After the user chooses the email client, email editor is opened and the user can type the email content. 2014-07-14 Page 25/85 CB Mobile CRM –Windows Phone 8 User Manual 2014-07-14 Connecting Software Page 26/85 CB Mobile CRM –Windows Phone 8 User Manual Connecting Software 13.4.2 Account detail edit page Account detail edit page displays information about a specific account. The user can edit the record by modifying the content of the rows. To save the modified data and update the CRM account tap on the floppy disk image button in the title frame. The account is immediately modified and stored in the local database. The CRM account is updated via an update query (when online mode is selected) or an update query is stored in the local database and prepared to be executed during the synchronization (when offline mode is selected) depending on the users predefined settings. 13.4.3 Create new account Mobile CRM supports several ways how to create new account. The user can create new account via QR code or by manually creating a record. 2014-07-14 Page 27/85 CB Mobile CRM –Windows Phone 8 User Manual Connecting Software To create new account by scanning a QR code, tap on the advanced actions icon in the application title in the list of available accounts page and tap on "Scan QR Code". A page with camera feed appears. Scan the desired QR code and after code is scanned account detail edit page with prefilled fields will be displayed. The user can further edit the record and save or discard the action as required. To create new account manually, tap on the advanced actions icon in the application title in the list of available accounts page and tap on "Add Item" and account detail edit page with new blank record will be displayed. The user can edit the record as required. 2014-07-14 Page 28/85 CB Mobile CRM –Windows Phone 8 User Manual Connecting Software To save the newly created account tap on the floppy disk image button in the title frame. The account is immediately created and stored in the local database. The CRM account is created via an insert query (when online mode is selected) or an insert query is stored in the local database and prepared to be executed during the synchronization (when offline mode is selected) depending on the users predefined settings. 2014-07-14 Page 29/85 CB Mobile CRM –Windows Phone 8 User Manual Connecting Software 13.5 Contacts page Contacts page contains information about the available CRM contacts. To display details about a specific contact, select the contact from the list by tapping on the item. The user can use filter to look for a specific contact by tapping on the magnifying glass icon in the title frame. A search box appears and the user can type in the search string. The user can sort the list of contacts according to personal preference. To sort the list choose the preferred sort type and the list will be sorted. 2014-07-14 Page 30/85 CB Mobile CRM –Windows Phone 8 User Manual Connecting Software 13.5.1 Contact detail page Contact detail page contains information about a specific contact. The basic information about the contact displayed on the info page are contact address, contact phone number and contact email. The contact detail page also contains data about entities that are associated with currently displayed contact. Each entity type has its own pivot page with the list of associated entities. Currently Mobile CRM shows associated contacts, emails, phone calls, tasks, faxes, letters and appointments. To display details about any associated entity, tap on the item in the list. The app is going to navigate to a new page with details about the selected item. 2014-07-14 Page 31/85 CB Mobile CRM –Windows Phone 8 User Manual Connecting Software 13.5.1.a Contact detail page functionality The basic contact information displayed on the info page allow the user to execute a specific action associated with the displayed details. To edit the address of the current contact select the address item from the list and tap on the pen icon in the main title frame or tap on the house icon in the list. When the icon button is tapped, the application navigates to contact edit detail page, where the user can edit the contact details. To make a phone call to the contact, select the phone number from the list and tap on the telephone icon in the main title frame or tap on the telephone icon in the list. When the icon button is tapped, the application shows a message to the user to confirm the selected action. When the user confirms the action a phone call is initiated. To send email to the contact, select the email address from the list and tap on the envelope icon in the main title frame or tap on the envelope in the list. When the icon button is tapped, the user is prompted to choose an email client that should be used to send the email. After the user chooses the email client, email editor is opened and the user can type the email content 2014-07-14 Page 32/85 CB Mobile CRM –Windows Phone 8 User Manual 2014-07-14 Connecting Software Page 33/85 CB Mobile CRM –Windows Phone 8 User Manual Connecting Software 13.5.2 Contact detail edit page Contact detail edit page displays information about a specific contact. The user can edit the record by modifying the content of the rows. To save the modified data and update the CRM contact tap on the floppy disk image button in the title frame. The contact is immediately modified and stored in the local database. The CRM contact is updated via an update query (when online mode is selected) or an update query is stored in the local database and prepared to be executed during the synchronization (when offline mode is selected) depending on the users predefined settings. 13.5.3 Create new contact To create new contact, tap on the plus icon and contact detail edit page with new blank record will be displayed. The user can edit the record as required. 2014-07-14 Page 34/85 CB Mobile CRM –Windows Phone 8 User Manual Connecting Software To save the newly created contact tap on the floppy disk image button in the title frame. The contact is immediately created and stored in the local database. The CRM contact is created via an insert query (when online mode is selected) or an insert query is stored in the local database and prepared to be executed during the synchronization (when offline mode is selected) depending on the users predefined settings. 2014-07-14 Page 35/85 CB Mobile CRM –Windows Phone 8 User Manual Connecting Software 13.6 Products page Products page contains information about the available CRM products. To display details about a specific product, select the product from the list by tapping on the item. The user can use filter to look for a specific product by tapping on the magnifying glass icon in the title frame. A search box appears and the user can type in the search string. The user can sort the list of products according to personal preference. To sort the list choose the preferred sort type and the list will be sorted. 13.6.1 Product detail page The product detail page displays detailed information about the selected product. Depending on the access rights of the user, the user is allowed or prohibited to edit the product. (Not available in version 1.0). By default the user is allowed only to view the product details. 2014-07-14 Page 36/85 CB Mobile CRM –Windows Phone 8 User Manual Connecting Software To save the changes made to the product tap on the floppy disk icon. The product is immediately modified and stored in the local database. The CRM product is updated via an update query (when online mode is selected) or an update query is stored in the local database and prepared to be executed during the synchronization (when offline mode is selected) depending on the users predefined settings. 13.6.2 Create new product To create new product, tap on the plus icon and product detail page with new blank record will be displayed. The user can edit the record as required. (Currently not available) 2014-07-14 Page 37/85 CB Mobile CRM –Windows Phone 8 User Manual Connecting Software To save the newly created product tap on the floppy disk image button in the title frame. The product is immediately created and stored in the local database. The CRM product is created via an insert query (when online mode is selected) or an insert query is stored in the local database and prepared to be executed during the synchronization (when offline mode is selected) depending on the users predefined settings. 2014-07-14 Page 38/85 CB Mobile CRM –Windows Phone 8 User Manual Connecting Software 13.7 Activities page Activities page contains information about the activities. The user can choose to view all activities including the activities of other users or display only the user owned activities. These settings can be changed on the settings page. There are several activity types listed in the list of activities. Each activity type has its own icon to identify the type of activity. Currently supported activities displayed in the list are: Appointments Tasks E-mails Phone calls Faxes Letters Service appointment To display details about a specific activity, select the activity from the list by tapping on the item. 2014-07-14 Page 39/85 CB Mobile CRM –Windows Phone 8 User Manual Connecting Software 13.7.1 Activity filter Mobile CRM application supports filtering of activities to help the user identify and search for specific activities in the list. There are two possibilities for the user to filter the data. Filter data by tapping on the magnifying glass Filter data by tapping on the title frame 13.7.1.a Filter data by tapping on the magnifying glass When filtering data using this option, tap on the magnifying glass icon in the title menu. A search box appears and the user can type in the search string. The list of activities is filtered and only activities that match with the search string appear. 13.7.1.b Filter data by tapping on the title frame When filtering data using this option, tap on the title frame. A context menu with search condition appears and the user can choose what type of activity to display as well as set the due date condition for the activities. To apply the selected search condition tap 2014-07-14 Page 40/85 CB Mobile CRM –Windows Phone 8 User Manual Connecting Software on the "OK" button. When tapped, the list of activities is filtered and only activities that match with the search condition appear. When the filtered activities contain too many data, the user can narrow down the list by additional filtering of the records by using the magnifying glass filter method. 2014-07-14 Page 41/85 CB Mobile CRM –Windows Phone 8 User Manual Connecting Software 13.7.2 Activity detail page Each activity detail page displays information about a specific activity type. Each activity type has different layout according to the content of the activity. The user can edit the record by modifying the content of the rows. 2014-07-14 Page 42/85 CB Mobile CRM –Windows Phone 8 User Manual Connecting Software When the displayed activity has additional functionality enabled, the additional functionality icon is displayed on the title frame. To display the list of additional actions for each activity, tap on the additional actions icon. A context menu appears and the user can choose the action to execute. To save the modified data and update the CRM activity tap on the floppy disk image button in the title frame. The activity is immediately modified and stored in the local database. The CRM activity is updated via an update query (when online mode is selected) or an update query is stored in the local database and prepared to be executed during the synchronization (when offline mode is selected) depending on the users predefined settings. 2014-07-14 Page 43/85 CB Mobile CRM –Windows Phone 8 User Manual Connecting Software 13.7.3 Create new activity To create new activity, tap on the plus icon and a context menu with possible options will be displayed. Choose the type of activity to be created by tapping on the activity name. When tapped on the activity name the specific type activity detail page with new blank record will be displayed. The user can edit the record as required. To save the newly created activity tap on the floppy disk image button in the title frame. The activity is immediately created and stored in the local database. The CRM activity is created via an insert query (when online mode is selected) or an insert query is stored in the local database and prepared to be executed during the synchronization (when offline mode is selected) depending on the users predefined settings. 2014-07-14 Page 44/85 CB Mobile CRM –Windows Phone 8 User Manual Connecting Software 13.8 Opportunities page Opportunities page contains information about the available CRM opportunities. To display details about a specific opportunity, select the opportunity from the list by tapping on the item. The user can use filter to look for a specific opportunity by tapping on the magnifying glass icon in the title frame. A search box appears and the user can type in the search string. The user can sort the list of opportunities according to personal preference. To sort the list choose the preferred sort type and the list will be sorted. 13.8.1 Opportunity detail page The opportunity detail page displays detailed information about the selected opportunity. The user can modify the opportunity by changing the data in the specific fields. 2014-07-14 Page 45/85 CB Mobile CRM –Windows Phone 8 User Manual Connecting Software To display the list of additional actions, tap on the additional actions icon. A context menu appears and the user can choose the action to execute. 2014-07-14 Page 46/85 CB Mobile CRM –Windows Phone 8 User Manual Connecting Software To save the modified data and update the CRM opportunity tap on the floppy disk image button in the title frame. The opportunity is immediately modified and stored in the local database. The CRM opportunity is updated via an update query (when online mode is selected) or an update query is stored in the local database and prepared to be executed during the synchronization (when offline mode is selected) depending on the users predefined settings. 13.8.2 Create new opportunity To create new opportunity, tap on the plus icon and opportunity detail page with new blank record will be displayed. The user can edit the record as required. 2014-07-14 Page 47/85 CB Mobile CRM –Windows Phone 8 User Manual Connecting Software To save the newly created opportunity tap on the floppy disk image button in the title frame. The record is immediately created and stored in the local database. The CRM opportunity is created via an insert query (when online mode is selected) or an insert query is stored in the local database and prepared to be executed during the synchronization (when offline mode is selected) depending on the users predefined settings. 2014-07-14 Page 48/85 CB Mobile CRM –Windows Phone 8 User Manual Connecting Software 13.9 Leads page Leads page contains information about the available CRM leads. To display details about a specific lead, select the lead from the list by tapping on the item. The user can use filter to look for a specific lead record by tapping on the magnifying glass icon in the title frame. A search box appears and the user can type in the search string. The user can sort the list of leads according to personal preference. To sort the list choose the preferred sort type and the list will be sorted. 13.9.1 Lead detail page The Lead detail page displays detailed information about the selected lead. To modify the record change the specific fields of the record as required. 2014-07-14 Page 49/85 CB Mobile CRM –Windows Phone 8 User Manual Connecting Software The Lead detail page supports sending email and making direct call. To send email, tap on the email icon next to the email field. To make a call, tap on the telephone icon next to the mobile phone or business phone field. 2014-07-14 Page 50/85 CB Mobile CRM –Windows Phone 8 User Manual Connecting Software To display the list of additional actions, tap on the additional actions icon. A context menu appears and the user can choose the action to execute. 2014-07-14 Page 51/85 CB Mobile CRM –Windows Phone 8 User Manual Connecting Software To save the modified data and update the CRM Lead tap on the floppy disk image button in the title frame. The Lead is immediately modified and stored in the local database. The CRM Lead is updated via an update query (when online mode is selected) or an update query is stored in the local database and prepared to be executed during the synchronization (when offline mode is selected) depending on the users predefined settings. 13.9.2 Create new lead To create new lead, tap on the plus icon and lead detail page with new blank record will be displayed. The user can edit the record as required. 2014-07-14 Page 52/85 CB Mobile CRM –Windows Phone 8 User Manual Connecting Software To save the newly created lead tap on the floppy disk image button in the title frame. The lead is immediately created and stored in the local database. The CRM lead is created via an insert query (when online mode is selected) or an insert query is stored in the local database and prepared to be executed during the synchronization (when offline mode is selected) depending on the users predefined settings. 13.10 Orders page Orders page contains information about the available CRM orders. To display details about a specific order, select the order from the list by tapping on the item. The user can use filter to look for a specific order by tapping on the magnifying glass icon in the title frame. A search box appears and the user can type in the search string. 2014-07-14 Page 53/85 CB Mobile CRM –Windows Phone 8 User Manual Connecting Software The user can sort the list of orders according to personal preference. To sort the list choose the preferred sort type and the list will be sorted. 13.10.1 Order detail page The order detail page displays detailed information about the selected order. Depending on the access rights of the user, the user is allowed or prohibited to edit the order. (Not yet available) 2014-07-14 Page 54/85 CB Mobile CRM –Windows Phone 8 User Manual Connecting Software To display the list of additional actions, tap on the additional actions icon. A context menu appears and the user can choose the action to execute. 2014-07-14 Page 55/85 CB Mobile CRM –Windows Phone 8 User Manual Connecting Software To save the modified data and update the CRM order tap on the floppy disk image button in the title frame. The order is immediately modified and stored in the local database. The CRM order is updated via an update query (when online mode is selected) or an update query is stored in the local database and prepared to be executed during the synchronization (when offline mode is selected) depending on the users predefined settings. 13.10.2 Create new order To create new order, tap on the plus icon and order detail page with new blank record will be displayed. The user can edit the record as required. 2014-07-14 Page 56/85 CB Mobile CRM –Windows Phone 8 User Manual Connecting Software To save the newly created order tap on the floppy disk image button in the title frame. The order is immediately created and stored in the local database. The CRM order is created via an insert query (when online mode is selected) or an insert query is stored in the local database and prepared to be executed during the synchronization (when offline mode is selected) depending on the users predefined settings. 13.11 Invoices page Invoices page contains information about the available CRM invoices. To display details about a specific invoice, select the invoice from the list by tapping on the item. The user can use filter to look for a specific invoice by tapping on the magnifying glass icon in the title frame. A search box appears and the user can type in the search string. 2014-07-14 Page 57/85 CB Mobile CRM –Windows Phone 8 User Manual Connecting Software The user can sort the list of invoices according to personal preference. To sort the list choose the preferred sort type and the list will be sorted. 13.11.1 Invoice detail page The invoice detail page displays detailed information about the selected invoice. The user is able to edit the record as required by changing the content of the fields. 2014-07-14 Page 58/85 CB Mobile CRM –Windows Phone 8 User Manual Connecting Software To display the list of additional actions, tap on the additional actions icon. A context menu appears and the user can choose the action to execute. 2014-07-14 Page 59/85 CB Mobile CRM –Windows Phone 8 User Manual Connecting Software To save the modified data and update the CRM invoice tap on the floppy disk image button in the title frame. The invoice is immediately modified and stored in the local database. The CRM invoice is updated via an update query (when online mode is selected) or an update query is stored in the local database and prepared to be executed during the synchronization (when offline mode is selected) depending on the users predefined settings. 13.11.2 Create new invoice To create new invoice, tap on the plus icon and invoice detail page with new blank record will be displayed. The user can edit the record as required. 2014-07-14 Page 60/85 CB Mobile CRM –Windows Phone 8 User Manual Connecting Software To save the newly created invoice tap on the floppy disk image button in the title frame. The invoice is immediately created and stored in the local database. The CRM invoice is created via an insert query (when online mode is selected) or an insert query is stored in the local database and prepared to be executed during the synchronization (when offline mode is selected) depending on the users predefined settings. 13.12 Quotes page Quotes page contains information about the available CRM quotes. To display details about a specific quote, select the quote from the list by tapping on the item. The user can use filter to look for a specific quote by tapping on the magnifying glass icon in the title frame. A search box appears and the user can type in the search string. 2014-07-14 Page 61/85 CB Mobile CRM –Windows Phone 8 User Manual Connecting Software The user can sort the list of quotes according to personal preference. To sort the list choose the preferred sort type and the list will be sorted. 13.12.1 Quote detail page The quote detail page displays detailed information about the selected quote. The user can edit the record by modifying the content of the fields as required. 2014-07-14 Page 62/85 CB Mobile CRM –Windows Phone 8 User Manual Connecting Software To display the list of additional actions, tap on the additional actions icon. A context menu appears and the user can choose the action to execute. 2014-07-14 Page 63/85 CB Mobile CRM –Windows Phone 8 User Manual Connecting Software To save the modified data and update the CRM quote tap on the floppy disk image button in the title frame. The quote is immediately modified and stored in the local database. The CRM quote is updated via an update query (when online mode is selected) or an update query is stored in the local database and prepared to be executed during the synchronization (when offline mode is selected) depending on the users predefined settings. 13.12.2 Create new quote To create new quote, tap on the plus icon and order detail page with new blank record will be displayed. The user can edit the record as required. 2014-07-14 Page 64/85 CB Mobile CRM –Windows Phone 8 User Manual Connecting Software To save the newly created quote tap on the floppy disk image button in the title frame. The quote is immediately created and stored in the local database. The CRM quote is created via an insert query (when online mode is selected) or an insert query is stored in the local database and prepared to be executed during the synchronization (when offline mode is selected) depending on the users predefined settings. 13.13 Cases page Cases page contains information about the available CRM cases (incidents). To display details about a specific case, select the case from the list by tapping on the item. The user can use filter to look for a specific case by tapping on the magnifying glass icon in the title frame. A search box appears and the user can type in the search string. The user can sort the list of cases according to personal preference. To sort the list choose the preferred sort type and the list will be sorted. 2014-07-14 Page 65/85 CB Mobile CRM –Windows Phone 8 User Manual Connecting Software 13.13.1 Case detail page The case detail page displays detailed information about the selected case. The user can modify the record by changing the content of the fields as required. 2014-07-14 Page 66/85 CB Mobile CRM –Windows Phone 8 User Manual Connecting Software To display the list of additional action, tap on the additional actions icon. A context menu appears and the user can choose the action to execute. 2014-07-14 Page 67/85 CB Mobile CRM –Windows Phone 8 User Manual Connecting Software To save the modified data and update the CRM case tap on the floppy disk image button in the title frame. The case is immediately modified and stored in the local database. The CRM case is updated via an update query (when online mode is selected) or an update query is stored in the local database and prepared to be executed during the synchronization (when offline mode is selected) depending on the users predefined settings. 13.13.2 Create new case To create new case, tap on the plus icon and case detail page with new blank record will be displayed. The user can edit the record as required. 2014-07-14 Page 68/85 CB Mobile CRM –Windows Phone 8 User Manual Connecting Software To save the newly created case tap on the floppy disk image button in the title frame. The case is immediately created and stored in the local database. The CRM case is created via an insert query (when online mode is selected) or an insert query is stored in the local database and prepared to be executed during the synchronization (when offline mode is selected) depending on the users predefined settings. 13.14 Notes (add notes, read notes) The user is able to view and add notes to the entities to provide additional description. To show a list of user created notes about a specific entity navigate to the entity by selecting the specific entity from the list. Open the details about the entity and select the notes tab. When any notes about the specific entity exist a list of all notes is displayed. To add a new note to a specific entity, tap on the plus icon in the title frame of the entity. A popup page is displayed and the user can type in the note regarding the current entity. When finished typing tap on "OK" button. The note is immediately added to the 2014-07-14 Page 69/85 CB Mobile CRM –Windows Phone 8 User Manual Connecting Software entity and stored in the local database. The CRM note is added via an insert query (when online mode is selected) or an insert query is stored in the local database and prepared to be executed during the synchronization (when offline mode is selected) depending on the users predefined settings. 13.15 Settings page To change the application settings and customize the displayed entities, tap on the settings page in the main menu. When tapped, the settings page is opened and user is able to modify the application settings. Currently the Mobile CRM application settings page has two pivot pages where the user can view and modify the application settings: General settings Data settings . 2014-07-14 Page 70/85 CB Mobile CRM –Windows Phone 8 User Manual Connecting Software 13.15.1 General settings description The first pivot page on the settings page is "General settings" where all settings regarding the application can be modified. 13.15.1.a Online Mode The user can choose when the application is allowed to connect to the internet Always - the application is allowed to connect to the internet always - when wifi or 3G connection is available Wifi only - the application is allowed to connect to the internet only when wifi connection is available Manual - the application is allowed to connect to the internet only when the user taps on the synchronization icon in the main menu title frame and wifi or 3G connection is available Never - the application is not allowed to connect to the internet - any attempt to start synchronization process manually will display error message informing the user about the online mode restriction 13.15.1.b Auto Sync The user can choose when to process the synchronization or submit queries directly to the CRM server 2014-07-14 Page 71/85 CB Mobile CRM –Windows Phone 8 User Manual Connecting Software On start / change - the synchronization and submitted queries are executed when the application starts or any entity is successfully modified by the user (modified and saved) On start - the synchronization is executed only when the application starts On change - the synchronization and submitted queries are executed when any entity is successfully modified by the user (modified and saved) 13.15.1.c Sync Option User is able to choose what kind of data to download during synchronization process My data - download and synchronize only data owned by the user All - download and synchronize all data - can cause slow and long synchronization process times because of the huge amount of data, this is not recommended 13.15.1.d Records per item Option to restrict the number of items to download for each entity (for example only 100 items of each type) 13.15.1.e Max. size of attachment in Kb Option to restrict the size of attachment that is downloaded to the device. (Attachments are not available yet). 13.15.1.f Account wizard Option to manage user account. Description of the functionality is described in separate chapter later in this document. 13.15.1.g SSL certificate Tapping on the button opens a web browser and navigates to a web url where the SSL certificate file is stored. The user is prompted to install the certificate. If the user is not prompted automatically, tap on the screen and install the certificate. The certificate file is necessary for the Mobile CRM app to work correctly during connection to the server. 2014-07-14 Page 72/85 CB Mobile CRM –Windows Phone 8 User Manual Connecting Software 13.15.1.h Theme Option to choose a user preferred theme. Mobile CRM supports both dark and light theme. The user has to restart the application in order to apply the new theme. Dark - displays the dark theme. This theme is set as default as dark background saves the devices energy and allows the user to use the application for extended period of time Light - displays the light theme. Light theme causes higher energy consumption on the device. 13.15.1.i Map Option used to enable or disable the map functionality as well as Localization service. When turned off, the Map page will not be displayed in the main menu. 13.15.1.j Background Agent Option to enable or disable background agent used to periodically update the tile and show Toast message with information about number of appointments that are scheduled to start within 30 minutes from the time the toast message was displayed. 13.15.1.k Delete Data Option "Delete Data" button is used to clear all data from the local database only. This functionality is available to remove demo data from the local database before the user starts the synchronization process. 13.15.2 Data settings description The second pivot page is "Data settings" page where the user can choose what kind of data entities to display in the apps main menu. List of available data settings: Products - user is able to hide or display the Product entity from the main menu. Activities - user is able to hide or display the Activities entity from the main menu. Opportunities - user is able to hide or display the Opportunities entity from the main menu. Invoices - user is able to hide or display the Invoices entity from the main menu. Quotes - user is able to hide or display the Quotes entity from the main menu. Orders - user is able to hide or display the Orders entity from the main menu. 2014-07-14 Page 73/85 CB Mobile CRM –Windows Phone 8 User Manual Connecting Software Cases - user is able to hide or display the Cases (Incident) entity from the main menu. Leads - user is able to hide or display the Leads entity from the main menu. 2014-07-14 Page 74/85 CB Mobile CRM –Windows Phone 8 User Manual Connecting Software 13.16 About page The about page contains information about the application. The information contain the current application version, contact email, and company logos. The user can contact the support from the about page by tapping the envelope in the title frame. When the envelope button is tapped the user has to choose what email account to use in order to send the email. When appropriate email account is selected, email editor page is opened and the user can type the content of the email to be sent to the support. 13.17 Account wizard page The account wizard page is used to manage user account used for communication with Connect Bridge server and the users Dynamics CRM server. This process requires active connection to the internet. If the user needs help, tap on the info icon next to the "Create new account" button and web browser with step by step guide on how to create new account is displayed. 2014-07-14 Page 75/85 CB Mobile CRM –Windows Phone 8 User Manual Connecting Software Note: Before creating new account, the user should install the SSL certificate by tapping on the "Install Certificate" button from the settings page. The page allows following operations: 13.17.1 Create new account To create a new user account, tap on the "Create new account" button. Fill in the required fields and tap on "Next" button. Email field - email address of the user that will be used to contact and identify the true identity of the user in case it will be necessary. (Lock the account to prevent any harm when user has lost the device, ... ) Crm Login - Login name used to log into the users Dynamics CRM server. We suggest the user to type in also the domain. The login name has to be type in the same way as the CRM server requires. NOTE: If the domain name is also required to login to your CRM server add the domain name together with login name 2014-07-14 Page 76/85 CB Mobile CRM –Windows Phone 8 User Manual Connecting Software EXAMPLE: user@domain domain\user etc. Crm Password - Password used to login to the users CRM server Re. Password - field for retyping the Crm password to make sure that the password is correct Crm ServerUrl - Url link to the CRM server's web service used to connect and communicate with the users CRM server NOTE: 1. Be aware that the field is case sensitive! 2. The format how to type the url : If the CRM server runs more than one organization, user has to specify the organization which to connect to. In this case the format is as follows http(s)://<host>:<port>/<company> or http(s)://<host>/<company> when the server does not use custom port. If the CRM server runs only one organization, the user can simply type url with following format http(s)://<host>:<port> or http(s)://<host> when the server does not use custom port. The application will modify the link internally and add the common end tail "/XrmServices/2011/Organization.svc" Example: https://crm.cn-s.eu:1234/CrossNationalSolutions https://crm.cn-s.eu NOTE: Make sure that the CRM web service can be accessed by typing the whole url into the browser and checking that you get the correct response from your CRM server service ! 2014-07-14 Page 77/85 CB Mobile CRM –Windows Phone 8 User Manual Connecting Software Example: https://crm.cn-s.eu:1234/CrossNationalSolutions/XrmServices/2011/Organization.svc https://crm.cn-s.eu/XrmServices/2011/Organization.svc 13.17.2 Existing account To use an already existing CRM account associated with the existing CB account, the user can use the "Existing account" button. When tapped, the user is requested to fill in missing details that will be used to identify and verify the account. CB Login - the login of the user for Connect Bridge server and Connect Bridge web service to identify the identity of the user before any communication with the users Dynamic CRM server occurs CRM Account Name - name of the CRM Account that the user wants to use to connect to Dynamics CRM server. This CRM account has to exist in the Connect Bridge server database of the user (The user created the account with the typed-in account name in previous steps or on different device running Mobile CRM application) CB Password - the password used to log into the Connect Bridge account Re. Password - field for retyping the Connect Bridge account password to make sure that the password is correct 2014-07-14 Page 78/85 CB Mobile CRM –Windows Phone 8 User Manual Connecting Software When all fields are filled, tap on the "Next" button to verify the account and user credentials of the user. When successfully verified, the user account is set as default account (currently used account). When any error occurs during the account verification, the user is notified by error message. 13.17.3 Modify Current Account To modify the current account, tap on the "Modify Current Account" button. The details about the default (currently used) CRM account are loaded into the fields to display the currently stored values. Only "Password" and "Re. Password" fields are not loaded for obvious reasons. The user is requested to retype the password to make sure no unauthorized user is trying to modify the current CRM account. CRM Account Name - This field cannot be modified. The field identifies the current CRM account that is being modified Crm Login - Login name used to log into the users Dynamics CRM server NOTE: If the domain name is also required to login to your CRM server add the domain name together with login name EXAMPLE: user@domain domain\user etc. Crm Password - Password used to login to the users CRM server Re. Password - field for retyping the Crm password to make sure that the password is correct Crm ServerUrl - Url link to the CRM server's web service used to connect and communicate with the users CRM server NOTE: 1. Be aware that the field is case sensitive! 2. The format how to type the url : If the CRM server runs more than one organization, user has to specify the organization which to connect to. In this case the format is as follows http(s)://<host>:<port>/<company> or http(s)://<host>/<company> when the server does not use custom port. 2014-07-14 Page 79/85 CB Mobile CRM –Windows Phone 8 User Manual Connecting Software If the CRM server runs only one organization, the user can simply type url with following format http(s)://<host>:<port> or http(s)://<host> when the server does not use custom port. The application will modify the link internally and add the common end tail "/XrmServices/2011/Organization.svc" Example: https://crm.cn-s.eu:1234/CrossNationalSolutions https://crm.cn-s.eu NOTE: Make sure that the CRM web service can be accessed by typing the whole url into the browser and checking that you get the correct response from your CRM server service ! Example: https://crm.cn-s.eu:1234/CrossNationalSolutions/XrmServices/2011/Organization.svc https://crm.cn-s.eu/XrmServices/2011/Organization.svc When all modifications have been finished, tap on the "Next" button to update the CRM account. When successful the user is notified by status message in the title or a error message is displayed in case a problem occurs. 2014-07-14 Page 80/85 CB Mobile CRM –Windows Phone 8 User Manual Connecting Software 13.18 Background Agent The background agent is used to enable Toast messages and update main Tile on the start menu of windows phone device. To enable the background agent functionality, go to the "Settings" page from the main menu of the Mobile CRM app. Navigate to the "Background Agent" switch and turn the switch to ON position. A message is going to be displayed and the user has to accept in order to start the background agent. When the user declines, the "Background Agent" switch will be set to OFF position. 2014-07-14 Page 81/85 CB Mobile CRM –Windows Phone 8 User Manual Connecting Software When the user enabled the Background Agent, the agent is going to update the Mobile CRM tile that was pinned to the start page and display a Toast message in regular intervals - usually every 30 minutes, this depends on the Windows Phone 8 operating system. The Toast message as well as the Tile is going to display the number of appointments that are scheduled to start within the next 30 minutes from the time the background agent has returned its latest results. NOTE: If there is no appointment scheduled to start within the next 30 minutes from the time the background agent has returned its latest results, no Toast message is displayed and the Tile is set to default state (no number of records is displayed). 2014-07-14 Page 82/85 CB Mobile CRM –Windows Phone 8 User Manual Connecting Software 13.19 Synchronization functionality To synchronize data between the application and CRM server, the user has to tap on the synchronization icon in the apps main menu. When taped on the synchronization icon, the synchronization process starts. During synchronization the icon animation is played. The icon is spinning around to identify the process of synchronization as running. The user is also informed about the current status of the synchronization. The currently synchronized item is listed in the title bar with the info about the number of records that are being synchronized. Before the application starts the synchronization process itself, application settings regarding synchronization, available connection local database schema and available disk space is checked. It is required to have at least 256Mb of free space available before the synchronization operation is allowed to start. When not enough disk space is available or any other problem preventing the application from starting the synchronization process appears (user defined settings do not match), a warning message is displayed to the user. The synchronization process may take extended period of time (several minutes) depending on the amount of data to be synchronized and speed of the internet connection. The amount of data to synchronize can be modified by the user in the settings page. During the synchronization process the app response may be slower due to the heavy data processing that the synchronization process requires. It is recommended to do the synchronization process when the user is not using the device. Important note: To assure a successful synchronization, do not lock the screen (prevent the device to lock the screen as well) or put the device to sleep until the synchronization animation has stopped. 2014-07-14 Page 83/85 CB Mobile CRM –Windows Phone 8 User Manual Connecting Software 14 How to connect to CRM server In order to be able to connect to a CRM server the user has to check if following conditions are met: 1. Contact your administrator and check if the CRM server has a publicly visible and running CRM server service - The application is connecting to this service to get data from CRM server. 2. Get the URL path to the CRM server service including the company identification Crm ServerUrl - Url link to the CRM server's web service used to connect and communicate with the users CRM server NOTE: 1. Be aware that the field is case sensitive! 2. The format how to type the url : http(s)://<host>:<port>/<company> the application will modify the link internally and add the common end tail "/XrmServices/2011/Organization.svc" Example: https://crm.cn-s.eu:1234/CrossNationalSolutions http://77.48.228.231:60127/DudeCorp https://www.dudecomporation.com:60127/DudeCorp 3. Prepare the Login name and password used by the user to connect to the CRM server. When the steps 1 - 3 are done, open the application settings page and scroll down to "Account Wizard" button and start the wizard. Tap on the "New Account" button and follow the procedure to create new account. 15 Troubleshooting 15.1 I cannot connect to my CRM server This problem may be caused by several reasons. To identify and resolve this problem follow this steps: 1. Check if the CRM server service is up and running by opening the URL in the web browser. When server service is running, a window is displayed with information 2014-07-14 Page 84/85 CB Mobile CRM –Windows Phone 8 User Manual Connecting Software about the web service. When server service is not running, an error is displayed. In this case contact your administrator to enable the CRM server service 2. Check if the CRM server service is publicly accessible - try to open the URL from different network, not the local network in company. (For example using the mobile operators 3G connection). When server service info is displayed, service is publicly visible. When no info are displayed, contact your administrator to enable and make the CRM server service publicly visible. 3. Check user Login name and Password. 4. Check the CRM Account details in the "Account Wizard" and "Modify Current Account" section. Mainly check the URL typed into the application for misspelling and errors, login name and password. Example of URL path to CRM service: http://77.48.228.231:60127/DudeCorp https://www.dudecomporation.com:60127/DudeCorp 5. To make sure that the SSL certificate is installed, go to the "Settings" page and tap on "Install Certificate" button. Install the certificate and try again. These steps should help the user to connect to the CRM server. If another problems prevent the user from connecting to the CRM server, please contact the support and describe the problem. 2014-07-14 Page 85/85