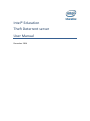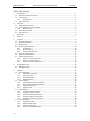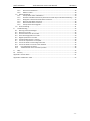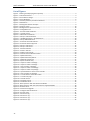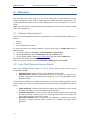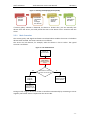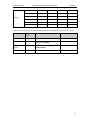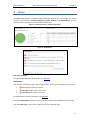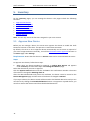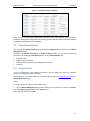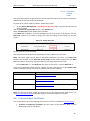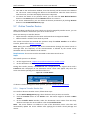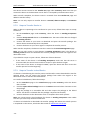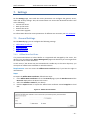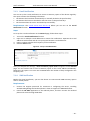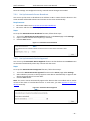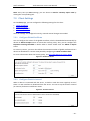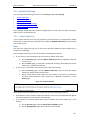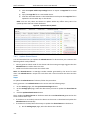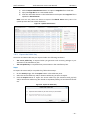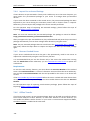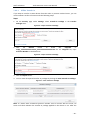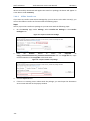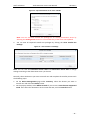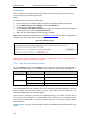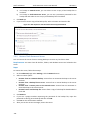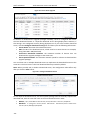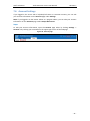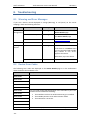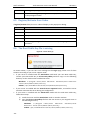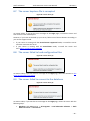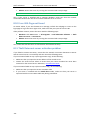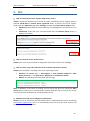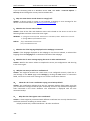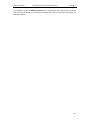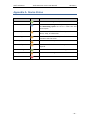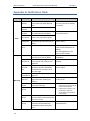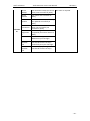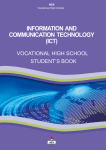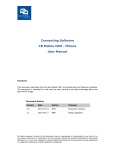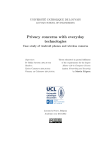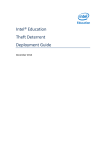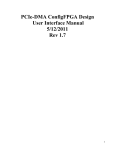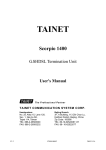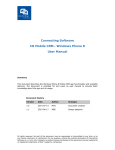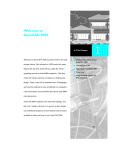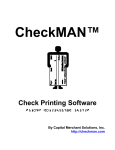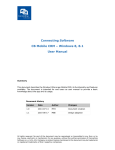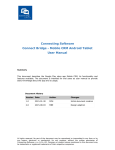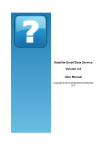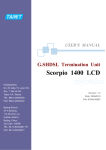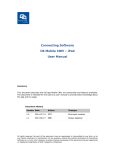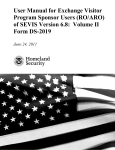Download Theft Deterrent server
Transcript
Intel® Education Theft Deterrent server User Manual December 2014 Intel® Education Theft Deterrent server User Manual Revision 1 Legal Notices Information in this document is provided in connection with Intel® products. No license, express or implied, by estoppels or otherwise, to any intellectual property rights is granted by this document. Except as provided in Intel’s Terms and Conditions of Sale for such products, Intel assumes no liability whatsoever, and Intel disclaims any express or implied warranty, relating to sale and/or use of Intel products including liability or warranties relating to fitness for a particular purpose, merchantability, or infringement of any patent, copyright or other intellectual property right. Intel products are not intended for use in medical, life saving, or life sustaining applications. Intel may make changes to specifications and product descriptions at any time, without notice. The API and software may contain design defects or errors known as errata which may cause the product to deviate from published specifications. Current characterized errata are available on request. This document and the software described in it are furnished under license and may only be used or copied in accordance with the terms of the license. The information in this document is furnished for informational use only, is subject to change without notice, and should not be construed as a commitment by Intel Corporation. Intel Corporation assumes no responsibility or liability for any errors or inaccuracies that may appear in this document or any software that may be provided in association with this document. Except as permitted by such license, no part of this document may be reproduced, stored in a retrieval system, or transmitted in any form or by any means without the express written consent of Intel Corporation. Contact your local Intel sales office or your distributor to obtain the latest specifications and before placing your product order. Copyright © 2011 Intel Corporation. * Third party names and brands may be claimed as the property of others. -1- Intel® Education Theft Deterrent server User Manual Revision 1 Table of Contents 1. Introduction .................................................................................................................................... 1 1.1 Document purpose and scope ................................................................................................... 1 1.2 Terminology ............................................................................................................................... 1 1.2.1 Abbreviations .................................................................................................................. 1 1.3 Revision History .......................................................................................................................... 1 2. Overview ......................................................................................................................................... 2 2.1 Browser Requirements ............................................................................................................... 2 2.2 How Theft Deterrent server Works ............................................................................................ 2 2.2.1 Main Scenarios ................................................................................................................ 3 2.3 Server Support Mode ................................................................................................................. 4 2.4 User Accounts ............................................................................................................................ 4 3. User Login ....................................................................................................................................... 6 4. Home .............................................................................................................................................. 7 5. Inventory......................................................................................................................................... 8 5.1 Approve New Device .................................................................................................................. 8 5.2 View Device Details .................................................................................................................... 9 5.3 Assign Group .............................................................................................................................. 9 5.4 Lock and Unlock Devices .......................................................................................................... 10 5.4.1 Lock Devices .................................................................................................................. 10 5.4.2 Allow unlocking ............................................................................................................. 10 5.4.3 Generate Unlock Code................................................................................................... 11 5.5 Provision New Certificate ......................................................................................................... 11 5.6 Reject and Delete Device ......................................................................................................... 12 5.7 Online Transfer Device ............................................................................................................. 13 5.7.1 Steps to Transfer Device Out ......................................................................................... 13 5.7.2 Steps to Transfer Device In ............................................................................................ 14 5.7.3 Steps to Transfer Locked Device.................................................................................... 14 6. 7. 6.1 6.2 Groups & Accounts ....................................................................................................................... 15 Manage Groups ........................................................................................................................ 15 Manage Accounts ..................................................................................................................... 15 Settings ......................................................................................................................................... 17 7.1 General Settings ....................................................................................................................... 17 7.1.1 Offline Boot Certificate .................................................................................................. 17 7.1.2 Import Device(s) ............................................................................................................ 18 7.1.3 Email Notification .......................................................................................................... 19 7.1.4 SMS Notification ............................................................................................................ 19 7.2 Server Settings ......................................................................................................................... 20 7.2.1 Set Up Automatic Server Broadcast .............................................................................. 21 7.2.2 Set Up Automatic Device Approval ............................................................................... 21 7.2.3 Set Up E-mail Server ...................................................................................................... 22 7.2.4 Support E-mail ............................................................................................................... 22 7.3 Client Settings .......................................................................................................................... 23 7.3.1 Configure Global Certificate .......................................................................................... 23 7.3.2 Configure Check-in Interval ........................................................................................... 23 7.3.3 Set Client Password Protection ..................................................................................... 24 7.3.4 Configure Student Unlock Code .................................................................................... 24 7.3.5 Unknown Device Remote Unlock .................................................................................. 24 7.4 Security Settings ....................................................................................................................... 25 7.4.1 Update Public Key.......................................................................................................... 25 7.4.2 Update Shared Secret .................................................................................................... 26 7.4.3 Export the Public Key ..................................................................................................... 27 7.4.4 Import Pre-activated Package ....................................................................................... 28 -2- Intel® Education Theft Deterrent server User Manual Revision 1 7.4.5 Recover Crashed Server................................................................................................. 28 7.4.6 Offline Transfer .............................................................................................................. 28 7.5 Advanced Settings .................................................................................................................... 34 7.5.1 Set Up Server Name and Address .................................................................................. 34 7.5.2 Activate Theft Deterrent Server (Stand-alone mode & your own Root Public Key)...... 34 7.5.3 Reregister or Reactivate Theft Deterrent Server ........................................................... 35 7.5.4 Back Up Theft Deterrent Server .................................................................................... 36 7.5.5 Restore Theft Deterrent Server ..................................................................................... 38 7.5.6 Set Up Smart Client Upgrade ......................................................................................... 39 7.6 Account Settings....................................................................................................................... 41 8. Troubleshooting............................................................................................................................ 42 8.1 Warning and Error Messages ................................................................................................... 42 8.2 Device Error Codes ................................................................................................................... 42 8.3 Client Unlock Screen Error Codes ............................................................................................. 43 8.4 Smart Client Upgrade Error Codes ........................................................................................... 43 8.5 Register/Activate Error Codes .................................................................................................. 44 8.6 The Root Public Key file is missing ........................................................................................... 44 8.7 The server keystore file is corrupted........................................................................................ 45 8.8 The server failed to load configuration files............................................................................. 45 8.9 The server failed to connect to the database .......................................................................... 45 8.10 Error 404: Page not found ................................................................................................... 46 8.11 Theft Deterrent server activation problem ......................................................................... 46 9. FAQ ............................................................................................................................................... 47 10. Glossary ........................................................................................................................................ 50 Appendix A. Device Status ...................................................................................................................... 51 Appendix B. Notification Table ............................................................................................................... 52 -3- Intel® Education Theft Deterrent server User Manual Revision 1 List of Figures Figure 1 - Defining and Deploying Security Policy .................................................................................... 3 Figure 2 - Lock Stolen Devices .................................................................................................................. 3 Figure 3 - Device Normal Usage ............................................................................................................... 4 Figure 4 - Server Webpage ....................................................................................................................... 6 Figure 5 - Inventory Summary and Device Statistics ................................................................................ 7 Figure 6 - Notifications ............................................................................................................................. 7 Figure 7 - Pending New Devices Example ................................................................................................. 9 Figure 8 - Assign to Group ...................................................................................................................... 10 Figure 9 - Manage Devices (Lock & Unlock) ........................................................................................... 10 Figure 10 - Change Boot Tick .................................................................................................................. 11 Figure 11 - Provision New Certificate ..................................................................................................... 12 Figure 12 - Transfer Device ..................................................................................................................... 13 Figure 13 - Offline Boot Certificate ......................................................................................................... 17 Figure 14 - Set Up E-mail Notification .................................................................................................... 19 Figure 15 - TD SMS application in Android Phone .................................................................................. 20 Figure 16 - Set Up SMS Notification ....................................................................................................... 20 Figure 17 - Automatic Server Broadcast ................................................................................................. 21 Figure 18 - Automatic Device Approval .................................................................................................. 21 Figure 19 - Set Up E-mail Server ............................................................................................................. 22 Figure 20 - Set Up E-mail Server ............................................................................................................. 22 Figure 21 - Global Certificate .................................................................................................................. 23 Figure 22 - Check-in Interval ................................................................................................................... 23 Figure 23 - Student Unlock Code ............................................................................................................ 24 Figure 24 - Unknown Device Remote Unlock ......................................................................................... 24 Figure 25 - Update Public Key ................................................................................................................. 25 Figure 26 - Update Public Key Offline ..................................................................................................... 26 Figure 27 - Update Shared Secret ........................................................................................................... 27 Figure 28 - Export the Public Key ............................................................................................................ 27 Figure 29 – Import Transfer-in Package ................................................................................................. 29 Figure 30 – Import Transfer-in Package ................................................................................................. 29 Figure 31 – View Transfer-in Package..................................................................................................... 29 Figure 32 – Import Transfer-out Package ............................................................................................... 30 Figure 33 – Import Transfer-out package ............................................................................................... 30 Figure 34 – Input Destination server name and URL .............................................................................. 31 Figure 35 – View Transfer-out Package .................................................................................................. 31 Figure 36 – Transfer Device under two modes....................................................................................... 32 Figure 37 – Transfer-out page ................................................................................................................ 32 Figure 38 – Activate Server ..................................................................................................................... 35 Figure 39 – Reregister Server ................................................................................................................. 35 Figure 40 – Reactivate Server ................................................................................................................. 36 Figure 41 - Back Up Server with the Stand-alone Mode......................................................................... 37 Figure 42 - Back Up Server with the Central Server Supported Mode ................................................... 38 Figure 43 - Restore Server ...................................................................................................................... 39 Figure 44 - Smart Client Upgrade ........................................................................................................... 40 Figure 45 - Configure Download Server.................................................................................................. 40 Figure 46 - Account page ........................................................................................................................ 41 Figure 47 - Server Error (1) ..................................................................................................................... 44 Figure 48 - Server Error (2) ..................................................................................................................... 45 Figure 49 - Server Error (3) ..................................................................................................................... 45 Figure 50 - Server Error (4) ..................................................................................................................... 45 -4- Intel® Education Theft Deterrent server User Manual Revision 1 1. Introduction 1.1 Document purpose and scope This document introduces the background and functions of the Intel® Education Theft Deterrent server version 4.x. The intended audience of this document includes Theft Deterrent server users and support personnel of the Theft Deterrent system. 1.2 Terminology 1.2.1 Abbreviations Abbreviation Description server Theft Deterrent server client Theft Deterrent client 1.3 Revision History Revision Date Comment V0.62 2013/9 Device History change to Device Statistics, Pending Approvals change to Pending New Devices. Update Figure 5,7,22,23,28,29 Add Import Device(s) and move the Offline Boot Certificate V0.63 2013/11 Add Export Report, Lock awaiting for check-in device, SMS Notification, Notification table, central server register/activate error code V0.64 2014/1 Update Figure 5, 23, Device detail and add one error code and error action, add Download Log. V0.65 2014/3 Add Export Logs, Update Generate Unlock Code, Add Reject Device, Update transfer out server address, Update Import device(s), Add Export the Public Key and Update copy download package description. V0.66 2014/6 Update Section 7.4.4 Import Pre-activated package and Section 7.4.5 Recover Crashed Server. Add Section 7.4.6 Offline Transfer. Update Section 7.5.3 Reregister or Reactivate TD server. Add Section 8.3 Client Unlock Screen Error Codes. Add Figure37. Add Section 7.2.4 Support E-mail. Update Figure 14. -1- Intel® Education Theft Deterrent server User Manual Revision 1 2. Overview The Theft Deterrent server (server) is the server component of Theft Deterrent system, which is designed to deter theft of Intel® Education Tablet and Intel® classmate PC. The server allows device owner such as school administrator to lock the device if it is lost or stolen. Note: The term device is used throughout the document to refer to Intel® Education Tablet and Intel® classmate PC. 2.1 Browser Requirements The server is web based and accessed by web browsers. The supported web browsers are as follows: • • • Firefox Chrome Internet Explorer 8 or above To access the server with Internet Explorer, add the server URL to Trusted sites with the following steps: 1. On Internet Explorer, click Tools -> Internet Options -> Security Tab. 2. On the Security page, select Trusted Sites and click the Sites button. 3. On the popup window, input https://[serverURL]/ and then click the Add button. Click Yes on the confirmation window. Click Close. Make sure that the security level for Trusted sites is Medium and then click OK. 2.2 How Theft Deterrent server Works The server manages devices based on a set of security policy, which consists of two configurable settings: • • Expiration Date: Number of days in which the device can be used. Remaining Cycles: Number of times that the device can change its energy state. For example, suspension mode, hibernation, reboot, etc. This is not applicable to Intel® Education Tablet. Once the policy is defined, it is deployed to devices in the form of digital certificate. During normal usage, you can provision the following certificates to devices to update their security policy: • • • -2- Global Certificate: A device downloads and applies this certificate from the server automatically when its current certificate is about to expire. Temporary Certificate: You can provision this certificate to devices that would not be able to connect with the server for a certain period of time. For example, the device owner goes on vacation for 1 month. Permanent Certificate: You can provision this certificate to devices that are not required to connect with the server anymore. For example, the device owner graduates. Intel® Education Theft Deterrent server User Manual Revision 1 Figure 1 - Defining and Deploying Security Policy Server admin The server • Defines Security policies School Network/ Web • Generates certificates and manages the security Devices • Sends certificates / status to devices • Installs certificate in the client If security policy violation is detected, the device is locked. Also, you can manually lock devices from the server, and a kill pill will be sent to the device once it connects with the server. 2.2.1 Main Scenarios The security policy and digital certificates introduced above enables the server to lockdown devices when needed. The main scenarios are as follows: The server can lock devices, for example, when the device is lost or stolen. The typical scenario is as follows: Figure 2 - Lock Stolen Devices A device is reported stolen You can use the Lock device function on the server N The device cannot renew its certificate Whether the device connects with the server Y The device receives a kill pill and is locked The device is locked when its certificate expires During normal usage, a device can renew its certificate automatically by connecting to server regularly. No further action is required on the server side. -3- Intel® Education Theft Deterrent server User Manual Revision 1 Figure 3 - Device Normal Usage •Its certificate is far from expiration •Its certificate is about to expire The device works normally After a few days or a few device reboots The device applies the Global Certificate The device enters About to Expire status • Renew its certificate automatically once it connects with the server • Request for Global Certificate from the server 2.3 Server Support Mode The server is installed with one of the following mode: Server Support Mode Description Stand-alone mode with the Intel Root Public Key • No activation is required after the installation. Stand-alone mode with your own Root Public Key • • You can use the server without activation. You can activate the server. (The server transforms to the Central Server supported mode) Central Server supported mode • You must activate the server during pre-configuration after installation completes. The functionalities that you access differ according to the server support mode. If your server runs with the Central Server supported mode, you can access the extended functionalities of the server to achieve the following tasks: • • • • Register the school information of the server on the central server. Save a copy of the server key files on the central server. Manage the devices pre-activated in factory. Transfer devices via the central server to other servers. 2.4 User Accounts The master admin account is created by default during the server installation. You can create program admin, helpdesk, and custom accounts from the Groups & Accounts page. The accounts are assigned with different access rights: Server Webpages Master Admin Program Admin Helpdesk / Custom Call Center Home √ √ √ √ Inventory √ √ √ √ Groups & Accounts √ √ -4- Intel® Education Settings Theft Deterrent server User Manual General √ √ Client √ √ Server √ √ Security √ √ Advanced √ Account Revision 1 √ √ √ √ Each user can only access the functionalities and devices assigned to his/her user account. Account Account Type Functions Groups Master Admin Admin All functions. All groups. Program Admin Admin All functions except the Advanced All groups. page under Settings. Helpdesk / Call Non-admin Center Lock Device and Generate Unlock The groups assigned. Code/Package. Custom The functions assigned. Non-admin The groups assigned. -5- Intel® Education Theft Deterrent server User Manual Revision 1 3. User Login Open the webpage of the server with the following URL, where [serverURL] is the IP address or hostname of the server. • https://[serverURL]/TheftDeterrent Log in the server with your username and password. To log in with the master admin account, use the following credentials: • • The username is admin The password is the one set during the installation process. If you forgot your password, click the Forgot password? link to reset your password. However, your user account must contain an e-mail address and the e-mail server must be set up before you can reset your password, otherwise, you have to contact the server administrator for help. The Home page is displayed after you log in the server. You can click the tabs next to the Home page to access other functionalities. However, if you are logging in for the first time, you might need to complete your account information before accessing the Home page. Note: The master admin must complete the pre-configuration before any user can access the Home page. For more information about server pre-configuration, see the Intel® Education Theft Deterrent Deployment Guide. Figure 4 - Server Webpage -6- Intel® Education Theft Deterrent server User Manual Revision 1 4. Home The Home page displays a statistical report about the devices that you manage. The report contains three sections: Inventory Summary, Device Statistic, and Notifications. You can click the links in the reports to view detailed information. Figure 5 - Inventory Summary and Device Statistics Figure 6 - Notifications Inventory Summary For information about the device status, see Appendix. Notifications You can view notifications when certain events occur. There are three types of notifications: • Error: Might require your action. • Reminder: Might require your action. • Information: No action is required. For detail content of the notification, see Appendix. Click the Export Report can export some or all information of the dashboard to a .CSV file. Click the View Logs to view, filter or export the server operation logs. -7- Intel® Education Theft Deterrent server User Manual Revision 1 5. Inventory On the Inventory pages, you can manage the devices. The pages include the following functions: • • • • • • • Approve new devices Assign devices to groups View device details Lock and unlock devices Provision new certificate Reject and delete device(s) Transfer devices Note: You can only access the functions assigned to your user account. 5.1 Approve New Device Before you can manage a device, the server must approve the device to enable the Theft Deterrent function on the client. This process is named client activation. By default, the server is set to approve devices automatically and no action is required. If you want to approve devices manually, turn off the Automatic Device Approval function on the Server page under Settings. Requirements: Ensure that the client is in Inactive status and is connected with the server. Steps: To approve new devices, follow these steps: When there are devices pending for approval, a Pending New Devices tab appears under Inventory. Click the tab to open the Pending New Devices page. Select the device that you want to approve. Click the Approve Device button and then click OK on the confirmation window. The status of the device is changed to Awaiting check-in. After the device downloads and parses the certificate, the device record is moved to the Device Management page and the status of the device is changed to Normal. 1. If you reject a device, the device record will be moved to the blocked devices list and you can view the list by clicking the View Blocked Devices button. To approve a rejected device, you must first remove the device record from the blocked devices list. -8- Intel® Education Theft Deterrent server User Manual Revision 1 Figure 7 - Pending New Devices Example Note: You can lock device(s) in Awaiting for check-in status. The record(s) will be moved to the Device Management page with Lock Pending and the device(s) will be restarted and then locked after receiving the lock command. 5.2 View Device Details You can open the Device Details page by clicking the Hardware ID of a device on the Device Management page. For devices in Normal, Permanent, or About to Expire status, you can edit the following information by clicking the Edit Device button on the Device Details page: • • • • Assigned group Student name and email Student password of the server webpage for students Comment 5.3 Assign Group If you are managing a large number of devices, you can assign the devices to different groups to manage them more efficiently. Requirements: The master admin or a program admin must first create the groups on the Groups & Accounts page. Steps: To assign a device to a group, follow these steps: 1. On the Device Management page, select the device that you want to assign to a Group. Click the Assign to group button in the Actions area. Select a group and then click OK. -9- Intel® Education Theft Deterrent server User Manual Revision 1 Figure 8 - Assign to Group 5.4 Lock and Unlock Devices You can manually lock or unlock devices as follows. Figure 9 - Manage Devices (Lock & Unlock) Lock devices Allow unlocking •e.g. lock a device that is reported stolen. 5.4.1 •e.g. allow unlocking when the device is recovered. Generate unlock code •Generate unlock code to unlock the device. Lock Devices To lock a device, follow these steps: 1. On the Device Management page, select the device that you want to lock. Click the Lock button in the Actions area. On the Lock Device window, input a lock comment and then click Lock Device. Click Yes on the confirmation window. The status of the device is changed to Lock Pending. Once the device connects with the server, it downloads a kill pill and is locked after a mandatory reboot. The status of the device is then changed to Manually Locked on the server webpage. Note: When a device is locked, the user will not be able to access the operating system. 5.4.2 Allow unlocking To unlock a device that is in Manually Locked or Lock Pending status, you must first allow the device for unlocking. Follow these steps: On the Device Management page, select the device in Manually Locked or Lock Pending status that you want to unlock. Click the Allow Unlocking button in the Actions area. Click Yes on the confirmation window. 1. When the action completes, the status of the device is changed: • • If the device had been in Manually Locked status, the status is changed to Unlock Pending. You can now generate an unlock code for the device and then unlock it by inputting the unlock code on its lock screen. If the device had been in Lock Pending status, the status returns to the previous one (Normal, About to Expire, or Permanent) and no further action is required. - 10 - Intel® Education Theft Deterrent server User Manual Revision 1 5.4.3 Generate Unlock Code You can unlock a device by generating an unlock code from the server and then inputting the unlock code on the lock screen of the device. To generate an unlock code for a device, follow these steps: On the Device Management or Pending New Device(s) page, select the device that you want to unlock. Click the Generate Unlock Code button in the Actions area. Check the Boot Tick number displayed in the table. If the Boot Tick is different from that displayed on the lock screen of the device, click the Boot Tick number in the table to change the value according to the number on the lock screen. 1. Figure 10 - Change Boot Tick Record the unlock code displayed. You can now unlock the device by inputting the unlock code on its lock screen. Note: The client might not be able to download certificates any more if the Boot Tick number you entered on the Generate Unlock Code window differs largely from the Boot Tick in the device. Therefore, make sure that the following requirement is met: Device Boot Tick -5 <= The Boot Tick you input on the server <= Device Boot Tick +1 If you cannot generate unlock code for a device and see a warning icon in the Unlock Code column, check the tool tip of the icon and follow one of these solutions: Tool tip Solution Manually locked Allow unlocking for the device before generating the unlock code. Shared Secret does not exist. Update the Shared Secret for the device before generating the unlock code. Shared Secret error. Update the Shared Secret for the device before generating the unlock code. Note: If a device has been locked and cannot sync-up the Shared Secret with server, you can Export the Shared Secret and offline apply it to the locked device in advance. 5.5 Provision New Certificate You can provision one of the following certificates to a device to update its security policy: • Provision a temporary certificate: Set the values of the Expiration Date and the Remaining Cycles for the device. - 11 - Intel® Education • Theft Deterrent server User Manual Revision 1 Provision a permanent certificate: Set the certificate to a permanent value so that the device will never be automatically locked. Note: The Remaining Cycles is not applicable to Intel® Education Tablet. Requirements: You can only provision new certificates for devices in Normal, About to Expire, and Permanent status. Steps: To provision a new certificate for a device, follow these steps: On the Device Management page, select the device that you want to provision a new certificate to. Click the Provision New Certificate button in the Actions area. The button might be located in More Actions. On the Provision New Certificate window, select one of the following options. 1. • • Provision a temporary certificate Provision a permanent certificate If you select the Provision a temporary certificate option, input the following values for the new certificate. • • Certificate expiration duration: the number of days before the certificate expires. Total authorized cycles: the number of Remaining cycles. Note: The Total authorized cycles is not applicable to Intel® Education Tablet. Click Apply. Figure 11 - Provision New Certificate The Expiration date and the Remaining cycles displayed on the Device Management page are changed after the device downloads and parses the new certificate. 5.6 Reject and Delete Device To reject, restore or delete device(s), follow these steps: 1. On the Device Management or Pending New Devices page, select the device(s) you want to reject. 2. Click the Reject Device button in the Actions panel. - 12 - Intel® Education Theft Deterrent server User Manual Revision 1 3. Click Yes on the confirmation window, then the device(s) will be moved to the blocked list. The server cannot manage the device in the blocked list. Once the client connects with the server, the client will display the Device is Rejected. 4. To restore the device to its previous status, you can click the View Blocked Devices button in the Actions panel and click Restore button to recover it. 5. For server administrators, you can delete the devices permanently by clicking Remove button in the View Blocked Devices page. 5.7 Online Transfer Device When a student transfers from your school to a school managed by another server, you can transfer the student’s device from your server to that server. There are two ways to transfer devices. • Online Transfer: valid only for the server with Central Server Supported Mode • Offline Transfer: valid for server with any mode. This section introduces the method the operation steps for Online Transfer. As to Offline Transfer, please refer to Offline Transfer-out. Note: During the transfer process, the servers communicate through the central server to exchange data. The frequency of the communication is defined by the central server heartbeat interval, which defaults to 20 minutes. Requirements: The servers must be activated on the same central server. Steps: The transfer process is as follows: 1. 2. On the original server, request to transfer the device to another server. On the destination server, accept the device to be transferred in. During the transfer process, a Transfer-out tab is displayed on the original server and a Transfer-in tab is displayed on the destination server. These tabs appear only when the server has devices pending to be transferred out or in. Figure 12 - Transfer Device If a device is locked during the transfer process, you can transfer the locked device. 5.7.1 Steps to Transfer Device Out To transfer a device to another server, follow these steps: On the Device Management page, select the device that you want to transfer. Click the Transfer button in the Actions area. The button might be located in More Actions. 3. On the Transfer Device window, select the destination server name from the dropdown list and input the server address. Then click Transfer Device. Note: The server address is IP address or URL of the destination server. The client will automatically update the server address after applying the transfer school package and restart. 1. 2. - 13 - Intel® Education Theft Deterrent server User Manual Revision 1 The device record is moved to the Transfer-out page under Inventory. Make sure that you connect the device to the destination server after it is accepted by the destination server. When transfer completes, the device record is removed from the Transfer-out page and added to transfer history. Note: You can only request to transfer devices in Normal, About to Expire, or Permanent status. 5.7.2 Steps to Transfer Device In When a device is requesting to be transferred to your server, follow these steps to accept the device: 1. 2. 3. 4. On the Transfer-in page under Inventory, select the device in Pending Acceptance status. Click the Accept Transfer button in the Actions area. The status of the device is changed to Awaiting check-in. Connect the device to your server to download and parse the transfer package. The device reboots automatically when completed. Connect the device to your server again to complete the transfer process. When transfer completes, the device records are moved to the Device Management page. Note: You can only accept or reject devices in Pending Acceptance status. The devices in Awaiting check-in status can download the transfer package from either the original or the destination server. If you failed to accept or reject a device, follow one of these solutions: • • If the status of the device is still Pending Acceptance, make sure that the server is connected with the central server and then accept or reject the device again. If the status of the device is changed to Error, reject the device and then re-start the transfer process from the beginning. 5.7.3 Steps to Transfer Locked Device If a device is locked during the transfer process and therefore cannot download the transfer package online, you can export the transfer package from either the original or the destination server to transfer the locked device. To transfer a locked device, follow these steps: 1. 2. 3. 4. On the Transfer-in page or the Transfer-out page under Inventory, select the device that is locked. Click the Export School Package button in the Actions area and select a location to save the package. Copy the package to a removable disk and then import the package to the locked device. The device is unlocked after the package is imported successfully. Connect the device to the destination server to complete the transfer process. Note: You cannot export school packages for devices in Pending acceptance status. Make sure that you select only one device each time. If a device is locked after it downloads the transfer package but before the transfer process is completed on the servers, unlock the device with an Offline Boot Certificate. - 14 - Intel® Education Theft Deterrent server User Manual Revision 1 6. Groups & Accounts You can create groups and accounts to manage the access rights of server users by assigning users with different user roles and groups. After server deployment, only the master admin can log in the server who can then create accounts for new users. It is recommended that you provide new users with different access permissions according to their responsibilities. Note: You must log in as the master admin or a program admin to access this page. 6.1 Manage Groups When you manage a large number of devices across multiple schools, you can create groups on the server to represent the schools and then assign the devices to different groups to manage the devices more efficiently. • Create groups: click the Create Group button, input the group information and then click Save. • Edit groups: click the group name in the table. • Delete groups: click the • Export groups: click the Export button and save the file to local disk. You can open the file with a text editor such as excel or notepad. • Import groups: you can record the group information in a .CSV file and then import the groups to the server. Follow these steps: 1) Group Open an editor to create a file containing the following columns: E-mail 2) 3) 4) link in the table. Phone No. Description Contact Person Input the group information in the columns as follows. Make sure the format of the e-mail address is correct. Save the file and then change the filename extension to csv. For example, groups.csv On the Groups page, click the Import button to import the groups to the server. Note: If your import file contains several groups with the same group name, only the last group with the same group name is imported. 6.2 Manage Accounts To grant a new user the access permission to the server, you can create an account and assign certain functions and groups to the user. Steps: - 15 - Intel® Education Theft Deterrent server User Manual Revision 1 To create an account, follow these steps: 1. 2. 3. 4. 5. 6. 7. 8. On the Groups & Accounts page, click the Accounts tab and then click the Create User Account button. On the Create User Account page, input a username. Select a user role. If you select Custom, choose the functions that you want to assign to the user. For information about the access rights of different user roles, see User Accounts. Input a password for the account. Input the user’s e-mail address and select the following checkbox. The username and password will be sent to this e-mail address when you save the account. Select groups. The user can only access the devices assigned to the selected groups. Input a phone number. Click Save. Note: The password must be 8 to 30 characters in length and must contain at least one lowercase letter [a-z], uppercase letter [A-Z], number [0-9], and special character. It must not contain sequences of the same character (e.g. aa, 33, ##) or numbers that are longer than 5 characters (e.g. 12345, 67890). For custom accounts with transfer or approve new device permission, make sure that you select Ungrouped in Assign groups because new devices pending for approval or transfer-in are in Ungrouped. - 16 - Intel® Education Theft Deterrent server User Manual Revision 1 7. Settings On the Settings page, users with the access permissions can configure the general, server, client and security settings. Also, the master admin can access the advanced functions such as the following: • • • • Activate the server Back up the server Restore the server Smart client upgrade For information about the access permissions of different user accounts, see User Accounts. 7.1 General Settings On the General page, you can configure the following settings. • • • • Offline Boot Certificate Import Device(s) Email Notification SMS Notification 7.1.1 Offline Boot Certificate If a pre-activated device is locked before it is approved and managed by the server, the device is not recorded on the Device Management page and therefore you cannot generate an unlock code to unlock the device. In such cases, if the device was pre-activated with a Public Key in the server keystore, you can export an offline boot certificate to unlock the device. Requirements: You can access the Offline Boot Certificate only if you have the right to unlock device. Steps: To export the Offline Boot Certificate, follow these steps: 1. 2. 3. In the Offline Boot Certificate area on the General page, input the Hardware ID and the Boot Tick displayed on the device lock screen. Select the Hardware model of your device. Click the Export button to export the offline boot certificate named tcopp.bin to local disk. Figure 13 - Offline Boot Certificate - 17 - Intel® Education Theft Deterrent server User Manual Revision 1 To unlock the device, follow these steps: 1. 2. Copy the offline boot certificate (tcopp.bin) to a removable device. Insert the removable device to the device and import the offline boot certificate. The device is unlocked after system reboots and you can then manage the device with the server. 7.1.2 Import Device(s) You can import new device(s) or update device(s) information with a .csv or a zipped .csv file. Steps: 1. Create a .csv file or modified based on the .csv file exported from Device Management page, which is encoded as UTF-8 and contains one of the following formats. The value(s) of Group column in the .csv file is/are only restricted to the one(s) you are authorized to access. Hardware (Must have) ID Group (Optional) Device Name Student Name Serial (Optional) (optional) (Optional) No. Id. de hardware Grupo (Must have) (Optional) Nombre dispositivo (Optional) de Nombre de N.º de serie estudiante (Optional) (optional) ID do Hardware Grupo (Must have) (Optional) Nome Dispositivo (Optional) do Nome do Aluno Número de Série (optional) (Optional) Donanım Kimliği Grup (Optional) (Must have) Cihaz Adı Öğrenci Adı (Optional) (optional) Seri (Optional) No. 2. Zip the csv file or split it to several files if the file is larger than 50M. 3. Select Browse... for this file and Import on the Server page under Import Devie(s). 4. Testing for import will start, then a Summary report will be shown: a) How many records can be imported as new device(s) b) How many records cannot be imported for it has error format c) How many records are the same as the existing records in server d) How many records are in conflict with the existing records. Do you want to Overwrite or skip? e) How many records cannot be imported for invalid group(s) 5. You can Export Report for the testing before Commit the formal import 6. Click Commit the import, then the formal import will be started. 7. After import finished, a result will be popup to how many devices are added and how many devices are updated. - 18 - Intel® Education 7.1.3 Theft Deterrent server User Manual Revision 1 Email Notification You can set up the e-mail notification to receive a summary report of the devices regularly. The report contains the following information: • • • The devices that have been automatically or manually locked in the past few days. The devices that have not checked in with the server in the past few days. The last time when the server was backed up successfully. Requirements: The e-mail server must be set up before you can turn on the E-mail Notification function. Steps: To set up the e-mail notification on the General page, follow these steps: 1. 2. 3. 4. Turn on the E-mail Notification function. Input one or multiple e-mail addresses to receive the notifications. Separate the e-mail addresses with comma and do not input space between e-mail addresses. Input a number to define the frequency of the notification. Click the Save button. Figure 14 - Set Up E-mail Notification After you complete the settings, a Send a summary report now link appears on the General page. You can click the link to send a summary report to the e-mail address immediately. Otherwise, the report is not sent until 12:00 PM after the number of days configured in the frequency box. 7.1.4 SMS Notification Besides the email notification, you can also choose to receive similar SMS summary reports with in mobile phones Requirements: 1. 2. Contact the Support personnel for assistance in configuring the server, installing Android Debug Bridge and Android phone’s driver to support the SMS Notification. Install the TD SMS application to the Android phone, and then connect the Android phone with server through USB cable. - 19 - Intel® Education Theft Deterrent server User Manual Revision 1 Figure 15 - TD SMS application in Android Phone Steps: To set up the SMS notification on the General page, follow these steps: 3. 4. 5. 6. 5. Turn on the SMS Notification function. Input the PIN Code of the connected Android phone used to send summary reports. Input the phone numbers of your receivers. Separate them with commas. Set the frequency of the notification. Click the Save button to finish. Figure 16 - Set Up SMS Notification After all the above steps are finished, a Send a summary report now link appears. You can click the link to send a summary report to the receivers immediately. Otherwise, the report will be sent until 12:00 PM after the number of days configured in the frequency box. 7.2 Server Settings On the Server page, you can configure the following settings for the server. • • • • Automatic Server Broadcast Automatic Device Approval E-mail Server Support E-mail - 20 - Intel® Education Theft Deterrent server User Manual Revision 1 Once the settings are configured correctly, minimal manual changes are needed. 7.2.1 Set Up Automatic Server Broadcast You can set up the server to broadcast its IP address or URL in LAN so that the devices in the same network will be able to detect and connect to this server automatically. Requirements: • • The master admin must set up the Server Name & Address. The server and the clients are deployed in LAN. Steps: To set up the Automatic Server Broadcast function, follow these steps: 1. 2. 3. Turn on the Automatic Server Broadcast function on the Server page under Settings. Input a number to define the frequency (in minutes). Click the Save button. Figure 17 - Automatic Server Broadcast 7.2.2 Set Up Automatic Device Approval You can set up the Automatic Device Approval function so that the devices in Inactive status are activated automatically when they connect with the server. Steps: To set up the Automatic Device Approval function, follow these steps: 1. 2. 3. Turn on the Automatic Device Approval function on the Server page under Settings. Select whether you want to always approve new devices automatically or approve new devices automatically till a certain date. Click the Save button. Note: The server cannot automatically approve the devices that are installed with an earlier version of the client or have hardware errors. In such cases, you must approve or reject the devices manually. Figure 18 - Automatic Device Approval - 21 - Intel® Education 7.2.3 Theft Deterrent server User Manual Revision 1 Set Up E-mail Server You can set up the e-mail server so that the server can send out e-mails when a user sets up e-mail notifications, forgot his/her password, creates user accounts, etc. Steps: To set up the e-mail server, input the following information and then click Save. • • • • • E-mail username: the e-mail address of your e-mail account E-mail password: the password of your e-mail account SMTP server: the hostname of the SMTP server. Port: the port number of the SMTP server. Security Mode: select a security mode. Figure 19 - Set Up E-mail Server 7.2.4 Support E-mail You can set up the Support E-mail function to regularly send your server configuration information as an email to Theft Deterrent support team ([email protected]) and your own support e-mail address(es). Requirements: The e-mail server must be set up before you can turn on the Support E-mail function. Steps: To set up the Support E-mail function on the Server page, follow these steps: 1. 2. 3. 4. Turn on the Support E-mail function. If you want to send your server configuration mail to your own e-mail addresses besides Theft Deterrent support team, you can input one or multiple e-mail addresses separated by commas. Input a number to define the frequency of the sending email. Click the Save button. Figure 20 - Set Up E-mail Server - 22 - Intel® Education Theft Deterrent server User Manual Revision 1 Note: Every time you Save settings, you can choose to Send a summary report now by clicking the corresponding link. 7.3 Client Settings On the Client page, you can configure the following settings for the client: • • • • Global certificate Check-in Interval Password protection Student Unlock Code Once the settings are configured correctly, minimal manual changes are needed. 7.3.1 Configure Global Certificate You can configure the values of the global certificate, which is downloaded automatically by devices in About to Expire status to renew their security policy. Also, you can configure the Expiration warning threshold to define when a device would enter the About to Expire status. For security reasons, you must also define the maximum number of global certificates that a device can download in a certain time period by configuring the Boot certificate limit. For more information about the security policy, see How Theft Deterrent server Works. Figure 21 - Global Certificate 7.3.2 Configure Check-in Interval When a device is connected with the server, it checks in with the server regularly to see if there is a new certificate to download from the server. You can set up the check-in interval (in minutes) for devices in different status. Figure 22 - Check-in Interval - 23 - Intel® Education 7.3.3 Theft Deterrent server User Manual Revision 1 Set Client Password Protection You can set a password to protect the client. The password is required when a user want to configure or uninstall the client. The password must be less than 30 characters in length. 7.3.4 Configure Student Unlock Code You can enable students to generate unlock codes from the server webpage for student. Also, you can set the maximum number of times that a student can generate unlock codes within a certain time period. Figure 23 - Student Unlock Code Note: The student name and email in webpage could be configured to be mandatory. 7.3.5 Unknown Device Remote Unlock Intel® Education tablets that are locked automatically can be unlocked remotely through the network and no action is required on the server. However, if a pre-activated device is locked before it is approved and managed by the server, you must turn on Unknown Device Remote Unlock to enable the remote unlocking function for the device. Also, configure the following settings: Enable the function for devices pre-activated with a Public Key not in the server keystore. • By default, the function only unlocks devices pre-activated with a Public Key in server keystore. For devices activated with a different Public Key, you can enable the function by selecting this option and importing the pre-activate or crash recovery package. The maximum Boot Tick supported: • For security reasons, you must set a Boot Tick number so that only the unknown devices with a Boot Tick smaller than or equals to this number can be unlocked remotely. Figure 24 - Unknown Device Remote Unlock - 24 - Intel® Education Theft Deterrent server User Manual Revision 1 7.4 Security Settings You can access the following functions on the Security page under Settings. Update Public Key Update Shared Secret Export the Public Key Import pre-activated package Import crash recovery package Offline Transfer These settings would affect the devices managed by the server. Only use these settings or tools if you are an advanced user. 7.4.1 Update Public Key If you suspect that the server key pair (public key and private key) is compromised, update the key pair on both the server and the devices with the Update Public Key function to keep your server secure. Steps: You must first update the key pair on the server and then update the server Public Key on the devices accordingly. Firstly, update the key pair on the server with the following procedures: • If your server is not activated on the central server, follow these steps: 1) 2) • On the Security page, click the Update Public Key button to update the key pair on the server. On the Home page, you will see a notification showing “Theft Deterrent server Public Key is updated successfully.” If your server is activated on the central server, follow these steps: 1) 2) On the Security page, click the Update Public Key button to send the update Public Key request to the central server. When central server admin approves your request, you will see a notification showing “Theft Deterrent server Public Key is updated successfully.” on the Home page. Figure 25 - Update Public Key Then, update the server Public Key on the devices with the following procedures: • • If the devices are not locked, connect the devices to the server to download and update the server Public Key on the devices automatically. If the devices are locked, follow these steps to update the server Public Key on the devices: 1) 2) On the Security page, click the Synchronize Packages button. On the Package Sync page, select a device that is locked. - 25 - Intel® Education 3) 4) 5) Theft Deterrent server User Manual Revision 1 Click the Export Public Key Package button to export a tcopp.bin file to local disk. Copy the tcopp.bin file to a removable device. Inset the removable device to the locked device and import the tcopp.bin file to update the server Public Key on this device. Note: You can only select one device to update Public Key offline every time. This update process does not unlock the device. Figure 26 - Update Public Key Offline 7.4.2 Update Shared Secret It is recommended that you update the Shared Secret of a device when you encounter the following unlock code problems: • • Cannot generate unlock code for the device and the warning message suggests that the Shared Secret is invalid or does not exist. Failed to unlock the device with the unlock code. Note: The Shared Secret is a 128-digit random number generated by the server for each client. The Shared Secret is unique for each client and is stored on both the client and the server. Steps: To update the Shared Secret of a device, follow this procedure: Firstly, generate a new Shared Secret on the server with the following steps: 1. 2. 3. On the Security page, click the Synchronize Packages button. On the Package Sync page, select the device that you want to update the Shared Secret for. Click the Update Shared Secret button. Then, update the Shared Secret on the device with this new Shared Secret generated on the server. Follow these steps: • • If the device is not locked, connect the device to the server to download and update the Shared Secret automatically. If the device is locked, follow these steps to update the Shared Secret on the device: 1) - 26 - On the Package Sync page, select the device that is locked. Intel® Education 2) 3) 4) Theft Deterrent server User Manual Revision 1 Click the Export Shared Secret button to export a tcopp.bin file to local disk. Copy the tcopp.bin file to a removable device. Inset the removable device to the locked device and import the tcopp.bin file to update the Shared Secret. Note: You can only select one device to export the Shared Secret every time. This update process does not unlock the device. Figure 27 - Update Shared Secret 7.4.3 Export the Public Key The Server and Root Public Key are required under the following conditions: The server public key: is required when you generate crash recovery package or preactivation in the manufactory line. The root public key: is required when pre-activation in the manufactory line. Steps: To export the server and/or root public key, follow these steps: 1. 2. 3. On the Security Page, click the Export button in the Public Key area. Select the Server Public Key and/or the Root Public Key you want to export. Click the Export Button to export the server Public Key (file named as Pub_Key.bin) and/or Root Server Public Key (file named as CmpcRoot.pubkey) to local disk for further use. Figure 28 - Export the Public Key - 27 - Intel® Education 7.4.4 Theft Deterrent server User Manual Revision 1 Import Pre-activated Package If some devices are pre-activated in factory with a Public Key not in the server keystore, you must import the pre-activated package to your server to manage these pre-activated devices. If your server has been activated on the central server, the pre-activated package has been imported to your server during the activation process and no further action is required. Otherwise, you must import the package to the server manually as follows. For the operation steps of importing Pre-activated Package, please follow the steps of importing Offline Transfer-in Package. Note: You must not rename the pre-activated package. The package is named as follows: tcopp_xxxxxxxxxxxxxxxxxxxx_xxxxxxxxxxxxxxxxxxxx.bin. After you approve the pre-activated devices, they will download and parse the pre-activated package automatically. You can then manage these devices by using the server. Note: The pre-activated packages become invalid once the server Public Key is updated. In such cases, follow the steps above to request and import the latest pre-activated package again. 7.4.5 Recover Crashed Server If your server crashed and the server key pair is lost permanently, install a new server to replace the crashed one by using the crash recovery function. It is recommended that you use this function only if the server that crashed was running with the Stand-alone mode. Otherwise, you can reactivate the new server to replace the crashed one. Requirements: To use the crash recovery function, you must obtain the Provision Number of the crashed server. The Provision Number is a series of characters converted from the server Public Key. You can find the Provision Number with the tool provided for the server or on device lock screens. If the server Public Key has been updated before the server crashed and some devices have not updated their Public Keys accordingly, the server would obtain more than one Provision Number. For the operation steps of importing Crash Recovery Package, please follow the steps of importing Offline Transfer-in Package. 7.4.6 Offline Transfer If you have Crash recovery or Pre-activate package, which can be used to transfer the device from current TDserver to other TDserver, or from other TDserver to current TDserver, you can enable the Offline Transfer function. If your server is Central Server Supported Mode, the online transfer is enabled at the same time. - 28 - Intel® Education 7.4.6.1 Theft Deterrent server User Manual Revision 1 Offline Transfer-in If you want to transfer in some devices from the other or previous crashed server, you can use the offline Transfer-in function with the following steps: Steps: 1. On the Security page under Settings, select Transfer-in Package in the Transfer Packages area. Figure 29 – Import Transfer-in Package 2. Click the Browse button to locate the tcopp.bin or tcopp_xxxxxxxxxxxxxxxxxxxx_xxxxxxxxxxxxxxxxxxxx.bin file. For tcopp.bin file, input Provision Number in the blank area. Figure 30 – Import Transfer-in Package 3. Click the Import button. 4. You can view all imported transfer-in packages by clicking the View Transfer-in Package Figure 31 – View Transfer-in Package Note: If a device with unmatched provision number tries to connect with the server, TD server will check whether the transfer-in package applied to the device or not. After the - 29 - Intel® Education Theft Deterrent server User Manual Revision 1 device successfully downloads and applies the transfer-in package, the device will appear as a new device under Inventory. 7.4.6.2 Offline Transfer-out If you want to transfer some devices managed by your TD server to the other server(s), you can use the offline Transfer-out function with the following steps: Steps: At first, Import the transfer-out package to your TD server with the following steps: 1. On the Security page under Settings, select Transfer-out Package in the Transfer Packages area. Figure 32 – Import Transfer-out Package 2. Click the Browse button to locate the tcopp.bin or tcopp_xxxxxxxxxxxxxxxxxxxx_xxxxxxxxxxxxxxxxxxxx.bin file. For tcopp.bin file, input Provision Number of the tcopp.bin in the blank area. Figure 33 – Import Transfer-out package 3. Click the Import button. 4. If there is no existing server relative with the package, you need input the destination server name and URL on the pop-up window. - 30 - Intel® Education Theft Deterrent server User Manual Revision 1 Figure 34 – Input Destination server name and URL Note: You can overwrite transfer-out package for an existing destination server by selecting the Existing Server button in case of Public Key of the server was updated. 5. You can view all imported transfer-out packages by clicking the View Transfer-out Package. Figure 35 – View Transfer-out Package Note: You can click the Destination Server Name and Destination Server URL to change settings according to the destination server you choose. Secondly, select the devices you want to transfer out and complete the transfer process with the following steps: 1. On the Device Management page under Inventory, select the devices you want to transfer out and click the Transfer button. 2. On the pop-up window, select Offline Transfer if your server is Central Server Supported mode. Then select the destination server name and URL, and click Transfer button. - 31 - Intel® Education Theft Deterrent server User Manual Revision 1 Figure 36 – Transfer Device under two modes With Central Server Supported Without Central Server Supported 3. The selected devices will be moved to Transfer-out page under Inventory with status Transferring. 4. Once devices connect with your TD server, they will automatically download the transfer-out packages and their statuses will change to Downloading. 5. If the devices reboot and connect with your TD server again, the transfer-out process will be confirmed as complete and these devices will be moved out of device list. 6. Once the device(s) complete the transfer, you can click View History to view the transfer history. Note: You can manually finish transfer by clicking the Complete Offline Transfer button in case of any exception happened to block the process complete automatically. Devices with status Transferring or Downloading will be moved out of device list. Figure 37 – Transfer-out page - 32 - Intel® Education Theft Deterrent server User Manual Revision 1 Note: For the devices that are locked and thus cannot connect with the server download the transfer package, you can Export School Package and unlock the devices with transfer package. The device is unlocked after system reboots. You can now manage the device with the new server. - 33 - Intel® Education Theft Deterrent server User Manual Revision 1 7.5 Advanced Settings You can only access the Advanced page if you logged in as the master admin. On the Advanced page, you can configure the following settings: • • • Set up server name and address Activate the server if installed with the Stand-alone mode with your own Root Public Key Reregister the server to register and activate again or Re-activate the server to recover the crashed server Once the settings are configured correctly, minimal manual changes are needed. Also, you can access the following functions: • • • Back up the server Restore the server Set up Smart Client Upgrade 7.5.1 Set Up Server Name and Address The server name and address are usually set up during server pre-configuration. However, if the settings are not yet configured, it is recommended that you set up the server name and address on the Advanced page under Settings. Server name • If the server is activated on the central server, the server name is not editable. Server address • • Server address is the IP address or URL of the machine that installed the server. This server address will be broadcasted to the clients when the Automatic Server Broadcast function is turned on. Download Log • • Select the log file(s) to compress and then download the compressed log file(s) for trouble shooting. Compressing the log file(s) may cause the log files’ index disorder, while it will be restored automatically after sometimes. 7.5.2 Activate Theft Deterrent Server (Stand-alone mode & your own Root Public Key) If your server is installed with the Stand-alone mode with your own Root Public Key, you can activate the server with the central server on the Advanced page under Settings. For more information, see Server Support Mode. Requirements: • • The server must be connected with the central server through the network. The server has never been registered or activated on the central server. If you had already activated a server that later crashed and would like to replace the crashed server with this newly installed server, see the reactivation steps. Steps: To activate the server, follow these steps: - 34 - Intel® Education 1. 2. 3. 4. 5. 6. 7. 8. Theft Deterrent server User Manual Revision 1 On the Advanced page under Settings, click the Activate Server button. Click Yes on the confirmation window. On the Activate Theft Deterrent Server page (Step 1), input all server information and the address of the central server. Click Register Server and your activation request is sent to the central server. When your request is approved by the central server admin, you will receive an activation code. The approval process might take a while and you can log out the server during this period. After you receive the activation code, log in the server and click Register Server on the Activate Theft Deterrent server page (Step 1). You can skip this step if you did not log out the server. On the Activate Theft Deterrent Server page (Step 2), input the activation code and the address of the central server. Then click Activate Server. When you see the activation success message, click OK. Figure 38 – Activate Server The server is transformed to the Central Server supported mode after activation completes. 7.5.3 Reregister or Reactivate Theft Deterrent Server For a server, with either of the following modes, it can be reregistered or reactivated. • • Stand-alone mode with your own Root Public Key Central Server supported mode Requirements: The server must be connected with the central server through the network. Re-registration If the current central server deletes your school information, or you want to register to a new central server, you can reregister your server. Steps: To reregister the server, follow these steps: 1. 2. On the Advanced page under Settings, click the reregister link in the Central Server Support area. For the following steps, please refer to the 2-8 steps of activating TD server. Figure 39 – Reregister Server - 35 - Intel® Education Theft Deterrent server User Manual Revision 1 Re-activation If an activated server crashed and the server key pair is lost permanently, you can restore the crashed one by reactivating the server. Steps: To reactivate the server, follow these steps: 1. 2. 3. 4. 5. Contact central server admin offline to request an activation code for reactivation. On the Advanced page under Settings, click the reactivate link. Click Yes on the confirmation window. On the Activate Theft Deterrent Server page, input the activation code and the address of the central server. Then click Reactivate Server. When you see the activation success message, click OK. Note: When reactivation completes, you can approve the devices that were managed by the crashed server when they connect with this server. Figure 40 – Reactivate Server Note: After activate or reactivate successfully, usually need restart the Theft Deterrent service before redo activation or reactivation. 7.5.4 Back Up Theft Deterrent Server On the Advanced page under Settings, you can back up server data automatically or manually. According to your server support mode, you have the following backup options: Backup type Backup location Server Support Mode Automatic The server machine All modes The central server Central Server Supported mode only The server machine All modes The central server Central Server Supported mode only Manual It is recommended that you configure the server to back up data automatically in case the server crashed and you will be able to recover server data with the backup file. The automatic backup occurs at 2:00 AM regularly. If your server is running the central server supported mode, you can back up server data to the central server. This option is recommended if the central server is accessible to your server and you will be able to retrieve the backup file even if the server machine crashed and lost all data. Requirements: You must close all the files, folders, and database access tools related to the server. - 36 - Intel® Education Theft Deterrent server User Manual Revision 1 Steps for Stand-alone Mode: If your server runs the Stand-alone mode, follow these steps to back up your server. To back up the server automatically, follow these steps: 1. 2. 3. On the Advanced page under Settings, select the Back up server data automatically option and input a number to define the frequency of the backup. To protect the backup files with password, select the option and input a password. Click the Save button. Note: The password must be 6 to 30 characters in length. This password will be required when you restore the server. To back up the server manually, follow these steps: 1. 2. 3. 4. 5. On the Advanced page under Settings, click the Back up button. To protect the backup file with password, select the option and input a password. To save a copy of the backup file to local disk, select the option. Click Back up. If you chose to save a copy of the backup file, select a location and save the file. Figure 41 - Back Up Server with the Stand-alone Mode Steps for Central Server Supported Mode: If your server runs the Central Server Supported mode, follow these steps to back up your server. To back up the server automatically, follow these steps: 1. 2. 3. On the Advanced page under Settings, select the backup options. You can back up the server frequently and back up to the central server. To protect the backup files with password, select the option and input a password. Click the Save button. Note: If you choose to back up the server to the central server, the frequency of the backup is configured by the central server admin. For more information, see the Intel® Education Theft Deterrent Central Server User Manual. To back up the server manually, follow these steps: 1. On the Advanced page under Settings, select a manual backup option: a) b) 2. Central server: saves the backup file to the central server Theft Deterrent server: saves the backup file to the server machine On the popup window, configure the backup settings: - 37 - Intel® Education a) b) 3. 4. Theft Deterrent server User Manual Revision 1 For backup to Central server, you can select to save a copy of the backup file to local disk. For backup to Theft Deterrent server, you can set a protection password for the backup file and select to save a copy of the backup file to local disk. Click Back up. If you chose to save a copy of the backup file, select a location and save the file. Figure 42 - Back Up Server with the Central Server Supported Mode 7.5.5 Restore Theft Deterrent Server You can restore the server from an existing backup to recover any lost files or data. Requirements: You must close all the files, folders, and database access tool related to the server. Steps: To restore the server, follow these steps: 1. 2. On the Advanced page under Settings, click the Restore button. Select a restore option: • • • • 3. 4. 5. 6. Restore from an automatic backup: restore from an automatic backup to the server machine Restore from a backup file on server: restore from a manual backup to the server machine Restore from a restore point on the Central Server: restore from an automatic or manual backup to the central server Restore from a local backup file: restore from a copy of a backup file downloaded to local disk Click Restore. If you see a popup window requesting the password of the backup file, input the password set during server backup and then click OK. Click Yes on the confirmation window. After you see the success message, restart the server. - 38 - Intel® Education Theft Deterrent server User Manual Revision 1 Figure 43 - Restore Server Note: For server installed with Central Server supported mode, if you have updated server Public Key before you restore the server, update server Public Key again once the restore is completed. 7.5.6 Set Up Smart Client Upgrade You can upload the client upgrade packages to the server to upgrade the clients automatically with the Smart Client Upgrade function. For clients of earlier versions, the devices will download and install the upgrade packages when they connect with the server. According to your server deployment configuration, this function can use the local download feature provided by the server or use a third-party download server. Requirements: You must have the client upgrade package. Steps: To upgrade the clients on devices, follow these steps: 1. 2. 3. Turn on the Smart Client Upgrade function on the Advanced page under Settings. Click the Upload Package button to upload the client upgrade package to the server. Select the uploaded package in the table to enable devices to download the package. By default, 3G download is not permitted due to the expensive 3G network data consumption. However, you can enable that for mandatory upgrade in Android OS devices. Note: The upgrade packages should be named according to the following naming rules. Version OS Display Name 4.0.10000.XXXX Windows client File name Theft_Deterrent_client_v4.0.10000.XXXX.release.zip 4.0.10000.XXXX Windows guardian Theft_Deterrent_guardian_v4.0.10000.XXXX.release.zip 4.0.3010X.XXXX Linux client Theft_Deterrent_client_v4.0.3010X.XXXX.release.zip 4.0.3010X.XXXX Linux guardian Theft_Deterrent_guardian_v4.0.3010X.XXXX.release.zip 4.0.20000.XXXX Android client Theft_Deterrent_client_v4.0.20000.XXXX.release.zip The devices will download and install the upgrade packages when their current client versions are earlier than the versions of the packages. - 39 - Intel® Education Theft Deterrent server User Manual Revision 1 Figure 44 - Smart Client Upgrade For devices to download the upgrade packages smoothly, server is configured with either the local download feature or a separate download server during deployment. However, if this setting is not configured correctly during deployment or if you want to add a download server, click the Configure download server(s) link and then input the following information: • • • • Server Name: the name of the download server. URL: the URL of the download server, which must be in HTTP scheme. For example, http://192.168.1.100/download/ Concurrent Download Limitation: the maximum number of devices that can download the upgrade packages at the same time. Client Speed Limitation: the maximum network speed for a device to download the upgrade packages. You can select one or multiple download servers to implement the download function at the same time. The local server is the local download feature provided by default. Note: When you add, edit, or delete a download server, the configuration takes effect only after you click the Save button. Figure 45 - Configure Download Server For the separate download server, the client update package must be manually copied under download URL, with the same file name as the local download server under: • • - 40 - Debian: /opt/TheftDeterrentServer/Site/welcome-content/tdupdate Windows: C:\Program Files\Intel Education Software\Theft Deterrent server\Site\webapps\tdupdate Intel® Education Theft Deterrent server User Manual Revision 1 7.6 Account Settings If you logged in the server with a helpdesk/call center or customer account, you can edit your account information on the Account page under Settings. Note: If you logged in as the master admin or a program admin, you can edit your account information on the Accounts page under Groups & Accounts. Steps: To edit your account information, open the Account page either by clicking Settings -> Account or by clicking your username on the upper-right corner of the webpage. Figure 46 - Account page - 41 - Intel® Education Theft Deterrent server User Manual Revision 1 8. Troubleshooting 8.1 Warning and Error Messages If you see a device record displayed in orange (Warning) or red (Error) on the server webpage, check the following solutions. Page Issue Warning/Error Solution Warning Reset the Boot Tick on the Device Details page. Download limit expired Warning Reset the download limit on the Device Details page Device hardware error Error Check the error codes. Transfer error Error Reject the device. Warning Check the client status. Device Boot Tick inconsistent Management Transfer-in Pending New Client with earlier version Devices If the client is in Inactive status or is pre-activated with a Public Key related to this server, approve the device. Otherwise, reject the device. Device hardware error Error Reject the device. 8.2 Device Error Codes The following error codes are displayed on the Device Details page or in the notifications when the device has hardware error. Device Error Code Description 0X02010001 The TPM device cannot be found. 0X02010002 The TPM is disabled. 0x02011006 0X02010003 The TPM is deactivated. 0x02011007 0X02010004 0X02010005 0X0201000A 0X0201000C Error occurred during TPM initialization in the manufactory line. The possible reasons include the following: 1. The TPM does not have an Endorsement Key pre-installed. 2. The TPM NV partition or NV index creation failed. 3. The TPM status is incorrect. 0X0201000E 0X0201000F 0X02011003 - 42 - Error occurred try to provision TD in the device. The possible reason Intel® Education Theft Deterrent server User Manual Revision 1 is the failed to set the TPM flag. 0X0201EEEE The TPM status error is reported by an old version of TD client (2.x) 0X0201FFFF Internal error accessing the TPM. 8.3 Client Unlock Screen Error Codes The following error codes are displayed on the client unlock screen, describing the detailed reasons of unlocking failure during Unlock through Network: Unlock Screen Description Error Code 0x01040002 Cannot connect with the server. Please check the server address or AP access. 0x01040040 The server address is invalid because it is shorter than 4 characters. 0x01040080 Cannot connect with the server because the proxy username or password is invalid. 0x01060002 The server address is empty. 0x04020001 Server is error. 0x04020003 Server is busy. Please try again later. 0x04020004 Server is under maintenance. Please try again later. 0x04070001 Cannot unlock this device because it is not managed by the server yet. 0x04070002 Cannot unlock this device because it is still waiting for the server’s approval. 0x04070003 Cannot unlock this device because it has been rejected by the server. 0x04070005 Connected to the wrong server. (The Root Public Key in the server is not the same as that in the device) 0x04070006 Connected to the wrong server. (The server Public Key is not the same as that in the device) 0x04070007 Failed to unlock the device because the Boot Tick in the client is inconsistent with that in the server. 0x04070008 Failed to unlock the device because the certificate download limit exceeded the threshold in the server. 8.4 Smart Client Upgrade Error Codes If Smart Client Upgrade failed, click the Failed link and then check the error codes in the following table. Error Codes Descriptions 0x02050002 Failed to download the upgrade package. The error might be caused by network problems. 0x02050008 The update package is corrupt. - 43 - Intel® Education Theft Deterrent server User Manual Revision 1 0x02050010 Each upgrade package can only contain one file (.exe or .apk). 0x02050040 Fail to run the upgrade package. For example, the .exe file or the .apk file in the package is broken. 8.5 Register/Activate Error Codes If register/activate failed, the error code will display in the popup error dialog. Error Codes Descriptions 0x05028001 Central server is under maintenance mode. 0x05068003 The activation code is invalid. 0x05068004 Retry to reactivate with the activation code used to activate in previous. 0x05068005 The central server cannot connect with Root CA server. 0x05068006 Cannot register again for the server already being registered and activated. 8.6 The Root Public Key file is missing Figure 47 - Server Error (1) As master admin, if you see this error message on the Login page, follow one of these solutions according to your server support mode. • If your server is installed with the Stand-alone mode with your own Root Public Key, rename your Root Public Key to td-cert-root.pubkey and then copy it to the following directory on the machine that installed the server. Windows: C:\Program Files\Intel Education Software\Theft Deterrent server\Site\domain\data\security Debian: /opt/TheftDeterrentserver/Site/domain/data/security • • If your server is installed with the Central Server supported mode, re-install the server and then reactivate the server during pre-configuration. If your server is installed with the Stand-alone mode with the Intel Root Public Key, follow these steps: 1) 2) Install the server with the Stand-alone mode on another machine. Copy the td-cert-root.pubkey file from the new server to your original server in the following directory: Windows: C:\Program Files\Intel Education Software\Theft Deterrent server\Site\domain\data\security Debian: /opt/TheftDeterrentserver/Site/domain/data/security - 44 - Intel® Education Theft Deterrent server User Manual Revision 1 8.7 The server keystore file is corrupted Figure 48 - Server Error (2) As master admin, if you see this error message on the Login page, re-install the server and then restore it with a backup file. However, if you have not backed up your server, follow one of these solutions according to your server support mode. • • If your server is running with the Central Server supported mode, re-install the server and then reactivate the server If your server is running with the Stand-alone mode, re-install the server and then import a crash recovery package. 8.8 The server failed to load configuration files Figure 49 - Server Error (3) As master admin, if you see this error message on the Login page, follow the solutions in The server keystore file is corrupted. 8.9 The server failed to connect to the database Figure 50 - Server Error (4) As master admin, if you see this error message on the Login page, restart the server with the following steps: • Windows: Click Start menu -> All Programs -> Intel Education Software -> Theft Deterrent server -> Start Server. - 45 - Intel® Education • Theft Deterrent server User Manual Revision 1 Debian: Restart the server by running this command with root privilege: service theftdeterrentserver restart Also, if your server is installed with a separate database, make sure that the network connection between the web server and the database server is correct. 8.10 Error 404: Page not found As master admin, if you see the 404 error message, refresh the webpage or return to the login page to log in the server again. Also, make sure that you input the correct URL. If the problem remains, restart the server with the following steps: • • Windows: Click Start menu -> All Programs -> Intel Education Software -> Theft Deterrent server -> Start Server. Debian: Restart the server by running this command with root privilege: service theftdeterrentserver restart Also, make sure that the server is connected to the network correctly. 8.11 Theft Deterrent server activation problem If you failed to activate TD Server, ensure that the network connection between TD Server and the central server is successfully and then check the following items. If your activation failed on step 1 (the registration step), do the following: • • Make sure that you input the correct address of the central server. Contact the central server admin to ensure that your server machine has never been activated on the central server. Otherwise, reactivate the server. If your activation failed on step 2 (the activation step), do the following: • • Make sure that you input the correct activation code. If your server is installed with the Stand-alone mode, make sure that your server is imported with the correct Root Public Key during installation. - 46 - Intel® Education Theft Deterrent server User Manual Revision 1 9. FAQ 1. How do I find out the server support mode of my server? Answer: During the deployment of the server, either of following server support mode is selected: Stand-alone or Central Server supported mode. To find out the server support mode, open the Advanced page under Settings and check the Central Server Support area. • • • Stand-alone mode with Intel Root Public Key: the webpage does not contain such an area. Stand-alone mode with your own Root Public Key: the Activate Server button is displayed as follows: Central Server supported mode: the Update button is displayed as follows: 2. How do I find the version of the server? Answer: The server version number is displayed at the bottom of the server webpage. 3. How do I start, stop, and restart the server as well as check server status? Answer: The steps differ according to the server operating system: • • Windows: Click Start menu -> All Programs -> Intel Education Software-> Theft Deterrent server -> click Start Server, Stop Server or Check Server Status. Debian: Run following commands with root privilege: service service service service theftdeterrentserver theftdeterrentserver theftdeterrentserver theftdeterrentserver start stop restart status Note: In Windows, if the server is running, you can restart the server by clicking the Start Server option. If the server is installed with a separate database, make sure that you run the command on both the web server and the database server. 4. What do I do if the server webpages are distorted? Answer: First of all, make sure that your web browser is supported by the server by checking the browser requirements. Also, it is recommended that you clear the cache, cookies and history in your browser regularly. - 47 - Intel® Education Theft Deterrent server User Manual Revision 1 If you are browsing with IE in Windows Server 2008, click Tools -> Internet Options -> Security tab and change the security level to medium-low. 5. Why are some device records shown in orange/red? Answer: A device record in orange or red indicates a warning or error message for the device. For more information, see Warning and Error Messages. 6. What do I do if server restore failed? Answer: Close all the files and database access tools related to the server as well as the following folders and then restore the server again: Windows: C:\Program Files\Intel Education Software\Theft Deterrent server C:\ProgramData\TheftDeterrent2 Debian: /opt/TheftDeterrentserver /etc/TheftDeterrent2 7. What do I do if the language displayed on the webpage is incorrect? Answer: If the language displayed on the webpage is not the one selected, re-selected the language from the Language list on the button left-side of the webpage. 8. What do I do if I see a message saying the server is under maintenance? Answer: Wait for the master admin to complete the server pre-configurations and then log in the server again. 9. Why do I see many e-mail error notifications? Answer: This might be because the e-mail server is not configured correctly. Check the email settings on the Server page under Settings by clicking the Test button. If connection failed, correct the e-mail server settings or turn off the e-mail server function. 10. What do I do if I see a notification saying server backup failed? Answer: This notification indicates that the last automatic backup failed. Make sure that your machine has enough hard disk space for backup and close any database management tools connected to the server database. This notification is displayed until the next automatic backup. 11. Why does the client ignore some certificates? Answer: A client might be provisioned with different certificates but can only download one certificate each time according to certain orders: Kill pill (manual lock) > Global Certificate > all other certificates - 48 - Intel® Education Theft Deterrent server User Manual Revision 1 For example, if a client in About to Expire status is provisioned with a Permanent Certificate, the client will download the Permanent Certificate only after it downloads and applies the Global Certificate. - 49 - Intel® Education Theft Deterrent server User Manual Revision 1 10. Glossary Theft Deterrent client (client): The software that is installed in the devices and is the communication link between the server and the device. Central server: The server that manages the Theft Deterrent servers and acts as the link between the root CA server and the Theft Deterrent servers. Root CA server: The server that creates and signs Root Public Key and Digital Certificates. Server Public Key: The public key file of the Theft Deterrent server, which is unique for each server. Root Public Key: The public key file of the root CA server. Expiration Date: The date from which the device will be locked. Remaining Cycles: The number of times that a device can reboot or restore from sleep or hibernate before it is locked. This is not applicable to Intel® Education Tablet. Shared Secret: A 128-digit random number generated by the server for each client soon after the client account is created. It is only used for verifying Unlock Codes when unlocking devices. Provision Number: A 20-digit hexadecimal number generated from the server Public Key. Unlock Code: A 10-digit number generated by the server for unlocking a device. - 50 - Intel® Education Theft Deterrent server User Manual Revision 1 Appendix A. Device Status Status name Status icon Description Normal The client is working correctly. Permanent The client is working correctly. Its Expiration Date and Remaining Cycles are set to a value that will never expire. About to Expire The device will be locked in a few days or after a few boots, sleep, or hibernation. Lock Pending The device will receive a kill pill and be locked once it connects with the server. Manually Locked The device is manually locked. Automatically Locked The device is locked because the Expiration Date has expired. Unlock Pending The device has been allowed unlocking. Awaiting check-in The device is awaiting for check-in Error The client has error. - 51 - Intel® Education Theft Deterrent server User Manual Revision 1 Appendix B. Notification Table Type Category Server Backup Server Restore Server Update Error Description Action Last automatic backup (to central server) failed at [date]: Backup now. Last restore failed at [date]. Check the status of the server and retry the server backup or restore Theft Deterrent server Public Key was updated failed at [date]. Check the connectivity with the central server. Server Connection Failed to connect with the Central Server; last connection: [date]. Server Registratio n Device Error The server registration was rejected by the Central Server at [date]. XXX device(s) has error. E-mail Failed to send [email type] to [receiver] by e-mail at [date]. Device Transfer-in Warning Refer to the device error code and find the device to debug. For managed device, the error can be cleared. Check the email server availability. XXX device(s) is being transferred to this server and requires your approval. Device The transfer request(s) of XXX Transferdevice(s) has been rejected by out the destination server(s) since your last login. Pending XXX new device(s) needs your New Device approval. Approve or reject the transfer. Awaiting check-in Wait for the device to checkin the server. Device Status XXX new device(s) has been approved under awaiting for check-in. XXX device(s) has been locked since your last login. Device Status XXX device(s) will expire in 7 days. Device Status XXX device(s): The Boot Tick at the client side is inconsistent with that in the server. XXX device(s): The number of certificates downloaded has exceeded the boot certificate limit. Device Status - 52 - Connect with the central server admin. Connect with the destination server admin. Approve or reject the device. 1. 2. If the device number is reasonable, generate unlock code for these device If the device number is not reasonable, check the server status and network connectivity. Reset the boot tick. Reset the certificate download limit. Intel® Education Theft Deterrent server User Manual Server Backup Last automatic backup (to central server) was successful at [date]. Server Restore Last restore was successful at [date]. Revision 1 No action is required. Server Update Informati on Theft Deterrent server Public Key was updated successfully at [date]. Server The connection with the Central Connection Server was successful; last connection: [date] Server The server registration was Registratio accepted by the Central Server at n [date] New Device XXX new device(s) has been added since your last login. Device Transferout Device Transferout XXX device(s) has been transferred to other server(s) successfully since your last login. XXX device(s) is pending to be transferred to other server(s). - 53 -