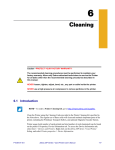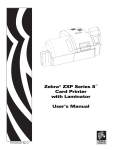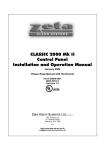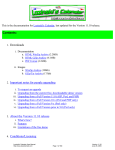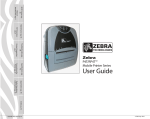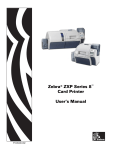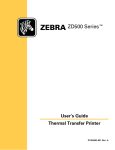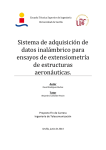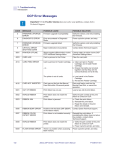Download Zebra ZXP7 User Manual PDF
Transcript
Cover
ZEBRA ZXP Series 7™
User’s Manual
P1036101-002
Copyright Notice
© 2013 ZIH Corp.
This document contains information proprietary to Zebra Technologies Corporation. This
document and the information contained within is Copyrighted by Zebra Technologies
Corporation and may not be duplicated in full or in part by any person without written
approval from Zebra.
While every effort has been made to keep the information contained within current and
accurate as of the date of publication, no guarantee is given that the document is error-free or
that it is accurate with regard to any specification. Zebra Technologies Corporation reserves
the right to make changes, for the purpose of product improvement, at any time.
Trademarks
ZXP Series 7 is a trademark and Zebra is a registered trademark of Zebra Technologies
Corporation. Windows is a registered trademark of Microsoft Corporation in the United States
and other countries. All other trademarks or registered trademarks are marks of their
respective holders.
Product Disposal
Product Disposal Information • Do not dispose of this product in unsorted municipal
waste. This product is recyclable, and should be recycled according to your local
standards. For more information, please see our web site at:
http://www.zebra.com/environment
P1036101-002 Rev. A
Compliance and Regulatory Statements
FCC - Compliance Statement (USA)
This device complies with Part 15 rules. Operation is subject to the following two conditions:
1. This device may not cause harmful interference, and
2. This device must accept any interference received, including interference that may cause undesired
operation.
This equipment has been tested and found to comply with the limits for Class A Digital Devices, pursuant
to Part 15 of the FCC Rules. These limits are designed to provide reasonable protection against harmful
interference when the equipment is operated in a commercial environment. This equipment generates,
uses, and can radiate radio frequency energy and, if not installed and used in accordance with the product
manuals, may cause harmful interference to radio communications. However, there is no guarantee that
interference will not occur in a particular installation. If this equipment does cause harmful interference to
radio or television reception, the user is encouraged to do one or more of the following measures:
Reorient or relocate the receiving antenna.
Increase the separation between the equipment and receiver.
Connect the equipment into an outlet on a circuit different from that to which the receiver is
connected.
Consult the dealer or an experienced RF service technician for help.
Important:
1. The radio must be installed with a minimum 20 cm separation between the user and the antenna.
2. The radio must not be co-located or used in simultaneous transmitting condition with another radio.
3. The host system shall have a label to indicate that the system contains a certified module.
An example is “Contains FCC ID : I28-W2WLAN11G , IC ID: 3798B-W2WLAN11G; or
”Contains FCC ID : I28-RFIDM6EM , IC ID: 3798B-RFIDM6EM.”
4. The radio is for indoor use only in the 5150-5250 GHz frequency range.
The user is cautioned that any changes or modifications not expressly approved by Zebra Technologies
could void the user’s authority to operate the equipment. To ensure compliance, this printer must be used
with fully shielded communication cables.
Canadian DOC Compliance Statement
Cet appareil numérique de la classe A est conforme à la norme NMB-003 du Canada.
This Class A digital apparatus complies with Canadian ICES-003.
Industry Canada (IC) Warning
Le présent appareil est conforme aux CNR d'Industrie Canada ap-plicables aux appareils radio exempts
de licence. L'exploitation est auto-risée aux deux conditions suivantes : (1) l'appareil ne doit pas produire
de brouillage, et (2) l'utilisateur de l'appareil doit accepter tout brouillage radioélectrique subi, même si le
brouillage est susceptible d'en compro-mettre le fonctionnement.
This device complies with Industry Canada license-exempt RSS standard(s). Operation is subject to the
following two conditions: 1) This device may not cause interference., 2) This device must accept any
interference, including interference that may cause undesired operation of the device.
Brasil - Aviso da Anatel
Este equipamento opera em caráter secundário, isto é, não tem direito a proteção contra interferência
prejudicial, mesmo de estações do mesmo tipo, e não pode causar interferência a sistemas operando em
caráter primário.
Agência Nacional
de Telecomunicações
"Este produto está homologado pela ANATEL, de acordo com os procedimentos regulamentados pela
Resolução 242/2000, e atende aos requisitos técnicos aplicados"
Para maiores informações, consulte o site da ANATEL www.anatel.gov.br
UHF RFID Approved Antenna information
Only Zebra approved antennas are allowed and cannot be user replaceable.
Antenna PN: Zebra Technologies P1033567-01
Type: Patch
Gain: -10 dBi
Wireless Approved Antenna information
Only Zebra approved antennas are allowed and cannot be user replaceable.
802.11 b/g
Antenna PN: Laird Technologies WCR2400SMRP
Gain: 1.3 dBi @ 2.4 GHz
Impedance: 50 Ω
P1036101-002
Zebra ZXP Series 7 Card Printer User’s Manual
iii
Agency Approvals
Zebra ZXP Series 7 Card Printer complies with following applicable directives and standards
for the ITE: Residential, Commercial & Light Industry environments
•
•
iv
For US/Canada/Mexico/Australia&NZ
•
FCC Class A, CFR 47, Part 15 Subpart B
•
Part15 Subpart C
•
Canadian STD RSS-210
•
NOM-NYCE (Mexico)
•
EN60950: EN60950-1 Safety Standard (TUV & NRTL)
•
RCM (Australia)
For Europe (Applicable Directives and Supporting Standards):
•
2004/108/EC EMC Directive, EN55022: Class A,
•
EN55024, EN61000-3-2, EN61000-3-3,
•
2006/95/EC LVD Directive, EN60950-1, CB Scheme
Zebra ZXP Series 7 Card Printer User’s Manual
P1036101-002
Declarations of Conformity
ZEBRA TECHNOLOGIES CORPORATION
Declares that the following Information Technology Equipment
Zebra ZXP Series 7 Card Printer
complies with following applicable directives and standards for the
ITE: Residential, Commercial & Light Industry environments
Applicable Directives and Supporting Standards:
2004/108/EC EMC Directive, EN55022:2010 Class A,
EN55024: 2010, EN61000-3-2:2006+A2:2009, EN61000-3-3:2008
2006/95/EC LVD Directive, EN60950-1:2006+A1:2010, CB Scheme
RFID Enabled
Applicable Directives and Supporting Standards:
99/5/EC R&TTE Directive, ETSI EN 301 489-3 V1.4.1 (2002-08), EN 300 220-2 V2.1.2 (2007-06)
For a formal certificate, please contact the Compliance Office at Zebra’s Agoura Hills facility.
EUROPE: Norway Only: This product is also designed for IT power system with phase to phase
voltage 230V. Earth grounding is via the polarized, 3-wire power cord.
FI: “Laite on liitettävä suojamaadoitus koskettimilla varustettuun pistorasiaan”
SE: “Apparaten skall anslutas till jordat uttag”
NO: “Apparatet må tilkoples jordet stikkontakt”
Japanese Notification
P1036101-002
Zebra ZXP Series 7 Card Printer User’s Manual
v
Icons
Throughout this manual, different icons highlight important information, as follows:
Note • Indicates information that emphasizes or supplements important points of the
main text.
Important • Advises you of information that is essential to complete a task, or points out the
importance of specific information in the text.
Provides an example or scenario to demonstrate or clarify a section of text.
Electrostatic Discharge • Warns you of the potential for electrostatic discharge damage
to parts and assemblies.
Electric Shock • Warns you of a potential electric shock situation.
Hot Surface • Warns you of a situation where excessive heat could cause a burn.
Caution • Advises you that failure to take or avoid a specific action could result in
physical harm to you, or could result in physical damage to the hardware.
Zebra Supplies
Genuine Zebra supplies meet stringent quality standards and are recommended for optimal
printing quality and proper printer performance. ZXP Series 7 printers are designed to work
only with Zebra True Colours® Ribbons and Zebra True Secure™ Laminates. For details, go to
http://www.zebra.com/supplies.
Zebra Contacts
Support and Services: http://www.idcardprinterrepair.com
Knowledge Base: https://km.zebra.com
vi
Zebra ZXP Series 7 Card Printer User’s Manual
P1036101-002
Contents
1 • Introduction . . . . . . . . . . . . . . . . . . . . . . . . . . . . . . . . . . . . . . . . . . . . . . . 1
Description . . . . . . . . . . . . . . . . . . . . . . . . . . . . . . . . . . . . . . . . . . . . . . . . . . . . 1
Printer Components . . . . . . . . . . . . . . . . . . . . . . . . . . . . . . . . . . . . . . . . . . . . . 2
2 • Installation and Setup. . . . . . . . . . . . . . . . . . . . . . . . . . . . . . . . . . . . . . . 3
General Information. . . . . . . . . . . . . . . . . . . . . . . . . . . . . . . . . . . . . . . . . . . . . . 3
Unpacking the Printer . . . . . . . . . . . . . . . . . . . . . . . . . . . . . . . . . . . . . . . . . . . . 4
Loading Cards . . . . . . . . . . . . . . . . . . . . . . . . . . . . . . . . . . . . . . . . . . . . . . . . . . 8
Installing the Feeder Cartridge and Output Hopper . . . . . . . . . . . . . . . . . . . . 10
Installing the Dual Cleaning Cartridge. . . . . . . . . . . . . . . . . . . . . . . . . . . . . . . 11
Installing the Manual Feed Cleaning Cassette . . . . . . . . . . . . . . . . . . . . . . . . 13
Loading a Print Ribbon . . . . . . . . . . . . . . . . . . . . . . . . . . . . . . . . . . . . . . . . . . 15
Loading the Laminate . . . . . . . . . . . . . . . . . . . . . . . . . . . . . . . . . . . . . . . . . . . 18
Connecting Power . . . . . . . . . . . . . . . . . . . . . . . . . . . . . . . . . . . . . . . . . . . . . . 31
Connecting the Printer to your Computer . . . . . . . . . . . . . . . . . . . . . . . . . . . . 32
Installing the Windows Printer Driver . . . . . . . . . . . . . . . . . . . . . . . . . . . . . . . 35
3 • Operation . . . . . . . . . . . . . . . . . . . . . . . . . . . . . . . . . . . . . . . . . . . . . . . . 49
Introduction . . . . . . . . . . . . . . . . . . . . . . . . . . . . . . . . . . . . . . . . . . . . . . . . . . . 49
Printing a Test Card. . . . . . . . . . . . . . . . . . . . . . . . . . . . . . . . . . . . . . . . . . . . . 50
Manual Card Feed. . . . . . . . . . . . . . . . . . . . . . . . . . . . . . . . . . . . . . . . . . . . . . 51
Operator Control Panel (OCP) . . . . . . . . . . . . . . . . . . . . . . . . . . . . . . . . . . . . 53
4 • Printer Settings and Adjustments . . . . . . . . . . . . . . . . . . . . . . . . . . . . 65
Introduction . . . . . . . . . . . . . . . . . . . . . . . . . . . . . . . . . . . . . . . . . . . . . . . . . . . 65
Printer Properties . . . . . . . . . . . . . . . . . . . . . . . . . . . . . . . . . . . . . . . . . . . . . . 66
Printing Preferences . . . . . . . . . . . . . . . . . . . . . . . . . . . . . . . . . . . . . . . . . . . . 75
P1036101-002
Zebra ZXP Series 7 Card Printer User’s Manual
vii
: Contents
5 • ZXP Series Toolbox. . . . . . . . . . . . . . . . . . . . . . . . . . . . . . . . . . . . . . . . 97
Introduction . . . . . . . . . . . . . . . . . . . . . . . . . . . . . . . . . . . . . . . . . . . . . . . . . . . 97
ZXP Series Toolbox Access . . . . . . . . . . . . . . . . . . . . . . . . . . . . . . . . . . . . . . 98
Information . . . . . . . . . . . . . . . . . . . . . . . . . . . . . . . . . . . . . . . . . . . . . . . . . . . 99
Configuration . . . . . . . . . . . . . . . . . . . . . . . . . . . . . . . . . . . . . . . . . . . . . . . . . 104
Cleaning . . . . . . . . . . . . . . . . . . . . . . . . . . . . . . . . . . . . . . . . . . . . . . . . . . . . 112
Print Test Card. . . . . . . . . . . . . . . . . . . . . . . . . . . . . . . . . . . . . . . . . . . . . . . . 115
Technology . . . . . . . . . . . . . . . . . . . . . . . . . . . . . . . . . . . . . . . . . . . . . . . . . . 120
Advanced Security . . . . . . . . . . . . . . . . . . . . . . . . . . . . . . . . . . . . . . . . . . . . 124
Print Viewer . . . . . . . . . . . . . . . . . . . . . . . . . . . . . . . . . . . . . . . . . . . . . . . . . . 127
6 • Cleaning . . . . . . . . . . . . . . . . . . . . . . . . . . . . . . . . . . . . . . . . . . . . . . . . 129
Cleaning the Printer. . . . . . . . . . . . . . . . . . . . . . . . . . . . . . . . . . . . . . . . . . . . 130
Cleaning the Laminator . . . . . . . . . . . . . . . . . . . . . . . . . . . . . . . . . . . . . . . . . 134
Dual Cleaning Cartridge . . . . . . . . . . . . . . . . . . . . . . . . . . . . . . . . . . . . . . . . 141
Manual Feed Cleaning Cassette . . . . . . . . . . . . . . . . . . . . . . . . . . . . . . . . . . 141
7 • Troubleshooting . . . . . . . . . . . . . . . . . . . . . . . . . . . . . . . . . . . . . . . . . 143
Introduction . . . . . . . . . . . . . . . . . . . . . . . . . . . . . . . . . . . . . . . . . . . . . . . . . . 143
OCP Test Cards . . . . . . . . . . . . . . . . . . . . . . . . . . . . . . . . . . . . . . . . . . . . . . 150
Ethernet. . . . . . . . . . . . . . . . . . . . . . . . . . . . . . . . . . . . . . . . . . . . . . . . . . . . . 151
8 • Technical Specifications . . . . . . . . . . . . . . . . . . . . . . . . . . . . . . . . . . 153
Standard features . . . . . . . . . . . . . . . . . . . . . . . . . . . . . . . . . . . . . . . . . . . . . 153
Optional features . . . . . . . . . . . . . . . . . . . . . . . . . . . . . . . . . . . . . . . . . . . . . . 153
Specifications . . . . . . . . . . . . . . . . . . . . . . . . . . . . . . . . . . . . . . . . . . . . . . . . 154
Appendix A • Connecting to a Network . . . . . . . . . . . . . . . . . . . . . . . . . 159
Appendix B • Accessing a Network Printer via a Web Browser . . . . . 167
Appendix C • WiFi Connectivity . . . . . . . . . . . . . . . . . . . . . . . . . . . . . . . 171
Appendix D • Magnetic Card Encoder . . . . . . . . . . . . . . . . . . . . . . . . . . 179
Appendix E • Smart Card Options . . . . . . . . . . . . . . . . . . . . . . . . . . . . . 187
Appendix F • Barcode Reader . . . . . . . . . . . . . . . . . . . . . . . . . . . . . . . . . 193
viii
Zebra ZXP Series 7 Card Printer User’s Manual
P1036101-002
1
Introduction
Description
This Manual provides detailed information on the installation and operation of Zebra
ZXP Series 7 Card Printers manufactured by Zebra Technologies Corporation.
The ZXP Series 7 offers the choice of single- or dual-sided direct to card printers with a range
of options that can be installed in the factory or added later so the printer can be scaled as
business needs grow or demands change.
The single-sided Laminator lays down and seals a laminating film on the top surface of the
printed card for added security; the dual-sided Laminator lays down and seals laminating
film on both the top and bottom surfaces of the printed card. A variety of Laminating Films
are available for specific uses; for details, go to http://www.zebra.com/supplies.
References to “the printer” in this document apply to either the single-sided or the dualsided Printer.; similarly, references to “the laminator” apply to either the single-sided or the
dual- sided Laminator.
P1036101-002
Zebra ZXP Series 7 Card Printer User’s Manual
1
1: Introduction
Printer Components
Printer Components
Printer only
Print Cover
Release Button
Options Cover
Feeder Cartridge
Operator Control
Panel (OCP)
Output
Hopper
Manual
Feed Slot
Reject Bin
Ribbon Drawer
Printer with Laminator
Laminator Cover
Release Button
Print Cover
Release Button
Options Cover
Feeder Cartridge
Operator Control
Panel (OCP)
Output
Hopper
Manual
Feed Slot
Laminator
Bottom Cover
Reject Bin
Ribbon Drawer
2
Zebra ZXP Series 7 Card Printer User’s Manual
P1036101-002
2
Installation and Setup
General Information
This section will guide you through the installation and setup of your Card Printer. This
consists of the following procedures, which should be performed in the order presented.
P1036101-002
•
Unpacking the Printer. . . . . . . . . . . . . . . . . . . . . . . . . . . . . . . . . . . . . . . . . . . 4
•
Loading Cards . . . . . . . . . . . . . . . . . . . . . . . . . . . . . . . . . . . . . . . . . . . . . . . . 8
•
Installing the Dual Cleaning Cartridge. . . . . . . . . . . . . . . . . . . . . . . . . . . . . 11
•
Installing the Manual Feed Cleaning Cassette . . . . . . . . . . . . . . . . . . . . . . . 13
•
Loading a Print Ribbon . . . . . . . . . . . . . . . . . . . . . . . . . . . . . . . . . . . . . . . . 15
•
Loading the Laminate. . . . . . . . . . . . . . . . . . . . . . . . . . . . . . . . . . . . . . . . . . 18
•
Connecting Power . . . . . . . . . . . . . . . . . . . . . . . . . . . . . . . . . . . . . . . . . . . . 31
•
Connecting the Printer to your Computer . . . . . . . . . . . . . . . . . . . . . . . . . . 32
•
Installing the Windows Printer Driver . . . . . . . . . . . . . . . . . . . . . . . . . . . . . 35
Zebra ZXP Series 7 Card Printer User’s Manual
3
2: Installation and Setup
Unpacking the Printer
Unpacking the Printer
Printer without a Laminator
Step 1. Inspect the shipping container to ensure that no damage has occurred during
shipment. If any damage is apparent, file a claim with the shipper.
Step 2. Open the shipping container.
Step 3. Remove the packing material and accessories.
Important • Save all the packing material and the shipping carton in case the Printer needs to
be moved or shipped. If the original material is lost or damaged, a replacement Shipping Kit
can be ordered from Zebra.
Step 4. Make sure the following items are included with the Printer:
Quick Start Guide
CD-ROM with InstallWizard
Dual Cleaning Cartridge
USB
Manual Feed
Cleaning Cassette
Feeder Cartridge
USB Cable
Power Cable
Output Hopper
If any items are missing, please contact your supplier.
4
Zebra ZXP Series 7 Card Printer User’s Manual
P1036101-002
2: Installation and Setup
Unpacking the Printer
Caution • The Printer weighs approximately 12.2 kg (26.9 lbs). Use two people to lift it
out of the shipping carton.
Step 5. Lift the Printer and Laminator out of the carton by holding it with both hands.
Step 6. Place the Printer in a location that meets the following requirements:
Important • When moving the printer from storage (23º F/-5º C to 158º F/70º C) to the
operating area (59º F/15º C to 95º F/35º C), allow time to acclimate prior to operation.
• A reasonably dust-free and dirt-free environment.
• Flat surface at least 30 in (762 mm) x 12 in (305 mm) that can support the
weight of the Printer; additional space preferred. Allow a 4-inch clearance,
minimum, on all sides.
• Vertical clearance at least 32 in (813 mm).
• Temperature within the range of 59° to 95°F (15° to 35°C).
• Relative humidity 20 to 80% inclusive, non-condensing.
• Auto-switching single-phase AC Power, 90V~264V AC, 47-63Hz (50-60Hz
nominal); see Electrical specifications on page 157 for power consumption.
Step 7. Remove the Printer from the protective bag.
P1036101-002
Zebra ZXP Series 7 Card Printer User’s Manual
5
2: Installation and Setup
Unpacking the Printer
Printer with a Laminator
Step 1. Inspect the shipping container to ensure that no damage has occurred during
shipment. If any damage is apparent, file a claim with the shipper.
Step 2. Open the shipping container.
Step 3. Remove the packing material and accessories.
Important • Save all the packing material and the shipping carton in case the Printer needs to
be moved or shipped. If the original material is lost or damaged, a replacement Shipping Kit
can be ordered from Zebra.
Step 4. Make sure the following items are included with the Printer:
Quick Start Guide
CD-ROM with InstallWizard
Dual Cleaning Cartridge
Feeder Cartridge
Output Hopper
Single
Sided &
Dual
Sided
Dual
Sided
only
Laminate Cassette(s)
USB
Manual Feed
Cleaning Cassette
USB Cable
Power Cable
If any items are missing, please contact your supplier.
6
Zebra ZXP Series 7 Card Printer User’s Manual
P1036101-002
2: Installation and Setup
Unpacking the Printer
Caution • The Printer with Laminator weighs approximately 17.9 kg (39.5 lbs). Use two
people to lift it out of the shipping carton.
Step 5. Lift the Printer out of the carton by holding it with both hands.
Step 6. Place the Printer in a location that meets the following requirements:
Important • When moving the printer from storage (23º F/-5º C to 158º F/70º C) to the
operating area (59º F/15º C to 95º F/35º C), allow time to acclimate prior to operation.
• A reasonably dust-free and dirt-free environment.
• Flat surface at least 40 in (1016 mm) x 12 in (305 mm) that can support the
weight of the Printer; additional space preferred. Allow a 4-inch clearance,
minimum, on all sides.
• Vertical clearance at least 32 in (813 mm).
• Temperature within the range of 59° to 95°F (15° to 35°C).
• Relative humidity 20 to 80% inclusive, non-condensing.
• Auto-switching single-phase AC Power, 90V~264V AC, 47-63Hz (50-60Hz
nominal); see Electrical specifications on page 157 for power consumption.
Step 7. Remove the Printer from the protective bag.
P1036101-002
Zebra ZXP Series 7 Card Printer User’s Manual
7
2: Installation and Setup
Loading Cards
Loading Cards
Caution • DO NOT bend cards or touch print surfaces as this can reduce print quality.
The surface of the cards must remain clean and dust free. Always store cards in an
enclosed container. Ideally, use cards as soon as possible after unwrapping.
Step 1. Remove the wrapping from the card stack.
Step 2. Holding the card stack by the sides (do not touch the print surfaces), hold it
vertically against a flat surface such as a desktop. If the stack is too thick for your
hand to hold it comfortably, use about half a stack at a time.
Step 3. Push the stack back and forth to an angle of about 45° from vertical, so as to separate
all of the cards.
Note • Static charges and edge burrs from the card die-cutting process can render individual
cards stuck together with significant adhesion force. These cards must be physically
separated from each other before inserting into the feeder; if not separated, feeding or
printing problems may occur.
Step 4. Restore the card stack to its original squared-off condition.
8
Zebra ZXP Series 7 Card Printer User’s Manual
P1036101-002
2: Installation and Setup
Loading Cards
Step 5. Open the Feeder Cartridge Door, and slide the Card Stack Pusher all the way to the
right, until it locks in place.
Step 6. Place the card stack in the Feeder Cartridge in the correct orientation shown below.
For Cards with a Barcode, see Appendix F for details.
Step 7. For optimum performance, ensure that the cards are fully seated; then close the
Feeder Cartridge Door.
P1036101-002
Zebra ZXP Series 7 Card Printer User’s Manual
9
2: Installation and Setup
Installing the Feeder Cartridge and Output Hopper
Installing the Feeder Cartridge and Output Hopper
Feeder Cartridge
The Feeder Cartridge is positioned on the right side of the Printer and holds the cards to
be printed. Note that once in place, you can add cards as needed to the Feeder Cartridge
without removing it from the Printer.
Step 1. Install the Feeder Cartridge by sliding it down and to the left into the receptacle.
You will need to apply enough pressure for it to “snap” and lock securely into place.
1
2
Step 2. Ensure that the Feeder Cartridge locks securely in place.
Output Hopper
The Output Hopper is positioned on the left side of the Printer and receives the printed cards.
Step 1. Install the Output Hopper by inserting the two tabs on the right side of the hopper
into the two slots on the left side of the Printer.
Step 2. Ensure that the Output Hopper locks securely in place.
10
Zebra ZXP Series 7 Card Printer User’s Manual
P1036101-002
2: Installation and Setup
Installing the Dual Cleaning Cartridge
Installing the Dual Cleaning Cartridge
The Dual Cleaning Cartridge cleans the cards entering the Printer from the Feeder Cartridge.
The cartridge consists of a cartridge frame and two adhesive rollers.
Step 1. Locate the cartridge frame and the two adhesive rollers.
Step 2. Insert the adhesive rollers into the cartridge frame.
Step 3. Peel the protective wrapper from the adhesive rollers to expose the sticky surface.
Do not touch the sticky surface.
Step 4. The Dual Cleaning Cartridge is ready to use.
P1036101-002
Zebra ZXP Series 7 Card Printer User’s Manual
11
2: Installation and Setup
Installing the Dual Cleaning Cartridge
Step 5. Open the Options Cover.
Step 6. Locate the area where the Dual Cleaning Cartridge will be installed.
Step 7. Hold the cartridge by the extended handle.
Step 8. Insert the lip of the cartridge into the slot, and push forward, into the printer, until it
snaps into place.
Step 9. If you are also installing the Manual Feed Cleaning Cassette, continue to the next
page; otherwise, close the Options Cover.
12
Zebra ZXP Series 7 Card Printer User’s Manual
P1036101-002
2: Installation and Setup
Installing the Manual Feed Cleaning Cassette
Installing the Manual Feed Cleaning Cassette
The Manual Feed Cleaning Cassette cleans the cards entering the Printer from the Manual
Feed Slot. The cassette consists of a frame and an adhesive roller.
Step 1. Locate the cassette frame and adhesive roller.
Step 2. Insert the adhesive roller into the cassette frame.
Step 3. Peel the protective wrapper from the adhesive roller to expose the sticky surface.
Do not touch the sticky surface.
Step 4. The Manual Feed Cleaning Cassette is ready to use.
P1036101-002
Zebra ZXP Series 7 Card Printer User’s Manual
13
2: Installation and Setup
Installing the Manual Feed Cleaning Cassette
Step 5. If not already done, open the Options Cover.
Step 6. Locate the area where the Manual Feed Cleaning Cassette will be installed.
Step 7. Hold the cassette by the extended handle.
Step 8. Slide the cassette into place.
Step 9. Insert the lip of the cassette into the slot in the back panel.
Step 10. Press the cassette down until it seats and latches.
Step 11. Close the Options Cover.
14
Zebra ZXP Series 7 Card Printer User’s Manual
P1036101-002
2: Installation and Setup
Loading a Print Ribbon
Loading a Print Ribbon
The ZXP Series 7 Printer is designed to work only with Zebra True Colours® Ribbons in order
to achieve rich, vibrant image production over the full-color spectrum.
Step 1. Press the Print Cover Release Button.
2
1
3
Step 2. Open the Print Cover.
Step 3. Slide out the Ribbon Drawer until it stops. It is not necessary to remove it.
Step 4. Remove the printhead protective foam, if present.
P1036101-002
Zebra ZXP Series 7 Card Printer User’s Manual
15
2: Installation and Setup
Loading a Print Ribbon
Step 5. Take the print ribbon out of the box.
Step 6. Carefully unroll the print ribbon. Note that there is a clear leader with a sticky
surface holding the print ribbon in place. This leader needs to be pulled free and
rolled onto the take-up spool.
Step 7. Make sure the print ribbon comes off the bottom of the supply spool and feeds to the
bottom of the take-up spool.
Step 8. Set the print ribbon supply spool (PURPLE) into the supply carrier (PURPLE).
Step 9. Set the empty take-up spool (BLUE) into the take-up carrier (BLUE).
Step 10. Rotate the spools as required to take up excess slack in the ribbon.
16
Zebra ZXP Series 7 Card Printer User’s Manual
P1036101-002
2: Installation and Setup
Loading a Print Ribbon
Step 11. Close the Ribbon Drawer.
Step 12. Close the Print Cover, and press down until it latches securely.
P1036101-002
Zebra ZXP Series 7 Card Printer User’s Manual
17
2: Installation and Setup
Loading the Laminate
Loading the Laminate
Opening the Laminator
Note • The Lower Laminate Cassette is only present on the dual-sided laminator.
Step 1. Press the Laminator Cover Release Button, and lift the cover to its upright position. It
will remain in that position.
Step 2. Open the Laminator Bottom Cover.
18
Zebra ZXP Series 7 Card Printer User’s Manual
P1036101-002
2: Installation and Setup
Loading the Laminate
Removing the Laminate Cassette(s)
Step 1. Rotate the locking lever in the direction indicated in the figure below.
Step 2. Rotate the cassette to the mechanical stop in the direction indicated below.
P1036101-002
Zebra ZXP Series 7 Card Printer User’s Manual
19
2: Installation and Setup
Loading the Laminate
Step 3. Remove the cassette(s) by pulling each cassette straight out from its spindle.
Step 4. Open the cassette(s), like a clam shell, by separating its two halves. Grasp the two
halves firmly with your fingers, then pull it apart. Do NOT use tools. (Upper
Laminate Cassette shown.)
Step 5. If there is an empty laminate core in the cassette, remove it.
20
Zebra ZXP Series 7 Card Printer User’s Manual
P1036101-002
2: Installation and Setup
Loading the Laminate
Loading the Laminate Cassette(s)
Step 1. Remove a new roll of laminate from its packaging. There are two different laminate
rolls, one for the Upper Cassette (Blue) and one for the Lower Cassette (Gold).
Important • The geared flange on the laminate spool is removable, but do not remove it. If it
does come off, snap it back onto the end of the spool.
Step 2. Place the roll of laminate in the Upper Laminate Cassette (present on both the
single-sided laminator and dual-sided laminator). Note the orientation of the laminate
spool with respect to the laminate cassette as shown in the figure below.
Step 3. Pull out an inch or two of laminate past the lip of the cassette.
Step 4. Close the cassette by firmly pressing the “clamshell” together. You will hear a click
and feel a detent when the halves of the cassette seat together.
Step 5. Remove a second new roll of laminate from its packaging (for dual-sided
laminator only).
Step 6. Place the roll of laminate in the Lower Laminate Cassette (present on the dualsided laminator only). Note the orientation of the laminate spool with respect to the
laminate cassette as shown in the figure below.
P1036101-002
Zebra ZXP Series 7 Card Printer User’s Manual
21
2: Installation and Setup
Loading the Laminate
Step 7. Pull out an inch or two of laminate past the lip of the cassette.
Step 8. Close the cassette by firmly pressing the “clamshell” together. You will hear a click
and feel a detent when the halves of the cassette seat together.
Step 9. Cut the laminate square (as close to perpendicular as possible) with scissors. Hold the
scissors in one hand. Hold the cassette with the other hand. Press the laminate firmly
against the white roller thereby keeping the laminate from moving while cutting.
22
Zebra ZXP Series 7 Card Printer User’s Manual
P1036101-002
2: Installation and Setup
Loading the Laminate
Step 10. Rotate the core to adjust the laminate overhang. Stop when the end of the laminate is
just beyond the lip of the cassette, as shown below.
Important • Check for laminate overhang any time the locking lever is pressed or the
cassette is removed.
0 - 0.5 mm
0 - 1/32"
0 - 0.5 mm
0 - 1/32"
P1036101-002
Zebra ZXP Series 7 Card Printer User’s Manual
23
2: Installation and Setup
Loading the Laminate
Installing the Laminate Cassette(s)
Step 1. If the laminate cassettes are not already removed, remove the cassettes.
Step 2. Slide the cassette onto the spindle.
24
Zebra ZXP Series 7 Card Printer User’s Manual
P1036101-002
2: Installation and Setup
Loading the Laminate
Step 3. Ensure the cassette is fully seated on the spindle. Gently press the cassette until it is
flush against the laminator frame.
Step 4. Rotate each cassette (in the direction indicated in the figure below) until it stops.
P1036101-002
Zebra ZXP Series 7 Card Printer User’s Manual
25
2: Installation and Setup
Loading the Laminate
Step 5. Apply increasing rotational pressure, and listen for the audible click when the
locking lever snaps into place.
Step 6. The laminate is installed
26
Zebra ZXP Series 7 Card Printer User’s Manual
P1036101-002
2: Installation and Setup
Loading the Laminate
Laminating Contact Smart Cards
Use registered laminate for the top surface of a contact smart card. This type of laminate
has a repeating pattern of an index hole and a rectangular cutout to expose the card’s
electrical contacts.
electrical contacts
rectangular cutout
index hole
Step 1. Remove the Upper Laminate Cassette; see Page 19.
Step 2. Open the cassette, and remove the laminate if present.
Step 3. Load the smart card laminate into the cassette; see Page 21.
Step 4. Cut the laminate, splitting the index hole as shown.
Cut the laminate, splitting the
index hole
P1036101-002
Zebra ZXP Series 7 Card Printer User’s Manual
27
2: Installation and Setup
Loading the Laminate
Step 5. Rotate the core to adjust the laminate overhang. Stop when the end of the laminate
(not the edge of the index hole) is just beyond the lip of the cassette, as shown
on Page 22.
Step 6. Install the cassette; see Page 24 for details.
28
Zebra ZXP Series 7 Card Printer User’s Manual
P1036101-002
2: Installation and Setup
Loading the Laminate
Using Partial-Width Laminate
Note • Since partial-width laminates are only used for the back (i.e., lower) surface of the
card, this section only applies to the dual-sided laminator.
Laminates come in three widths:
“Full-Width” laminate is 2 in (51 mm) wide. The full-width laminate is used on the front (i.e.,
upper) or back (i.e., lower) surface of the card.
“Partial-Width” laminate is available in two widths:
•
1.66 in (42mm) wide laminate is used for cards with a writable signature panel
•
1.33 in (33 mm) wide laminate is used for cards with a magnetic stripe
For either partial-width laminate, a collar on the spool keeps the laminate positioned correctly.
2“
Full-Width
1.66“
BACK OF
FC
CARD
Signature Panel
1.3”
Magnetic Stripe
P1036101-002
Zebra ZXP Series 7 Card Printer User’s Manual
29
2: Installation and Setup
Loading the Laminate
Using Partial-Width Laminate (continued)
Step 1. Remove the Lower Laminate Cassette; see Page 19.
Step 2. Open the cassette, and remove the laminate if present.
Step 3. Load the partial-width laminate into the cassette. Note that the collar on the laminate
spool is on the end opposite the geared flange.
Collar
Step 4. Trim the partial-width laminate; see Page 22.
Step 5. Rotate the core to adjust the laminate overhang; see Page 23.
Step 6. Install the cassette; see Page 24.
30
Zebra ZXP Series 7 Card Printer User’s Manual
P1036101-002
2: Installation and Setup
Connecting Power
Connecting Power
Electric Shock • Limit AC power supplied to the Printer to 90V~264V, 47-63Hz (50-60Hz
nominal). Limit excess current draw to 16 amps or less, using an associated circuit
breaker or other such device. Never operate the Printer in a location where operator,
computer, or printer can get wet. Personal injury could result. The Printer must be
connected to an earthed electrical power source and properly protected against electrical
surges and grounding faults; the electrical reliability of the Printer is based on the
reliability of the main power source and the earth connection.
The Printer’s power supply is an internal unit that can only be serviced or replaced by
trained and authorized personnel.
2
1
(OFF)
Step 1. Place the Printer’s power switch in the OFF (
)position.
Step 2. Depending on your local AC voltage, plug the appropriate power cord into the
Printer’s power connector and a grounded AC power source connection.
Important • DO NOT switch the printer on.
P1036101-002
Zebra ZXP Series 7 Card Printer User’s Manual
31
2: Installation and Setup
Connecting the Printer to your Computer
Connecting the Printer to your Computer
Interface Connector Locations
10/100base-T
See Page 34
for details.
32
Zebra ZXP Series 7 Card Printer User’s Manual
USB
See Page 33
for details.
P1036101-002
2: Installation and Setup
Connecting the Printer to your Computer
USB Connection
Step 1. Connect the USB cable to the printer and the computer.
Step 2. Ensure that the printer’s power switch in the OFF (
) position.
USB
P1036101-002
Zebra ZXP Series 7 Card Printer User’s Manual
33
2: Installation and Setup
Connecting the Printer to your Computer
Ethernet Connection
Step 1. Connect the Ethernet Port on the rear of the printer to an Ethernet Network Port.
Step 2. Turn the printer’s power switch to the ON ( | ) position.
10/100base-T
10/100base-T
34
Zebra ZXP Series 7 Card Printer User’s Manual
P1036101-002
2: Installation and Setup
Installing the Windows Printer Driver
Installing the Windows Printer Driver
Installing the USB Printer Driver
Note • To install the Ethernet driver, see Page 41.
Step 1. If not already done, connect power to the printer. Turn power OFF.
Step 2. Connect the USB port on the rear of the printer to the computer’s USB port.
Step 3. Ensure that the Printer’s power switch is in the OFF (O) position.
Step 4. Insert the User Documentation and Drivers CD into the CD drive of the host
computer. The Main Menu will open.
Step 5. From the Main Menu, click Install Zebra Printer Driver.
Step 6. If a Printer and Driver is already installed on your computer, one of the following
Welcome windows will be displayed; otherwise go to Step 8.
Step 7. Choose the maintenance operation to be performed:
a.
If you are installing a newer version of the driver, select Upgrade to install the
new driver.
b. If you are installing the same version driver, select Modify to install additional
Ethernet or USB printer drivers.
c.
P1036101-002
Select Remove to remove the current printer driver. When asked about
removing the smart card readers drivers, click Yes to remove them; click No
to leave them installed. At the end of the un-install process, you will be asked
to re-boot your computer.
Zebra ZXP Series 7 Card Printer User’s Manual
35
2: Installation and Setup
Installing the Windows Printer Driver
Step 8. The InstallShield Wizard window will open. To proceed with the installation, click
the Next button.
Step 9. Select Install USB printer drivers, and click the Next button.
Step 10. Ensure that the printer’s power switch is in the OFF (
) position, and click
the OK button. After installation of the driver, you will be prompted to turn on
the printer.
36
Zebra ZXP Series 7 Card Printer User’s Manual
P1036101-002
2: Installation and Setup
Installing the Windows Printer Driver
Step 11. This will bring up the License Agreement window. To proceed, select the I accept
the terms of the license agreement option; and click the Next button.
Step 12. This will bring up the Customer Information window. Enter your name and the
name of the company for which you work, and click the Next button.
P1036101-002
Zebra ZXP Series 7 Card Printer User’s Manual
37
2: Installation and Setup
Installing the Windows Printer Driver
Step 13. This will bring up the Choose Destination Location window.
• To accept the default destination location where setup will install the files, click
the Next button.
- or • Click the Change button, select a folder where setup will install the files, and
click the Next button.
Step 14. This will bring up the Ready to Install the Program window. To continue, click the
Install button.
38
Zebra ZXP Series 7 Card Printer User’s Manual
P1036101-002
2: Installation and Setup
Installing the Windows Printer Driver
Step 15. Observe the driver installation via Setup Status window.
Step 16. The Congratulations window will appear. Turn on the USB printer. Read the
instructions carefully, and click the Next button.
P1036101-002
Zebra ZXP Series 7 Card Printer User’s Manual
39
2: Installation and Setup
Installing the Windows Printer Driver
Step 17. When the InstallShield Wizard Complete window appears, click the Finish button.
Step 18. This completes USB driver installation.
Note • For optimum performance, you may need to change the card setup (card type,
orientation, etc.), encoding, and/or black panel settings via the Printer Driver; see Printing
Preferences on page 75.
40
Zebra ZXP Series 7 Card Printer User’s Manual
P1036101-002
2: Installation and Setup
Installing the Windows Printer Driver
Installing the Ethernet Printer Driver
Note • To install the USB driver, see Page 35.
Preparation
Before proceeding with the installation, you will need the IP Address of the Printer.
Step 1. The IP Address is accessed via the Operator Control Panel (OCP).
Step 2. Press the INFO button on the OCP (arrow above) to view the Printer Info menu.
Step 3. Press the NEXT button to view the Network Info menu.
Step 4. Record the IP (IPv4) address; e.g., 10.1.24.66.
Step 5. Press the NEXT button again to view the IPv6 address.
Step 6. Record the IPv6 address; e.g., 207:4DFF:FE45:6B22.
Step 7. Press the EXIT button to return to the Operational Mode Display
Step 8. Whether you choose the IPv4 address or the IPv6 address depends on the network
configuration in use.
P1036101-002
Zebra ZXP Series 7 Card Printer User’s Manual
41
2: Installation and Setup
Installing the Windows Printer Driver
Installation
Important • The Ethernet printer need not be in the same subnet as the host. It can be in a
different subnet as long as it is reachable from the host.
Step 1. If not already done, connect power to the printer. Turn power ON ( | ).
Step 2. Connect the Ethernet port on the rear of the printer to the Ethernet network
connection or directly to the computer’s Ethernet port.
Step 3. Ensure that the Printer’s power switch is in the ON ( | ) position.
Step 4. Insert the User Documentation and Drivers CD into the CD drive of the host
computer. The Main Menu will open.
Step 5. From the Main Menu, click Install Printer Driver.
Step 6. If a Printer and Driver is already installed on your computer, one of the following
Welcome window will be displayed; otherwise go to, Step 8.
Step 7. Choose the maintenance operation to be performed:
a.
If you are installing a newer version of the driver, select Upgrade to install the
new driver.
b. If you are installing the same version driver, select Modify to install additional
Ethernet or USB printer drivers.
c.
42
Select Remove to remove the current printer driver. When asked about
removing the smart card readers drivers, click Yes to remove them; click No
to leave them installed. At the end of the un-install process, you will be asked
to re-boot your computer.
Zebra ZXP Series 7 Card Printer User’s Manual
P1036101-002
2: Installation and Setup
Installing the Windows Printer Driver
Step 8. The InstallShield Wizard window will open. To proceed with the installation, click
the Next button.
Step 9. Select Install Ethernet printer drivers, and click the Next button.
Step 10. Ensure that the Printer’s power switch is in the ON ( | ) position, and click the
OK button.
P1036101-002
Zebra ZXP Series 7 Card Printer User’s Manual
43
2: Installation and Setup
Installing the Windows Printer Driver
Step 11. This will bring up the License Agreement window. To proceed, select the I accept
the terms of the license agreement option, and click the Next button.
Step 12. This will bring up the Customer Information window. Enter your name and the
name of the company for which you work, and click the Next button.
44
Zebra ZXP Series 7 Card Printer User’s Manual
P1036101-002
2: Installation and Setup
Installing the Windows Printer Driver
Step 13. This will bring up the Search Ethernet Printers window.
Based on the network configuration in use, select the Printer IP Version (IPv4 or
ipV6); and click the Refresh button. Setup will search for the Ethernet printers on
the network and display the available printers. Select the desired printer, and click
the Next button.
- or If Ethernet printer is on a different subnet and is not discovered by the host, you
can manually enter the Printer IP Address directly (circled below); and click the
Next button.
Step 14. Enter the Location of the printer and any Comments regarding the printer, and click
the Next button.
P1036101-002
Zebra ZXP Series 7 Card Printer User’s Manual
45
2: Installation and Setup
Installing the Windows Printer Driver
Step 15. This will bring up the Choose Destination Location window.
• To accept the default destination location where setup will install the files, click
the Next button.
- or • Click the Change button, select a folder where setup will install the files, and
click the Next button.
Step 16. This will bring up the Ready to Install the Program window. To continue, click the
Install button.
46
Zebra ZXP Series 7 Card Printer User’s Manual
P1036101-002
2: Installation and Setup
Installing the Windows Printer Driver
Step 17. Observe the Setup Status window.
Step 18. When the InstallShield Wizard Complete window appears, click the Finish button.
Step 19. This completes Ethernet driver installation.
Note • For optimum performance, you may need to change the card setup (card type,
orientation, etc.), encoding, and/or black panel settings via the Printer Driver; see Printing
Preferences on page 75.
P1036101-002
Zebra ZXP Series 7 Card Printer User’s Manual
47
48
Zebra ZXP Series 7 Card Printer User’s Manual
P1036101-002
3
Operation
Introduction
Printing with the Card Printer is similar to printing with any other printer in a Windows
environment.
P1036101-002
•
Install the Printer Driver Software (Section 2, Installing the Windows Printer Driver).
•
Connect the Printer to a power source and computer (Section 2, Connecting Power).
•
Set the Printer Properties and Printing Preferences (default values will be appropriate for
most applications).
•
Select the Printer via either the Operating System or an appropriate application
software program.
•
Print a Test Card (you can print via a Microsoft Certified Windows driver or a custom
application using the ZMotif SDK development tools).
Zebra ZXP Series 7 Card Printer User’s Manual
49
3: Operation
Printing a Test Card
Printing a Test Card
To print a test card:
1. Access the Card Setup Tab: Select Start > Devices and Printers. Then right click the
Zebra ZXP Series 7 Card Printer listing, and select Printing Preferences > Card Setup.
2. Ensure that cards are in the Feeder Cartridge.
3. Click the Test Print button (circled above).
4. The printer will feed in a card and start printing.
5. Once the printing job is finished, the card exits from the printer into the Output Hopper.
50
Zebra ZXP Series 7 Card Printer User’s Manual
P1036101-002
3: Operation
Manual Card Feed
Manual Card Feed
A Manual Feed Slot, located in the right-hand side of the Printer, is available for feeding
single cards.
1. Access the Card Setup Tab: Select Start > Devices and Printers. Then right click the
Zebra ZXP Series 7 Card Printer listing, and select Printing Preferences > Card Setup.
2. In the Card Setup tab, select the Manual feed slot from the dropdown menu (arrow above).
3. Click the Apply button.
4. Click the OK button.
P1036101-002
Zebra ZXP Series 7 Card Printer User’s Manual
51
3: Operation
Manual Card Feed
5. Hold the cards by the edges only. Do not touch the printing surface as this can reduce
print quality. The surface of the cards must remain clean and dust free.
6. Insert a card into the Manual Feed Slot in the correct orientation:
•
For Standard Cards, any orientation is acceptable.
•
For Magnetic Cards, the magnetic stripe is DOWN and to the REAR.
•
For Contact Smart Cards, the chip is UP and to the LEFT.
•
For Cards with a Barcode, see Appendix F for details.
7. Continue to insert the card until you feel a slight resistance when the printer “grabs” it.
8. The card will automatically be drawn into the printer when the print job is sent.
52
Zebra ZXP Series 7 Card Printer User’s Manual
P1036101-002
3: Operation
Operator Control Panel (OCP)
Operator Control Panel (OCP)
The printer is equipped with an OCP Display and three “soft” OCP Buttons which give access
to the printer menus. The menus can be accessed when the printer status shows READY.
•
Press the MENU button, to access the Main Menu.
•
Press the INFO button, to access and view the Printer Settings Menu.
Messages
The OCP Display provides printer status information. The messages displayed fall into three
categories:
P1036101-002
•
Operational, see Page 54.
•
Warning, see Page 55.
•
Error, see Page 55.
Zebra ZXP Series 7 Card Printer User’s Manual
53
3: Operation
Operator Control Panel (OCP)
Operational
54
MESSAGE
DESCRIPTION
ALARM
An error message needs to be cleared before normal operations
can resume.
CANCELING
The Cancel button was pressed, and the current operation is
being terminated.
CONFIGURATION DATA
Configuration data is being transferred from the computer to
the printer.
CONTACT OPERATION
Contact Smart Card is being encoded; i.e., the card is in position
and data is being transferred.
CONTACTLESS OPERATION
Contactless Smart Card is being encoded; i.e., the card is in
position and data is being transferred.
COOLING
PRINTHEAD TEMPERATURE
Cooling printhead to temperature.
COOLING
WAITING TO LAMINATE
Ready to accept a print job, laminator cooling.
DIAGNOSTIC
Diagnostic testing in progress.
JOB DATA
Data is being transferred from the computer to the printer.
LAMINATING
Print job received, laminating in process.
MAG OPERATION
A Magnetic Stripe Card is being encoded; i.e., card is in position
and data is being transferred.
MANUALLY INSERT CARD
Waiting for manual card feed (this function is set via the Card
Setup Tab; see Page 51 or Page 76.
OFFLINE
Status toggled (offline/online) via the OCP Advanced
Settings Menu.
PAUSING
The Pause button was pressed.
PRINTING
Print job received, printing in process.
READY
Ready and at temperature.
STANDBY
Printer is in “sleep” mode; i.e., power save mode.
WAIT
INITIALIZING
Performing a self test on startup.
WARMING
WAITING TO LAMINATE
Ready to accept a print job, laminator warming; e.g., when
switching from 1-sided laminating to 2-sided laminating, or when
the printer has just powered up and the laminator is warming.
WARMING
PRINTHEAD TEMPERATURE
Warming printhead to temperature.
WARNING
Indicates that additional OCP instructions need to be performed;
e.g., RIBBON LOW, etc.
Zebra ZXP Series 7 Card Printer User’s Manual
P1036101-002
3: Operation
Operator Control Panel (OCP)
Warning Messages
Warnings alert the operator to action that should be taken; the printer will generally
continue operation.
WARNING
(Printer will still operate)
DESCRIPTION
BOTH LAMINATES LOW
Indicates that both Laminate cassettes (Top and Bottom) are
low; see Loading the Laminate on page 18.
BOTTOM LAMINATE LOW
Indicates that the Bottom Laminate cassette is low; see Loading
the Laminate on page 18.
CLEAN FEEDER
Indicates that the Feeder needs cleaning; see Cleaning the
Printer on page 130.
CLEAN CARD PATH
Indicates that the Printer Card Path needs cleaning; see
Cleaning the Printer on page 130.
CLEAN LAM CARD PATH
Indicates that the Laminator Card Path needs cleaning; see
Cleaning the Laminator on page 134.
CLEAN LAM ROLLERS
Indicates that the Laminator Rollers need cleaning; see
Cleaning the Laminator on page 134.
CLEAN LAM OVEN
Indicates that the Laminator Heated Rollers need cleaning; see
Clean the Laminator Oven (Heater Rollers) on page 138.
RIBBON LOW
Indicates that the Ribbon spool is low; see Loading a Print
Ribbon on page 15.
TOP LAMINATE LOW
Indicates that the Top Laminate cassette is low; see Loading the
Laminate on page 18.
Error Messages
Refer to Section 7, Troubleshooting, for a list of the error messages, possible causes, and
possible solutions.
Errors are displayed when a situation causes the printer to stop operating. Depending on the
cause of the error message, restarting the printer or clearing the displayed error may return the
printer to operational status; or the printer may require troubleshooting and repair.
P1036101-002
Zebra ZXP Series 7 Card Printer User’s Manual
55
3: Operation
Operator Control Panel (OCP)
Printer Menu Information
The OCP Display and three OCP Buttons give access to the printer menus.
Main Menu
MENU Button
(Operating Mode Display)
RETURN
See Print Test Cards Menu on page 58.
PRINT TEST CARDS
UP
56
NETWORK SETTINGS
Network Settings Menu on page 59.
ADVANCED SETTINGS
See Advanced Settings Menu on page 60.
ENCODER SETTINGS
See Encoder Settings Menu on page 61.
WIRELESS SETTINGS
See Wireless Settings Menu on page 62.
Main Menu
DOWN
SELECT
•
Press the UP button to move up the menu list
•
Press the DOWN button to move down the menu list
•
Press the SELECT button to select the item from the list
Zebra ZXP Series 7 Card Printer User’s Manual
P1036101-002
3: Operation
Operator Control Panel (OCP)
Info Menu
INFO Button
(Operating Mode Display)
Displays MCB FW Ver, MAB FW Ver, MSN (Machine Serial Number),
PH S/N (Printhead Serial Number).
PRINTER INFO
Displays DHCP, IP, Mask, GW, and MAC.
NETWORK INFO
Displays Type, # Images, and % Remaining.
RIBBON INFO
Displays Card Count and Printhead Lines.
PRINTHEAD USAGE
Displays number of cards in Reject Bin (Card Count = n).
REJECT BIN
CONFIGURATION INFO
Lists RAM, Single or Dual Sided, and Options Installed: Mag, Encoder, Laminator, Barcode
Displays LCB, MAB, Serial Number, Top installed (yes/no), Bottom installed (yes/no).
LAMINATOR INFO *
TOP LAMINATE INFO *
Displays P/N, Type, # Images, and % Remaining.
BOTTOM LAMINATE INFO *
Displays P/N, Type, # Images, and % Remaining.
LAMINATOR TEMPERATURE *
Displays Settings: Top and Bottom temperature; and Current: Top and Bottom temperature.
LAMINATOR ODOMETER *
Displays Unit on (# days), Top on (# days), Bottom on (# days), # Laminated, # Processed.
Displays DHCP Enabled/Disabled, Radio Connected/Disconnected.
WIRELESS INFO
Displays RX Bytes, Discards, TX Bytes, Discards, Errors, TX Success, TX Retry, RX Success,
RX Duplicate, RTS Success
WIRELESS STATISTICS
Displays info for LUT 1 (Look-Up Table 1), LUT 2 (Look-Up Table 2), and Color Collaboration.
CAL LUT INFO
CLEANING DUE
Displays # Cards since last cleaning of Card Path, Feeder Path, Printhead, Laminator Path*, and
Laminator Oven*.
* Only applies to Printers with a Laminator.
PREV
Info Menu
NEXT
EXIT
•
Press the PREV button to move up the menu list
•
Press the NEXT button to move down the menu list
•
Press the EXIT button to return to the Operational Mode Display
P1036101-002
Zebra ZXP Series 7 Card Printer User’s Manual
57
3: Operation
Operator Control Panel (OCP)
Print Test Cards Menu
Main Menu
RETURN
COUNT
Sets the number of Test Cards to be printed (1, 5, 10, ..., 100).
SIDES
Selects single-sided or dual-sided card printing.
GRADIENT BOXES
Selects Test Card to be printed; see OCP Test Cards on page 150.
DENSITY SETUP
NOTE: When a monochrome ribbon is installed, only the MONOCHROME ONLY
card is available.
MONOCHROME ONLY
UP
58
Print Test Cards Menu
DOWN
SELECT
•
Press the UP button to move up the menu list
•
Press the DOWN button to move down the menu list
•
Press the SELECT button to select the item from the list
Zebra ZXP Series 7 Card Printer User’s Manual
P1036101-002
3: Operation
Operator Control Panel (OCP)
Network Settings Menu
Main Menu
RETURN WITHOUT SAVE
SAVE SETTINGS
Enables or disables the DHCP Mode.
DHCP MODE
Changes the IP Address.
SET IP ADDRESS
Changes the Subnet Mask.
SET SUBNET MASK
Changes the GW (Gateway).
SET DEFAULT GATEWAY
UP
Network Settings Menu
DOWN
SELECT
•
Press the UP button to move up the menu list
•
Press the DOWN button to move down the menu list
•
Press the SELECT button to select the item from the list
P1036101-002
Zebra ZXP Series 7 Card Printer User’s Manual
59
3: Operation
Operator Control Panel (OCP)
Advanced Settings Menu
Main Menu
RETURN
SELECT LANGUAGE
Displays current language, sets language option (English, French,
Spanish, German, Brazilian Portuguese, or Italian).
FLUSH PRINT QUEUE
Deletes all pending print jobs in the printer.
PRINTER ONLINE
Toggles printer Online / Offline.
CLEAN PRINTER
See Clean Printer Menu on page 63.
SET SLEEP TIMER
Sets sleep timer function value (never, 30 minutes, 60 minutes,
120 minutes, or 480 minutes).
SET SCREEN CONTRAST
Adjusts the OCP display contrast (20 min, 50 max, default 35).
Resets reject bin card count to 0.
CLEAR REJECT BIN
Selects Port 1 or Port 2.
HOST USB SETTINGS
UP
60
Advanced Settings Menu
DOWN
SELECT
•
Press the UP button to move up the menu list
•
Press the DOWN button to move down the menu list
•
Press the SELECT button to select the item from the list
Zebra ZXP Series 7 Card Printer User’s Manual
P1036101-002
3: Operation
Operator Control Panel (OCP)
Encoder Settings Menu
Main Menu
RETURN
Sets the printer for USB Encoding. *
USB ENCODING
ETHERNET ENCODING
Sets the printer for Encoding Over Ethernet. *
* The option is highlighted when selected.
UP
Encoder Settings Menu
DOWN
SELECT
•
Press the UP button to move up the menu list
•
Press the DOWN button to move down the menu list
•
Press the SELECT button to select the item from the list
P1036101-002
Zebra ZXP Series 7 Card Printer User’s Manual
61
3: Operation
Operator Control Panel (OCP)
Wireless Settings Menu
Main Menu
RETURN WITHOUT SAVE
SAVE SETTINGS
Enables or disable the Radio.
RADIO CONTROL
Takes you through the process of connecting your printer to a Wireless Access Point.
SETUP WIZARD
Enables or disable the DHCP Mode.
DHCP MODE
Sets the IP Address.
SET IP ADDRESS
Sets the Subnet Mask.
SET SUBNET MASK
Sets the GW (Gateway).
SET DEFAULT GATEWAY
Not implemented.
SET DEFAULTS
UP
62
Wireless Settings Menu
DOWN
SELECT
•
Press the UP button to move up the menu list
•
Press the DOWN button to move down the menu list
•
Press the SELECT button to select the item from the list
Zebra ZXP Series 7 Card Printer User’s Manual
P1036101-002
3: Operation
Operator Control Panel (OCP)
Clean Printer Menu
Advanced Settings Menu
RETURN
Refer to Section 6, Cleaning, for detailed cleaning instructions.
CLEAN CARD PATH
Use the Print Path Cleaning Card, and step through the cleaning process.
CLEAN FEEDER
Use the Feeder Cleaning Card, and step through the cleaning process.
CLEAN LAM CARD PATH *
Use the Laminator Cleaning Card, and step through the cleaning process.
CLEAN LAM ROLLERS *
Use a Cleaning Swab, and step through the cleaning process.
CLEAN LAM OVEN *
Use the Laminator Hot Roller Cleaning Card (with adhesive), and step
through the cleaning process.
* Only applies to Printers with a Laminator.
UP
Clean Printer Menu
DOWN
SELECT
•
Press the UP button to move up the menu list
•
Press the DOWN button to move down the menu list
•
Press the SELECT button to select the item from the list
P1036101-002
Zebra ZXP Series 7 Card Printer User’s Manual
63
64
Zebra ZXP Series 7 Card Printer User’s Manual
P1036101-002
4
Printer Settings and
Adjustments
Introduction
This section describes settings and adjustments that can be made to your Windows Driver.
This consists of two major topics:
Printer Properties . . . . . . . . . . . . . . . . . . . . . . . . . . . . . . . . . . . . . . . . . 66
Printing Preferences . . . . . . . . . . . . . . . . . . . . . . . . . . . . . . . . . . . . . . . 75
P1036101-002
Zebra ZXP Series 7 Card Printer User’s Manual
65
4: Printer Settings and Adjustments
Printer Properties
Printer Properties
Access to Card Printer Properties varies depending on your Operating System (OS); e.g., for
Windows 7, select Start > Devices and Printers. Right click the Zebra ZXP Card Printer
listing, then select Printer properties.
General Tab . . . . . . . . . . . . . . . . . . . . . . . . . . . . . . . . . . . . . . . . . . . . . . . . . . .67
Sharing Tab . . . . . . . . . . . . . . . . . . . . . . . . . . . . . . . . . . . . . . . . . . . . . . . . . . .68
Ports Tab . . . . . . . . . . . . . . . . . . . . . . . . . . . . . . . . . . . . . . . . . . . . . . . . . . . . .69
Advanced Tab . . . . . . . . . . . . . . . . . . . . . . . . . . . . . . . . . . . . . . . . . . . . . . . . .70
Color Management Tab . . . . . . . . . . . . . . . . . . . . . . . . . . . . . . . . . . . . . . . . . .71
Security Tab . . . . . . . . . . . . . . . . . . . . . . . . . . . . . . . . . . . . . . . . . . . . . . . . . . .72
Device Information Tab . . . . . . . . . . . . . . . . . . . . . . . . . . . . . . . . . . . . . . . . . .73
The OK button saves the settings and closes the printer properties pages.
The Cancel button exits Printer Properties. Changes made are abandoned.
The Apply button saves the settings but does not close the printer properties pages.
The Help button enables you to view a corresponding page of help information.
66
Zebra ZXP Series 7 Card Printer User’s Manual
P1036101-002
4: Printer Settings and Adjustments
Printer Properties
General Tab
The General tab shows the name, location, model number, and features of the printer.
•
Location - Lets you specify where the printer is physically located.
•
Comment - Lets you specify general information about the printer, such as the type
of print device and who is responsible for it. Once set, these fields can be displayed
by applications.
•
Model - Specifies the printer model number.
-
Features - Specifies whether various options are available on the printer.
The Printing Preferences button takes you to Printing Preferences used to set selected
configuration parameters; see Printing Preferences on page 75.
The Print Test Page button sends the standard Windows test page to the printer.
P1036101-002
Zebra ZXP Series 7 Card Printer User’s Manual
67
4: Printer Settings and Adjustments
Printer Properties
Sharing Tab
The Sharing tab lets you share the printer over the network and install additional drivers to
accommodate different operating systems.
Note that for Windows Vista and above, the Render print jobs on client computers checkbox
should be disabled.
Click the Change Sharing Options button to enable this tab.
For details, see Windows-provided help for standard property pages.
68
Zebra ZXP Series 7 Card Printer User’s Manual
P1036101-002
4: Printer Settings and Adjustments
Printer Properties
Ports Tab
Important • Do not un-check the Enable bi-directional support option. If you modify this,
you will lose the communication to the printer.
Use the Ports tab to specify the computer port to which the printer is connected. This will have
been established at the initial installation of the printer and will not normally require attention.
•
Enable printer pooling; see Appendix A for details.
For details, see Windows-provided help for standard property pages.
P1036101-002
Zebra ZXP Series 7 Card Printer User’s Manual
69
4: Printer Settings and Adjustments
Printer Properties
Advanced Tab
The Advanced tab determines the spooling (queuing) of print jobs and determines how
spooled jobs are handled relative to the most recent job.
For details, see Windows-provided help for standard property pages.
70
Zebra ZXP Series 7 Card Printer User’s Manual
P1036101-002
4: Printer Settings and Adjustments
Printer Properties
Color Management Tab
This is the standard Windows color management screen, showing user access to various
printer control options.
Click the Color Management button to enable this tab.
For details, see Windows-provided help for standard property pages.
P1036101-002
Zebra ZXP Series 7 Card Printer User’s Manual
71
4: Printer Settings and Adjustments
Printer Properties
Security Tab
This is the standard Windows security screen, showing user access to various printer
control options.
For details, see Windows-provided help for standard property pages.
72
Zebra ZXP Series 7 Card Printer User’s Manual
P1036101-002
4: Printer Settings and Adjustments
Printer Properties
Device Information Tab
The Device Information tab provides device information, security related information, and
printer usage. Access to Media Info and ZXP Toolbox is included.
•
The Media Info button takes you to the Media Info screen; see next page.
•
The ZXP Toolbox button takes you to the ZXP Toolbox which provides advanced
configuration capabilities and tools to manage the operation of your printer; see
Section 5, ZXP Series Toolbox, for details.
Note that the ZXP Toolbox relies on the Windows driver to communicate with the printer.
P1036101-002
Zebra ZXP Series 7 Card Printer User’s Manual
73
4: Printer Settings and Adjustments
Printer Properties
Media Info
Media Info screen shows ribbon status and top and bottom laminate status.
74
-
Ribbon: Shows the ribbon type installed and the number of ribbon sets remaining.
-
Top Laminate: Shows the top laminate type and the number of laminate
panels remaining.
-
Bottom Laminate: Shows the bottom laminate type and the number of laminate
panels remaining.
Zebra ZXP Series 7 Card Printer User’s Manual
P1036101-002
4: Printer Settings and Adjustments
Printing Preferences
Printing Preferences
Access to Card Printing Preferences varies depending on your Operating System (OS); e.g.,
for Windows 7, select Start > Devices and Printers. Right click the Zebra ZXP Card Printer
listing, then select Printing preferences.
Card Setup Tab . . . . . . . . . . . . . . . . . . . . . . . . . . . . . . . . . . . . . . . . . . . . . . . . 76
Encoding Tab . . . . . . . . . . . . . . . . . . . . . . . . . . . . . . . . . . . . . . . . . . . . . . . . . 87
Black Panel (K) Optimization Tab . . . . . . . . . . . . . . . . . . . . . . . . . . . . . . . . . 88
Color (YMC) Optimization Tab . . . . . . . . . . . . . . . . . . . . . . . . . . . . . . . . . . . 92
About Tab . . . . . . . . . . . . . . . . . . . . . . . . . . . . . . . . . . . . . . . . . . . . . . . . . . . . 95
The Toolbox button launches the ZXP Toolbox; see Section 5 for details.
The Restore Defaults button restores the default values for the page.
The OK button saves the settings and closes the printing preferences pages.
The Cancel button exits Printing Preferences. Changes made are abandoned.
The Apply button saves the settings but does not close the printing preferences pages.
The Help button enables you to view a corresponding page of help information.
P1036101-002
Zebra ZXP Series 7 Card Printer User’s Manual
75
4: Printer Settings and Adjustments
Printing Preferences
Card Setup Tab
Card Setup tab allows the user to adjust selected card and print job parameters.
•
Card options allows the user to select the Card Source and Card Destination.
-
Card source
• Manual feed slot: If a card is in the manual feed slot when a print job is sent to the
printer, that card will be printed; otherwise, a card from the feeder cartridge will
be printed.
• Feeder cartridge -- default
• Already in printer (for SDK-enabled applications that use this feature)
• Auto feed: When the print job is sent to the printer, the user is prompted to insert
the card into the manual feed slot within X seconds, otherwise the card is fed
from the feeder cartridge.
-
Card destination
• Output hopper -- default
• Reject tray
• Leave in printer (for SDK-enabled applications that use this feature)
76
Zebra ZXP Series 7 Card Printer User’s Manual
P1036101-002
4: Printer Settings and Adjustments
Printing Preferences
•
Card options (continued)
-
Image size
• Default Size (1006 * 640 pixels): Note that this setting should always be used
unless you are printing images that were specifically designed for other Zebra
card printer models.
• The following selections are for Zebra P640i Card Printer compatibility.:
- Compatibility 1 (578 x 952 pixels)
- Compatibility 2 (610 x 968 pixels)
- Compatibility 3 (600 x 952 pixels)
•
Printing options:
-
Orientation: Selection for portrait or landscape printing.
Portrait
Landscape
-
Print on both sides: Selection for single-sided or dual-sided printing.
-
Rotate 180o: Selection for rotating the image 180o. The options are None, Front,
Back, and Front & Back.
-
Copies: Specifies the number of copies to print.
-
Print the front image on the back side: Selections are Yes or No. This option can be
selected to perform stripe-up magnetic encoding with single or dual-sided printers.
The Test Print button prints a test card.
P1036101-002
Zebra ZXP Series 7 Card Printer User’s Manual
77
4: Printer Settings and Adjustments
Printing Preferences
•
•
Ribbon info and options:
-
Ribbon type shows the type of ribbon (e.g., YMCKOK) installed in the printer. Note
that this is automatically detected from the ribbon.
-
Ribbon combination allows you to select the combination of panels to be printed
on each side (e.g., YMCKO Front/YMCKO Back).
-
Depending on the ribbon type installed, the Front and Back buttons let you set
options for:
•
Black Panel Options on page 79
•
Overlay Varnish Options on page 82
•
UV Panel Options on page 83
Laminator info and options:
These options apply only to printers with laminator. This section automatically shows the
presence of the laminator and laminate. You can select the Lamination mode via the
dropdown menu.
-
Any: Any combination of laminate can be installed; i.e., top, bottom, or both (default).
-
Top: Top laminate only must be installed.
-
Bottom: Bottom laminate only must be installed.
-
Top and bottom: Both top and bottom laminate must be installed.
-
Pass through: Top and bottom laminate must be removed. This option allows a card to
pass through the laminator without having laminate applied.
Laminate only can be used to laminate pre-printed cards. This is a special-purpose
function that is enabled when the Lamination mode is set to Top, Bottom, or Top and
bottom and the Card destination is set to Output hopper. When selected, the card is passed
from the input hopper, through the printer without being printed, to the laminator for
lamination, then to the output hopper.
78
Zebra ZXP Series 7 Card Printer User’s Manual
P1036101-002
4: Printer Settings and Adjustments
Printing Preferences
Black Panel Options
The Black Panel Options pop-up window allows you to manage and configure the use of the
Black Panel (K panel) extraction when the selected Ribbon Combination shows the K panel on
the same side as the Y, M, and C panels (e.g. YMCK Front / K Back).
From the Card Setup tab, select a Ribbon Combination that has YMC and K all on the same
side. The Front K Extraction… and/or Back K Extraction... buttons will become active. Press
the appropriate button to open up the pop-up window.
The figure below shows settings for the front side of the card; settings for the back side of the
card are identical.
This feature determines whether black content will be printed with the black (K) panel or with
color (YMC) panels. Note that black content appears dark gray when printed with color
(YMC) panels.
P1036101-002
Zebra ZXP Series 7 Card Printer User’s Manual
79
4: Printer Settings and Adjustments
Printing Preferences
To extract black areas from color images, several selections can be made.
•
•
•
Select black panel extraction type:
-
Disable black extraction does not use the K panel for any part of the image. This
selection will have the effect of rendering all black images as YMC composite.
-
Print YMC composite and K black uses both the K panel and the Y, M, and C
panels to print the portions of the image that are identified as black. This selection will
result in a dark, black image; but the edges will be smooth (due to the continuous tone
nature of the YMC dyes), not the sharp edges typically desired for a barcode.
-
Print all black data uses only the K panel to print the portions of the image that are
identified as being black.
Apply black extraction on: Note that this function is dependent on the image having
areas defined as text, graphics (lines, rectangles, and other non-text graphic objects), and
bitmaps (color images, photos, pictures, etc). If the image is flattened, then this function
does not apply.
-
Black text applies black extraction to areas of the image identified as text.
-
Black graphics applies black extraction to areas of the image identified as graphics.
-
Color bitmaps applies black extraction to black areas of a color bitmap. By default,
only areas with a RGB level of 0,0,0 shall be treated as black. For adjustments, see
Black level settings below.
-
Black bitmaps applies black extraction to areas of the image identified as bitmaps.
This option will extract only black out of monochrome bitmaps, but not from
color bitmaps.
Black extraction from color images
-
Black level:
Every dot of a printed image has an RGB color value that ranges from 0, 0, 0 (pure
black) to 255, 255, 255 (pure white).
The black level setting allows the user to specify the threshold value for any given
pixel to be treated as black. The maximum setting is 25, 25, 25.
80
Zebra ZXP Series 7 Card Printer User’s Manual
P1036101-002
4: Printer Settings and Adjustments
Printing Preferences
•
Black extraction from color images (continued)
-
Area manager: This option is enabled when the Defined areas (extract inside the
zone) or the Except defined areas (extract outside the zone) radio button is selected.
• Defined areas applies black extraction to areas of the image inside of the zones
specified in the Area manager.
• Except defined areas applies black extraction to areas of the image outside of the
zones specified in the Area manager.
• Full card applies black extraction to the entire image.
• Orientation: The Orientation selection sets the image orientation to either
Portrait or Landscape.
• Units: The Units selection sets the units to either inches or mm (millimeters). The
X-dimension, X-offset, Y-dimension, and Y-offset reflect these units.
To create a zone: Select the rectangle icon
, click an area of the image to establish
the first corner of the zone, drag the cursor until the zone is the desired size and shape,
then release the mouse button. Note that multiple zones can be defined.
To select, move, or resize a zone: Select the arrow icon
then drag it to move it, or drag on the edges to resize it.
, click a zone to select it,
To delete a zone: Select the rectangle icon with an “X” through it
zone that you want to delete.
P1036101-002
Zebra ZXP Series 7 Card Printer User’s Manual
, then click the
81
4: Printer Settings and Adjustments
Printing Preferences
Overlay Varnish Options
Overlay varnish is a durable layer of film applied to printed cards that reduces fading by
protecting the image from UV exposure.
The Overlay Varnish pop-up window allows you to manage and configure the use of the
Overlay when the selected Ribbon Combination shows the O panel (e.g. YMCKO).
Select the overlay varnish type - Option selection for applying overlay varnish ribbon to a
card. Default setting is Full overlay varnish.
There are various varnish options. A preview pane is shown for each selection.
-
Disable overlay - Disables the overlay option; i.e., does not apply any overlay.
-
Full overlay varnish (default) - Applies an edge-to-edge overlay.
-
Selected area blank - Applies overlay only outside the area selected by user.
-
Selected area overlay varnish - Applies overlay only in the area selected by user.
-
Bitmap based overlay varnish - Applies a user-defined 1-bit monochrome bitmap
as an overlay.
-
Smartcard ISO - Does not apply overlay on the area of the smartcard chip.
-
Smartcard AFNOR - Does not apply overlay on the area of the smartcard chip.
-
Magnetic Stripe - Does not apply overlay on the area of the magnetic stripe.
When Bitmap based overlay varnish is selected, click the Browse button to locate and
select the desired bitmap.
82
Zebra ZXP Series 7 Card Printer User’s Manual
P1036101-002
4: Printer Settings and Adjustments
Printing Preferences
UV Panel Options
A UV Panel is used to print images (text or graphics) that will glow in the visible spectrum
when exposed to a UV Light. The UV Panel pop-up window is only available when using UV
ribbons (e.g., YMCUVK).
UV rendering method:
•
Diffusion: This mode will render the UV content using error diffusion.
•
Halftone: This mode will render the UV content using half-toning.
•
Grayscale prints the bitmap image as a grayscale image, which is composed of shades
of gray, varying from black to white.
UV printing options:
P1036101-002
•
Rotate 180o rotates the provided bitmap image 180o.
•
Invert UV content inverts the bitmap image if not inverted in the application.
Zebra ZXP Series 7 Card Printer User’s Manual
83
4: Printer Settings and Adjustments
Printing Preferences
Source of UV content
•
Use unique image for each job: Each print job will send a unique UV image along with
the YMCK content.
•
Bitmap based static image: Imports the bitmap image to print on the UV panel; e.g.,
import a security seal. The UV image that is selected will be the same for all jobs.
1. Select the Bitmap based static image radio button.
2. Click the Browse button to bring up a dialog box for choosing the file.
3. Locate and select the file (a specific .bmp file on local drive). Note that the UV
image can be any standard .bmp image supported by windows applications like
Paint or Fax Viewer. (24-bit, 1-bit etc.).
4. Select the UV rendering method; see previous page.
5. Select the UV printing options; see previous page.
6. Click the OK button to close the UV Panel pop-up window.
7. The Driver applies this .bmp image as full UV print on all print jobs sent to printer.
84
Zebra ZXP Series 7 Card Printer User’s Manual
P1036101-002
4: Printer Settings and Adjustments
Printing Preferences
•
Extract UV from job image
Similar to K extraction, this mode allows you to print a selected portion of the YMC
image using the UV panel. Options include Defined areas, Except defined areas, and
Full card. These options are selected via their associated radio buttons.
Defined areas allows you to specify what areas will also be printed with YMC and UV.
Undefined areas will print YMC with UV in all areas except those that are indicated. Full
card will print the entire image with YMC and UV.
-
Area manager: This section is enabled when either Defined areas or Undefined areas
is selected.
•
The Orientation selection sets the image orientation to either Portrait or
Landscape.
•
The Units selection sets the units to either inches or mm (millimeters). The X
dimension, X offset, Y dimension, and Y offset reflect these units.
To create a zone: Select the rectangle icon
, click an area of the image to establish the
first corner of the zone, drag the cursor until the zone is the desired size and shape, then
release the mouse button. Note that multiple zones can be defined.
To select, move, or resize a zone: Select the arrow icon
drag it to move it or drag on the edges to resize it.
, click a zone to select it, then
To delete a zone: Select the rectangle icon with an “X” through it
that you want to delete.
P1036101-002
Zebra ZXP Series 7 Card Printer User’s Manual
, then click the zone
85
4: Printer Settings and Adjustments
Printing Preferences
Add static text:
When the Add static text checkbox is selected (checked), the Static Text Options button
is enabled. This option automatically prints a unique text value in a fixed location on a card
using the UV panel.
1. Click the Static Text Options button to activate this option.
2. Observe the UV Panel popup.
3. Specify the Text location. Select the location from four pre-defined areas of a card
(Upper left, Upper right, Lower left, Lower right).
4. Specify the Text category (MAC address, Printer serial number, or Custom Text).
If Custom Text is specified, enter the text in the Custom Text field, up to
32 characters.
5. Click the OK button to close the UV Panel pop-up window.
86
Zebra ZXP Series 7 Card Printer User’s Manual
P1036101-002
4: Printer Settings and Adjustments
Printing Preferences
Encoding Tab
The Encoding tab lets you manage the various magnetic and smart card encoding options.
•
P1036101-002
Magnetic encoding:
-
Disable magnetic encoding: Prevents the printer from encoding a card, whether the
job has magnetic encoding data in it or not.
-
Encode only: Disables printing, whether the job has an image to be printed or not.
-
Magnetic encoder verification ON: Verifies the data that is written to the card before
declaring the encoding action to be successful.
-
Coercivity: Selections are High and Low to match the card type.
-
Magnetic encoding type: Selections are ISO, AAMVA, CUSTOM, and BINARY.
ISO is the default. Custom settings are adjusted using the ZXP Series Toolbox.
-
Use Hex format to encode tracks: Select this option to encode the tracks using
hexadecimal format.
Zebra ZXP Series 7 Card Printer User’s Manual
87
4: Printer Settings and Adjustments
Printing Preferences
Black Panel (K) Optimization Tab
Note • This tab also applies to monochrome ribbons (red, blue, green, etc.). The tab title will
change depending on the type of ribbon used; e.g., for a red monochrome ribbon, the
tab title will be Monochrome Red Optimization.
The Black Panel (K) Optimization tab displays two identical adjustment sections (Front and
Back) to optimize black panel printing for the type of image being printed. The front side and
back side options are enabled based on the availability of K panel in the ribbon combination or
the presence of a monochrome ribbon.
•
Optimize for: Black panel printing can be optimized to improve the quality of individual
elements that comprise the image. There are separate optimization settings for Text,
Barcodes, and Mixed content.
-
Text sharpens the edges of fonts. This setting will make barcodes appear darker.
-
Barcode sharpens fine lines to improve barcodes for scanning. This setting will make
text and graphics appear lighter.
-
Mixed combines the optimum settings for text, barcode, and graphics printing in
most applications.
Click the Advanced button for additional black (K) panel optimization options to further fine
tune black (K) panel printing; see next page.
88
Zebra ZXP Series 7 Card Printer User’s Manual
P1036101-002
4: Printer Settings and Adjustments
Printing Preferences
Advanced Black Panel (K) Optimization
The Advanced Black Panel (K) Optimization tab optimizes black panel printing for the type
of image being printed; i.e., text, barcode, or mixed.
•
Monochrome conversions: This section is used to control multi-tone printing when using
a monochrome ribbon or K Panel.
Options are Dither error diffusion, Dither 6x6 halftoning, and Threshold (also known as
Dither pure black on white); see next page for details.
The conversion option selected determines which of the controls is enabled; i.e., selecting
Threshold enables the Threshold, Preheat, and Intensity controls.
P1036101-002
-
Threshold sets the transition point between black (0) and white (255); i.e., pixel
values less than the threshold value would be black, and pixel values greater than the
threshold value would be white. Default is 128.
-
Brightness controls overall the brightness of the image. Move the slider to the right to
lighten the image or to the left to darken the image.
-
Contrast controls the difference between the light and dark areas of the image. Move
the slider to the right to increase the contrast and vice versa.
Zebra ZXP Series 7 Card Printer User’s Manual
89
4: Printer Settings and Adjustments
Printing Preferences
•
Monochrome conversions (continued)
-
Preheat affects the edges of the printed image. Adjustments range from -50 to +50,
default = 0.
Increase the value to enhance edges. Reduce the value if bleeding is present.
Note that the Preheat setting has no effect on the preview image but is applied to the
image during the printing process.
-
Intensity adjusts the lightness or darkness of the image. Adjustments range from -10
to +10, default = 0.
Intensity can be used to lighten or darken the entire printed color image. It can be used
to eliminate ribbon wrinkling or ribbon sticking/ripping in hot or humid
environmental conditions.
Note that the Intensity setting has no effect on the preview image but is applied to the
image during the printing process. This adjustment remains set until changed.
90
Zebra ZXP Series 7 Card Printer User’s Manual
P1036101-002
4: Printer Settings and Adjustments
Printing Preferences
Monochrome Conversion
The monochrome panels in the ribbon can only print binary (pure on or off) images.
Monochrome conversion is used to convert continuous tone 8-bit-per-pixel RGB or gray
image content into binary1-bit-per-pixel content.
•
Dither error diffusion (default)
Error diffusion is a dithering technique to convert full color or
gray images into a binary image that when printed simulates
having a continuous tone response. The error diffusion
technique is usually preferred on pictorial images since it
produces a sharper and more detailed image.
•
Dither 6x6 halftoning
Halftoning is a dithering technique to convert full color or gray
images into a binary image that when printed simulates having
a continuous tone response. The halftoning technique is
coarser looking than error diffusion but does not have the
inherent image structure seen with error diffusion.
•
Threshold
Threshold (also know as Dither pure black on white) converts
full color or gray images into a binary image by a threshold
comparison. If a gray pixel value is above the threshold, it
converted to a white pixel; and if its below the threshold, its
converted to a black pixel.This method will not simulate
shades like error diffusion or halftoning does and is thus not
recommend to be used with pictorial content. However, it will
accurately preserve straight edges on graphics, barcodes, and
text and is the preferred conversion for those types of images.
SUMMARY
Error diffusion/halftoning: Use on pictures. Image content dictates if error diffusion or
halftoning would look best. For the majority of time, error diffusion is better.
Threshold: Use on text, barcodes, line art, and simple graphics.
P1036101-002
Zebra ZXP Series 7 Card Printer User’s Manual
91
4: Printer Settings and Adjustments
Printing Preferences
Color (YMC) Optimization Tab
These color adjustments modify only how the pictures print. These adjustments have no effect
on the image files. (That type of adjustment would be made in an image processing application
program.) These adjustments are not available for Monochrome or KrO ribbons.
•
Full color printing:
-
Brightness and Contrast adjustments range from -25 to +25, default = 0. Changes
are reflected in the preview image.
-
Sharpening filter options are None, Low, Normal (default), and High. Adjustments
are not reflected in the preview image.
By default, the image file is automatically sharpened; i.e., edges are enhanced within
the image. If sharpening has already been done, this function can be turned off
(None). The Low and High options are available if additional sharpening adjustment
is required.
-
Preheat adjustment ranges from -50 to 50, default = 0. Increasing the preheat value
will darken up edges of fonts, fine lines, and color edges that are against a white or
very near white background.
In some cases, increasing the preheat value too much can cause the white or near
white images to print with a light color cast. Increasing the preheat might also
improve color-to-color mis-registration that may occur.
92
Zebra ZXP Series 7 Card Printer User’s Manual
P1036101-002
4: Printer Settings and Adjustments
Printing Preferences
-
Intensity adjustments for Yellow, Magenta, and Cyan range from -10 to +10.
By default, the Maintain YMC ratio checkbox is selected; so all three sliders move at
the same time. With the checkbox unselected, the sliders move independently. Note
that by moving the sliders independently the tones of the image will shift.
Intensity can be used to lighten or darken the entire printed color image. It can be used
to eliminate ribbon wrinkling or ribbon sticking/ripping in hot or humid
environmental conditions.
Note that the Intensity setting has no effect on the preview image but is applied to the
image during the printing process. These adjustments remain set until changed.
Click the Advanced button to access to the Advanced Color (YMC) Optimization popup window; see next page.
P1036101-002
Zebra ZXP Series 7 Card Printer User’s Manual
93
4: Printer Settings and Adjustments
Printing Preferences
Advanced Color (YMC) Optimization
Full color printing adjustments range from -25 to +25 and are reflected in the preview image.
All the changes to the image are only done to the image that gets sent to the printer and are not
saved to the image on the host computer. So the original input image bitmap is not
permanently changed.
94
•
The Gamma slider adjusts the mid-range darkness of the image.
•
The Saturation slider controls the vividness. of the image
•
The Red, Green, and Blue sliders adjust their associated color levels. The boxes show the
amount of each color, -25 to +25, that is added to or subtracted from the image while you
move the sliders.
-
Move the Red slider to the right to add red to the image. Note that as red is increased,
cyan (red’s complement) is decreased and vice versa.
-
Move the Green slider to the right to add green to the image. Note that as green is
increased, magenta (green’s complement) is decreased and vice versa.
-
Move the Blue slider to the right to add blue to the image. Note that as blue is
increased, yellow (blue’s complement) is decreased and vice versa.
Zebra ZXP Series 7 Card Printer User’s Manual
P1036101-002
4: Printer Settings and Adjustments
Printing Preferences
About Tab
The About Tab shows the copyright and the driver version for the Zebra ZXP Series 7
Card Printer.
P1036101-002
Zebra ZXP Series 7 Card Printer User’s Manual
95
96
Zebra ZXP Series 7 Card Printer User’s Manual
P1036101-002
5
ZXP Series Toolbox
Introduction
Important • Use of the ZXP Series Toolbox is intended only for advanced users and
system administrators.
The ZXP Series Toolbox provides advanced configuration capabilities and tools to manage the
operation of the printer. Note that the ZXP Series Toolbox works in conjunction with the
printer driver.
The ZXP Series Toolbox has seven functional sections:
Information . . . . . . . . . . . . . . . . . . . . . . . . . . . . . . . . . . . . . . . . . . . . . . . . . . 99
Configuration . . . . . . . . . . . . . . . . . . . . . . . . . . . . . . . . . . . . . . . . . . . . . . . 104
Cleaning . . . . . . . . . . . . . . . . . . . . . . . . . . . . . . . . . . . . . . . . . . . . . . . . . . . 112
Print Test Card . . . . . . . . . . . . . . . . . . . . . . . . . . . . . . . . . . . . . . . . . . . . . . 115
Technology . . . . . . . . . . . . . . . . . . . . . . . . . . . . . . . . . . . . . . . . . . . . . . . . . 120
Advanced Security . . . . . . . . . . . . . . . . . . . . . . . . . . . . . . . . . . . . . . . . . . . 124
Print Viewer . . . . . . . . . . . . . . . . . . . . . . . . . . . . . . . . . . . . . . . . . . . . . . . . 127
P1036101-002
Zebra ZXP Series 7 Card Printer User’s Manual
97
5: ZXP Series Toolbox
ZXP Series Toolbox Access
ZXP Series Toolbox Access
To access the ZXP Series Toolbox from the printer driver, select Start > Devices and Printers.
Then right-click the Zebra ZXP Series 7 Card Printer listing, and select Properties >
Device Information. Click the ZXP Toolbox button (circled below).
The ZXP Series Toolbox can also be accessed via Start > All Programs > Zebra ZXP Series 7
Card Printer > ZXP ToolBox.
98
Zebra ZXP Series 7 Card Printer User’s Manual
P1036101-002
5: ZXP Series Toolbox
Information
Information
Printer
Printer information cannot be edited or changed by the user; however, this information may be
useful for Zebra trained and certified personnel in diagnosing or evaluating printer status.
• Printer Status shows the current operational state of the Printer; e.g., Ready, Offline, etc.
• Firmware shows the versions of the Firmware, Laminator, MAB, and Laminator MAB.
•
Other shows the Printer serial number, the Interface, and the Laminator serial number.
• Options shows the options installed -- Magnetic encoding, Contact smartcard, Contactless
smartcard, Laminator type, and Barcode reader.
• Network Configuration information includes the IPv4 address, Gateway, Subnet mask,
MAC address, and IPv6 address,.
• OCP shows the Language displayed in the Operator Control Panel and the LCD contrast
level selected.
• Odometer shows the number of Cards printed and the number of Printhead lines printed.
P1036101-002
Zebra ZXP Series 7 Card Printer User’s Manual
99
5: ZXP Series Toolbox
Information
Sensors
Sensors information cannot be edited or changed by the user; however, this information may
be useful for Zebra trained and certified personnel in diagnosing or evaluating printer status.
•
Sensor States displays “live” sensor states.
•
Sensor Values displays “live” sensor values.
• Ribbon Take-up Motor shows various electrical characteristics of the motor.
100
Zebra ZXP Series 7 Card Printer User’s Manual
P1036101-002
5: ZXP Series Toolbox
Information
Media
Media characteristics cannot be edited or changed by the user; however, this information may
be useful for Zebra trained and certified personnel in diagnosing or evaluating media status.
• Ribbon Details include Type, Initial size, Description, and Images remaining.
P1036101-002
•
Top Laminate Details include Type, Initial size, Description, and Patches remaining.
•
Bottom Laminate Details include Type, Initial size, Description, and Patches remaining.
Zebra ZXP Series 7 Card Printer User’s Manual
101
5: ZXP Series Toolbox
Information
Laminator
Laminator information cannot be edited or changed by the user; however, this information
may be useful for Zebra trained and certified personnel in diagnosing or evaluating
laminator status.
• Status information includes Status, Warnings, and Faults, and Line Voltage.
102
•
Sensors shows the state of each laminator sensor.
•
Odometer shows Total up time, Top bulb on time, Bottom bulb on time, the number of
Cards processed, and the number of Cards laminated.
Zebra ZXP Series 7 Card Printer User’s Manual
P1036101-002
5: ZXP Series Toolbox
Information
Wireless Network
This information cannot be edited or changed by the user; however, this information may be
useful for network administrators in diagnosing or evaluating wireless network status; see
Wireless Reference Manual P1035089-003 for details.
•
P1036101-002
The Save button saves your wireless settings as XML files.
Zebra ZXP Series 7 Card Printer User’s Manual
103
5: ZXP Series Toolbox
Configuration
Configuration
Job Log
Note • Access to this feature is controlled via Advanced Security > Security Roles.
The Job Log is a utility that builds a database of card transactions in the printer’s host
computer. The Job Log records the data encoded on the card’s magnetic stripe, together with
date, time, and the printer’s serial number.
The data set can be uploaded at any time to a central archive, thus providing a means for
security officers to validate a card by comparing it with tamper-proof real data.
• Enable logging - If this box is checked, the logging feature is enabled.
• Log File Definition - Choose one of the following options:
- If the “Create new log file each day” box is not checked, the data is saved to a log file
of your choice (Filename).
- If the “Create new log file each day” box is checked, the data is saved to log file
ZXPLog with the day’s date; e.g., ZXPLog_2013_12_12.
In addition to the Filename, you may wish to enter a special field Separator Character. The
default field Separator Character is the “|” character.
Click the Delete log Files button to delete all the saved log files.
104
Zebra ZXP Series 7 Card Printer User’s Manual
P1036101-002
5: ZXP Series Toolbox
Configuration
• Log File Contents - The Log File Contents group selects the data to be logged in the file
you specified above. The data will be logged in the order displayed on the screen, with
each field being separated by the character specified in the Logfile Definition, Separator.
Log File Contents selections include:
- Time: Logs the time at which the card was sent to the printer in the HH:MM:SS
format. The 24-hour clock is used, so 13:00:00 = 1:00 pm, and 05:00:00 = 5:00 am.
- Date: Logs the date the card was sent to the printer in the YY:MM:DD format.
- Printer serial number: Logs the serial number of the printer that printed the card.
- Static text: Adds to the record text in the box at right, 16 characters maximum.
- IP address: Logs the IP address of the PC that sent the card to the printer.
- Magnetic Track 1, 2, 3 Data: Logs the data sent to the printer to be encoded on
the card’s magnetic stripe.
- Application will send data with “~L=xxx” TextOut: Allows third-party applications
to send data to be logged in much the same way as they would send magnetic data.
- Spooler job number: Logs the number which the card print job was assigned in the
Windows print spooler.
- User name: Logs the username of the person submitting the card print job.
- ZML Job ID: Logs the UUID; or, in a Windows environment, the GUID.
The Save Job Log Settings button saves the Job Log settings.
The Save Printer Log Files button creates the following XML Log Files:
P1036101-002
-
GetLogCleanHistory.xml
-
GetLogErrors.xml
-
GetLogEventHistory.xml
-
GetLogServiceHistory.xml
Zebra ZXP Series 7 Card Printer User’s Manual
105
5: ZXP Series Toolbox
Configuration
Save/Restore
Note • Access to this feature is controlled via Advanced Security > Security Roles.
When you set up a printer, you should save the printer and driver configuration settings; then,
when you restore or add additional printers, you can use the saved configuration to ensure
configuration consistency.
Note that the Saved/Restored Settings (circled below) are for the Printer.
•
•
106
The Save button saves the Driver Settings and/or Printer Settings in an XML file format.
-
The printer configuration settings are stored as P_<filename>
-
The driver configuration settings are stored as D_<filename>
The Restore button restores the saved Driver Settings and/or Printer Settings. Note that
Driver Settings options are grayed out (not available) if the Toolbox is launched from the
Start menu. They are available if the Toolbox is launched from the Driver.
Zebra ZXP Series 7 Card Printer User’s Manual
P1036101-002
5: ZXP Series Toolbox
Configuration
Firmware and Lookup Tables
Note • Access to this feature is controlled via Advanced Security > Security Roles.
The Firmware and Lookup Tables screen allows you to install firmware and check for
firmware updates. This screen also allows you to download and select custom
Lookup Tables.
Caution • Do not turn power OFF while the printer is downloading and configuring the
new firmware.
• Select Firmware to Download: Use this option to install the firmware downloaded from
the Zebra web site at http://zebra.com under Support & Downloads.
1. Click the Browse button.
2. From the Browse window, locate the downloaded firmware (BIN file type); and click
the Open button.
3. Read the ZXP Toolbox caution message. If you are satisfied with the download, click
the OK button to install the firmware; otherwise, click the Cancel button to abandon
the firmware installation.
P1036101-002
Zebra ZXP Series 7 Card Printer User’s Manual
107
5: ZXP Series Toolbox
Configuration
• Check Firmware Updates: To use this option, you must have an internet connection.
1. Click the Check Updates button; then enter the Server name, User name, and
Password in the Ftp Login pop-up; and click the OK button.
2. Observe the firmware update file(s) displayed in the Filename listing; then select the
desired update file from the list; and click the Download File button.
3. As the file is downloaded, observe the % complete bar.
4. Click the OK button when the Download completed pop-up appears.
5. Read the ZXP Toolbox caution message. If you are satisfied with the download,
click on the OK button to install the firmware; otherwise, click the Cancel button to
abandon the firmware installation.
•
Lookup Tables
A Look-Up Table (LUT) is used to transform a range of input colors into a range of output
colors. Use this Toolbox option to save and install LUTs, either Default or Custom.
To install a Custom LUT:
1. Click the Custom LUT radio button.
2. Click the Download selected LUT button.
3. From the Browse window, locate and select the Custom LUT; e.g.,
C:\ProgramData\ZXP Series 7\LUTs\ <filename >.
4. Click the Open button.
5. Click the OK button when the LUT installed successfully pop-up appears.
To save the current LUT, either Default or Custom:
1. Click the Save Installed LUT to Host button.
2. From the Browse window, name the LUT, and specify the desired saved-file location
e.g., C:\ProgramData\ZXP Series 7\LUTs.
3. Click the Save button.
To install/reinstall the Default LUT:
1. Click the Default LUT radio button.
2. Click the Download selected LUT button.
3. Click the OK button when the LUT installed successfully pop-up appears.
108
Zebra ZXP Series 7 Card Printer User’s Manual
P1036101-002
5: ZXP Series Toolbox
Configuration
Printer Settings
The Printer Settings screen allows you to change the OCP settings, set the network
configuration parameters, change print performance settings, adjust the print offset and image
fill, and change the printhead serial number and resistance.
Note • Access to Print Adjustment and Print Head options is controlled via Advanced
Security > Security Roles.
• OCP: This section allows you to change the Language displayed in the Operator Control
Panel (English, French, Spanish, German, Portuguese, or Italian) and adjust the LCD
Contrast level selected (the level ranges from 20 to 50).
• Network Configuration: This section allows you to change the various network
configuration parameters (DHCP, SNMP, IPv4 address, Gateway, and Subnet mask). Note
that the MAC address cannot be changed.
P1036101-002
Zebra ZXP Series 7 Card Printer User’s Manual
109
5: ZXP Series Toolbox
Configuration
• Print Performance Setting: Performance options from the dropdown menu include:
-
No error recovery (None): The printer provides high throughput with a hands-off
error recovery policy. This allows the host to have full control over how failed jobs
are retried, if at all. In this mode, there can be more than one job in the system at any
time. If there is any job in the system (i.e., printer or laminator) and an error occurs,
the job will not be automatically retried by the system after the error is cleared. In
addition, jobs already in the printer that were sent after the job that had the error are
aborted. Jobs ahead of the one with the error are not affected and are allowed to
proceed to completion if possible. This mode would be used in applications requiring,
for example, uniquely-serialized cards and having no automated means of validating
the mating of a job to a card.
-
Standard error recovery (Medium): The printer provides high throughput with a
reasonable-effort error recovery policy. In this mode, there can be more than one job
in the system at any time. If a job suffers an error it will be automatically retried after
the error is cleared. Card jams, for example, are handled this way – after the printer is
opened, the jammed card removed, and the printer closed and re-initialized, a fresh
card is fed and the job reprocesses without host intervention. Jobs ahead of the job
that had the error are not affected and are allowed to proceed to completion if
possible. Jobs behind the one with the error are paused until the error is cleared, and
then they also proceed to completion.
- Full error recovery (High): The printer provides reduced throughput so that it can
recover any job automatically. In this mode, only one job is allowed into the system at
a time; and if a job errors anywhere in the system, the job will automatically be retried
by the system after the error is cleared.
• Print Adjustment:
Print X offset and Print Y offset sliders position the image on the card. The Print X offset
slider values range from Minimum 3 to Maximum 150. The Print Y offset slider values
range from Minimum -16 to Maximum 16. Note that changing the offset can cause the
printer to print off the edge of the card and can cause ribbon ripping/tearing.
Image Fill is used to resize the image (smaller or larger) to best fit the card. The Image
Fill slider values range from Minimum 98 to Maximum 102. Note that changing the image
fill can cause the printer to print off the edge of the card and cause ribbon ripping.
• Print Head (Access is controlled via Security Roles)
- Serial Number: When you replace the printhead, change this field to match the serial
number of the replacement printhead.
- Resistance (Minimum: 2200 ohms, Maximum: 3300 ohms): When you replace the
printhead, change this value to match the resistance of the replacement printhead.
Note that the values must match for the algorithms to work properly. This value is
located on a label on the printhead; e.g., R = 3000.
The Save Settings button saves any changes you have made to this screen.
The Advanced Setting button provides access to service-related tests and adjustments. Use is
password protected and limited to Zebra-authorized service personnel; see or higher, for
details.
110
Zebra ZXP Series 7 Card Printer User’s Manual
P1036101-002
5: ZXP Series Toolbox
Configuration
Wireless Settings
Note • Access to this feature is controlled via Advanced Security > Security Roles.
The Wireless Settings screen allows you to connect a printer to a wireless network, or change
the printer or network settings after you have installed the printer; see Wireless Reference
Manual P1035089-003 for details.
There are two approaches that can be used to configure the printer's wireless settings:
P1036101-002
•
If all the necessary information is known (SSID, BSSID, Channel, Security, Encryption
and Key), enter these parameters directly into the Wireless Configuration.
•
The alternate approach is to request that the printer scan for wireless access points and
select one. This automatically fills in most of the Wireless Configuration parameters.
Zebra ZXP Series 7 Card Printer User’s Manual
111
5: ZXP Series Toolbox
Cleaning
Cleaning
Clean Printer
The Clean Printer screen gives you the option to clean the printer via the Toolbox; refer to
Section 6, for cleaning via the OCP.
•
Card Path: The Card Path cleaning interval can be adjusted depending on the printer
operation environment. The default cleaning interval is every 5,000 cards. A running
card count is displayed indicating the number of cards printed since last cleaning. Click
on the Clean button to start the cleaning process. For details, see Clean the Card Path on
page 131.
•
Feeder Path: The Feeder Path cleaning interval can be adjusted depending on the
printer operation environment. The default cleaning interval is every 5,000 cards. A
running card count is displayed indicating the number of cards printed since last cleaning.
Click the Clean button to start the cleaning process. For details, see Clean the Feeder Path
on page 132.
The Restore Defaults button resets the cleaning interval settings to the factory defaults.
The Save button saves any changes you have made to this screen.
The Advanced Clean button provides access to the printhead polishing function. Use is
password protected and limited to Zebra-authorized service personnel. See the next page
for details.
112
Zebra ZXP Series 7 Card Printer User’s Manual
P1036101-002
5: ZXP Series Toolbox
Cleaning
Advanced Cleaning
The Advanced Cleaning screen gives you the option to polish the printhead via the Toolbox.
Printhead polishing is used when “ghosting” artifacts appear on a printed card.
• Configure Printhead Polishing: Click the appropriate to radio button to enable or disable
printhead polishing. Click the Save button to save the setting. When enabled, printhead
polishing can also be done via the OCP.
•
Polish Printhead: Printhead polishing should occur every 5,000 cards. A running card
count is displayed indicating the number of cards printed since last polishing. Click the
Clean button to start the polishing process as follows:
1. Open the printer cover and ribbon drawer, remove the ribbon, and then click the
Next button.
2. Close the ribbon drawer and printer cover, and click the Next button.
3. Insert a Lapping Card (grit up) in the Manual Feed Slot, and click the Clean button.
4. Wait until the cleaning process completes. The card will be ejected through the
same slot.
5. Observe the message, Printhead cleaning has been completed successfully.
6. Click the Close button to conclude the printhead cleaning process.
7. Reinstall the ribbon.
•
Pre-warning: Pre-warning is used to set a threshold to alert the user that polishing will be
required soon; e.g., after the next 250 cards have been printed.
The Restore Defaults button resets the cleaning interval settings to the factory defaults.
The Save button saves any changes you have made to this screen.
The Close button returns you to the Clean Printer screen.
P1036101-002
Zebra ZXP Series 7 Card Printer User’s Manual
113
5: ZXP Series Toolbox
Cleaning
Clean Laminator
The Clean Laminator screen gives you the option to clean the laminator via the Toolbox; refer
to Section 6, for cleaning via the OCP.
•
Laminator Card Path cleaning interval can be adjusted depending on the printer
operating environment. The default cleaning interval is every 5,000 cards. A running card
count is displayed indicating the number of cards printed since last cleaning. Click the
Clean button to start the cleaning process. For details, see Clean the Laminator Card Path
on page 135.
•
Laminator Roller cleaning interval can be adjusted depending on the printer operation
environment. The default cleaning interval is every 5,000 cards. A running card count is
displayed indicating the number of cards printed since last cleaning. Click the
Clean button to start the cleaning process. For details, see Clean the Laminator Media
Rollers on page 136.
•
Laminator Oven (Heater Rollers) cleaning interval can be adjusted depending on the
printer operation environment. The default cleaning interval is every 20,000 cards. A
running card count is displayed indicating the number of cards printed since last cleaning.
Click the Clean button to start the cleaning process. For details, see Clean the Laminator
Oven (Heater Rollers) on page 138.
The Restore Defaults button resets the cleaning interval settings to the factory defaults.
The Save button saves any changes you have made to this screen.
114
Zebra ZXP Series 7 Card Printer User’s Manual
P1036101-002
5: ZXP Series Toolbox
Print Test Card
Print Test Card
Print Preferences
The controls in this section function he same way as the controls for the Card Setup Tab on
page 76; see that section for details.
Advanced Black Panel Options
The controls in this section function he same way as the controls for the Black Panel Options
on page 79; see that section for details.
Overlay Varnish Options
The controls in this section function he same way as the controls for the Overlay Varnish
Options on page 82; see that section for details.
Uv Panel Screen
The controls in this section function he same way as the controls for the UV Panel Options on
page 83; see that section for details.
P1036101-002
Zebra ZXP Series 7 Card Printer User’s Manual
115
5: ZXP Series Toolbox
Print Test Card
Color (YMC) Optimization
The controls in this section function he same way as the controls for the Color (YMC)
Optimization Tab on page 92; see that section for details.
Profile Handling: You can save and use up to five profiles (a profile is a set of color
optimization settings):
To save a profile:
1. Make the necessary full color printing adjustments (Brightness, Contrast, etc.).
2. Select a profile from the Save profile as dropdown menu.
3. Click the Save button.
To load a saved profile:
1. Select the desired profile from the Preview profile dropdown menu.
2. Click the Preview button to load the profile.
Click the Advanced button to access to the Advanced (YMC) Color Optimization
pop-up window.
Advanced Color (YMC) Optimization
The controls in this section function he same way as the controls for the Advanced Color
(YMC) Optimization on page 94; see that section for details.
116
Zebra ZXP Series 7 Card Printer User’s Manual
P1036101-002
5: ZXP Series Toolbox
Print Test Card
Black Panel (K) Optimization
The controls in this section function he same way as the controls for the Black Panel (K)
Optimization Tab on page 88; see that section for details.
Click the Advanced button to access to the Advanced Black panel (K) Optimization
pop-up window.
Advanced Black Panel (K) Optimization
The controls in this section function he same way as the controls for the Advanced Black Panel
(K) Optimization on page 89; see that section for details.
P1036101-002
Zebra ZXP Series 7 Card Printer User’s Manual
117
5: ZXP Series Toolbox
Print Test Card
Print Sample Card
When printing a sample card, all the settings from Printing Preferences, Color (YMC)
Optimization, and Black Panel (K) Optimization are applied.
All the sample cards in the Test Card Library are .bmp images.
Printing
The following steps detail how to print a sample card.
1.
View the Test Card Library. Use the scrollbar to view all the selections.
2.
Set the front side:
a.
Select (click) a card from the Test Card Library.
b. Click the Set As Front button.
c.
View the selected card in the Preview. Note that to remove the selected card from
the Preview, click the Set As Front button.
d. To change your selection, repeat Steps Step a through Step c.
118
3.
Set the back side: same as Step Step 2, except click the Set As Back button.
4.
View your sample card selections (front and back) in the Preview.
5.
When satisfied with your selection, click the Print Sample Card button (circled
above) to print the sample card.
Zebra ZXP Series 7 Card Printer User’s Manual
P1036101-002
5: ZXP Series Toolbox
Print Test Card
Test Card Library
Cards can be added to or removed from the Test Card Library.
To add a card.
1. Click the Add button.
2. In the Browser, locate the desired card.
3. Click the Open button.
4. The selected card will be copied to the Test Card Library.
To remove a card:
1. Select (click) the card to be removed.
2. Click the Remove button to remove the card
The Print Sample Card button prints the sample card selected above.
The Print Configuration Test Card button provides printer configuration data on a card.
Note that single-sided printers will print information on two cards, dual-sided printers will
print information on both sides of one card.
The Reprint Last Card button sends a command to the printer to print the last card.
P1036101-002
Zebra ZXP Series 7 Card Printer User’s Manual
119
5: ZXP Series Toolbox
Technology
Technology
Magnetic Encoding
Note • Access to this feature is controlled via Advanced Security > Security Roles.
The Magnetic Encoding screen allows the user to set various magnetic encoding options. For
more information on magnetic encoding, refer to Appendix D.
•
Settings
Before using this screen, set the following magnetic encoding properties:
1.
Select the operation checkboxes as required:
• Disable magnetic encoding.
• Magnetic encoder verification ON.
120
2.
Select the magnetic encoding type. Encoding types supported are ISO, AAMVA,
CUSTOM, BINARY. Track 1, Track 2 and Track 3 settings will be enabled only for
Custom mag encoding format.
3.
Select Coercivity: High or Low based on card type.
Zebra ZXP Series 7 Card Printer User’s Manual
P1036101-002
5: ZXP Series Toolbox
Technology
•
Encode/Read Data
Hex: Select this checkbox to encode the tracks using hexadecimal format.
Track selection:
- For reading: Click the checkboxes to select Track 1, Track 2, and/or Track 3; click the
Read button, and validate the data read.
- For encoding: Click the checkboxes to select Track 1, Track 2, and/or Track 3; enter
the data to be written; and click the Encode button.
The Restore Defaults button restores the Magnetic Encoding default values.
The Save button saves the Magnetic Encoding values.
P1036101-002
Zebra ZXP Series 7 Card Printer User’s Manual
121
5: ZXP Series Toolbox
Technology
Smart Card
The Smart Card screen allows the user to test various smart card encoding options. For more
information on smart card encoding, refer to Appendix E.
• Card Readers:
- Select the card reader from the drop-down menu.
- Card Option: Select either Contact or Contactless.
• Card Types:
- Select the appropriate card type from the drop-down menu.
- Place a card in the Feeder Cartridge, and click Feed Card button.
122
Zebra ZXP Series 7 Card Printer User’s Manual
P1036101-002
5: ZXP Series Toolbox
Technology
• Card Types (continued):
-
Input Data: Includes address, length, input, and PIN.
• Writing Data: Set the address, set the length, enter data in Input field, and click
the Write button.
• Reading Data: After writing data (above), click the Read button. “Read
successful” and the value read from the smart card will be displayed in the
Messages section.
• Click the Set PIN button to set the security code for the card.
• Click the Write Raw Data button to write “raw data” to a card.
The Get ATR button returns the ATR (Answer To Reset) result from the card reader.
This is useful to identifying the type of smart card inserted into the printer.
The Eject Card button ejects the card.
-
P1036101-002
Click the Messages checkbox to show the output in hex format.
Zebra ZXP Series 7 Card Printer User’s Manual
123
5: ZXP Series Toolbox
Advanced Security
Advanced Security
Configure Security
Important • To manage this Advanced Security section, you are required to be the
administrator of the computer or have administrative privileges.
•
Toolbox Password
Enabling driver password protection prevents unauthorized persons from changing the
printer configuration settings. Access to various Toolbox screens can be selectively
disabled based on the Windows User Login.
The user will be prompted with this password when the Toolbox is launched.
-
To enter a new password:
1. Enter the new password on the New password field. The password is case
sensitive, eight characters minimum.
2. Repeat the password in the Confirm password field.
3. Click the Apply button.
124
Zebra ZXP Series 7 Card Printer User’s Manual
P1036101-002
5: ZXP Series Toolbox
Advanced Security
•
Toolbox Password (continued)
-
To change the password:
1. Enter your password in the Old password field.
2. Enter the new password in the New password and the Confirm password fields.
3. Click the Apply button.
-
To deactivate password protection:
1. Enter your password in the Old password field.
2. Leave the New password and the Confirm password fields blank.
3. Click the Apply button.
•
Last Print Job Options
- The Erase job data after transmission option erases the job data after it has been
transmitted to the printer.
- The Enable PRINT soft key in OCP option allows the last print job to remain in
memory for multiple reprints via the OCP.
The Save button saves the selection.
•
Error Messages
Select the checkbox to suppress error message display from the driver.
•
Passkey
The Enable Passkey button provides access to advanced security settings (i.e., Host
Authentication, Data Encryption, and Printer Lock Key); see ZXP Series 7 Service
Manual P1036102-005 or higher for details.
P1036101-002
Zebra ZXP Series 7 Card Printer User’s Manual
125
5: ZXP Series Toolbox
Advanced Security
Security Roles
Important • To manage this Advanced Security section, you are required to be the
administrator of the computer or have administrative privileges.
Use this section to establish security roles; i.e., grant and restrict access to various ZXP Series
Toolbox features. The list of users in the drop-down menu (e.g., Guest, HelpAssistant, Local
User, localfix, etc.) is derived from the list of users on the system.
• To set security access roles:
1. Select a user from the drop-down menu.
2. Use the arrow buttons (>, >>, <, and <<) to make specific features available to or
restrict specific features from the selected user role.
3. When satisfied with the selection, click the Save button.
At the next login, the user will only see or have access to the features previously granted.
126
Zebra ZXP Series 7 Card Printer User’s Manual
P1036101-002
5: ZXP Series Toolbox
Print Viewer
Print Viewer
When a PRN file is printed, printer drivers are bypassed; but the print spooler is still required
since communication to the printer is via the print spooler. This diagnostic utility can be
used to ensure that your printer is working properly by isolating it from driver-related and
other issues.
Print PRN file
• To send a PRN file to the printer:
1. Click the Print button to print the default PRN file.
- or Click the Browse button to select and print a PRN file of your choice.
2. From the Browse window, locate and select the PRN file.
3. Click the Open button.
4. View the PRN file.
5. Click the Print button.
Successfully printing the PRN file indicates that the printer and data communications to
the printer are set up and configured properly.
P1036101-002
Zebra ZXP Series 7 Card Printer User’s Manual
127
128
Zebra ZXP Series 7 Card Printer User’s Manual
P1036101-002
6
Cleaning
Caution • PROTECT YOUR FACTORY WARRANTY!
The recommended cleaning procedures must be performed to maintain your
factory warranty. Allow only Zebra authorized technicians to service the Printer
for all tasks other than the recommended cleaning procedures described in
this manual.
NEVER loosen, tighten, adjust, bend, etc., any part or cable inside the printer.
NEVER use a high pressure air compressor to remove particles in the printer.
6.1 Introduction
The regular use of cleaning cards will clean and maintain important parts of your printer that
cannot be reached: including the Printhead, the Transport Rollers, and the Magnetic Encoder
Station (optional feature).
To order ZXP Series 7 cleaning supplies, see http://www.zebra.com/supplies for details.
Printer usage (total number of cards printed and total number of cards laminated) can be found
on the printer’s Properties, Device Information tab.
P1036101-002
Zebra ZXP Series 7 Card Printer User’s Manual
129
6: Cleaning
Cleaning the Printer
Cleaning the Printer
NOTE • To order ZXP Series 7 cleaning supplies, see http://www.zebra.com/supplies
for details.
When to Clean
Cleaning requirements vary according to the environment. For a typical office environment,
the recommended cleaning cycle is:
• Card Path cleaning should occur every 5,000 cards.
• Feeder Path cleaning should occur every 5,000 cards.
Initiate the Cleaning Process
Step 1. Press the MENU button on the Operator Control Panel (OCP). The OCP will display
the Main Menu.
Step 2. Scroll through the Main Menu, and select Advanced Settings. The OCP will display
the Advanced Settings Menu.
Step 3. Scroll through the Advanced Settings Menu, and select Clean Printer. The OCP will
display the Clean Printer Menu.
130
Zebra ZXP Series 7 Card Printer User’s Manual
P1036101-002
6: Cleaning
Cleaning the Printer
Clean the Card Path
NOTE • Do not use previously used cleaning cards. To order ZXP Series 7 cleaning supplies,
see http://www.zebra.com/supplies for details.
Step 1. From the Clean Printer Menu, select CLEAN CARD PATH.
Step 2. Use the Printer Cleaning Card, and follow the OCP instructions.
Step 3. Open the print cover, open the ribbon drawer, remove the ribbon, and press Next.
Step 4. Close the ribbon drawer, close the print cover, and press Next.
Step 5. Insert the long cleaning card in the Manual Feed Slot, and press Clean.
Step 6. Wait while the cleaning process completes. The card will eject through the same slot.
Step 7. Flip the cleaning card over, reinsert it in the Manual Feed Slot, and press Clean.
Step 8. Wait while the cleaning process completes. The card will eject through the same slot.
Step 9. Replace the ribbon, and press Next.
Step 10. The OCP will return to the Clean Printer Menu.
P1036101-002
Zebra ZXP Series 7 Card Printer User’s Manual
131
6: Cleaning
Cleaning the Printer
Clean the Feeder Path
NOTE • Do not use previously used cleaning cards. To order ZXP Series 7 cleaning supplies,
see http://www.zebra.com/supplies for details.
Step 1. From the Clean Printer Menu, select CLEAN FEEDER.
Step 2. Use the Feeder Cleaning Card, and follow the OCP instructions.
Step 3. Remove all the cards from feeder cartridge, and press Next.
Step 4. Insert the short cleaning card in the top slot, and press Clean.
Step 5. Press the gold button in feeder cartridge to release the pusher plate, and press Next.
Step 6. Wait while the cleaning process completes. The card will eject through the same slot.
Step 7. Flip the cleaning card over, reinsert it in top slot, and press Clean.
Step 8. Wait while the cleaning process completes. The card will eject through the same slot.
Step 9. The OCP will return to the Clean Printer Menu.
Step 10. Load the cards back into the feeder cartridge.
132
Zebra ZXP Series 7 Card Printer User’s Manual
P1036101-002
6: Cleaning
Cleaning the Printer
Polish the Printhead
NOTE • Use is password protected and limited to Zebra-authorized service personnel.
The Advanced Cleaning button in the Clean Printer section of the ZXP Toolbox provides
access to printhead polishing. When printhead polishing is enabled in the ZXP Toolbox,
printhead polishing can be done via the OCP.
Step 1. Enable printhead polishing in the ZXP Toolbox
Step 2. Press the MENU button on the Operator Control Panel (OCP). The OCP will display
the Main Menu.
Step 3. Scroll through the Main Menu, and select Advanced Settings. The OCP will display
the Advanced Settings Menu.
Step 4. Scroll through the Advanced Settings Menu, and select Clean Printer. From the
Clean Printer Menu, select POLISH PRINTHEAD.
Step 5. Open the printer cover and ribbon drawer, remove the ribbon, and press Next.
Step 6. Close the ribbon drawer and printer cover, and press Next.
Step 7. Insert a Polishing Card (grit up) in the Manual Feed Slot, and press Clean.
Step 8. Wait until the cleaning process completes. The card will be ejected through the
same slot.
Step 9. Replace the ribbon, and press Next to return to the Advanced Settings Menu.
NOTE • Card Path Cleaning (Page 131) is recommended after printhead polishing to remove
any loose debris from the printer.
P1036101-002
Zebra ZXP Series 7 Card Printer User’s Manual
133
6: Cleaning
Cleaning the Laminator
Cleaning the Laminator
NOTE • To order ZXP Series 7 cleaning supplies, see http://www.zebra.com/supplies
for details.
When to Clean
Cleaning requirements vary according to the environment. For a typical office environment,
the recommended cleaning cycle is:
• Laminator Card Path cleaning should occur every 5,000 cards.
• Laminator Roller cleaning should occur every 5,000 cards.
• Laminator Oven (Heater Rollers) cleaning should occur every 20,000 cards.
Initiate the cleaning process:
NOTE • To avoid a long wait while the heated rollers cool to 60oC, perform cleaning before
the rollers heat; i.e., when first turned on and the rollers are still cold.
Step 1. Press the MENU button on the Operator Control Panel (OCP). The OCP will
display the Main Menu.
Step 2. Scroll through the Main Menu, and select Advanced Settings. The OCP will
display the Advanced Settings Menu.
Step 3. Scroll through the Advanced Settings Menu, and select Clean Printer. The OCP
will display the Clean Printer Menu.
134
Zebra ZXP Series 7 Card Printer User’s Manual
P1036101-002
6: Cleaning
Cleaning the Laminator
Clean the Laminator Card Path
NOTE • Do not use previously used cleaning cards. To order ZXP Series 7 cleaning supplies,
see http://www.zebra.com/supplies for details.
Step 1. From the Clean Printer Menu, select CLEAN LAM CARD PATH to run the Laminator
Cleaning Routine; and follow the OCP instructions.
Step 2. Wait until the oven temperature falls below 60oC.
Step 3. If you have laminate installed, open the laminator covers, remove the laminate (top
and bottom cassettes), and close the covers.
Step 4. Open the print cover (to raise the printhead), and press Next.
Step 5. Insert the Laminator Cleaning Card into the Manual Feed Slot, and press Clean.
Step 6. Wait while the cleaning process completes.
Step 7. The card will exit into the output hopper.
Step 8. The OCP will return to the Clean Printer Menu.
Step 9. If you want to clean the Laminator Media Rollers at this time, see Clean the
Laminator Media Rollers on page 136; otherwise, go to Step 10.
Step 10. Open the laminator covers, install the laminate (top and bottom spools), and close
the laminator covers.
Step 11. Close the print cover.
P1036101-002
Zebra ZXP Series 7 Card Printer User’s Manual
135
6: Cleaning
Cleaning the Laminator
Clean the Laminator Media Rollers
NOTE • Do not use previously used cleaning cards. To order ZXP Series 7 cleaning supplies,
see http://www.zebra.com/supplies for details.
Step 1. From the Clean Printer Menu, select CLEAN LAM ROLLERS to run the Laminator
Media Roller Cleaning Routine; and follow the OCP instructions.
Step 2. Open the laminator covers, remove the laminate (top and bottom cassettes), and
leave both covers open.
Step 3. Prepare a Cleaning Swab for use.
Step 4. Locate the top roller (circled below) for the upper cassette.
Step 5. When ready, press Next; and press Top.
Step 6. Clean the top media roller by pressing the swam against the roller and moving the
swab tip side-to-side until roller stops turning. Only use moderate pressure.
136
Zebra ZXP Series 7 Card Printer User’s Manual
P1036101-002
6: Cleaning
Cleaning the Laminator
Step 7. For dual-sided laminators only: Locate the bottom roller (circled below) for the
lower cassette.
Step 8. Prepare a second Cleaning Swab.
Step 9. Locate the bottom roller (circled below) for the lower cassette.
Step 10. When ready, press Bottom.
Step 11. Clean the bottom media roller by pressing the swam against the roller and moving
the swab tip side-to-side until the roller stops turning. Only use moderate pressure.
Step 12. Press Exit to conclude the laminator rollers cleaning process.
Step 13. The OCP will return to the Clean Printer Menu.
Step 14. Install the laminate (top and bottom spools), and close the covers.
P1036101-002
Zebra ZXP Series 7 Card Printer User’s Manual
137
6: Cleaning
Cleaning the Laminator
Clean the Laminator Oven (Heater Rollers)
NOTE • Do not use previously used cleaning cards. To order ZXP Series 7 cleaning supplies,
see http://www.zebra.com/supplies for details.
Step 1. From the Clean Printer Menu, select CLEAN LAM OVEN; and follow the
OCP instructions.
Step 2. Wait until the oven temperature falls below 60oC.
Step 3. Open the laminator covers.
Step 4. Remove the four thumb screws (circled below) holding the Heater Assembly
in place.
Step 5. Slide the Heater Assembly out of the Laminator (arrow below).
138
Zebra ZXP Series 7 Card Printer User’s Manual
P1036101-002
6: Cleaning
Cleaning the Laminator
Caution • For the next step, you may have to wait until the Heater Assembly is cool
enough to be handled comfortably.
Step 6. When ready, press Next.
Step 7. Prepare the Laminator Hot Roller Cleaning Card for use.
Step 8. Insert the cleaning card between the heater rollers (arrow below).
Step 9. Pull the card all the way through the Heater Assembly.
Step 10. Remove the card from the Heater Assembly.
Step 11. Turn the card over, and repeat Step 8, Step 9, and Step 10.
P1036101-002
Zebra ZXP Series 7 Card Printer User’s Manual
139
6: Cleaning
Cleaning the Laminator
Step 12. Press Next to conclude the laminator oven cleaning process.
Step 13. The OCP will return to the Clean Printer Menu.
Step 14. Reinstall the Heater Assembly.
a.
Remove the Thumb Drive Tool (circled below).
b.
While carefully sliding the Heater Assembly into place, use the Thumb Drive
Tool to slowly rotate the gears counterclockwise (dashed arrow) until the gears
mesh and the Heater Assembly seats properly.
c.
Install and tighten the four thumb screws removed in Step 4.
Step 15. Close the laminator covers.
140
Zebra ZXP Series 7 Card Printer User’s Manual
P1036101-002
6: Cleaning
Dual Cleaning Cartridge
Dual Cleaning Cartridge
The Dual Cleaning Cartridge cleans the cards entering the printer via the card feeder. To
ensure print quality, the card cleaning rollers inside the cartridge require periodic replacement.
Two new card cleaning rollers are included with each ribbon or may be purchased separately.
To order additional rollers, go to http://www.zebra.com/supplies.
Installation of the Dual Cleaning Cartridge is described in Section 2 and is not repeated in
detail here.
Manual Feed Cleaning Cassette
The Cleaning Cassette cleans the cards entering the printer via the Manual Feed Slot. To
ensure print quality, the card cleaning roller inside the cassette requires periodic replacement.
Two new card cleaning rollers are included with each print ribbon or may be purchased
separately. To order additional rollers, go to http://www.zebra.com/supplies.
Installation of the Cleaning Cassette is described in detail in Section 2 and is not repeated here.
P1036101-002
Zebra ZXP Series 7 Card Printer User’s Manual
141
142
Zebra ZXP Series 7 Card Printer User’s Manual
P1036101-002
7
Troubleshooting
Introduction
The table on the next page offers causes and solutions to symptoms related to improper
operation. Check the table on the following pages when experiencing any loss of operation
or print quality.
For additional information on troubleshooting and advanced operations, you can access an
extensive Knowledge Base at km.zebra.com.
P1036101-002
Zebra ZXP Series 7 Card Printer User’s Manual
143
7: Troubleshooting
Introduction
OCP Error Messages
Important • If the Possible Solution does not solve your problem, contact Zebra
Technical Support.
CODE
MESSAGE
POSSIBLE CAUSE
POSSIBLE SOLUTION
5
FIRMWARE UPGRADE
ERROR
Firmware upgrade incompatibility.
Verify the version, and retry installing
the firmware.
6
DIAGNOSTIC ERROR
Error encountered in Diagnostic
Mode.
Power cycle the printer, and retry.
7
FIRMWARE UPGRADE
ERROR
Firmware upgrade failed.
Verify the version, and retry installing
the firmware.
8
CRITICAL ERROR
SHUTTING DOWN
Major malfunction encountered.
Contact Zebra Technical Support.
3001
PRINTER OFFLINE
Status toggled (offline/online) via the
OCP Advanced Settings Menu.
Change status to online via the OCP
Advanced Settings Menu.
4003
CARD JAM
Card is jammed in the Printer.
Clear the card path.
4014
CARD FEED ERROR
Card is jammed in Feeder Cartridge,
a. Clear card jam in Feeder
Cartridge, and re-seat Feeder
Cartridge.
b. Ensure that cards are not stuck
together and that they are the
correct thickness (10 to 50 mil).
- or -
The printer is out of cards.
a. Load cards in the Feeder
Cartridge.
b. Re-seat the Feeder Cartridge.
4015
CARD NOT INSERTED
Card was not fed into the Manual
Feed Slot within 30-second period.
Retry and feed a card into the
Manual Feed Slot, or cancel the
operation.
5001
OUT OF RIBBON
Print ribbon has run out.
Load a new roll of print ribbon.
5002
INVALID RIBBON
Print ribbon does not match the
printer.
Verify the part number of the print
ribbon is correct on OCP.
5003
RIBBON JAM
Print ribbon is jammed.
a. Check the print ribbon.
b. Reinstall the print ribbon.
c. Repair the break in the print
ribbon and reinstall.
5006
RIBBON BEMF ERROR
Problem with the Back EMF (BEMF)
of the ribbon motors.
Contact Zebra Technical Support.
5007
RIBBON COLOR
DETECT ERROR
Print ribbon is not installed correctly.
Reinstall the print ribbon. If
reinstalling the ribbon does not solve
the problem, contact Zebra Technical
Support.
5008
INVALID RIBBON
Print ribbon does not match the
printer.
a. Verify the part number of the print
ribbon is correct on OCP.
b. Power cycle the printer, and retry.
6009
FLASH ERASE ERROR
There is a problem when accessing
flash memory.
Power cycle the printer, and retry.
144
Zebra ZXP Series 7 Card Printer User’s Manual
P1036101-002
7: Troubleshooting
Introduction
CODE
MESSAGE
POSSIBLE CAUSE
POSSIBLE SOLUTION
6010
FLASH ERASE VERIFY
ERROR
There is a problem when accessing
flash memory.
Power cycle the printer, and retry.
6011
FLASH PROGRAM
ERROR
There is a problem when accessing
flash memory.
Power cycle the printer, and retry.
6012
FLASH PROGRAM
VERIFY ERROR
There is a problem when accessing
flash memory.
Power cycle the printer, and retry.
6013
INVALID FW S-RECORD
There is a problem when accessing
flash memory.
Power cycle the printer, and retry.
6015 6025
GENERAL MEMORY
ERROR
There is a problem when accessing
general memory.
Power cycle the printer, and retry.
7001
CARD FEED ERROR
Card is jammed in Feeder Cartridge,
a. Clear card jam in Feeder
Cartridge, and re-seat Feeder
Cartridge.
b. Ensure that cards are not stuck
together and that they are the
correct thickness (10 to 50 mil).
- or -
The printer is out of cards.
a. Load cards in the Feeder
Cartridge.
b. Re-seat the Feeder Cartridge.
7003
PRINTHEAD CABLE
ERROR
Printhead cable loose or
disconnected.
Check printhead cable connection,
reconnect if loose or disconnected.
7004
CARD EJECT ERROR
Card from previous job is stuck in the
exit area.
Remove the card from the exit area.
7008
PRINT COVER OPEN
This warning will be displayed if the
cover protecting the Printer Module
is opened.
This warning will be cleared when
the printer cover is closed.
7010
PRINTHEAD MOTION
ERROR
Printhead did not move to proper
position during initialization.
Power cycle the printer, and retry.
7013
MOTOR VOLTAGE
ERROR
Incorrect voltage detected at one or
several motors in the unit.
Power cycle the printer, and retry.
7014
SCRIPT PROCESSING
ERROR
Internal logic error.
Power cycle the printer, and retry.
7015
MAG MOTION ERROR
This is a magnetic encoding retrace
error.
Power cycle the printer, and retry.
7018
SMARTCARD ERROR
• Encoding error.
• Faulty card.
a. Ensure that you are using the
correct card type.
b. Check that the cards are loaded in
the correct orientation.
c. Ensure that the data conforms to
ISO Specifications.
d. Retry writing and reading.
7019
SCRIPT CONTENT
ERROR
Internal logic error.
Power cycle the printer, and retry.
7020
SCRIPT SEND ERROR
Internal logic error.
Power cycle the printer, and retry.
7023
SMART CARD CAM
ERROR
Mechanical positioning issue.
Power cycle the printer, and retry.
7024
OPTIONS CARD JAM
Card is jammed in the Options
Module, Feeder Cartridge.
Clear the card path.
P1036101-002
Zebra ZXP Series 7 Card Printer User’s Manual
145
7: Troubleshooting
Introduction
CODE
MESSAGE
POSSIBLE CAUSE
POSSIBLE SOLUTION
7026
FLIPPER CARD JAM
Card is jammed in the Flipper.
Clear the card path.
7028
OPTIONS COVER
OPEN
This warning will be displayed if the
cover protecting the Options Module
is opened.
This warning will be cleared when
the options cover is closed.
7029
FLIPPER ROTATION
ERROR
The Flipper has failed.
Contact Zebra Technical Support.
7032
SINGLE CARD FEED
JAM
Card is jammed in the Options
Module, Single Card Feed Slot.
Clear the card path.
7033
FLIPPER BOARD
ERROR
The Flipper has failed.
Contact Zebra Technical Support.
7034
REJECT BIN FULL
REMOVE CARDS
The Reject Bin is full.
Remove the cards from the bin, and
reset the reject bin card count to 0
via the OCP (Main Menu >
Advanced Settings > Clear Reject
Bin).
7035
OPTIONS CARD JAM
Card is jammed in the Options
Module, Magnetic Encoder.
Clear the card path.
PRINT CARD JAM
Card is jammed in Printer Module.
Clear the card path.
9001
MAG READ ERROR
• Encoding error.
• Defective magnetic stripe.
a. Ensure that you are using the
correct card type.
b. Check that the cards are loaded
with the magnetic stripe in the
correct orientation.
c. Ensure that the cards are set-up
correctly in the printer driver
(coercivity setting).
d. Ensure that the data conforms to
ISO Specifications.
e. Retry reading.
9002
MAG WRITE ERROR
• Encoding error.
• Defective magnetic stripe.
a. Ensure that you are using the
correct card type.
b. Check that the cards are loaded
with the magnetic stripe in the
correct orientation.
c. Ensure that the cards are set-up
correctly in the printer driver
(coercivity setting).
d. Ensure that the data conforms to
ISO Specifications.
e. Retry writing.
9004
NO MAG STRIPE
Magnetic stripe not detected.
a. Ensure that you are using the
correct card type.
b. Check that the cards are loaded
with the magnetic stripe in the
correct orientation.
15001
MISSING MAB
An error occurred when reading the
RFID Tag by the MAB (Media
Authentication Board).
a. Check print ribbon orientation.
b. Verify part number of the
print ribbon.
c. Power cycle the printer, and retry.
15002
MAB FIRMWARE
MISSING
MAB (Media Authentication Board)
Firmware is missing.
Install the firmware.
7036 7039
146
Zebra ZXP Series 7 Card Printer User’s Manual
P1036101-002
7: Troubleshooting
Introduction
CODE
MESSAGE
POSSIBLE CAUSE
POSSIBLE SOLUTION
17002
LAMINATOR FAILED
INITIALIZATION
Laminator was detected by the
printer, but was unable to
communicate to it.
Contact Zebra Technical Support.
17003
LAMINATOR UNKNOWN
ERROR
An unknown error has occurred –
this is an indication of a FW problem
and should not occur.
a. Press RETRY on the OCP.
b. Contact Zebra Technical Support.
17004
MISSING LAMINATOR
MAB
An error occurred when trying to
communicate to the Laminator MAB
(Media Authentication Board).
a. Power cycle the printer, and retry.
b. Contact Zebra Technical Support.
17005
TOP LAMINATE FEED
FAIL
• Top laminate cartridge is not
installed properly.
• Cartridge is not removed when
that side of the card is not being
laminated.
• A mis-cut piece of laminate (rare)
is obscuring the media sensor.
• Remove, reposition, and re-install
the top laminate cartridge.
• Remove the top laminate
cartridge.
• Remove the mis-cut piece of
laminate.
17006
BOTTOM LAMINATE
FEED FAIL
• Bottom laminate cartridge is not
installed properly.
• Cartridge is not removed when
that side of the card is not being
laminated.
• Remove, reposition, and re-install
the bottom laminate cartridge.
• Remove the bottom laminate
cartridge.
17007
TOP LAMINATE
REGISTRATION ERROR
• Improperly prepared registered
laminate.
• Media misfeed.
• Patch length improperly set.
• Unexpected end of laminate roll
detected.
Remove and recut laminate in the
center of the index notch, re-install,
and retry.
17008
LAMINATOR CARD
FEED FAIL
Printer has not fed the card far
enough into laminator mechanism
for infeed rollers to grab it.
Open the Laminator and printer
doors to check for jammed/stuck
cards.
17009
LAMINATOR EARLY
CARD JAM
Card did not make it to the staging
rollers.
Remove the card and/or laminate
that is stuck in the laminator staging/
cutting area.
17010
LAMINATOR MIDDLE
CARD JAM
Card and laminate have jammed
inside heater assembly, often due to
mis-positioned laminate patch
sticking to heated rollers.
Remove the oven, and inspect for
stuck cards.
17011
LAMINATOR LATE
CARD JAM
Card did not unblock the exit sensor
in the specified time.
a. Check for card jam in the exit
area.
b. Assure that the sliding exit door is
not partially blocking the exit path.
17012
LAMINATOR POLL
TIMEOUT
The laminator expects the printer to
periodically send commands to it
within a specified time period. If it
fails to do so, it assumes that
something is wrong with the
communication link or that the printer
is down. This error may occur if the
printer-to-laminator communications
is having intermittent problems.
Power cycle the printer, and retry.
P1036101-002
Zebra ZXP Series 7 Card Printer User’s Manual
147
7: Troubleshooting
Introduction
CODE
MESSAGE
POSSIBLE CAUSE
POSSIBLE SOLUTION
17013
LAMINATOR TOP
HEATER FAIL
Top heater did not turn on after being
instructed to do so. When the heater
is enabled, the controller will wait a
certain specified amount of time for it
to attain the set target temperature. If
the heater fails to reach the target in
the specified time, the TopHeaterFail
fault will be set.
Replace the top halogen bulb.
17014
LAMINATOR BOTTOM
HEATER FAIL
Bottom heater did not turn on after
being instructed to do so. When the
heater is enabled, the controller will
wait a certain specified amount of
time for it to attain the set target
temperature. If the heater fails to
reach the target in the specified time,
the BotHeaterFail fault will be set.
Replace the bottom halogen bulb.
17015
LAMINATOR TOP
TEMPERATURE HIGH
If the top roller temperature ever
exceeds a fixed temperature
threshold, the over temp error
occurs.
a. Power cycle the printer, and retry.
b. If this error persists, contact Tech
Support.
17016
LAMINATOR BOTTOM
TEMPERATURE HIGH
If the bottom roller temperature ever
exceeds a fixed temperature
threshold, the over temp error
occurs.
a. Power cycle the printer, and retry.
b. If this error persists, contact Tech
Support.
17017
LAMINATOR TOP
CUTTER STALL
Top cutter blade is obstructed, or top
cutter mechanism is damaged.
If this error persists, contact Tech
Support.
17118
LAMINATOR BOTTOM
CUTTER STALL
Bottom cutter blade is obstructed, or
bottom cutter mechanism is
damaged.
If this error persists, contact Tech
Support.
17019
LAMINATOR TOP
CUTTER FAIL
Top cutter has failed.
If this error persists, contact Tech
Support.
17020
LAMINATOR BOTTOM
CUTTER FAIL
Bottom cutter has failed.
If this error persists, contact Tech
Support.
17021
LAMINATOR TOP TEMP
SENSOR FAIL
The top temperature (thermopile)
sensor has failed.
If this error persists, contact Tech
Support.
17022
LAMINATOR BOTTOM
TEMP SENSOR FAIL
The bottom temperature (thermopile)
sensor has failed.
If this error persists, contact Tech
Support.
17023
LAMINATOR FAN FAIL
This should only happen if one or
both cooling fans fail or the cooling
vents near the heated roller
assembly are blocked or the fan(s)
have failed.
Check for blocked vents.
17024
LAMINATOR EEPROM
DEFAULT
The parameters stored in EEPROM
have been reset to their default
values. This will not normally
happen, but could be seen with
certain FW upgrades when new
parameters have been added by
Engineering. It could also indicate a
problem with the Laminator’s
EEPROM.
a. Press RETRY on the OCP when
this error occurs.
b. Power cycle the printer, and retry.
17026
TOP AND BOTTOM
LAMINATES OUT
The top and bottom laminates have
run out.
Load new rolls of laminate.
17027
TOP LAMINATE OUT
The top laminate has run out.
Load new roll of laminate.
148
Zebra ZXP Series 7 Card Printer User’s Manual
P1036101-002
7: Troubleshooting
Introduction
CODE
MESSAGE
POSSIBLE CAUSE
POSSIBLE SOLUTION
17028
BOTTOM LAMINATE
OUT
The bottom laminate has run out.
Load new roll of laminate.
17029
INVALID TOP LAMINATE
Laminate does not match the printer.
a. Verify the part number of the
laminate is correct on OCP.
b. Power cycle the printer, and retry.
17030
INVALID BOTTOM
LAMINATE
Laminate does not match the type
allowed in the laminator or top and/
or bottom has been swapped.
a. Verify that the top and bottom
laminate cassettes are installed in
the correct locations.
b. Verify the part number of the
laminate is correct on OCP.
c. Power cycle the printer, and retry.
17031
BOTTOM LAMINATE
REGISTRATION ERROR
• Improperly prepared registered
laminate.
• Media misfeed.
• Patch length improperly set.
• Unexpected end of laminate roll
detected.
Remove and recut laminate in the
center of the index notch, re-install,
and retry.
17038
LAMINATOR COVER
OPEN
This warning will be displayed if the
cover protecting the laminator is
opened.
This warning will be cleared when
the laminator cover is closed.
17040
LAMINATOR
INITIALIZING
This warning will be displayed after
the laminator door is closed and
laminate spools are re-read/
detected.
No action needed
17041
LAMINATOR
FIRMWARE MISSING
LCB (Laminator Controller Board)
Firmware is missing.
Install the firmware.
17042
LAMINATOR MAB
FIRMWARE MISSING
Laminator MAB (Media
Authentication Board) Firmware is
missing.
Install the firmware.
P1036101-002
Zebra ZXP Series 7 Card Printer User’s Manual
149
7: Troubleshooting
OCP Test Cards
OCP Test Cards
Test Card Images
GRADIENT BOXES
DENSITY SETUP
MONOCHROME ONLY
Test Card Descriptions
Image
Title
GRADIENT
BOXES
Description
3 sets of light-to-dark grayscale
ramps
Use
Used to create color calibration look-up
table
DENSITY
SETUP
Mid-gray and maximum density
fields on a flat gray surface
Used to measure mid and max densities
MONOCHROME Barcode and text
ONLY
150
Used to verify monochrome print capability
Zebra ZXP Series 7 Card Printer User’s Manual
P1036101-002
7: Troubleshooting
Ethernet
Ethernet
•
Indicators -- Detail
Link Speed
•
•
Link Activity
Link Speed Indicator (Orange)
Off
No link (disconnected)
1 Blink
The LED blinks once (one blink, pause, one blink, etc.) when a
10Base link has been established.
2 Blinks
The LED blinks twice (two blinks, pause, two blinks, etc.) when
a 100Base link has been established.
Link Activity Indicator (Green)
Off
No link (disconnected)
On
Network link has been established
Blinking
Network activity has been detected
• Issues
If both LEDs are off, the printer has not detected the presence of a network cable. To solve
the problem:
P1036101-002
•
Verify that the network cable is appropriate and has an RJ-45 connector.
•
Remove the network cable from the printer. Plug the network cable back in until you
hear a positive click. Check the other end of the cable in the same manner. If the
printer still does not detect a cable, then continue.
•
Connect the printer to a known good network. If the printer is still unable to detect the
network cable, contact Technical Support for assistance.
Zebra ZXP Series 7 Card Printer User’s Manual
151
152
Zebra ZXP Series 7 Card Printer User’s Manual
P1036101-002
8
Technical Specifications
Standard features
•
300 dpi (11.8 dots/mm) print resolution,
•
Image size 1006 * 640 pixels
•
USB 2.0 and Ethernet 10/100 connectivity
•
Microsoft Windows Certified drivers
•
200 card capacity feeder (30 mil)
•
20 card reject hopper (30 mil)
•
90 card output hopper (30 mil)
•
Manual feed capability
•
ix Series™ intelligent media technology
•
21-character x 6-line LCD operator display with configurable soft keys
•
Kensington® physical lock slot
Optional features
P1036101-002
•
Single-sided and dual-sided laminator
•
802.11b/g wireless connectivity
•
Linear barcode scanner
•
Lockable enclosures and card feeder
Zebra ZXP Series 7 Card Printer User’s Manual
153
8: Technical Specifications
Specifications
Specifications
Encoding options and specifications
•
Magnetic stripe encoder – AAMVA and ISO 7811 (new and pre-encoded, tracks 1, 2,
and 3, high and low coercivity)
•
ISO 7816 Smart Card Contact Station for third party external contact encoders
•
Combined MIFARE® ISO 14443 A & B (13.56 MHz) contactless and ISO 7816 Contact
Encoder with EMV level 1 certification, and PC/SC compliance
•
UHF Gen 2 RFID encoder
•
Encoding supported over USB and Ethernet
Software
•
ZMotif™ SDK support and sample code for application integration in various languages
and development environments
•
Microsoft Windows Certified printer drivers with Toolbox utility features:
-
Windows 8, Windows 7, Windows Vista, Windows Server 2008 (32-bit and 64-bit)
Windows Server 2012 (64-bit)
Windows Server 2003 and Windows XP (32-bit)
•
CardStudio™ card design and issuance software
•
Zebra Virtual PrintWare™ Support (PrintMonitor and PrintManager)
Printing and laminating specifications
•
Color dye sublimation or monochrome thermal transfer printing
•
Single-sided and dual-sided printing
•
Printing throughput
Click to Drop (s)
Throughput (cards/hr)
Ribbon
Front
Back
w/o Laminator
w/Laminator
w/o Laminator
YMCKO
YMCKO
N/A
18
N/A
290
w/ Laminator
N/A
YMCKOK
YMCKO
K
21
N/A
225
N/A
Monochrome
K
N/A
5
22
1375
265
Monochrome
K
K
10
26
555
260
YMCKO
YMCK
N/A
N/A
28
N/A
270
YMCKOK
YMCK
K
N/A
35
N/A
200
NOTE: Printing throughput (cards per hour) based on batch printing with USB connectivity. Times may vary
depending on the computer configuration.
•
Printing and magnetic stripe encoding throughput
Click to Drop (s)
Throughput (cards/hr)
Ribbon
Front
Back
w/o Laminator
w/Laminator
w/o Laminator
YMCKO
YMCKO
N/A
20
N/A
290
w/ Laminator
N/A
YMCKOK
YMCKO
K
24
N/A
225
N/A
Monochrome
K
N/A
8
20
650
265
Monochrome
K
K
13
26
435
260
YMCKO
YMCK
N/A
N/A
32
N/A
270
YMCKOK
YMCK
K
N/A
38
N/A
195
NOTE: Printing throughput (cards per hour) based on batch printing with USB connectivity. Times may vary
depending on the computer configuration.
154
Zebra ZXP Series 7 Card Printer User’s Manual
P1036101-002
8: Technical Specifications
Specifications
•
Near photographic print quality
•
Edge-to-edge printing on standard CR-80 media
-
Image placement specification:
0 - .1
.20 - .45
.20 - .45
0 - .1
Dimensions are in millimeters
-
Allow skew of
± .05
Skew: ±.05 mm
•
Simultaneous printing, encoding, and laminating capability
•
One-pass single-sided and dual-sided wasteless lamination
•
Laminate placement specification:
1.6 ± .80
PATCH LENGTH
82.5 ± .5
1.6 ± .80
1.6 ± .80
Dimensions are in millimeters
1.6 ± .80
P1036101-002
Zebra ZXP Series 7 Card Printer User’s Manual
155
8: Technical Specifications
Specifications
Supplies specifications
•
Zebra’s intelligent technology RFID tags authenticate and automate ix Series™
ribbons and Zebra True Secure™ i Series laminates to assure the best quality possible
•
Card cleaning rollers are included with each ribbon carton
•
Specially designed cleaning supplies simplify preventative maintenance
•
True Colours® ix Series™ ribbons
•
True Secure™ i series laminates
NOTE: For optimum print quality and printer performance, use of Zebra genuine supplies
is recommended.
Card specifications/compatibility
•
Card Thickness: 10 – 50 mil (0.25 – 1.27 mm)
•
Card Thickness for lamination: 30 mil (0.76 mm) only
•
Card Size: CR-80, ISO 7810 format, Type ID-1
•
Card Material: PVC and composite, PET, PET-G, PET-F, and Teslin® composite
•
Technology Cards: contact and contactless smart cards
•
Specialty cards: adhesive backed, transparent (IR-blocked), and signature panel
-
Transparent cards / key-tag cards
85.6
A
8.4
27.9
23.7
B
C
53.9
B
A
6.8
Dimensions are in millimeters
Area A: Translucent window allowable only if IR Blocker is used. Key-tag holes allowed
only if hole is perforated and not punched through.
Area B: Translucent window is always allowable.
Area C: If Mag stripe is present, IR Blocker is required.
156
Zebra ZXP Series 7 Card Printer User’s Manual
P1036101-002
8: Technical Specifications
Specifications
Communications interfaces
•
USB V2.0
•
USB supports plug-n-play printer identification
•
10/100 BaseT
Electrical specifications
•
Auto-switching single-phase AC power
•
90V~264V AC and 47–63Hz (50-60Hz nominal)
•
FCC Class A
•
Power Consumption
-
Idle
Initializing / Warm-up (no Laminator)
Initializing / Warm-up (with Laminator)
Printing (no Laminator)
Printing and Laminating
Sleep
100 W
120 W
450 W
120 W
250 W
20 W
Physical characteristics
P1036101-002
•
Height: 306 mm (12.0 in)
•
Width (printer only): 699 mm (27.5 in)
•
Width (printer with laminator): 964 mm (38.0 in)
•
Depth: 277 mm (10.9 in)
•
Weight (printer only): 12.2 kg (26.9 lbs)
•
Weight (printer with laminator): 17.9 kg (39.5 lbs)
Zebra ZXP Series 7 Card Printer User’s Manual
157
8: Technical Specifications
Specifications
Environmental
•
Operating Temperature: 59º F/15ºC to 95º F/35ºC
•
Storage Temperature: 23º F/-5ºC to 158º F/70ºC
•
Operating Humidity: 20% to 80% inclusive, non-condensing
•
Storage Humidity: 10% to 90% inclusive, non-condensing
•
Media should not be above 140º F/60º C for longer than 200 hours, and above
90% relative humidity at 104º F/40º C for longer than 100 hours
Chinese Notifications
仅适用于海拔 2000m 以下地区安全使用
仅适用于在非热带气候条件下安全使用
158
Zebra ZXP Series 7 Card Printer User’s Manual
P1036101-002
Appendix A
Connecting to a Network
Introduction
Card printers can be connected to an Ethernet network in three ways.
Printer Sharing
In printer sharing, the printer is connected locally to the host computer and configured to be
shared to other client computers. Client computers connect to the printer over the network
through the host computer.
P1036101-002
Zebra ZXP Series 7 Card Printer User’s Manual
159
A: Connecting to a Network
External Print Server
A stand alone device that acts as a server on the network specifically for receiving print jobs
and passing them to the printer. Client computers connect to the print server over a network.
Internal Print Server
Similar to an external print server, except the print server is integrated into the printer. This
removes the need for a separate power supply and separate device drivers. This is the simplest
way to network a printer.
160
Zebra ZXP Series 7 Card Printer User’s Manual
P1036101-002
A: Connecting to a Network
Setting Up a Network Printer
Use this procedure if you have already installed an Ethernet printer on your system (refer
to Section 2), and you want to install a second Ethernet printer on the network via the
Microsoft Add Printer Wizard.
Step 1. Click the Start button, then select Devices and Printers.
Step 2. Observe the Devices and Printers window.
Step 3. Click the Add a printer option (arrow above).
Step 4. Observe the What type of printer do you want to install window.
Step 5. Select Add a local printer (arrow above), and click the Next button.
P1036101-002
Zebra ZXP Series 7 Card Printer User’s Manual
161
A: Connecting to a Network
Step 6. Observe the Choose a printer port window.
Step 7. Select the Create a new port radio button (1st arrow above).
Step 8. From the dropdown menu, select Zebra ZXP Series 7 Card ... (2nd arrow above).
Step 9. Click the Next button.
Step 10. Observe the Port Name window.
Step 11. Enter the IP address of your printer in the Enter Printer IP Address text box
(circled above).
Step 12. Click the OK button.
162
Zebra ZXP Series 7 Card Printer User’s Manual
P1036101-002
A: Connecting to a Network
Step 13. Observe the Install the printer driver window.
Step 14. Select the Manufacturer and the Printers (arrows above).
Step 15. Click the Next button.
Step 16. Observe the Which version of the driver do you want to use window.
Step 17. Select the Use the driver that is currently installed radio button (arrow above).
Step 18. Click the Next button.
P1036101-002
Zebra ZXP Series 7 Card Printer User’s Manual
163
A: Connecting to a Network
Step 19. Observe the Type a printer name window.
Step 20. Enter the printer name: use the default name, or add more information to indicate the
printer location; e.g., Ed’s Printer, Mike’s Office, Room 33, etc.
Step 21. Click the Next button.
Step 22. Observe the You’ve successfully added ... window.
Step 23. If appropriate, select the Set as the default printer checkbox (arrow above).
Step 24. Click the Finish button to complete the Add Printer Wizard.
You have successfully installed the network printer.
164
Zebra ZXP Series 7 Card Printer User’s Manual
P1036101-002
A: Connecting to a Network
Printer Pooling
Setting Up Printer Pooling
Printer Pooling is a standard feature of Windows, which lets you spread the printed output
across a pool of several printers. In this example, we will install and setup the three network
printers to be used for pooling.
Step 1. Before proceeding to pool the printers, test them individually, and be sure they are
configured similarly. Specifically, check the following:
•
•
•
Ribbon panel configuration (ribbon type, and what prints on which side of
the card).
Mag encoding configuration.
Black extraction configuration (if applicable).
Step 2. Access the Ports Tab.
Step 3. Select the three network printers by selecting the associated checkbox (circle above).
Step 4. Ensure that Enable printer pooling and Enable bidirectional support checkboxes are
selected (arrows above).
Step 5. Click the Apply button, then click the OK button.
P1036101-002
Zebra ZXP Series 7 Card Printer User’s Manual
165
A: Connecting to a Network
Using the Printer Pool
Important • Send print jobs to the printer pool, not to an individual printer.
When the first printer has taken as many jobs as it can handle (that being two jobs - one to be
printed immediately, the other waiting), the following jobs “spill over” to the second printer,
and then to the third printer.
Note that if you are only printing two jobs, they would both go to the first printer. Pooling is
a spill-over methodology. It does not balance printer usage.
Once the pool has been set up, maintenance and configuration changes should be done
through the menus for each individual printer, not through the pool (which can produce
undesirable results).
Important • The effect of any maintenance and/or changes can (and should) be tested by
sending print jobs separately to each printer, not to the pool.
166
Zebra ZXP Series 7 Card Printer User’s Manual
P1036101-002
Appendix B
Accessing a Network Printer
via a Web Browser
Introduction
If the printer is connected to a local Ethernet network, it can be accessed via a Web Browser.
This section describes how to access the printer’s web page using a computer connected to
the network.
P1036101-002
Zebra ZXP Series 7 Card Printer User’s Manual
167
B: Accessing a Network Printer via a Web Browser
Procedure
Step 1. Start your Web Browser.
Step 2. In the browser address bar, enter the IP address of the printer connected to the local
Ethernet network.
Step 3. The printer’s web page will open.
Step 4. Click the desired tab; e.g., Printer Information (arrow above).
Step 5. In the Windows Security dialog box: Type "admin" into the User name field.
Type “1234: into the Password field. Click the OK button.
168
Zebra ZXP Series 7 Card Printer User’s Manual
P1036101-002
B: Accessing a Network Printer via a Web Browser
Step 6. The selected tab will be displayed; in this case, Printer Information.
Step 7. Continue selecting tabs as necessary.
Step 8. When done, close the browser (click the red
of the screen).
P1036101-002
X-button in the upper-right corner
Zebra ZXP Series 7 Card Printer User’s Manual
169
170
Zebra ZXP Series 7 Card Printer User’s Manual
P1036101-002
APPENDIX C
WiFi Connectivity
Introduction
This Appendix provides information about installing and connecting a Zebra ZXP Series 7
Card Printer (with the Wireless Option) to a wireless network. A printer with the wireless
option ships with the wireless radio pre-installed in the printer. An antenna is shipped in the
box with the printer. The antenna must be connected to the rear of the printer before using the
wireless interface. Lightly push the antenna onto the printer antenna connector, and rotate the
knurled antenna connector until finger tight. The antenna orientation is important to maximize
the wireless signal strength. Inspect the access point antenna(s), and try to put the printer
antenna in a similar orientation. After connecting the printer to the wireless network, the
antenna orientation can be adjusted to maximize signal strength. As the distance between the
printer and the access point increases, the signal strength decreases. If there are intervening
walls, unpredictable signal strength attenuation will occur. Decreasing signal strength results
in automatic data rate reduction. At the longest distance, network traffic can be very slow.
Printer location is important to ensure that adequate signal strength is achieved. Follow
these suggestions:
•
Position the printer as close to the access point that it will connect to as possible.
•
If possible, orient the printer such that there is a clear line of sight between the printer
antenna and the access point antenna.
•
Locate the printer such that there are no intervening walls in the line of sight between
the antennas.
•
Do not put the printer in a cabinet, especially not a metal one.
•
Do not locate large metal objects close to the printer antenna.
•
Do not locate the printer close to devices that emit RF radiation in the 2.4 GHz range; such
devices might include: microwave ovens, cordless phones, wireless surveillance cameras,
baby monitors, wireless video transmitter and Bluetooth devices, etc.
For more information, see Wireless Reference Manual P1035089-003 or higher for details.
P1036101-002
Zebra ZXP Series 7 Card Printer User’s Manual
171
C: WiFi Connectivity
Description
Communication
To connect to a wireless network, the printer uses wireless protocol IEEE 802.11b/g that
communicates data through radio transmission and can talk to Access Points that are either
802.11b or 802.11g compliant.
The wireless printer communicating over 802.11b radio:
•
Allows nominal data rates over the air of 11 Mbps as per 802.11b standard.
•
Supports automatic rate scaling starting at 11 Mbps and going down as low as 1 Mbps for
maximum range and optimal throughput depending on signal strength.
The wireless printer communicating over 802.11g radio:
•
Allows nominal data rates over the air of 54 Mbps as per 802.11g standard.
•
Supports automatic rate scaling starting at 54 Mbps and going down as low as 6 Mbps for
maximum range and optimal throughput depending on signal strength.
Security
The wireless printer supports Open System authentication.
The wireless printer supports the following security features:
•
Wired Equivalent Privacy (WEP)
•
Wi-Fi protected access (WPA/WPA2)
Encryption
The wireless printer supports the following encryption protocols:
•
RC4 (applicable to WEP)
•
TKIP (applicable to WPA)
•
CCMP (a form of AES encryption applicable to WPA2)
The ZXP Series 7 wireless printer supports the Personal mode of dynamic encryption key
deployment, Personal Shared Key (PSK).
Configuration
You can use a USB or wired Ethernet cable to configure the printer for a wireless network.
The wireless printer can be configured using the Operator Control Panel, the Printer Web Page
(see next page), or the Toolbox application.
172
Zebra ZXP Series 7 Card Printer User’s Manual
P1036101-002
C: WiFi Connectivity
Web Browser Installation
This section explains how to connect your ZXP Series 7 Printer to a wireless network via your
Web Browser. You can also use the OCP or the ZXP Toolbox; see Wireless Reference Manual
P1035089-003 for details.
Minimum requirements:
•
Wired Ethernet environment with a DHCP Server (used to set up wireless parameters).
•
Wireless Network environment to include:
•
•
P1036101-002
•
Wireless Router or Access Point.
•
Access point Passphrase or Password.
•
SSID
Computer with:
•
Wired Ethernet connection to the Network.
•
Ethernet cable(s).
ZXP Series 7 Printer with the wireless option installed.
Zebra ZXP Series 7 Card Printer User’s Manual
173
C: WiFi Connectivity
Installation
Step 1. Connect the printer to your wired network, and turn the power on.
Step 2. Use the INFO screens to get the Wired IP Address.
Step 3. Start your Web Browser.
Step 4. In the browser address bar, enter the IP address (from Step 2).
Step 5. The printer’s web page will open.
Step 6. Click the Wireless Parameters tab (arrow above).
174
Zebra ZXP Series 7 Card Printer User’s Manual
P1036101-002
C: WiFi Connectivity
Step 7. In the Windows Security dialog box: Type "admin" into the User name field.
Type “1234: into the Password field. Click the OK button.
Step 8. The Choose WiFi Connection page will be displayed.
Step 9. Click the Scan for Wireless Networks button (circled above).
P1036101-002
Zebra ZXP Series 7 Card Printer User’s Manual
175
C: WiFi Connectivity
Step 10. The expanded Choose WiFi Connection page will be displayed.
Step 11. Select the radio button of the desired network, in this case ZPNI (arrow above); and
click the Connect to Selected Wireless Network button (circled above).
Note that if the network you are looking for is not displayed, first click the Scan for
Wireless Networks button. If the desired network is still not displayed, click the
Update Scan for Wireless Networks button until the network appears.
176
Zebra ZXP Series 7 Card Printer User’s Manual
P1036101-002
C: WiFi Connectivity
Step 12. When the Load Access Point Attributes page appears, enter the network Passphrase;
and click the Connect button.
Step 13. When successfully connected to the wireless network, the Input Accepted page
will appear.
Step 14. Close the printer’s web page.
P1036101-002
Zebra ZXP Series 7 Card Printer User’s Manual
177
C: WiFi Connectivity
Printer Driver Installation
Step 1. Install the printer driver for the Wireless Ethernet connection to the printer; see
Installing the Ethernet Printer Driver on page 41 for details. Note: Enter the wireless
IP Address manually if it is not discovered automatically.
Step 2. Print a test card:
a. Select Start > Devices and Printers.
b. Right click the Zebra ZXP Card Printer listing, and select Printing Preferences >
Card Setup tab.
c. Click the Test Print button.
This completes the wireless printer installation process.
178
Zebra ZXP Series 7 Card Printer User’s Manual
P1036101-002
Appendix D
Magnetic Card Encoder
Introduction
This Appendix includes operation and maintenance requirements for Printers with the optional
magnetic card stripe encoder.
The magnetic encoder can be set for either high coercivity (HiCo) or low coercivity (LoCo).
Use the printer driver to change the encoder setting.
HiCo vs. LoCo:
P1036101-002
•
HiCo cards are used for the majority of applications; e.g., credit cards, ID cards, access
control cards, etc. HiCo magnetic stripes are usually black and are encoded with a strong
magnetic field for long and durable card life.
•
LoCo cards are used for short-term applications; e.g., season passes, hotel room keys, etc.
LoCo magnetic stripes are usually brown in color and are encoded with a low intensity
magnetic field.
Zebra ZXP Series 7 Card Printer User’s Manual
179
D: Magnetic Card Encoder
Driver Settings (Printing Preferences)
Initial Setup
Step 1. Select the Encoding tab.
Step 2. Make your selection(s) for Magnetic encoding:
•
Magnetic encoder verification: When selected, the protocol is (1) Write mag
data; (2) Verify mag data; (3) If this fails, verify again; (4) If the second verify
fails, rewrite and verify; (5) If this cycle fails, eject the card.
•
Coercivity: Selections are High or Low depending on the card type.
•
Magnetic encoding type: Selections are ISO, AAMVA, CUSTOM,
and BINARY.
Step 3. Click the Apply button, then click the OK button.
180
Zebra ZXP Series 7 Card Printer User’s Manual
P1036101-002
D: Magnetic Card Encoder
Stripe-Up Encoding
For printing and encoding with the mag stripe on the front of the card, use the Print front
image on back side option; and select Yes from the dropdown menu (circled below).
P1036101-002
Zebra ZXP Series 7 Card Printer User’s Manual
181
D: Magnetic Card Encoder
Card Loading Orientation
Note • ONLY USE cards that comply with ISO 7810 and 7811 standards for magnetic stripe
cards. The magnetic stripe must be flush to the surface of the card to work properly.
Never use cards which have taped-on magnetic stripes.
Place the cards in the Feeder Cartridge in the correct orientation as shown (with the magnetic
stripe to the left and to the rear). Ensure that the cards are seated properly the hopper.
For Cards with a Barcode, see Appendix F for details.
182
Zebra ZXP Series 7 Card Printer User’s Manual
P1036101-002
D: Magnetic Card Encoder
Functional Check
To check the operation of the mag encoder, you will need the ZXP Toolbox. Select Start >
Devices and Printers. Then right-click the Zebra ZXP Series 7 Card Printer listing, and select
Properties > Device Information > ZXP ToolBox.
Step 1. From the main Toolbox window, select Technology > Magnetic Encoding.
Step 2. Coercivity: Depending on the Card Type used, select either High or Low.
Step 3. For encoding: Click the checkboxes to select Track 1, Track 2, and/or Track 3; enter
the data to be written; if not already done, place a magnetic stripe card in the Feeder
Cartridge; and click the Encode button.
Step 4. When encoding is complete, the card will be ejected into the Output Hopper.
Step 5. Move the card from the Output Hopper to the Feeder Cartridge.
Step 6. For reading / validating: Click the checkboxes to select Track 1, Track 2,
and/or Track 3; click the Read button.
Step 7. When reading is complete, the card will be ejected into the Output Hopper.
Step 8. The data encoded will be read and displayed.
Step 9. Validate the data encoded in step 3.
Step 10. This completes the Mag Encoder Functional Check.
P1036101-002
Zebra ZXP Series 7 Card Printer User’s Manual
183
D: Magnetic Card Encoder
Magnetic Encoding Type
ISO (Default)
The encoder reads and writes standard ISO track data formats in standard ISO track locations.
The following shows the three standard ISO tracks.
Track 1 -- 210 BPI
Track 2 -- 75 BPI
Track 3 -- 210 BPI
Each track can be encoded and decoded with ASCII characters in the standard default ISO
data formats:
Track
Density
(bpi)
Bits per
character
Character
parity
Length
(characters)
LRC
parity
Start
sentinel
End
sentinel
Start sentinel
offset
1
210
7
Odd
76
Even
%
?
0.293" (7.4 mm)
2
75
5
Odd
37
Even
;
?
0.293" (7.4 mm)
3
210
5
Odd
104
Even
;
?
0.293" (7.4 mm)
The magnetic encoder can read or encode up to 3 tracks of digital information onto CR-80
cards incorporating a HiCo or LoCo magnetic stripe in the ISO 7811 format.
Encoding for the three tracks uses the ISO 7811 format.
•
Track 1 uses 210 BPI (bits per inch) encoding in the International Air Transport
Association (IATA) format of 79 alphanumeric characters, at 7 bits per character.
•
Track 2 uses 75 BPI encoding to store 40 numeric characters at 5 bits per character in
American Banking Association (ABA) format.
•
Track 3 uses 210 BPI encoding of 107 numeric characters at 5 bits per character in
THRIFT format.
The ISO data formats include a preamble (all zeros), a start character, data (7-bit or 5-bit as
specified by ISO), a stop character, and a longitudinal redundancy check (LRC) character. The
7-bit data format has 6 bits of encoded data and a parity bit. The 5-bit data format has 4 bits of
encoded data and a parity bit.
The ISO data formats include a data field separator (or delimiter) that allows parsing of the
encoded track data. An example of separate data fields would be the ABA data format
(Track 2) that includes a Primary Account Number (PAN) field and an account information
field (for expiration date, country code, etc.).
184
Zebra ZXP Series 7 Card Printer User’s Manual
P1036101-002
D: Magnetic Card Encoder
AAMVA
The data stored on magnetic stripes on American driver's licenses is specified by the American
Association of Motor Vehicle Administrators (AAMVA).
Alpha-numeric characters on Tracks 1 and 3, numerals only on Track 2.
Track
Density
(bits per
inch)
Bits per
character
Character
parity
Length
(characters)
LRC
parity
Start
sentinel
End
sentinel
Start sentinel
offset
inches (mm)
1
210
7
Odd
79
Even
%
?
0.293" (7.4)
2
75
5
Odd
37
Even
;
?
0.293" (7.4)
3
210
7
Odd
79
Even
%
?
0.293" (7.4)
CUSTOM
If a custom format is desired, the ISO standard format may be used as a starting point. The
standard format can then be modified by assigning different values to any or all of the density,
character, and sentinel attributes. (If any of these attributes is missing, its corresponding
value in the standard ISO format will be substituted.)
BINARY
The binary option allows the user to specify directly the value for each bit on the mag stripe:.
In this “direct binary” mode, it is the host’s responsibility to fully populate the magnetic stripe;
i.e., the hex data provided by the host must include the leading zeroes, start sentinel, data, end
sentinel, LRC, and trailing zeroes. Note that the magnetic stripe is encoded from the righthand end as viewed from the “stripe” side, with the stripe uppermost. The least significant bit
of the data is encoded first.
A sufficient number of leading zeroes should be prepended to offset the start sentinel by
approximately 0.3" (7.5 mm) from the right-hand end, as in the ISO format. Care should be
taken to ensure that the payload data does not exceed the capacity of the tracks at their
specified recording densities. (In the binary mode, out-of-range data is not recorded, and no
error condition will result.)
A CR-80 size card has a nominal capacity of 252 bits per track at 75 BPI, and 708 bits at
210 BPI. These capacities equate approximately to 31 hex bytes (248 binary bits) and 88 hex
bytes respectively.
P1036101-002
Zebra ZXP Series 7 Card Printer User’s Manual
185
D: Magnetic Card Encoder
Encoder Macro Commands
With ZXP Series 7Card Printers, we provide support for pass-through magnetic
encoding commands.
The application developer or user can use a preamble or Macro to indicate to the driver that the
data following the Preamble or Macro is to be mag encoded.
The user can have encoding and printing data on the same card, and the driver will filter out
the encoding data from the printing data. The user does not have to know job control syntax or
ZMotif commands to send mag encoding commands to the printer.
Supported Macro commands are:
186
1.
C01<Track1 Data>
C02<Track2 Data>
C03<Track3 Data>
2.
${1<Track1 data>}$
${2<Track2 data>}$
${3<Track3 data>}$
3.
~1=<Track1 data>
~2=<Track2 data>
~3=<Track3 data>
Zebra ZXP Series 7 Card Printer User’s Manual
P1036101-002
APPENDIX E
Smart Card Options
Introduction
This Appendix contains information on the additional operations of a Printer equipped with
one or more of the available Smart Card options.
Smart Cards can have a built-in microcomputer and/or memory to store fingerprints, voice
recognition patterns, medical records, and other such data. All other printer operations remain
the same as the standard models.
Encoding data onto Smart Cards and reading the data previously encoded on them is totally
under control of the application software; no operator action is required.
If you experience any problems with encoding or reading data, refer to the service manual or
other documentation for the application software.
P1036101-002
Zebra ZXP Series 7 Card Printer User’s Manual
187
E: Smart Card Options
Contact Smart Cards
Contact Smart Cards have a pad of contacts on the surface of the card that connect to the
circuitry embedded into the card.
The printer responds to commands that position the card at the contact location, where the
printer connects to the contacts on the Smart Card. Data to be encoded onto the Smart Card,
and data read from the Smart Card, can interface via a connector on the printer’s rear panel
(External Contact Station), or encoding/decoding can be performed by logic on the printer’s
Main PCBA (Contact Encoder).
All other printer operations remain the same as the standard models.
Card Loading Orientation for Contact Smart Cards
Place the cards in the Feeder Cartridge in the correct orientation as shown (with the goldplated Smart Card contacts at the top of the card and facing to the right). Ensure that the cards
are seated properly the hopper.
188
Zebra ZXP Series 7 Card Printer User’s Manual
P1036101-002
E: Smart Card Options
External Contact Station Interface
When a command to the printer interface sends a card to the External Contact Station, the
printer connects the External Contact Station to the female DB-9 connector on the rear of
the printer.
DB-9 Connector location for
External Contact Station
An attached external Smart Card Programmer can be used to program Smart Card chips. The
following table shows the Smart Card Contact Points.
DB-9 Pin Connections
P1036101-002
Pin
Smart Card Contact Points
Pin
Smart Card Contact Points
1
C1 (VCC)
6
C6 (Vpp)
2
C2 (Reset)
7
C7 (I/O)
3
C3 (Clock)
8
C8 (RFU)
4
C4 (RFU)
5
C5 (GND)
9
(GND when chip
is at station)
Zebra ZXP Series 7 Card Printer User’s Manual
189
E: Smart Card Options
Contactless Smart Cards
Rather than using a contact pad, Contactless Smart Cards use various radio technologies to
“connect” to the printer. The printer moves the card to an antenna location on the card path,
and the encoding or decoding occurs. All other printer operations remain the same.
Card Loading Orientation for Contactless Smart Cards
For Contactless Smart Cards, orientation is not a consideration.
Printing on Contactless Smart Cards
The card surface should be smooth and even to ensure good color printing quality.
There are no restrictions when designing images to be printed on Contactless Smart Cards.
190
Zebra ZXP Series 7 Card Printer User’s Manual
P1036101-002
E: Smart Card Options
Encoding over Ethernet
Overview
The ZXP Series 7 printer firmware, ZMotif SDK, and device drivers allow application
developers to use Zebra’s current USB based contact/contactless encoder module over the
Ethernet (wire or wireless).
Encoding over Ethernet functionality is enabled via the OCP; see Encoder Settings Menu
on page 61.
The host application interfaces communicate to the encoder as a local virtual USB device
(both from a device driver and connect/disconnect perspective).
This capability enables a single or multiple printers per Ethernet sub-net, and enables both
single-job printing and multiple-print job control per USB connection.
Encoding (both read and write) is supported for both contact and contactless smart card types:
P1036101-002
•
Contact smart cards include SLE5542 and SLE5528
•
Contactless smart cards include MIFARE® Ultralight, MIFARE® Classic 1K,
MIFARE® Classic 4K, MIFARE® DESFire® 4K, and UHF.
Zebra ZXP Series 7 Card Printer User’s Manual
191
E: Smart Card Options
SDK Support
The ZMotif SDK supports the following features:
•
Retrieve contact and contactless smart card module enumerated names.
•
Establish a connection to the encoder.
•
Disconnect from the encoder.
The SDK includes C# and VB.Net sample code for the following functions to be performed
over the network; i.e., encoding over Ethernet:
•
Contact encoding (write to the entire memory of the card, read back the data, and verify
the data was written correctly to the card).
•
Contactless encoding (write to the entire memory of the card, read back the data, and
verify the data was written correctly to the card).
•
Contact smart card encoding + single side print.
•
Contact smart card encoding + dual side print.
•
Contactless smart card encoding + single side print.
•
Contactless smart card encoding + dual side print.
The ZMotif SDK includes a technical specification highlighting the recommended system
architecture solutions for Encoding over Ethernet and the expected throughput performance
of these solutions to include single-job encoding and printing and multiple-job encoding
and printing.
Refer to ZMotif SDK Software Developers Reference Manual P1004475-002 or higher
for details.
192
Zebra ZXP Series 7 Card Printer User’s Manual
P1036101-002
Appendix F
Barcode Reader
Description
The Barcode Reader can identify a card with a unique Embedded Inventory Number (EIN) in
the form of a preprinted barcode located on the trailing edge of the back side of the card.
•
For barcode symbol 128 sets A and B (alphanumeric), the scanner can read a maximum
number of 12 characters.
•
For barcode symbol 128 set C (numeric), the scanner can read a maximum number of
24 characters.
The Barcode Reader functions with plain 30-mil cards or 30-mil magnetic stripe cards.
P1036101-002
Zebra ZXP Series 7 Card Printer User’s Manual
193
F: Barcode Reader
Barcode Placement
Important • For Printers with the Barcode Reader option installed, the barcode must be
placed on the backside of the card only, not the front side.
•
34 mm
6 mm
BARCODE PLACEMENT
AREA
BACKSIDE
For a Standard Card or Smart Card:
LEADING EDGE
PRINT DIRECTION
•
6 mm
For a Magnetic Stripe Card:
BARCODE PLACEMENT
AREA
BACKSIDE
LEADING EDGE
PRINT DIRECTION
34 mm
6 mm
The left and right sides of the barcode symbol include a quiet zone with no print to prevent
interference with the Barcode Reader. The quiet zone should be ten times the dimension of
the narrowest element in the bar code or 6.4 mm, whichever is greater.
194
Zebra ZXP Series 7 Card Printer User’s Manual
P1036101-002
F: Barcode Reader
Loading Cards
The pictures below show the proper orientation of cards with a barcode. This orientation is
valid with or without the magnetic stripe.
•
Feeder Cartridge orientation:
•
Manual Feed Slot orientation:
SDK Support
You will need the SDK in order to take advantage of Barcode Reader functionality; refer to
ZMotif SDK Software Developers Reference Manual P1004475-002 or higher for details.
P1036101-002
Zebra ZXP Series 7 Card Printer User’s Manual
195
196
Zebra ZXP Series 7 Card Printer User ’s Manual
P1036101-002