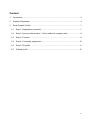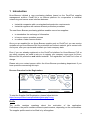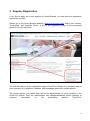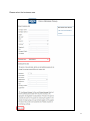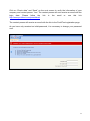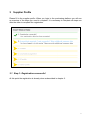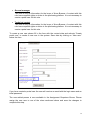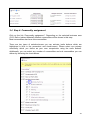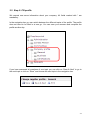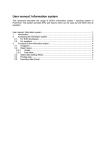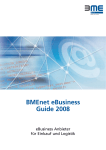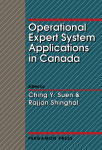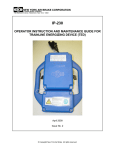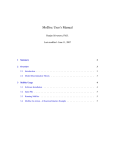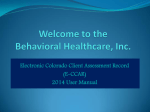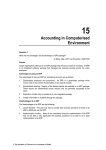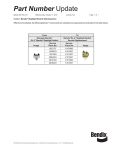Download Supplier Portal cFolders User Manual - Knorr
Transcript
Version: 2.1 Date: 17.12.2014 Last amended by: Christina Strobel Knorr – Bremse Group Purchasing platform Registration for suppliers Manual for new suppliers Content 1 Introduction ................................................................................................................. 3 2 Supplier Registration .................................................................................................. 4 3 Small Supplier Profile ................................................................................................. 7 3.1 Step 1: Registration successful ............................................................................. 7 3.2 Step 2: Account data received… Enter additional company data ......................... 8 3.3 Step 3: Contacts ................................................................................................... 8 3.4 Step 4: Commodity assignment .......................................................................... 10 3.5 Step 5: Fill profile ................................................................................................ 11 3.6 Publish profile ..................................................................................................... 12 2 1 Introduction Knorr-Bremse initiated a new purchasing platform based on the Pool4Tool supplier management solution. Pool4Tool is an internet platform for co-operation in industrial outsourcing and serves as an interface between: Industrial companies with non-standardized production requirements Industrial suppliers with various different production processes The new Knorr-Bremse purchasing platform enables us and our suppliers: to standardize the exchange of information to have a secure quotation process to realize a faster communication Once you are enabled for our Knorr-Bremse supplier pool on Pool4Tool, you can receive quotations from Knorr-Bremse Rail for production and indirect material, get in contact with our buyers, offer your quotes and maintain you basic company data. Even if you are already registered on the Pool4Tool platform for Knorr-Bremse CVS or any other company we need to ask you to register your company once more for KnorrBremse Rail for production and indirect material. The registration on Pool4Tool is free of charge. Please ask your contact person within the Knorr-Bremse purchasing department if you have questions concerning this topic. Process Overview for the Registration: To start the Supplier Self Registration, please follow this link: https://www.pool4tool.com/portal/kb/register.php?l=eng Profile The profile contains questions about the motivation of the application. Furthermore, the profile contains different questionnaires, depending on the commodities. The supplier profile needs to be filled in by all suppliers. 3 2 Supplier Registration If you like to apply as a new supplier for Knorr-Bremse, you can start the registration process by yourself. Please go to our Knorr-Bremse website (www.knorr-bremse.com) select your country, “Purchasing” and “Supplier Portal”. A link to the registration page of our purchasing platform is on the right side. The link will lead you to the registration page of Pool4Tool. Please fill in the basic data of your company (e.g. telephone, address, and homepage) and add a contact person. The contact person you define here will be the administrator for your company in the Pool4Tool system. Only the administrator can change/add/delete further persons or business information on the purchasing platform Pool4Tool. 4 Please select the business area. 5 Click on “Check data” and “Send” on the next screen to verify the information of your company and contact person. You / The contact person will now receive an email with the login data. Please follow the link in the email or use this link http://www.pool4tool.com/portal/kbrail/ The contact person will receive an email with the link to the Pool4Tool registration page. As you have only received an initial-password, it is necessary to change your password now. 6 3 Supplier Profile Please fill in the supplier profile. When you login to the purchasing platform you will see an overview of the steps you need to complete. It is necessary to complete all steps one after the other to complete the registration. 3.1 Step 1: Registration successful At this point the registration is already done as described in chapter 2. 7 3.2 Step 2: Account data received… Enter additional company data The data from your registration are displayed. Please recheck the information and click on “Save” to complete the step. 3.3 Step 3: Contacts The contact person or administrator of your company is currently assigned to all roles within the purchasing platform. Please note: The following steps are only necessary if you want to add additional users from your company on the purchasing platform. If you add persons they can be assigned to different areas. Supplier profile The assigned contact person is responsible for the data in the supplier profile (e.g. contact persons, sales figures, certificates etc.). We will ask the assigned person to update the profile regularly. Sales / Quotations The assigned contact person receives requests for quotations and will be asked to submit offers. 8 General manager This role is only an information for the buyer of Knorr-Bremse. A contact with this role has no special rights or duties in the purchasing platform. It is not necessary to create a portal user for this role. Technical contact This role is only an information for the buyer of Knorr-Bremse. A contact with this role has no special rights or duties in the purchasing platform. It is not necessary to create a portal user for this role. To create a new user please fill in the form with the contact data and activate “Create portal user” to create a new user in the system. Save data by clicking on “New user” below the form. If you have created a portal user the user will receive an email with the login name and an initial password. The new added person is now available in the Assignment Dropdown Boxes. Please assign the new user to one of the roles mentioned above and save the changes to complete this step. 9 3.4 Step 4: Commodity assignment Click on the link “Commodity assignment”. Depending on the selected business area (CVS, Rail or Indirect Material) different commodities will be shown in this step. Most commodities also have sub-commodities. There are two types of selection-boxes you can activate (radio buttons which are highlighted in blue in the screenshot and check-boxes). Please select one primary commodity which you define as your core competence using the radio buttons. Additionally, you can select any number of commodities and sub commodities you can deliver by activating the check boxes. 10 3.5 Step 5: Fill profile We request now some information about your company. All fields marked with * are mandatory. In the navigation bar you can switch between the different topics of the profile. The profile does not need to be filled in at one go. You can save your answers and complete the profile another day. If you have answered all questions of one topic you can click on “Save & Next” to go to the next topic or click on “Save” and choose the next topic in the navigation bar. 11 3.6 Publish profile If you are finished with the profile please click on “Publish”. The commodity manager of the chosen primary commodity will be informed about your profile and will decide about the next steps in the process. The button „Publish“ will be shown on the last page of the questionnaire. The button is only available if all mandatory fields are filled. If the button is not available at the end of the questionnaire, please recheck you answers. 12