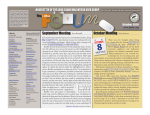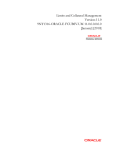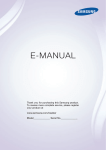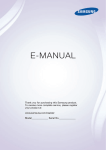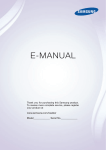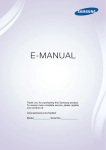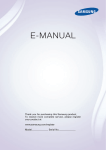Download Home Inventory User`s Guide
Transcript
Home Inventory User’s Guide Version 3.4 Table of Contents Copyright and Contact Information 11! Copyright Notice 11! Document Accuracy 11! Technical Support 11! General Contact Information 11! About Home Inventory 12! What is Home Inventory? 12! Mobile Helper Apps 12! System Requirements 13! Inventorying Your Home 14! Suggested Method for Performing a Home Inventory 14! Making Sure You Have Adequate Coverage 15! Keeping Your Inventory Up-to-Date 16! Home Inventory Basics 17! Inventory Windows 17! What Happens When Home Inventory Starts 17! Creating a New Inventory 19! Working with Items 20! Introducing the Item View 20! Items 21! Navigating the Item List 22! Selecting Multiple Items 23! Adding an Item 24! Home Inventory User Guide 2 Removing an Item 26! Editing Item Information 27! Adding an Item By Entering a Barcode 28! Item Warranties 29! Adding a Warranty to an Item 29! Removing a Warranty 30! Editing a Warranty 31! Item Notes 31! Adding a Note 31! Removing a Note 32! Editing a Note 32! Photos and Receipts 33! Item Photos 33! The Photo View 34! Adding Photos 34! Adding a Photo from a File 35! Adding a Photo Using Your Mac’s Camera 36! Add a Photo Using a Scanner 37! Adding a Photo Using Drag and Drop 38! The Make Main Button 38! Removing Photos 38! Editing Photos 38! Saving Photos 39! Item Receipts and the Receipt View 39! Receipt Types Home Inventory User Guide 40! 3 Adding a Receipt to an Item 40! Text Receipts 41! Scanning PDF Receipts 42! Removing Receipts 42! Editing Receipts 42! Saving Receipts 43! File Attachments Item Files 44! 44! Attaching a File 45! Removing a File 46! Editing a File Description 46! Opening an Attached File 47! Saving an Attached File 47! Categories, Collections, Locations, and Tags 48! Navigation Options 48! Categories 48! Viewing a Category’s Information 49! Adding a New Category 49! Removing a Category 50! Editing Basic Category Information 50! Moving Items from One Category to Another 50! Changing the Field Layout for a Category 51! Collections 51! Collection Value Calculation Methods 52! Viewing Collection Information 52! Home Inventory User Guide 4 Adding a Collection 53! Removing a Collection 54! Editing Basic Collection Information 54! Collection Photos 55! Collection Notes 55! Moving Items from One Collection to Another 55! Keeping Collected Items Separate 55! Locations 56! Viewing Location Information 56! Adding a Location 57! Removing a Location 57! Location Photos 58! Location Notes 58! Moving Items from One Location to Another 58! Tags 58! Adding a Tag 59! Removing a Tag 59! Changing the Name of a Tag 59! Conditions Modifying Conditions 60! 60! Adding a New Condition 60! Deleting a Condition 60! Changing the Name of a Condition 60! Currency Support Setting the Currency Used for an Inventory File Home Inventory User Guide 61! 61! 5 Currency Conversion 62! Enabling Support for Currency Conversion 62! Converting from One Currency to Another 62! Field Layouts and Custom Fields About Field Layouts 64! 64! Changing the Default Field Layout 64! Adding Additional Fields to the Layout 65! Removing a Field from the Layout 66! Changing the Position of a Field in the Layout 66! About Custom Fields 66! Adding a Custom Field 66! Removing and Changing the Name of a Custom Field 68! Using the Image Editor 69! Editing a Photo or Receipt 69! Zooming In and Out 69! Rotating 70! Cropping the Image 70! Adjusting the Brightness, Contrast, and Color Saturation 71! Setting the Label 72! Saving Your Changes 72! The Home View 73! About the Home View 73! Configuring the Home View 73! Adding a Home Photo 74! Home Stats 74! Home Inventory User Guide 6 Home Maintenance Tasks 75! Assessment History 75! Calendar and Reminder Times for Maintenance Tasks 76! Charts 77! Configuring Chart Information The Album View 77! 79! About the Album View 79! Show Modes and Filters 80! Switching Between Photos and Receipts 80! Filtering the Photos and Receipts Shown 81! Adjusting the Size of the Images in the Album View 81! Selecting Images in the Album View 81! Adding Photos 83! Adding Receipts 83! Removing Photos and Receipts 84! Editing Photos and Receipts 84! Attaching and Detaching Photos and Receipts 84! Saving Photos and Receipts 85! Managing Your Insurance Policies 88! About the Policy View 88! Policies 89! Adding a New Policy 89! Editing a Policy 90! Removing a Policy 90! Coverage Home Inventory User Guide 90! 7 Adding a Coverage Entry to a Policy 90! Coverage Sub-categories 93! Coverage Warnings 93! Editing Coverage 94! Removing Coverage 94! Policy Notes 94! Adding a Note 94! Removing a Note 94! Editing a Note 95! Policy Files Reports 95! 96! About the Reports View 96! Report Types 96! Running Reports 98! Adjusting the Size of a Report in the Report View Area 98! Printing a Report 98! Saving a Report 98! Adjusting the Page Setup for a Report 99! Creating Your Own Custom Reports 99! Creating a Custom Detailed Item Report 100! Creating a Custom Item List Report 102! Creating a Summary Report 104! Creating a Custom Coverage Analysis Report 105! Creating a Custom Moving List 105! Creating a Custom Photo Contact Sheet 106! Setting up the Cover Page on a Custom Report 106! Home Inventory User Guide 8 Running and Saving Your Custom Report 107! Editing a Custom Report 108! Removing a Custom Report 108! Maps Support 109! Looking up a Location 109! The Lookup Process 109! Location Lookup Permissions 110! Advanced Drag and Drop 111! Copying Photos and Receipts Among Items 111! Copying File Attachments, Notes, & Warranty Information 111! Attaching Photos and Receipts in the Album View 111! Moving Items from one Inventory File to Another 111! Password Protection 113! Adding Password Protection to an Inventory File 113! Opening a Password Protected Inventory File 114! Changing the Password for an Inventory File 114! Removing the Password Protection for an Inventory File 115! Password Protection Considerations 116! Backing Up Your Inventory Configuring Your Backup Options 117! 117! Configuring Tiered, Local Backups 117! Backing Up to Dropbox 118! Enabling Automatic Backups 118! Restoring Backups Restoring a Backup from Dropbox Home Inventory User Guide 118! 118! 9 Home Inventory Mobile Backup 119! Importing and Exporting Items 120! CSV Files 120! Exporting Items from Home Inventory 120! Importing Items into Home Inventory 121! Image Storage in Home Inventory 123! Changing the Image Storage Settings 123! Adjusting the Image Scaling 124! Adjusting the Image Compression 124! Barcode Lookup Preferences 125! Appendix A: Keyboard Shortcuts 126! Home Inventory User Guide 10 Copyright and Contact Information Copyright Notice Copyright 2009 - 2015 Binary Formations, LLC. All rights reserved. This manual may not be copied in whole or in part without express written permission from Binary Formations, LLC. Your rights to the Home Inventory software are governed by the license agreement accompanying the software. Document Accuracy Binary Formations, LLC makes a good-faith effort to ensure this manual is accurate and up-todate. Some mistakes may make their way in, however. Please send any corrections or suggestions for improving this manual to [email protected]. Technical Support If you are experiencing any problems using Home Inventory, please visit the support section of the binaryformations.com website. You may also contact Binary Formations Product Support directly by sending an email to [email protected]. General Contact Information If you wish to contact Binary Formations for any reason other than those stated above, please send an email to [email protected]. Home Inventory User Guide 11 About Home Inventory What is Home Inventory? Home Inventory can best be summed up with the answer to this question: If you were sitting in your insurance adjuster’s office about to file a claim for the property you lost due to some calamity, would you be able to come up with a complete list of the property you lost, show proof that you actually owned it, and be able to come up with an accurate monetary value for all of it? You purchased insurance to help you replace your valuables should they be damaged or stolen, but insurance alone is not enough. In the event you do have to make a claim, having a complete and up-to-date inventory of the items in your home will let you be able to determine exactly what items were lost or damaged, present proof of ownership of those items, and determine what they are all worth. Home Inventory makes it easy and fun to build and maintain a complete inventory of the items in your home. With Home Inventory, you can store all kinds of information about your items as well attach photos and receipts of purchase, which can be offered as proof of possession. You can print a detailed report of all of your items to keep in a safe place should you ever need the information to make a claim. Home Inventory is more than just an easy to use inventory management system. Its dated notes feature can be used to keep track of everything from item repair histories to room renovations. You can enter the coverage information from your insurance policies and use Home Inventory’s coverage analysis report to determine if you are under-covered or over-covered in any areas. You can also store warranty information so that it will be easily accessible when something stops working, and attach files to items, which is a great way to keep product manuals and other information close at hand should you need them. Mobile Helper Apps Home Inventory is a full-featured household inventory application and provides everything you need to complete and maintain an inventory of your home. Home Inventory becomes even more powerful with the addition of our two mobile helper apps for the iPhone, iPad, and iPod Touch: Home Inventory Remote Entry – Add items to your inventory without having to be in front of your Mac. Home Inventory Mobile Backup – Backup your inventory for safekeeping. You can find out more about these mobile apps on our website at machomeinventory.com. Home Inventory User Guide 12 System Requirements Home Inventory will run on any Intel-based Mac running OS X 10.7.4 (Lion) or later. It is recommended that you have at least 4.0 GB of RAM on your system. The amount of hard drive space required depends on the amount of information you store in your inventory. Home Inventory User Guide 13 Inventorying Your Home Completing an initial inventory of your home can be a time consuming process. There are a variety of different approaches you can take. The first section of this chapter is dedicated to one such approach. Before beginning the process, it is recommended that you finish reading this manual so you are familiar with all the features in Home Inventory and how they can be used to build and maintain your inventory. Suggested Method for Performing a Home Inventory The method outlined below is a suggestion of a process to complete an initial inventory of your home. Home Inventory does not require that you adhere to any specific methodology when building your inventory, though it is recommended that you use an orderly approach to insure all of your items are thoroughly documented. • Carefully read through your insurance policy and any related material from your insurance provider so that you are aware of the extent of your coverage and the information you will be asked to provide in the event you need to file a claim. You may also want to contact your insurance agent to find out if he or she has any additional suggestions. Depending on your policy, it may not be necessary to document certain types of items individually, such as clothing, but instead just keep an estimate of the quantity of these types of items (e.g. 12 dresses, 7 pairs of pants, etc). Be sure to consult the issuer of your policy if you have any questions or doubts about the information you would need to file a claim. • You can build your inventory entirely with your Mac or with the help of Home Inventory Remote Entry. Home Inventory Remote Entry is an iOS helper app that allows you to add new categories, collections, locations, photos, and items to your inventory from your mobile device so you can build a quick outline of your inventory and fill in the details later. You can find out more about Remote Entry on our website at machomeinventory.com. • Make a list of the locations in your home where you have personal property. Usually a location will equate to a room in your home, but it is important not to forget those locations that aren’t necessarily rooms, such as the attic, closets, the garage, and the deck. Don’t worry about adding any items yet. Instead, concentrate on building a list of locations. You can find out more about entering locations in Home Inventory in the Categories, Collections, Locations, and Tags chapter. • If you have a large group of common items, such as DVDs, fine china, or baseball cards, consider creating a collection to place these items in. You can find out more about creating collections in Home Inventory in the Categories, Collections, Locations, and Tags chapter. Home Inventory User Guide 14 • Complete your inventory one location or collection at a time before moving on to the next, especially if you are just starting out on building a home inventory. Proceeding in an orderly manner will help ensure everything is documented properly. • When you begin to work on a location or collection, take some photos of the location or the collection as a whole and add them to the location/collection in Home Inventory. These photos show your items in their places in your home and help to establish proof of possession. You may want to make relevant notes about the location/collection, such as any renovations you may have made to a room or the color of paint used on the walls. You can find out more about adding photos and notes to a location or collection in the Categories, Collections, Locations, and Tags chapter. • Enter the name and quantity of the items in the location or collection you are working on. You don’t need to worry about filling in any additional information right now. The important thing is to have a complete list of all items. You can find out more information on adding items in Home Inventory in the Working with Items chapter. • Print an Item List report for the specific location or collection you are working on. Using this report as a reference, gather all the receipts and other pertinent information about these items. You can find out more about creating and printing reports in the Reports chapter. • Take photos of the items in the location or collection you are working on. You may also want to take photos of serial number, model number, and other identifying characteristics of your items, where applicable. These photos help establish your proof of ownership should you need to make a claim. While professionally photographed product shots found on manufacturers’ websites and online retailers, such as Amazon, look good, they do not establish proof of ownership. You can find out more about adding photos to an item in the Photos and Receipts chapter. • Fill out the details from the information you have gathered for each of the items in the location or collection. You can take advantage of the Home Inventory built-in scanning feature to scan printed receipts (and photos, if you don’t have a digital camera). If you prefer to import all your photos and/or receipts at one time and then attach them to your items, you can do so using the Album View. Take a look at the Working with Items chapter for more information on the entering item information and the Album View chapter for more information on using the Album View. • Fill out the item information for the next location or collection in your list and keep repeating the process until you have finished documenting all items in all locations and collections. Making Sure You Have Adequate Coverage Having a complete home inventory is necessary to assess the adequacy of your coverage. Using the Home Inventory Policy View, you can enter all the coverage details of your homeowners or renters insurance policy. Home Inventory will let you know the value of the items covered by a Home Inventory User Guide 15 given coverage entry and if you exceed the coverage limits defined by your policy. For a more detailed analysis you can run a Coverage Analysis report to determine if any adjustments are needed in the coverage provided by your policy. If you do not have an insurance policy that covers the property in your home, you can print an Item List report, organized by category, to take to an insurance agent who can use the information to put together a policy that suits your needs. Home Inventory can also store information about other types of insurances policies such as automobile insurance, life insurance, and more. Refer to the chapter on Managing Your Insurance Policies for more information on entering policy information into Home Inventory and the Reports chapter for more information on generating Item List and Coverage Analysis reports. Keeping Your Inventory Up-to-Date It is important to add new items to your inventory as you acquire them and remove those that you have discarded so your inventory is always up-to-date. You should also run a Coverage Analysis report at least once a year to make sure your policy still adequately covers your belongings. Home Inventory User Guide 16 Home Inventory Basics Home Inventory is a tool for managing creating and maintaining an inventory of the items in your home. An inventory consists of the items, categories, collections, locations, policies, and related information (such as photos, receipts, warranties, notes, attached files, coverage entries, etc.) that together describe your personal property and the insurance policies that cover it. Home Inventory stores all the information for an inventory in a file on your computer called an inventory file. Inventory Windows An inventory is displayed in an Inventory Window: Home Inventory can manage multiple inventories and you can have more than one inventory open at one time. Each open inventory will have its own inventory window. If you have belongings at more than one physical location (such as a storage facility or a vacation home), it is recommended that you use a separate inventory file for each location. What Happens When Home Inventory Starts The first time you start Home Inventory, you will be presented with the Inventory File Manager Window: Home Inventory User Guide 17 To create a new inventory file in which to store your data, click New Inventory File. You will be asked for a name for your inventory file and a location to save it on your hard drive. Once you have done this, you will be presented with an inventory window: This new inventory contains a few pre-created locations (rooms) and categories to get you started. You can edit, add to, and remove these if you choose (See the Categories, Collections, Locations, and Tags chapter for more information). Once you have saved an inventory file, Home Inventory will automatically open the last inventory file you worked with the next time it is run. Home Inventory User Guide 18 Creating a New Inventory You can create a new, empty inventory by selecting New from the File menu. An inventory file will be created for this inventory when you first save it (with a name and location of your choosing). Home Inventory User Guide 19 Working with Items Introducing the Item View The Home Inventory Item View is where you go to add, edit, and view item information. You can add, edit and remove items, organize your items by location, category, or collection, and create and manage locations, categories, and collections. When Home Inventory opens an existing inventory file or creates a new, empty inventory, the Inventory Window is displayed showing the Item View: Navigation Popup Navigation List Item List Item Information Area The Item View is divided into four key areas: Item List: The content of the Item List is dependent upon what is selected in the Navigation Popup and in the Navigation List. If Categories is selected in the Navigation Popup, the items belonging to the category selected in the Navigation List are displayed in the Item List. If Collections is selected in the Navigation Popup, the Item List displays the items for the selected collection in the Navigation List. If Locations is selected in the Navigation Popup, the items in the location selected in the Navigation List are displayed in the Item List. If Tags is selected in Home Inventory User Guide 20 the Navigation Popup, the Item List displays the item for the selected tag in the Item List. If All Items is selected in the Navigation Popup, the Item List is hidden and all the items in your inventory are displayed in the Navigation List, effectively making it the Item List. Item Information Area: This is where you see the detailed information about the item(s) selected in the Item List. Navigation List: The contents of this list depend on what is selected in the Navigation Popup. If Locations is selected, the Navigation List displays all the locations you have defined in your inventory. If Categories is selected, the Navigation List displays all the categories defined in your inventory. If Collections is selected, the Navigation List displays all the collections you have defined in your inventory. If All Items is selected, the Navigation List displays all the items you have in your inventory. In the case of All Items, the Item List is not shown as the items are shown in the Navigation List and you can select the item(s) you wish to view in the Item Information Area from that list. Navigation Popup: You can click on the Navigation Popup to choose the type of information shown in the Navigation List (locations, categories, collections, or all items in your inventory). Items Home Inventory was built to track and manage your personal property and that property is made up of items. An item is a unique object, such as a ring or a television. Home Inventory can keep track of a variety of characteristics about each of your items, including: • Name/title/short description • Make/manufacturer • Model number • Serial number • Category (electronics, jewelry, etc.) • Location/room an item is in • General condition (excellent, good, poor, etc.) • Collection the item belongs to (books, DVDs, etc.) • Where or from whom an item was purchased or acquired • Purchase date • Purchase price Home Inventory User Guide 21 • Current/replacement value • Quantity of the same item in your inventory • User assigned tags • ISBN or EAN number • Photos of your items • Receipts of purchase • Notes on your items • Warranty information • File attachments that can be used to store owner’s manuals, etc. Home Inventory also lets you add up to ten custom fields to keep track of additional characteristics for items in your inventory. Navigating the Item List There are five different ways to navigate your way through the items in your inventory. The latter four involve filtering the items you see in the Item List by the category, collection, location, or tag. To do this, click on the Navigation Popup and select Categories, Collections, Locations, or Tags: Click here to bring up the Navigation Popup. Depending on what you select, the categories, collections, locations, or tags in your inventory will be shown in the Navigation List. When you select a category, collection, location, or tags from the Navigation List, the items belonging to that selection will be shown in the Item List (for example, if you have Locations selected in the Navigation Popup and then select Kitchen from the Navigation List, all the items you have in the kitchen will appear in the Item List). To view the detailed information about an item, click that item in the Item List to select it and the item detail will be shown in the Item Information Area. Home Inventory User Guide 22 When you are browsing items by category, collection, location, or tag and add a new item to your inventory, the information for that item will automatically be populated with the category, collection, location, or tag selected in the Navigation List. If you would rather see all of your items in a single list click on the Navigation Popup and select All Items. When you do this, the Item List will disappear and all the items in your inventory will appear in the Navigation List: To view the detailed information for an item, click on the item in the Navigation List. detailed information for the item will be shown in the Item Information Area. The Selecting Multiple Items Regardless of the navigation you are using, you can view information about multiple items simultaneously. To select consecutive items in a list click on the first item in the list you are interested in. Then, while holding down the shift key on your keyboard, click the last item. Home Inventory will automatically select the first item you clicked on, the last item you clicked on, and every item in between. If you wish to select multiple items that are not grouped together in the list, you can hold down the Command (⌘) key while clicking an item. That item will be selected without deselecting any previously selected item(s). When multiple items are selected, the Item Information Area only shows the characteristics that are common to the selected items. Any characteristic that is changed, added, or removed will be applied to all the items selected. For example, if you have multiple items selected and change the location to Bedroom, all the selected items will be moved to the Bedroom location. Likewise, if you add a photo or receipt when you have multiple items selected, that photo or receipt is attached to all the selected items. If you click the - button beneath the list of items to remove an item, all the selected items will be removed from your inventory. Home Inventory User Guide 23 Multiple selection is an easy way to make bulk changes to items or remove multiple items from your inventory at one time. Adding an Item To add a new item to your inventory, click the + button underneath the Item List (or Navigation List if you are navigating by All Items): Click this button to add a new item. You will then be prompted to enter information about your item in the Item Information Entry Panel: Home Inventory User Guide 24 Fill in the relevant fields – you do not have to enter information for every field; only the Name field is required – and click the Add button to add the item to your inventory. The fields shown here represent the default field layout. You can change the fields and the order in which they are shown, or add your own custom fields (see the Field Layouts & Custom Fields chapter for more information). The following table describes the purpose of each of the fields supplied by Home Inventory: Field Name Purpose Category The class or type of item, such as electronics or jewelry. Collection The collection the item belongs to. Condition The general condition of the item (excellent, good, poor, etc). Date The date the item was purchased or acquired. ISBN/EAN Number The ISBN or EAN number for the item. ISBN and EAN numbers are typically associated with published media, such as books and music CDs. This field is not displayed in the layout by default. Location The location of the item in your home. This is typically a room, such as the kitchen, or some other area in or around your home, such as the front porch or garage. Make The name of the company that produced the item. Model The model number of the item. Name The name of the item. This is typically a short description of your item, such a 42” LC Television or MacBook Pro Laptop. In the case of a book, movie, or CD the title is often used as the name. Price The purchase price of the item. Purchased From Where you purchased or acquired the item. Quantity The number of these items that are in your inventory. Serial Number The serial number of the item. Tags A series of words or phrases that are typically used to further describe the item or its purpose, though they can be used however you like. When entering multiple tags, separate each tag with a comma (,). Home Inventory User Guide 25 Value The value of the item. This is used by the policy and reporting features in Home Inventory in calculating coverage assessments and totaling the value of your items. If no value is specified, the item’s price is used in its place. For most policies, the value would be the replacement cost of the item. Removing an Item There are two ways to remove an item from your inventory. 1. Select the item in the Item List and then click the - button: Click this button to remove the selected item. 2. Or, select the item in the Item List and then click anywhere on the item’s information in Item Information Area to select it (it will be highlighted in blue when selected) and the edit options slide out on the left side of the selected area: Home Inventory User Guide 26 Edit Options Click the Remove button in the Edit Options to remove the item: You will be prompted to confirm the removal before the item is permanently removed from your inventory. Editing Item Information There are three methods to choose from when you want to edit the basic information for an item: 1. Double-click the name of the item in the Item List. 2. Double-click the item’s information in the Item Information Area. 3. Click on the item’s information in the Item Information Area (it will turn blue when selected) and then click the Edit button in Edit Options: You will then be presented with the Item Information Entry Panel. Update the relevant fields and then click the Update button to save the changes. Home Inventory User Guide 27 Adding an Item By Entering a Barcode An alternative way to add an item to your inventory is to enter the barcode found on the item or its packaging and have Home Inventory lookup the item’s information online. Home Inventory lets you enter the barcode number using your keyboard or using a barcode scanner that mimics keyboard input. If you are using a barcode scanner, you will want to make sure you set it up so that a New Line character is sent at the end of each scan. You will need to consult the documentation for your barcode scanner on how to do this. To enter a barcode, select Manually Enter Item Barcode... from the Inventory menu: This will bring up the Barcode Entry Window: Enter the barcode number in the Barcode field and press the Return key or click the Lookup button to lookup the item information online and add it to your inventory. You can change the online source used to lookup barcode information by clicking on the Lookup In popup. By default, items added through the Barcode Entry Window are added to the category, collection, and location currently selected in the Inventory Window’s navigation lists. You can change the category, collection, and location the item will be assigned to by selecting the appropriate popup in the Barcode Entry Window. Home Inventory User Guide 28 NOTE: Home Inventory relies on third party services to lookup item information from a barcode scan. Binary Formations LLC cannot guarantee the accuracy of this information or the availability of any or all of these services for use by Home Inventory. Currently this feature is supported only for items with barcodes that originate in the United States, United Kingdom, France, Germany, Canada, or Japan. Item Warranties Warranty information for an item is shown beneath the item information in the Item Information Area: Warranty Information Home Inventory can store multiple warranties for each item, which lets you enter the manufacturer’s warranty, and any extended or supplementary warranties. Adding a Warranty to an Item To add a warranty entry for the selected item, click the Add Warranty button in the Bottom Button Bar directly below the Item Information Area: This will bring up the Warranty Panel: Home Inventory User Guide 29 Enter the name of the company or organization that issued the warranty in the Issuer Box. You can select the type of warranty from the Type Popup (available options are manufacturer’s warranty, extended warranty, and other). Enter the term (duration) of the warranty using the Term Box and Term Period Popup. For example, to enter a warranty term of five years, you would type 5 in the Term Box and select Year(s) from the Term Period Popup. For lifetime warranties you do not need to enter anything into the Term Box, just select the Lifetime option from the Term Period Popup. The Contact Info Box is used to enter any contact information you wish to record in order to get in touch with the warranty issuer should the need to file a warranty claim arise. The Notes Box is used to enter any additional information you wish to record regarding the warranty. Once you have finished filling in the necessary information, click the Add button to add the warranty to your item. Removing a Warranty You can remove a warranty from an item by first clicking on the warranty in the Warranty Information section of the Item Information Area to select it (the warranty will have a blue background when it is selected). The Edit Options will slide out to the left. Next, either press the delete key on your keyboard or click the Remove button in the Edit Options: You will be prompted to confirm the warranty’s removal before it is permanently removed from your inventory. Home Inventory User Guide 30 Editing a Warranty You can edit a warranty by double-clicking on the warranty in the Warranty Information section of the Item Information Area or clicking on it once to select it (the warranty’s background will turn blue when it is selected) and then clicking the Edit button on the Edit Options: This will bring up the Warranty Panel with the information for the selected warranty. Make whatever changes you need and then click the Update button to save these changes. Item Notes It is often useful to keep notes about an item. Maybe you have a computer that you upgrade periodically, adding new RAM, putting in a bigger hard drive, etc., or you had an item repaired and want to keep track of its repair history. Home Inventory allows you to add an unlimited number of notes to your items. Each note can have an optional date. The notes for an item are shown beneath the item information (and warranty information, if there is any) in the Item Information Area: Item Notes Adding a Note To add a new note to an item, click the Add Note button in the Bottom Button Bar: Home Inventory User Guide 31 This will bring up the Note Panel: To mark the note with a date, enter the date in the Date Box (date is optional). Type your note in the Note Box. When finished, click the Add button to add the note to your item. Removing a Note Remove a note from an item by first clicking on the note in the Item Notes section of the Item Information Area to select it (the background of the note will turn blue when it is selected and the Edit Options will slide out from the left). Next, either press the delete key or click the Remove button in the Edit Options: You will be prompted to confirm the note’s removal before it is permanently removed from your inventory. Editing a Note Edit a note by double-clicking on the note in the Item Notes section of the Item Information Area or clicking on it once to select it (the background of the note will turn blue when it is selected) and then clicking the Edit button on the Edit Options: This will bring up the Note Panel with the information for the selected note. Make the changes you need and then click the Update button to save these changes. Home Inventory User Guide 32 Photos and Receipts Item Photos Photos of your items in your home provide a way to show your belongings were in your possession. Home Inventory has no hard limit on the number of photos you can have for each item, though all you really need is a single, clear and distinct photo of each item. Photos of any identifying markings, such as the serial number and model number or any unique features, can also be helpful to the police in the case of theft. Since proof of ownership and condition are the main purposes of including photos in your inventory, it is best to include photos of the actual item in your home rather than promotional shots found online. Although these professionally taken photos look great, they do nothing to show the item was in your possession. The main photo for an item is the photo shown to the right of the item’s information: Main Photo You can add a photo to an item by dragging and dropping the image or image file into the photo area. This not only adds the photo to the item, but makes it the main photo (in the case of multiple item photos). Home Inventory User Guide 33 The Photo View You can view and manage all of the photos associated with an item in the Photo View. To show the Photo View, click the Photos button at the top of the Item Information Area: Photos Button Selected Photo Photo Navigation Area The Selected Photo (the photo that an operation such as make main, edit, remove, or save might be applied to) takes up most of the view. If the Selected Photo has a label, it will appear directly beneath it. If the item has more than one photo, the Photo Navigation Area is shown. This gives you thumbnails of all the photos associated with the item. Clicking on a photo in the Photo Navigation Area makes it the Selected Photo. Adding Photos Home Inventory provides several ways to add photos to an item in the Photo View: • From image files on your computer • Taking a picture with your onboard iSight or other video camera Home Inventory User Guide 34 • Scanning the photo using a scanner • Using drag and drop These methods will be discussed in detail over the next few sections. Adding a Photo from a File One method of adding a photo to an item is by importing the photo from an image file. To do this, click the Add Photo button on the Bottom Button Bar and select the Add photo from file option from the popup menu: This will bring up a file browser that lets you browse your Mac’s hard drive and select the image file(s) you wish to add. Select the image file or files that you wish to add to your item and click the Open button. Next, Home Inventory will bring up the Label Panel so that you can label your photo(s): The Label Panel provides a convenient way to label all of the photos you are importing in one action without having to edit the photo and change the label using the Image Editor. Just enter the label you wish to give the photo in the box below the image. Use the previous and next buttons (to the left and right of the label box, respectively) to move to other photos in the list. It is not mandatory to provide a label for the photo. Home Inventory User Guide 35 Adding a Photo Using Your Mac’s Camera Another way to add a photo to an item is to use the built-in iSight or other attached video camera to capture a still image of your item. To do this, click the Add Photo button on the Bottom Button Bar and select Add photo from iSight from the popup menu: This will bring up the Capture Window: Video Preview Area Video Source Popup Capture Button The Capture Window shows a live feed from the selected video camera in the Preview Area. If you have more than one camera attached to your system, you can choose the camera by selecting it from the Video Source Popup. To capture a still photo of the item, hold the item in front of the camera and then click the Capture button. If you are happy with the image, click the Ok button to add it to your item. Otherwise, you can click the Video button (it’s in the same location as the Capture button after you’ve captured an image) to return to the camera’s video feed and try the capture again: Home Inventory User Guide 36 Add a Photo Using a Scanner To scan a photo, click the Add Photo button in the Bottom Button Bar and select Add photo from scanner from the popup menu that appears: This will bring up the Scan View: Home Inventory supports scanners that are compatible with Apple’s Image Capture interface and displays all compatible scanners in the Scanner List on the left side of the Scan View. This includes scanners connected directly to your computer as well as those that are shared on your local network. To begin scanning, click a scanner in the Scanner List. Depending on how the scanner is connected (either directly or over a network), it may take a moment for Home Inventory to connect to the scanner. Once Home Inventory has connected to the scanner, you will see the Ready to scan message in the view. At this point, simply click the Scan button to scan the image and add it to the selected item(s). Home Inventory User Guide 37 Adding a Photo Using Drag and Drop You can drag and drop image files from your computer as well as images from other applications, such as iPhoto and Safari. To drag and drop photos into Home Inventory, select the images or image files and then, while still holding down the mouse button, drag them over to the Photo View. Next, release the mouse button to drop the images into Home Inventory. As with adding photos from a file, you will be prompted to label the photos you added using drag and drop. The Make Main Button The main photo is the primary photo associated with an item and is displayed to the right of the item’s information. To make the Selected Photo the main photo, click the Make Main button in the Bottom Button Bar: Removing Photos You can remove the Selected Photo by clicking the Remove button in the Bottom Button Bar: You will be prompted to confirm the removal before it is permanently removed from your inventory. If the photo is attached to more than one item, the association is only removed from the selected item(s) and it will not be permanently removed from your inventory until it is removed from all of the items it is attached to or those items are removed. Editing Photos You can edit the Selected Photo by double-clicking on it or by clicking the Edit button on the Bottom Button Bar: This will bring up the Image Editor with your photo, where you can rotate, crop, adjust the brightness, contrast, and color saturation, and label your photo. The Image Editor is also used to edit image receipts and can be launched from other areas of the application. Editing photos and image receipts in the Image Editor is covered in detail in the Using the Image Editor chapter. Home Inventory User Guide 38 Saving Photos If you ever need to get a photo out of Home Inventory, just click the Save File button in the Bottom Button Bar to save the Selected Photo to you hard drive: A file browser will appear allowing you to choose the filename and location to save the image. Photos are saved in the JPEG format. Item Receipts and the Receipt View Home Inventory will also store receipts. Receipts can help establish proof of possession. Home Inventory does not limit the number of receipts you can have attached to an item. Being able to store multiple receipts for a single item is useful in several instances, such as when the original item is replaced by the seller due to a defect or the item is something that is modified over a period of time and you want to store the receipts for each modification made. Any receipts that are attached to an item are shown in the Receipt View, which you can get to by clicking the Receipts button at the top of the Item Information Area: Selected Photo Receipts Button Receipt Navigation Area Home Inventory User Guide 39 The Selected Receipt (the receipt that an operation such as edit, remove, or save might be applied to) takes of most of the view. If the Selected Receipt has a label, it will appear directly beneath it if the receipt is an image receipt (more on these in a bit). If the item has more than one receipt, the Receipt Navigation Area is shown. This gives you thumbnails of all the receipts associated with the item. Clicking on a receipt in the Receipt Navigation Area makes it the Selected Receipt. Receipt Types Home Inventory can store three different types of receipts. The first type is called an image receipt and is simply a photo or scanned image of a receipt. Image receipts are used whenever you need to store a photo or scan of a physical receipt. The second type of receipt is a PDF receipt. This is simply a PDF file that Home Inventory stores in your inventory file when you add a PDF file as a receipt. The final type of receipt is called a text receipt. A text receipt is made up of editable characters, like the contents of an email message. The purpose of text receipts is to store receipts for online purchases that you received in your email. Adding a Receipt to an Item To add an image receipt to your item, click the Add Receipt button in the Bottom Button Bar: This will produce a popup menu from which you can choose the method and type of receipt to add: The first three options (Add receipt from file, Add receipt from iSight, and Add receipt from scanner) are used primarily to add image receipts and work exactly the same as the corresponding options for adding a photo. The Add receipt from file option can also be used to add a PDF receipt if you choose a PDF file in the file browser. Refer to the sections on adding photos in this chapter for more detailed information. Home Inventory User Guide 40 Text Receipts The last option, Add Receipt from text, adds a text receipt. When you select this option, Home Inventory brings up the Text Receipt Panel: Label Box Receipt Area You can enter the label for your receipt in the Label Box. Next, select the contents of the receipt in your email application, web browser, or wherever else the receipt is stored. To get the receipt content into the Receipt Area, you can copy and paste the receipt contents or drag and drop them. To copy and paste the contents, choose the Copy option under the Edit menu from the source application (this would be your email application, web browser, etc). Next, click the Receipt Area in the Text Receipt Panel in Home Inventory to make it active and then select Paste from the Edit menu in Home Inventory to paste the receipt contents into the Receipt Area. To use the drag and drop approach, click on the selected receipt contents in the source application and, while still holding down the mouse button, drag them over to the Receipt Area of the Text Receipt Panel, then let go of the mouse button. The receipt contents should appear in the Receipt Area. When you are finished, click the Add button in the Text Receipt Panel to add the receipt to your item. Home Inventory User Guide 41 Scanning PDF Receipts The Use PDF for receipt and file attachment scans preference setting determines whether or not receipts (and files attachments, as you will see later on) added using your scanner are stored as PDF receipts or images. In general, images will take up less space in your inventory file. However, there are a couple of reasons to store scanned receipts and file attachments as PDF files. The primary among these is when using a document feeder to scan multiple pages. If the PDF option is enabled, these pages will be combined into a single PDF file that is added to your inventory. The other reason to use the PDF format is if you want exceptional quality. To enable the use of the PDF format for scanning receipts and file attachments, select Preferences from the Home Inventory menu and check the Use PDF for receipt and file attachment scans option. Removing Receipts You can remove the Selected Receipt clicking the Remove button in the Bottom Button Bar: You will be prompted to confirm the removal before it is permanently removed from your inventory. If the receipt is attached to more than one item, the association is only removed from the selected item(s) and it will not be permanently removed from your inventory until it is removed from all of the items it is attached to or those items are themselves removed. Editing Receipts You can edit the Selected Receipt by double-clicking it or by clicking the Edit button on the Bottom Button Bar: If the receipt is an image receipt, Home Inventory will bring up the Image Editor with your receipt, where you can rotate, crop, adjust the brightness, contrast, and color saturation, and label your receipt. You can learn more about the Image Editor in the Using the Image Editor chapter. If the receipt is a text receipt, the Text Receipt Panel is shown with the contents of the receipt. You can make whatever changes you need to the receipt and then click the Update button to make those changes permanent. Home Inventory User Guide 42 Saving Receipts Home Inventory lets you save receipts to your computer. To save the Selected Receipt click the Save File button in the Bottom Button Bar: A file browser will appear allowing you to choose the filename and location to save the image. Image receipts are saved in the JPEG image format. PDF receipts are saved in the PDF format. Text receipts are saved in the Rich Text Format (RTF). Home Inventory User Guide 43 File Attachments Item Files Home Inventory allows you to attach files to your items and insurance policy entries (the latter is covered in the Managing Your Insurance Policies chapter). There are only a few restrictions to the types of files that can be attached. In general, they can be anything from a PDF version of a user manual to scanned images of a warranty. You cannot attach directories and applications can only be attached if they are compressed. To compress an application, first select the application in Finder and then select the Compress option from the File menu to create a compressed version (a ZIP file) that you can attach. There are two different ways to attach a file to an item: as an embedded file or a linked file. An embedded file stores the file in your inventory file. While using this method can increase the size of your inventory file by a substantial amount, it has the advantage of making sure the file is always available to Home Inventory even when you move your inventory file to another computer or delete the original file from you hard drive. With a linked file, only a link to the file on your hard drive is kept in your Inventory File. The file itself is not stored. While this method takes up very little space in your inventory file, it has the downside of not being able to access the file through Home Inventory if the file is deleted, renamed, or moved to a different location on your hard drive. You will also be unable to access the file from Home Inventory if you move your inventory file to a different computer. You can view and manage the file attachments associated with the item in the item’s File View. To show the File View, click the File button at the top of the Item Information Area (for policies, the File button is at the top of the Policy Information Area): Home Inventory User Guide 44 Files Button File Attachments Attaching a File You can attach a file by dragging and dropping it into the File View. By default, files added through drag and drop are attached as embedded files. You can change this by opening the Preferences Panel (select Preferences from the Home Inventory menu) and un-checking Embed files added via drag and drop in the General section of the Preferences Panel. As an alternative, you can attach a file by clicking the Add File button in the Bottom Button Bar: This will bring up a popup menu that gives you the option of attaching a file by browsing for it on your Mac’s hard drive or attaching a file as an image using a scanner: If you choose the first option, Add attachment from a file, you will be presented with the File Panel: Home Inventory User Guide 45 Description Box Browse Button Attachment Type Selection Click the Browse button to bring up a file browser to choose the file you want to attach. If you wish to give your file a description, you may enter it in the Description Box. Use the Attachment Type Selection to select whether you wish to add the file as an embedded file or a linked file. Click the Add button to attach the file. Removing a File You can remove a file by first clicking on the file in the File View to select it (the background will turn blue when it is selected). Next, click the Remove button in the Edit Options: You will be prompted to confirm the removal before it is permanently removed from your inventory. Editing a File Description Unlike other elements, double-clicking a file will open the file. In order to edit the description, you must first select the file by clicking on it once to select it (the file’s background will turn blue when it is selected) and then clicking the Edit button in the Edit Options: Home Inventory User Guide 46 This will bring up the File Panel with the information for the selected file. You will only be able to make changes to the description. When you are done with your changes, click the Update button to make save these changes. Opening an Attached File You can open file attachments in their native application or viewer from within Home Inventory. To open a file, either double-click the file in the File View or select the file and then click the Open File button in the Bottom Button Bar: Opening an embedded file may take a few moments as Home Inventory must first retrieve and decompress the stored file and save it to a temporary location on your hard drive. This temporary version of the file will be deleted when Home Inventory exits. Saving an Attached File You can save an embedded file to your hard drive by first clicking the file in the File View to select it and then clicking the Save File button in the Bottom Button Bar: A file browser will appear allowing you to choose the filename and location to save the file. Home Inventory User Guide 47 Categories, Collections, Locations, and Tags Navigation Options You can navigate your inventory in several ways. By default, you navigate by location and selecting a location in the Navigation List will show you all of the items at that location. You can also navigate by category, collection, tag, or simply view all of the items in your inventory in a single list. You can change your navigation by method clicking above the Navigation List to bring up the Navigation Popup and then selecting the navigation method you wish to use: Clicking here… ...brings up the Navigation Popup here. Categories Items are classified using categories. Categories are typically general types of items, such as electronics or furniture. When you create a new, blank inventory, Home Inventory creates several categories for you by default. You are free to edit, remove, and add to these categories as you wish. Home Inventory User Guide 48 You can view the list of available categories in the Navigation List. To add, edit, and remove categories, select Categories from the Navigation Popup. Any items that have not been assigned a category are designated as (uncategorized). Viewing a Category’s Information The only information a category is required to have is a name. It can also have a description and a custom field layout that is used when displaying any items belonging to that category. You can view this information by clicking the Show/Hide Items button underneath the Navigation List: Clicking the Show/Hide Items button will hide the Item List and replace the Item Information Area with the Category Information Area: To make the Item List and Item Information Area visible again (and hide the Category Information Area), click the Show/Hide Items button again. Adding a New Category To add a new category, click the + button beneath the Navigation List. This will bring up the Category Panel: Home Inventory User Guide 49 The new category requires a name, but the description is optional. Removing a Category To remove a category, select the category in the Navigation List and then click the - button underneath the Navigation List. You will be prompted to confirm the removal before the category is permanently removed from your inventory. If the category you are removing contains any items, you will be asked if you want to remove those items from your inventory or move them to the (uncategorized) category. Editing Basic Category Information There are three ways to edit the basic information (name and description) of a category. first method is to double-click the category in the Navigation List. The If you have clicked on the Show/Hide Items button to hide the Item List and show the Category Information Area then either double-click the category’s information or click it once to select the category and then click the Edit button in the Edit Options: All three methods bring up the Category Panel. Make your changes and then click the Update button to save your changes. Moving Items from One Category to Another You can use drag and drop to move items from one category to another. To do this, select Categories from the Navigation Popup and make sure the Item List is visible (if it is not, you can click the Show/Hide Item List button to show the Item List in the window). Next, select the category with the item(s) you wish to move in the Navigation List and then select the item(s) you wish to move in the Item List. Finally, drag and drop those items onto the category you wish to move them to in the Navigation List. Home Inventory User Guide 50 Changing the Field Layout for a Category The information for an item can be displayed differently based on its category. The field layout for a given category determines which fields are shown for items belonging to that category and the order in which those fields are presented. The field layout used for the category is shown in the Category Information Area: To change the field layout for a category, you must first select Categories from the Navigation Popup. Next, select the category from the Navigation List. If the Item List is visible, click the Show/Hide Item List button hide the Item List and show the Category Information Area. Next, either double-click field layout in the Category Information Area or click it once to select the field layout and then click the Edit button in the Edit Options: This will bring up the Field Layout Editor for the category. Changing a field layout is discussed in detail in the Field Layouts chapter. Click the Apply button to make it the field layout used to display item information for items belonging to the category. If you changed the field layout for a category and want to revert to using the Default Field Layout for that category, select the field layout by clicking on it in the Category Information Area and then click the Revert button in the Edit Options: Collections A collection is a special group of items that usually have some common theme or element. A collection could be a set of baseball cards, CDs, or the books you own. Collections offer a convenient way to organize items other than by location and category. Home Inventory does not create a default list of collections for you. Home Inventory User Guide 51 You can view, add, edit and remove collections in the Navigation List by selecting Collections from the Navigation Popup. Any items that have not been assigned a collection are designated as (uncollected). Collection Value Calculation Methods Collections affect the way items making up the collection are valued. For example, you may have a complete series of comic books that are worth more as an entire set than they would be if each is valued individually. There are three different value calculation methods you can use. The first is the sum of the values of all of the items in the collection (if a given item does not have a specified valued, the purchase price of that item is used as its value). The second method is the sum of the values of all the items in the collection plus the value given to the collection itself. This calculation method is useful when you purchase some of the items in your collection as a bundle for a fixed price and then add items to the collection over time. The final method simply uses the value given to the collection itself without taking into account the values assigned to the individual items that make up the collection. Viewing Collection Information The only information that is required to create a collection is a name. You may also add photos and notes to your collections. As with categories, when you click the Show/Hide Item List button to hide the Item List, you will be able to view detailed information about the selected collection in the Collection Information Area: Home Inventory User Guide 52 To make the Item List and Item Information Area visible again (and hide the Collection Information Area), click the Show/Hide Item List button again. Adding a Collection To add a new collection, click the + button beneath the Navigation List. This will bring up the Collection Panel: The Collection Panel has the following fields: Field Name Purpose Calculation Method This describes how the total value of the collection is calculated for reporting and was discussed in detail in the previous sub-section. Default category for new items This is the category automatically assigned to any new item created when the Navigation Popup is set to Collections and this collection is selected in the Navigation List. You can change this category when filling in the information for the item or by editing it later on. Default location for new items The general condition of the item (excellent, good, poor, etc.). Description An optional description of the collection. Home Inventory User Guide 53 Purchase Date The date the collection was purchased. This field should only be filled in if some or all the items in the collection were purchased at once as a bundle. Purchase Price The price you paid for the collection. This field should only be filled in if some or all the items in the collection were purchased at once as a bundle. Purchased From Where the collection was purchased. This field should only be filled in if some or all the items in the collection were purchased at once as a bundle. Value Value of the collection. Depending on the value calculation method you have chosen for the collection, this field (or the purchase price, if the value is left blank) may be used in calculating the total value of the collection. What goes here depends on the calculation method you have chosen. Removing a Collection To remove a collection, select the collection in the Navigation List and then click the - button underneath the Navigation List. You will be prompted to confirm the removal before the collection is permanently removed from your inventory. If the collection contains any items, you will be asked whether you wish to remove those items from your inventory or mark them as (uncollected). Click the Move Items button to move them to the (uncollected) collection or click the Remove Items button if you want to remove the items in the collection from your inventory. Editing Basic Collection Information There are three ways to edit the basic information of a collection. The first method is to doubleclick the collection in the Navigation List. If you have clicked on the Show/Hide Item List button to hide the Item List and show the Collection Information Area then either double-click the collection’s information in the Collection Information Area or click on the collection information once to select it and then click the Edit button in the Edit Options: All three methods bring up the Collection Panel. Make your changes and then click the Update button to save your changes. Home Inventory User Guide 54 Collection Photos You can also add photos to collections. Adding, editing, and removing collection photos works just as it does with items. See Item Photos section of the Photos and Receipts chapter for more information on working with photos. Collection Notes Collections can also have notes, just like items. Adding, editing, and removing notes from a collection works just as it does with items. See the Item Notes section of the Working with Items chapter for more information on working with notes. Moving Items from One Collection to Another You can change the collection an item belongs to in the Item Panel. You can also use drag and drop to move items from one collection to another. To change the collection using drag and drop, select Collections from the Navigation Popup and make sure the Item List is visible (if it is not, you can click the Show/Hide Item List button to show the Item List in the window). Next, select from the Navigation List the collection containing the item(s) you wish to move and then select the item(s) you wish to move in the Item List. Finally, drag and drop those items onto the new collection. Keeping Collected Items Separate Items that are part of a collection can also be viewed by location and category in the Navigation List when All Items is selected in the Navigation Popup. However, if your have collections with a large number of items (such as a CD collection with hundreds of CDs), you may wish to have collected items display only when navigating by collection. To do this, open the Preferences Panel by selecting the Preferences... menu option under the Home Inventory menu: Home Inventory User Guide 55 Next, under the General preferences section, check the Only show collected items when viewing by collection checkbox: Close the Preferences Panel. Collected items will now only show up in the Item List when the Navigation Popup is set to Collections. Locations The location of an item specifies where that item is stored. Typically a location is a room in your home, but it could just as easily be a cabinet, a box, or a storage unit. When you create a new, blank inventory, Home Inventory creates several locations for you by default. You are free to edit, remove, and add to these locations. You can view, add, edit and remove from the list of available locations in the Navigation List by selecting Locations from the Navigation Popup. Any items that have not been assigned a location appear with a location of (unspecified). Viewing Location Information The only information a location is required to have is a name. It can also have a description, photos, and notes. As with categories, when you click the Show/Hide Item List button to hide the Item List, you will be able to view detailed information about the selected location in the Location Information Area: Home Inventory User Guide 56 To make the Item List and Item Information Area visible again (and hide the Location Information Area), click the Show/Hide Item List button again. Adding a Location To add a new location, click the + button beneath the Navigation List. This will bring up the Location Panel: The Location Panel only has three fields: Name, Square Footage (called Floor Area) for non-US users), and Description. You must give the new location a name, but the square footage and description are optional. Removing a Location There are three ways to edit the basic information of a location. The first method is to doubleclick the location in the Navigation List. If you have clicked on the Show/Hide Item List button to hide the Item List and show the Location Information Area then either double-click the location’s Home Inventory User Guide 57 information in the Location Information Area or click it once to select it (the background will turn blue to indicate it is selected) and click the Edit button in the Edit Options: All three methods bring up the Location Panel. Make your changes and then click the Update button to save your changes. Location Photos You can also add photos to locations. Adding, editing, and removing location photos works just as it does with items. See the Item Photos section of the Photos and Receipts chapter for more information on working with photos. Location Notes Locations can also have notes. Adding, editing, and removing notes from a location works just as it does with items. See the Item Notes section of the Working with Items chapter for more information on working with notes. Moving Items from One Location to Another You can change the location an item belongs to in the Item Panel when editing the item’s basic information. You can also use drag and drop to move items from one location to another. To change the location using drag and drop, select Locations from the Navigation Popup and make sure the Item List is visible (if it is not, you can click the Show/Hide Item List button to show the Item List in the window). Next, select the location with the item(s) you wish to move in the Navigation List. Now select the item(s) you wish to move in the Item List. Finally, drag and drop those items onto the location you wish to move them to in the Navigation List. Tags Tags provide another way to categorize and group your items. Unlike categories, collections, and locations, items don’t “belong” to a tag and can be associated with multiple tags. You can view, add, edit and remove from the list of available tags in the Navigation List by selecting Tags from the Navigation Popup. Items that have not been assigned at least one tag will not be visible when navigating by tags. Home Inventory User Guide 58 Adding a Tag As mentioned in the Working with Items chapter, you can add new tags when editing an item. You can also add a new tag by clicking the + button beneath the Navigation List. Give the tag a name and then click the Add button. Removing a Tag To remove a tag, select the tag in the Navigation List and then click the - button underneath the Navigation List. You will be prompted to confirm the removal before the tag is permanently removed from your inventory. Removing a tag will not remove any items associated with that tag from your inventory, however they will no longer be associated with the tag that was removed. Changing the Name of a Tag To change the name of an existing tag, double-click click on it in the Navigation List. Enter the new name in the panel that appears and then click the Update button. Home Inventory User Guide 59 Conditions When you create a new inventory file, a default set of conditions that you can use to specify an item’s condition are created within the file. You can change these if you wish. Each inventory file has its own set of conditions so changing one file’s conditions do not affect the conditions in another inventory file. Modifying Conditions To add, remove, or rename the conditions available in an inventory file, select Manage Conditions from the Inventory menu to bring up the Manage Conditions panel. Adding a New Condition To add a new condition, click the Add button on the bottom left of the Manage Conditions panel. A new condition will be created in the list. Give it a name a the press the Return key on your keyboard. Deleting a Condition To delete a condition, select it in the Manage Conditions panel and then click the Remove button. You will be asked to confirm the delete. Any items that were set to the deleted condition will have their conditions updated to (unspecified). Changing the Name of a Condition The (unspecified) condition is a special condition that Home Inventory uses to indicate an item’s condition has not been set. While you may change the name of this special condition, you cannot delete it. Home Inventory User Guide 60 Currency Support Setting the Currency Used for an Inventory File By default, Home Inventory uses the currency settings defined in the Language & Text section of the System Preferences panel. This is fine for most cases. However, there are some situations where it is necessary to use a different currency for a given inventory file. To change the currency setting for a specific inventory file, select Currency Settings from the Inventory menu: This will bring up the Currency Settings panel: To select a specific currency that is to be used for the inventory file, click the Use the currency selected below for this inventory. option. Next, select the currency you wish to use from the list and click the Ok button. This currency will be used in displaying item prices and values, as well as for coverage information and in reports for this inventory file. Home Inventory User Guide 61 To go back to using the currency settings specified under System Preferences, select the Use the system’s currency settings for this inventory option. Currency Conversion Home Inventory’s currency conversion feature lets you covert foreign currency amounts to the currency used for the inventory file based on currently available exchange rates. This feature is especially useful if you frequently purchase items while traveling in other countries. Enabling Support for Currency Conversion To enable support for currency conversion, open the Home Inventory Preferences Panel by selecting Preferences... from the Home Inventory menu. Next, make sure the Convert currency values prefixed by an ISO currency code option in the General section of the Home Inventory Preferences Panel is checked: With this option enabled, Home Inventory will automatically convert any value entered into a currency field (including the item Price and Value fields) with an ISO standard currency prefix to the currency used for the inventory file. The currency conversion feature uses an online lookup to obtain the current exchange rate, so an Internet connection is required in order to make use of this feature. Converting from One Currency to Another Once currency conversion has been enabled in the Preferences Panel, you can convert from one currency to another by prefixing the amount with the three-letter ISO standard currency code of the currency you wish to convert from in any currency field in Home Inventory (see http://en.wikipedia.org/wiki/ISO_currency_code for more information about ISO currency codes and a list of currency codes). Home Inventory User Guide 62 For example, if you purchased an item in the UK for £10.00 and your inventory uses US dollars as its currency, entering GBP10.00 in the Price field will tell Home Inventory to convert from ten British pounds-sterling to US dollars using the current exchange rate: Home Inventory User Guide 63 Field Layouts and Custom Fields About Field Layouts One of the key features in Home Inventory is the ability to change the field layout used when presenting item information. You can change what fields are present and the order in which they appear. There are two types of field layouts: category field layouts and the default field layout. A category field layout is a field layout that is setup for a given category and used when displaying items belonging to that category. The default field layout is the field layout used for displaying any items that do not belong to a category with its own category field layout. By default, a category does not have its own field layout and the default field layout is used for displaying items belonging to the category. You can give a category its own field layout by editing the field layout for the category as described in the Changing the Field Layout for a Category subsection of the Categories, Collections, & Locations chapter. Changing the Default Field Layout To change the default field layout, select Item Field Layout... from the Inventory menu: This will bring up the Field Layout Panel: Home Inventory User Guide 64 The popup at the top of the panel, labeled Customize Layout for Category, indicates that the default field layout is being edited. If you want to change the field layout for items of a specific category, click the popup and select the category you wish to modify the field layout for. You can also edit the field layout for a given category from that category’s detail view (see the Categories, Collections, & Locations chapter for more information). Adding Additional Fields to the Layout The field layout you are editing may not show all available fields. To add a field that is not shown in the layout to the layout, click the Add button. This will bring up the Add Field Panel: Select the field(s) you wish to add to the layout and then click the Add button. Home Inventory User Guide 65 Removing a Field from the Layout To remove a field from the layout, click the name of the field in the Field Layout Panel and then click the Remove button. Changing the Position of a Field in the Layout Fields are drawn left to right, top to bottom in the order they appear in the Field List. To change the order in which fields appear in the Field List, select one or more fields and, while still holding down the mouse button, drag the fields to the location you want them to appear in the Field List. Release the mouse button to complete the drag and drop operation. To select more than one field, hold down the Command (⌘) or shift key while clicking on a field to select that field without clearing the previous selection. About Custom Fields Custom fields provide a way of adding your own fields to the fifteen standard fields provided by Home Inventory. You may have up to ten custom fields per inventory file. Adding a Custom Field To add a new custom field, select the Add Custom Field... option under the Inventory menu: This will bring up the Add Custom Field Panel: Home Inventory User Guide 66 Give the new field a name and select the type of field you want to add. The Field Type describes the type of data that is allowed in the field and can be one of the following: Field Type Purpose Address This field can be used for entering an address. If you are running the Mac App Store version of Home Inventory under OS X 10.9 or later, a map locator icon is displayed next to this field in the Item Information view. Clicking on the locator icon will cause Home Inventory to lookup the address in the Maps app. Currency This is a price or some other currency amount, such as $19.95. Date Date fields can contain dates. Integer A number without a decimal point, such as 24, -3, or 17. Multi-line Text A multi-line, scrollable field that can contain any type of text (letters, numbers, symbols, etc). Good for entering descriptions, notes, and other types of information where the standard, single-line Text field may not be as useful. Positive Integer Same as an integer, but the number may not be negative. Positive Integer (non-zero) Same as an integer, but the number may not be negative or zero. Real Number A number with an optional fractional component, such as 2 or 3.14159. Text A text field can contain anything: letters, numbers, symbols, etc. Website (URL) A text field that contains the address of a website (example: apple.com). When you click this field in the Item Information View, you will be taken to that website. Once you have given the field a name and type, click the Create button to add the custom field. After you have created your custom field, you may now add it to a category layout or the default field layout. The field will not be visible until you add it to a layout. Home Inventory User Guide 67 Removing and Changing the Name of a Custom Field To remove or change the name of a custom field, select the Manage Custom Fields... option under the Inventory menu. This will bring up the Custom Field Manager: To remove a custom field, select the field you wish to remove from the list and click the Remove button. Any data associated with a custom field will be deleted from the database when the custom field is removed. To change the name of a custom field, double-click the name of the field in the list to change to edit mode. The field will be highlighted in light blue: Enter the new name for the custom field and press return. Click the Close button to close the Custom Field Manager. Home Inventory User Guide 68 Using the Image Editor Editing a Photo or Receipt The Image Editor can be used to crop, rotate, label, and adjust the brightness, contrast, and saturation of photos and image receipts (PDF and text receipts cannot be edited in the Image Editor). You can edit a photo or receipt by selecting it in the Photo View or Receipt View and then clicking the Edit button in the Bottom Button Bar, or by just double-clicking the photo or receipt. This will bring up the Image Editor: Zooming In and Out When the Image Editor first appears, the photo or receipt will be scaled so the entire image fits within the Image Editor window. You can zoom into the image to make it larger so you can see more detail by clicking the Zoom In button: You can zoom into the image several times, each time progressively increasing the size of the image shown. If the zoomed in image cannot fit entirely within the Image Editor window, scroll bars will appear to the right and bottom of the image. You can use these scroll bars to move around the image. To zoom back out of the image to the previous zoom level, click the Zoom Out button: Home Inventory User Guide 69 Rotating To rotate the image to the right (clockwise) by 90 degrees, click the Rotate button: The image will immediately appear rotated in the Image Editor: Cropping the Image With some images, you may only be interested in a portion of the image and not the entire thing. When you crop an image, you reduce it to a selected part of the original image. To begin cropping an image, click the Crop button: A crop rectangle will be superimposed over the image: Home Inventory User Guide 70 The area of the image inside the Crop Rectangle (defined by the yellow rectangle) is the portion of the image that will remain after the image is cropped. The areas outside of the crop rectangle will be removed. You can adjust the size and position of the Crop Rectangle by clicking one of its edges and holding down the mouse button and dragging the mouse. Once you have moved the edge to its desired location, release the mouse button. If you want to expand the rectangle horizontally and vertically at the same time, click and drag any of the four corners of the Crop Rectangle. The crop operation will take affect once you click the Ok button in the Image Editor. If you decide that you do not wish to crop your image, click the Crop Button again and the Image Editor will exit Crop Mode and the Crop Rectangle will disappear. Adjusting the Brightness, Contrast, and Color Saturation Another change you can make to an image is adjusting its brightness, contrast, and color saturation. To adjust the brightness, contrast, or color saturation of an image, click the Adjustments button: This will bring up the Adjustments Panel directly above the Adjustments button: Home Inventory User Guide 71 Move the Saturation slider to the right to make the colors in your image more intense and to the left to make them less intense. Moving the Brightness slider to the right will make the image appear brighter, while moving it to the left will darken the image. Moving the Contrast slider to the right will cause the darker portions of your image to become darker and the lighter portions to become lighter, increasing the contrast between the two. Moving it to the left will cause the darker portions to become lighter, decreasing the contrast between light and dark. When you have finished making your adjustments, click anywhere in the Image Editor to hide the Adjustments Panel. Setting the Label To change the label for the image (or give the image a label if it doesn’t have one), click in the Label box and type your new label. Saving Your Changes When you have finished editing your image, click the Ok button in the Image Editor to save the changes. Home Inventory User Guide 72 The Home View About the Home View Home Inventory does more than just keep track of the items in your home. It can keep track of general information about your home as well. Home Inventory’s Home View helps you manage regular home maintenance tasks, such as changing the batteries in your smoke detectors and winterizing the sprinkler system, keeps a history of your property assessments, and stores basic home stats, such as the square footage, purchase date, and the year your home was built: To switch to the Home View, click the Home View button on the Toolbar: Configuring the Home View When you first switch to the Home View, you will be presented with an empty view: Home Inventory User Guide 73 Home Photo Area Maintenance Schedule Home Stats Assessment History There are four main components to the Home View. The Home Photo Area holds a photo of your home. The Home Stats section can keep basic information about your home such as the address, purchase price, square footage, etc. You can track your home’s maintenance tasks in the Maintenance Schedule section and the Assessment History section maintains a history of your property assessment notices. Adding a Home Photo To add a photo of your home, simply drag and drop the photo (or image file) into the Home Photo Area. Home Stats To add or change the basic information about your home, double-click in the Home Stats area or click the Edit button to the right of the Home Stats header: Home Inventory User Guide 74 This will bring up the Home Stats Panel where you can enter your home’s address, square footage (floor area for non-US users), lot size, the year your home was built, purchase date, and purchase price. You are not required to fill in all of the fields, only those you wish to use. Home Maintenance Tasks You can use the Maintenance Schedule section to keep track of regular household maintenance tasks, such as cleaning the gutters and aerating the yard. If you are running OS X 10.8 (Mountain Lion) or later, you can even add these tasks to your calendar or reminders list. To add a new maintenance task, click the Add button to the right of the Maintenance Schedule header: This will bring up the Maintenance Task Panel: Give the task a name and a start date and choose how often it repeats. If you are using OS X 10.8, you can also choose to have the maintenance task appear on your calendar or reminders list. This is especially helpful if you sync your calendar and reminders with iCloud as you can have your maintenance schedule on your iPhone, iPad, or any other Macs you may sync with. To edit an existing maintenance task, select it in the list by clicking on it and then click the Edit button to the right of the Maintenance Schedule header: You can also edit a maintenance task by double-clicking on it. To remove a maintenance task, select it in the list by clicking on it and then click the Remove button to the right of the Maintenance Schedule header: Assessment History If you own your home, you no doubt have a keen interest in the periodic assessments of your Home Inventory User Guide 75 home’s value. The Assessment History section helps you keep track on this information. To add a new assessment entry, simply click the Add button to the right of the Assessment History header: This will bring up the Assessment Panel, where you can enter the date of the assessment along with the assessed land and structure values. To edit an existing assessment entry, click on the entry to select it and then click the Edit button to the right of the Assessment History header: You can also edit an assessment entry by double-clicking on it. To remove an assessment entry, click on the entry to select it and then click the Remove button to the right of the Assessment History header: Calendar and Reminder Times for Maintenance Tasks Adding a maintenance event to your calendar or reminders lists requires that the event is associated with a specific time of day. This time is a global option that can be configured in the Reminders section of the Preferences Panel (to open the Preferences Panel, select Preferences... from the Home Inventory menu): Home Inventory User Guide 76 Charts Clicking the Charts button at the top of the Home View takes you to the charts section, where you will see three user-configurable chart panes that give you at-a-glance information about your inventory: Hover the mouse cursor over a slice in a pie chart or point on the line chart to see additional information. Configuring Chart Information You can choose the type of information shown in a chart by clicking the Configure Chart button in the upper-left corner of the chart you wish to configure: Home Inventory User Guide 77 This will bring up the chart configuration panel: Select the type of chart you would like and whether the information is present by item value or item count. Click the Ok button when you are done. Home Inventory User Guide 78 The Album View About the Album View The Album View lets you view all the photos and receipts in your inventory simultaneously. You can also edit photos and receipts and attach them to or detach them from your items. Click the Album button on the Toolbar to switch to the Album View: Navigation Popup Navigation List Show Mode Buttons Item List Filter Mode Popup Assessment History The Album View consists of the following key areas: Album View Area: The photos and receipts in your inventory are displayed in this area. You can use this area to select photos or receipts to edit, save, attach, detach, or remove them from your inventory. Filter Mode Popup: Click this popup to filter the photos or receipts shown in the Album View. You can view all of the photos or receipts in your inventory, just those attached to the selected Home Inventory User Guide 79 item(s), collection, or location, only photos or receipts that are not attached to any item, collection, or location, or the photo(s)/receipt(s) last imported into Home Inventory. Item List: The contents of the Item List are dependent on what is selected in the Navigation Popup and in the Navigation List. If Categories is selected, the items in the category that are selected in the Navigation List are displayed in the Item List. If Collections is selected, the Item List displays the items for the selected collection. If Locations is selected, the items in the selected location are displayed in the Item List. Navigation List: The contents of this list depend on the selection made in the Navigation Popup. If Locations is selected, the Navigation List displays all the locations you have defined in your inventory. If Categories is selected, the Navigation List displays all the categories defined in your inventory. If Collections is selected, the Navigation List displays all the collections you have defined in your inventory. If All Items is selected, the Navigation List displays all the items you have in your inventory. In the case of All Items, the Item List is not shown as the items are shown in the Navigation List. Navigation Popup: You can click on the Navigation Popup to select the type of information shown in the Navigation List (locations, categories, collections, or all items in your inventory). Show Mode Buttons: Use these buttons to select whether photos or receipts are shown in the Album View. Show Modes and Filters The Show Mode buttons and Filter Mode Popup are used to control what is shown in the Album View Area. The Show Mode lets you choose between displaying photos or receipts. The Filter Mode determines if any filter is applied to the photos or receipts to restrict which photos or receipts are shown. Switching Between Photos and Receipts To show the photos in your inventory in the Album View Area, click the Photos Show Mode button: To show the receipts in your inventory in the Album View Area, click the Receipts Show Mode button. Home Inventory User Guide 80 Filtering the Photos and Receipts Shown You can filter the photos or receipts that are shown in the Album View Area by clicking on the Filter Mode Popup. This will bring up a popup menu where you can select the type of filter you wish to apply: There are four filters to choose from: None: This will show you all of the photos or receipts in your inventory. Attached to Selected: This filter will show only photos or receipts attached to the selected item(s) in the Item List. If you click the Show/Hide Item List button to hide the Item List, this filter will show you photos only for the selected location or collection in the Navigation List. Not Attached: This will show you only the photos or receipts that are not attached to any item, collection, or location. This is useful when you wish to add photos or receipts to your inventory and come back at a later date to create the items for them. Last Import: Shows only the photos or receipts that were last added/imported into your inventory. Similar to the Not Attached filter, this filter is useful in cases where you want to add a number of photos or receipts all at once and then use the Attach feature in the Album View to attach them to the right items. Adjusting the Size of the Images in the Album View You can change the size of the thumbnail images for the photos and receipts shown in the Album View Area by adjusting the Image Size along the bottom of the window: Moving the slider to the right makes the images in the Album View Area larger and easier to see. Moving the slider to the left makes them smaller, but allows more images to fit in the Album View Area. Selecting Images in the Album View You can select a single photo or receipt by simply clicking on it in the Album View Area. A yellow border will surround a photo or receipt that is selected: Home Inventory User Guide 81 You can select a group of photos or receipts by drawing a box around them. To do this, click the location in the background of the Album View Area that you wish to begin your selection and, while still holding the mouse button down, move your cursor to the location in the Album View Area where you wish to end your selection. A rectangular box will mark the selection area: When you release your mouse button, any photos or receipts that are partially or fully inside the box will be selected. Another method you can use is called sequential selection. To use this method, first click on a photo or receipt in the Album View Area. Next, while holding down the shift key on your keyboard, click another photo or receipt. All of the photos or receipts between the two will be selected. You may wish to select additional photos or receipts without de-selecting any of the photos or receipts already selected. You can do this by holding down the Command (⌘) key on your keyboard while selecting the additional photos using any of the methods described above. Finally, you can select all the photos or receipts shown in the Album View Area by holding down the Command (⌘) key while pressing the A key. Home Inventory User Guide 82 To de-select all of the selected photos or receipts, simply click in the background of the Album View Area. Adding Photos Adding photos from within the Album View works the same way as in the Photo View (see the Item Photos section in the Photos and Receipts chapter for more details) with one exception: photos are not automatically attached to the selected item(s) (or location or collection if working with those entities directly) when added. You can add photos from files on your hard drive, or by capturing an image from an attached iSight or other video camera, or from a scanner by clicking on the Photos button in the Bottom Button Bar and selecting the method you wish to use from the popup menu that appears: Alternatively, you can also add photos by dragging and dropping images from another application, such as a web browser, or image files from your hard drive into the Album View Area. The Show Mode must be set to Photos in order to add photos within the Album View. Adding Receipts As with adding photos, adding receipts to the Album View works just as it does in the Item View (please see the Item Receipts and the Receipt View in the Photos and Receipts chapter for more details). Also as is the case with adding photos through the Album View, any receipts added in the Album View are not automatically attached to the selected item(s) in the Item List. The Album View displays both image receipts and text receipts. Both types of receipts can be added by clicking the Receipts button in the Bottom Button Bar and selecting the method you wish to use to add your receipt(s) from the popup menu that appears. The Show Mode must be set to Receipts in order to add receipts within the Album View. Home Inventory User Guide 83 Alternatively, you can also add image receipts by dragging and dropping images from your computer or from another application, such as a web browser into the Album View Area. The Show Mode must be set to Receipts in order to add receipts from within Album View. Removing Photos and Receipts To remove photos or receipts from your inventory, simply select the photos or receipts you wish to remove in the Album View Area and then click the Remove button in the Bottom Button Bar: You will be asked to confirm the removal before the selected photos or receipts are permanently removed from your inventory. Editing Photos and Receipts To edit a photo or receipt, select it in the Album View Area and then click the Edit button in the Bottom Button Bar: Photos and image receipts will be brought up in the Image Editor for editing. See the Using the Image Editor chapter for more information on editing images. Text receipts are edited in the Text Receipt Panel. See the Item Receipts and the Receipt View section of the Photos and Receipts chapter for more information about editing text receipts. Attaching and Detaching Photos and Receipts Photos and receipts that are attached to the selected item in the Item List are marked with a paper clip symbol in the top right corner. If the Item List is hidden, photos and receipts that are marked with a paperclip symbol in the top right corner are attached to the selected location or collection: Home Inventory User Guide 84 You can attach photos and receipts to an item (or photos to a location or collection when the Item List is hidden) by first selecting the item in the Item List. Next, select the photos or receipts you wish to attach. Finally, click the Attach button in the Bottom Button Bar: To detach photos and receipts from an item (or from a location or collection when the Item List is hidden) select the item in the Item List. Next, select the photos or receipts you wish to remove the attachment for and click the Detach button in the Bottom Button Bar: Detach a photo or receipt does not remove the photo or receipt from your inventory. Saving Photos and Receipts To save photos or receipts from Home Inventory to your computer, select the photos or receipts you wish to save in the Album View Area and then click the Save button: The will bring up the Save Options panel: Home Inventory User Guide 85 Next select the method used to name your photos or receipts when they are saved to your hard drive. The first method (shown selected in the screenshot above), uses a naming scheme of type sequence label where the type is either Photo or Receipt, depending on whether you selected photos or receipts to save, the sequence is the sequential number of the photo or receipt in your selection, and the label is the label you gave to the photo or receipt, if it has one. For example, if you selected five receipts to save and the third receipt has a label of TV Receipt, the filename used for saving the third receipt would be Receipt 0003 TV Receipt.jpg. The sequence portion of the filename will begin with the number in the Starting sequence number box and increment by one with each photo or receipt that is saved from your selection. By default, the starting sequence number is 1. The second naming option saves each photo or receipt using its internal unique identifier as the filename. The third naming option allows you to give the photo or receipt a filename. If you selected multiple photos or receipts, you can check Append a sequence number starting at to add a sequence number to the end of the filename as in the following example: Home Inventory User Guide 86 If you chose three photos and used the naming option in the above example, they would be saved to your computer as Kitchen 0001.jpg, Kitchen 0002.jpg, and Kitchen 0003.jpg. Once you have chosen and configured the naming method, click the Save button. A dialog box will appear where you can select the folder into which you wish to save the selected photos or receipts. Select the folder and then click the Open button in the dialog box to save the photos. Photos and image receipts will be saved in the JPEG format with a extension of jpg. Text receipts will be saved in the Rich Text Format with an extension of RTF. Home Inventory User Guide 87 Managing Your Insurance Policies About the Policy View Knowing where you stand with the level of insurance coverage you have is one of the more important aspects of keeping an up-to-date inventory. Do you have more coverage than you need? Do you have enough coverage for all of your possessions? The Policy View helps you answer these questions. You can use the Policy View to enter information about the various insurance policies you have. Home Inventory supports several policy types, including homeowner’s insurance, renter’s insurance, automobile insurance, life insurance, and health insurance so that you can keep a record of this information in case you need it. The main focus of the Policy View, however, is property-related policies, such as a homeowners, renters, and auto insurance. Click the Policies button on the Toolbar to display the Policy View: Policy List Policy Information Area Policy Information Area: Displays the detailed information for the policy currently selected in the Policy List. Policy List: Displays a list of all the policies you have defined in your inventory. Home Inventory User Guide 88 Policies A policy in Home Inventory can consist of up to four distinct types of information: basic policy information, policy coverage information, notes, and attached files. The basic information (consisting of a name for the policy, the type of policy, issue information, and contact information) is entered when a new policy is added to Home Inventory. The other components (coverage information, notes, and files) may be added at any time. Adding a New Policy To add a new policy, click the + button beneath the Policy List. This will bring up the Policy Panel where you can fill in the basic information about your policy: The Policy Panel has the following fields: Field Name Purpose Contact Information Contact information you wish to keep regarding the policy. Issuer The name of the company or organization that issued the policy. Issue Date The date the policy was issued. Name The name of the policy that will appear in the Policy List. Policy Number The identifying number for the policy given by the issuer. Policy Type The type of policy (automobile, health, homeowner’s, etc.). The type of policy you choose affects the type of coverage that can be added to the policy. Home Inventory User Guide 89 Once you have filled in the information for your policy, click the Add button to add the new policy to your inventory. Editing a Policy You can edit a policy’s basic information by double clicking on the name of the policy in the Policy List, double-clicking the Basic Policy Information section in the Policy Information Area, or clicking on the Basic Policy Information section to select it (the background will turn blue to indicate the section is selected) and then clicking the Edit button in the Edit Options: Regardless of which method you use, Home Inventory will bring up the Policy Panel where you can edit the basic information for the policy. Removing a Policy To remove a policy, select it in the Policy List and then click the - button beneath the Policy List. You will be asked to confirm the removal before the policy is permanently removed from your inventory. Coverage Coverage entries describe different aspects of the coverage provided by your policy. For example, a homeowner’s policy may have coverage entries for the structure, personal property, and flood coverage. While Home Inventory offers several coverage types to choose from, each of these types falls into one of two categories: basic or property related. Basic coverage types (collision, dwelling, liability, flood damage, other, and structure) consist of a name, description, coverage amount, and deductible. Property related coverage types (business property, personal property, and other property) include the same information as the basic coverage types, but also let you determine which items are covered under the coverage entry, the maximum value covered for a single item, and whether the coverage entry is a sub-category of another coverage entry. Property related coverage types will also produce warning messages if you do not have adequate coverage for the items. The types of coverage entries allowed depends on the type of policy you are adding. Adding a Coverage Entry to a Policy To add a coverage entry to the policy selected in the Policy List, click the Add Coverage button in the Bottom Button Bar: Home Inventory User Guide 90 This will bring up the Coverage Panel, which for the basic coverage types looks like this: The Coverage Panel has the following fields when a basic coverage type is selected: Field Name Purpose Amount The total value of the coverage provided by your policy for this coverage entry. Deductible The amount in deductible the policy holder must pay when filing a claim before the any money is paid out by the insurer. Description A description of the coverage entry. Max Single The maximum coverage value for a single item. Leave this field blank if it does Item not apply. Name The name you wish to give the coverage entry. Type The type of coverage provided by the coverage entry. The available types depend on the type of policy you are adding the coverage to. If you select a property related coverage type from the type field in the Coverage Panel, some additional fields will be shown: Home Inventory User Guide 91 The Max single item value field is where you enter the maximum value for which any single item is covered under this policy. Leave this field blank if your policy has no maximum single item value. The Sub-category of field is used for adding coverage sub-categories, which will be explained in the next sub-section. The remaining options on the Coverage Panel let you choose which items are covered under this coverage entry. The first option, Covers all of the items in your inventory, includes all items you have defined in your inventory. The next option, Covers all of the items in your inventory except those listed below, lets you select categories, collections, locations, individual items, and tags that are excluded from being covered under this coverage entry. The final option, Covers only the items listed below, lets you explicitly select the categories, collections, location, individual items, and tags that are covered under this coverage entry. Once you have setup the coverage entry, click the Add button to add the coverage entry to your policy. Home Inventory User Guide 92 Coverage Sub-categories Property related coverage can be complex. For example, you may have $200,000 worth of personal property coverage from you homeowner’s insurance policy but only up to $10,000 worth of computer equipment is covered and $5,000 worth of jewelry is covered. Such restrictions are typical and are handled in Home Inventory with coverage sub-categories. The Value of items in a sub-category are included in the overall value calculation of the parent coverage entity. As an example, let’s say you create a coverage entry called My Property that covers all of the items in your inventory except items in the category Computer Hardware. All the items covered by My Property add up to a total of $100,000. Next, you create another coverage entry called My Computers that only cover items in the category Computer Hardware and make it a sub-category of My Property. If you own $25,000 worth of computer equipment, My Property will now show the total value of the items it covers as $125,000 because the items in My Property’s sub-categories that are not already covered directly by My Property are included in the overall coverage by My Property. Sub-categories appear indented below the coverage entry to which they belong in the Coverage Information Area: Coverage Warnings If the value of the items covered by a given coverage entry exceeds the amount of coverage provided or if the value of any individual items exceed the maximum value allowed for a single item by a coverage entry, a warning is listed in red at the bottom of the coverage entry. Home Inventory User Guide 93 Editing Coverage To edit a coverage entry, select the coverage entry in the Policy Coverage section of the Policy Information Area (the background of the coverage entry will turn blue when it is selected) and click the Edit button in the Edit Options: This will bring up the Coverage Panel where you can make changes to the coverage entry. Removing Coverage To remove a coverage entry, select the coverage entry you wish to remove in the Policy Coverage section of the Policy Information Area and either press the delete key on your keyboard or click the Remove button in the Edit Options: You will be asked to confirm the removal before the coverage entry is permanently removed from your inventory. Policy Notes As with items, locations, and collections, you can add notes to your policies. Adding a Note To add a note, click the Note button in the Bottom Button Bar in the policy information area: Type your note in the Note Box. When you have finished, click the Add button to add the note to your policy. Removing a Note You can remove a note from a policy by first clicking on the note in the Policy Information Area to select it (the note’s background will turn blue when it is selected). Press the delete key or click the Remove button in the Edit Options: Home Inventory User Guide 94 You will be prompted to confirm the note’s removal before it is permanently removed from your inventory. Editing a Note You can edit a note by double-clicking on the note in the Policy Notes section of the Policy Information Area or by clicking on it once to select it (the note’s background will turn blue when it is selected) and then clicking the Edit button on the Edit Options: This will bring up the Note Panel with the information for the selected note. Make your changes and then click the Update button to save. Policy Files You can attach files (scanned copies of your policy, claims filings, etc) to your policy so they are always available on your computer. The process is the same as attaching files to an item and makes use of the File View. You can find out more information about using the File View in the File Attachments chapter. Home Inventory User Guide 95 Reports About the Reports View Reporting is another important feature offered by Home Inventory. Home Inventory’s Reports View allows you to create, run, print, and save reports all from one place. Click the Reports button in the Toolbar to switch to the Report View: Report List Report View Area Report Description Area Report Description Area: Displays a description of the selected report. Report List: The list of available reports. Report View Area: When you run a report, the results are displayed in the Report View Area from where you can view, print, and save the report. Report Types Detailed item reports show all the basic information for the items in your inventory and can include item photos, receipts, warranty information, and notes. With a detailed item report, you Home Inventory User Guide 96 can choose whether it contains all the items in your inventory or a subset from select categories, collections, or locations, those items with specific tags, and individual items. Items in a detailed item report can be organized into sections by location, collection, or category. Each section may have an optional summary that shows a breakdown of the items and the total number and value of the items in the section. Detailed item reports also have an optional summary at the end of the report that shows a breakdown by location, collection, and category and gives the total number and value of the items in the entire report. Item List Report An item list report shows the name, quantity, serial number and value of each item on a single line. You can choose whether the report contains all the items in your inventory or a subset from select categories, collections, or locations, items with specific tags, as well as individual items. Items in an item list report can be organized into sections by location, collection, or category. Each section will show the total number and value of the items in the section. The total number and value of all the items in the report is printed at the end of the report. Coverage Analysis Report A coverage analysis report includes all the information about the insurance policies you have defined in your inventory. The report can include all the policies you have defined or only selected policies. The information included for each policy is made of the basic information section for the policy, all coverage entries, and any notes that may have been added to the policy. Coverage warnings are shown with each coverage entry if the value of the items covered exceeds the coverage amount. Also, each item that exceeds the maximum single item coverage specified for the coverage entry, if one is given, is listed individually. The report can optionally list each item covered by a given coverage entry individually as well as include a section that lists all the items not covered under any policy listed in your inventory. Moving List Report A moving list report offers a simple in/out checklist of your items that can be used to indicate which items are moved out of one location and into another. This helps to ensure all of your items successfully leave their original location and arrive at their new location. You can choose whether the report contains all of the items in your inventory or a subset from select categories, collections, or locations, items with specific tags, as well as individual items. Items in a moving list report can optionally be listed by location, collection, or category. Photo Contact Sheet Home Inventory User Guide 97 A contact sheet is a page of images arranged in rows and columns. The report can contain all your item photos or only those of items from select categories, collections, locations, containing certain tags, as well as select individual items. The photos can be organized by location, collection, or category. Warranty Analysis This report is divided into two sections. The first section lists the items that are currently covered under a warranty, sorted by the warranty coverage expiration date for each item. The second section details all of the items in your inventory that are out of warranty coverage. This section is sorted by item name. In order for an item to appear in a warranty analysis report, it must have a valid purchase date and one or more warranty entries. Running Reports To run a report, select the report in the Report List and click the Run button beneath the Report Description Area or simply double-click on a report in the Report List. The Report is displayed in the Report View Area where it can be viewed, printed, and saved. Adjusting the Size of a Report in the Report View Area You may wish to change size of the generated report in the Report View Area. You can do this by adjusting the Report Size Slider directly beneath the Report View Area: Click the Fit to View button beneath the Report View Area to automatically size the generated report so that a page of the report fits nicely on the screen. Printing a Report To print a report after you have generated it, select Print from the File menu or click the Print button in the Bottom Button Bar: Saving a Report To save a report that you have generated, click the Save button in the Bottom Button Bar: Home Inventory User Guide 98 This will bring up a file browser for you to choose the name and location for the report to be saved as. Reports are saved in PDF format. Adjusting the Page Setup for a Report If you wish to adjust the page size and orientation used for generating a report, select the Page Setup... option from the File menu and set the page settings accordingly before you run your report. Creating Your Own Custom Reports You can create your own custom reports that can be saved and run over again. To create a custom report, click the + button under the Report Description Area to bring up the Create Report Panel: Choose one of the five standard report types (Detailed Item Report, Item List Report, Summary Report, Coverage Analysis Report, Moving List, and Photo Contact Sheet) and click the Next button. The next five sub-sections will guide you through the customization options for each of the five report types. The remaining sub-sections apply to all custom reports. Home Inventory User Guide 99 Creating a Custom Detailed Item Report If you chose to create a custom Detailed Item Report, you will be asked to choose which items from your inventory will appear in the report: The default option, Include information from all items in your inventory, will create a report from all items in your inventory. If you wish to include only selected items, click the Include only items from the selected categories, collections, and locations, as well as individually selected items and items with the selected tags below option. The table below will be enabled where you can choose the categories, collections, locations, individual items, and tags for the items to be included. Once you have made your selection(s), click the Next button to choose how your report will be organized: Home Inventory User Guide 100 The first section, Report Organization, tells Home Inventory what additional information should appear in the report, how it should be organized, and how it is formatted: • The Organize the report into sections popup lets you select if your items will be organized by location, collection, or category, or merely list all items if the None option is chosen. • The Sort items by popup lets you choose which field is used to determine the order items appear in the report. By default items will appear in ascending order. If the Descending checkbox is checked, items will appear in descending order. • The Total items by popup lets you choose which field is used in the totals in the section and report summaries. By default, the Value field is used. In the case of the Value field only, an item’s value will contribute to the total if it is set, as you would expect. However, if it is not set, the item’s purchase price will contribute to the total. Regardless of which field is selected for the report total, whatever it is set to will be multiplied by the quantity set for a given item before it is added to the total. • Select Include a summary at the end of each section to include a summary of the quantities and values of the items in each section, broken down by category and/or location. • Select the Include a full summary at the end of the report option to include a summary of the quantities and values of the items in the report, broken down by category, location, and collection. • The Show each collection in its own section option will breakout items that are part of collections into separate sections at the end of the report, organized by collection. Home Inventory User Guide 101 • The Begin each item on a new page option will start each item in the report on a new page. • Select the Include only sections with Items option to only include locations, categories, or collections that have items defined to them. • Select Include location detail only if the location has photos or notes to include a page at the beginning of each section in a report organized by location with the location details only if the location has photos or notes attached to it. • The Photo Size section allows you to choose the maximum number of photos that are shown horizontally across the width of the report page. This option only applies if Item Photos (All) is checked in the Include the following information with each item section. • Select Include only the following fields for each item checkbox if you only wish to show only certain item fields in your report. Next, check the item fields in the list below that you wish to be included in your report. These fields will be shown for each item in which they appear in the field layout for that item. Unchecked item fields will not be shown in the report at all. If Include only the following fields for each item is unchecked, all of the fields in the field layout that applies to an item will be shown. • The final section, Include the following information with each item, lets you choose what additional information appears in the report for each item. Your options are: Item Photos (All) to include all of the item’s photos in a separate subsection with the item, Item Receipts to include each item’s receipts, Item Warranty Information to include the warranty entries for each item, Item Notes to include the notes for each item, and Main Item Photo to show each item’s main photo to the right of the item’s basic information. Click the Next button to move on to configure the cover page. Creating a Custom Item List Report As with a detailed item report, you will be asked to select whether all items or selected items will appear in the report. Refer to the prior sub-section Creating a Custom Detailed Item List Report. Next, you will be asked how the report is organized: Home Inventory User Guide 102 • The Organize the report into sections popup lets you select if your items will be organized by location, collection, or category, or merely list all items alphabetically if the None option is chosen. • The Sort items by popup lets you choose which field is used to determine the order items appear in the report. By default items will appear in ascending order. If the Descending checkbox is checked, items will appear in descending order. • The Total items by popup lets you choose which field is used in the totals in the section and report summaries. By default, the Value field is used. In the case of the Value field only, an item’s value will contribute to the total if it is set, as you would expect. However, if it is not set, the item’s purchase price will contribute to the total. Regardless of which field is selected for the report total, whatever it is set to will be multiplied by the quantity set for a given item before it is added to the total. • The Show each collection in its own section option will breakout items that are part of a collection into separate sections at the end of the report, organized by collection. • Select the Include only sections with Items option to only include locations, categories, or collections that have items defined in them. Click the Next button to move on to configuring the report’s cover page, which is discussed later in the section. Home Inventory User Guide 103 Creating a Summary Report As with a detailed item report and item list, you will be asked to select whether all items or selected items will appear in the report. Refer to the prior sub-section Creating a Custom Detailed Item List Report. Next, you will be asked how the report is organized: • The Organize the report into sections popup lets you select if your items will be organized by location, collection, or category, or merely list all items alphabetically if the None option is chosen. • The Sort items by popup lets you choose which field is used to determine the order items appear in the report. By default items will appear in ascending order. If the Descending checkbox is checked, items will appear in descending order. • The Total items by popup lets you choose which field is used in the totals in the section and report summaries. By default, the Value field is used. In the case of the Value field only, an item’s value will contribute to the total if it is set, as you would expect. However, if it is not set, the item’s purchase price will contribute to the total. Regardless of which field is selected for the report total, whatever it is set to will be multiplied by the quantity set for a given item before it is added to the total. • The Show each collection in its own section option will breakout items that are part of a collection into separate sections at the end of the report, organized by collection. • Select the Include only sections with Items option to only include locations, categories, or collections that have items defined in them. Home Inventory User Guide 104 Click the Next button to move on to configuring the report’s cover page, which is discussed later in the section. Creating a Custom Coverage Analysis Report When you create a custom coverage analysis report, you will be asked which policies to include and what additional information should be included in the report: Select the Include all defined policies in the coverage analysis report option to include all of the policies. To include only selected policies defined in your inventory, select the Include only the selected policies in the coverage analysis report and then select the policies to include from the list. Click the Show individual items covered by each coverage entry checkbox if you want all of the items covered by a property coverage entry listed with that coverage entry in the report. Click the List items that are not covered under any of the policies in this inventory checkbox to include a list of all the items not covered under any property coverage entry. Click the Next button to setup the report’s cover page, discussed later in this section. Creating a Custom Moving List You will be asked to choose which items will be included in the report and how the report will be organized. Please refer to the sub-section Creating a Custom Detailed Item Report. When you are finished, you will be asked to setup the cover page for your moving list report, which is covered later in this section. Home Inventory User Guide 105 Creating a Custom Photo Contact Sheet You will be asked to select whether all items or specific items will appear in the report. Refer to the sub-section Creating a Customer Detailed Item Report. Next, you will be asked how the report is organized: • The Organize the report into sections popup lets you select if your items will be organized by location, collection, or category, or merely list all items alphabetically if the None option is chosen. • The Show each collection in its own section option will breakout items that are part of a collection into separate sections at the end of the report, organized by collection. • Select the Include only sections with Items option to only include locations, categories, or collections that have items defined in them. The Photo Size section allows you to choose the maximum number of photos that are shown horizontally, across the width of the report page. Click the Next button to move on to configuring the report’s cover page, which is discussed later in the section. Setting up the Cover Page on a Custom Report The report cover page options let you setup the appearance of the report cover page: Home Inventory User Guide 106 If you do not want a cover page, make sure all fields are blank and checkboxes are unchecked. To create a cover page: • Enter the title of your report in the Report Title on Cover Page box. The title will appear in the center of the cover page. • Select the Show the date the report was generated beneath the title checkbox if you want the date the report is generated to appear on the cover page directly beneath the title. • If you wish to display any other text, such as an address, beneath the title on the cover page, enter it in the Address or other text to display beneath the report title on the cover box. To add a photo to your cover page, simply drag and drop the photo from Finder or another application into the image well in the bottom right or click the Show a photo on the cover page checkbox and then click the Browse button to choose the image file. Select the position of the photo on the cover page from the Position of the photo on the cover page popup. The position options include: centering the photo above the title or placing the photo in the top-left corner, top-right corner, bottom-left corner, or bottom-right corner of the cover page. Click the Next button to go to the final configuration dialog to generate and save your report. Running and Saving Your Custom Report The final step in creating a custom report is to run and save the report: Home Inventory User Guide 107 If you do not want to save the report, simply click the Run Without Saving button. Home Inventory will run the report and display it in the Report View. If you want to save the report so you can run it again at a later date, give the report a name and optional description in the appropriate boxes and click the Save and Run button. Home Inventory will save and run the report and display the results in the Report View. Editing a Custom Report To edit the settings in a custom report, click the Edit Report button beneath the report list: Only custom reports may be edited. Built-in reports cannot be edited. Removing a Custom Report To remove a custom report, select the report in the Report List and click the - button directly beneath the Report Description Area. You will be prompted for confirmation before the report is removed. Home Inventory User Guide 108 Maps Support If you are running the Mac App Store version of Home Inventory under OS X 10.9 (Mavericks) or later, you can lookup businesses and addresses in OS X’s built-in Maps app straight from within Home Inventory. Looking up a Location If Maps support is available to you, fields supporting Maps lookup will display a Lookup Icon immediately to the left of the field name: These fields include: 1. The Purchased From field in the Item Information View. 2. Any custom fields with a type of Address. 3. Warranty contact information. 4. Policy contact information. 5. The property’s address in the Home View. Click on the Lookup Icon to lookup the information in the field in the Maps app. Home Inventory can lookup a specific address or business name. As an example of the latter case, let’s say you have an item that you purchased at Best Buy. When you click the Lookup Icon to the left of the Purchased From field in the Item Information View, Home Inventory will find all the Best Buy stores near your current location and show them in the Maps app. If you are looking up a specific address or only a single location is found in the lookup, Home Inventory will automatically ask the Maps app to calculate directions to that address from your current location. The Lookup Process Before opening the Maps app, Home Inventory must first determine you current location and then lookup the location(s) in the field you are performing a lookup for. Once it has successfully determined this information, Home Inventory will open the Maps app with your current location and the other location(s) it found. Within the Maps app, you can get directions, print the map, send directions straight to your iPhone or iPad, email the map/directions, and other cool features. Home Inventory User Guide 109 Location Lookup Permissions For security reasons, applications are not allowed to determine your current location without your permission. You will be prompted for permission to determine your current location the first time you use the lookup feature. The lookup feature will not work properly if you do not give Home Inventory this permission. If you deny Home Inventory permission to determine your current location but later wish to make use of Maps support, take the following steps: 1. Select System Preferences from the Apple menu. 2. Click on the Security & Privacy icon. 3. Click the Privacy tab and select Location Services. 4. Click on the lock icon in the lower left portion of the window to make changes (you will be asked to confirm your Administrator password): 5. Make sure Enable Location Services, Home Inventory, and Maps are all checked. Home Inventory User Guide 110 Advanced Drag and Drop Drag and drop is used to move or copy something from one location to another. You initiate a drag and drop operation by clicking on the object you wish to move or copy and, while still holding down the mouse button, drag it to another location and release the mouse button. Some drag and drop operations have already been discussed, but there are several others in Home Inventory that can make it easier to build and maintain your inventory. Copying Photos and Receipts Among Items To copy a photo or receipt between items, select the item and drag and drop the photo or receipt from the Item Information Area to the new item you wish to copy it to in the Item List. If the item you wish to copy the photo or receipt to is not in the same location, category, or collection as the item you are copying the photo from, you will need to set the Navigation Popup to All Items in order to copy the photo or receipt using drag and drop. Copying File Attachments, Notes, & Warranty Information As with photos and receipts you can also drag and drop file attachments, notes, and warranty information from the selected item to another item in the Item List to copy the file attachment, note, or warranty entry to that item. Attaching Photos and Receipts in the Album View You can attach a photo or receipt in the Album View by dragging and dropping it from the Album View Area to the item in the Item List. Moving Items from one Inventory File to Another You can use drag and drop to copy or move items from one inventory file to another. Simply select the items you wish to move from the Item List and then drag them over to the category, location, collection, or Item List in another inventory file and drop them. The items selected items will be copied to the other inventory file. If you dropped the items on a specific category, collection, or location, or in the Item List for a given category, collection or location, the copied items will appear in that category, collection, or location, respectively. After the copy is complete, you will be asked if you wish to delete the copied items from the source inventory file. There are a couple of caveats to keep in mind when moving items from one inventory file to another. The first is that the field layout(s) will not be modified in the destination inventory file Home Inventory User Guide 111 because doing so might introduce unwanted changes to the layout(s). If you wish to have the field layout(s) for displaying the copied items in the destination inventory file to match that of the source inventory file, you will need to modify the layout(s) manually. The second thing to keep in mind is Home Inventory has a maximum limit of ten custom fields for a given inventory file. If the destination inventory file does not have a custom field used by a moved item with the same name and type, it will create it automatically. However, if all ten custom fields are in use in the destination inventory file, Home Inventory will be unable to create the custom field. A warning will be displayed to let you know that not all custom fields could be copied. Home Inventory User Guide 112 Password Protection Your inventory likely contains sensitive information that you may not want others who use your computer to view. You can protect your inventory file from being opened by unauthorized users by giving it a password. Adding Password Protection to an Inventory File To set a password for your inventory file, select the Set Password... option under the File menu: This will bring up the Set Password Panel: Enter the password you wish to use to protect your inventory file in the Password box and then enter it again in the Confirm Password box. You can also enter an optional hint phrase in the Password Hint box. A hint phrase is a sentence you create to help you remember your password in case you forget it later on. Home Inventory User Guide 113 When you are finished, click the Ok button. From now on, you will be required to enter the password to open this inventory file. Please Note: It is strongly recommended that you make use of a hint phrase as Binary Formations will not be able to recover your password if you forget it. Opening a Password Protected Inventory File Whenever you try to open an inventory file that is protected with a password, Home Inventory will prompt you with the following window: You must enter the correct password in the Password box and click the Confirm button to open the inventory file. If the correct password is not entered, Home Inventory will not open the inventory file. If you cannot remember your password and you supplied a hint phrase when you set or changed your password, click the Show Hint button to show the hint phrase. Changing the Password for an Inventory File To change the password used to protect an inventory, select the Change Password... option under the File menu: Home Inventory User Guide 114 This will bring up the Change Password Panel. Enter the current password used to open the inventory file in the Current Password box. Next, enter the new password you would like to use in the New Password box. Finally, confirm the new password by re-entering it in the Confirm Password box and then click the Ok button. After you save the inventory file, the new password you entered will be applied. You can also use the Change Password Panel to add or change your password hint phrase. Removing the Password Protection for an Inventory File If you wish to remove the password protection from a password protected inventory file, select the Remove Password... option from the File menu: Home Inventory User Guide 115 This will bring up the Remove Password Panel. Enter the password you used to open the inventory file in the Password box and click the Ok button. Once you save the inventory file, a password will no longer be required to open it. Password Protection Considerations If you decide to password protect an inventory file, please be careful to choose a password that you can remember. If you forget your password, you will be unable to open your inventory file and Binary Formations, LLC cannot bypass or remove the password for you. Home Inventory User Guide 116 Backing Up Your Inventory Backing up your inventory data is critical for making sure you have it when you need it. Home Inventory’s built-in backup feature helps you keep your data safe. Configuring Your Backup Options To setup how Home Inventory backs up your data, open the Home Inventory Preferences Panel by selecting Preferences... from the Home Inventory menu. Next, select Backups from the Preferences Panel toolbar to show the options for the backup feature: Configuring Tiered, Local Backups Home Inventory’s tiered, local backup feature can be used to create a backup of your inventory in another location on your Mac’s hard drive, external hard drive, or a USB drive. When Home Inventory creates a tiered, local backup of an inventory file, it uses the name as the original inventory file, but places a ~ at the front and ~ followed by a number at the end. The number indicates the ‘age’ of the backup, where the smaller the number, the newer the backup. In the example above, there are three backups of an inventory file called My Inventory. ~My Inventory~1 is the newest backup that was made, whereas ~My Inventory~3 is the oldest backup that was made. You can enable this feature by making sure the the Backup to a local folder on your Mac’s hard drive option is selected and then clicking the Change Backup Folder button to select the folder you wish to store your backups. It is strongly suggested that you do not store your backups in the same folder you keep your inventory file. Home Inventory User Guide 117 Backing Up to Dropbox While you can use the tiered, local backup feature to store your backups in a folder used for a sync service, such as Dropbox (http://dropbox.com) or SugarSync (http://sugarsync.com), Home Inventory provides a special feature for backing up directly to Dropbox. The advantage of this option is that Home Inventory Mobile Backup (discussed later in this chapter) can download these backups from Dropbox, allowing you to easily backup and view your inventory on your iPad, iPhone, or iPod Touch. In order to use this feature, you must have a Dropbox account (it’s free) and have the Dropbox client installed on your Mac. Next, select the Backup to Dropbox option. You will be prompted to choose the location of your Dropbox folder on your Mac’s hard drive. If you went with the default options, it will be in your home folder and named Dropbox. Home Inventory will then create the folder path, Binary Formations/Home Inventory/Mobile Backup, inside of your Dropbox folder. This is where it will store its backups of your inventory files. Enabling Automatic Backups Whether or not you have setup Home Inventory to use local, tiered backups or to backup to Dropbox, you can configure Home Inventory to backup your inventory whenever an inventory file is closed or you quit Home Inventory by checking the Backup my inventory file before closing or quitting checkbox. Restoring Backups To restore a tiered, local backup, navigate to the folder where your local backups are stored. You can restore a local backup by double-clicking on its icon. Home Inventory will recognize the inventory file as a backup and suggest that you save a copy to a new location. Give the inventory file you are restoring a name that does not include the ~ characters. Restoring a Backup from Dropbox To restore a backup from Dropbox, simply navigate to Binary Formations/Home Inventory/Mobile Backup in your Dropbox folder and copy the inventory over to where you want it on your Mac’s hard drive. Double-click the copied inventory to open it in Home Inventory. Home Inventory User Guide 118 Home Inventory Mobile Backup Home Inventory Mobile Backup is a helper app that lets you backup your inventory file(s) to your iPhone, iPad, and iPod Touch. You can also view the items in your inventory in Home Inventory Mobile Backup, as well as restore a backed up inventory file to your Mac when needed. Home Inventory Mobile Backup can download inventory files that have backed up to Dropbox (requires Mobile Backup 2.0 or later) and can also back up and restore through iTunes and by connecting to Home Inventory on your Mac over WiFi. Since the Home Inventory Mobile Backup app will be updated at a different pace than Home Inventory for the Mac, the instructions on how to use Home Inventory Mobile Backup are included in the app itself. You can download Home Inventory Mobile Backup from the App Store in iTunes. Home Inventory User Guide 119 Importing and Exporting Items Home Inventory allows you to add item information from an external file through a process called importing. Typically this file is created by another application, perhaps another home inventory product or a spreadsheet, and offers a convenient way to exchange data between two different programs without having to re-enter it manually. You can also export your item information from Home Inventory to an external file in a standard format that can be imported by other applications. CSV Files CSV stands for Comma Separated Value. It is the file format used by Home Inventory for both importing and exporting item information. CSV files are a simple, text-based format, which can be read and written by most spreadsheets, databases, and many other programs. Exporting Items from Home Inventory To export items, go to the Item View. From here you can export all of the items in your inventory or export only the items currently selected in the Item List. Both options are under the File menu. This will bring up the Export Panel: The Export Panel presents you with several options. If you check the Export photos to a folder and include the file names in the CSV file or Export receipts to a folder and include the file names in the CSV file checkboxes, Home Inventory will save the item photos and receipts, respectively, to a folder on your computer and include the complete path to these files in the CSV file. This is necessary since CSV files are text-based and cannot contain images or rich text information. Photos will be placed in a folder called Exported Photos and receipts will be placed in a folder called Exported Receipts. Both folders will be placed inside the folder the CSV file resides in. Home Inventory User Guide 120 The remaining two options determine whether warranty information and item notes are exported. CSV files have a fixed number of columns. To overcome this limitation, Home Inventory allows you specify the maximum number of warranty and note entries that will be exported for a single item. To export item warranties, click on the Export item warranty information checkbox and select the maximum number of warranty entries you want to export in the box below. To export item notes, click on the Export item notes checkbox and select the maximum number of note entries you want to export in the box below. Once you have finished configuring the export options in the Export Panel, click the Export... button. If you are exporting photos or receipts, Home Inventory will bring up a browser window for you to you to choose a folder on your hard drive to place the exported data. Home Inventory will create a folder called Home Inventory Export inside of your chosen folder. The CSV file itself, Exported Inventory.csv, will be created in the Home Inventory Export folder, as will the folders for the exported photos and receipts, Exported Photos and Exported Receipts. If you are not exporting photos and receipts, Home Inventory will ask you to choose the name of the export file and its location. Once you have done this, it will export your items to the file name and location you have chosen. Importing Items into Home Inventory To import items from a CSV file, select Import Items from CSV File... under the File menu. This will bring up a file browser where you can select the CSV file you want to import. Next, Home Inventory will bring up the Import Panel: The most prominent part of the Import Panel is the Field Map Table. Home Inventory reads the CSV file you are importing and shows the fields from the first line of the file in the left column and its best guess how that information maps to an item in Home Inventory in the column on the right. Since there are no guarantees what kind of data is in a CSV file and the order in which it will appear, you will need to carefully look through the field map to make sure the fields for each entry in the CSV file properly line up to information in a Home Inventory item. Home Inventory User Guide 121 To change how a field maps to a Home Inventory item, click on the column on the right to select a field from the available field list: Choose the Home Inventory item field you wish the data to be imported to. If you do not want this particularly field to be imported or if the field does not match any of those offered by Home Inventory’s standard field list or any of the custom fields you have defined in your inventory, select (ignore). Typically, the first line of a CSV file contains headers for each of the fields that describe the purpose or type of information in the field. If this is not the case for the CSV file you are importing, un-check the The first line of the CSV file is a header that can be ignored checkbox. Once you have configured the import options, click the Import button to begin the import operation. Due to the security sandbox in OS X, you may be prompted for permission to one or more directories where you have stored photos or receipts if you are importing photo or receipt data. Home Inventory User Guide 122 Image Storage in Home Inventory You are likely to have many photos and receipts stored in your inventory file by the time you complete your inventory. These images take up space. To help conserve space, Home Inventory will scale down larger images and compress all images before storing them. In most cases, the default scaling and compression settings used by Home Inventory will work fine. However, you can change these settings to better suit your needs. Changing the Image Storage Settings To change the image storage settings, select Preferences... from the Home Inventory menu: Click the Images button at the top of the Preferences Panel: Home Inventory User Guide 123 Home Inventory allows different settings for photos and receipts. To change the settings used for photos, make sure the Photos tab is selected. To change the settings used for receipts, make sure the Receipts tab is selected. It is important to note that any changes you make only affect photos and receipts you import after the changes were made and not any images previously imported into your inventory. Adjusting the Image Scaling If the Re-scale large photos/receipts to save space option is checked, Home Inventory will automatically scale down imported images larger than the specified Max width or Max height so the image fits within the specified bounds. This automatic scaling is turned on by default.. You can adjust the Max width and Max height values to a larger size if you wish store larger versions of the images you import into Home Inventory to retain more detail and clarity, though typically this is not needed. You can also set these values lower if you wish to scale down imported images even further to keep your inventory file as small as possible. Be careful not to scale down imported images so small that it is difficult to discern any detail. This is especially a concern for receipt images, where the text can easily become illegible. Un-check the Re-scale large photos/receipts to save space option to turn off image re-scaling altogether. Be aware, however, that with this option turned off, your inventory file can grow very large, very quickly as you import new images. Adjusting the Image Compression All images imported into Home Inventory are compressed before being stored so that they take up less space in your inventory file. As the amount of compression used increases, the amount of space required to store the image decreases, as does the quality of the image. Too much compression can leave an image looking fuzzy. Too little compression will result in a highquality image that takes up a lot of space in your inventory file. Typically, you will not need to adjust the compression for photos or receipts. However, if you do find the need to adjust the compression level, you can do so by moving the Compress stored photos/receipts slider. Moving the slider to the left adds more compression, resulting in images that take up less space but with lower quality. Moving the slider to the right uses less compression, resulting in images that take up more space but with a higher quality. Home Inventory User Guide 124 Barcode Lookup Preferences The Barcodes section of the Home Inventory Preferences Panel allows you to configure the online sources and other options used when Home Inventory retrieves item information from a barcode lookup. Select Preferences... from the Home Inventory menu to open the Preferences Panel: When a barcode is entered through the manual barcode entry feature or sent via the Home Inventory Remote Entry helper app, Home Inventory consults the sources in the Barcode Lookup section to try and find information about the item. Currently, only two sources are offered: Amazon and SearchUPC.com. Home Inventory will first try to lookup information using Amazon. If the item information cannot be found on Amazon, it will consult SearchUPC.com. If you do not wish to use a particular source in a barcode lookup operation, click the checkbox to the left of its name to uncheck it. The Use photo from a barcode lookup, if one is available option determines whether or not the associated item photo found via a barcode lookup is attached to the item in Home Inventory. For insurance purposes, it is recommended that you do not enable this option. Having a photo you took of your items in your home can help establish proof of possession. Stock product photos found online do not aid in this purpose. Home Inventory User Guide 125 Appendix A: Keyboard Shortcuts Key Function esc (Escape) Closes any modal sheet or overlay view, such as the PDF Receipt Viewer or Scan View. Command + B Show the manual barcode entry view. Option + Command + N Add a new item, report, or policy, depending on the view. Shift + Command + N Add a new category, collection, or location, depending on which is currently shown in the left navigation list. Command + R Begin a Remote Entry session. Command + ? Show the Home Inventory User’s Guide. Home Inventory User Guide 126