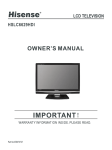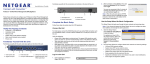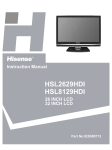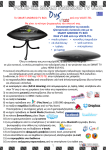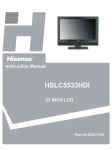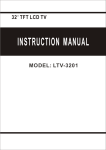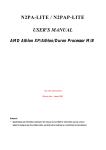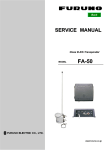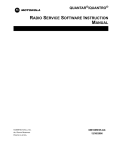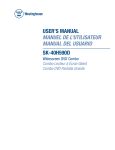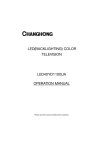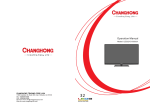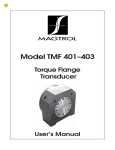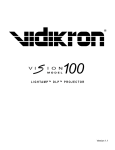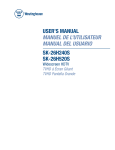Download Connecting your TV
Transcript
Instruction Manual HSLC8129HDI HSLC10629HDI 32/42 INCH LCD Part No:IES070513 2 Hisense Hisense 36 MONTHS IN HOME REPLACEMENT WARRANTY Hisense Hisense Hisense 1800 447 367 3 This page has been left blank intentionally. 4 Dear customer, Thank you for choosing this LCD color TV. We expect our product and service will deliver many years of visual enjoyment. This manual is to guide you to set up and operate your TV as quickly as possible. Please read all the safety and operation instructions carefully before you begin, then follow the instructions carefully. Adjusting the picture...............................................19 Controlling the audio settings........................20 Controlling the system settings......................21 Lock Settings...............................................22 Screen Settings...........................................23 Using the teletext.........................................24 Appendix...............................................................25 Cleaning and care..........................................25 Troubleshooting.............................................25 Specifications................................................26 Important safeguard..............................................6 Preparation for using your new TV...........................7 Selecting a location for the TV......................7 Learning about your TV................................7 Connecting Your TV.....................................9 Using the remote control...................................... 12 Preparing the remote control for use............12 Learning about the remote control...............13 Using the TV .......................................................14 Basic operations........................................14 Menu system.............................................16 Installing in television channels...................17 Features: Digital TV and Analog TV Display This TV can receive both digital and analog signals. Multimedia functions With a D-sub15 pin VGA interface, the TV can be used as a high performance LCD display for your PC/Notebook.. High quality LCD display High brightness, high contrast ,wide viewing angle, the line by line scan digital display, real-come back perfect picture. Memorizing system for Auto Search With an automatic search function, it can install and memorize channels automatically; it adopts a HF Digital Frequency Synthesizer. Multi-Mode wide screen display Full Screen(16:9) 4:3 ,Zoom 1, Zoom 2 modes for your selection. Type D amplifier, outputting better sound in a larger dynamic range, energy saving and high efficiency. Electricity saving mode If there is no signal input, after 15 minutes, the TV will go into a low energy/consuming sleep/standby mode, prolonging the life of the TV and reducing electricity consumption. Multimedia interface 1 D-sub15 pin VGA input, 3 HDMI inputs, 2 Video inputs, 2 S-Video inputs, 2 component inputs, 1Video output, 4 Audio inputs, 1 Audio output. 5 IMPORTANT SAFEGUARD FIRE AND SHOCK PRECAUTIONS Adequate ventilation must be provided to prevent heat build up inside the unit. Keep the inside of unit free from foreign objects, such as hairpins, nails, paper, etc. Do not put the set into a bookcase or other enclosures in which it would be poorly ventilated. Do not place it on carpet or a bed as low ventilation holes could become obstructed. Do not set liquids, including flower vases and vessels filled with chemicals or water etc, on top of the unit as liquid could get inside the unit. If a hazardous object falls inside the TV set, unplug immediately and call 1800HISENSE for further instruction. When placing or moving the TV set, take care to insure that the power cord is disconnected. To avoid damage to the power cord, never allow heavy objects such as the TV set itself to be placed on the power cord. Keep cord away from radiating appliances. Do not allow cord to become knotted or tangled. Do not lengthen the cord. When removing the power plug from the socket, always hold onto the plug, never pull by the cord. This TV set must be connected to a mains power outlet with a protective earth connection. The MAINS plug or an appliance coupler is used as the disconnect device, they shall remain readily operable. Naked flamed sources, such as lighted candles are never to be placed on or around the TV. A minimum distance around the TV for sufficient ventilation. (150mm recommended minimum) WARNING Do not remove the back cover of the TV set. Accidental contact with high voltage components could result in electric shock. If your set emits smoke or produces a strange sound or smell, immediately turn off your TV. During vacation or other occasions when you will not be using the set for an extended period, remove the power plug from the socket. IMPORTANT INFORMATION If a television is not positioned in a sufficiently stable location, it can be potentially hazardous due to falling. Many injuries, particularly to children, can be avoided by taking simple precautions such as: Only using furniture that can safely support the television. Ensuring the television is not overhanging the edge of the supporting furniture. Not placing the television on tall furniture (for example, cupboards or bookcases) without anchoring both the furniture and the television to a suitable support. Not standing the televisions on cloth or other materials placed between the television and supporting furniture. Educating children about the dangers of climbing on furniture to reach the television or its controls. Selecting a location for the TV 1) Place the TV on a sturdy platform (away from direct sunlight for optimal viewing). 2) Place the TV far enough from the walls to allow proper ventilation. Inadequate ventilation may cause overheating which may damage the TV.(150mm minimum recommended distance around covered enclosure ) Note: Please contact retail dealer for wall mounting. Learning about your TV You can operate your TV by using the buttons on the front panel or on the remote control. The terminals on the backside provide all the connections you will need to connect other equipment to your TV. (NOTE: POWER Button switch location on bottom of front cabinet.) NO. Component Component Description 1 POWER Switch Press to turn the main power ON or OFF. 2 POWER Indicator Red indicates standby mode. Blue shows that the unit is on. There will be no light when the power switch is in the off position. 3 4 Remote sensor (power standby ) button Receives signals from the remote control. Do not block. Press to turn your TV on or off (standby mode). 5 CH button Press to change the channel up. 6 CH button Press to change the channel down. 7 VOL button Press to decrease the volume. 8 VOL button Press to increase the volume. 9 10 SOURCE button MENU button Press to select the signal source for your TV. Press to activate the on-screen display (OSD). 7 OUT PC/DVIAUDIOIN VGA SPDIF VIDEO AUDIO/L AUDIO/R Back Connections ANT USB HDMI 1 HDMI 2 HDMI 3 HI7600501-L3205 COMPONENT ACINPUT S-VIDE O1 IN1 RS-232 Y PB PR AUDIO/L VIDEO AUDIO/R AUDIO/L S-VIDEO2 AUDIO/R IN2 COMPONENTIN2 NO. Connector Description 1 AC INPUT Connect the power cord to this connector. 2 RS-232 3 Headphone jack 4 Component Video input (2) For service purposes ONLY (will not support consumer products) Plug headphone into this jack. When headphones are plugged in, no sound comes from the headphones. Connect Component video devices, such as a DVD player / PVR / HDDVD /BluRay to these jacks. (Recommended for superior picture quality) Connect standard video/audio cables to these jacks. 5 A/V input(2)/output(1) The row of jacks under the unit are inputs (Video/Audio In)The row of jacks on the side of TV are output jacks (Video/Audio Out) 6 S-Video (2) Connect an S-Video device to this jack, inserting the left and right audio leads into S-VIDEO/L and S-VIDEO/R 7 Antenna input Connection for the Aerial/Antenna. 8 USB Connector For service purposes ONLY. (Will not support consumer products) 9 HDMI(3) Connect an HDMI device to this jack. 10 PC/DVI AUDIO input Connect an audio from a computer to this jack. 11 VGA video input Connect the video from a computer to this jack. 12 Optical audio output 13 Rating Label Connect an optical audio device to this jack.(only available in Digital TV or HDMI modes) Model number and serial number found here NOTE: The above picture is for reference only, please refer to the actual TV to determine their appearance. 8 USB HDMI1 HDMI2 HDMI3 PC/DVIAUDIOIN VGA Red White Connecting your TV SPDIF VIDEO ANt75 AUDIO/L AUDIO/R OUT COMPONENTIN1 ACINPUT RS-232 SVIDEO1 IN1 Y PB PR AUDIO/L VIDEO AUDIO/R AUDIO/L AUDIO/R IN2 COMPONENTIN2 Red White Yellow Red White Blue Red Green Power Input Whenever you connect an audio system to your set ensure that all elements are switched off. When connecting an external device, match the color of the connection terminal to the cable. NOTE: colors for inputs and cables must correspond on both devices. 9 S-VIDEO2 Connecting an Aerial (For analogue and Digital signals) To view television channels correctly, a signal must be received by the set from the following source: -An outdoor VHF/UHF antenna Connecting External A/V Devices -Connect a Video RCA or S-VIDEO cable to an appropriate external A/V device such as a VCR, DVD or Camcorder. - Connect RCA audio cables to “R -AUDIO - L” on the rear of your set and the other ends to corresponding audio out connectors on the A/V device. RS232 -Connector for service ONLY (do not connect any equipment here.) Connecting Component Devices (DVD/PVR) -Connect Component video and audio cables to Component inputs (“P R /C R ”, “P B /C B ”, “Y”) on the rear of your set and the other ends to corresponding component video out connectors on the PVR or DVD. -The Y, P B /C B and PR/CR” connectors on your component devices (PVR or DVD) are sometimes labeled Y, B-Y and R-Y or Y, C B and C R . (Colors for inputs and cables must correspond to both devices.) NOTE: Some devices such as a PVR or DVD players require ’Component/YP B P R 'signal to be set via output in the devices settings - please consult your device user manual for instructions. Connecting HDMI -Supports digital connections between HDMI - enabled AV devices such as (PVRs, DVD, BluRay, HDDVD, AV receivers and digital devices.). -No sound connection is needed for an HDMI to HDMI connection. NOTE: Some devices such as a PVR or DVD players require a HDMI signal to be set via the output in the device's settings please consult your device user manual for instructions. 10 What is HDMI? - HDMI, or high-definition multimedia interface, is a next-generation interface that enables the transmission of digital audio and video signals using a single cable without compression. -“Multimedia interface” is a more accurate name for it especially because it allows multiple channels of digital audio (5.1 channels).The difference between HDMI and DVI is that the HDMI device is smaller in size, has the HDCP (High Bandwidth Digital Copy Protection) coding feature installed, and supports multi - channel digital audio. -Use the HDMI terminal for HDMI connection to a compatible device. If your external device has DVI only, you should use a DVI-to-HDMI cable( or adapter) for the connection, and the “R -AUDIO - L” terminal on DVI for sound output. Connecting Computer -Connect the D- Sub cable to “PC (PC IN)” on the rear of your set and the other end to the Video Card of your computer. -Connect the stereo audio cable to “AUDIO (PC IN)” on the rear of your set and the other end to “Audio Out” of the sound card on your computer. -This device may not be compatible with all PC video/graphic cards. Connecting AUDIO -Connect RCA audio cables to “R -AUDIO - L” on the rear of your set and the other ends to corresponding audio in connectors on the Amplifier or DVD Home Theater. Connecting USB Connector Devices For service only. Optical Audio Connect an optical audio device to this jack (Toslink optical cable is needed). Headphone Headphones can be connected to the headphone output ( ) on the under side of your set. (While the headphone is connected, the sound from the built-in speakers will be disabled) Using the remote control Preparing the remote control for use Installing the remote control batteries 1) Open the battery cover on the back of the remote control. 2) Install two AAA size(1.5V) batteries. Match the + and - signs on the batteries to the signs on the battery compartment. 3) Close the battery cover. Note: 1.Dispose of your batteries in a designated disposal area. Do not throw the batteries into fire. 2.Do not mix battery types or combine used batteries with new ones. 3.Remove depleted batteries immediately to prevent battery acid from leaking into the battery compartment. 4.If you do not intend to use the remote control for a long time, remove the batteries. 5.The effective range of remote control is suggested in the figure. Remote control range the following graphic shows the range of the remote control. 12 Using the remote control Learning about the remote control Remote sensing Window Power Indicator On/Off(Standby) Set the sleep time SLEEP SOURCE Available source selection For direct channel access Digital TV/Analog TV signal D/A LAST 0 FAV Select the HDMI source PIP mode not supported PIP mode not supported Fast access to your saved favorite programs HDMI YPBPR PIP CH- PIP INPUT EX IT OK Volume increase/Right button V+ SO UN D V G EP Enter button Zoom image button Mute the sound VV Display the current source information V Volume decrease/Left button Display the digital TV information FO IN P+ P- V ZO OM I/II MUTE PIP/POP TEXT/MIX SUBTITLE HOLD INDEX REVEAL SUB.CODE SIZE CANCEL HDI-100 13 Sound mode Previous channel/down button Picture mode RE TU PIC STILL PIP mode not supported PIP mode not supported Display the main menu/Back menu display MENU Next channel/up button Select the component source PIP mode not supported PIP CH+ SWAP EXIT all menu display To return to the last view program Select the sound output Freeze picture Display subtitle olny in some Digital programs Teletext Function buttons Please refer to Pg. 24 Power ON/OFF Ø Turning on: Connect the TV to an AC power outlet and turn on the power switch located below the front right hand side of unit. The power indicator will initially be red and then will change to blue. A few seconds later an image will appear on the screen. Ø Turning off to standby mode: Press the [ ]button on the front panel or on the remote control to switch standby mode. You can activate the unit again by pressing the [ ] button. Ø Power indicator: Red indicates standby mode. Blue shows that the unit is on. There will be no light when the power switch is in the off position. Notes: Turn the power switch off when you do not intend to use the TV for long periods, for example overnight. Remove the connection from the wall power outlet if you do not intend to use the unit for longer periods, for example if you plan to be away a few days. Wait at least 5 seconds after turning off if you want to re-start the TV. Signal source selection [SOURCE] button(on the remote ): Press the [SOURCE] button and press the [P+/P-] button to select the signal input, press [OK] to confirm selection. Main Source 1. Analog TV [SOURCE] button(on the front right side of panel ): Press the [SOURCE] button and 2. Digital TV press [CH / ] button to select signal input, press [SOURCE] to confirm selection. 3. VID/SVID1 4. VID/SVID2 [HDMI] button: press the [HDMI] button to select the HDMI signal input. 5. Component1 6. Component2 [YP B P R ] button: press the [YP B P R ] button to select the Component signal input. 7. PC [D/A] button: press the [D/A] button to switch between the Digital/Analog signal input. 8. HDMI1 9. HDMI2 10. HDMI3 Select channels : Move OK : Select You can select channels by pressing the [P+/-] buttons on the remote or press [CH / ] on the right side of the front panel. Select channels by numbers Input channel numbers sequentially to select channels by program numbers. For example, to select channel 120, press the button 1, and 1will be displayed on the top right corner of the screen, then press the button 2, 12 will be displayed, press the button 0, channel 120 will now appear on screen. Adjust Volume Press [VOL ] or [VOL ] on the front panel of the TV or press [v-/v+] on the remote to adjust volume. Using the [LAST] button Press the [ LAST ] button repeatedly to alternate between the present program and the previous program. 14 Display channel information Press [INFO] button to view current channel information in TV source. Press [EPG] button to view channel information in digital signal source. Select picture modes Press the [PICTURE] button to select between 4 different pre-adjusted picture modes: Vivid, Standard, Movie and User (configurable mode). The User mode automatically preserves your personal settings after adjusting brightness, color and contrast etc. Picture Mode Vivid Standard Movie User PICTURE : Move Select sound modes Press the [SOUND] button to select between 4 different pre-adjusted sound modes: User(configurable mode), Standard, Music, Voice. The User mode preserves your preferred sound settings after using the Equalizer available under the AUDIO submenu. OK : Select Audio Mode SOUND Voice Music Standard User : Move Still function Freeze on Press the [ STILL] button to snapshot the present Viewing picture, and press again to return to normal . STILL: Change mode Zoom function Press the [ZOOM ] button to change the screen aspect ratio among 16:9, 4:3, Zoom1 and Zoom2. OK : Select Aspect Ratio 16:9 4:3 Zoom1 Zoom2 ZOOM Mute function : Move OK : Select Pressing [ MUTE ] button will allow you to mute the sound temporarily, press again to resume sound. Sleep function Sleep Timer Pressing [ SLEEP ] button repeatedly will allow you to change the sleep timer mode: 5Mins,10Mins,15Mins,30Mins,45Mins,60Mins,90Mins,120Mins,180Mins,240Min and Off. Off SLEEP: Change mode Audio function Analog Audio Pressing [ I/II ] button the TV screen will display the analogue audio options. Select your desired sound output by pressing the [I/II] button repeatedly. MONO I/II: Change mode FAV function Press [ FAV ] button to display favorite channels you have saved, press [Red/Green] buttons to page up/down, press [P+/-]button to select your favorite channel, and press [OK] button to confirm, press [EXIT] to exit. Favorite Channel C0 1 3 5 6 7 9 Page: 1/1 C0 C2 C3 C5 C7 C9 Pre/Next Page Move OK: Select EXIT:Cancel Menu System You can conveniently control all functions of your television using an advanced menu system which is visible on the screen via the On Screen Display (OSD) . Press the [ Menu] button to access the menu system. Six submenus will be immediately available: Picture, Audio, Screen, Channel, Lock Settings, System. Press the [P+/-] button to select your desired submenu, press [OK/V+] button to enter. Then based on the OSD submenu to adjust the value of your option. Picture Here is an example of how to adjust the brightness of the image. All other sound and image attributes can be adjusted in a similar manner. The way you 'navigate' menus is identical for all functions and features. Brightness Contrast 50 Saturation 50 50 Sharpness Hue Color Temp. Cold Example: Enhanced Settings 1. Press the [MENU] button and select the Picture submenu by using [P+/-] button. : Move : Change MENU: Back 2. Press [OK/V+] to enter the Picture submenu. 3. Press [P+/-] to select the Brightness option. 4. Press [V+/-] to increase or decrease the brightness. 5. When you are satisfied with the results, press [MENU] to adjust other menu options, or press [EXIT] to exit all menus, the MENU will also exit automatically if it is left idle for a few seconds. The menu system can be intuitively controlled by pressing just a few buttons: Button Function in menu system MENU OK V+ P+ P- Display the main menu V+ V- Enter the next submenu Select submenu options Adjust the value of a menu option Enter the next submenu EXIT Menu: back to previous submenu Exit: exit the menu system NO button The menu system will memorize the last changes made, if any, and exit automatically when no buttons are pressed in a period which is set in the OSD Time Out setting. IMPORTANT The name of the function or control is highlighted in bold type The path within the menu system is indicated in Italics within brackets. As follows: Function [Menu, Submenu1, Submenu2, Function, Option] For example: [Menu, Audio, Headphone Configure, Balance ] 16 50 0 EXIT: Exit all Installing in television channels Your television has been pre-adjusted to receive the five major TV networks available (only available in analogue TV mode) in capital cities of Australia; however you can add or delete channels at any time using the functions under the Channel submenu. Channel Auto Install [Menu, Channel, Auto Install] -In both the Analog and Digital signal source This is the easiest and most effective way to install all channels available in your area automatically. 1.Press [Menu] to display the main OSD options. 2. Select the Channel option by using [P+/-], press the [OK/V+] button to enter the Channel OSD. 3.Press the [P+/-] button to select the Auto Install. 4.Press the [OK/V+] button to start an automatic search and this will memorize all the available channels. Auto Install will take a few minutes; please wait until it has finished. Manual Install Auto Install Fine Tune Program Edit : Move OK/ : Enter EXIT/MENU: Exit Auto Install Auto install in progress Analog Channels: Searching channel frequency: 487.288 Total channels found: 4 EXIT: Cancel Auto Install Manual Install [Menu, Channel, Manual Install] -in Analog signal source Manual Install is only needed when analogue channels are not found under an automatic tune. 1.Press [Menu] to display the main OSD. Channel 2.Press [P+/-] to select the Channel option, press the [OK/V+] Analog Channel Manual Install button to enter the Channel OSD . Band Air 2 Channel No. 3.Press the [P+/-] button to select Manual Install, and press the [OK/V+] UP Direction button to enter Manual Install menu. Channel Name Save 4.Press the [P+/-] button to select Channel No., and use [V+/-] to set the Manual Install initial Channel No.. 5.Press the [P+/-] button to select Channel No., use the [V+/-] button to set the Manual Install initial Channel No./Direction, then press [OK] Channel to install channels from the initial channel No. along this initial direction. Digital Channel Manual Install Channel No. 12 6. If you would like to edit your installed analogue channel name, press [P+/-] to select Scan Channel Name, then select a number (0_9) or press repeatedly to select a letter. e.g. 1 (A, B, C) 2 (D, E, F) pressing '1' 3 times will display the letter C. press [V+] to move to the next letter space and repeat until the desired channel name is displayed. 7.Press [P+/-] to select Save and press [OK] button to confirm. Press [EXIT] to exit all menus. : Move : Change MENU : Back EXIT: Exit All : Move : Change MENU : Back EXIT: Exit All Manual Install [Menu, Channel Manual Install] -in Digital signal source 1.Press [Menu] to display the main OSD options. 2.Press [P+/-] to select the Channel option, press the [OK/V+] button to enter the Channel OSD . . 3.Press the [P+/-] button to select Manual Install, press the [OK/V+] button to enter the Manual Install menu. 4.Press the [P+/-] button to select Channel No.,use [V+/-] button to set the Manual Install initial Channel No.. then press [P+/-] button to select scan item, press the [OK] button to begin scan from the initial Channel No.. 17 Fine tuning [Menu, Channel , Fine Tune] Under poor reception conditions, or when receiving analogue signals from distant TV stations, the picture quality might be improved by using the Fine Tune option in the Channel submenu. Select Fine Tune and adjust to display Fine Tune the best image using [v+/-] buttons. (Applicable for Analogue transmission only) Channel Frequency: 503.236MHz -1.5MHz Editing Program Settings [Menu, Channel , Edit] :Tune Down/Up +1.5MHz EXIT:Exit Fine Tune You can LOCK, Skip, add to Favorite or Rename your programs which are installed and stored. (Renaming of channels is available in Analogue only, digital channels cannot be re-named) 1. Press [Menu] to display the main OSD options. 2. Press [P+/-] to select Channel item, and press the [OK/V+] button to enter. 3. Press the [P+/-] button to select the Program Edit , press the [OK/V+] button to enter the Program Edit. submenu . 4. Press the [P+/-] button to select which Channel No. you want to edit, and Channel use the Red button to set Lock programs, ChanName Lock Skip Favorite NO use the Green button to set Skip programs, No Name 1 No Name 2 use the Yellow button to set Favorite programs, No Name 3 No Name 4 My love 5 use the Blue button to set Rename programs. (Analogue ONLY) No Name 6 7 8 9 10 11 12 : Move bb No Name No Name No Name No Name No Name : Switch Lock Skip Favorite Edit Name OK : Select If you would like to edit an analogue channel name, press the blue button. Either selects a number (0_9) or press repeatedly to select a letter. e.g. 1 (A, B, C) 2 (D, E, F) pressing '1' 3 times will display the letter C. press [V+] to move to the next letter space and repeat until the desired channel name is displayed. After your setting: The channels which are set to 'Lock' cannot be watched without inputting a password, if the password protect is activated most operations are locked except inputting the password. The channels which are set to 'Skip' will not be displayed in normal browsing of channels [P+/-], but they still can be selected by pressing the corresponding channel number. The channels which are set to 'Favorite' can be selected via a special 'Favorite OSD' by pressing the [FAV] button directly. 18 Adjusting the Picture [Menu, Picture, ...] Picture A wide variety of adjustments and optional advanced picture enhancement features are available in the Picture submenu. Their purpose is described below. Brightness Contrast 50 Saturation 50 50 50 Sharpness Hue Color Temp. Enhanced Settings : Move 0 Cold : Change EXIT/MENU: Exit The purpose and recommended use of these features is explained below. Adjustment / Control Brightness Contrast Purpose Adjust luminance of the image from dark to light. Accentuate both the black and white intensity simultaneously. (Higher the setting the more vivid the blacks and whites appear) Saturation Adjust colour saturation, saturation is the amount of gray in a particular colour, colour with more gray is considered less saturated. Sharpness Increase or decreases image resolution. If you are viewing your TV at a close distance lower the sharpness to soften the picture. Add more sharpness if you like a more defined vivid picture. Colour Temp. Adjust the colour balance of the image. The average colour can be slightly biased from Warm (red bias) to Cold (blue bias) with intermediate graduations. This can be used to correct video sources in order to obtain a pure white display of your preference. Hue Adjust the Hue of the image. Note: The PAL system does not require Hue compensation. Adjustment is only for NTSC systems. The fine tuning of Hue refers to the gradation of colour within the picture. Minor errors in the NTSC system result in images with either red or green tint, hue adjustment eliminates this effect. Enhanced Settings 3D Noise Reduction mode settings : In dark lines, pixel fluctuations are formed due to random noise, thus filters can be used to soften the temporal noise variance. MPEG artifacts or (noise) are created when video is compressed in the MPEG format and they show in the video as unwanted rectangular blocks of colour. (Mainly visible in white pictures) This TV has a special noise reduction filter which can improve the image quality visible. Film mode settings : Film Mode detects the original frames of film within the video stream and reconstructs an accurate image. This mode produces an image free of motion artifacts and full vertical resolution. 19 Controlling the Audio The Audio [Menu, Audio,...] submenu contains all controls necessary to adjust audio to suit your needs and preferences. Audio AVC - 'Automatic Volume Control' Lessens the gap in audio volume between the networks. Balance 0 AVC Off DigitalAudio PCM Equalizer Settings With the Digital Audio (PCM, 5.1 CH Audio) effect, you can enjoy higher quality audio. (Supported via Optical digital audio Out, only available in digital TV mode. If DTV accompanying sound output format is MPEG2, Digital Audio switch to 5.1 CH Audio, there will no sound output in SPDIF output.) A 5 band audio Equalizer allows fine control on the frequency response of this unit. You can adjust individually each band and that configuration will be automatically saved under User [SOUND, User] audio settings. Each band (100 Hz, 330Hz, 1 KHz, 3.3 KHz and10 KHz) can be considered as a selective volume control which only adjusts a fraction of audio frequency spectrum. The sound Equalizer can also be easily configured for most frequent situations by pressing the [SOUND] button in your remote controller. Preset settings are provided for User, Music, Standard and Voice conditions. Standard mode delivers a flat frequency response, which preserves the natural characteristics of the original sound. In Music mode the extremes of low and high frequencies are accentuated to enhance musical instruments reproduction. The opposite effect is accomplished in Voice mode where very low and high frequencies are attenuated to improve the reproduction and intelligibility of the human voice. While you're listening to music or watching a movie, you can adjust your TV to your personal preferences. There is also a direct way to select sound output by pressing the [I/II] button on the remote control. Press the [I/II] button to change sound output mode. 20 Headphone configure : Move OK/ : Enter EXIT/MENU: Exit Audio Equalizersettings 100Hz 0 : Move 330Hz 0 : Change 1KHz 3.3KHz 0 0 MENU : Back 10KHz 0 EXIT: Exit All Audio Headphone configure Mute Off AVC Off Volume 50 Balance :Move : Change 0 MENU : Back Analog Audio MONO I/II: Change mode EXIT : Exit All Lock Settings The Lock Settings [Menu, Lock Settings,...] submenu contains Parental Guidance, Child Lock, Change Password, y ou can adjust them for your requirements. Lock Settings Parental Guidance Change Password [Menu, System, Change Password] Block None Hotel Lock Off Child Lock Off Change Password -Set and change your password to protect your TV settings. Setting your password: 1. Input your password“____”(The factory initial password is “1111”). 2. Repeat input your password“____” to confirm. 3. Select “Save” option and press [OK] button to confirm. :Move OK/ : Enter MENU/EXIT: Exit Lock Settings Password Input Password Parental Guidance [Menu, Lock Settings, Parental Guidance] - in Digital signal source Confirm Password Save Select rating Lock by pressing the [p+] up to your desired rating block. Or select 'Block All' by selecting and pressing 'OK' To select rating blocks scroll up to G by pressing [p+] then press [p-] to de-select in descending order. If you set a kind of restricted Parental Guidance, the password protection is being activated, Most of OSD functions and some programs are locked except inputting password. Note: Not all channels display ratings. Parental Guidance is a good tool to protect your children from watching unsuitable television programs. :Move : Change MENU: Back EXIT: Exit All Password Please input password: (You have 3 times to try) 0-9:Input OK : Confirm EXIT: Cancel Lock Settings G PG M MA AV R Block All :Move& Select MENU : Back EXIT: Exit All Receiver menu set-up and Suggested OSD for setting blocked programs (Restriction of access) Block G Block MA Block AV Block R Block PG Block M Block and above and above and above and above and above and above NO Block All (optional) Parental guide code On screen display G General Ticks reflect blocked programs when desired locks are engaged. G X X PG X X X X X X X X X X X X X X X X X X R X X X X X X X Block All X X X X X X X PG Parental guidance recommenced M Mature audience 15+ M MA Mature audience 15+ MA AV Adult audience, strong AV violent 15+ R Restricted 18+ Block All 22 X Controlling the System The System [Menu, System,...] submenu contains: Bluescreen, SetupWizard, OSD Settings, Time and Factory reset. You can adjust them to your liking. Bluescreen setting [Menu, System, Bluescreen] [Fig. 1] System Bluescreen SetupWizard OSD Settings Time Factory Reset :Move : Change By selecting 'Setup Wizard' and changing to 'ON', at next start up of your TV, you will be given initial set-up options. You will be asked to select the Time Zone, Local time settings, Auto Tune set-up for Digital and Analogue broadcasts. If the password option has been set, you will be asked to input a password. [Fig. 1] OSD Settings [Menu, System, OSD Settings ] MENU : Back EXIT: Exit All [Fig. 2] If you prefer a Bluescreen, please set the Bluescreen option to 'On' in the System OSD. Otherwise , please set the Bluescreen option to 'Off' in the System OSD. [Fig. 1] SetupWizard setting [Menu, System, SetupWizard ] On Off System OSD Setting Transparency Timeout :Move : Change Low 1Min MENU : Back EXIT: Exit All [Fig. 3] System Time: Time Zone Date/Time Auto Turn-On Auto Turn-Off :Move : Change WA MENU : Back EXIT: Exit All [Fig. 4] You can also adjust the OSD display time, time for which the menu will remain visible and active for your adjustment. available times are; 1 minute, 30 seconds and 10 seconds. Adjust to your preference .[Fig.2] You can also adjust the OSD transparency options: Low ,Medium, and High . System Date Time Settings: Mode Input Date/Time: 2005 / 01 / 01 08 09 AM :Move : Change Manual MENU : Back EXIT: Exit All [Fig. 5] Time Settings [Menu, System, Time ] System There are four items in the Time settings: 1, Time Zone: First, set the Time Zone based on your local area. [Fig. 3] 2, Date/Time: Please set current time and date. [Fig. 4] 3, Auto Turn-On: auto turn on the TV in your set time. [Fig. 5] 4, Auto Turn-Off : auto turn off the TV in your set time. [Fig. 6] Auto Turn-On Mode :Move : Change Off MENU : Back EXIT: Exit All [Fig. 6] System Auto Turn-Off Mode Daily Setting of Auto Turn-Off Time: 12 : 00 PM Factory reset [Menu, System, Factory reset ] :Move When you wish to reset the TV back to it's 'factory setting' you can do so by setting the 'Factory Reset' mode to YES. [Fig. 7] : Change MENU : Back System Factory Reset This function is used to restore all parameter settings back to the factory or original levels. A function which you might use if children have adjusted settings where you cannot return to your normal preference. 21 EXIT: Exit All [Fig. 7] No YES If YES is selected , all parameters will be reset. :Move OK : Select MENU: Back EXIT: Exit All Lock Settings Hotel Lock [Menu, Lock Settings, Hotel Lock] Lock Settings Parental Guidance -An option to secure major settings in place.(Used for commercial purpose only) If you set the Hotel Lock “On”, you can change some of its options to control some of the functions, and the password protection is being activated, Most of OSD functions are locked except inputting password. 1,Min Volume and Max control : You can set their volume from 1 to 100. 2,Panel Button Lock: Locks the TV panel buttons except [POWER] button. 3,Submenu Lock: Locks OSD operation except Picture and Lock Settings. 4,Input selection : Input selection (Analog TV, Digital TV, PC...)which are set “On” can be used in Source OSD, Input selection (Analog TV, Digital TV, PC...)which are set “Off” cannot be selected on the Source OSD. 5,Initial Setting: If the Initial program is set to “Last”, the Basic Setting set to “On”,when switching the TV on it revert back to the last viewed source including the channel station last viewed, the picture mode and the sound mode will be set Standard mode, the volume value will be initial set at 30%. Child Lock [Menu, Lock Settings, Child Lock] Off Child Lock Off Change Password :Move OK/ : Enter MENU/EXIT: Exit Lock Settings Hotel Lock On Min Volume 0 Max Volume 100 Panel Button Lock Off Submenu Lock Off Input Selection Initial Setting :Move : Change MENU: Back EXIT: Exit All Lock Settings Analog TV On PC On Digital TV On HDMI1 On Video Off HDMI2 On S-Video On HDMI3 On Component Off :Move If Child Lock is set to “on” , most of the remote and the panel buttons are invalid except [POWER],[VOL ] , [VOL ] , and the [MENU] buttons on the front side panel and [POWER],[V+] , [V-] , [OK] , [MENU] and [NUMBER] buttons on the remote control. Press [MENU] to display the main menu, only Lock Settings can be selected and adjusted by entering your password, the [NUMBER] buttons are used for entering a password. NOTE: The factory initial password is “1111”. Block None Hotel Lock : Change MENU: Back EXIT: Exit All Lock Settings Initial Program Last Basic Setting Off :Move : Change MENU: Back EXIT: Exit All Screen Settings PC Setting Screen PC software setting: Set the PC Software properly Supported VGA Mode: VGA SVGA XGA SXGA Please note: Your PC/Notebook may not be able to display some of these resolutions. Take Windows XP as an example, and the Windows system display setting is as illustrated: 1,Right click anywhere on your display, select 'Properties'. 2,Find the Settings tab on the dialogue box, set the screen Resolution. 3,See above details about the resolutions supported by this unit. 4,Click OK to exit. PC Screen Settings Image Position: Adjust the VGA image position single unit mode. H Size: Adjust the horizontal size of the image. V Size: Adjust the vertical size of the image. Phase: Adjust the VGA phase to match the PC. Clock: Adjust the VGA Clock to match the PC clock. Auto Sync: Auto adjust the VGA image position. 23 Image Position H Size V Size 0 Phase 0 Clock Auto Sync 0 : Move OK/ 0 : Enter EXIT/MENU: Exit Using the TELETEXT Activating teletext Teletext is only available on a specific digital/analogue television station, example, Channel 7 (in digital television station). Select the channel that is broadcasting the desired Teletext program. Press [TEXT/MIX] button on the remote control to enter the Teletext mode and press the [CANCEL] /[D/A]button to exit the Teletext mode. Page selection You can directly input your desired page number by pressing 0 ~ 9 buttons. You can sequentially read pages by pressing [P-] or [P+] button. HOLD Some Teletext information is contained on more than one page, the pages automatically changing after a given reading time. Press the [HOLD] button to stop the page changing. Press the [HOLD] button again to allow the page to change. CANCEL To exit Teletext mode. Press the [CANCEL] button to switch to the TV mode. SUB.CODE Some Teletext pages contain sub page that require you to input the sub code. Press the [SUB.CODE] button, sub-page will display. You can either press 0~9 buttons to input the page or press [P-] and [P+] buttons for page up and down. If you want to quit SUB.CODE mode, press [ SUB.CODE] button till " pages/sub pages " disappeared. MIX You can mix Teletext with TV pictures, which means transparent teletext. Press [TEXT/MIX] button to mix, and press [TEXT/MIX] button again to cancel the mixed effect. 24 Cleaning and care WARNING: Do not try to remove the cabinet back. Refer servicing to qualified service technicians. To clean the TV screen: 1) Unplug the TV to avoid possible shock hazard. 2) Use a clean cellulose sponge or chamois cloth dampened with a solution of mild detergent and warm water to clean the TV screen and trim. Do not use too much water as water spilled into the cabinet can cause damage to the TV. 3) Wipe off any excess moisture with a clean dry cloth. Caution: Never use strong solvents such as thinner, benzene, or other chemicals on or near the cabinet. These chemicals can damage the finish of the cabinet. Before calling a service technician, please check the following table for a possible cause of the problem and some solutions. Troubleshooting Symptoms TV will not turn on No picture, no sound No sound, picture OK Poor sound, picture OK Poor picture, sound OK, picture breaks up in digital mode , Poor picture, sound OK Poor color or no color The remote control does not operate Disorder display at power on Possible Solutions Make sure the power cord is plugged in, then press [Power]. The remote control batteries may be dead. Replace the batteries. Check if you have set the off timer. Check the antenna/cable connections. Press [Display] to see if you have selected the right signal. source. The sound may be muted. Press [Mute] on the remote control. The station may have broadcast difficulties. Try another channel. Check the speakers cable connections. The station may have broadcast difficulties. Try another channel. Check the speakers cable connections. Check the antenna connections. The station may have broadcast difficulties. Try another channel. Adjust the picture from the menu, the Antenna may need to be adjusted or replaced. The channel may be skipped. See Skip on page 18. The station may have broadcast difficulties. Try another channel. Adjust the HUE and color in the menu. There may be an obstruction between the remote control and the remote control sensor. The batteries may be installed incorrectly. The remote control batteries may be dead. Replace the batteries. This may be caused by too short interval between power off and on. Unplug the power wait 5 minutes and restart. 25 Innovation is life Specifications Model LCD panel HSLC8129HDI HSLC10629HDI 32.0 inches TFT LCD 42.0 inches TFT LCD Native Screen Resolution 1366X768 Pixels Television system PAL B/G DVB-T PAL/NTSC color system Channel coverage Analog RGB mode Y PB PR mode VHF-L: 48.25 to 168.25MHz VHF-H: 175 .25 to 463.25MHz UHF: 471.25 to 863.25MHz VGA 480I/60Hz, 480P/60Hz,576I/50Hz,576P/50Hz,720P/60Hz, 1080I/50Hz, 1080I/60Hz 800:1 Static contrast ratio Brightness SVGA XGA SXGA 500cd/m 2 Viewing angle 178 o(H)/178 o(V) Power source AC220V--240V, 50/60Hz Power consumption Audio output SVIDEO input: AC220V--240V, 50/60Hz 250W 8W+8W RFx1 VIDEOx2 S-VIDEO x2 AUDIO input: AUDIOx4 Y PBPR input: Y PBPRx2 VGA input: VGA x1 HDMI input: HDMIx3 VIDEO output: VIDEO output x1 AUDIO output: AUDIOx1 800(L)X598(H)X240(D)mm Weight (TV and Base) Supplied accessories 2 178 o(H)/178 o(V) 6W+6W VIDEO input: Dimensions (TV and Base) 500cd/m 160W RF input: Connection interface 1000:1 14.6kg 1028(L)X736(H)X310(D)mm 27 kg Remote control, AC Power cord, Batteries Improvements to the product may result in changes to features and specifications without prior notice. 26