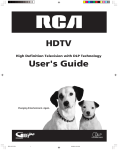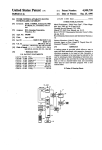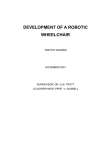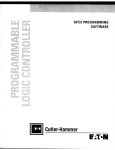Download USER`S MANUAL
Transcript
TV
USER'S
MANUAL
....
%
S
P
S
iiiiiii
¸
IMPORTANT
[
INFORMATION
WARNING
]o reduce the risk of electric
To reduce the risk of fire or shock
hazard, do not expose this TV to
rain or moisture.
shock, do not remove
RISKOF ELECTRIC
cover (or back). No user serviceable parts inside. Refer
SHOCK DO NOT OPEN servicing to qualified service personnel.
,_
This
symbol voltage"
indicates inside the
"dangerous
,_
This
symbolinstructions
indicates
important
product that presents a risk of
electric shock or personal injury,
Caution:
accompanying
To reduce the risk of electric
blade of plug to wide slot, fully
the product,
shock, match wide
insert.
Attention: Pour dviter les chocs electriques,
introduire
la plus large de la fiche dans la borne correspondante
prise et pousserjusqO
au fond.
Refer to the identification/rating
panel of your product
FCC Regulations
equipment
for its proper operating
state that unauthorized
may void the user's authority
la lame
de la
label located
on the back
voltage.
changes or modifications
to this
to operate it.
If fixed (non-moving) images are left on the screen for long periods, they may
be permanently imprinted on the screen. Such images include network Iogos,
phone numbers, and video games. This damage is not covered by your
warranty. Extended viewing of channels displaying these images should be
avoided.
Cable TV Installer: This reminder is provided to call your attention to Article
820-40 of the National Electrical Code (Section 54 of the Canadian Electrical
Code, Part 1) which provides guidelines for proper grounding and, in particular,
specifies that the cable ground shall be connected to the grounding system of the
building
as close to the point of cable entry as practical.
VCR Plus+, C_r PhsCode and GUIDE Plus+ are trademarks of Gemstar Development Corporation
The VCR Plus+
and GUIDE
Plus+ systems are manufactured
under
license
from
Gemstar
Development
Corporation
and VCR index
Systems BV,
respectively
GEMSTAR IS NOT IN ANY WAY LIABLE FOR THE ACCURACY OF THE PROGRAM SCHEDULE INFORMATION PROVIDED BY THE
GUIDE PLUS+ SYSTEM. IN NO EVENT SHALL GEMSTAR BE LIABLE FOR ANY AMOUNT REPRESENTING LOSS OF PROFITS, LOSS
OF BUSINESS, OR INDIRECT, SPECIAL, OR CONSEQUENTIAL DAMAGES IN CONNECTION WITH THE PROVISION OR USE OF
ANY INFORMATION, EQUIPMENT, OR SERVICESRELATING TO THE GUIDE PLUS+ SYSTEM.
VCR required for recording
TABLE OF CONTENTS
SETUP
CONNECTIONS
AND
Step 1: Unpack
............................................
the TV .....................................................
Step 2: Connecting
your
TV .............................................
Step 3: Connecting
the IR Controller
................................
3
4
4
9
Step 4: Plug in the TV ....................................................
10
Step 5: Place Batteries
10
in Remote
...................................
Step 6: Turn on the TV ...................................................
On-Screen
Program
Step 7: Program
INTERACTIVE
Using
.......................................
the TV ..................................................
SETUP
Point
Entering
Guide
10
10
10
..........................................................
11
and Select ...................................................
12
Setup ................................................................
12
Select a Language ..........................................................
Auto Channel Search .....................................................
13
13
The GUIDE
14
Plus+
Gold
Setting
the Time
Setting
the
Setting
the VCR2
Setting
the DVD
Setting
the SAT/CABLE
Labeling
VCR1
System ......................................
.............................................................
Channel
Channel
Channel
the Channels
(auto tuning)
(auto
tuning)
(auto tuning)
Channel
16
........................
16
.........................
17
..........................
18
(auto tuning)
................
...................................................
USING
THE REMOTE
..........................................................
Remote Buttons .............................................................
Accessing the Video Input ........................................
Programming
the Remote ..............................................
Testing the Remote ...................................................
Using Automatic Code Search ..................................
Using Direct Entry ....................................................
Using the Remote to Control a Device .....................
Modes of Operation
.................................................
Front Panel ....................................................................
19
20
21
22
23
24
24
24
24
25
25
25
TABLE OF CONTENTS
FEATURES
AND
Menus
MENUS
and Control
Menus
Panels
28
Panels ..........................................................
29
..................................................................
30
Audio
Menu
Using
the Remote
to Select an Audio
Processor
.............
Quality
Menu ....................................................
Menu .................................................................
Using
Closed
Closed
Captioning
Captioning
Modes
31
32
33
..........................................
34
........................................
34
Turning off Closed Captioning
..................................
Channel Menu ...............................................................
34
35
Time
36
Menu
Parental
....................................................................
Controls
and V-Chip
.........................................
37
V-Chip TV Rating Limit .............................................
Channel Block ..........................................................
38
43
Front Panel Block
43
Lock/Unlock
GUIDE
Plus+
.....................................................
Parental
Gold
System
Controls
.................................
............................................
43
44
Downloading
Data ...................................................
News ........................................................................
45
48
Schedule
..................................................................
48
Messages ..................................................................
Editor .......................................................................
49
50
PIP (Picture-in-Picture)
Operation
..................................
Setup Menu ...................................................................
Channel Marker .............................................................
REFERENCE
2
27
28
.............................................
......................................................................
Control
Picture
Screen
....................................................
.............................................................................
51
52
52
53
Troubleshooting .............................................................
Making Connections to the Front Panel .........................
Care and Cleaning .........................................................
PROSCAN TV LIMITED WARRANTY .......................
54
56
56
57
Accessory Information ..............................................
Index ...............................................................................
58
61
SETUP
AND
GET rING STARTED
This manual is designed to get you S{_r
The first four sections of the m
quickly,
to get yourTV
the
Interactive
Setup and Cc
Setup, Program the Rem_
and use allQf
the Features and MenOs of your TV,
The Reference section in the back
contains troubleshooting
instructions,
Zips, care a
accessory ord6ring
book
cleaning
iation and your
warranty
!{!i
4
FEATURES
5
REFERENCE
US
%
%
Check out the notes that have been
added throughout the manual in these
Tip Boxes. There are some important
tips that will help you get the most from
your TV,
J
|
3
SETUP AND CONNECTIONS
STEP
1: UNPACK
THETV
Important
Make sure to locate the remote control.
Direct
STEP2: CONNECTING
TV Only:
outlined
in this section:
on is properly located (see Important
Safeguards sheet) and of adequate size
and strength to prevent the TV from
If you're only going to connect the
TV to your home antenna or cable
accidentally
being tipped over, pushed
off, or pulled off. This could cause
damage to the TV and/or personal injury.
system.
The Basic Connection:
If you're going to connect
VCR or satellite receiver.
Advanced Connections:
If you're
the TV to a
r-
going to make multiple
connections,
hooking up the TV to
one or two VCRs, DVD player, and a
satellite receiver.
Cable information and illustrations are given for each type of
connection.
Once you have completed your desired connection
may skip forward
you
to Step 3.
Before You Connect
Protect against power
• Connect
plugging
outlet.
surges:
all components
before
any power cords into the wall
• ]urn offthe TV and/or component
before connecting
or disconnecting
any cables.
TV ONLY
• Make sure all antennas
This is a basic connection
Connect
View TVs: 27"- 36" diagonal
CAUTION:
Choose the location for your
TV carefully, lake precautions that the
stand or other furniture the TV is placed
YOURTV
There are three types of connections
Stand Information
from an antenna
the cable into the Cable/Antenna
or cable system to your TV.
jack
and cables are
properly grounded. Refer to the Safety
Tips sheet packed with your TV.
as shown.
CABLES
You will
use the following
cable to make your connection:
Coaxial Cable: These cables carry audio and video
signal to the TV from an antenna, cable, or cable
box.
CABLE, CABLE BOX, OR ANTENNA
odel PS27600 does not have an
-Video
jackMay
for INPUT2
nor external
our TV
Differ
Once you have completed
4
this connection
go to Step 3, on page 9.
peaker terminals,
1
SETUP AND CONNECTIONS
THE BASIC CONNECTION
The basic connection
connection
connection
below
(TV and VCR) is the most common
and is therefore used to illustrate a single component
with your TV. For better sound and picture quality and
multiple component connection
Advanced Connections.
information
refer to the next section,
CABLES
You will
use the following
Coaxial
cable to make your connection:
Cables: These cables carry both the audio
and video signal to the TV from
or cable box. In this connection,
Cable carries the signal through
CABLE,
CABLE
an antenna, cable,
a second Coaxial
the VCR to the TV.
BOX, OR ANTENNA
How
TO VIEW
lo watch
Channel
THE
VCR
the VCR in this connection
tune TV to
3 or 4.
Later, in the Interactive Setup section you will
program the TV to automatically
tune to Channel
3
or 4 when you turn on the VCR.
Once you have completed
this connection
go to Step 3, on page 9.
Model PS27600 does not have an
S-Video jack for INPUT2 nor external
Your TV May Differ
speaker terminals.
1
5
SETUP AND CONNECTIONS
ADVANCED
Advanced
CONNECTIONS
connections
Once you have made your connections
you will want to program the TV to tune
to the correct Video INPUT channel in
order to see and hear audio and video
give you better sound and video by separating
the audio and video signals and enable you to connect
multiple
components.
This section describes the types of inputs available on the back of your
TV and suggests ways you can use them for optimum performance.
from the component.
You will program
this later in the Interactive Setup.
BACK OE THETV
The diagram below describes each of the back panel jacks. When
connecting
A/V cables, be sure to connect corresponding
OUTPUTS
and INPUTS (Video to Video,
Right Audio
to Right Audio,
etc.).
Input 1
Connect
• VCR
Input 2
Connect any of the following components:
• VCR
• Internet Access Devic_
• Laserdisc Player
• DVD Player
• Satellite Receiver
any of the following
components:
• Internet Access Device
• Laserdisc Player
• Satellite Receiver
]o view the component
Use the WHO•INPUT
• DVD
Player
connected to Input 1:
button on the remote.
]o view the component
Use the WHO•INPUT
connected to Input 2:
button on the remote.
Speaker Terminals*
Use to connect external
speakers for surround sound.
Make sure the Speaker
Selection is set to
EXTERNAL.
S-Video
INPUT 2
INPUT
This optional
connection
can be used
for better
video quality
picture.
1
VIDEO
R_UDIO
L
S V_DEO
,op@
S-Video
e
rhis optional connection
be used for better video
quality picture.
VCR Control
Cable/Antenna
Audio Outputs
audio receiver or
amplifier for variable controlled
or fixed level stereo output.
*Model
6
PS27600
signal input from a cable,
cable box, or an off-air antenna. Can
also be used for basic component
connections.
does not have these features.
Connect Guide Plus+
controller
for one-button
recording and channel
tuning from the Guide.
car
SETUP AND CONNECTIONS
SAMPLE CONNECTIONS
Cautions:
The following
are sample connection
scenarios which
encounter when connecting
components to your TV.
you may
Position cables to Avoid Audio Hum or
Interference
CABLES
You will use the following
cable to make your connection:
• Insert all cables firmly
into jacks.
• Place the audio/video
cables to the
sides of the TV's back panel
straight down the middle.
Coaxial Cables: Carries the signal from the
antenna or cable directly to the television or
through
• ]ry not to coil any twin-lead cables
and keep them away from the audio/
video cables.
a cable box, as needed by your cable
system.
Audio/Video
Cables: Carries sound and video
from the component
Protect your components from
Overheating
to the TV.
S-Video Cable: Carries video from an S-Video
capable component
picture
TV
which
provides
instead of
• Do not block ventilation
holes in any
of the components.
Arrange the
components
so that air can circulate
freely.
best
quality.
AND STEREoVCR
• Do not stack components.
• Allow adequate ventilation when
placing your components
in a stand.
CABLE,
CABLE
BOX, OR ANTENNA
• Place an amplifier on the top shelf of
the stand so heated air rising from it
will not flow around other
components.
How TOVIEwYouRVCR
]o watch the VCR in this connection,
press TV to put the
remote control into TV mode, then press WHO,INPUT
to
scroll through the video input channels until you tune to
VlD1
input.
In the Interactive
Setup section
you can program
to automatically
tune to the VlD1
you press VCR1 on the remote.
Most Audio/Video
input channel
the TV
when
cables are combined
into one cable with three heads on each
end.
Once you have completed
on page 9.
this connection
go to Step 3,
We show individual
Video(eHow)
cables in these
connections.
Either
sample
may be used, but
_iRight
you must be sure to
connect Video to Video,
and Left to Left,
Audlo(red)
)
Right to Right
7
SETUP AND CONNECTIONS
TV, VCR
AND SATELLITE RECEIVER
CABLE,
CABLE BOX, OR ANTENNA
SATELLITE
SATELLITE
RECEIVER
How
TO VIEwYOuR
]o watch the Satellite
COMPONENTS
Receiver
in this connection,
press TV to put the remote control
VC}
into TV mode, then
press WHO,INPUT
to scroll through the video input
channels until you tune to VlD1 (or SVlD 1) input.
]o watch the VCR in this connection,
press TV to put
the remote control into TV mode, then press
WHO,INPUT
to scroll through the video input
channels until you tune to VlD2 (or SVlD 2) input.
In the Interactive Setup you can program the TV to
automatically
tune to the correct input channel when
Once you have completed
on page 9.
this connection
you press the component
button
on the remote.
How
COMPONENTS
go to Step 3,
TV, VCR, SATELLITE
RECEIVER
AND DVD
CABLE,
CABLE
BOX,
OR
ANTENNA
SATELLITE
SATELUTE
RECEIVER
TO VIEwYOuR
To watch the Satellite Receiver in this connection,
press
TV to put the remote control into TV mode, then press
WHO*INPUT
to scroll through the video input
VCR
channels
until you tune to VlD1
(or SVlD 1) input.
To watch
the VCR in this connection
tune to Channel
or 4.
To watch the DVD player in this connection,
press TV
to put the remote control into TV mode, then press
WHO*INPUT
to scroll through the video input
channels until you tune to VlD2 (or SVlD 2) input.
In the Interactive Setup you can program the TV to
automatically
tune to the correct input channel when
you press the component
Once you have completed
on page 9.
8
this connection
go to Step 3,
button on the remote.
3
SETUP AND CONNECTIONS
STEP3:
CONNECTING
IR CONTROLLER
THE
The IR (Infrared) Controller enables GUIDE Plus+ Gold to control your
VCR and cable box (if necessary) so that you can tune to television
channels
and even start recording
a program
from the program
guide,
After you have affixed the ends of the controller to the necessary
devices (VCR, or Cable box), you will use the on-screen interactive
setup routine
for GUIDE
ATTACHING
THE
Some components
If your component
Plus+ to test the connected
The IR Controller is used to send commands to yourVCR
and/or cable box.
devices,
IR CONTROLLERS
label the infrared remote sensor, and others do not.
is labeled, affix the IR controller
directly over the
sensor. For components
that do not label the remote sensor, you need
to use the component's
remote
control
to locate the sensor.
1.
Hold the component's
remote control (not the remote that came
with your TV) so that it is touching the front of the component.
2,
Slowly move the remote over the front of the component while
pressing the remote power button on and off. (Be sure to press and
release the power button each time you move the remote.
the button may not work.)
3.
When
4.
Affix the controller's
the component
turns off or on, you've
node directly
Holding
located the sensor.
to the remote
sensor.
TV
A_ach
I
[o VCR
_°- °. °° °° °• °o--,
I .......
_o°°
> I,H
otherwise
Connected
d_o__...................
°°, ,"//'
Al_ach 1o lhe Cable Box {if yo_ have _ne)
just _eave it una_ched
to the TV
[]
9
SETUP AND CONNECTIONS
STEP
4: PLUG
IN THETV
Plug the end into the wall outlet,
matching
with the wide slot in the outlet,
the wide blade of the plug
Be sure to insert the plug completely,
STEP 5: PLACE BATTERIES IN REMOTE
Remove the battery compartment
remote.
Insert fresh batteries.
aligned correctly.
cover from the back of the
Make sure that the polarities
(+ and -) are
Replace the cover.
STEP6:TURN ON THETV
Press TV on the remote,
or press POWER on the TV itself.
Pressing the TV button not only turns on the TV, but puts the remote
into TV mode, so that the buttons on the remote will control TV
functions.
ON-SCREEN
PROGRAM
The TV is designed
GUIDE
to bring up the GUIDE
Plus+ on-screen
program
guide when you use the TV button on the remote to turn on the TV
(after you have set up the GUIDE Plus+ system). For more information,
see the GUIDE
To
Plus+ Features & Setup booklet.
GET OUT OF THE GUIDE:
Press OK to exit the Guide and tune to the highlighted
Press GUIDE to exit the Guide
in the View window,
channel,
and tune to the channel
Press CLEAR to exit the Guide and go to the last channel
displayed
you were
watching,
STEP
7: PROGRAM
THE
Projection
TV
Proceed to the next section, Interactive Setup. The interactive
routine walks you through the steps needed to fully configure
setup
the TV.
The first steps ask you to select your preferred language for the menu
system and to begin the auto channel search, which puts available
cable TV or antenna
10
signals
into the TV's memory.
TV Only.
If the picture appears to have a double or
triple image or if you notice rings or halos
around objects, you may have to adjust
the color convergence.
Details can be
found under the Screen menu heading in
the Features and Menus section of this
manual.
INTERACTIVE
SETUP
THERE'S AN ON SCREEN SETUP ROUTINE
1
The interactive setup routine takes you through the steps
SETUP AND
CONNECTIONS
needed to configure theTV:
¥
Select a menu language
Search tor available channels
2
INTERACTIVE
SETUP
Set up the GUIDE Plus+ Gold system
¥
Set the time
Set theVCR1
channel
Set theVCR2
channel
3
channel
Make the channel list and labels
THE
REMOTE
¥
Set the DVD channel
Set the SAT/CABLE
USING
4
FEATURES
AND
MENUS
¥
5
REFERENCE
11
INTERACTIVE
SETUP
USING POINT AND SELECT
You only need to know one rule when using the remote to access onscreen menus and control panels: point and select. The point and
select method has two steps.
1.
Point to a menu item using the MOVE arrows on the remote.
To point up or down, press the up or down arrows. To point left
or right, press the left or right arrows.
2.
Select a menu item by pressing MENU
Selecting
or OK.
an item tells the TV's menu system to go ahead and
make the change or go to a place you have indicated.
ENTERING
SETUP
The first screen of the Interactive Setup appears automatically
when
you turn on your TV for the first time or after a power outage.
1.
Press MENU to begin setup or CLEAR to exit.
You can also access the Interactive
1.
Point and Select buttons
Setup through the Main menu:
Press MENU to bring up the Main menu.
You can also select a menu item by
entering the item number with the
number buttons on the remote.
Press CLEAR at any time to remove all
displays from the screen and return to TV
viewing.
2,
12
Point to Setupand press MENU or OK. The first Setup screen
comes up, asking you to confirm that you want to begin.
Many VCR user manuals refer to a
PROGRAM button. The MENU button on
this remote works as a PROGRAM button
in VCR mode. Other manuals may refer
to a SELECT button. The OK button on
this remote works as a SELECT button.
INTERACTIVE
3.
Point to Begin setup
SETUP
now and press MENU or OK.
SELECT A LANGUAGE
The first part of the setup routine asks you to select your preferred
language for the menu system.
1.
Point to your preferred
2.
Press MENU
AUTO
language for the menu system.
or OK to select that language.
CHANNEL
SEARCH
The next part of the setup routine asks you if you want the TV to search
automatically
for all channels available through your antenna or cable
TV system. This is sometimes called "autoprogramming."
1,
Press MENU or OK to tell the TV to begin searching for channels.
The display gives you a progress report and tells you when it has
finished.
2,
Press MENU
If you skip Auto Channel Search now,
you can access it later through the
Channel menu. You can also put
channels in memory, manually using List
& Labels. See Features and Menus for
more details.
or OK to continue.
13
INTERACTIVE
SETUP
THEGUIDE Plus+ GOLD
SYSTEM
The next step lets you set up the GUIDE Plus+ Gold system to display your local
program listings, and control your cable box and VCR.
You can either press MENU or OK to bring up the GUIDE Plus+ Gold initial
menu or point to Skip this Step to move to the next step in the Interactive Setup.
SETTING
UP THE
GUIDE Plus+
GOLD
You can set up the GUIDE
Plus+ Gold system during
the Interactive Setup. You
can also access the GUIDE
Plus+ menus by pressing
menu on the remote, and
selecting GUIDE Plus+
Menu.
SYSTEM
To complete GUIDE Plus+ Gold setup, the GUIDE Plus+ Gold IR controllers must be connected to your cable
box and VCR if you have them. Refer to the Setup and Connections section for additional information.
Select your Country and enter your ZIP or
Postal code.
The next series of screens asks you about
your cable TV setup. If you have a cable
box, you need to set the GUIDE Plus+
Gold system to control it. Otherwise, it
may not be able to locate and download
program information.
Tune your cable box to Channel 2 and
then select the brand of your cable box
from the choices available. The system
then searches for the correct code to
control your cable box. When your cable
box switches to channel 9, it has located
the correct code.
14
INTERACTIVE
SETUP
Select Yes if the cable box changed to channel
9, or No if it did not, If you select No, the system will try another code.
If the GUIDE Plus+ Gold system cannot recognize either your cable box or VCR after several tries, a screen stating
"Cable Box (VCR) test failed..."Please consult your manual and try again" appears. You have a choice to either TryAg_in
or Skip Cable Box Setup. If you get this message, you should also:
Double check the brand of your cable box or VCR, and try entering
Check to make sure the IR controllers
are positioned
it again.
correctly.
If you choose to skip the cable box (or VCR) setup some features of the guide may not be available
complete this procedure.
Once the correct
until you successfully
model of cable box (or
VCR) has been identified, you need to set
the cable box's output channel. Enter the
channel you use to view channels
through your cable box--usually
3 or 4.
Consult your cable box's instruction book
or your cable company if you are not
sure. Choose Oto use VIDEO INPUT.
Select YES if you have a VCR, or NO if not.
Answering NO automatically
skips forward
to the end of GUIDE Plus+ Gold setup.)
Tune your VCR to channel 2 and turn it off.
Enter the brand of your VCR.
When the GUIDE
Plus+ Gold system
correctly identifies the correct code for
your VCR, the VCR's tuner changes to
channel 9.
Select YES if the VCR automatically
changed to channel 9, or NO if it did not.
If you select NO, the system will try
another code.
The last screen that comes up after you've successfully finished the
GUIDE Plus+ Gold setup gives you an opportunity to view a demo. If you
don't want to view the demo, highlight EXIT and press OK.
Remember:
Leave your cable box turned
ON to download
program
information.
Leave your VCR turned OFF to record programs and download
program information.
15
INTERACTIVE
SETTING
SETUP
THETIME
The next step in the Interactive Setup lets you set the time of day. If
your GUIDE Plus+ system has not completed its first download, you
need to set the time. Once the system has completed its first
download, it sets the time for you automatically
and you may not see
this screen.
1.
2.
Press MENU or OK to bring up the SET TIME control
panel.
Use the left and right arrows to point to the hour and minutes
spaces. Use the digits to enter the numbers and the up and down
arrows to change from AM to PM.
3.
Press MENU
SETTING
THE
or OK to continue.
VCRI
CHANNEL
The next step letsyou setthe VCRI
(AUTO
channel.When
TUNING)
you setthe VCRI
channel, you'retelling
the TV what channel to tune to when you press
the VCRI button on the remote. Thisiscalledauto tuning.
Indicatewhich inputyou used to connect the VCR. Ifyou don't have
a VCRI component connected tothe TV, skipthisstepor selectNot
Connected from the VCR1 Channel choice list. (For more, see Auto
Tuning in the Features anti Menus section.)
16
INTERACTIVE
1.
Press MENU
SETUP
or OK to bring up the VCR1 choice
list.
2.
Point to the choice that matches the way you have your VCR
connected to the TV. If you used audio/video
cables, choose the
video input you connected the cables to.
3,
Press MENU
or OK to continue.
SETTING THEVCR2
CHANNEL
(AUTO TUNING)
The next step letsyou settheVCR2 channel. When you setthe VCR2
channel, you're telling the TV what channel to tune to when you press
the VCR2 button on the remote.
Indicate which input you used
have a second VCR component
select Not Connectedfrom
the
see Auto Tuning in the Features
1.
Press MENU
to connect a second VCR. If you don't
connected to the TV, skip this step or
VCR2 Channel choice list. (For more,
and Menus section.)
or OK to bring up the VCR2 choice
list.
17
INTERACTIVE
2.
SETUP
Point to the choice that matches the way you have your second
VCR connected to the TV, If you used audio/video
cables, choose
the video input you connected
3.
Press MENU
SETTING
the cables to.
or OK to continue,
THE
DVD
CHANNEL
The next step lets you set the DVD channel.
channel, you're telling the TV what channel
the DVD button on the remote,
(AUTO
TUNING)
When you set the DVD
to tune to when you press
Indicate which input you used to connect a DVD player. If you don't
have a DVD player connected to the TV, skip this step or select Not
Connected from the DVD Channel choice list. (For more, see Auto
Tuning in the Features and Menus section.)
1.
18
Press MENU
or OK to bring up the DVD choice list.
INTERACTIVE
SETUP
2,
Point to the choice that matches the way you have your DVD
player connected to the TV. If you used audio/video
cables,
choose the video input you connected the cables to.
3,
Press MENU
SETTING
(AUTO
or OK to continue,
THE
SAT/CABLE CHANNEL
TUNING)
The next step lets you set the SAT/CABLE channel. When you set the
SAT/CABLE channel, you're telling the TV what channel to tune to
when you press the SAT.CABLE button on the remote,
Indicate which input you used to connect a satellite receiver or a cable
box. If you don't have a satellite receiver or cable box connected to
the TV, skip this step or select Not Connectedfrom
the SAT/CABLE
Channel choice list. (For more, see Auto Tuning in the Features and
Menus section.)
1.
Press MENU
or OK to bring up the SAT/CABLE choice list.
If You Have Both a Satellite
Receiver
Connected
and a Cable
Box
to the TV
The remote cannot control
both a cable
box and the satellite receiver. If you
choose to have the remote control the
2,
Point to the choice that matches the way you have your satellite
receiver or cable box connected to the TV. If you used audio/video
cables, choose the video input you connected the cables to.
3,
Press MENU
or OK to continue,
satellite receiver, you must then use your
cable box remote to control the cable
box. You may, however, prefer to use the
satellite receiver remote for satellite
programming,
and set your SAT,CABLE
button to control your cable box. It's your
choice.
19
INTERACTIVE
LABELING
SETUP
THE CHANNELS
This last step in the Interactive Setup lets you edit your channel list and
label your channels. (For more, see List and Labels in the Features and
Menus section.)
Use the CH ^ (channel up) or CH v
(channel down) buttons to change
channels in the Channel # field. This
works even if you're not in the Channel
field. Or, enter the channel number
directly using the number buttons on the
universal remote. To enter a number
greater than 99, press and hold "1" to
enter the hundreds digit, then press the
two remaining numbers.
The list and labels feature can also be
accessed from the Channel menu.
Because this procedure can be time
consuming, feel free to skip this step and
come back to it later.
1.
Press MEN U or OK to bring up the List and Labels control
panel.
2.
Use the left and right arrows to point to the three different
the control panel (called "fields").
areas of
3.
Use the up and down arrows to scroll through the numbers in the
Channel # field, letters in the Cbam_el Label field, and select Yes or
No in the Normal
Listfield.
listed in your newspaper's
channels.
4.
2O
You may wish to refer to the call letters
TV section for ideas on labeling
the
Repeat this process for each of your channels. Then press MENU or
OK to continue. The TV can store up to 27 labels in memory.
#
......
_!_!_iii:i_i,iiiii_ii_¢_i_iiiiiiii!i
iiii_¢_'¸_iii!Ii_¸i¸!_¸¸_¸'¸_¸¸¸¸'_¸
.....
THE
USING
How
REMOTE
TO USEYOUR UNIVERSAL REMOTE
This section defines the buttons of _he
how to program
it to control
sole and
ilable VC Rs,
satellite receivers, and cable boxes, I
)u have a
probably
SETUP
AND
CONNECTIONS
o_h_r
The universal remote can b6 prograr
control most brands of r_mote
PROSCAN,
1
RCA o[ GE compon_
don't need to pEogram
it, you
d/
',,_ , i_I!_!'
iiiiiiiii
II,
,
2uZ
4 FE
5
AND M_US
REFERENCE
' _i_!_!_!{!_,,
_
%
%
%
Modes
of Operation
Because this universal remote can control
several different components (DVD
playeb VCR, Cable Box, etc.) it uses
operational modes triggered by the
component buttons. For example if you
want the remote to control the TV, you
would press the TV button to put the
remote into TV mode before you could
control the TV.
21
/
USING
THE REMOTE
REMOTE BUTTONS
ON, OFF When in TV mode, turns TV on and off. If in another device
mode (VCR, DVD, Satellite, etc.) and programmed, will turn the
device on and off. When pressed twice within two seconds all devices
that are on will be turned off (this feature only works with most
ProScan, RCA and GE products).
VCR1 Puts the remote in VCR mode and if autotuning is enabled, it
will turn on the TV and tune to the correct channeh
LED
VCR1
DVD
TV Turns on the TV and puts the remote in TV mode. Also displays
channel information.
ON
VCR2
IFF
TV
AUX
SAT,CABLE
&&&&
MUTE
SKIP
DVD Puts the remote in DVD mode and if autotuning is enabled, it
will turn on the TV and tune to the correct channeh
VCR2 Puts the remote in VCR2 mode and if autotuning is enabled, it
will turn on the TV and tune to the correct channel.
LED Red light which indicates programming mode when
programming the remote.
AUX Puts the remote in AUX mode. Also turns on the TV, if autotune
is enabled.
SAT. CABLE Puts the remote in SAT.CABLE mode and if autotuning is
enabled, it will turn on the TV and tune to the correct channel.
GUIDE
INFO
©
©
©
©
MENU
MUTE Reduces the TV's volume to its minimum level. Press again to
restore the volume.
SKIP Press once before changing channels and the TV will wait 30
seconds before returning you to the original channeh Press repeatedly
to add more time.
CH ^ or CH v Scans up or down through the current channel list.
Press once to change the channel up or down; press and hold to
continue changing channels.
VOL - or VOL + Decreases
or increases
10
2 0
4C) C)oC)
70 80 oO
o00 o
WHO.INPUT
GO BACK Returns you to the previous channel.
Press to illuminate the remote buttons. The light automatically
shuts off within a few seconds of the last button press.
Brings up GUIDE Plus+ Gold system and exits the Guide.
INFO Press to get more information about a program, channel, or
advertisement.
MOVE (Arrows) Used to point to different items in the menu system.
Also used to adjust the menu controls. Also move the PIPwindow
when no menus are on tile screen.
OK When in the menu system, selects highlighted items or returns you
to the previous menu.
22
ANTENNA
REVERSE
PLAY
REC,VCR+
STOP
pip
GUIDE
3 0
FORWARD
PAUSE
the TV's volume.
SOUND Press once to display the audio processor choice list. Point
and select to choose a different processor or press (:LEAR to exit.
(_
CLEAR
SWAP
CH CTRL
OO©O
RESET
USING
THE REMOTE
MENU Brings up the Main menu and selects highlighted
in VCR mode, it functions as a PROGRAM button.
items. When
CLEAR Removes any menu or display from the screen and returns you
to TV viewing. Will also exit the Guide system.
(0-9) Number Buttons Enters channel numbers and time settings
directly though the remote control. To enter a two-digit channel, press
the two digits. To enter a three-digit channel, press and hold the first
digit until #-- appears, then add the second two. Example: to tune to
channel 123, press and hold 1 until 1-- appears then press 2 and 3.
WHO, INPUT In TV mode, press to toggle through the available
input sources VID1/SVID1, VID2/SVID2, previous channel, FRNT(front
panel jacks). In SAT mode, press to select available channel lists.
ANTENNA Functions as TV/VCR button in VCR mode and TV/
receiver button in SAT.CABLE mode.
REVERSE,PLAY,FORWARD, RECORD, STOP, PAUSE
provides transport control for some remote-controllable
players, laserdisc players, tape decks, and CD players.
RECORD when using the GUIDE Plus+ system sets the
If programmed,
VCRs, DVD
Pressing
VCR to record
a program.
PIP Brings up the small picture-in-picture window. Press again to
remove the PEPwindow. When PIP Caption Display - Alternate with
PEP- has been selected, will display captioning in the PIP window.
SWAP Swaps the main picture with the PiP window.
CH CTRL Selects the picture window, (that is, the main or PIP
window) to be changed by the CH A (channel up) or CH v (channel
down) buttons.
RESET Resets picture quality controls to the Bright Lighting Picture
Control Preset. Point and select to choose a different Picture Control
Preset.
ACCESSING THE VIDEO INPUT
Use the WHO-INPUT button to scroll through the available input
channels and view components you have connected to the TV.
1.
Press TV to place the remote in TV mode. Make sure that the
component you want to view is turned ON.
2.
Press WHO-INPUT
3.
Continue to press the WHO-INPUT
channels.
to tune to an available input channel.
button to scroll through the
Modes
of Operation
Because this universal remote can
control several different components
(DVD player, VCR, (:able Box, etc.) it
uses operational modes triggered by the
component buttons. For example if you
want the remote to control the TV, you
would press the TV button to put the
remote into TV mode before you could
control the TV.
23
USING
THE REMOTE
PROGRAMMING
THE REMOTE
The universal remote can be programmed to control most brands of
remote controllable VCRs, satellite receivers and cable boxes. The
remote is already programmed to control most PROSCAN, RCA and
GE TVs, VCRs, DVD players, laserdisc players and satellite receivers.
TESTING THE REMOTE
To determine whether the universal remote needs to be programmed,
turn a device ON, such as a VCR, point the remote at the VCR, an(J
press the VCR1 button. Then press POWER or CH A (channel up) or
CH v (channel down) to see if the VCR responds to the remote
commands. If not, the remote needs to be programmed.
USING
AUTOMATIC
CODE
SEARCH
The following instructions can be used to program the remote to
control each of the devices connected to your TV. If you want to exit
the automatic (:ode search without programming any of your devices,
press (:LEAR until the LED turns off.
1.
Turn on the device you want to control (VCR, SAT, etc.)
2.
Press and hold the button you want to program (VCR1, VCR2,
etc.). While holding the device button, press and hold ON-OFF
until the red light on the remote turns on, then release both
buttons. For the AUX button, using code search will not work. You
must use direct entry.
3.
Press and release PLAY,then wait 5 seconds or until the LED stops
flashing.
DVD VCR2
AUX SAT-CABLE
At this point the remote is searching for the correct code to
program. If, after 5 seconds, the device you want to control does
not turn off, press PLAY again to tell the remote to search the next
set of codes.
Continue pressing PLAY until the device turns off or you have
searched through all of the codes. There are 20 total sets of (:odes.
If the device does not turn off after pressing PLAY 20 times, then
the remote cannot control that particular device.
STOP
You'll use these buttons when you program the remote to
If the device you want to control does turn off:
1.
2.
Press and release REVERSE,then wait 2 seconds. Repeat this
step until the device turns back ON.
To finish, press and hold STOP until the red light on the remote
turns off.
USING DIRECT ENTRY
24
1.
Turn on the component to be programmed.
2.
Look up the brand and code number(s) for the component on the
code list on the last page of this section, Using the Remote.
control any device.
The remote may not operate all models of all brands,
USING
THE REMOTE
3.
Press and hold the button on the remote you want to program.
4.
Enter the code from the code list.
5.
Release button, and then press ON .OFF to see if the component
responds to the remote commands. If it doesn't, try pressing the
component button and then ON-OFF again.
6.
If you get no response, repeat these steps using the next code
listed for your brand, until the component responds to the remote
commands.
USING
THE REMOTE
TO CONTROL
A DEVICE
Once the remote has been programmed successfully, you are ready to
use it to control your devices.
To operate the device:
1.
Pressthe device button (TV, VCR1, VCR2, AUX, or SAT.CABLE) to
set the remote to control the device.
2.
Press ON-OFF to turn the device ON or OFF.
3.
Use the remote buttons that apply to that device.
MODES
OF OPERATION
Because this universal remote can control several different
components (DVD player, VCR, Cable Box, etc.) it uses operational
modes triggered by the component buttons. For example if you want
the remote to control the TV, you would press the TV button to put the
remote into TV mode before you could control the TV.
FRONT PANEL
If you cannot locate your remote you can use the front panel of your
TV to operate many of the TV's features.
MENU Brings up the Main menu. When in the menu system, it selects
highlighted items. Also returns you to the previous menu.
CH v Scans down through the current channel list. In the menu
system, it points down to items and adjusts menu controls.
CH ^ Scans up through the channel list. In the menu system, it points
up to items and adjusts menu controls.
VOLDecreases the volume. When in the menu system, VOL
used to point left to items and adjust menu controls.
is
VOL + Increases the volume. When in the menu system, VOL + is
used to point right to items and adjust menu controls.
POWER Turns the TV on and off.
1
J
front pane[ buttons. For more
information, see Parental Controls, in the
The Front Panel Block feature disables all /
Features and Menus section.
25
USING
THE REMOTE
Admiral .........................................................................
2131
Adventura .....................................................................
2026
Aiko ...............................................................................
2027
Aiwa ....................................................................
2002, 2026
Akal .. 2003, 2004, 2005, 2007, 2008, 2111,2112, 2113
American High ............................................................
2021
Asha ...............................................................................
2013
Audio Dynamics ..............................................
2009, 2010
Audlovox ......................................................................
2014
Bell & Howell ...............................................................
2011
Beaumark .....................................................................
2013
Broksonic ..........................................................
2012, 2025
Calix ..............................................................................
2014
Candle ....... 2013, 2014, 2015, 2016, 2017, 2018, 2018
Canon ......................................................
2021,2022, 2114
Capehart ............................................................
2020, 2110
Carver ...........................................................................
2062
CCE ....................................................................
2027, 206t
Citizen 2013, 2014, 2016, 2016, 2017, 2018,2010,2027
Colortyme ...................................................................
2008
Colt ................................................................................
206t
Craig .............................................
2013, 2014, 2023, 206t
Curtis-Mathes ...........................2000, 2002, 2009, 2013,
.................................
2016, 2018, 2021, 2022, 2024, 2116
Cybernex ......................................................................
2013
Daewoo ,.. 2015, 2017, 2019,2025, 2026, 2027, 2028,
2110
Daytron .........................................................................
2110
Dbx .....................................................................
2008, 2010
Dimensia .......................................................................
2000
Dynatech ...........................................................
2002, 2026
Electrohome .....................................................
2014, 2028
Electrophonic ..............................................................
2014
Emerson .................................................
2002, 2012,2014,
............2015, 2021, 2024, 2025,2020,2029, 2030, 2032,
2033, 2034, 2036, 2036, 2037, 2038, 2039, 2040, 2041,
2042, 2044, 2045, 2047, 2065, 2105, 2113, 2110, 2117,
2130
Fisher, 201 t, 2023, 2048, 2049, 2050, 2051,2052,2110
Fuji ......................................................................
2021, 2118
Funai ...................................................................
2002, 2026
Garra_d .........................................................................
2026
GE
2000, 2001, 2013, 2021, 2022, 2053, 2115, 2120
Goldstar ............................2009, 2014, 2018, 2054, 2121
Gradiente .....................................................................
2020
Harley Davidson .........................................................
2026
Harman Kardon ..........................................................
2009
Harwood ......................................................................
2061
Headquarter ................................................................
2011
Hitachi2002, 2065, 2050, 2057, 2107, 2111, 2t 20, 2122
HI-Q ..............................................................................
2023
Instant Replay ..............................................................
2021
]CL .................................................................................
202t
JC Penney .............2009, 20t 0, 2011,2013, 2014, 2021,
.......... 2022, 2055, 2056, 2058, 2059, 2060, 2107, 2118
Jensen ......................................................
2055, 2056, 2111
JVD ...............2009, 2010, 2011, 2018, 2058, 2111, 2123
Kenwood ..............2009, 2010, 2011,2016, 2018, 2058,
..............................................................................
2111,2123
KLH ...............................................................................
2001
Kodak .................................................................
2014, 2021
Doyd ...................................................................
2002, 2026
Logik ..............................................................................
2061
LXt .................................................................................
2014
Megnavox...2021,2022,2062,2co3,2104,2108,2124
Magnin ...........................................................................
2013
Marantz ..................................................
2009,2010,20tl,
..................................
2016,2018,2021,2058,2062,2064
Marta .............................................................................
2014
Masushita ......................................................................
2021
MEI .................................................................................
2021
Memorex ..........................................................
2002,2011,
.....................2013,2014,2021,2023,2026,2104,2131
MGA ........................................................
2029,2065,2113
MGN Technology ........................................................
2013
Midland .........................................................................
2053
Minolta ....................................................
2055,2056,2107
Mitsubishi..2028,2065,2056,2065,2066,2067,2069,
.......... 2070,2071,2072,2073,2074,2t06,2113,2123
MontgomeryWard ..........................................
2075,2131
Motorola ...........................................................
2021,2131
MTC ........................................................
2002,2013,2026
26
Multitech .................2002, 2013, 2016, 2026, 2053, 2061
NEC ....................................
2009, 2010, 2011,2016, 2018,
....................... 2058, 2064, 2076, 2078, 2079, 2t 11, 2123
Nikko ...............................................................................
2014
Noblex ............................................................................
2013
Olympus .........................................................................
2021
Optimus ...............................................................
2014, 2131
Optonica .........................................................................
2096
Orion ..............................................................................
2035
Panasonic .................2021, 2022, 2109, 2125, 2120, 2t 27
Pentax .................................2016, 2055, 2056, 2107, 2120
Pentex Research ...........................................................
2018
Philco ..............................................
2021, 2022, 2002, 2063
Phllips .............................................
2021, 2062, 2000, 2124
Pilot .................................................................................
2014
Pioneer ................................2010, 2055, 2080, 2081, 2123
Portland .........................................
2016, 2017, 2019, 2110
Proscan ................................................................
2000, 2001
Protec ..............................................................................
2061
Pulsar ...............................................................................
2104
Quarter ..........................................................................
2011
Quartz .............................................................................
2011
Quasar ......................................................
2021, 2022, 2125
RCA ....................................
2000, 2001, 2003, 2013, 2021,
.............. 2055, 2056, 2082, 2083, 2084,2085, 2080,2087,
..............2088, 2089, COCO,2091, 2107, 2115, 2120, 2125
Radioshack/Realistic ....................2002, 2011,2013, 2014
2021,2022,2023,2026,2029,2049,2050,2096,2131
Radix ................................................................................
2014
Randex ............................................................................
2014
Ricoh ...............................................................................
2128
Runco ..............................................................................
2104
Samsung ...................2005, 2013, 2015, 2033, 2053, 2t12
Sanky ....................................................................
2132, 2104
Sansui .............................................
2010, 2092, 2111, 2123
Sanyo .........................................................
2011,2013, 2023
Scott
2012, 2015, 2025, 2032, 2035, 203& 2005, 2093,
2116
Sears ....................................
2011,2014, 2021, 2023, 2048,
.........................2049, 2050, 2051, 2065, 2056, 2107, 2118
Sharp ..............2002, 2017, 2029, 2094, 2095, 2096, 2131
Shintom ..........................................
2004, 2056, 2061, 2098
Shogun ............................................................................
2013
Signature .............................................................
2002, 2131
Singer .........................................................
2021, 2001, 2128
Sony ..........................2002, 2004, 2098, 2099, 2119, 2128
STS........................................................................
2021, 2107
Sylvania 2002, 202t, 2022, 2020, 2062, 2063, 2066, 2124
Symphonic ...........................................................
2002, 2020
Tandy ....................................................................
2002, 2011
Tashiko ............................................................................
2014
Tatueg ...................................................................
2058, 2111
TEAC ...................................2002, 2020, 2068, 2085, 2111
Technics ...............................................................
2021, 2109
Teknika .....................2002, 2014, 2021, 2026, 2100, 2129
Trek ...........................................................
2013, 2024, 2047
Toshiba ...........2016, 2049, 2061, 2055, 2065, 2093, 2116
ToteVision ...........................................................
2013, 2014
Unltech ...........................................................................
2013
Vector Research ..........................2009, 2010, 2016, 2016
Victor ..............................................................................
2010
Video Concepts ................2009, 2010, 2016, 2010, 2113
Videosonic .....................................................................
2013
Wards ........... 2002, 2013, 2014, 2016, 2021, 2023, 2026,
,2029 2055,2056,2061,2096,2t01,2102,2103,2107,
................................................................................
21 6,2131
XR-1CO0
...................................................
202t,2026,2061
Yamaha ..................... 2009,2010,2011,2018,2058,2tll
Zenith
..................................
2004,2098,2104,2119,2128
_,_111"111
i,
(Iol RCAand Dimensla brandsorgyJ
AM/FM ............................................................................
4003
Aux ..................................................................................
4004
Phono ..............................................................................
4005
CD ...................................................................................
4007
Tape .................................................................................
4006
ABC ................5002, 5003, 5004, 5005, 5006, 5CO7,5053
Antronix ..............................................................
5008, 6009
Archer ............................................
5008, 5009, 5010, 5011
Cabletenna ............................................................................
5008
Cableview ..............................................................................
5006
Century .................................................................................
5011
Citizen ....................................................................................
5011
Colour Voice ..............................................................
5012, 5013
Comtronics ................................................................
5014, 6015
Contec ...................................................................................
5010
Eastern ...................................................................................
5017
Garra_d ..................................................................................
5011
GD Electronics .....................................................................
5009
Gemini .............................................................
5018, 5019, 5049
General Instrument ............................................................
5003
Hamlin ........................................
6020, 6021, 5022, 5035, 5045
Hitachi ....................................................................................
5003
Hytex ......................................................................................
5002
Jasco .......................................................................................
5011
Jerrold ... ,.. 5003, 5005, 5007,5018, 5023, 5024, 5040, 5053
Magnavox ...............................................................................
5026
Memorex ...............................................................................
5020
Movie Time .....................................................
5002, 5027, 6028
NSC ..................................................................
5002, 5027, 5028
Oak ....................................................................
5002,5016, 5029
Panasonic ....................................................................
5048, 5062
Paragon ..................................................................................
5020
Philips .,... 501I, 5012, 5013, 5019, 6025, 5030, 5031, 5032
Pioneer ........................................................................
5033, 5034
Pulsar ......................................................................................
5020
RCA ..................................................................
5047, 5049, 5052
Realistic .......................................................................
5CO9,5049
Regal ............................................................................
5022, 5035
Regency .................................................................................
5017
Rembrandt ............................................................................
5003
Runco .....................................................................................
5020
Samsueg ......................................................................
5014, 5034
Scientific Atlanta ..................................6006, 6036, 6037, 6038
Signal............................................................................
5014, 5018
Signature ................................................................................
5003
SL Marx ..................................................................................
5014
Sprucer ..................................................................................
5052
Starcom ............................................................
5007, 5018, 5053
Stargate .......................................................................
5014, 5018
Starquest ................................................................................
5018
Tandy ......................................................................................
5040
Teleview .................................................................................
5014
Tucom ..............................................................
5004, 5023, 5041
Toshiba ...................................................................................
5020
Tusa .........................................................................................
6016
TVCO.......................................................................................
5027
Unika ................................................................
5008, 5009, 5011
United Artists .......................................................................
5002
United Cable ........................................................................
5053
Universal ...............................................
5008, 5009, 5010, 5011
Videoway ...............................................................................
5044
Viewstar ................................................
6016, 5025, 5027, 5040
Zenith ...............................................................
5020, 5050, 5051
_'Y_F4qf[ll _
Chapparal ...................................................................
5066,5057
Drake ..........................................................................
5060,5069
GE DSS .......................................................................
5000,5001
Generallnstuments .......................................
5060,5061,5062
Panasonic DSS ......................................................................
5076
Primestar DBS ......................................................................
5070
Proscan DSS ..............................................................
5000,5001
RCA DSS ....................................................................
5000,5001
Realistic ..................................................................................
5063
Sony DSS ...............................................................................
5072
STS1 ........................................................................................
5064
STS2 ........................................................................................
5065
STS3 ........................................................................................
5066
STS4 ........................................................................................
5067
Toshiba ...................................................................................
5068
Toshiba DSS ..........................................................................
5073
Uniden DSS ...........................................................................
5069
SETUP AN D
INTERACTIVE
P
Each menu is then outlifi _d and spe(
detailed in order to help you get th_
V
This section also includes informatic
GUIDE Plus+ Gold system,
USING
4
"
5
j
'%
27
FEATURES AND MENUS
MENUS AND CONTROL
PANELS
Using the buttons on both the remote and front panel enable you to
access and make changes to the Menus and Control Panels.
Menus use the point and select rule to navigate,
but control
panels use
a variety of methods to adjust features on your TV. The following
pages
detail how to use these controls in order to customize the functions of
your TV.
MENUS
The first menu is called
the Main menu. Press MENU on the remote
or
on the front panel to bring up the Main menu:
Menus take you to another menu or a control
ways to select a choice in a menu:
Point with the MOVE arrows
Press a number
panel, There are two
and then select with
MENU or OK.
button on the remote. For example,
in the Main
menu press 3 to go straight to the Screen menu.
EXITING
A MENU
There are three ways to exit a menu:
Point to Exit and press MENU
or OK.
Press 0 on the remote,
Press CLEAR, The on-screen displays
and you are returned to TV viewing,
are cleared
from the screen
Feel free to explore the menu system. If
you're ever unsure where you are in the
menu system, or you're just plain tired of
exploring,
press CLEAR to remove the
menus from the screen and start over
again.
28
1
FEATURES AND MENUS
CONTROL
PANELS
VCRI
Control
Panels allow
ON,OFF
TV
you to adjust the default settings on many
features of your TV, You can choose a setting, enter a number, or adjust
a level such as tint or brightness, There are three types of control
panels: sliders, choice
lists, and numeric
DVD
VCR2
AUX
SAT,CABLE
&&°&&
entry,
MUTE
_KIP
Q
SLIDERS
Sliders are used to make adjustments
to a particular
control.
To use a Slider in a menu:
SOUND
1.
Press the up or down arrow to select the slider control
for the
feature you want to adjust,
2.
Press the right or left arrow
slider,
to adjust the indicator
line on the
(_
GO
BACK
GUIDE
INFO
©
©
AFFOWS
MENU
CLEAN
,0 2© _©
"O 50 00
,C).C) 00
o0©o
WHO*INPUT
REVERSE
ANTENNA
PLAY
REC,VCR+
pip
SWAP
FORWARD
STOP
PAUSE
CH CTRL RESET
©©©©
NUMERIC
A numeric
A pointer
ENTRY
entry control
appears
panel is used to enter numbers or letters.
underneath
the column
you are changing.
1,
Press the up arrow to enter a number
pointer.
2.
Press the right arrow to move to the next column,
up or down arrow to enter a number.
3.
When
you have finished
entering
in the column
information,
above the
then press the
press MENU
or OK.
If the control panel is not set at the
current time, use the left arrow to go back
over the columns and the up arrow to
make changes.
You can also enter numbers directly
using the number buttons.
by
29
FEATURES AND MENUS
CHOICE LISTS
Choice lists are used to choose a particular
settings.
1,
setting from a list of
Point to a choice on a menu and press MENU
choice.
or OK to select that
Now that you know how to access the menus and adjust the control
panels, the following
pages provide a brief explanation
of all the menu
features. The features are organized in order of their location on the
Main Menu.
AUDIO MENU
Mute
Press OK to reduce the TV's volume
to its minimum
level. Press
OK again to restore the volume.
Tone Controls
Displays
bass and balance.
Audio Processor
which
control
the slider controls
Displays
a choice
for adjusting
list of available
the way the sound comes through
the TV's treble,
audio modes,
your speakers.
Mono
Plays the sound in mono only. Use this setting when
receiving broadcasts with weak stereo signals,
Stereo Splits the incoming stereo audio signal into left and right
channels. Most TV programs and recorded materials have stereo
audio. The TV displays the word STEREO when you tune to a
program that is broadcast in stereo.
SRS Stereo (.) SRS_ is an audio processing technology
that adds
greater depth and stereo separation to stereo audio signals.
Enhanced SRS Stereo
Enhances the SRS signal to give the
impression of even greater depth and stereo separation.
Sound Logic Stereo Sound Logic monitors a program's audio track
and limits volume excursions to a minimum and maximum
volume range from the current volume setting. Acting
dynamic range, it compresses to limit sudden volume
like when a commercial
comes on.
SRS, Sound Retrieval
3O
like a
increases,
System and the SRS logo (.) are registered
trademarks
of SRS Labs, Inc.
FEATURES AND MENUS
Second Audio Program (SAP) Plays the program's
audio
in a
second language, if one is available. The TV displays the
word SAP when you tune to a program that is broadcast with
SAP information.
SAP audio is broadcast in mono. SAP is also
used to broadcast
a program's
video for the visually
audio with descriptions
of the
impaired.
Audio Output & Speakers Displays a choice list that lets you
turn the TV'a internal speakers on or off and set the audio outputs
to fixed-level
or variable control level.
Variable Output, Speakers On This setting turns the TV's
speakers on and allows variable output from the TV's audio
output jacks.
Variable
Output,
Speakers Off This setting turns the TV's
speakers off and allows variable
output jacks.
output from the TV's audio
Fixed Output, Speakers Off This setting turns the TV'a
speakers off and allows fixed output from the TV'a audio
output jacks to an external device such as a surround sound
amplifier. With Fixed Output On, the TV'a volume control,
tone controls and mute are disabled.
OVD VCR2
AUX S/_T.CASLE
&&°&&
USING THE REMOTE TO SELECTAN AUDIO
PROCESSOR
Sound button
You can change the audio
processor from the Audio
illustrated above, or by pressing the SOUND button on the
remote. To make a selection using the remote:
1.
Press SOUND
to display
the audio
2.
Point to and select a different
to exit.
processor choice
audio processor
i
menu, as
list.
or press CLEAR
4JO'[
OX/O
,O 20 :,O
MENU
CLEAR
0© 0© ,©
© o© ,,©
_"15u:©
'G""
_EVE_SE
PLAY
FOR_MAR#
.........
31
FEATURES AND MENUS
PICTURE QUALITY MENU
Basic Picture Controls
the way the picture
Contrast
Displays
the five slider controls
for adjusting
looks.
Adjusts the difference
between
the light and dark areas
of the picture.
Color
Tint
Adjusts the richness
Adjusts the balance
Black Level
Sharpness
of the color.
between
the red and green levels.
Adjusts the brightness
Adjusts the crispness
of the picture.
of edges in the picture.
When exiting this menu the Save Personal Picture Preset Choice
will appear. You can choose either Yes or No.
Picture Presets
Displays
a choice
Direct View TV: 27"- 36" Picture Quality menu
List
list that lets you select one of three
preset picture settings: Bright Lighting, Normal Lighting, Soft Lighting
or Personal Picture Presets. Choose the setting that is best for your
viewing
environment
Auto Color
and edit your Personal Picture
Displays a choice
that automatically
useful for tracking
Preset.
list that lets you turn on the feature
corrects the color of the picture. (This is especially
realistic flesh tone colors as you switch from
channel to channel.) Choose
preference. It's your choice.
On or Off, depending
on your
ProjectionTV Picture Quality menu
Color Warmth
Displays a choice list that lets you set one of three
automatic color adjustments: Cool for a more blue palette of picture
colors; Normal; and Warm for a more red palette of picture colors.
The warm setting corresponds to the NTSC standard of 6500°K.
Video Noise Reduction/Frame
Video Noise Reduction Displays a
choice list that lets you turn on the feature that automatically
reduces
noise from the picture. Video Noise Reduction will appear for Direct
View TV's, 2T'- 36" diagonal screens. Frame Video Noise Reduction
will appear for projection
TVs.
Press the RESET button
on the remote to
bring up the Picture Control Presets choice
list. Point to the desired setting; press
MENU or OK to select it.
32
FEATURES AND MENUS
SCREEN MENU
Closed-Caption
Display
Displays
way closed captioning
information
Off
No captioning
On
Captioning
a choice list that lets you choose
is shown on the screen.
information
information
the
displayed.
shown always,
when available.
On When Sound is Muted
Displays captioning
information,
when
available, whenever the TV's sound is muted by pressing the MUTE
button. The captioning
sound is not muted.
information
is not displayed
when the
Closed-Caption
Mode
Displays a choice list that lets you choose
which captioning mode is used for displaying captioning
information.
Direct View TV: 32" or above Screen menu
PIP Closed-Caption
Display Displays a choice list that lets you choose
the way closed captioning
information
is shown in the PIP window.
Off
No captioning
On
Captioning
Alternate
available,
information
information
displayed.
shown always,
when available.
with PIP button
Displays captioning
information,
when
by pressing the PIP button while the PIP window is
displayed.
Projection TV Screen menu
PIP Closed-Caption
Mode Displays a choice list that lets you choose
which captioning mode is used for displaying captioning
information
within the PIP window.
Menu Language
preferred
language
Displays
a choice
for the menus:
list that lets you select your
English, Spanish or French.
Picture Tilt (Direct View TV: 32" or above) Your TV has an extra-large
picture tube, which makes it vulnerable
to the effects of the Earth's
magnetic field. You may need to adjust the picture tilt. Use the left and
right arrow buttons adjust the picture tilt.
AdJust ProJection TV (ProJection TV only) Lets you adjust
the TV's
three colors. Selecting Green Centering brings up a control panel that
lets you center the green projection tube on the screen. Selecting Red
Convergence or Blue Convergence
projection tubes.
Center the green projection
projection
lets you align the red and blue
Projection
tube first. Then, adjust the red and blue
tubes until the test patterns on the TV screen appear
white.
TV Only
Your projection TV has three color
projection tubes - one for red, one for
green, and one for blue. When the tubes
are precisely aligned they create the color
images you see on the TV screen. Over
time, the picture can drift out of
alignment due to normal component
aging, bumps and vibrations or moving
the TV. If you notice rings or halos
around objects in the picture, you may
want to readjust the picture tubes.
33
FEATURES AND MENUS
USING
CLOSED
CAPTIONING
Many programs are encoded with closed captioning
information,
which lets you display the audio portion of a program as text on the
TV screen.
Closed captioning
is not available
on all channels
at all times. Only
specific programs encoded with closed captioning
information
are
applicable.
When a program is closed captioned, the letters CC are
displayed
in the channel
marker.
CLOSED
CAPTIONING
MODES
The TV offers eight closed-captioned
modes.
To Set the Closed-Captioning
modes, including
four text
Mode:
1.
Select Screen from the Main menu.
2.
Point to Closed-Caption
displays:
3,
Point to your choice and press OK to select it and return to the
Screen menu.
TURNING
OFF CLOSED
Mode and press OK.
A choice
list
CAPTIONING
1.
Select Screen from the Main menu.
2.
Press OK to select Closed-Caption
3.
Point to OffAfways
and press OK. The closed captioning
off and you are returned to the Screen menu.
Display
is turned
If you are unsure of the differences
among the modes, you may prefer to
leave the closed captioned
mode set to
CC1, which displays complete text of the
program
area.
34
in the primary
language
in your
FEATURES AND MENUS
CHANNEL MENU
Signal Type Displays a choice list that lets you select the current
antenna type. This option does not appear when the TV GUIDE Plus+
system is set up.
UHF/VHF
Antenna
air antenna
Choose this if you are currently
using an off-
for TV signals.
Cable TV Choose this if you are currently
using cable or a cable
box for TV signals.
Auto Channel Search tells the TV to search automatically
for all the
channels available through the antenna input. When the TV finds an
active channel, it places it in the channel list; inactive channels (weak
stations or channels
with no signal at all) will
be removed
from the
channel list. If you are using a cable box and have setup your GUIDE
Plus+ system, this option will not appear.
List and Labels Displays a control panel that lets you custom-build
your Normal channel list and choose a six-character
label for each
channel. Follow the on-screen directions to enter your channels and
other information.
Channel
#
through
the channel
Use the up and down arrows
directly
using the number
Normal
List
to scroll up and down
scan list. You can enter the channel
number
buttons.
Only the channels
included
in the Normal
list are
available when you scan up and down using the CHAN buttons.
Use the up and down arrows to indicate whether the channel
number indicated is included (Yes) or is not included (No) in the
Normal channel list.
Channel Labels Use the up and down arrows to enter a sixcharacter label for each channel. Hold the button down to scroll
quickly through the characters. Press RESET to clear a label. The
TV can store up to 27 labels in memory.
Auto Tuning Displays a choice list that lets you set up the TV to
automatically
tune to the correct input channel when you press a
component
button (VCR1, DVD, VCR2, AUX or SA-[,CABLE) on the
remote.
Set VCR 1 Channel
channel
Set VCR2 Channel
channel
Displays
a choice
list that lets you select the
that the TV tunes to when you press the VCR1 button.
Displays
a choice
list that lets you select the
that the TV tunes to when you press the VCR2 button.
Set DVD Channel Displays a choice list that lets you select the
channel that the TV tunes to when you press the DVD button.
Set SAT/Cable Channel
Displays a choice list that lets you select
the channel that the TV tunes to when you press the SAT*CABLE
button.
35
FEATURES AND MENUS
The choices
for each screen are:
Not Connected
Choose this if you do not have a component
connected to an antenna or video input on the back of the TV, or if
you don't want the TV to tune to a channel
component
button
when the particular
is pressed.
Channel 2 (SAT/Cable only) Choose this if your component
is
connected to the antennajack
on the back of the TV, and you
want the TV to tune to channel 2 when you press the specified
component
button. Reminder: Make sure the component's
Ch 2/3/
4 switch is set to channel 2.
Channel
3 Choose this if your component
is connected
to the
antenna jack on the back of the TV, and you want the TV to tune
to channel 3 when you press the specified component
button.
Reminder: Make sure the component's
channel 3.
Ch 3/4 switch
is set to
Channel
4 Choose this if your component
is connected to the
antenna jack on the back of the TV, and you want the TV to tune
to channel 4 when you press the specified component
button.
Reminder: Make sure the component's
Ch 3/4 switch is set to
channel 4.
Video
1 Input
Choose this if your component
is connected
to the
INPUT1 jacks on the back of the TV and you want the TV to tune
to VlD1 (SVlD1 if you used an S-Video cable) input channel when
you press the specified
Video 2 Input
component
button.
Choose this if your component
is connected
to the
INPUT2jacks
on the back of the TV and you want the TV to tune
to VlD2 (SVlD2 if you used an S-Video cable) input channel when
you press the specified
component
button.
TIME MENU
Sleep Timer
Displays a control panel that lets you select the amount
of time you want to give the TV before it shuts itself off.
Schedule
Displays
a control
panel that lets you set up a schedule for
turning the TV on and off automatically.
schedule On. The on-screen directions
needed to set the schedule.
Set Time
Displays
a control
Make sure to turn the
guide you through the steps
panel that lets you enter the current
time.
The on-screen directions guide you through the steps needed to set the
time. If your TV Guide Plus+ system is setup and running then it will
automatically
36
update your time and this option
will not be available.
FEATURES AND MENUS
PARENTAL
CONTROLS
AN D V-C
HIP
The Parental Controls menu allows you to program your TV so that children
cannot see certain programs, channels, or use the front panel controls.
The first three choices
in the Parental
Controls
menu involve
software
inside
your TV (dubbed V-Chip) which allows you to "block" TV programs and
movies based on violence, sex, or other content you may believe children
should
not view. In other words,
it lets you program
your TV so it will not
display certain programs. Once you block programs, you or other adults are
not limited to only parent-approved
programs; you can "unblock"
programs
by entering
a password.
The software inside your TV comes turned
implement
it, you can just ignore it.
"off,"
so if you choose
not to
When turned "on," the software reads a code that most broadcasters send with programs. That code tells the
software the program's age-based rating (TV-MA, TV-14, etc.) and content themes (Violence (V), Adult Language
(L), etc.). If you have blocked
the rating and/or content
themes that the program
contains,
you will receive
the
message, "This channel is not approved for viewing,"
when you turn to that particular channel. Broadcasters are
not required to provide content themes, so programs received with no content themes will only be blocked if you
block their age-based rating. You can also block out programs that have been given a rating of "Not Rated," and
programs
that are considered
The TV age-based
Age-Based
Rating
TV-MA
"unrated"
ratings and content
Description
because no code has been sent by the broadcaster.
themes you can block
and Content
Themes
for Age-Based
Mature Audience Only. Specifically designed to be viewed
children under 17. It contains one or more of the following
(V), explicit sexual activity
TV-14
are listed in the table below.
(S), or crude indecent
language
Ratings
by adults and may be unsuitable for
content themes: graphic violence
(L).
Parents Strongly Cautioned. Contains some material that many parents would find unsuitable for
children under 14. Parents are strongly urged to exercise greater care in monitoring
this program
and are cautioned against letting children under the age of 14 watch unattended.
This program
contains one or more of the following
content themes: intense violence (V), intense sexual
situations (S), strong coarse language
TV-PG
TV-Y7
coarse language
(L), or some suggestive dialogue (D).
General Audience. Most parents would find this program suitable for all ages. It contains little or
no violence (V), no strong language (L) and little or no sexual dialogue (D) or situations (S).
Directed to Children 7 years and older. Designed for children ages 7 and above. It may be more
appropriate for children who have acquired the developmental
skills needed to distinguish
between make-believe
and reality. Themes and elements in this program may include mild
fantasy violence (FV) or comedic
TV-Y
(D).
Parental Guidance Suggested. Contains material that parents may find unsuitable for younger
children.
Many parents may want to watch it with their younger children.
The program contains
one or more of the following
content themes: moderate violence
(V), some sexual situations
(S),
infrequent
TV-G
(L), or intensely suggestive dialogue
violence,
or may frighten
children
under the age of 7.
All Children. Themes and elements in this program are designed for a young
children from ages 2-6. It is not expected to frighten younger children.
audience,
including
37
FEATURES AND MENUS
V-CHIPTV
RATING
LIMIT
The V-Chip TV Rating Limit
cannot be viewed.
To set TV programming
Choose Parental
1,
have previously
lets you decide what TV programs
can and
limits:
Controls
from the Main menu. If Parental
been locked,
Controls
you must enter your password.
If they
are not locked, you will get a message reminding you that your limits
will not be effective until you lock Parental Controls.
2,
Press MENU
to continue,
3,
Highlight
4.
Once you get to the V-Chip TV Rating Limit screen, use the arrows
and OK on your remote to change the status of a TV program rating
or content theme from View to Block.
and select
V-Chip TV Rating Limit.
The following sections give you more details about how to change the
status of TV program limits.
THE RATINGS
Below
LIMITS SCREEN
is an example
Rating
of where
items are located
within
the Rating Limits screen.
Field
Lets you select from a list of age-based ratings
you can block or view
Rating
Status
Field
Lets you select whether the status of the age based
rating limit to the left is View or Block
Content Themes
Lists the content
tbemes
you can block
or view
Content Status
Fields
Lets you
content
select
themes
for the selected
and whether
I
Rating Settings Area
Lets you see the current
associated
Block
38
content
(B) settings
Block (B)
block/view
state of age-based
The View (V) settings
are coded
in red
are coded
ratings and
in green,
and the
to view
rating,
the status
of the content
currently
which
View
theme
(V) or
is
FEATURES AND MENUS
BLOCKING AGE-BASED
You can automatically
RATINGS
block
all program
ratings above a specified
age-based rating level, For example, if you only want your child to
watch programs that have a TV-G rating and lower (in other words,
you want the child to watch TV-G, TV-Y7, and TV-Y), then you need
to block out other programming
To block
1.
programs
with higher ratings,
with higher ratings:
First, determine
child to watch.
the lowest level rating you do not want the
2,
Use the left and right arrows to highlight
3.
Use the up and down
the age-based
When you change the status of a
rating to Block, the system will
automatically
block higher
ratings and all corresponding
content themes,
arrows on the remote
rating limits.
Hierarchy
the Rating Field.
Keep scrolling
to scroll through
Age-Based
of
Ratings
until the rating
corresponding
with the lowest rating you do not want the child
to watch appears.
TV-MA
Mature Audience
Only
In the example discussed above, you would scroll through the
rating field until TV-PG appears, since the highest rating you
want the child to watch is TV-G.
TV-I 4
ParentsStrongly
Cautioned
4.
Use the right arrow to move the yellow
status field.
5.
Press the up or down arrow
highlight
to the rating
TV-PG
to toggle between
View and Block.
The status for the rating listed to the left and all higher ratings
automatically
changes to Block (and B).
Suggested
TV-G
General Audience
TV-Y7
Directedto Children
Rating status field
7 years and older
Rating
field
6,
Content
Press MENU
or OK on the remote
to return
TV-Y
status
to the menu or exit
the screen when you are finished.
7. Select Lock Parental
Enter a password,
password,
you will
Controls
ParentalGuidance
from the Parental
Controls
AllChildren
[
Pressing RESET on the remote
will reset all ratings to View
and V.
menu.
and if you have not already set your
be prompted
to enter it again to confirm.
39
FEATURES AND MENUS
VIEWING AGE-BASED
After you block
changing
1,
age-based
RATINGS
Rating status field
ratings, you have the option
of
some of the ratings back to View.
Determine
which
blocked
rating you want to view.
2.
Use the left and right arrows to highlight
3.
Use the up and down arrows to select the rating whose
status is Block.
4.
Press the right arrow
Ra_
Content
fie/d
status
the Rating Field.
to move the yellow
highlight
fields.
to the
rating status field.
5.
Press the up or down
Block.
arrows to toggle
between
View and
Note that the content status fields corresponding
Parental Controls
to take effect.
to the
unblocked rating become Viewas well. They and the agebased rating status are the only fields that automatically
change
back to Viewwhen
[
You must remember
you complete
to Lock
for rating limits
this process.
BLOCKING SPECIFIC CONTENT THEMES
You can block
programs
based on their content.
(Content
is
Content
Themes
represented by the D, L, S, V, and FV on your screen. See the
beginning of this section for details.) When you block a content
theme for a particular rating, you automatically
block
content theme for higher rated programs as well.
that
For example, if you do not want your child to watch programs
that have adult language (L) rated TV-PG or higher, then you
could block out all programming
adult language.
]o block program
1.
2.
3.
Sexually Explicit Dialogue
L
Adult Language
S
Sexual Situations
V
Violence
FV
Fantasy Violence
TV-PG and above containing
content:
Determine the lowest
child to watch.
level of content you do not want the
Use the left and right arrows to highlight
the Rating Field.
Use the up and down arrows on the remote to scroll
through the age-based ratings until the rating that
corresponds with the lowest content you do not want the
child to watch appears. (In the example above, you would
scroll through
the ratings until the TV-PG rating appeared.)
4.
Press the right arrow to move the highlight to the field
corresponding
with the content theme you wish to block
out.
5.
Press the up or down arrow to change content status from
Vto B. All higher ratings' content theme will automatically
change to B.
4O
D
Broadcasters are not required to
provide content themes or agebased ratings. Programs received
with no content themes will only
be blocked if you block their agebased rating.
FEATURES AND MENUS
Rating status field
I
Rating
field
6.
Parental Controls for rating limits
to take
You
must
effect.
remember to Lock
1
Content status fields
Press MENU
VIEWING
or OK to return to the menu or exit the screen.
SPECIFIC CONTENTTHEMES
If you block specific
and changing
content
themes, you have the option
of going back
some of the content themes back to View (V):
1.
Determine
the content
themes you want to change to View (V).
2.
Use the left and right arrows to highlight
3.
Use the up and down arrows to scroll through
{
Pressing RESET on the remote
will reset all ratings to View
and V.
)
the Rating Field,
the age-based
ratings
until the rating whose content theme you want to change to Wew
appears,
4.
5.
Press the right arrow to move the yellow highlight to a particular
content theme status, such as the B under language (L) corresponding
with TV-14.
Press the up or down arrows to change its status back to V, Your child
would then be able to watch programs with TV-14 adult language
content, but not programs with TV-PG or TV-MA language content,
Rating status field
Ratin_
Content themes
field
Note that only the content
theme status corresponding
(L) changes to View (V). Higher rated content themes,
MA language, do not change.
to TV-14 language
such as that for TV-
41
FEATURES AND MENUS
V-CHIP
MOVIE RATING LIMIT
You set movie rating limits by blocking
level.
movies rated above a specified
BLOCKING MOVIE RATINGS
If you only want your child to watch
movies that have a PG rating and
lower (in other words, movies rated PG and G), then you could
automatically
block out all other movies with higher ratings.
lo block
1.
movies:
Highlight the rating field and press the up and down arrows to find the
rating that is the lowest rating you do not want the child to watch. (In
the example above, you would point to the rating status button
corresponding
to PG-13, since the highest rating you want the child
watch is PG.)
2.
Use the right arrow
to highlight
the rating status field.
to
Press the up and
down arrows to change the button from Viewto Block. All higher
ratings' View buttons will automatically
change to Block.
Rating field
Rated (NR) rating. After blocking
|
movie ratings, you must set NR to|
Rating status field
to view
NR a
I View
Some separately
movies may
be given
|
Not1
movies.
3.
Press OK to return to the menu or exit the screen.
4.
If Parental Controls
are not locked,
you must lock them so the movie
rating limits will take effect. See the section
Locking
Parental
Controls.
[
)
You must remember
Parental Controls
to take effect.
to Lock
for rating limits
VIEWING MOVIE RATINGS
After you block movie ratings, you have the option
rating status buttons back to View:
of changing
some of the
1.
Highlight the rating field and press the up and down arrows to find the
rating you want to view.
2.
Use the right arrow to highlight the rating status field. Press the up and
down arrows to change the button from Block to View.
For example, if movies with a rating of PG-1 3 and higher are blocked,
you can change the rating status button corresponding
with NC-1 7.
Your child would then be able to watch all movies with a G, PG, and
NC-17 rating.
42
Rating field
Rating status field
J
FEATURES AND MENUS
3.
Press MENU
or OK to return to the menu or exit the screen, and be
sure parental
controls
are locked
(see the section
Locking
Parental
Controls).
V-CHIP
Selecting
UNRATED
this option
PROGRAM
lets you decide
BLOCK
if programs
that the V-Chip
recognizes
as "unrated"
can be viewed. Note that "unrated" TV programs may
include news, sports, political, religious, local and weather programs,
emergency bulletins, public announcements,
and programs without
ratings.
View All unrated programs are available.
Block All unrated programs are not available.
Don't forget to lock parental controls after you change the status of unrated
program viewing. If you do not, the limit will not take effect.
CHANNEL
Selecting
BLOCK
this option
View
lets you decide what channels
Makes the selected
channel
Block The front panel and remote
only to channels
blocked channel
the correct
Block.
viewable.
CH (channel)
buttons will tune
that you have marked as View. You may tune to a
manually by using the number buttons and entering
password.
Don't forget to lock parental
Channel
can be viewed.
controls
after you change the status of
If you do not, the channel
block will not take effect.
FRONT PANEL BLOCK
Selecting this option lets you block (disable) or unblock (enable) the TV's
front panel. The remote still tunes to any channel. Front Panel Block can:
Keep children
from watching
Keep small children
TV when the parent is not present.
from playing
with the buttons.
(When using this as a Parental Control method, you should remove access
to any remote capable of controlling
the front panel while you have the
Front Panel blocked.)
Don't forget to lock parental
controls
after you change the status. If you do
not, the front panel block will not take effect.
LOCK/UNLOCK
PARENTAL CONTROLS
Selecting
lets you lock and unlock
this option
parental
controls
settings
using a password.
If you do not lock parental controls, none of the settings for V-Chip,
Channel Block, or Front Panel Block will take effect.
If you forget your password,
press and hold TV on the remote and the
MENU button on the television simultaneously
for 3 seconds. Parental
controls will then unlock and you can re-enter a password via Lock
Parental Controls.
43
FEATURES AND MENUS
GUIDE Plus+ GOLDSYSTEM
You can access the GUIDE Plus+ Gold menu directly by pressing
GUIDE on the remote, or by pressing MENU on the remote and then
selecting GUIDE Plus Gold+ Menu. If you press MENU on the remote,
you can access several other features the O U IDE Plus+ Gold system
offers:
GUIDE
Plus+ Setup
Displays
the GUIDE
Plus+ Gold setup screen.
Setup Setting up the GUIDE Plus+ Gold
Interactive Setup section of the book.
View Demo
Options
Runs the GUIDE
Displays the GUIDE
Automatically
On
7 GUIDE Ptus+ Menu
system is detailed
in the
Plus+ Gold system demonstration.
Plus+ Gold
displays
autodisplay
the GUIDE
options.
Plus+ Gold
system
when you use the TV button on the remote to turn on the
TV.
Off Disables the GUIDE Plus+ Gold system from being
displayed when you use the TV button on the remote to
turn on the TV.
GUIDE
Plus+ Label
Displays
On
Displays
Off
Disables the Label feature.
Continuous
is turned
the station
the GUIDE
Plus+ Gold label menu.
name when you change channels.
Runs the GUIDE Plus+ Gold
Demo
off. ]o end the Continuous
Demo,
demonstration
until
it
press MENU.
The following
sections tell you more about the GUIDE
system, how to use it, and how it works.
GUIDE Plus+ GOLD
ABOUT
THE
The GUIDE
Plus+ Gold system is an interactive
Plus+ Gold
SYSTEM
on-screen
Live video Action
window
Buttons
Program
Information
Menu
Options
program
guide that lists TV schedules for your area and allows your TV direct
control of a cable box and VCR. You must first set up the GUIDE Plus+
Gold Menu system in order to view it (see the Interactive
for m ore details).
To bring up the GUIDE
Setup section
Plus+ Gold screen, press GUIDE.
There are six sections to a GUIDE
Plus+ Gold screen:
A row of Action buttons at the top of the screen
numbered
1,2and3
Program
information
Ad/Show
Information
A row of Menu options
Channel
Advertising
listings
and special
Live video window
44
show information
Channel Listings
FEATURES AND MENUS
GETTING IN & OUT
OF THE GUIDE Plus+
GOLD SYSTEM
To enter the GUIDE Plus+ Gold system:
Press GUIDE on the remote.
&S°SS
There are three ways to exit the GUIDE Plus+ Gold system:
Press OK to exit the GUIDE Plus+ Gold system and tune to the
channel highlighted
in the Channel listing.
GUIDE
Press GUIDE to exit the GUIDE Plus+ Gold system and tune to the
channel displayed in the View window,
Press CLEAR to exit the GUIDE
the original channel,
DOWNLOADING
The GUIDE
Plus+ Gold
system and return to
CLEAR
DATA
Plus+ Gold system is not available
until it completes
its
,0
first download of program information,
When the power is turned off,
the TV locates a "host channel" that carries GUIDE Plus+ Gold data
.....
'6":© "6
_EVE_S
containing
program schedule and channel mapping information,
channel map is the list of stations and their respective channels,
'-0
pLAY ; )_¢,'AR_
A
To ensure that your first download of data is complete, you should
leave your TV off overnight. Downloads
occur several times a day. The
TV must be turned off for GUIDE Plus+ Gold data to download.
If the TV loses power
information
information
complete
or is unplugged,
GUIDE
Plus+ Gold program
may be lost. When power is restored, make sure the setup
is still correct. The GUIDE Plus+ Gold program will
a download
at the next available
time.
CHANNEL MAPPING
If more than one cable company
services your area, you may be
prompted with a Channel Mapping screen after the first GUIDE Plus+
Gold download, You will need to identify your cable company by
selecting the correct channel numbers for the stations in question,
Use the left and right arrows to change the channel group and
press OK when the correct channel
THEGUIDE Plus+
GOLD
group is highlighted,
SYSTEM MENUS
The GUIDE Plus+ Gold system offers six different options on the Menu
bar: GRID, SOR], NEWS, SCHEDULE, MESSAGES, EDITOR and
SETUR To access the Menu bar:
1.
Press GUIDE to bring up the GUIDE
2.
Press MENU or use the up and down arrows to highlight
bar. The Grid Guide comes up by default,
Plus+ Gold
screen,
3.
4.
Use the left and right arrows to access other menus,
Press OK, MENU, or use the down arrow to see the menu options,
the Menu
[
Since the program information
provided
by the GUIDE Plus+ Gold system is
based on your locale, you will need to
run Setup again if you move,
45
FEATURES AND MENUS
GRID GUIDE
GUIDE
The Grid Guide appears each time you enter the GUIDE Plus+ Gold
menu system. It displays the current programming
for each channel.
The live program
is displayed
in the video window.
Use the up and down arrows to browse channel
v to page through listings.
future program listings.
listings and CH ^/
Use the right and left arrows to browse
To tune to a channel, highlight the program you want to view in
the channel listing and press OK. Press CLEAR to exit the GUIDE
Plus+ Gold screens illustrated
this book are representations
of what you
are likely to see. Not all channels,
programs, and GUIDE Plus+ Gold
information
depicted will be available in
your area.
New features and options can be
downloaded
to the GUIDE Plus+ Gold
system, so these too are subJect to
change.
Plus+ system and return to the original channel. Press GUIDE to
exit the GUIDE Plus+ system and tune to the channel in the view
window.
GRID GUIDE ACTION
Action
Grid Guide
Action Buttons
BUTTONS
buttons will change according
to where you are in the GUIDE
Plus+ Gold system. Be sure to look at the action bar before pressing
the command numbers.
When highlighting
the Channel
are available on the bar:
Watch
listings, the following
Press 1 on the remote
to place a timer
Action
Grid Guide
Menu
Selection
buttons
in the Schedule
for
the TV to turn on and tune to the program highlighted
in the
Channel listing. When the TV turns on, the GUIDE Plus+ Gold
system will automatically
appear with the scheduled
highlighted and tuned in the View window.
program
GA°/X
Go To Press 2 on the remote to bring up the direct dial box and
enter the number of the channel you want. This will highlight the
channel and current program in the channel listing of the Grid
Guide. Press OK to tune to the highlighted channel. If the view
window
is unlocked,
you can press GUIDE
to tune to the channel.
Action
Button
466
command
Record
Press 3 on the remote
to place a timer
in the Schedule
for
the VCR to record the program highlighted
in the Channel listing.
If you have a cable box, changing channels on the TV will not
cause the cable box channel
to change while
recording.
The Program information
window will display a confirmation
when
you have successfully created a timer to watch or record. If you have
selected two programs to watch or record which begin at the same
time or overlap, you will receive a timer conflict
Plus+ Gold system will not schedule a conflicting
must choose between
When
highlighting
listing), the following
46
in
message. The GUIDE
timer, therefore you
the two programs.
the Channel
Action
names (the left column
buttons are available
on the Channel
on the bar:
numbers
X
Ok70
FEATURES AND MENUS
Lock/Unlock
Press 1 to lock or unlock
either stay at one channel
the video window
as you browse the GUIDE
to
Plus+ Gold
Tbhe PIP button on the remote also toggles|
etween the locked and unlocked state.
system (lock) or change as you browse through different channels
(unlock). The PIP button on the remote also toggles between the
locked and unlocked states.
)
Go To Press 2 on the remote to bring up the direct dial box and
enter the number of the channel you want. This will highlight the
channel
and current
program
in the channel
listing of the Grid
Guide. Press OK to tune to the highlighted channel. If the view
window
is unlocked, you can press GUIDE to tune to the channel.
SORT
The Sort Menu lets you browse
which
sort:
you are currently
programs
by category.
tuned is displayed
The channel
in the video window.
to
Sort Menu
]o
Action Buttons
1,
Press MENU
on the remote to highlight
2.
Use the arrows to highlight
Sort. When
first time, the Movies category
the Menu bar.
Sort is highlighted
is displayed.
for the
Sort Menu
Thereafter, the last
category used becomes the default. A listing of subcategories
displayed below the category name.
Categor_s
3,
Use the up and down arrows to highlight
example, highlight All and press OK.
4.
When the listing comes up, All Movies are displayed.
Use the up
and down arrows to browse the list one at a time. Use CH ^ and
CHv to browse through
by pressing the right
Select MENU to return to the menu bar, or press GUIDE
to exit the GUIDE Plus+ Gold system.
SORT MENU ACTION
For
the list one page at a time. You can also
view the next seven days' programming
arrow.
5.
a subcategory.
Selection
is
or CLEAR
BUTTONS
When viewing the results of a Sort, the following Action buttons will
appear on the bar:
Watch
Press 1 on the remote to place a timer in the Schedule,
and then follow the on-line help for further options. Placing a
timer in the Schedule will cause the TV to turn on and tune to the
program highlighted
in the Channel listing at the predetermined
time. When the TV turns on, the GUIDE Plus+ Gold system will
automatically
appear with the scheduled program highlighted
and
tuned in the View window.
Record
Press 3 on the remote
to place a timer
in the Schedule
the VCR to record the program highlighted
in the Channel listing.
If you have a cable box, changing channels on the TV will not
cause the cable box channel
to change while
recording.
for
J
Gold setup you specified that you have a
VCR. If you do not, the RECORD option
I will
Be sure
during the GUIDE Plus+
I
not that
be available,
47
FEATURES AND MENUS
The program information
window will display a confirmation
when
you have successfully created a timer to watch or record. If you have
selected two programs to watch or record which
time or overlap, you will receive a timer conflict
Plus+ Gold system will not schedule a conflicting
choose
between
begin at the same
message. The GUIDE
timer; you must
the two programs.
N EWS
The News Menu lets you browse current
news stories by headline.
1.
Press Menu on the remote
2.
Use the arrows to highlight
3.
Use the up and down arrows to highlight
• Use the up and down
to highlight
the Menu bar.
News Menu
News.
Selection
a story.
arrows to browse the list one at a time.
Use CH ^ and CHv to browse
time.
through
the list one page at a
4.
Press the right arrow
5.
Select Menu to return to the menu bar, or press GUIDE
CLEAR to exit the GUIDE Plus+ Gold system.
button to see full text.
or
SCHEDULE
The Schedule menu lets you create timers for either viewing or
recording programs. The GUIDE Plus+ Gold system allows one-button
recording if you have connected the IR controller
to your VCR. See the
Setup and Connections section of this manual for more details on
connecting
the IR controller.
]o schedule
a program
to watch
or record:
1.
Press GUIDE to bring up the GUIDE
2.
3.
Highlight a program within the Channel listing.
Select Watch or Record from the Action buttons bar. The timer
then automatically
logged into the Schedule menu.
4.
If you select Record, make sure to place a blank tape in the VCR.
The program
information
you have successfully
window
created
Plus+ Gold
will display
a timer
to watch
system.
a confirmation
is
when
or record.
]o remove or change the frequency (daily, once, or weekly) of a
scheduled event, access the Schedule Menu from the Menu bar.
1.
Press GUIDE to bring up the GUIDE
2.
Press MENU
3.
Use the arrows to highlight
4.
Use the up and down arrows to highlight the program you want to
edit. Then use the Schedule Menu Action Buttons as described in
to highlight
the next section.
48
Plus+ system.
the Menu bar.
the Schedule
menu selection.
ScheduleMenu
ActionButtons
I
Schedule Menu
Selection
FEATURES AND MENUS
SCHEDULE MENU ACTION
BUTTONS
When viewing the Schedule menu the following Action buttons will
appear on the bar:
Remove
Highlight the Watch or Record timer you wish to
remove from the schedule and press 1 on the remote.
Change
Highlight the Watch or Record timer you wish to
change and press 3 on the remote to toggle the frequency between
the following
DAILY
choices:
records the same program
each day Monday
Overlapping
Schedules
If you have selected two programs to
watch or record which begin at the same
time or overlap, you will receive a time
conflict message. The GUIDE Plus+ Gold
system will not schedule a conflicting
timer, therefore you must choose
between the two programs.
through
Friday.
ONCE
records
WEEKLY
only on that day.
records the program
each week at the same time.
Messages
Action Buttons
MESSAGES
Occasionally
you will receive
messages regarding
your GUIDE
Plus+
Gold system, as well as special programming
information.
You can
access these messages from the Message Menu on the Menu bar.
Messages
Menu
Selection
l%read
messages:
1.
Press MENU
2.
Use the arrows to highlight
3.
Highlight
arrows.
4,
on the remote to select the Menu bar.
the Messages menu selection.
the message you wish to read by using the up and down
Press INFO to display
the full text of the message. If the text
continues beyond the screen, press INFO to view the next page of
text. Once you have reached the end of the message, pressing
INFO closes the expanded
Messages screen.
5,
information
Then use the Messages Menu Action
next section.
MESSAGESMENU ACTION
and returns you to the
Button as described
in the
BUTTON
When viewing the Messages menu the following Action button will
appear on the bar:
Remove
Highlight
on the remote.
the message you wish to delete and press 1
49
FEATURES AND MENUS
EDITOR
You may customize
the channel
listing
by enabling
or disabling
the
display of certain channels. For instance, you may disable channels that
you never watch. You can restore disabled channels at a later point in
time.
1.
Press GUIDE to bring up the GUIDE Plus+ Gold system.
2.
Press MENU to highlight
3.
Use the right and left arrows to highlight
4.
Use the up and down arrows
Editor Menu
Action Buttons
I
the Menu bar.
Editor
Then use the Editor Menu Action
section.
EDITOR MENU
ACTION
the Editor menu selection.
- Menu
Selection
to select a channel.
Buttons as described
in the next
BUTTONS
While browsing the Editor menu, the following Action buttons are
available on the bar:
Cancel
entering
Press 1 on the remote to cancel any changes made since
the Editor Menu.
Change
Press 2 on the remote to change the channel
the highlighted
channel line.
On/Off
between
Press 3 on the remote
On and Off.
number
for
to toggle the state of the channel
EXPANDED INFORMATION
]o view more information
highlight
the channel
about a program,
listing or ad/show
advertisement
information
or special,
box and press the
INFO button. Requesting more information
about a particular show will
also display the PlusCode programming
number and the Shows on Next
for that channel.
Pressing INFO while highlighting
an ad panel will fill the screen with any
additional and/or promotional
information
regarding that particular
program.
Pressing the INFO button again exits the expanded
5O
information
screen.
Ad/Bhow Information
FEATURES AND MENUS
PIP (PICTURE-IN-PICTURE)
The PIP (picture-in-picture)
feature
picture on top of the main picture.
OPERATION
lets you display
a second, smaller
_¢D VCR2
_J× SA_AB_E
&&o&&
PIP BUTTONS
There are seven remote
works:
buttons that control
PIP Brings up the PIP window.
window.
the way the PIP window
Press PIP again to remove
<J D-
MOVE buttons Let you move the PIP window
areas of the screen.
SWAP
Switches,
or "swaps,"
L36
the
,oY/o
to different
I 0
--
Move
buttons
2 00
'C) O
the video from the PIP window
with the main picture.
CH
CTRL (Channel
between
Control)
the PIP window
Lets you switch
channel
and the main picture,
REC,VCR, STOP
For instance, press PIP to bring up the PIP window.
change channels
by entering
REVERSE PLAY _CRWARD
control
channel
numbers
pAbS_
You can
or pressing
the CH ^ (channel up) or CHv (channel down) buttons. When
you press the CH CTRL button the channel control switches to
the main picture. You can now change channels in the main
picture by entering channel numbers or pressing the CH ^
or CH v buttons.
PIP buttons
Press CH CTRL again to return the channel
window.
control
to the PIP
Two TIPS FOR USING PIP BUTTONS
Skip to PIP: Channel Surfing in the Main Picture
You can surf through the channels
SKIP and CH (channel) buttons.
during commercial
breaks using the
1.
Press SKIP to set the commercial
window.
2.
Press the CH A or CH v buttons to surf through the channels in the
main picture. When the SKIP feature times out, the main picture
will tune to the original
channel
skip timer and bring up the PIP
automatically.
Channel Surfing in the PIP Window
You can use the PIP window
to surf through
channels
as well.
1.
Press PIP to bring up the PIP window.
2.
Press the CH ^ or CHv buttons. The TV begins displaying each
channel in the PIP window.
If you see a channel that interests you,
press SWAR
A typical
channels
use of SWAP is to scan through
in the PIP window, and when
you find a channel you like, press SWAP
to display that channel in the main
picture, sending the current channel to
the PIP window.
51
FEATURES AND MENUS
SETUP MENU
The setup routine
is detailed
earlier in the manual
in the Interactive
Setup section.
The first screen of the Interactive
Setup appears automatically
you turn on your TV for the first time or after a power
You can also access the Interactive
CHANNEL
Setup from
when
outage.
the Main Menu.
MARKER
There are several indicators that come up when you press the TV, INFO,
PIP or SWAP button. This display is called the Channel Marker.
12:01
Displays
0(3 Displayed
channel.
VCR1
VID1
the current
when Closed Captioning
Displays
Displays
the current
Audio
Mute is displayed
Program)
on the current
channel.
or input channel.
when you mute the audio.
channel
when the current
is broadcasting
channel
in Stereo.
is broadcasting
SAP (Second
Displays the current
PIP channel.
Sleep Displayed
when the Sleep Timer has been set.
00:00 Displayed
to count down time left on the commercial
(SKIP) timer.
Stereo
information.
PIP 59 (PIP Chan)
52
channel
when the current
SAP Displayed
is available
the label assigned to the current
Mute (or Stereo)
is displayed
time.
skip
Sample displays on a Channel Marker
R EFEREN C E
MAINTAINING AND ENJOYINGYOuR PRODU
This section contains additional
i
Troubleshooting
Care and Cleaning
Limited Warranty
Accessories
.......
into(m_!
1
n on:
.......
........
.....
....
3
REMOTg
4
FEATURES
5
REFERENCE
%¸¸¸¸¸¸
53
REFERENCE
TROUBLESHOOTING
Troubles sometimes
you experience
TV
are caused by simple "faults"
any difficulty
that you can correct without
with your TV, check a few basic remedies
the help of a service technician.
before calling
If
your service technician.
WILL NOT TURN ON
Check to make sure it is plugged
Check the wall receptacle
Maybe batteries in remote control
Maybe remote control
in.
(or extension
cord) to make sure it is "live"
by plugging
in something
else.
are "dead."
is not aimed at remote sensor.
The front panel controls may be locked (disabled). Use the remote control to unlock the front panel controls
by selecting the Front Panel Lockout in the Parental Controls menu and choosing Unlock.
CONTROLS
DON'T
WORK
If using remote control,
make sure remote
is in TV mode by first pressing TV button.
The front panel MENU button may be disabled. Use the remote control to turn off channel blocking.
Channel Block in the Parental Controls menu and choose Off':
Try unplugging
PROBLEMS WITH
Select
set for two minutes and then plug it back in and turn it on again.
REMOTE
Maybe something
is between the remote and the remote sensor.
Maybe the remote
is not aimed directly
Maybe remote
is not in TV Mode.
at the component
(TV or VCR) you are trying to control.
Press the TV button so remote will control
Maybe batteries in remote are weak, dead or installed
remove the batteries, you may have to reprogram
incorrectly.
TV.
Try replacing
batteries.
Remove batteries and hold number 1 for at least 60 seconds to drain the microprocessor
Release number
1, replace the batteries, and (if necessary) reprogram
GUIDE COMES ON WHEN
I TURN ON
(Note,
if you
the remote to control other components.)
inside the remote.
the remote.
TV
The Guide automatically comes up when you use the TV button on the remote to turn on the TV. You can turn
off this feature by selecting GUIDE Plus+ Auto Display from the GUIDE Plus+ Options Setup Menu, and
setting it to off.
TURNS OFF WHILE PLAYING
Schedule off function
may have been activated.
Electronic protection circuit may have been activated because of a power surge. Wait 30 seconds and then
turn on again. If this happens frequently, the voltage in your house may be abnormally high or low.
TV TURNS
ON
Scheduled
BLANK
UNEXPECTEDLY
On or Watch from the Guide may have been activated.
SCREEN
Maybe the component
connected
to the input jacks is not turned on.
Try another channel.
Press RESET, in case the picture controls are set too low.
54
REFERENCE
No
SOUND, PICTURE OKAY
Maybe sound is muted.
Try pressing volume
Maybe speakers are turned off.
If using an S-VHS component,
up button to restore sound.
Check the Audio
remember
Output
and Speakers control
to also connect
the component's
panel in the Audio
L and R AUDIO
menu.
OUT jacks to the TV's L
and R INPUT jacks.
CAN'T
SELECT CERTAIN CHANNEL
Channel
may be blocked
or not approved
in the Parental Controls
If using a VCR, check to make sure the TV/VCR switch
menu.
on the VCR is in the correct position.
NOISY STEREO RECEPTION
May be a weak station.
NO
Use SOUND
PICTURE, NO SOUND
Maybe the cable/air
BuTTV
function
Maybe a vacant channel
button to change to mono mode instead of stereo.
IS ON
is set to the wrong
position.
is tuned.
If watching VCR (connected only through antenna input), make sure TV is tuned to channel
switch on VCR. Also check to make sure TV/VCR switch on VCR is in the correct position.
SOUND
3 or 4 - same as CH3/4
OKAY, PICTURE POOR
Check antenna connections.
Try adjusting
BLACK
BOX
sharpness function
to improve
weak signals.
APPEARS ON THE SCREEN
Captioning
may be turned on. Check the Closed-Caption
GUIDE PLUS+IR
CONTROLLERS
Check to make sure the controllers
Your remote
may be interfering
GUIDE Plus+ control
channels.
Display control
menu.
NOT WORKING
are positioned
correctly
with the IR controller.
over the IR remote sensors.
Place a piece of dark tape over the IR controller.
of cable box is slower than direct control
INCORRECT
GUIDE Plus+
panel in the Channel
CHANNEL
of the box itself. Keep this in mind when changing
MAP
The guide may get out of sync with the cable provider. Use setup to change the zip code to 99999. Turn the TV off
for ten minutes. Use setup again to change zip code to the correct value. Be sure to select the correct lineup if asked.
55
REFERENCE
MAKING
CONNECTIONS
Note: Model
PS27600
TO THE FRONT PANEL
is not equipped
with Front Panel Jacks.
You can connect one of many types of devices to the TV's front panel, such as a video game or camcorder
for playback.
To connect
a device to the front panel:
1. Open the small front panel door protecting
door is located on the left side of the TV.)
2. Connect
the device's
audio/video
the front INPUT jacks.
outputs to the INPUT jacks on the TV.
3. Press the INPUT button on the remote control
CARE
CAUTION:
(For Direct view sizes 27"- 36" the
until FRNT appears
in the channel
banner.
AND CLEANING
Turn OFF your TV before cleaning.
You can clean the TV as required, using a soft lint-free
slots in the cabinet to help assure adequate ventilation.
The TV's screen may be cleaned with a soft, lint-free
cloth. Be sure to occasionally dust the ventilation
cloth as well.
Take care not to scratch or mar the
screen. If necessary, you may use a cloth dampened with warm water.
Never use strong cleaning agents, such as ammonia-based
cleaners will damage the TV.
cleaners, or abrasive powder. These types of
While cleaning do not spray liquid directly on the screen, or allow liquid to run down the screen and
inside the TV. Also, avoid placing drinks or vases with water on top of the TV. This could increase the
risk of fire or shock hazard or damage to the TV.
Caution: If fixed (non-moving) images are left on the screen for
long periods, they may be permanently imprinted on the screen.
Such images include network Iogos, phone numbers, and video
games. This damage is not covered by your warranty. Extended
viewing of channels displaying these images should be avoided,
56
REFERENCE
PROSCAN
WHAT
TV LIMITED WARRANTY
YOUR WARRANTY
COVERS:
Any defect in materials
or workmanship.
FOR HOW LONG AFTER YOUR PURCHASE:
One year for labor charges.
One year for parts.
Two years for picture tubes.
The warranty period for rental units begins with the first rental or 45 days from date of shipment
whichever comes first.
WHAT
to the rental firm,
WE WILL DO:
Pay any Authorized
PROSCAN
Television
Service Center the labor charges to repair your television.
Pay any Authorized
PROSCAN
Television
Service Center for the new or, at our option,
and picture tubes required
How
refurbished
replacement
PROSCAN
Television
parts
to repair your television.
YOU GET SERVICE:
For screen sizes of 26" and smaller: Take your PROSCAN television
Center and pick up when repairs are complete.
to any Authorized
Service
For screen sizes larger than 26": Request home service from any Authorized PROSCAN Television Service Center,
provided that your television is located within the geographic territory covered by an Authorized PROSCAN
Television Service Center. If not, you must take your television to the Service Center location at your own expense,
or pay for the cost the Service Center may charge to transport your television to and from your home.
To identify your nearest Authorized
or call 1-80O-PROSCAN.
Show the Authorized
WHAT
PROSCAN Television
Service Center Representative
YOUR WARRANTY
Service Center, ask your dealer, look in the Yellow
Pages,
your evidence of purchase date or first rental.
DOES NOT COVER:
Customer instruction.
(Your Owner's Manual clearly describes how to install, adjust, and operate your television.
Any additional information
should be obtained from your dealer.)
Installation
and related adjustments.
Signal reception
problems
not caused by your television.
Damage from misuse or neglect.
Batteries.
Images burnt onto the screen.
A television
commercial
that has been modified
purposes.
A television
purchased
or incorporated
or is used for institutional
damage.
REGISTRATION:
Please complete and mail the Product Registration Card packed with your product.
you should it ever be necessary. The return of the card is not required for warranty
HOW
or other
or serviced outside the U.S.A.
Acts of God, such as but not limited to lightning
PRODUCT
into other products
STATE
LAW
This warranty
RELATES TO THIS WARRANTY:
gives you specific
legal rights and you also may have other rights that vary from state to state.
IF YOU PURCHASED YOUR TELEVISION OUTSIDE THE UNITED
This warranty
It will make it easier to contact
coverage.
does not apply.
STATES:
Contact your dealer for warranty
information.
57
REFERENCE
ACCESSORY INFORMATION
Antenna (or cable-TV) connections
coaxial antenna cable or twin-lead
are made with either
cable. Coaxial
cables are shielded so they are less susceptible
or interference from adjacent cables.
to hum
The following accessories are available from most dealers
and electronics supply stores in case you want to position
your components farther apart or need additional cables.
ANTENNA
coaxial
Screw-on Cable attaches to the
Push-on Connector
m
Round 75-ohm
CABLES
round antenna connectors (called
75-ohm F-type) on the back of
your VCR or TV. The ends screw
onto the connectors for a secure
Screw-on Coaxial
Connector
cable
VH81
vm82
(3-ft)
(6-ft)
connection.
Push-on Cable attaches to the
Flat 300-ohm
twin-lead
round antenna connectors
cable
Most audio/video
connections between components
can be made with shielded audio and video cables that
have RCA-type
phono connectors.
(called
75-ohm F-type) on the back of
your VCR or TV. Ends push on for
a quick connection.
VH89 (6¢)
AUDIONIDEO
CABLES
Monaural VCR Dubbing Cable
Double cable that lets you connect
the video and audio jacks of two
VHS VCRs to duplicate tapes, Can
also be used to connect a VCR to
Standard Audio/Video cable with RCA-type
phono plugs (such as No. VH83)
your TV. Cable is color-coded
COLORICODED
Gold-Tipped
VH83 (6-ft)
JACKS
cable
Thejacks on the TV's monitor panel are color-coded for
ease of use. The video jacks are yellow, the right audio
jacks are red, and the left audio jacks are white. When
connecting components to each other, be sure that you
always connect left outputs to left inputs and right
outputs to right inputs. If a component has only one
output (mono), connect it to the r/mono input jack.
To connect S-VHS (Super-VHS)
S-VHS video cable is required.
components,
shielded, Has RCA-type
plugs on each end.
and
phono
Stereo VCR Dubbing Cable Triple
cable that lets you connect the
VbDEOand AUDiOjacks of stereo
components.
an
Gold-Tipped cable
AM84 (6-ft)
S-Video cable (such as No. VH913)
S-Video Cable has multi-pin
connectors on each end for
GOLD-PLATED
JACKS AND GOLD-TIPPED CABLES
Gold plating helps prevent oxidation of contacts which
provides much less loss than conventional
contacts. A
complete line of gold-tipped
cables is available to help
you obtain optimum performance from your equipment.
58
VH976 (6-ft)
VH913 (12-ft)
connecting S-Video components
to your TV.
REFERENCE
Remote Control
This is the
Accessory Order
Form
remote control that came
Description
packed with your TV.
Replacements or spares can
be ordered as needed.
Screw
on antenna
cable
(3 ft)
5crew on antenna
cable
(6 ft)
mush on antenna
Vlonaural
cane
(6 ft)
VCR Dubbing
_tereo VCR Dubbing
Cable
Cable
(6 ft)
(6 ft)
VH82
$545
VH89
$595
VH83
$595
VH84
$895
CRK76TBL1
Video
Cable
(6 ft)
VH976
$795
Video
Cable
(12 ft)
VH913
$895
VH47
$395
_)way
2-way Signal Splitter
helps
you connect to a second TV
or VCR.
Signal Splitter
_,mplified
Antenna
_,ntenna Mixer
#emote Control
Splitter
VH47 _.....
_,udio • Video
Amplified
(CRK76TBL1)
Adapter
ANT200
$4495
193984
$1115
240896
$31 70
228449
$445
VHF/UHF/FM
Antenna allows you to easily
switch from the antenna
signal to cable or satellite
without disconnecting
antenna.
Prices are subject to change without
ANT200
Total Merchandise
notice.
............................................
Sales Tax ..........................................................
We are required by law to collect the appropriate
sales tax for each individual state, country,
and locality
to which
the merchandise
is
being sent.
Shipping and Handling
Total Amount
..........................................
Enclosed ..........................................
Use VISA, MasterCard,
$
5110
-$--
or Discover Card
preferably.
ency only.
ley order or check must be in U.S.
COD or CASH.
i_
LM
w
"lI
u
<
All accessories
Where
are subject to availability.
applicable,
we will ship a superseding
model,
I--
a
59
REFERENCE
UNITED
STATES ORDERS
To place your order by phone, have your Visa, MasterCard
or Discover
below.
Card ready and call the toll-free
number
listed
Use this number only to place on order for accessory
items listed on this order form.
1-800-338-0376
To place your order by mail, detach and mail the
completed order form with credit card information,
money
order or check in US currency (made payable to Thomson
I_t_ Ill;It _4,_<1]'! 4;i_#'qt
_ i_i ,_i_ ¸ _i_
Consumer
_!,_il
Electronics,
Video Accessories
PO Box 8419
Ronks, PA 17573
M) Id
M
_
d
_'_,[;l'fN 117tZI; [) SIi_INA"g ! 11_
t;
60
Inc.) to the following
address:
REFERENCE
R
A
Accessories,
Advanced
58
Connections,
Age-Based Ratings,
Audio Menu,
30
37
Front panel buttons,
Audio Output Volume & Speakers,
Audio Processor,
30
Audio remote codes,
Audio/Video
cables,
31
26
7
Auto Channel Search,
Auto Color,
Fixed images,
56
Fixed Output, Speakers Off,
Front Panel Block,
43
4, 6
13,
Auto Tuning,
16, 20
DVD Channel,
1B, 35
SAT/Cable Channel,
35
VCR1 Channel,
16, 35
VCR2 Channel,
35
46
Basic Connection,
4, 5
Basic Picture Controls,
32
INPUT jacks,
INPUT1,
36
Batteries,
INPUT2,
36
IR Controller
10, 52
attaching
22
C
Cable Box remote codes,
Care and Cleaning,
Channel,
26
56
Locating
Set Time,
9
35
52
Channel menu,
Mono,
Mute,
35
Closed Caption
Display,
33
Mode,
33, 34
Panels,
37
29
D
DVD
Channel,
18, 35
35
52
30
52
36
Troubleshooting,
TV GUIDE Plus+,
35
TV Only connection,
54
44, 47,
48,
50
15, 45
4
U
UHF/VHF
37
Antenna,
35
V
32
V-Chip
PIP (Picture in Picture)
Closed caption display,
Closed caption mode,
Explained,
51
PIP Channel,
52
Remote buttons,
51
Using,
51
Point and Select,
12
16
TV GUIDE Plus+ System,
Channel Mapping,
45
Scan Menu,
47
Sort Menu,
47
43
Picture Quality menu,
Picture Tilt,
33
Projection
36,
current,
Time menu,
Parental Controls menu,
Picture Presets,
32
Programming
12
Time of Day, setting,
Tint,
32
Tone Controls,
30
Locking, unlocking,
Menu,
37
TV Only,
4
TV, VCR and Satellite receiver,
8
TV, VCR, Satellite Receiver and DVD,
Control
Time,
13, 33
Channel Block,
43
Front Panel Block,
43
7
52
T
Parental Controls
32
Advanced,
4, B
Basic,
4, 5
Front Panel,
56
TV and stereo VCR,
Content Themes,
Contrast,
32
45
P
Closed Captioning,
52
Coaxial cable,
4, 5, 7
Setup Screen,
Sound Logic Stereo,
SRS Stereo,
30
Stereo,
30, 52
9
30
30
List,
31
36
Setup menu,
Sleep Timer,
20
N
Normal
33
33
Color,
32
Color Warmth,
Connections
channel,
Memory,
35
Menu Language,
Menus,
28
43
Channel Labels,
Channel Marker,
PIP Display,
PIP Mode,
35
IR sensors,
Mapping,
26
33
Program (SAP),
Sharpness,
32
Signal Type
Cable TV,
35
UHFNHF Antenna,
M
36
36
52
DVD Channel,
18, 35
SAT/Cable Channel,
35
VCR1 Channel,
16, 35
VCR2 Channel,
35
56
to other components,
20,
7
Satellite Receiver remote codes,
Schedule,
36
Second Audio
Set
L
Labels,
cable,
SAP (Second Audio Program),
SAT/Cable Channel,
19, 35
Screen menu,
Language,
13, 33
List & Labels Feature,
labeling,
20
mapping,
45
menu,
35
number,
35
Channel Block,
S-Video
47
locating IR sensors on components,
Channel 3,
Channel 4,
S
I
6
Black Level,
32
Buttons, remote,
Installing the batteries,
10
Programming,
24
Remote batteries are low,
52
GUIDE Plus+ System,
14, 44
Downloading
information,
45
Editing,
50
Getting in and out,
10
Messages,
49
Schedules,
48
Setup,
14
Sorting menus,
B
25
56
G
Grid Guide,
35
32
Back of theTV,
Front panel jacks,
Rating Limits
Movie,
42
TV,
38
Remote Control
31
Age-Based Ratings,
37
Blocking Movies,
42
Content themes,
37
Variable Output, Speakers,
33
33
the remote,
TV, convergence,
VCR Channels,
16, 35
VCR remote codes,
26
Video Noise Reduction,
31
32
24
33
61
Please do not send any products to the Indianapolis
delays in service for your product.
_l 111'IOMSONCONSUMER ELECTRONICS
address listed in this manual or on the carton. This will only add
The following materials were used
in printing this publication:
10330 North Meridian Street
Indianapolis,
THIS
PAPER
COI_AINS
20%
20%
RECYCLED
MATERIAL.
IN 46290
@1998 Thomson Consumer Electronics,
Trademark(s)® Registered
Marca(s) Registrada(s)
Printed in USA
TOCOM 15395890
Inc.
MINIMUM
20%POST
CONSUMER
r_
JPRIltTED WiTH
ISOYtNK,.
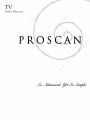
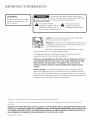
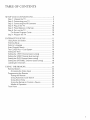
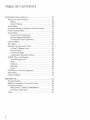
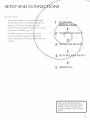
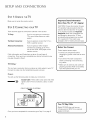
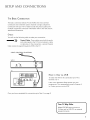
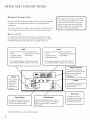
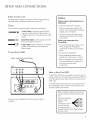
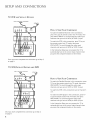
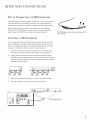
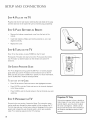
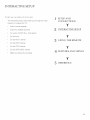
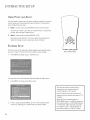
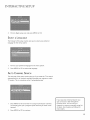
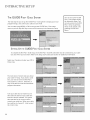
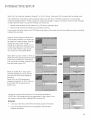
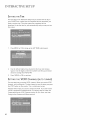
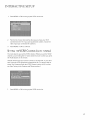
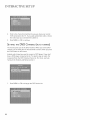
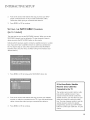
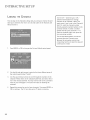
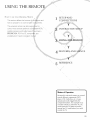
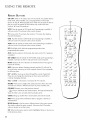
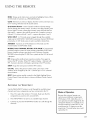
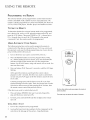
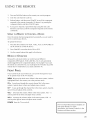
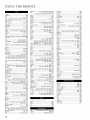
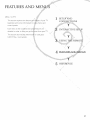
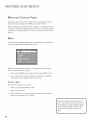
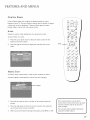
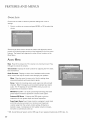
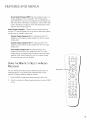
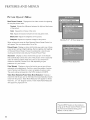
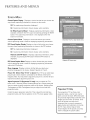
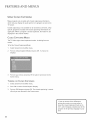
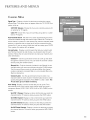
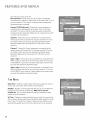
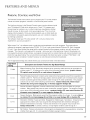
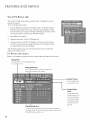
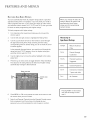
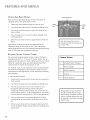
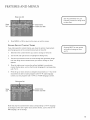
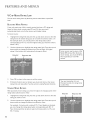
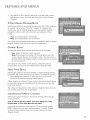
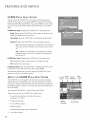
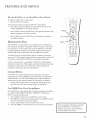
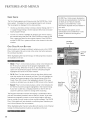
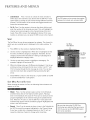
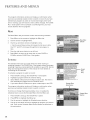
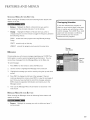
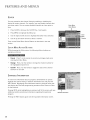
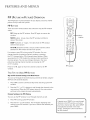
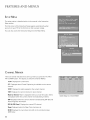
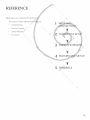

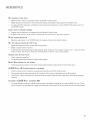
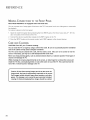
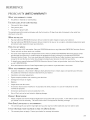
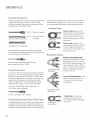
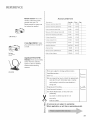

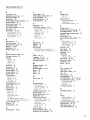
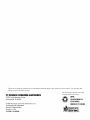
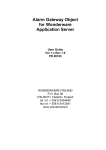
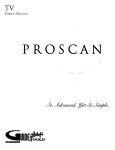
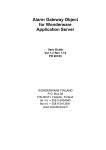
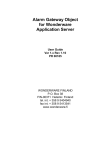
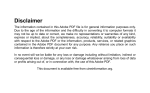

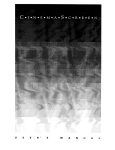
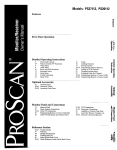
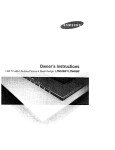
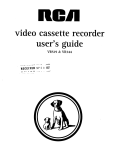
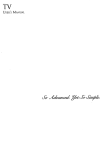
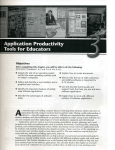
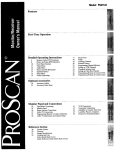

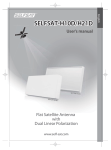
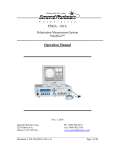
![Final Report - [Almost] Daily Photos](http://vs1.manualzilla.com/store/data/005658230_1-ad9be13b69bd4f2e15f58148160b0f22-150x150.png)