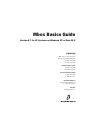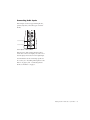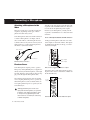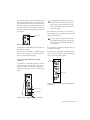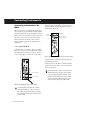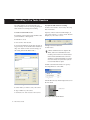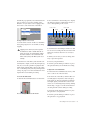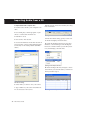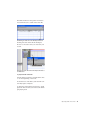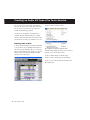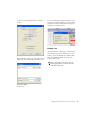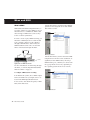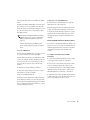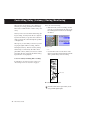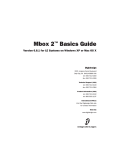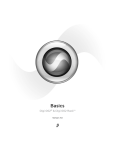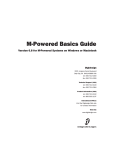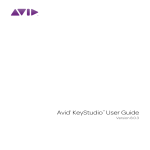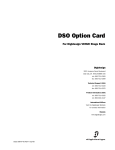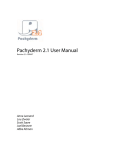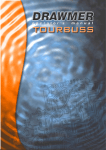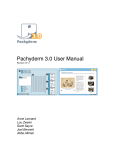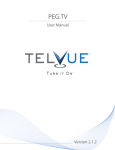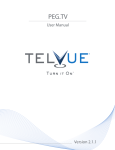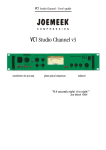Download Mbox Basics Guide.book - Digidesign Support Archives
Transcript
Mbox Basics Guide Version 6.7 for LE Systems on Windows XP or Mac OS X Digidesign 2001 Junipero Serra Boulevard Daly City, CA 94014-3886 USA tel: 650·731·6300 fax: 650·731·6399 Technical Support (USA) tel: 650·731·6100 fax: 650·731·6384 Product Information (USA) tel: 650·731·6102 tel: 800·333·2137 International Offices Visit the Digidesign Web site for contact information Web Site www.digidesign.com Copyright This guide is copyrighted ©2004 by Digidesign, a division of Avid Technology, Inc. (hereafter “Digidesign”), with all rights reserved. Under copyright laws, this guide may not be duplicated in whole or in part without the written consent of Digidesign. DIGIDESIGN, AVID and PRO TOOLS are trademarks or registered trademarks of Digidesign and/or Avid Technology, Inc. All other trademarks are the property of their respective owners. Product features, specifications, system requirements and availability are subject to change without notice. PN 932013935-00 REV A 9/04 Introduction Welcome to the Mbox Basics Guide. This guide is designed to give new users specific methods for accomplishing common tasks with the Mbox desktop audio interface and Pro Tools LE software. Once you are familiar with basic Mbox operation, we recommend that you read the “Working With Pro Tools” tutorial in the Getting Started with Mbox Guide. For the most complete resource for using Pro Tools software, please refer to the Pro Tools Reference Guide. Online Resources Many resources for learning to use Pro Tools are also available online at the Digidesign Web site (www.digidesign.com), including the following: DiSK (Digidesign Sound Knowledge) Instructional material about how to use Pro Tools, including DiSK Flix movies that show how to do a number of popular tasks using Pro Tools. DigiZine A magazine for and about Pro Tools users, providing all the latest product news, user stories, and hundreds of tips and ideas. Mbox Basics Requirements Before proceeding, make sure you have: • Connected the Mbox to your computer with the USB cable – and – • Installed Pro Tools LE software as described in the appropriate Windows or Macintosh installation chapter of the Getting Started with Mbox Guide. Introduction 1 Getting Sound In and Out of your Mbox To hear audio recorded into a Pro Tools session, you will need to connect headphones or an external sound system (such as powered monitors or a home stereo) to Mbox. Sound from Mbox cannot be played through your computer’s speakers or your computer’s sound output. Connecting a Sound System Connecting Headphones The outputs on the back of the Mbox support 1/4-inch plugs. These connections can be balanced, TRS style connectors, or unbalanced. To listen to your Pro Tools session, these outputs can be connected to any amplification system: powered speakers, home stereo system, or an audio mixer. There are two headphone jacks on the Mbox, a 1/8-inch mini plug jack on the front, and a 1/4inch jack on the back. You cannot use both jacks at once. When connecting to a stereo system, connect the left channel (often the white plug) to Line Output 1, and right channel (often the red plug) to Line Output 2. Back 1/4-inch Headphone jack Home stereo systems often use RCA connectors. You can use an adaptor or a special cable to convert from the TRS or TS connectors used by Mbox to the RCA connectors on your home stereo. Front 1/8-inch Headphone jack Headphone jacks on front and back of Mbox To connect headphones: • Connect headphones with a 1/8-inch stereo mini connector (or an adapter) to the front Headphone jack. Line Output 2 (right output) Line Output 1 (left output) – or – • Connect headphones with a 1/4-inch stereo connector (or adapter) to the back Headphone jack. The front panel Headphone control adjusts the volume level of both the front and back Headphone jacks. Stereo output from the Mbox Line Outputs 1 and 2 play the audio that is routed to analog outputs 1 and 2 within Pro Tools. 2 Mbox Basics Guide Connecting Audio Inputs Mbox inputs (sources) support microphones, guitars, keyboards, and other types of instruments. Source 2 input Source 1 input Source Inputs on back of Mbox Mbox has two audio inputs, labeled Source 1 and Source 2. For stereo inputs, use Source 1 for the left input, and Source 2 for the right input. For information about connecting specific audio sources, see “Attaching a Microphone to the Mbox” on page 4, and “Connecting Instruments to the Mbox” on page 6. Getting Sound In and Out of your Mbox 3 Connecting a Microphone Attaching a Microphone to the Mbox There are several ways to use Mbox with a microphone, depending on the type of microphone and cables that you use. Some microphone cables use an XLR connector to attach a microphone to an input (such as those on the Mbox); other microphones use a 1/4-inch connector. If you have a choice, use an XLR connector to connect the microphone to the Mbox to yield better results. The Mbox can only supply power through a microphone cable with XLR connectors. If you are not sure about the phantom power requirements for your microphone, consult your microphone’s documentation or contact the manufacturer. To use a microphone that has an XLR connector: 1 Plug your microphone cable into one of the Source inputs on the back of Mbox. The inputs are numbered from the bottom up, so Source 1 is the bottom input. XLR connector 1/4-inch connector Source 2 input XLR and 1/4-inch connectors Source 1 input Phantom Power Some microphones require power to operate. This power, called phantom power, is supplied either by a battery in the microphone, or through an audio interface (such as Mbox) that can supply power through the microphone cable. Most condenser microphones (such as an AKG C3000) require phantom power to operate. Dynamic microphones (such as a Shure SM57) do not require phantom power to operate, but are not harmed by it. Although phantom power can be used safely with most microphones, it is possible to damage some ribbon microphones with it. Always turn off phantom power and wait at least ten seconds before connecting a ribbon microphone. 4 Mbox Basics Guide XLR connector plugged into the Source 1 input 2 Set the Source to Mic (microphone) by press- ing the Source selector on the front of Mbox until the Mic LED is lit. Source selector Mic LED Channel 1 Source controls on the Mbox front panel 3 If your microphone requires phantom power, make sure the microphone is connected, then press the Phantom Power switch on the back of the Mbox (labeled 48V). This switch sends 48V to both mic inputs. The 48V LED on the front of the Mbox will light when phantom power is being supplied. Phantom Power switch Do not plug the microphone into the 1/4inch jacks labeled “Inserts.” These are not inputs. They are special connectors for using an external effects processor (such as a compressor or EQ). 2 On the front of the Mbox, set the source to Inst (instrument) by pressing the Source selector until the Inst LED is lit. If you are using a microphone with a 1/4inch connector, do not choose the “Mic” input source because the Mbox will not register any signal. Phantom Power switch 4 On the front of the Mbox, turn the Mix con- 3 On the front of the Mbox, turn the Mix con- trol fully left to Input. trol fully left to Input. 5 On the front of the Mbox, carefully turn the 4 On the front of the Mbox, carefully turn the Gain control to the right to increase the input level of your microphone signal. Gain control to the right to increase the input level of your microphone signal. To use a microphone that has a 1/4-inch connector: Source Selector Inst LED 1 On the back of the Mbox, plug the 1/4-inch connector from your microphone into one of the Source inputs. The inputs are numbered from the bottom up, so Source 1 is the bottom input. Mix control Channel 1 controls and the Mix control on the Mbox front panel Source 2 input Source 1 input 1/4-inch connector plugged into the Source 1 input Connecting a Microphone 5 Connecting Instruments Connecting Instruments to the Mbox Mbox provides two switchable line input types that correspond to the different signal strengths output by different types of instruments. Instruments such as electric guitar or electric bass usually have a lower level of output than instruments and electronic audio sources such as mixers, samplers, keyboards, turntables, and synthesizers. 2 On the front of the Mbox, set the Source to Inst (instrument) by pressing the Source selector until the Inst LED is lit. Source selector Inst LED Source 1 input Gain (level) control To use a guitar with Mbox: 1 On the back of your Mbox, plug your guitar cable into one of the Source inputs. The inputs are numbered from the bottom up, so Source 1 is the bottom input on the back of your Mbox. Source selector and Gain control for the Source 1 input 3 On the front of the Mbox, turn the Mix con- trol fully left to Input. 4 On the front of the Mbox, carefully turn the Gain control to the right to increase the input level of your guitar. Source 2 input Source 1 input Guitar cable plugged into the Source 1 input Do not plug the guitar into the 1/4-inch jacks labeled “Inserts.” These are not inputs. They are special connectors for using an external effects processor (such as a compressor or EQ). 6 Mbox Basics Guide When you record a guitar (or any mono instrument that uses only one source input) you will hear the sound in only one side of the stereo field. Pushing the “mono” button on the front of the Mbox brings the sound from one side of the stereo field to both. To use a keyboard or mixer with Mbox: 1 Plug your keyboard, mixer, or other audio source into either the Source 1 or Source 2 input on your Mbox. If your source is stereo (such as a stereo keyboard or the stereo output from a mixer), connect the left channel (often the white plug) to Source 1, and right channel (often the red plug) to Source 2. The inputs are numbered from the bottom up, so Source 1 is the bottom input on the back of your Mbox. 3 On the front of the Mbox, turn the Mix con- trol fully left to Input. Source selector Line LED Gain (level) control Source selector and Gain control for the Source 1 input 4 Set your instrument’s volume to its optimal Source 2 input (right channel) Source 1 input (left channel) level. For example, the optimal level for most keyboards is between 80% and 100% of maximum volume. 5 On the front of the Mbox, carefully turn the Gain control to the right to increase the input level of your keyboard. Mbox configuration for stereo input Do not plug any sound source into the 1/4inch jacks labeled “Inserts.” These are not inputs. They are special connectors for using an external effects processor (such as a compressor or EQ). 2 On the front of Mbox, set the source to Line (line level) by pressing the Source selector until the Line LED is lit. Connecting Instruments 7 Recording a Pro Tools Session Recording with Pro Tools and the Mbox involves creating a Pro Tools session, preparing an audio track for recording, and recording. To prepare an audio track for recording: To create a session in Pro Tools: 2 Specify 1 Mono Audio Track in Samples, if 1 Verify the connections between the Mbox and your source is mono, or 1 Stereo Audio Track in Samples, if your source is stereo. your instrument or microphone. 1 Create a new track to record on by choosing File > New Track. 2 Launch Pro Tools. 3 Choose File > New Session. 4 Set Session Parameters in the New Session dialog as needed, or leave them at their default settings. (For details on New Session settings, see the Getting Started with Mbox Guide.) Creating a new stereo audio track 3 Click Create. A mono instrument uses one input on the Mbox, and a stereo instrument uses two. Creating a stereo track in Pro Tools will not make a mono instrument into a stereo instrument. If a mono instrument is recorded on a stereo track, one of the sides of the stereo track will show no signal. 4 Make certain the Mix window is open by choosing Windows > Show Mix. Showing the Mix widow 5 In the Mix window, click the Input Selector on the new track. New Session dialog 5 Select where you want to save your session. Input selector 6 Type a name for your session. 7 Click Save. Pro Tools creates a new session. Choosing an input in the Mix window 8 Mbox Basics Guide 6 From the pop-up menu, select the interface in- 2 Choose Windows > Show Transport to display put you want to record. For example, select Mic/Line 1 if your audio source is plugged into the Source 1 jack on the back of the Mbox. the Transport window. Click Return To Zero to cue to the beginning of the session. Return To Zero Fast Forward Rewind Play Go to End Stop Record Routing an input to a mono track 7 Use the Gain controls on Mbox to maximize the signal going into Pro Tools while avoiding clipping. Clipping occurs when you feed a signal to an audio device that is louder than the circuitry can accept. To avoid clipping, adjust the Gain control to a level where the Peak LEDs on the front of the Mbox flicker occasionally. Transport window 3 Click Record in the Transport window to arm Pro Tools for recording. The Record button will flash red to indicate that Pro Tools is ready to record. 4 When you are ready to start recording, click Play or press the Spacebar. 8 On the front of the Mbox, turn the Mix con- 5 Record your performance. trol fully left to Input (to hear only the input signal). Or, to hear an equal mix of playback and input signals, turn the Mix control to the center. See “Controlling Delay (Latency) During Monitoring” on page 16 for more information on using the Mix control during recording. 6 Click Stop in the Transport window or press To record an audio track: 2 On the front of the Mbox, turn the Mix con- 1 Click the Record Enable button for the track. trol fully right to Playback (to hear only playback signal). To hear an equal mix of playback and input signals, turn the Mix control to the center. See “Controlling Delay (Latency) During Monitoring” on page 16 for more information on using the Mix control during recording. the Spacebar when you are finished recording. To play back a recorded track: 1 If the track’s Record Enable button is lit, click on it to take it out of Record mode. 3 Click Play in the Transport window or press the Spacebar to start playback. Record enabling a track in the Mix window 4 Click Stop in the Transport window or press the Spacebar to stop playback. Recording a Pro Tools Session 9 Impor ting Audio from a CD To import audio from a compact disc: 1 Put the source CD into your computer’s CD drive. 8 In the session, create a new track by choosing File > New Track. 2 Use a third party software program of your choice to extract audio from the CD. 3 Launch Pro Tools. 4 Choose File > New Session. 5 Set Session Parameters in the New Session di- alog as needed, or leave at their default settings. (For details, see the Getting Started with Mbox Guide.) Creating a new stereo audio track 9 In the New Track dialog, specify 1 Stereo Au- dio Track in Samples, and click Create. 10 Open the Workspace Browser by choosing Windows > Show Workspace. The Workspace Browser is a window where you can find, audition, and manage your audio files. Opening the Workspace Browser 11 In the Workspace Browser, navigate to the lo- cation where you saved the audio you extracted from your CD in step 2. New Session dialog 6 Select where you want to save your session. 7 Type a name for your session and click Save. Pro Tools creates a new session. 10 Mbox Basics Guide Browsing in the Workspace Browser 12 Click and hold on the speaker icon in the waveform window to audition the audio file. Auditioning an audio file in the Workspace Browser 13 Drag the audio file from the Workspace Browser to the audio track you created in your session. Dragging the audio file from the Workspace Browser to an audio track To play back the new track: 1 In the Transport window, click Return To Zero to cue the beginning of the track. 2 On the front of the Mbox, turn the Mix con- trol fully right to Playback. 3 Click Play in the Transport window to begin playback. The CD track you extracted should begin playing back. Importing Audio from a CD 11 Creating an Audio CD from a Pro Tools Session Pro Tools does not create audio CDs directly, but you can create stereo audio files from your Pro Tools sessions that can be used by most common CD burning programs. 2 Choose File > Bounce to Disk. Use the Pro Tools Bounce to Disk feature to combine all your audible tracks into a single “master” audio file. After the new audio file has been bounced to disk, you can burn it to a CD. Bouncing Audio to Disk: 1 After you have finished recording and mixing a session in Pro Tools, highlight the length of the session in the timeline ruler (or on a track), plus an additional amount of time to avoid cutting off any reverb tails that might continue past the end of the region. Choosing Bounce to Disk from the file menu 3 In the Bounce Options dialog, choose Analog Outputs 1–2 as the Bounce Source. 4 Choose BWF (.WAV) for the File Type. 5 Choose Stereo Interleaved for the Format. 6 Choose 16 for the Resolution and 44100 for the Sample Rate. Audio session highlighted and ready to bounce 12 Mbox Basics Guide 7 Choose “Convert after Bounce,” and click Bounce. Pro Tools will begin bouncing to disk. Pro Tools bounces are done in real time, so you hear audio playback of your mix during the bounce process (though you cannot adjust it). . Bouncing to Disk dialog Burning a CD Bounce options for creating CD burnable tracks 8 In the Bounce dialog, give the bounce tracks a name and choose where they should be saved. After the bounce is completed, you will have an audio file that is ready for burning onto a CD. Quit Pro Tools and launch any common thirdparty CD burning application to burn your bounced mix to CD. Make certain that you configure your CD burning application to create an audio CD rather than a data CD. Save Bounce Dialog 9 Click Save. Creating an Audio CD from a Pro Tools Session 13 Mbox and MIDI 3 In the Mix window, click the track’s MIDI In- What is MIDI? MIDI (Musical Instrument Digital Interface) is not audio, and has no sound. MIDI is a way for musical devices to communicate. MIDI is data that can trigger a MIDI device (such as a keyboard or software synthesizer). put Selector and assign the device and channel that will be recorded. In order to create or play a MIDI recording, you must have a MIDI keyboard or sound module (real or virtual) connected to the computer through a MIDI interface. Audio from your MIDI instrument can be sent to an external mixer or monitored through the Mbox. MIDI sound module MIDI MIDI Input Selector Audio To amplifier MIDI keyboard (controller) Mixer Signal paths for MIDI instruments For more information on monitoring through the Mbox, see “Monitoring MIDI Instruments Without a Mixer” on page 15. 4 In the Mix window, click on the track’s MIDI Output Selector and choose the destination (assignment) for that MIDI track by choosing a MIDI interface port, a channel, or a device from the pop-up menu (choices vary depending on the operating system and Pro Tools version). To configure a MIDI track for recording: 1 On Macintosh systems, choose MIDI > Input Devices and make sure your input device is selected in the MIDI Input Enable window. 2 Choose File > New Track and specify 1 MIDI Track, then click Create. MIDI Output Selector 14 Mbox Basics Guide 5 In the Mix Window, record-enable the MIDI track. 6 Make sure MIDI > MIDI Thru is selected, then play some notes on your MIDI controller. The track’s meters move. Remember, MIDI is not audio, and the meters are not registering sound, but MIDI activity. To monitor your MIDI instrument’s analog outputs in Pro Tools, refer to “Monitoring MIDI Instruments Without a Mixer” on page 15. You can also monitor your MIDI instrument’s analog outputs by using an external mixer. To record a MIDI track: 1 Verify that the MIDI track you want to record to is record-enabled and receiving MIDI. To play back a recorded MIDI track: 1 Click the Record Enable button to take the MIDI track out of Record mode. 2 In the Transport window, click Return To Zero to play back from the beginning of the track. 3 Click Play in the Transport window to begin playback. The recorded MIDI data plays back through the track’s assigned instrument and channel. Monitoring MIDI Instruments Without a Mixer To monitor your MIDI instrument’s analog output in Pro Tools, you can use an Auxiliary Input. Auxiliary Inputs function as inputs for both internally bussed signals and external audio sources. To configure an Auxiliary Input for MIDI monitoring: 2 In the Transport window, click Return To Zero to start recording from the beginning of the session. You can also record according to a selection or from the cursor location in the Edit window. 2 Choose File > New Track and specify 1 mono or stereo Auxiliary Input, then click Create. 3 Click Record in the Transport window. 3 Click the Input selector of the Auxiliary Input 4 Click Play in the Transport window or press channel and choose the input to which your MIDI instrument is connected to the Mbox. the Spacebar to begin recording. 5 Play your MIDI instrument. 6 When you have finished recording, click Stop 1 Connect the MIDI instrument’s audio output to the appropriate inputs on your Mbox. 4 Adjust the level of the Auxiliary Input with its volume fader. Now you will hear the audio output of your MIDI device in Pro Tools. in the Transport window, or press the Spacebar. The newly recorded MIDI data appears as a MIDI region on the track in the Edit window, as well as in the MIDI Regions List. Mbox and MIDI 15 Controlling Delay (Latency) During Monitoring Mbox and Pro Tools LE use your computer for all audio processing, playback, and recording. This causes a small amount of audio delay, or latency. Latency is most obvious when monitoring during recording. You may hear this as a slight delay between when you produce the sound and when you hear the sound through the speakers or headphones. Mbox gives you the ability to monitor your analog input signals while recording, without hearing any latency. This zero-latency analog monitoring is controlled by the Mbox front panel Mix control, which you can use to blend and adjust the ratio between the Mbox analog input and Pro Tools playback. 2 Do one of the following: • Mute the track you are recording on. This prevents you from hearing the delayed signal coming back from Pro Tools through the Mbox. Muting a track – or – • Use the Mix control on the front of the Mbox to blend the playback tracks with the analog tracks that you are recording. To use zero latency monitoring while recording: 1 Launch Pro Tools and set up a session. See “Recording a Pro Tools Session” on page 8. Mix control Mix control on Mbox front panel The Mix control has no effect when you are using S/PDIF digital inputs. 16 Mbox Basics Guide Controlling Delay (Latency) During Monitoring 17