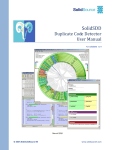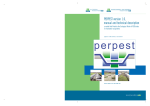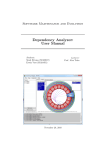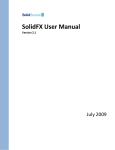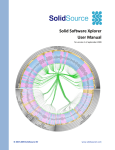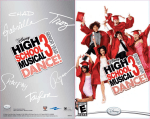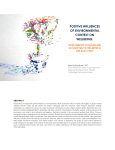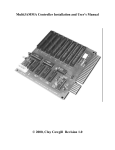Download Revision Analyser v1.0 User Manual
Transcript
Revision Analyser User Manual 29th of June, 2011 Written by: Johan van der Geest Mark Ettema University of Groningen v1.0 Revision Analyser User Manual Contents 1 2 Installation .................................................................................................................. 3 1.1 System requirements................................................................................................... 3 1.2 Installation walkthrough.............................................................................................. 3 Getting started ............................................................................................................ 7 2.1 Creating a new project ................................................................................................ 7 2.2 Manage revisions ....................................................................................................... 10 2.2.1 Adding revisions ................................................................................................. 10 2.2.2 Deleting revisions ............................................................................................... 12 2.2.3 Task log ............................................................................................................... 13 2.3 3 Using the revision timeline ........................................................................................ 13 Other functionalities ................................................................................................. 14 3.1 Application settings ................................................................................................... 14 3.2 View loaded plug-ins ................................................................................................. 14 Version 1.0 Page 2 of 14 Revision Analyser User Manual 1 Installation Before you install Revision Analyser, it is a good idea to first check the system requirements and installation walkthrough in this chapter. 1.1 System requirements Revision Analyser will run on any modern PC with Windows 7 or Vista installed. You will need to have version 4.0 installed of the Microsoft .NET Framework. Some project types also require the Java Runtime Environment to be installed. You may however decide to not install these project types. 1.2 Installation walkthrough We will now go through the installation process step-by-step. The setup will give an error when .NET Framework 4.0 is not installed, so make sure to have it installed before you start. Figure 1: Welcome dialog of the installation. The installation starts with the screen shown in Figure 1. Just press Next to continue. Version 1.0 Page 3 of 14 Revision Analyser User Manual Figure 2: Select Destination Location dialog. You should now select a destination location in which you want Revision Analyser to be installed (Figure 2). You can just leave this to its default and press Next to continue. Figure 3: Select Components dialog. The Select components screen (Figure 3) allows you to select the components you would like to install. Please note that the SolidSX2 component can only be selected when it is not yet installed on your computer. The Recorder Plugin component is only visible when you have the Java Runtime Environment installed on your computer. Press Next to continue after you made your selection. Version 1.0 Page 4 of 14 Revision Analyser User Manual Figure 4: Select Start Menu Folder dialog. In the Select Start Menu folder dialog (Figure 4) you can select the folder in which you want the start menu icons to be placed. If you do not want these icons to be created, you can check the “Don’t create a Start Menu folder” box. Press Next to continue. Figure 5: Select Additional Tasks dialog. You can also allow the installation to create a desktop icon for you. You can do this by checking the “Create a desktop icon” box in the Select Additional Tasks window (Figure 5). Press Next to continue. Version 1.0 Page 5 of 14 Revision Analyser User Manual Figure 6: Ready to Install dialog. Finally, the Ready to Install dialog will be shown (Figure 6). It contains a review of the settings you selected during the installation wizard. Press Install to start the installation. It can take a few minutes before the installation is finished, depending on the options you selected to install. Version 1.0 Page 6 of 14 Revision Analyser User Manual 2 Getting started This chapter will guide you through the functionalities of Revision Analyser. After following this guide you should have a good understanding of how the application works. 2.1 Creating a new project We will start of by creating a new Revision Analyser project. After you started Revision Analyser, click on File > New Project… or press Ctrl+N to create a new project (Figure 7). Figure 7: New Project… menu. This will show the New Project dialog (Figure 8). For this guide, we will create a Recoder project. There might be other project types available as well, such as Sourcerer. Type in a name for your project, select a location where the project files should be stored (this will be automatically filled in by Revision Analyser), and press OK to create the project. Figure 8: New Project dialog. Version 1.0 Page 7 of 14 Revision Analyser User Manual The first time you create a project in Revision Analyser, you will get to see the Global Variable screen shown in Figure 9. It will ask you for the location of the SolidSX2 executable. Revision Analyser will try to automatically find the correct path for you (which is usually C:\SolidSX\bin). Press OK to continue. Figure 9: Global Variable dialog. If, for some reason, SolidSX2 does not start, you might want to check the licensing information for this application. Close Revision Analyser and start SolidSX2 manually via Start > Applications > SolidSource > SolidSX > SolidSX. You will get to see the License wizard (Figure 10). Here you can buy a license for SolidSX or request a 30-day trial license. After you registered a valid license file, you can restart Revision Analyser and continue with this guide. Figure 10: SolidSX2 License wizard. Version 1.0 Page 8 of 14 Revision Analyser User Manual A Recorder project will show its own settings dialog after you create a project of this type (Figure 11). In this dialog you can configure the URL, username and password of the SVN server. You can test these settings right away by clicking on the ‘Test Connection’ button. In the Recoder Project Settings dialog you can also add JAR libraries or paths containing JAR files that are required for a proper analysis. Figure 11: Recoder Project Settings dialog. When the SVN server uses a SSL connection, you will get to see the dialog box in Figure 12 after you press ‘Test Connection’. Here you have to verify the SSL certificate. Press Yes to accept it, or No to reject it. When you reject it, you will be unable to use this SVN server for the project. Figure 12: SSL certificate error dialog. Version 1.0 Page 9 of 14 Revision Analyser User Manual 2.2 Manage revisions Now that the SVN server is configured, we can start to fetch revisions from the revision server. Open the Manage SVN Revisions dialog (Figure 13) by clicking on the Project > Manage SVN Revisions… menu item or by pressing Ctrl + M. Figure 13: Manage SVN Revisions dialog. 2.2.1 Adding revisions We will start off by adding revisions to the project. Press the ‘Add…’ button in the Manage SVN revisions dialog. This will open the Add SVN Revision(s) dialog (Figure 14). Figure 14: Add SVN Revision(s) dialog. Version 1.0 Page 10 of 14 Revision Analyser User Manual In this dialog we can search for revisions on the SVN server. You can select a date range and press Search to show revisions that were committed within that range. You might want to limit the search results to a maximum of 100 (or more) to speed up the process. You can also search using multiple date ranges by pressing the ‘Advanced…’ button. This will open the Advanced Search dialog (Figure 15). Figure 15: Advanced Search dialog. After you have searched for SVN revisions, you must select the revisions that you want to analyse. There are three selection methods available: Select All: this will select all SVN revisions for analysis. Select %: this will select a given percentage of SVN revisions (see Figure 16). By default this is set to 10%, but you can change this yourself. Select None: this will remove all selections that you made. Figure 16: Select Percentage dialog. Version 1.0 Page 11 of 14 Revision Analyser User Manual Figure 17 shows an example of how the selection might look like in the end. In this screenshot, revision 5 is selected to be analysed. Revisions 0 and 10 were already analysed before, and therefore have gray text and cannot be selected again. Press ‘Add’ to add the revisions you selected to the Manage SVN Revisions dialog (Figure 13). Please note that the ‘Add’ button is only enabled after you have selected at least one revision. Press ‘OK’ in the Manage SVN Revisions dialog to start the analysis. Figure 17: Overview of the selected revisions. 2.2.2 Deleting revisions If, for some reason, you would like to delete a revision, you can do this in the Manage SVN Revisions dialog (Figure 17). Revisions that you added for analysis in the previous paragraph, are noted with a green plus (+) sign in front of them. You can delete these revisions right away by selecting them and pressing the ‘Delete’ button. Revisions that were already analysed before, can also be deleted the same way, but will get a red minus (-) sign in front of them. You can also revert this by pressing ‘Undelete’. Press ‘OK’ to apply the changes. Figure 17: Deleting SVN revisions. Version 1.0 Page 12 of 14 Revision Analyser User Manual 2.2.3 Task log Whenever you add or delete one or multiple revisions, you will get to see the Task Log (Figure 18) after you press ‘OK’ in the Manage SVN Revisions dialog. In this Task Log you get to see a detailed overview of the progress of the tasks that have to be performed. You can only close the Task Log after all tasks have been completed. Figure 18: Task Log dialog. 2.3 Using the revision timeline After you have added one or more revisions to the project, you can start using the revision timeline. The revision timeline (shown in Figure 19) allows you to easily select a revision that you want to show in the SolidSX2 component. You can do this by simply clicking near the revision that you want to show. The application will automatically select the revision that is the nearest to your mouse click. Figure 19: Revision timeline. Version 1.0 Page 13 of 14 Revision Analyser User Manual 3 Other functionalities This chapter discusses functionalities that do not fit within the other chapters. 3.1 Application settings The Tools > Options menu item in Revision Analyser will open the Options dialog (see Figure 20). Here you can add, edit or delete global variables used across project types. For example, if you move SolidSX2 to another location, you will have to change the global variable for this. Figure 20: Options dialog. 3.2 View loaded plug-ins You can view the currently loaded plugins by clicking on Help > About Revision Analyser. In the About screen, press the ‘Plug-ins…’ button to open the Plug-ins dialog (Figure 21). In this dialog you can see the loaded plug-ins and more information for each of the plug-ins. Figure 21: Plug-ins dialog. Have you ever heard of the Konami code? Why not give it a try in the About dialog! Version 1.0 Page 14 of 14