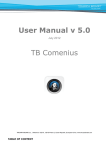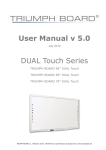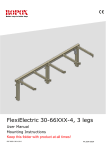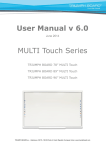Download User Manual v 6.0 TB Comenius
Transcript
User Manual v 6.0 December 2013 TB Comenius TRIUMPH BOARD a.s. , Neklanova 122/15, 128 00 Praha 2, Czech Republic, European Union, www.triumphboard.com TABLE OF CONTENT TB Comenius Software – Version 6.0 ...............................................................................................................................4 Working area .....................................................................................................................................................................5 Toolbar ...............................................................................................................................................................................6 Main Toolbar ......................................................................................................................................................................7 Actions Bar ........................................................................................................................................................................7 Tools Bar ...........................................................................................................................................................................7 Property Bar ......................................................................................................................................................................8 Marker ...............................................................................................................................................................................9 Geometry........................................................................................................................................................................ 10 Input text.......................................................................................................................................................................... 11 Eraser .............................................................................................................................................................................. 11 TB Comenius Lite ........................................................................................................................................................... 12 Navigation Bar ................................................................................................................................................................ 13 Inserting materials within TB Comenius 6.0 ................................................................................................................... 14 Inserting existing multi-media files ................................................................................................................................. 14 Inserting new multi-media files ....................................................................................................................................... 14 Inserting other contents .................................................................................................................................................. 14 Turning off the Touch keyboard in Windows .................................................................................................................. 18 Turning off the Flicks function in Windows ..................................................................................................................... 18 Editing the object ............................................................................................................................................................ 19 View and page setting .................................................................................................................................................... 21 Page View ...................................................................................................................................................................... 21 Page setting ................................................................................................................................................................... 23 Other Tools ..................................................................................................................................................................... 24 Ruler ............................................................................................................................................................................... 30 Protractor ........................................................................................................................................................................ 30 Compass ........................................................................................................................................................................ 30 File management ........................................................................................................................................................... 31 Save ............................................................................................................................................................................... 31 Open ............................................................................................................................................................................... 31 Import and Export ........................................................................................................................................................... 31 Settings .......................................................................................................................................................................... 31 Change language ........................................................................................................................................................... 31 Hand-writing language ................................................................................................................................................... 31 Calibration Hotkeys (require Hotkeys strips) .................................................................................................................. 32 Select User Profile ......................................................................................................................................................... 32 Toolbar setting & Lite version Toolbar setting ................................................................................................................ 32 TRIUMPH BOARD a.s. Page 2 of 34 Option ............................................................................................................................................................................. 33 Repair Service and Contacts ......................................................................................................................................... 34 TRIUMPH BOARD a.s. Page 3 of 34 TB Comenius Software – Version 6.0 1) Software allows user to run / operate even no hardware connected. Note: some features will be disabled automatically if no hardware connected with the PC / Laptop 2) TRIUMPH BOARD MULTI Touch enables four users to write and draw simultaneously. Four touch inputs enhances this technology - allows four users simultaneously draw, write, move four objects and control (resize, rotate) two objects using two fingers per object in same time. 3) TRIUMPH BOARD MULTI Touch boards includes multi feature. While two fingers will be “Selection”, “Resize” and “Rotation”, five fingers will be “Eraser”. 4) Software allows you to annotate your computer desktop. TB Comenius Software and system and the projector connect to your computer. The projector displays your computer desktop onto the whiteboard and the Software detects when you touch the board 5) There are 2 modes available for Software. a) Windows Mode - allowing user to use finger to control their computer desktop onto the whiteboard b) Whiteboard Mode - useful features for user to prepare presentation / teaching material To turn to Windows Mode, click this “minimize”. ad 5b) Whiteboard Mode 6) When writing words, each letter will be grouped automatically in 5 seconds, if user wants to select one of the letters, they need to ungroup to words by clicking icons on the right top corner. TRIUMPH BOARD a.s. Page 4 of 34 Working area In the default page layout, there will be 6 different areas. The Drawing zone will be in the middle of the window. The Menu bar and Toolbar on the top contain most of the functions in the software. The Property window will show contents relative to the selection on the Navigation bar, providing different information and settings. The Bottom Tray bar will provide the quick access of page property setting and zooming. You can switch the Toolbar to be placed at the bottom side. The Navigation bar and the Property window can also be switched to the right side too. You can even hide the Toolbar, Navigation bar and Property window by clicking on them in View on Menu bar. A: Menu bar B: Toolbar C: Navigation bar TRIUMPH BOARD a.s. D: Property window E: Drawing zone F: Bottom Tray bar Page 5 of 34 Toolbar In TB Comenius v6.0 the Toolbar can be fully customized. Some tools are already displayed at the toolbar by default, while some are hidden. The toolbar are separated into 3 parts – Actions, Tools and Property. Simple right click on the Toolbar allows you to customize it. See also page 35. Actions bar This area provides the basic functions. It is also able to add the shortcuts of other software in the Actions bar. Tools bar Tools bar store all of the useful tools including the Pen tools, Geometry tools, Erasers…. Property bar The Property on Toolbar varies with different Tools. It provides quick access for changing the pen, line properties, color and other specific modification related to the tool selected. TRIUMPH BOARD a.s. Page 6 of 34 Main Toolbar Actions Bar Icon Functions Description New Document Create New Document Open Document Open Touch Board Document (*.tbd) Save Document Save Document, document can be saved in Multitouch file format (*.tbdx) Undo Allow user to undo Redo Allow user to redo Copy Copy written line, words, pictures, or selected objects… Cut Cut lines, objects, or selected object… Paste Paste written line, text, pictures or objects… Clear all Clear all in the page Select object Select object / Resize /Rotate Marker Draw lines and write words Geometry Geometry such as line, curve .triangle, rectangle, ellipse… Input text Insert text Eraser Select erase (shape and size)to erase object Tools Bar TRIUMPH BOARD a.s. Page 7 of 34 Property Bar The Property on Toolbar varies with different Tools. It provides quick access for changing the line properties and other specific modification related to the tool selected. TRIUMPH BOARD a.s. Page 8 of 34 Marker Icon Marker TRIUMPH BOARD a.s. Functions Description Marker Draw lines and write words Laser Pen Laser Pen for presentation Brush Pen Brush marker Highlighter Pen Highlighter Pen for emphasis Flat Pen Flat Pen Smart Pen Turn an irregular into a regular one. If you draw a circle, it will be a regular circle. 2 colors Two users can draw with two different colors simultaneously 4 colors Four users can draw with four different colors simultaneously Black Line Black color of Line Red Line Red color of Line Green Line Green color of Line Blue Line Blue color of Line Purple Dashed Line Purple color of Dashed Line Blue Dotted Line Blue color of Dotted Line Line Color Choose color of Line Line Style Line Style Transparency Set Transparency of a Line Page 9 of 34 Geometry Icon Geometry TRIUMPH BOARD a.s. Functions Description Triangle Triangle Rectangular triangle Rectangular triangle Square Square Round Rectangle Round Rectangle Circle Circle Half Circle Half Circle Obtuse Triangle Obtuse Triangle Isometric Triangle Isometric Triangle Rectangle Rectangle Diamond Diamond Ellipse Ellipse Trapezoid Trapezoid Page 10 of 34 Input text Icon Input text Functions Description Bold Bold text Italic Italic text Underline Underline the text Align left Text left alignment Align center Text will be center alignment Align right Text will be right alignment Text color Choose color of a text Transparency Set Transparency of a text Functions Rectangle shape of eraser Description Small size Regional eraser Middle size Middle size Large size Large size Eraser Icon Eraser TRIUMPH BOARD a.s. Rectangle shape of eraser Page 11 of 34 TB Comenius Lite After installation there will be an icon on the desktop . version of the TB Comenius software. Icon TB Comenius Lite Functions Description Windows Switch to Windows Background White background Marker Pen Marker Pen Hand Writing Recognizer Hand Writing Recognizer Pen Flat Pen Flat Pen Eraser Eraser Line Line thickness Color Switch Black, Red, Green or Blue Color Clear all Clear whole page words, objects.. New Create New Document Save Document Save Document, document can be saved in Multi-touch file format (*.tbdx) Open Document Open Multi-touch Document (*.tbdx) New Page Add new page Delete Page Delete current page Zoom in Zoom out TRIUMPH BOARD a.s. Click on this icon to show the Lite Zoom in page and objects Zoom out page and objects Page 12 of 34 Navigation Bar Slides Show will be displayed Library Line and Fill property Set hyperlink for objects Search pictures on internet Google 3D object Gallery Left / Right Add page Previous page Next page Delete All TRIUMPH BOARD a.s. Page 13 of 34 Inserting materials within TB Comenius 6.0 You can insert different materials within the TB Comenius 6.0, enriching your documents full of attractive contents. Inserting existing multi-media files You can insert existing Multi-media file into the document using corresponding tools. Click on the Insert in Menu bar and then choose the file you want to insert. Inserting Image Inserting flash Inserting sound Inserting new multi-media files You can insert new contents from different sources. Insert image from Google search By the help of Google image search on the Navigation bar, you can immediately get access to the internet and search for whatever image you want. Just fill „Input Keyword“ with requested word and press „Search “ button. Double click or drag the image into the drawing zone to insert the image. Inserting other contents There are some other contents which can also be inserted into the document. Hyperlink You can add hyperlink to any object. You can link to a webpage, a page in the document or a local file. Click on the Hyperlink tool to pop up the Hyperlink setting page. TRIUMPH BOARD a.s. Page 14 of 34 1.1 URL Link directly to a specific webpage: - input website. - choose launch type. - click “ok”. 2.2 Page Link to a specific page within your document: - select the page you want to link - select type of launch type - click “ok” 3.3 File Link to a specific local file: - select file you want to link. - choose launch type. - click “ok” 4.4 Attach Use the Hyperlink that organized in the Hyperlink Manager Hyperlink manager You can click on the Navigation bar to enter the page of Hyperlink manager. In Hyperlink manager, you can edit and manage your hyperlink. You can insert a new link into the manager first, and call it out when you are setting the hyperlink of objects. You can also delete links easily in the manager. TRIUMPH BOARD a.s. Page 15 of 34 Library You can access the library in the Navigation bar. Library includes images, flash video, template and background covering subject of mathematics, chemistry physics and sports. To use library, just drag and drop requested object. Library database can be expanded by adding additional image/flash files. Just click on the menu list of the object and select “Save to gallery” to save your file into the personal library. You can also create new folder in the personal library, and import images into the folder directly. You can even search in Library folders just clicking on the icon. Inserting Formula With the help of the Formula editor, you can insert the Mathematic formula easily The Formula editor allows you to insert complicated formulas into the documents. You can also change the font, size and color of the words in the setting page. Web Browser You can display a web page inserting a link you want. TRIUMPH BOARD a.s. Page 16 of 34 Inserting an animate path You can now insert an animate path to an object. The object will move along the animate path at the end of Playback. To set the animate path, just right click on the object and select “Set animate path”, then click and drag the path. The speed of dragging also affects how fast the object will move. After you create the path, a grey dotted line will appear showing the animate path. You can preview it or even delete it if you want. You can even preview it in View menu – Playback. Hand writing recognition In TB Comenius 6.0, you can convert your writing into text format by the Hand writing recognition. Except using the hand-recognizer pen, you can also select the words to be recognized, and click on the Menu icon to choose the word you want. Note: For Windows XP, please make sure to install the Handwriting recognition package to support the function. All TRIUMPH BOARD Interactive Whiteboards are equipped with the best in class handwriting recognition software MyScript Stylus and this premium software can be used optionally with any kind of text box. The icon of this software wills pop-up automatically. See also the MyScript Stylus user guide (help file) in MyScript Stylus CD. TRIUMPH BOARD a.s. Page 17 of 34 Turning off the Touch keyboard in Windows Active Touch keyboard feature in Windows can interfere with MyScript Stylus. We recommend you to deactivate Windows Touch keyboard to use it properly: 1. Click on “Start” and choose “Control Panel” 2. Search and click on “Tablet PC settings” 3. Choose “Other” 4. Click on “Go to Input Panel Settings” 5. In “Opening” tab uncheck: 6. For tablet pen input, show the icon next to the text box 7. Use the Input Panel tab 8. Click OK Turning off the Flicks function in Windows Active Flicks feature in Windows can interfere with MyScript Stylus. To disable this feature, use the following procedure: Start button-> Control Panel - > Pen and Touch -> Flicks and uncheck “Use flicks to perform common actions quickly and easily.” TRIUMPH BOARD a.s. Page 18 of 34 Editing the object You can edit all the objects in your documents. Before editing, please select the object first using the Select tool You can select a group by dragging an area or selecting an object by clicking on it. Icon Description Icon Description Cut Image Editor Line and Fill property Clone Rotate Hyperlink Menu list Adjusting size After selecting the object, you can do some basic editing immediately, e.g. resize, rotate or moving the objects. You can also use a gesture. If you click on the Menu list, you can find the “90 degree rotation” and “flipping”. Also “show/hide angle” will be found on Triangle and Parallelogram. You can enable/disable and angle so angle will be no longer shown on the object. Cut Copy Paste Clone Cut, Copy and Paste are common and useful tools for editing the images. When you cut an object, the image will disappear and saved in the memory. Unlike the Cut, Copy will save the object without deleting it. You can paste the object to the document once you cut it or copy it. Clone is a new function in v6.0, which allows you to copy and paste an object immediately once you click the tool. Adjusting the Order You can adjust the order to show the effect of different layers. You can click on the Menu list and change it in the sub-menu “Order”. TRIUMPH BOARD a.s. Page 19 of 34 Line and Fill Property You can adjust the Line property and the Fill property from the Navigation bar. This window will provide more setting than the fill tool or line tool – change the line thickness, color, style… or you can even set transparency of object. Line property Fill property Image editor Image can be edited with more setting in the Image editor. When you select a specific image, click on the Image editor, the editing window will pop up. You can adjust the brightness, crop or erase part of the image. Press “ok” to confirm. TRIUMPH BOARD a.s. Page 20 of 34 Erasing the Object In TB Comenius 6.0, there are 2 types of erasers. They are the Normal erasers and the Area eraser. The normal erasers have 3 different sizes ( , , ) which can only erase the drawing of pen tools (except smart pen and hand-writing recognizer pen).. The area eraser can erase all of the things by selecting a specific area on the drawing zone. Besides you can drag the object into the trash bin to delete it. You can also select the object you want to erase and use the Delete function Clear page .. can be used if you want to delete all the contents on the page. View and page setting A BCD E F G Page View There are different kinds of viewing styles: Zooming A: Full screen B: New Page property C: Rotate 90 degree clockwise D: Rotate 90 degree anticlockwise E: Zoom reset E: Zoom out G: Zoom in The Bottom Tray bar provides quick access of the zooming function. Adjust the zoom with / normal view by the zoom reset . and resume to a Full screen mode You can toggle on the Full screen mode for a bigger drawing area. In Full screen mode, you can still to use most of the tools for drawing. You can also switch quickly between other programs and the TB Comenius 6.0 software. A B C D A: Switch to Windows B: Toggle white background C: Select tool D: Pen tool E: Previous page F: Next page TRIUMPH BOARD a.s. E F G H I J K G: Create a new page H: Delete selected object I: Clear page J: Tools menu K: Exit full screen Page 21 of 34 Present view The Present view is a simple but useful tool for viewing the whole document. You can go to different slides easily. While presenting, you can still use the Highlighter pen to draw lines on the slide and you can save it back in the document after it. In Present view you can use the gesture to move along the slide. Simply click on the Select tool Curtain and and perform the gesture. Spotlight Curtain and Spotlight are similar tools which use for emphasizing the target area. You can adjust the size or location by / and rotate it by . Curtain will provide a rectangular area while the Spotlight will provide a circular area. Curtain TRIUMPH BOARD a.s. Spotlight Page 22 of 34 Page setting Page list The Page list in the Navigation bar shows all the pages you created in the document. You can edit the pages here e.g. copy and paste pages, switch the page order, and change the name of the page…. clicking on icon. New page property You can select the New page property at the Bottom Tray bar, or in the quick menu of page list. By default, the new pages will be set as the same resolution as your computer setting. You can change it to A4 size or to 4:3 / 16:9 / 16:10 ratio. The setting is valid from a new page. Rotate the document Besides the ratio and sizes of the document, you can also rotate the page 90 degree clockwise and anticlockwise at the Bottom Tray bar or simply right click on the drawing zone and click on “Rotate Clockwise” or “Rotate Anti-clockwise”. Background color You can set up the background color of the page. Right click on the drawing zone and select the “Background color”. You can fill with Single color, Gradient color or even with a chosen image file by clicking on “Image Path”. TRIUMPH BOARD a.s. Page 23 of 34 Other Tools Magnifier Using the Magnifier tool can focus on a small part with Magnifier. You can adjust the power of magnifier, size, shape and the transparency outside the area. Icon Functions Rectangle Magnifier Magnifier Description The shape of magnifier is rectangle Transparency Adjust the transparency of the background Ellipse Magnifier The shape of magnifier is ellipse Zoom in / zoom out You can zoom in or zoom out magnifier Playback The Playback tool can replay your drawings done on whole page. You can adjust the speed of the replay during the play. If you have set the animate paths, they will also be shown at the end of the playback. Document camera You can use the Document camera tool with the Document camera device (optional) or other camera devices (web camera or laptop built-in camera) connected to your PC. Select the proper device from the list of camera available in your computer. You can perform e.g. drawing, zooming, screen capture… TRIUMPH BOARD a.s. Page 24 of 34 Icon Docum ent camera Functions Description Move page Move whole page Marker Pen Draw lines and write words Smart Pen Turn an irregular shape into a regular one. If you draw a circle, it will be a regular circle. Erase Erase marker notes Red Red color Green Green color Blue Blue color Yellow Yellow color Minimalize Minimalize camera to Windows tray Zoom in Zoom in screenshot area Zoom out Zoom out screenshot area Zoom in / zoom out Enlarge or reduce area Rotate Rotate a picture clockwise Screen Capture Screen capture of camera Video settings Video settings for Document Camera Video Player With the help of Video Player, you can watch most of the videos on the computer. Click to open an existing video in the computer, and then click on play. You can also draw on the screen and capture the screen immediately into the document. You can double click on the video player to switch on full screen. TRIUMPH BOARD a.s. Page 25 of 34 Icon Functions Open media document Video Player Description Open multi-media file (*.avi, *.mov, *.mpg, *.mpeg, *.m1v, *.wmv, *.swf, *.wav, *.mpa, *.mp2, *.mp3, *.au, *.aif, *.aiff, *.snd, *.mid,. *.midi, *.mi, *.jpg, *.bmp, *.gif, *.tga) Voice Voice on/off Backward Fast backward Play Begin to play media Fast forward Fast forward media Stop Stop play media Screen Capture of video Screen capture of video Marker Draw lines and write words Erase Erase marker notes Red Red color Green Green color Yellow Yellow color Minimalize Minimalize player to Windows tray Close Exit media player Screen Record You can record a video from the screen using the Screen record tool. You can select Full screen record or Area screen record . Once you click on one of the record buttons, recording will start immediately. You can pause, resume or stop recording. After stopping the recording, you will need to choose the location for saving a file. You can play the video directly on the tool after saving it. At the bottom, you can adjust the setting of the Screen Record. You will need a microphone connecting to the PC if you want to toggle on the audio recording. TRIUMPH BOARD a.s. Icon Functions Toggling on/off Audio Recording Setting of Recording hotkey Adjusting the Recording video quality Page 26 of 34 Screen Capture You can insert a screen capture immediately into your documents. You can choose the 4 way to capture the screen. Also, you can choose to insert the image into a new page if you want. Icon Screen Capture Functions Description Regional screenshot Capture a selected area Irregular screenshot Capture and area according to your selection Full screen Capture To capture a full screen Windows Capture To capture a window Exit Exit screen capture Text Speaker The Text speaker can pronounce the words you placed in the document. It supports multi – language. Click on the text after clicking on Select tool and it will automatically pronounce the text. The pronounced language depends on the OS setting. In Windows, you can set it in Control Panel - Speech Recognition - Text to Speech. You can choose various voices and adjust the voice speed. Timer You can use the timer to count down/counting the time. You can set the time of counting and play a sound after the time is up. Exit Play Pause TRIUMPH BOARD a.s. Page 27 of 34 Icon Timer Functions Description Exit Exit timer Play Begin counting Stop Stop time counting Setting Set the time, manner, and time Math Function You can draw curve graph using the Math Function. You can enter your own formula inside the edit area and set the parameter of X and Y. You can also use of the preset formulas clicking on Sample to generate some common graph quickly. You can also adjust the scale, and place of the curve. 3D Tool The 3D tool supports viewing of the 3D Model contents. The tool allows you to move, rotate, and zoom in/out to view the 3D object. It can enable the display mode to rotate the objet in a slow and stable speed. You can use Screen capture and the model will insert into the document automatically, and double click it will let you resume to the 3D tool again. TRIUMPH BOARD a.s. Page 28 of 34 Icon 3D Tool Ruler, Protractor, Functions Description Select Select 3D object Turn Turn with 3D object Line Mode Shows lines of 3D object Show all Shows all hidden parts of 3D object Show selected Shows selected part of 3D object previously hidden Hide selected Hide selected part of 3D object Screen capture Screen capture of 3D object Input to Gallery Ask to input an item name and then save 3D object into My Library folder Marker Pen Marker pen Clear Clear marker drawings Play/Stop Start/Stop rotation of 3D object along the Z axis Full screen Switch to full screen Zoom in Zoom in an 3D object Zoom out Zoom out an 3D object Exit Exit 3D Tool Compass You can draw with the help of the Ruler, Protractor and Compass. Just draw on the edge of Ruler, Protractor or Compass and the drawing line will follow the edge of them. TRIUMPH BOARD a.s. Page 29 of 34 Ruler Icon Ruler Functions Description Setting or exit You can set the unit, transparency of the ruler or exit ruler. Rotation Rotate ruler Zoom in / zoom out Enlarge or reduce ruler Protractor Icon Functions Description Zoom in / Zoom out Enlarge/reduce protractor Exit Exit protractor Rotation Rotate protractor Angle Read angle Protractor Compass Portable the top of compass to resize compass (enlarge & reduce). Portable the right arm of compass to adjust radius of circle to be drawn. Portable the “pen-tip” area then move, circle will be drawn. Icon Functions Description Rotation Compass rotate Zoom in / zoom out Enlarge or reduce compass Exit Exit compass Compass TRIUMPH BOARD a.s. Page 30 of 34 File management Save You can save the file after your editing. The software has an auto save function which prevents you losing your file accidently. You can find the Auto save setting at “File – Auto-Saving Settings” in the Menu bar. The “Save and Send Mail” can allow you to save a file and send it using email immediately. Save as template You can save a page as a template, so that you can load the file immediately at “My Template” in the Library. Open You can open previous edited file by “Open”. The “Recent file” provides the quick access of the last 5 edited files so you can click on those files and open it easily. Import and Export TB Comenius v6.0 software supports most of the file formats, including the most popular “iwb” format which is a universal file format for interactive whiteboards. You can open those files using the “Import” function. Besides, it supports following file extensions: *.doc, *.docx, *.pptx, *.xls, *.ppt, *.pdf, *.notebook. If you want to save the file into other format, you can use the “Export” function. It supports following file extensions: *.pdf, *.doc, *.iwb, *.tiff, *.html, *.svg, *.jpg, *.bmp, *.png, *.avi, *wmv, *.mpeg, *.swf. Settings On the Setting menu in the Menu bar, you can set the following items in the software. Change language You can change the language of the software. There are 26 available languages. Hand-writing language You can change the language of the Hand-Writing Recognizer here. It depends on OS Windows’s settings. TRIUMPH BOARD a.s. Page 31 of 34 Calibration Hotkeys (require Hotkeys strips) You need to calibrate the hotkey if you want to use them. Follow the steps on the screen to complete the calibration. 20 hotkey features is available for user to setup. 1) Click on Setting in Main program menu and choose Calibration Hotkeys 2) Use finger or stylus to point Hotkey strip icons according to red target. Note: You can change a Hotkey Size in menu Settings – Option. You can select 2x2 for small Hotkey Strip or 5x5cm for big Hotkey Strip. See also next page. Select User Profile You can save the Toolbar setting for various users under “Select User Profile” so you can switch between them quickly. Toolbar setting & Lite version Toolbar setting You can set up both the Lite and Full version Toolbar here. For Toolbar setting you can also use right-click on Toolbar shows a Customize Toolbar window: TRIUMPH BOARD a.s. Page 32 of 34 You can simply drag and past a tool you want to add into the Action or Tools menu bar. You can also add you own shortcuts, clicking on “Other” and then “Add…” You can add an *.exe file extension for third-party programs. For Lite Toolbar a following Window will appear: You can simply drag and past any tools you want from right window and to add them into the Lite Toolbar. You can also add you own shortcuts, clicking on “Other” and then “Add…” You can add an *.exe file extension for third-party programs. Option In Option, you can toggle on/off some of the functions in the software. You can enable hotkeys if you want to use them. You can set the position of hotkey strip and the correct button size. You can also enable/disable the Smart gesture. TRIUMPH BOARD a.s. Page 33 of 34 Repair Service and Contacts Please contact your local supplier for the warranty and technical service or find all warranty conditions and service partners on our website www.triumphboard.com. For any questions please email us to [email protected] DISTRIBUTORE PER L'ITALIA: TRIUMPH BOARD a.s. Neklanova 122/15 VIA CALABRIA, 15 - 20090 SEGRATE (MI) T. 02 87166000, 06 92938446 - F. 02 87153173 E. [email protected] W. www.agmultivision.it 128 00 Praha 2 Czech Republic EU Phone: +420 224 910 221 Fax: +420 224 910 218 E-mail: [email protected] www.triumphboard.com Notices Every effort has been made to ensure all information contained in this user guide is correct, but the accuracy or completeness is not guaranteed. Before using this product, you must evaluate it and determine if it is suitable for your intended application. You assume all risks and liability associated with such use. Any statements related to this product which is not contained in this manual or any contrary statements contained on your purchase order shall have no force of effect unless expressly agreed upon, in writing, by this company. Without this company permission, reproduction or reprinting this user guide or any part is prohibited. The contents of this user guide are subject to change without prior notice. PLEASE see our website www.triumphboard.com for updates and fresh product information in the product and support sections. © TRIUMPH BOARD a.s. TRIUMPH BOARD a.s. Page 34 of 34