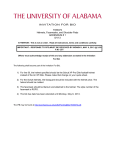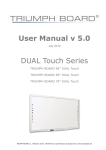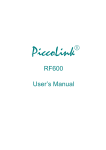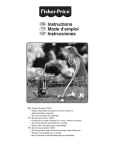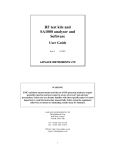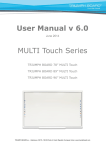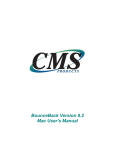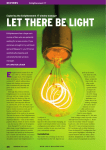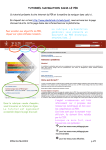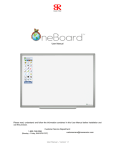Download User Manual v 5.0 TB Comenius
Transcript
User Manual v 5.0 July 2012 TB Comenius TRIUMPH BOARD a.s. , Neklanova 122/15, 128 00 Praha 2, Czech Republic, European Union, www.triumphboard.com TABLE OF CONTENT TB Comenius Software – Version 5.0 ............................................................................................................................... 4 Main Toolbar...................................................................................................................................................................... 6 Tools description ............................................................................................................................................................... 8 Full screen mode .......................................................................................................................................................... 8 Full screen mode .......................................................................................................................................................... 8 TB Comenius Lite ......................................................................................................................................................... 9 Curtain ........................................................................................................................................................................ 10 Spotlight ...................................................................................................................................................................... 10 Marker…………………………………………………………………………………………………………………………..12 Geometry .................................................................................................................................................................... 13 Ruler ....................................................................................................................................................................... 13 Compass ................................................................................................................................................................ 14 Input text ..................................................................................................................................................................... 14 Eraser ......................................................................................................................................................................... 15 Multimedia player ....................................................................................................................................................... 15 Screen capture ........................................................................................................................................................... 17 Document camera ...................................................................................................................................................... 17 Instant voting function ................................................................................................................................................. 18 Tools ................................................................................................................................................................................ 20 Screen record ............................................................................................................................................................. 21 Protractor .................................................................................................................................................................... 21 Timer ........................................................................................................................................................................... 22 Soft keyboard.............................................................................................................................................................. 22 Magnifier ..................................................................................................................................................................... 23 Side toolbar ..................................................................................................................................................................... 24 Library ......................................................................................................................................................................... 25 Edit .............................................................................................................................................................................. 25 Hyperlink ..................................................................................................................................................................... 26 Hyperlink setting ..................................................................................................................................................... 26 Link to website........................................................................................................................................................ 26 Link to a Page ........................................................................................................................................................ 27 Link to local file ....................................................................................................................................................... 27 Image Search with Google.com ................................................................................................................................. 28 TRIUMPH BOARD a.s. Page 2 of 39 Work with pages.............................................................................................................................................................. 29 Page Tools .................................................................................................................................................................. 29 Page Menu ................................................................................................................................................................. 30 Add page ................................................................................................................................................................ 30 Clear page .............................................................................................................................................................. 30 Copy page .............................................................................................................................................................. 30 Delete page ............................................................................................................................................................ 30 Rename .................................................................................................................................................................. 31 Save as template.................................................................................................................................................... 31 Rotate ground ......................................................................................................................................................... 32 Work with documents ...................................................................................................................................................... 33 New document ............................................................................................................................................................ 33 Open document .......................................................................................................................................................... 33 Import document ......................................................................................................................................................... 33 Save as.. ..................................................................................................................................................................... 33 Print ............................................................................................................................................................................ 34 Print preview ............................................................................................................................................................... 34 Print setup................................................................................................................................................................... 34 Send email .................................................................................................................................................................. 34 Exit……………………………………………………………………………………………………………………………….34 Language settings ........................................................................................................................................................... 34 Settings ........................................................................................................................................................................... 35 Handwriting recognition / MyScript Stylus....................................................................................................................... 36 Turning off the on-screen keyboard in Windows…………………………………………………………………… ………..36 Turning off the Flicks function in Windows……………………………………………………… ……………………………37 Edit Objects ................................................................................................................................................................... 388 Repair Service and Contacts ........................................................................................................................................ 399 TRIUMPH BOARD a.s. Page 3 of 39 TB Comenius Software – Version 5.0 1) Software allows user to run / operate even no hardware connected. Note: some features will be disabled automatically if no hardware connected with the PC / Laptop 2) TRIUMPH BOARD MULTI Touch enables four users to write and draw simultaneously. Four touch inputs enhances this technology - allows four users simultaneously draw, write, move four objects and control (resize, rotate) two objects using two fingers per object in same time. 3) TRIUMPH BOARD MULTI Touch boards includes multi feature. While two fingers will be “Selection”, “Resize” and “Rotation”, five fingers will be “Eraser”. 4) Software allows you to annotate your computer desktop. TB Comenius Software and system and the projector connect to your computer. The projector displays your computer desktop onto the whiteboard and the Software detects when you touch the board 5) There are 2 modes available for Software. a) Windows Mode - allowing user to use finger to control their computer desktop onto the whiteboard b) Whiteboard Mode- useful features for user to prepare presentation / teaching material To turn to Windows Mode, click this “minimize”. ad 5b) Whiteboard Mode TRIUMPH BOARD a.s. Page 4 of 39 6) When writing words, each letter will be grouped automatically in 5 seconds, if user want to select one of the letters, they need to ungroup to words by clicking icons on the right top corner. Slides Show will be displayed Library Fill in color and line setting Set hyperlink for objects Search pictures at internet Left / Right Add page Previous page Next page Delete All Sub-menu: Right click to call up the quick menu of slide show. TRIUMPH BOARD a.s. Page 5 of 39 Main Toolbar Icon Functions New Document Create New Document Open Document Open Touch Board Document (*.tbd) Save Document Save Document, document can be saved in dual-touch file format (*.tbd) & *.pdf, *.doc, *.iwb, *.tiff, *.html, *.jpg, *.bmp, *.png, *.avi, *.vmw, *.mpeg, *.swf, *.flv Undo Allow user to undo Redo Allow user to redo Cut Cut lines, objects, or selected object… Copy Copy written line, words, pictures, or objects… Paste Paste written line, text, pictures or objects… clear all Full screen Clear all in the page Switch to full screen model TB Comenius Lite version Switch to a lite version whiteboard Playback Play operation done for whole page Curtain Spotlight TRIUMPH BOARD a.s. Description Hide / Unhide a portion of presentation to draw the audience’s attention. Brightness and size of spotlight can be adjusted by users’ preference. Page 6 of 39 Select object Scroll Scroll move pages Marker Draw lines and write words Geometry Geometry such as line, curve .triangle, rectangle, ellipse… Input text Insert text Eraser Select erase (shape and size)to erase object Insert image Insert Image from local file Video Player Users can open a media file. User can capture video and drawing over the video Screen Capture Web Cam / Document camera Screen capture Capture picture via connected camera Voting Instant voting Tools IWB tools Including video player/screen capture /screen record /ruler/compass/protractor/timer/soft keyboard/curtain/spotlight/ Up/Down TRIUMPH BOARD a.s. Select object / Resize /Rotate Place main toolbar up or down Page 7 of 39 Tools description Full screen mode Icon Full screen mode Functions Minimize Minimize tool bar Windows Switch between Windows and e-board Full screen Switch between toolbar and full screen Clear all Clear the whole pages words, objects White background Scroll White background Scroll move pages Select Select object / Resize /Rotate Marker Draw lines and write words Eraser Select erase (shape and size)to erase object Capture Play Back Previous Page Next page TRIUMPH BOARD a.s. Description User can capture drawing anywhere you like. Playback content for entire page Switch to previous page Zoom out whole page Page 8 of 39 TB Comenius Lite After installation there will be an icon on the desktop Comenius software or click on . Click this icon to show the Lite version of the TB icon in main Toolbar in sw. Icon Functions Windows Marker Description Switch to windows Marker TB Comenius Lite Clear all Line TRIUMPH BOARD a.s. Clear whole page words, objects.. Line thickness Eraser Eraser Select Chose color Zoom Zoom out page and objects Zoom Zoom in page and objects Next page Page 2 Previous page Page 1 Page 9 of 39 Curtain Drag or to make curtain up or down. Click Icon to change the direction of curtain. Click for exit curtain. Click to change the direction of curtain. Functions Description Up/down Narrow or enlarge the visible area from up or down Left/right Narrow or enlarge the visible area from left or right Curtain Switch Change the orientation of curtain Close Exit curtain Spotlight Drag Click Click TRIUMPH BOARD a.s. to resize spotlight size. to change the shape of spotlight. to exit spotlight Page 10 of 39 Icon Functions Description Up/down Narrow or enlarge the spotlight from up or down Left/right Narrow or enlarge the spotlight from left or right Spotlight TRIUMPH BOARD a.s. Switch Change the shape of spotlight Close Exit spotlight Page 11 of 39 Marker Icon Marker Functions Marker Draw lines and write words Laser pen Laser Pen for presentation Brush pen Brush marker Highlighter Highlighter for emphasis Row Pen Smart Pen Row Pen Turn an irregular into a regular one. If you draw a circle, it will be a regular circle. 2 colors Two users can draw with two different colors simultaneously 4 colors Four users can draw with four different colors simultaneously Black Red Green Blue Black color Red color Green color Blue color Yellow Yellow color White White color Light blue TRIUMPH BOARD a.s. Description Light blue color Pink Pink color Gray Gray color Page 12 of 39 Geometry Icon Functions Line Triangle Rectangular triangle Obtuse triangle Geometry Parabola Square Rectangle Parallelogram Trapezoid Description Line Triangle Rectangular triangle Obtuse triangle Parabola Square Rectangle Parallelogram Trapezoid Ellipse Ellipse Circle Circle Coordinate Pentagon Ruler Compass Coordinate Pentagon Ruler Compass Ruler Icon Functions Setting or exit Ruler Rotation Zoom in /zoom out TRIUMPH BOARD a.s. Description You can set the unit, transparency of the ruler or exit ruler. Rotate ruler Enlarge or narrow down ruler Page 13 of 39 Compass Portable the top of compass to resize compass (enlarge & reduce). Portable the right arm of compass to adjust radius of circle to be drawn. Portable the “pen-tip” area then move, circle will be drawn. Icon Functions Rotation Zoom in /zoom out Exit Compass Description Compass rotate Enlarge or narrow down compass Exit compass Input text Icon Functions Bold Bold text Italic Italic text Underline Input text Description Color Align left Align centre Align right Underline the text Color of text Text left alignment Text will be centre alignment Text will be right alignment Soft keyboard; On all text fields in TB Comenius or Desktop you can use handwriting recognition software MyScript Soft keyboard Stylus and icon pop up TRIUMPH BOARD a.s. will automatically Page 14 of 39 Eraser Icon Functions Rectangle shape of eraser Eraser Description Rectangle shape of eraser Circle shape of eraser Circle shape of eraser Regional eraser Regional eraser Small size Small size Lager size Lager size Multimedia player Open video player, click “open media document” to insert video. Click start to play video. User can set voice by click voice switch. Video can be set fast forward or backward. TRIUMPH BOARD a.s. Page 15 of 39 Icon Functions Open media document Voice Multimedia Player Backward Open multi-media file Voice on/off Fast backward Play Begin to play media Fast forward Fast forward media Stop Screen Capture of video Stop play media Screen capture of video Marker Draw lines and write words Erase Erase marker notes Red Red color Green Green color Yellow Yellow color Minimalize Close TRIUMPH BOARD a.s. Description Minimalize player to Windows systray Exit media player Page 16 of 39 Screen capture User has 3 possibilities how to screen capture. Icon Screen Capture Functions Description Regional screenshot Capture area Irregular screenshot Capture area according to your selection Full screen Capture To capture a full screen Exit Exit screen capture Document camera Before using camera, insure you have connected document camera or computer equipped with camera. Zoom TRIUMPH BOARD a.s. Contrast Brightness Page 17 of 39 Icon Functions Zoom in Zoom out Document camera Description Enlarge screenshot area, contrast and brightness Narrow down screenshot area, contrast and brightness Screen Capture of camera Screen capture of camera Marker Draw lines and write words Erase Erase marker notes Red Red color Green Green color Yellow Yellow color Minimalize Exit Minimalize camera to Windows systray Exit document camera Instant voting function Click Voting icon to call up the following table. Note: user should insert the wireless receiver (TRIUMPH BOARD Voting RF500 or check it with your supplier) first or the Voting icon cannot be clicked. TRIUMPH BOARD a.s. Page 18 of 39 Icon Functions Bar graph Show voting in bar graph Pie chart Show voting in pie graph Number of voters Instant voting Description Voting time Number of voters Time period of voting Start Start voting Stop Stop voting Real time voting Question Display real-time voting Set question Views of users voting in the upper left corner of Users ID screen Save report Close TRIUMPH BOARD a.s. Save report of voting in *.xls format Exit voting Page 19 of 39 Tools Icon Functions Tools Description Multimedia player See page 15 Screen capture See page 17 TRIUMPH BOARD a.s. Page 20 of 39 Screen record Screen recorder records screen as well as audio. File will be saved as *avi format. Icon Screen record Functions Description Settings Short cuts setting Volume Volume on/off Start Start recording Stop Stop recording Exit Exit screen record Ruler See page 13 Compass See page 14 Protractor Icon Functions Zoom in / Zoom out Exit Description Enlarge/reduce protractor Exit protractor Úhloměr Rotation Angle TRIUMPH BOARD a.s. Rotate protractor Read angle Page 21 of 39 Timer Exit Start Pause Select “time counting (= stop watch)” or “countdown” then input time and click “OK” to start. Icon Časovač Functions Description Exit Exit timer Play Begin counting Stop Stop time counting Settings Set the time, manner, and so time Soft keyboard Curtain See page 10 Spotlight See page 10 TRIUMPH BOARD a.s. Page 22 of 39 Magnifier Icon Functions Rectangle magnifier Transparency Zvětšit Ellipse magnifier Zoom in/zoom out Description The shape of magnifier is rectangle adjust the transparency of the background The shape of magnifier is ellipse You can zoom in or zoom out magnifier Document camera See page 17 Calibration Hotkeys 20 hotkey features is available for user to setup. Steps are as following: 1) Click on Tools in main program menu and choose Calibration Hotkeys 2) Choose Hotkey Size – 20*20 mm for small Hotkey Strip (icons size 20*20 mm) or 50*50 mm for big Hotkey Strip (icon size 50*50 mm) 3) Use stylus to point Hotkey strip icons according to black/red target. TRIUMPH BOARD a.s. Page 23 of 39 Voting See page 18 Side toolbar Icon Functions Page list Library Library TRIUMPH BOARD a.s. Description Show page list, user can switch to the page they link. Library including images, background and template Color & Line Setting Property of object, such as line color, size… Hyperlink management Hyperlink can Link to a web page or local files ,or page in document Image search Search images via Google.com Edit Hyperlink Picture search Page 24 of 39 Library Library includes images, flash video, template and background covering subject of mathematics, chemistry physics and sports. When using library, just drag or drop objects. Library database can be expanded by adding additional image/flash files. Edit Edit tools allow user to edit the line type, thickness and colour, and fill the background colour and object colour. In addition; user can adjust the transparency of the object, or set the object pr . TRIUMPH BOARD a.s. Select the object and slide the transparent button. Page 25 of 39 Hyperlink Hyperlink can be changed by clicking edit, click “to object”, it will switch to object from website. Hyperlink setting Hyperlink management, Hyperlink can Link to a web page or local files, or page in document. Link to website 1) select object, click quick menu at right top of the object then select hyperlink. 2) input website. 3) choose launch type. 4) click ok. TRIUMPH BOARD a.s. Page 26 of 39 Link to a Page 1) select hyperlink and click “page” 2) select the page you want to link 3) select type of launch type 4) click “ok” Link to local file 1) select hyperlink, and click” local file” 2) Select file you want to link. 3) Choose launch type. 4) Click “ok” Note: User can select different launch Type. If user selects Conner Icon, User should click. Conner to do Hyperlink. If user object type. User can only click object, the hyperlink will come out. TRIUMPH BOARD a.s. Page 27 of 39 Image Search with Google.com Click on the „Image search“ icon, fill „Input Keyword“ with requested word and press „Search“ button. Found images drag to the TB Comenius desktop. TRIUMPH BOARD a.s. Page 28 of 39 Work with pages Page Tools Icon Functions Left/Right Place side toolbar left or right Page list Show page list, user can switch to the page they link. Add Page Add a blank page in the existing document. Previous Page Switch to previous page. Next Page TRIUMPH BOARD a.s. Description Switch to next page Page 29 of 39 Page Menu Quick Menu is available for setting on slide format Add page Right-click on a page and then click on "Add page". This page will be added below the current page. Clear page Right-click on a page and then click on "Clear page". All content on the page will be deleted. Copy page Right-click on a page and then click on "Copy page". Page will be duplicated. Delete page Right-click on a page and then click on "Delete page". Page will be deleted. TRIUMPH BOARD a.s. Page 30 of 39 Rename Right click slide, click” Rename”. Then input the name. Save as template By saving as template, user can expand or enlarge the library database. Just input the images then save it as template, user can recall the file directly from software. Right-click on a page and then click on "Save as template". Or select “Save as template” in File menu TRIUMPH BOARD a.s. Page 31 of 39 Rotate ground Right-click on a page and then click on "Delete page". Page background will be rotated by 90°. TRIUMPH BOARD a.s. Page 32 of 39 Work with documents New document Click File and select “New Document” or use short-cut key “Ctrl +N” for creating new empty document. Open document Click File and select “Open Document” or use short-cut key “Ctrl +O” for opening *.tbd documents created in TB Comenius Import document Click File and select “Import Document” or use short-cut key “Ctrl +I” for importing documents. User can import document from different type of file format. Software supports *.doc, *.docx, *.pptx, *.xls, *.xlsx, *.ppt, *.pdf, *.notebook, *.iwb. File imported in *.doc, *.docx, *.pptx, *.xls, *.xlsx, *.ppt, *.pdf format will be set as background. File imported in *.notebook, *.iwb format will be imported as editable objects – handwriting, drawing, input text and pictures. Save as.. Click File and select “Save as..” for saving document. Files can be saved in following supported formats *.tbd, *.pdf, *.doc, *.iwb, *.tiff, *.html, *.jpg, *.bmp, *.png, *.avi, *.vmw, *.mpeg, *.swf, *.flv Save as template See page 31 TRIUMPH BOARD a.s. Page 33 of 39 Print Click File, select “Print” then print document. Print preview Click File, select “Print preview” then check document before printing. Print setup Click File and select “Print setup” for Printer set-up. Send email Before send out the email, user should save the file. File can be save at different kinds of format include own tbd and pdf, doc, tiff, html, jpg, bmp, png, avi, wmv, epeg, swf, flv. If user have installed Outlook Express, email table will pop-up automatically. Exit Click File and select “Exit” for close program. Language settings 24 languages are available in TB Comenius. Click View in main menu and choose “Language …” Following dialog will pop-up. TRIUMPH BOARD a.s. Page 34 of 39 Settings Click View in main menu and choose “Settings …” Following dialog will pop-up. TRIUMPH BOARD a.s. Page 35 of 39 Handwriting recognition / MyScript Stylus There is Handwriting Recognition function on the right top corner. Words can be recognized by clicking this function. All TRIUMPH BOARD LED LCD Monitors are equipped with the best in class handwriting recognition software MyScript stylus and this premium software can be used optionally with any kind of text box. The icon of this software will pop-up automatically. See also the MyScript Stylus user guide (help file) in MyScript Stylus CD Turning off the on-screen keyboard in Windows Active on-screen keyboard feature in Windows can interfere with MyScript Stylus. To disable this feature, use the following procedure: Start button -> Control Panel - > Ease of Access Center -> Use the Computer without mouse or Keyboard and uncheck Use on-screen Keyboard. TRIUMPH BOARD a.s. Page 36 of 39 Turning off the Flicks function in Windows Active Flicks feature in Windows can interfere with MyScript Stylus. To disable this feature, use the following procedure: Start button-> Control Panel - > Pen and Touch -> Flicks and uncheck Use flicks to perform common actions quickly and easily. TRIUMPH BOARD a.s. Page 37 of 39 Edit Objects 1) Select object then click right top quick menu button to select the features 2) User can edit photos by clicking the icons on the left top corner. Crop TRIUMPH BOARD a.s. Eraser Page 38 of 39 Repair Service and Contacts Please contact your local supplier for the warranty and technical service or find all warranty conditions and service partners on our website www.triumphboard.com . For any questions please email us to [email protected] DISTRIBUTORE PER L'ITALIA: TRIUMPH BOARD a.s. Neklanova 122/15 128 00 Praha 2 VIA CALABRIA, 15 - 20090 SEGRATE (MI) T. 02 87166000, 06 92938446 - F. 02 87153173 E. [email protected] W. www.agmultivision.it Czech Republic EU Phone: +420 224910221 Fax: +420 224910218 E-mail: [email protected] www.triumphboard.com Notices Every effort has been made to ensure all information contained in this user guide is correct, but the accuracy or completeness is not guaranteed. Before using this product, you must evaluate it and determine if it is suitable for your intended application. You assume all risks and liability associated with such use. Any statements related to this product which is not contained in this manual or any contrary statements contained on your purchase order shall have no force of effect unless expressly agreed upon, in writing, by this company. Without this company permission, reproduction or reprinting this user guide or any part is prohibited. The contents of this user guide are subject to change without prior notice. PLEASE see our website www.triumphboard.com for updates and fresh product information in the product and support sections. TRIUMPH BOARD a.s. Page 39 of 39