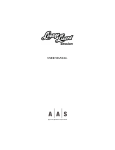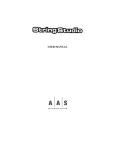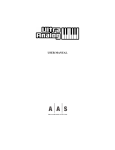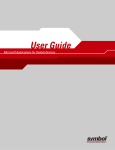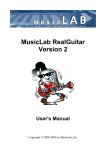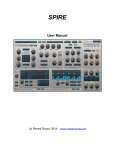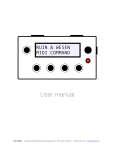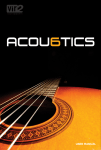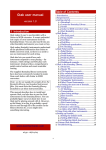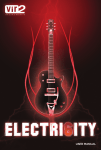Download SESSION
Transcript
SESSION USER MANUAL 2 Information in this manual is subject to change without notice and does not represent a commitment on the part of Applied Acoustics Systems DVM Inc. The software described in this manual is furnished under a license agreement. The software may be used only in accordance of the terms of this license agreement. It is against the law to copy this software on any medium except as specifically allowed in the license agreement. No part of this manual may be copied, photocopied, reproduced, translated, distributed or converted to any electronic or machine-readable form in whole or in part without prior written approval of Applied Acoustics Systems DVM Inc. c 2008 Applied Acoustics Systems DVM Inc. All rights reserved. Printed in Canada. Copyright c 2008 Applied Acoustics Systems, Inc. All right reserved. Program Copyright Strum VG is a Trademark of Applied Acoustics Systems DVM Inc. Windows 98, 2000, NT, ME, XP and DirectX are either trademarks or registered trademarks of Microsoft Corporation. Macintosh, Mac OS and Audio Units are registered trademarks of Apple Corporation. VST Instruments and ASIO are trademarks of Steinberg Soft Und Hardware GmbH. RTAS is a registered trademarks of Digidesign. Adobe and Acrobat are trademarks of Adobe Systems incorporated. All other product and company names are either trademarks or registered trademarks of their respective owner. Unauthorized copying, renting or lending of the software is strictly prohibited. Visit Applied Acoustics Systems DVM Inc. on the World Wide Web at www.applied-acoustics.com Contents 1 Introduction 8 1.1 System Requirements . . . . . . . . . . . . . . . . . . . . . . . . . . . . . . . . . 8 1.2 Installation . . . . . . . . . . . . . . . . . . . . . . . . . . . . . . . . . . . . . . 9 1.3 Authorization and Registration . . . . . . . . . . . . . . . . . . . . . . . . . . . . 9 1.3.1 Step 1: Generating the Challenge Key . . . . . . . . . . . . . . . . . . . . 10 1.3.2 Step 2: Generating the Response Key and Registering your Product . . . . 10 1.3.3 Step 3: Completing the Unlock Process . . . . . . . . . . . . . . . . . . . 13 1.3.4 Obtaining your Response Key and Registering by Fax or over the Phone: . 14 Getting Started . . . . . . . . . . . . . . . . . . . . . . . . . . . . . . . . . . . . 14 1.4.1 Using Strum Acoustic Session in Standalone Mode . . . . . . . . . . . . . 14 1.4.2 Exploring the Factory Presets . . . . . . . . . . . . . . . . . . . . . . . . 15 1.4.3 Using MIDI Links . . . . . . . . . . . . . . . . . . . . . . . . . . . . . . 16 1.4.4 Using MIDI Program Changes . . . . . . . . . . . . . . . . . . . . . . . . 16 1.4.5 Using Strum Acoustic Session as a Plug-in . . . . . . . . . . . . . . . . . . 16 1.5 Getting Help . . . . . . . . . . . . . . . . . . . . . . . . . . . . . . . . . . . . . . 16 1.6 Forum and User Library . . . . . . . . . . . . . . . . . . . . . . . . . . . . . . . 17 1.7 About this Manual . . . . . . . . . . . . . . . . . . . . . . . . . . . . . . . . . . 17 1.4 English 2 3 8 An Overview of Strum Acoustic Session 18 2.1 Chord Detection and Voicing . . . . . . . . . . . . . . . . . . . . . . . . . . . . . 18 2.2 Strumming . . . . . . . . . . . . . . . . . . . . . . . . . . . . . . . . . . . . . . 19 2.3 The Graphical Interface . . . . . . . . . . . . . . . . . . . . . . . . . . . . . . . . 19 2.4 Signal Flow . . . . . . . . . . . . . . . . . . . . . . . . . . . . . . . . . . . . . . 19 Keyboard Layout 22 3.1 Lead and Chord Keys . . . . . . . . . . . . . . . . . . . . . . . . . . . . . . . . . 22 3.2 Strumming Keys . . . . . . . . . . . . . . . . . . . . . . . . . . . . . . . . . . . 22 3.2.1 Downstroke and Upstroke . . . . . . . . . . . . . . . . . . . . . . . . . . 22 3.2.2 Palm Muted Downstroke and Upstroke . . . . . . . . . . . . . . . . . . . 23 4 CONTENTS 4 3.2.3 Muffled Downstroke and Upstroke . . . . . . . . . . . . . . . . . . . . . . 23 3.2.4 Mute All . . . . . . . . . . . . . . . . . . . . . . . . . . . . . . . . . . . 23 3.2.5 Playing Individual Strings . . . . . . . . . . . . . . . . . . . . . . . . . . 23 3.3 Pitch Bend Wheel . . . . . . . . . . . . . . . . . . . . . . . . . . . . . . . . . . . 24 3.4 Aftertouch . . . . . . . . . . . . . . . . . . . . . . . . . . . . . . . . . . . . . . . 24 3.5 Modulation Wheel . . . . . . . . . . . . . . . . . . . . . . . . . . . . . . . . . . 24 3.6 Hold Pedal . . . . . . . . . . . . . . . . . . . . . . . . . . . . . . . . . . . . . . 25 Playing Strum Session 27 4.1 Auto-Strum Mode and Strumming Keys . . . . . . . . . . . . . . . . . . . . . . . 27 4.2 Playing with Auto-Strum . . . . . . . . . . . . . . . . . . . . . . . . . . . . . . . 27 4.2.1 Strum Down . . . . . . . . . . . . . . . . . . . . . . . . . . . . . . . . . 27 4.2.2 Chord Change . . . . . . . . . . . . . . . . . . . . . . . . . . . . . . . . 28 4.2.3 Chords and Change of Pitch . . . . . . . . . . . . . . . . . . . . . . . . . 28 4.2.4 Hammer-On and Pull-Off . . . . . . . . . . . . . . . . . . . . . . . . . . 29 Using the Strumming Keys . . . . . . . . . . . . . . . . . . . . . . . . . . . . . . 29 4.3.1 Down- and Upstroke Strum . . . . . . . . . . . . . . . . . . . . . . . . . 29 4.3.2 Palm Muted Down- and Upstroke . . . . . . . . . . . . . . . . . . . . . . 30 4.3.3 Muffled Down- and Upstroke . . . . . . . . . . . . . . . . . . . . . . . . 30 4.3.4 Arpeggios . . . . . . . . . . . . . . . . . . . . . . . . . . . . . . . . . . . 30 Specific Techniques . . . . . . . . . . . . . . . . . . . . . . . . . . . . . . . . . . 32 4.4.1 Trills . . . . . . . . . . . . . . . . . . . . . . . . . . . . . . . . . . . . . 32 4.4.2 Tremolo Picking . . . . . . . . . . . . . . . . . . . . . . . . . . . . . . . 32 4.4.3 Muted Strum . . . . . . . . . . . . . . . . . . . . . . . . . . . . . . . . . 32 4.4.4 Partial Strumming . . . . . . . . . . . . . . . . . . . . . . . . . . . . . . 32 4.4.5 Bass & Chords . . . . . . . . . . . . . . . . . . . . . . . . . . . . . . . . 33 4.4.6 Stationary Bend . . . . . . . . . . . . . . . . . . . . . . . . . . . . . . . . 33 4.4.7 Power Chords . . . . . . . . . . . . . . . . . . . . . . . . . . . . . . . . . 33 Using MIDI Loops . . . . . . . . . . . . . . . . . . . . . . . . . . . . . . . . . . 34 4.5.1 Creating MIDI Loops . . . . . . . . . . . . . . . . . . . . . . . . . . . . . 34 Chord Voicing . . . . . . . . . . . . . . . . . . . . . . . . . . . . . . . . . . . . . 35 4.3 4.4 4.5 4.6 CONTENTS 5 6 5 Presets and MIDI maps 36 5.1 Presets . . . . . . . . . . . . . . . . . . . . . . . . . . . . . . . . . . . . . . . . . 36 5.1.1 The Preset Library . . . . . . . . . . . . . . . . . . . . . . . . . . . . . . 36 5.1.2 The Program list . . . . . . . . . . . . . . . . . . . . . . . . . . . . . . . 36 5.2 Playing and Changing Presets . . . . . . . . . . . . . . . . . . . . . . . . . . . . 37 5.3 Editing and Saving Presets . . . . . . . . . . . . . . . . . . . . . . . . . . . . . . 38 5.4 Saving the Program List . . . . . . . . . . . . . . . . . . . . . . . . . . . . . . . 39 5.5 Organizing the Preset Library . . . . . . . . . . . . . . . . . . . . . . . . . . . . . 39 5.5.1 Creating Folders . . . . . . . . . . . . . . . . . . . . . . . . . . . . . . . 39 5.5.2 Copying and Moving Presets and folders . . . . . . . . . . . . . . . . . . 39 5.5.3 Renaming Presets and folders . . . . . . . . . . . . . . . . . . . . . . . . 40 5.5.4 Deleting Presets and Folders . . . . . . . . . . . . . . . . . . . . . . . . . 40 5.5.5 Documenting Presets . . . . . . . . . . . . . . . . . . . . . . . . . . . . . 40 5.5.6 Locating a Preset in the Browser . . . . . . . . . . . . . . . . . . . . . . . 40 5.5.7 Resizing the Browser . . . . . . . . . . . . . . . . . . . . . . . . . . . . . 40 5.6 MIDI Maps . . . . . . . . . . . . . . . . . . . . . . . . . . . . . . . . . . . . . . 41 5.7 Exporting and Importing Presets and MIDI maps . . . . . . . . . . . . . . . . . . 41 5.8 Backuping Presets and MIDI Maps . . . . . . . . . . . . . . . . . . . . . . . . . . 41 5.9 Restoring the Factory Presets and MIDI Links . . . . . . . . . . . . . . . . . . . . 42 Parameters 43 6.1 General Functioning of the Interface . . . . . . . . . . . . . . . . . . . . . . . . . 43 6.1.1 Tweaking Knobs . . . . . . . . . . . . . . . . . . . . . . . . . . . . . . . 43 6.1.2 Buttons . . . . . . . . . . . . . . . . . . . . . . . . . . . . . . . . . . . . 43 6.1.3 Drop-down Menus and Displays . . . . . . . . . . . . . . . . . . . . . . . 44 6.1.4 Bypassing a Module . . . . . . . . . . . . . . . . . . . . . . . . . . . . . 44 6.1.5 Modulation Signals . . . . . . . . . . . . . . . . . . . . . . . . . . . . . . 44 The Instrument Modules . . . . . . . . . . . . . . . . . . . . . . . . . . . . . . . 44 6.2.1 The Guitar Module . . . . . . . . . . . . . . . . . . . . . . . . . . . . . . 45 6.2.2 The Pick/Fingers Module . . . . . . . . . . . . . . . . . . . . . . . . . . . 45 6.2.3 The Body Module . . . . . . . . . . . . . . . . . . . . . . . . . . . . . . 45 6.2.4 The Global Module . . . . . . . . . . . . . . . . . . . . . . . . . . . . . . 45 6.2 6 CONTENTS 7 8 6.3 The Equalizer Module . . . . . . . . . . . . . . . . . . . . . . . . . . . . . . . . 46 6.4 Reverb . . . . . . . . . . . . . . . . . . . . . . . . . . . . . . . . . . . . . . . . . 47 6.5 Performance Parameters . . . . . . . . . . . . . . . . . . . . . . . . . . . . . . . 48 6.5.1 Chord Display . . . . . . . . . . . . . . . . . . . . . . . . . . . . . . . . 48 6.5.2 Chord . . . . . . . . . . . . . . . . . . . . . . . . . . . . . . . . . . . . . 49 6.5.3 Loop . . . . . . . . . . . . . . . . . . . . . . . . . . . . . . . . . . . . . 49 6.5.4 Strumming . . . . . . . . . . . . . . . . . . . . . . . . . . . . . . . . . . 50 6.5.5 Tuning . . . . . . . . . . . . . . . . . . . . . . . . . . . . . . . . . . . . 51 6.5.6 Pitch Wheel . . . . . . . . . . . . . . . . . . . . . . . . . . . . . . . . . . 51 6.5.7 Aftertouch . . . . . . . . . . . . . . . . . . . . . . . . . . . . . . . . . . 51 Toolbar 52 7.1 Program Display . . . . . . . . . . . . . . . . . . . . . . . . . . . . . . . . . . . 52 7.2 MIDI map . . . . . . . . . . . . . . . . . . . . . . . . . . . . . . . . . . . . . . . 52 7.3 CPU meter . . . . . . . . . . . . . . . . . . . . . . . . . . . . . . . . . . . . . . 52 7.4 Value Display . . . . . . . . . . . . . . . . . . . . . . . . . . . . . . . . . . . . . 52 Audio and MIDI Settings 53 8.1 Audio Settings . . . . . . . . . . . . . . . . . . . . . . . . . . . . . . . . . . . . 53 8.1.1 Selecting an Audio Device . . . . . . . . . . . . . . . . . . . . . . . . . . 53 8.1.2 Audio Control Panel . . . . . . . . . . . . . . . . . . . . . . . . . . . . . 53 MIDI Settings . . . . . . . . . . . . . . . . . . . . . . . . . . . . . . . . . . . . . 53 8.2.1 Selecting a MIDI Device . . . . . . . . . . . . . . . . . . . . . . . . . . . 53 8.2.2 Creating MIDI Links . . . . . . . . . . . . . . . . . . . . . . . . . . . . . 54 8.2.3 Editing MIDI Links . . . . . . . . . . . . . . . . . . . . . . . . . . . . . 54 8.2.4 Deleting MIDI Links . . . . . . . . . . . . . . . . . . . . . . . . . . . . . 55 8.2.5 Creating a MIDI Map . . . . . . . . . . . . . . . . . . . . . . . . . . . . . 55 8.2.6 Empty MIDI Map . . . . . . . . . . . . . . . . . . . . . . . . . . . . . . 55 8.2.7 Defining a Default MIDI Map . . . . . . . . . . . . . . . . . . . . . . . . 56 8.2.8 MIDI Program Changes . . . . . . . . . . . . . . . . . . . . . . . . . . . 56 Latency Settings . . . . . . . . . . . . . . . . . . . . . . . . . . . . . . . . . . . . 56 8.2 8.3 CONTENTS 9 7 Using Strum Session as a Plug-In 57 9.1 Window Size . . . . . . . . . . . . . . . . . . . . . . . . . . . . . . . . . . . . . 57 9.2 Audio and MIDI Parameters . . . . . . . . . . . . . . . . . . . . . . . . . . . . . 57 9.3 Automation . . . . . . . . . . . . . . . . . . . . . . . . . . . . . . . . . . . . . . 57 9.4 Multiple Instances . . . . . . . . . . . . . . . . . . . . . . . . . . . . . . . . . . . 57 9.5 Saving Projects . . . . . . . . . . . . . . . . . . . . . . . . . . . . . . . . . . . . 57 9.6 MIDI Channel . . . . . . . . . . . . . . . . . . . . . . . . . . . . . . . . . . . . . 58 9.7 MIDI program change . . . . . . . . . . . . . . . . . . . . . . . . . . . . . . . . 58 9.8 Performance . . . . . . . . . . . . . . . . . . . . . . . . . . . . . . . . . . . . . . 58 10 Quick Reference to Commands and Shortcuts 59 11 Appendix - Lists of Chords Detected by Strum Acoustic Session 65 12 License Agreement 72 8 Introduction 1 Introduction Strum Acoustic Session GS-1 is a synthesizer dedicated to the emulation of acoustic guitars. This special edition is a simplified version of Strum Acoustic GS-1. The synthesizer is entirely based on the A|A|S physical modeling technology and uses no sampling nor wave tables. Instead it produces sound by solving, on the fly, mathematical equations modeling the different components of a guitar and how they interact. This elaborate synthesis engine responds dynamically to the control signals it receives while you play thereby reproducing the richness and responsiveness of real instruments. Strum Acoustic Session features elaborate modeling of the vibrations of the strings, pick or finger action and the body of the guitar. Strum Acoustic Session also includes many functionalities which make it easy to reproduce the playing techniques of a guitarist on a keyboard. Strum Acoustic Session includes a chord detection module and performs automatic voicing of chords. In other words, you play the chords you know on the keyboard and Strum will voice them automatically, for different musical styles, as a guitarist would have played them. The picking-hand technique of a guitarist is reproduced by an auto-strum function, special strumming keys or using standard MIDI loops. Before discussing the synthesizer in more detail, we would like to take this opportunity to thank you for choosing an A|A|S product. We sincerely hope that this product will bring you inspiration, pleasure and fulfill your creative needs. 1.1 System Requirements The following computer configuration is necessary to run Strum Acoustic Session: Mac OS : • • • • • • Mac OSX 10.2 (Jaguar) or later. G4 733 MHz Processor 256 MB RAM 1024 x 768 or higher screen resolution MIDI Keyboard (recommended) Ethernet Port Windows : • • • • • • Windows 98SE/ME/2000/XP PIII 800 MHz 128 MB RAM 1024 x 768 or higher screen resolution DirectX or ASIO supported sound card MIDI Keyboard (recommended) 1.2 Installation Keep in mind that the computational power required by Strum Acoustic Session depends on the number of voices of polyphony and the sampling rate used. These computer configurations will enable you to play the factory presets with a reasonable number of voices. 1.2 Installation Mac OS Insert the Strum Acoustic Session program disc into your CD-ROM drive. Open the CD icon once it appears on your desktop. Click on the Strum Acoustic Session Install icon and follow the instructions of the installer. If you purchased this software online, simply double-click on the installer file that you have downloaded and follow the instructions of the installer. Windows Insert the Strum Acoustic Session program disc into your CD-ROM drive. Launch Explorer to view the content of the CD-ROM and double-click on the installer file to launch the installer. If you purchased this software online, simply double-click on the installer file that you have downloaded and follow the instructions of the installer. 1.3 Authorization and Registration Strum Acoustic Session uses a proprietary challenge/response copy protection system which requires authorization of the product. A challenge key is a long string of capital letters and numbers that is generated uniquely for each machine during the registration process. In other words, for each machine you install this program on, a different challenge key will be generated by the program. The response key is another unique string of capital letters and numbers generated from the data encrypted in the challenge key. In order to obtain a response key, you will need to connect to the A|A|S website and provide the following information: • A valid email address • Your product serial number (on the back of the sleeve of your CD or in your confirmation email for downloads) • The challenge key generated by the program Note that it is possible to use the program during 15 days before completing the authorization process. This period can be convenient if you are installing the program on a computer which is not connected to the internet. After that period, the program will not function unless it is supplied with a response key. In the following sections we review the different steps required to generate the challenge keys and obtain the response key. The procedure is similar on Windows XP and Mac OS systems. 9 10 1.3.1 Introduction Step 1: Generating the Challenge Key After launching the installer for the first time, a pop-up window will appear asking you if you wish to authorize your product now or later. If you are ready to authorize Strum Acoustic Session now, click on the Next button otherwise click on the Authorize Later button. If your computer is connected to the internet, we recommend that you authorize your product now. Figure 1: Choosing to authorize Strum Acoustic Session now or later. When you click on the Next button, a second window appears asking you to enter your serial number. Type your serial number as it appears on the back of the sleeve of the Strum Acoustic Session CD-ROM. If you purchased Strum Acoustic Session online, an email with your serial number will have been sent to you at the address which you provided during the purchase process. After entering your serial number, click on the Next button and your challenge key will appear automatically in the next pop-up window. 1.3.2 Step 2: Generating the Response Key and Registering your Product If your computer is connected to the internet, click on the link to the A|A|S web server appearing in the pop-up window. This will launch your web browser and connect you to the unlock page of the A|A|S web server. Enter your email address, serial number and challenge key in the form as shown below and click on the Submit button. The next form asks you to provide additional information about yourself including your mailing address and phone number. This information will be used to register your product. Note that only a valid email address is required to register your product. We nevertheless recommend this information be provided to ensure our support team is able to contact you to resolve any future 1.3 Authorization and Registration 11 Figure 2: Enter your serial number in the pop-up window. Figure 3: The challenge key appears automatically after entering the serial number. support issues, and notify you of product updates promptly. This information is kept completely confidential. Registration of your product will entitle you to receive support and download updates when available, as well as take advantage of special upgrade prices offered from time to time to registered A|A|S users. Note that if you already purchased or registered another A|A|S product, the information that you have already supplied under the same email address will appear in the form. Feel free to update this information if it is outdated. Click on the Submit button and your response 12 Introduction Figure 4: Enter your registration information on the A|A|S webserver. key will appear on-screen. Figure 5: Generation of the response key on the A|A|S server. If your computer is not connected to the internet, take note of your serial number and challenge key and proceed to an internet connected computer. Launch your browser and go to the unlock page of the A|A|S website at: http://www.applied-acoustics.com/unlock.htm Enter your email address, serial number, and challenge key, and click next. You will then receive your response code on-screen as described above. 1.3 Authorization and Registration 1.3.3 13 Step 3: Completing the Unlock Process The response key corresponding to your serial number and challenge key will be printed in your browser window. In order to complete the unlock process, copy the response key and paste it into the corresponding field of the installer window of Strum Acoustic Session. If you obtained your response key from another computer, type the response key by hand in the installer window. Figure 6: Final step of the unlock process. Enter your response key in the window. Click on the Next button and a pop-up window will appear informing you that the authorization process has been successful. Click on the Finish button to complete the process and launch Strum Acoustic Session. You will normally only need to go this process once for a given computer except for some special cases. On Windows computers your will need to unlock again if: • You change your computer • You reformat or upgrade your hard drive • You change or upgrade your operating system On Mac OS computers, this will only be necessary if: • You change your computer • You change the motherboard of the computer 14 Introduction Figure 7: Authorization has been successful. 1.3.4 Obtaining your Response Key and Registering by Fax or over the Phone: Should you not have access to the internet, A|A|S support representatives are available to assist you in the unlock and registration process Monday to Friday, 9am to 6pm EST. You may contact us by phone at: • North America Toll-free number: 1-888-441-8277 • Outside North America: 1-514-871-8100 • Fax Number: 1-514-845-1875 • Email: [email protected] 1.4 Getting Started 1.4.1 Using Strum Acoustic Session in Standalone Mode The Strum Acoustic Session comes with a wide range of factory presets right out of the box which amounts to a huge range of sounds before you have even turned a single knob. As you would expect, the best way of coming to grips with the possibilities Strum Acoustic Session offers is simply to go through the presets one at a time. We recommend that you first start using Strum Acoustic Session in standalone mode. • Windows - Double-click on the Strum Acoustic Session icon located on your desktop or select Strum Acoustic Session from the Start > All Programs > menu. 1.4 Getting Started 15 • Mac OS - Double-click on the Strum Acoustic Session icon located in the Applications folder. Before you start exploring the factory presets, take a moment to set up you audio and MIDI configuration as explained below. Audio Configuration Audio configuration tools are available from the Audio menu. The Audio Settings function allows you to select an audio output device from a list, organized by driver type, of those available on your computer. On Windows, if you have ASIO drivers available, these should be selected for optimum performance. Multi-channel interfaces will have their outputs listed as stereo pairs. • Select your sound card port from the list in the Audio Configuration dialog from the Audio > Audio Settings . . . menu. For more detailed information on audio configuration, sampling rate selection and latency adjustments, please refer to section 8.3. MIDI Configuration MIDI configuration tools are available from the MIDI menu. • Select your MIDI input device from the list in the MIDI Configuration window available from the MIDI > MIDI Settings . . . menu. For more detailed information on Audio and MIDI configuration, MIDI links and MIDI maps, please refer to Chapter 8. 1.4.2 Exploring the Factory Presets Factory presets can easily be accessed using the ‘+” and ‘−” buttons in the lower left corner of the toolbar. These buttons are used to navigate through a list of 128 numbered presets called programs. The content of this program list can be viewed by clicking on the H button of the toolbar. The number of the current program used and the name of the associated preset appear on the right of this button. Programs can also be changed by using the ‘+” and ‘−” keys from the computer keyboard or by selecting programs directly from the list displayed after clicking clicking on the H button. Presets can also be accessed using the browser appearing on the left of Strum Acoustic Session. This browser is similar to the browser your operating system generates to display the contents 16 Introduction of your hard disk, or your email program uses to organize your mail and address book. When launching the application for the first time, this “tree view” will include a destination folder for imported presets as well as a Presets folder. To open a folder, click on the “+” symbol on Windows or I symbol on Mac OS which will reveal the folder content. The preset library is different from the program list and can be viewed as a repository containing all the presets available to the application. Presets are loaded into the synthesis engine by copying them from the library into the program list. To load a preset, double-click on a preset icon (blue knob) or preset name. This will insert the preset into the program list at the position of the current program. You can also use the arrow keys on the computer keyboard in order to navigate in the preset list and then the Enter key to load a preset. For additional information on presets and programs, please refer to Chapter 5 of this manual. 1.4.3 Using MIDI Links Every parameter on the Strum Acoustic Session interface can be linked to an external MIDI controller. To assign a MIDI Link, right-click (control-click on Mac) on a control (knob, button or slider) and a contextual menu will appear. Select Learn MIDI Link and move a knob or slider on your MIDI controller to activate the link. To deactivate the link, right-click (control-click on Mac) on the control and choose the Forget MIDI Link command. Refer to section 8.2 for more details on MIDI links. 1.4.4 Using MIDI Program Changes The synthesizer responds to MIDI program changes. When a program change is received, the current program is changed to the program having the same number as that of the program change message received by the application. 1.4.5 Using Strum Acoustic Session as a Plug-in Strum Acoustic Session integrates seamlessly into the industry’s most popular multi-track recording and sequencing environments as a virtual instrument plug-in. Strum Acoustic Session works as any other plug-in in these environments so we recommend that you refer to your sequencer documentation in case you have problems running Strum Acoustic Session as a plug-in. 1.5 Getting Help A|A|S technical support representatives are on hand from Monday to Friday, 9am to 6pm EST. Whether you have a question on Strum Acoustic Session, or need a hand getting it up and running as a plug-in in your favorite sequencer, we are here to help. Contact us by phone, fax, or email at: • North America Toll Free: 1-888-441-8277 1.6 Forum and User Library 17 • Worldwide: 1-514-871-8100 • Fax: 1-514-845-1875 • Email: [email protected] Our online support pages contain downloads of the most recent product updates, and answers to frequently asked questions on all A|A|S products. The support pages are located at: www.applied-acoustics.com/support.php 1.6 Forum and User Library The A|A|S community site contains the Strum Acoustic Session user forum, a place to meet other users and get answers to your questions. The community site also contains an exchange area where you will find presets for your A|A|S products created by other users and where you can make your own creations available to other users. http://community.applied-acoustics.com/php/community/ http://community.applied-acoustics.com/php/forum/ 1.7 About this Manual In the next chapter, the general functioning of Strum Acoustic Session is presented. Chapter 3 describes the special keyboard layout used to play Strum Acoustic Session. Playing techniques are then presented in chapter 4. Chapter 5 explains how to use the application browser and how presets and MIDI maps are managed. In Chapter 6, the different modules and controls are reviewed in detail. Chapter 7 describes the different functionalities available from the toolbar while Chapter 8 explains the different functionalities related to Audio and MIDI and their settings. General issues involved in the use of Strum Acoustic Session as a plug-in in different host sequencers is covered in Chapter 9. Finally a list of available commands and shortcuts is given in Chapter 10. Throughout this manual, the following conventions are used: • Bold characters are used to name modules, commands and menu names. • Italic characters are used to name controls on the interface. • Windows and Mac OS keyboard shortcuts are written as Windows shortcut/Mac OS shortcut. 18 2 An Overview of Strum Acoustic Session An Overview of Strum Acoustic Session Strum Acoustic Session is a synthesizer which was designed with the goal of enabling keyboard players to easily create realistic guitar tracks. This is a task which is usually difficult to achieve due to the very different nature of these two types of instruments. Strum Session was therefore designed to reproduce not only the sounding mechanism of a guitar but also the main elements of the playing technique of a guitar player. Very generally playing on a guitar can be described in terms of fretting hand (usually left hand) and picking hand (usually right hand) techniques. The fretting hand is used to fix the chords or notes played on the different strings of the guitar while the picking hand is used to set the different strings into vibration and therefore play melodies or strumming patterns. In Strum Session, these functions have been integrated into a chord detection, voicing, and strumming module. 2.1 Chord Detection and Voicing Chords played on a keyboard and a guitar share the same name but are played or voiced differently. Because of the tuning of the strings on a guitar, the notes of the chord are not usually played in the same order as on a keyboard and the range of the notes is usually different, notes may also be repeated. Furthermore, the same chords can be played in different positions on the guitar depending on the playing or musical style. This specific way of playing chords on a guitar is very characteristic of the tone and sound of the instrument. It is therefore very important, in order to obtain a realistic guitar sound, to play chords as a guitar player would rather than how they are played on the keyboard. The voicing of chords for the guitar is performed in two steps by Strum Session. A chord played on the keyboard is first interpreted by the chord detection module in order to determine which chord was played on the keyboard. Strum Session then finds a guitar voicing corresponding to this chord. In other words, Strum Session finds how a guitar player would have played this particular chord. When chords are played on the keyboard, the order of the notes above the root is not taken into account by the chord detection engine. This implies that you can play the chords as you know them on the keyboard without having to know or learn special voicings used by guitar players. For example, you could play chords in close position with the left or right hand, you could also play the root with the left hand and the rest of the chord with the right hand or play the chords with the notes spread across both hands. Strum Session will take care of finding the right voicing and playing position on the guitar. The name of the chord detected as well as the specific voicing chosen by Strum Session is displayed in the fretboard located in the lower portion of the graphical interface. Strum Session will try to detect a chord as soon as three or more keys are depressed on the keyboard. Otherwise Strum Session will assume that a melody or interval is played. Please refer to section 11 for a list of the chords detected by Strum Session. 2.2 Strumming 2.2 Strumming 19 On a guitar, notes and chords are triggered by the action of the picking hand (usually right hand). The resulting sound is very typical of a guitar as the guitarist triggers the strings sequentially, more or less rapidly, with an up and down motion of the hand. Strings can also be played individually, in different order, to create arpeggio patterns. Different sonorities can be obtained by damping or muting the strings either by applying the picking hand on the strings near the bridge (palm muting) or releasing the pressure on the notes played with the fretting hand (scratching) while strumming. Using these different types of hand motions and techniques, the guitarist can create complex melodic and rhythmic patterns. In Strum Session, these different effects can be achieved through a strumming module which is controlled by special strumming keys or MIDI loops as will be explained in more details in Chapter 3, 4 and 6. 2.3 The Graphical Interface The graphical interface of the instrument is divided in three sections. From top to bottom on the interface one first finds the output effect section which is used to shape the final sound of the instrument. This effect section includes and equalizer and a reverb. The middle guitar-shaped section of the interface is where all the parameters controlling the synthesis engine are located. The different control parameters refer to the strings, the pick, and the body of the guitar. The bottom part of the interface is centered around a fretboard where the chords detected and the specific voicings chosen by Strum Session are displayed. This section of the interface also includes parameters determining how the voicing and strumming is performed by Strum Session, a MIDI loop player, tuning parameters and controls determining how signals from some standard MIDI controllers are interpreted by Strum Session. 2.4 Signal Flow The general signal flow of Strum Session is presented in Figure 9 and illustrates schematically how the different modules in Strum Session interact. From left to right, the synthesizer first includes a chord detection module which parses the MIDI signal it receives and determines the chords played on the keyboard. This information is then sent to the voicing engine which, taking into account how a guitarist would actually play the different chords, determines which notes are played on the different strings of the guitar. The corresponding information, for each of the six strings of the instrument, is then sent to a triggering or strumming module which generates an excitation signal for each of the individual string. This is the signal received by the synthesis or string module which then simulates the vibration signal of the individual strings of the guitar. The output of this module corresponds to the signal that would actually be measured at the bridge of the instrument and which is transmitted to the body of the instrument. The body module completes the instruments and simulates how sound is radiated both from the top-plate of the body (or soundboard) and the 20 An Overview of Strum Acoustic Session Figure 8: Graphical user interface of Strum Acoustic Session. air cavity of the body. Finally, in addition to the modules reproducing the guitar itself, an output stage has been included to allow further processing of the sound radiated by the instrument. Figure 9: General architecture of Strum Session. 2.4 Signal Flow 21 It is important to note how the MIDI signal received by the synthesizer is parsed. Signal received from the MIDI input or MIDI player module, is interpreted in terms of the fretting hand (usually left hand) and picking hand (usually right hand) of a guitar player. MIDI notes with number ranging between 40 (E1) and 70 (B[4) are associated with the fretting hand and their corresponding signal is sent to the chord detector. Notes with number ranging between 72 (C5) and 84 (C6) are special strumming keys, used to trigger different picking hand techniques, and are therefore used to control the strumming engine. The use of these strumming keys is explained in more details in section 3. 22 3 Keyboard Layout Keyboard Layout Strum Acoustic Session reacts to MIDI signal differently than a traditional synthesizer. It uses a special keyboard layout and associates signals from standard MIDI controllers with specific effects or techniques on the guitar. In this chapter, we will describe how the keyboard is used to play Strum Session. The MIDI signal received by Strum Session is interpreted in terms of the fretting hand (usually left hand) and picking hand (usually right hand) of a guitar player. The range of the MIDI keyboard has therefore been divided into two sections, the Lead & Chord keys section and the Strumming Keys section as illustrated in Figure 10. 3.1 Lead and Chord Keys This section is associated with the fretting hand of the guitarist and includes notes ranging from MIDI note numbers 40 (E1) to 70 (B[4). This section of the keyboard is where melodies and chords are played and it is the MIDI signal from this section which is sent to the chord detection and voicing modules. Strum Session will try to detect a chord and find a corresponding voicing as soon as three keys or more are depressed on the keyboard, otherwise it will play the notes as a melody or an interval. 3.2 Strumming Keys Notes with MIDI number ranging between 72 (C5) and 84 (C6) are interpreted as special strumming keys and are used to trigger different picking hand techniques as shown in Figure 10. Depending on the strumming keys used one can trigger downstrokes, upstrokes as well as palm muted or muffled downstrokes and upstrokes. Strings can also be triggered individually to play arpeggio patterns. The effect of the different strumming keys is now reviewed. 3.2.1 Downstroke and Upstroke A downstroke is achieved by dragging a pick (or the fingers) across the strings of the guitar in a downward motion. Notes are therefore played from lowest to highest. An upstroke is obtained in the same manner but dragging the pick or fingers upwards from the highest to the lowest string. A downstroke is triggered by depressing MIDI note 72(C5) while an upstroke is triggered by depressing MIDI note 74 (D5). These strokes represent the simplest way to play chords on a guitar and can be played alternately. Note that when strings are not used in a specific voicing (strings marked with an X in the chord display of the graphical interface), they are not played when using a downstroke or an upstroke. 3.2 Strumming Keys 3.2.2 23 Palm Muted Downstroke and Upstroke Palm muting is a technique which consists in partially muting the strings with the help of the picking hand by letting it lightly touch the strings near the bridge. The pick (or fingers) is then dragged across the strings in a downward or upward motion. In Strum Session, the palm muted downstroke and upstroke are obtained by depressing MIDI note number 73 (C#5) and 75 (D#5) respectively. 3.2.3 Muffled Downstroke and Upstroke A muffled stroke (or scratch) is obtained by laying the fretting hand on the strings without depressing them and then striking the strings with the picking hand. This produces a percussive sound and the guitar player can control the effect by applying more or less pressure on the strings. In Strum Session, the muffled downstroke and upstroke are obtained by depressing MIDI note number 78 (F#5) and 80 (G#5) respectively. 3.2.4 Mute All A muted strum is a stroke which is immediately muted by applying the full hand on all the strings in order to completely stop the sound. In Strum Session, this is effect is reproduced by depressing the MIDI note number 82 (B[5). 3.2.5 Playing Individual Strings The strings of the guitar can be played individually enabling one to arpeggiate or create finger picking patterns. Individual strings are triggered by depressing MIDI notes 76(E5), 77(F5), 79(G5), 81(A5), 83(B5) or 84(C6). These special strumming keys are labeled bass, alternate bass, arp 4, arp 3, arp 2 and arp 1 respectively. Notes in the chords are triggered by these MIDI notes from lowest to highest using the following rules: • MIDI note 76(E5): Bass. always the lowest note in the chord played by Strum Session. • MIDI note 77(F5): Alternate bass. When the chord played by Strum Session is not inverted and the chord includes a fifth (natural, lowered or raised) then the alternate bass is the fifth. If the bass is played on the lowest string (sixth string), then the alternate bass will be played on the fifth string if possible except in the case of the open G chord where it is played on the fourth. If the bass is not played on the lowest string (played on the fifth or fourth string), the alternate bass will then be played on the fifth or sixth string. Finally, if the chord is inverted, or if it does not include a fifth, the alternate bass trigger will play the same note as the bass. • MIDI note 79(G5), 81(A5), 83(B5) or 84(C6): Arp key 4, 3, 2 and 1. The remaining notes in the chord are played from lowest to highest note on arp keys 4 to 1 respectively. If there are fewer than four notes remaining to be played in the chord, the highest one is repeated on 24 Keyboard Layout the remaining arp keys. Finally, if the alternate bass is the fifth and if it can only played on the string on which it is played in the chord, it is triggered by the alternate bass arp key and it is not repeated on another arp key. These rules imply that the arp keys 6 to 1 do not necessarily correspond to string 6 to 1 (lowest to highest). In fact they only do when the six strings are used in a chord and when the bass is played on string 6. This is true for example with bar chords played using the six strings. To illustrate these rules lets consider different chords played in movable position. A G major chord with bass played on G2 on the keyboard will be voiced by Strum Session with the bass on the sixth string. The arp key will then follow the order of the guitar strings. Playing a C major chord with the bass played on C3 on the keyboard results in a chord voiced by Strum Session with the bass on string 5 and the alternate bass on the sixth string. The bass and alternate bass arp keys will therefore trigger the fifth and sixth string respectively. The remaining arp 4,3,2,1 keys will trigger the fourth, third, second and first strings respectively. Finally, playing a G Major chord one octave higher than previously (bass on G3 on the keyboard) results in a chord played by Strum Session on the four highest strings of the guitar (strings 4,3,2,1). In this case, the bass arp key will trigger the fourth string, the alternate bass will be played on the fifth string and the remaining three notes of the chord (strings 3, 2 and 1) will be triggered by arp keys 4, 3 and 2 respectively. The first string will also be triggered by arp key 1. 3.3 Pitch Bend Wheel The pitch bend wheel produces a slide or a bend depending of the settings of the Pitch Wheel section of the interface. The Range parameter is used to determine the number of semi-tones in the slide or bend. In slide mode, all the strings played in a chord are slided. It is not possible to play lower than the lowest note of a string when sliding downward. In this case, the slide range will be limited. In bend mode, only one string is bended at a time. If a chord was just strummed, the highest note of the chord is bended. If an individual note was just played, this note is bended. 3.4 Aftertouch In Strum Session, bending can be controlled using monophonic aftertouch (also known as channel pressure on certain controllers). The pitch of the note can be increased in this way by up to one tone depending on the settings of the Bend control of the Aftertouch section of the interface. If a chord was just strummed, the highest note of the chord is bended. If an individual note was just played, this note is bended. 3.5 Modulation Wheel The modulation wheel is used to control vibrato. 3.6 Hold Pedal 3.6 Hold Pedal 25 The hold pedal (MIDI CC 64) can be used either as a hold pedal or to activate alternate strumming depending on the settings of the Hold Pedal section of the interface. In Hold Chord mode, the pedal will hold the chord played by Strum Session as long as the pedal is not released. If a new chord is detected while the pedal is still depressed, the new chord will be played. The pedal therefore enables one to do instantaneous chord changes. In Alt. Strum mode, the pedal acts exactly as the first strumming key, MIDI note 71(B4), described above. As long as the pedal is depressed, all the strumming keys will used the range of the alternate strum when triggering strings. When the pedal is released the main strum range is used. Keyboard Layout QUICK REFERENCE SHEET Strum Acoustic Session 26 Figure 10: Sections of the MIDI keyboard as used by Strum Session. Playing Strum Session 4 27 Playing Strum Session Strum Acoustic Session can be played in different ways, directly from a MIDI keyboard or using MIDI loops. In this section we describe these different approaches an how to reproduce specific techniques used by guitar players. We conclude this section by describing the different voicing options used by Strum Session. 4.1 Auto-Strum Mode and Strumming Keys Notes and chords are triggered as they are played on the keyboard when the Auto-Strum mode is selected. This mode is switched on or off by clicking on the Auto button in the Strumming section of the interface. In Auto-Strum mode, the notes forming the chord are played using a downstroke or in other words, notes are played from lowest to highest. When the Auto-Strum mode is switched off, notes and chords are processed by the chord detection and voicing modules but the strings are not triggered. In order to play them, one must use the different strumming keys as described in section 3.2. As soon as a strumming key is depressed, the strings are triggered. Using strumming keys involves thinking like a guitarist and use the left hand to play chords or melodies while using the right hand to control the triggering of strings. Note that strumming keys are always active whether the Auto-Stum mode is switched on or off. In the case where the Auto-Strum mode is switched on and chords are played simultaneously with strumming keys, the strumming keys override the normal behavior of the Auto-Strum mode. 4.2 Playing with Auto-Strum For the first examples, it is necessary to put Strum Session in Auto-Strum mode by clicking on the Auto button located in the Strumming section of the the lower part of the interface. 4.2.1 Strum Down Play a chord in the chord & lead section of the keyboard as shown in Figure 11. The chord is detected by Strum Session and voiced on the guitar fretboard. This triggers a downstroke from the strumming module and consequently the strings are played from the lowest to the highest. In order to trigger a new downstroke without muting the strings, just release one note from the chord and play it again as shown in Figure 12. Figure 11: A simple strumming sequence. 28 4.2.2 Playing Strum Session Chord Change Figure 12: Re-triggering a downstroke. Once a chord has been played, the chord detection, voicing and strumming modules are only triggered when a new note is played; releasing notes from a chord has no effect. Consequently, Strum Session holds the current chord as long as all its notes are not released. This can be used to make rapid chord changes. For example, it is possible to switch from a C chord to a G chord without muting the strings by playing C-E-G and then by replacing C and E by B and D without releasing the G as shown in Figure 13. The same effect can be obtained with chords which do not share common notes by using the hold pedal in Hold Chord mode. Figure 13: Smooth chord transition. On the other hand, if one wishes to remove a note from a chord, for example to switch from a C7 chord (C-E-G-B[) to a C chord (C-E-G), it is not sufficient to release the B[ key. It is necessary, in order to trigger again the chord detection module, not only to release the B[ from the chord but also to release another note from the chord, for example the G, and replay it when one wants to strum the new chord. 4.2.3 Chords and Change of Pitch Playing chords on higher or lower notes on the keyboard has a similar effect on Strum Session’s fretboard. With so-called Lowest chord types (Open-Lowest, Movable-Lowest and Drop-Lowest) Strum Session will make sure that the lowest note played on the keyboard is also the lowest one played in the guitar chord. These chord types are useful when it is necessary that a succession of chords follows a certain bass motion. With the so-called Root chords (Open-Root, Movable-Root), chords detected as inverted are played on the root note located below the lowest note played on the keyboard (if possible). 4.3 4.2.4 Using the Strumming Keys 29 Hammer-On and Pull-Off Hammer-on and pull-off are playing techniques used by guitar players to play legato or grace notes. The hammer-on effect is obtained by first picking a note and then hammering down another finger onto the same string at a higher fret. The pull-off effect is almost the opposite of the hammer on. It is obtained by first picking a note and then sharply pulling-off the finger from the fretboard in order to hear a second fretted note on the same string. The sounds produced using these techniques are softer and less percussive than the ones produced by picking the notes. With Strum Session, hammer-ons and pull-offs are automatically triggered by playing legato notes spaced by one or two semi-tones. They are triggered only when melodies are played and never when chords are detected. 4.3 Using the Strumming Keys We now look at ways to create more elaborate effects. For these examples, it is assumed that the Auto-Strum mode is switch off as we will now be using the strumming keys. This way of playing Strum Session involves to think more in terms of a guitar player. Indeed, as the chord recognition and voicing module require some time to voice the chords, it is necessary to play the chords slightly before triggering the strumming action with the strumming keys. This is just like a guitar player who needs to position the fretting hand on the fretboard before strumming with the picking hand. 4.3.1 Down- and Upstroke Strum Once a chord is played on the keyboard, the downstroke strumming key (C5) is used to trigger a strum from the lowest to highest string. The upstroke strumming key (D5) is used to trigger strums from the highest to the lowest string of the guitar. The number of strings which are strummed is determined by the main strum parameter which appears below the fretboard in the lower part of the interface. The strumming speed can be controlled using the Speed parameter or the Velocity control which is used to adjust the amount of modulation from the MIDI velocity signal received from the keyboard. Figure 14: Downstroke and upstroke with the strumming keys. 30 Playing Strum Session In the case where only one or two notes are played on the keyboard, the notes can be triggered from both the downstroke or upstroke strumming key and the Range parameter is ignored. If no note is played on the keyboard, the downstroke and upstroke keys trigger a strum over the range defined by the Range parameter but the strings are muted. The effect is the same as using the muffled down- and upstroke keys which are described below. 4.3.2 Palm Muted Down- and Upstroke Palm muting is a technique used by guitar players to muffle the strings slightly while simultaneously playing the strings with the picking hand. It is obtained by placing the side of the picking hand on the strings just before the bridge. Palm muted down- and upstroke are triggered by using C] and D[ 5 respectively. Figure 15: Palm muting with the arp keys. 4.3.3 Muffled Down- and Upstroke On a guitar, fretted notes can be muted by decreasing the pressure applied by the fretting fingers on the string. The guitarist can control the effect by applying more or less pressure on the strings and obtain a percussive effect by striking the strings with the picking hand. This effect is also known as scratching. Now, play a chord on the keyboard and use the muffled Down- and Upstroke keys (F] and G] 5). The strings are played as if the guitarist was muting them with the fretting hand. The effect is the same as using the down- and upstroke keys without playing a chord on the keyboard, but these strumming keys allow one to obtain the effect without releasing the chord. 4.3.4 Arpeggios A chord can be arpeggiated using the bass, alternate bass, arp 4, arp 3, arp 2 and arp 1 strumming keys (E5, F5, G5, A5, B5 and C6). The effect of these keys depends on the chord played by Strum Session as explained in section 3.2.5. As many chords include only four strings (a bass and three high notes) it is common for the arp 2 and arp 1 keys to play the same note. Furthermore, depending on the position of the chord on the fretboard, the alternate bass key (arp 5 key), can play a lower, 4.3 Using the Strumming Keys 31 Figure 16: Scratching with the arp keys. higher or the same note as the bass key (arp 6 key). The most useful arp keys are therefore usually the bass, arp 4, arp 3 and arp 2 keys (E5, G5, A5 and B5). A good position to play arpeggios is to use the thumb to play the bass, the index to play the arp 4 key, the middle finger for the arp 3 key, the ring finger for the arp 2 key and finally the little finger for the arp 1 key. This position is similar to that of a guitar player. Here is a simple example of an arpeggio. Play a C chord (C-E-G) with the left hand, and then use the right hand to trigger the Bass (E5), arp 4 (G5), arp 3 (A5) and arp 2 (B5) keys. Figure 17: A simple arpeggio. When playing arpeggios, it might be interesting to use Lowest chord types in order to obtain a motion of the bass. To try this, set the Type from the Chord section to Lowest and play the arpeggio from the preceding example using the following chord progression: C (C-E-G), CMaj7/B (B-C-E-G), C7/B[ (B[-C-E-G) and Am7 (A-C-E-G). Figure 18: Bass motion and arpeggios. 32 4.4 4.4.1 Playing Strum Session Specific Techniques Trills This technique consists in switching rapidly between two notes by using hammer-ons and pulloffs. With Strum Session, a trill is played by holding the first note and depressing and releasing the second note. The interval between the notes must be one or two semi-tones. 4.4.2 Tremolo Picking This technique consists in repeating the same note very rapidly. With Strum Session, it is possible to take advantage of the fact that all arp keys play the same string when only one note is played on the keyboard. It is therefore possible to trigger again the same note by switching rapidly between two or more arp keys with the right hand. 4.4.3 Muted Strum A muted strum is a stroke which is muted immediately after having been played by applying the full hand on the strings. It is less dry than a scratch (muffled stroke) and brighter than a palm muted stroke. One way to recreate this effect is to strum a chord using the down- and upstroke keys (C5 or D5) and playing the mute all key (B[5) very rapidly. 4.4.4 Partial Strumming A guitarist does not always strum all the strings in a chord. This is why Strum Session offers the possibility to adjust the strumming range. The control used to adjust the strumming range is located just below the chord display and the lowest and highest strings played when triggering a chord are specified by click-dragging the cursors located at each extremities of the control. Partial strums can also be obtained by releasing the strumming keys before the strum is completed. In this way, the strings still not strummed, are not played. In other words, partial strumming is achieved by playing staccato on the strumming keys while full strums are obtained by playing them normally. This technique is easier to perform when the strumming speed is relatively slow. Figure 19: Reducing the strumming range by playing staccato. 4.4 4.4.5 Specific Techniques 33 Bass & Chords In certain musical styles, such as country and bluegrass music, one often finds rhythm-guitar patterns obtained by switching between the root or fifth played on the bass string and a strum on the remaining strings. To obtain this effect, it is therefore important that the lowest string is note included in the stroked part of the pattern. In order to reproduce this effect with Strum Session, one must first use the bass or alternate bass key (E5 or F5) and hold it while playing one of the stroke triggers. Indeed, when Strum Session detects that a stroke key is played while the bass or alternate bass key is depressed, it removes this string from the strum. Figure 20: Bass and Chord. 4.4.6 Stationary Bend In this technique, the guitarists plays two notes simultaneously and bends one of the two notes. It is possible to obtain the effect with Strum Session by taking advantage of the fact that only the last note played is bended. When the Auto-Strum mode is switched on, one first plays the note which should not be bended and then the second one. The bending effect is then obtained by moving the pitch wheel or using the aftertouch. This will only work, however, for intervals larger than one tone because otherwise Strum Session always automatically triggers a hammer-on or pull-off when intervals of one or two semi-tones are played legato. When the Auto-Strum mode is switched off, the two notes can be played at the same time on the keyboard. The lowest is then triggered with the bass strumming key (E5) and the second note with the arp 4 key (G5). The note to be bended is triggered last and the bending is activated either using aftertouch or the pitch wheel. 4.4.7 Power Chords Power chords are equivalent to playing a fifth interval. They are referred to as chords because they can also be interpreted as a major chord played without the third. In Strum Session, power chords are obtained by playing fifth intervals on the keyboard. When two notes are played simultaneously on the keyboard, Strum Session detects an interval and therefore plays the notes on different 34 Playing Strum Session strings. It is not always possible to play notes simultaneously when playing live and it is therefore recommended to play the highest note of the interval slightly before the lowest. Otherwise, Strum Session may decide to play the highest note on the lowest string and then will also need to voice the lowest note on the lowest string which will result in both notes being played one after the other. A power chord voicing on three strings is obtained by playing the root, the fifth and the root again one octave higher on the keyboard. 4.5 Using MIDI Loops Reproducing complex patterns played on the guitar can rapidly become complicated and requires to be a good keyboard player. The good news, however, is that patterns, in other words sequences of chords and strumming keys, can easily be played using Strum Session’s MIDI loop player. Furthermore, Strum Session is supplied with a library of MIDI loops which you can use to easily start creating a new piece. The standard loop library is accessible directly from Strum Session’s interface by clicking on the Load button of the loop player which will automatically bring you to the default MIDI loop library folder. Loops can be used as they are or can easily be edited in a sequencer and then be played using the Strum Session MIDI loop player. It is important to note that Strum Session makes no distinction between MIDI signal coming from the standard MIDI input (keyboard or sequencer) or the MIDI loop player. How Strum Session interprets the MIDI signal it receives therefore depends whether the Auto-Strum mode is on or off. When it is on, Strum Session will play chords as they are played on the keyboard and then trigger them again when strumming keys are played in the loop. It is therefore usually simpler to switch the Auto-Strum mode off, chords are then triggered following the pattern of strumming keys in the MIDI loop. In other words, chords are plucked on the keyboard and strumming patterns are applied to them through the MIDI loop player. Note that loops are note limited to strumming keys and can also include melodies and chords. 4.5.1 Creating MIDI Loops Loops for Strum Session are easily created in your favorite sequencer by respecting the following rules: • All the events must be on MIDI channel 1. • The loop must begin at the start of the file and finish at the end of the track. In other words, if the track lasts for four bars but there are notes only in the first bar, Strum Session will still loop over the four bars. • The tempo and the time signature must be defined at the beginning of the loop and must not change during the rest of the loop. Strum Session indeed ignores tempo changes occurring in the middle of a loop. • The loop must be recorded on disk on a file using MIDI format 0 or 1 and having a .mid extension. 4.6 Chord Voicing 35 Here are other advices which help to create more realistic loops: • Always slightly vary the velocity of strumming keys in order to get a more lively result. • If the loop is short, it may be preferable to repeat the same patterns many time with different velocities for each repetition. • If the loop includes chords, always make sure that they are well quantized and that there is always a strumming key played at the same time. This will avoid unwanted strokes when the loop is played while the Auto-Strum mode is switched on. • Avoid using MIDI controllers whose effect can be changed by the user. For example, the pitch wheel can either be used to create a bend or a slide; the hold pedal can either hold the current chord or be used to trigger an alternate strum. 4.6 Chord Voicing On the guitar, there are usually many different ways to play the same chord. Each of these positions or voicing sounds differently and suits different musical styles. Strum Session always uses movable chords and the specific voicing it chooses depends on setting of the Chord section of the interface. • Movable Chords. These chords do not use open strings. As a result they can be moved along the fretboard of the guitar allowing one to easily play the same voicing in different tonalities. This type of chords includes barre chords which are obtained by using one finger to press down multiple strings across the fretboard. Movable chords always use the maximum possible number of strings and are therefore useful to play arpeggios. Furthermore they allow one to play the same arpeggio patterns in different keys. The voicing is specified by indicating what should be the lowest note of the chord played by Strum Session: • Lowest. The lowest note in the guitar voicing chosen by Strum Session is the lowest note played on the keyboard. This type of voicing is useful if it is necessary that the bass of the chord sequence follows a specific movement. • Root. The lowest note in the guitar voicing chosen by Strum Session is the root of the detected chord. It is very common for guitar chords to have the root in bass position. This choice of chord type allows one to play chords on the keyboard using any voicing and still obtain a guitar chord in root position. 36 5 Presets and MIDI maps Presets and MIDI maps Strum Acoustic Session comes with several factory presets covering a wide range of sounds. This collection of presets lets you play and familiarize yourself with this synthesizer without having to tweak a single knob. Soon, however, you will be experimenting and creating your own sounds and projects that you will need to archive or exchange with other users. You may also want to control the parameters of Strum Session with a specific MIDI controller. In this chapter, we will review the management of presets and MIDI maps. 5.1 Presets There are two concepts involved in the management of presets, the preset library and programs. 5.1.1 The Preset Library The preset library contains the factory presets, modified versions of the factory presets you might have made or any other new presets you might have saved. The library may also contain imported presets as well as MIDI maps as explained in Section 5.6 and 5.7. In other words, the preset library is a repository of all the presets and MIDI maps available to Strum Session. All the operations on the preset library are conveniently managed with the help of the Strum Session browser, similar to those found in most email programs which use a hierarchical tree structure and a visually intuitive, drag and drop approach. To explore the different presets available in the library, open the different folders by clicking on the “+” icon Windows or I symbol on Mac OS to the left of folders. Each preset is represented by a blue knob icon followed by its name. 5.1.2 The Program list Presets are loaded into the synthesis engine of Strum Session from a list of 128 numbered presets called programs. The name of the current program and its number are displayed in the left of the toolbar at the top of the application window. The entire list of programs can be viewed by clicking on the H button left of the program number. It is important to note that presets in the program list and in the preset library are stored in different locations. They are in fact different copies of the same presets which may, as explained below, differ even if they share the same name. The version of a preset available in the program list should be viewed as temporary or as a ‘working copy” of the preset whereas the version in the library should be viewed as permanent or as the ‘reference version”. 5.2 Playing and Changing Presets 37 When you start the application for the first time, the program list contains a selection of presets from the factory preset library. At that point, the presets in the program list are identical to their version in the library. 5.2 Playing and Changing Presets Presets are always played from the program list. The name of the current program, in other words the one currently loaded in the synthesis engine, as well as its number are displayed in the left part of the toolbar. Its number and name are also preceded by a check mark in the program list. The current program can be changed in different ways: • scroll up or down in the program list by clicking on the ‘+” and ‘−” buttons located on the left of the program name or use the ‘+” and ‘−” keys from the computer keyboard, • Display the content of the program list by clicking on the H button and select a program by clicking on its name. • Use the Switch to Program command from the Programs menu and enter a specific program number. This command can also be activated by using the Ctrl-P/Apple-P keyboard shortcut. • Send MIDI program changes from your MIDI controller. Strum Session will load the program having the same number as the program change number received by the application. A Preset can also be loaded from the preset library. It is then stored in the current program replacing the preset that was already stored in this location. It then becomes immediately available to the synthesis engine. Different options are available to load a preset from the preset library into the current program: • In the browser, double-click on a preset icon. • Drag and drop presets from the browser onto the Strum Session interface. • Select a preset by clicking on its icon and use the Enter key from the computer keyboard. Once a preset has been selected in the library, it is possible to navigate in the library using the Arrow keys from the computer keyboard. A preset is selected when its name is highlighted. • Select a preset and use the Open Preset command from the File menu or the Ctrl-O/Apple-O keyboard shortcut. Note that when a preset is loaded from the preset library to the list of programs, the program name displayed in the toolbar changes but not its number. This indicates that the current program number used by the synthesis engine is still the same but that the preset corresponding to that program has changed. The 128 programs can therefore be customized by selecting different program numbers (by using the ‘+” and ‘−” buttons from the toolbar or selecting programs from the program list) and loading presets from the library. 38 5.3 Presets and MIDI maps Editing and Saving Presets Moving the different controls on the Strum Session interface modifies the preset loaded in the current program. As soon as the current program is modified, the preset icon located on the left of the program name in the toolbar changes color and a ‘*” sign is appended to its name in the program list. In this state, the preset loaded in the current program is different from its original version stored in the preset library even if they share the same name. If you wish to keep a permanent copy of the modifications, you must save this new version in the preset library. • To save the new version in the preset library, use the Save Preset command from the File menu or the Ctrl-S/Apple-S shortcut. Be careful, however, as using this command will overwrite the original preset. If you are not certain of which preset will be overwritten in the library, first use the Locate Program in Browser command from the Programs menu or the Ctrl-L/Apple-L shortcut in order to locate it in the browser. • To create a new preset, use the Save Preset As command from the File menu. A window will appear asking for a name for the new preset. Once the preset is saved using this command, a new preset icon will appear in the browser directly under the Library folder. • To create a new preset, it is also possible to rename the program using the Rename Current Program from the MIDI menu (or the Ctrl-R/Apple-R keyboard shortcut) and use the Save Preset or Save Preset As commands. When editing presets, it is very helpful to go back and forth between the different stages of your modifications and adjustments. To move back step by step through every modification that was applied to a preset, use the Undo command from the Edit menu or the Ctrl-Z/Apple-Z shortcut. Once the Undo command has been used, it is also possible to move up again through the modifications by using the Redo command from the Edit menu or the Ctrl-Y/Apple-Y command. The number of Undo levels is unlimited and this command is effective on any control of the interface but not on the different Save commands. Once a preset has been modified, it is also possible to move back and forth between the current state of the preset in the program list and its original version archived in the preset library. To hear the original preset, simply click on the Compare button at the top of the interface or use the Compare command from the Edit menu. Once this button has been pressed, the original settings of the preset are loaded. In this mode, the graphical interface is frozen and it is therefore not possible to modify the preset. To further modify the preset, click on the Compare button again or uncheck the Compare command in the Edit menu to revert to the modified version of the preset and unfreeze the interface. To reload the original version, use the Locate Preset in Browser command from the View menu, or the Ctrl-L/Apple-L shortcut and double click on its icon in order to reload this version into the current program. Strum Session will make sure that you do not loose modifications to a preset. In the case where a program holds a modified version of a preset and when trying to load a new preset from the library into this program, the application will ask you if you want to save the modified preset in the library. 5.4 Saving the Program List 39 This behavior might not always be convenient and it is possible to deactivate it by deselecting the Ask to save preset before opening another option in the Preferences command from the Edit menu. 5.4 Saving the Program List When you open Strum Session, the applications always loads the same program list. This implies that, by default, the program list will always contain the same presets when you open the application and that your modifications to presets will be lost unless they have been saved in the preset library. • To save the current list of programs and replace the default program list, use the Save All Programs command from the Programs menu. This command is helpful if you wish to modify the program list or if you wish to restart the application in exactly the same state as when you left it. Note that this operation is not necessary when using Strum Session as a plug-in in a host sequencer as the program list is always saved with a project. The default program list will be loaded only if a new project is started or if a new instance of Strum Session is opened within a project. 5.5 5.5.1 Organizing the Preset Library Creating Folders Sub-folders can be created by first selecting a folder by clicking on it and using the New Folder command from File menu. 5.5.2 Copying and Moving Presets and folders Presets and folders can be copied and moved from one location to another. First select an item by clicking on its icon and use the Copy command from the Edit menu (Ctrl-C/Apple-C shortcut) in order to copy it. Then click on the destination folder and use the Paste command from the Edit menu (Ctrl-V/Apple-V shortcut) in order to paste it. Groups of items can be copied and pasted at the same time. In order to select many items at once, click on different icons while keeping the Control/Apple key depressed. Alternatively to select, within a folder, all the presets located between two presets, click on the first one and then on the second one while keeping the Shift key depressed. Once a group of items has been selected, use the Copy and Paste functions as explained above. 40 5.5.3 Presets and MIDI maps Renaming Presets and folders On Windows systems, to rename a preset or folder, click a first time on the corresponding icon in the browser in order to select it. Then click a second time to enter in name edition mode. Note that this sequence of operation is different from double-clicking on the icon which loads the preset in the case of a preset icon or opens a folder in the case of a folder icon. In other words, there must be a pause between the two clicks. On Mac systems, first select the item to be renamed and the use the Rename command from the Edit menu. It is also possible to ctrl-click on the selected item and then choose the Rename command. 5.5.4 Deleting Presets and Folders To delete a preset or folder, first select it by clicking on its icon in the browser, then use the Delete command from the Edit menu or use the Del key from the computer keyboard. In order to select and then delete many items at once, click on different icons while keeping the Control/Apple key depressed. Alternatively to select, within a folder, all the presets located between two presets, click on the first one and then on the second one while keeping the Shift key depressed. Once the group of items has been selected, use the Delete function as explained above. 5.5.5 Documenting Presets It is possible to document a preset and view related information. To view or edit information on a preset, first select it in the browser and choose the. Preset Info command from the Edit menu or use the Ctrl-I/Apple-I shortcut. It is also possible to right-click/control-click on the preset icon and choose the Preset Info command. Information on a preset includes the author’s name, copyright notice, date of creation, last modification date and a text description. 5.5.6 Locating a Preset in the Browser It might sometimes be helpful to locate in the preset library the preset currently being played or in other words, that corresponding to the current program. To rapidly locate the current preset in the browser, use the Locate Program in Browser command from the Programs menu or the Ctrl-L/Apple-L shortcut. The Locate command will automatically expand the folder containing the currently used preset and select the preset. 5.5.7 Resizing the Browser In standalone mode, the browser can be resized. In order to change the size of the browser, position the mouse cursor on the line separating the browser from the Strum Session control panel. When the cursor changes to a double-headed arrow, click-hold and move the mouse to the left or right as 5.6 MIDI Maps 41 desired. In order to hide the browser completely, move the double-headed arrow cursor fully to the left. Note that when Strum Session is used as a plug-in, the browser size is fixed and can not be modified. 5.6 MIDI Maps MIDI maps containing information about MIDI links between the MIDI controllers and the Strum Session interface can easily be created as will be explained in Section 8.2. MIDI maps are represented in the browser with a MIDI connector icon. MIDI maps are treated exactly the same way as presets in the browser and are saved using the Save MIDI Links or Save MIDI Links As commands from the File menu. 5.7 Exporting and Importing Presets and MIDI maps The Import and Export commands, found in the File drop down menu, allow one to easily exchange presets and MIDI maps with other Strum Session users. This feature can also be used to decrease the number of elements in the browser by archiving older or rarely used ones elsewhere, on CD-R, or a second hard disk for example. Files containing Strum Session presets and MIDI maps are equivalent in size to short text file, making it easy to send presets to other users via email. To export a folder, a group of folders, presets or MIDI maps within a folder, select the elements to export in the browser and use the Export command from the File menu. When the Export window appears, choose a file name and a destination location on your hard disk. Strum Session export files will be saved with an “strumA” extension. Importing presets and MIDI maps is just as easy. Simply click on the Import command from the File drop down menu, and select the file to import. A new folder will then appear under the Imports directory in the browser, containing all of the files contained within the imported package. These can then be dragged and dropped to a new folder, or remain in the Imports directory. 5.8 Backuping Presets and MIDI Maps There are basically two ways to backup your presets and MIDI maps: exportation and database backup. The database backup is more efficient when there is a large number of elements to backup. The exportation methods consists in using the Export command from the File menu as explained in section 5.7. Once you have exported the elements you wish to archive, just save the export file(s) to your usual backup location or medium. The second backup method will enable you to archive the entire material present in the browser. The content of the browser, including presets, MIDI maps and folders is saved into a database file. This second backup method simply consists in archiving this file. The database file location is different whether you are working on a Mac OS or Windows system. 42 Presets and MIDI maps • On Windows systems: C:\Documents and Settings\[User]\Application Data\Applied Acoustics Systems\Strum Acoustic 1.0. • On Mac OS systems: [System Drive]:Users:[User]:Library:Application Support:Applied Acoustics Systems:Strum Acoustic 1.0. The name of the database file is StrumAcoustic.tdb. In order to archive your database, just copy this file to your usual backup location or medium. In order to restore a database, replace the version of the StrumAcoustic.tdb file with a previously archived one. It is also possible to synchronize different systems by copying this file on different computers where Strum Acoustic is installed. 5.9 Restoring the Factory Presets and MIDI Links If necessary, it is possible to restore the original factory library and program list by using the Restore Factory Library from the File menu. This operation makes a backup of your current database file in the preset database folder as explained in Section 5.8 and creates a new preset database containing only the factory presets and MIDI maps. The next time you open Strum Session, both the browser and the program list will be in exactly the same state as when you first installed the application. Note that restoring the factory library should be done with caution as you will loose all the work you might have saved into the library and that this operation can not be undone easily. If you wish to recuperate a certain number of presets and MIDI maps after restoring the factory library, we recommend that you first export all the material you wish to keep using the Export command as explained in Section 5.7. After re-installation of the factory library, you will easily be able to re-import this material using the Import command. If you forgot to export material before restoring the factory library or if you wish to bring back the preset library to its state before restoring the factory library, it is still possible to recover material from the backup file of the preset database which was created automatically when restoring the factory library as explained in Section 5.8. This method should be considered as a last resort, however, as recovering material from this backup file will remove the factory library which you have just installed and force you to redo the operation. Using the Export command before restoring the factory library is much simpler. Note that the restore of the factory library is actually performed the next time you re-open the application. It is still possible to cancel this operation before exiting the application by using the Cancel Library Restore command from the File menu. Parameters 6 43 Parameters This section can be used as a reference on the different controls appearing on Strum Acoustic Session’s graphical interface. We begin by describing the behavior of the different types of controls appearing on the interface 6.1 General Functioning of the Interface 6.1.1 Tweaking Knobs All the knobs on the interface are selected by clicking on them. Once selected, they can be controlled in different ways depending on the effect you want to achieve. • For coarse adjustment click-hold on a knob and drag the mouse upwards or downwards to move it clockwise or counter-clockwise. • For fine adjustment, use the left or down arrow of the computer keyboard to move the knob counterclockwise and the right or up arrow to move it clockwise. The Page Up and Page Down keys give the same result with slightly faster action. • To move a knob to a given position, place the mouse at this position and Shift-click (Windows) or Option-click (Mac OS). To reach this position slowly, do the same, but use the middle button of the mouse (Windows only). • Knobs with bi-directional arrows in the middle of their contour can be adjusted directly to their center position by double-clicking on them. • When viewing parameters for individual strings, it is possible to set the value of a parameter for all strings at once. To do so, Ctrl-click (Windows) or Command-click (Mac OS) on a knob and move it. Remember that the keyboard shortcuts affect only the most recently selected control. The value of the control currently selected is displayed on the toolbar at the top of the Strum Session window. The number displayed on the counter is a value corresponding to the current value of the corresponding parameter. 6.1.2 Buttons Buttons are switched on or off by clicking on them. The status of a button currently selected is displayed in the toolbar. 44 6.1.3 Parameters Drop-down Menus and Displays Clicking on a display with a small down-pointing triangle on its right, such as the Type control of the Multi-Effect module, reveals a drop-down menu with a set of possible settings for the control. Adjustment of the control is obtained by clicking on a selection or using the up and down arrows and the Enter key of the computer keyboard. 6.1.4 Bypassing a Module The different effect modules of Strum Session can be turned on or off by clicking on the button appearing on the right of the module label. A module is active when the button is in its on position and is lit. Note that when a module is not activated, calculations associated with this module are not performed, reducing CPU usage. 6.1.5 Modulation Signals Some parameters, such as the Speed parameter from the Strumming section, can be modulated with MIDI velocity. When it is the case, a Velocity knob appears below the parameter and both knobs are linked by a thin vertical line. 6.2 The Instrument Modules This is the section of the synthesizers where the parameters controlling the sound of the guitar are adjusted. 6.2 6.2.1 The Instrument Modules 45 The Guitar Module This is where the type of guitar is selected. The Type selector allows one to choose between steel or nylon strings and to determine if the instrument is played using a pick or fingers. This control is therefore used to determine both the material of the strings of the instrument and the properties of the object used to play them. 6.2.2 The Pick/Fingers Module The Position parameter allows one to modify the pick position on the strings while playing. This is a parameter used by guitarists to change the tone of the sound. Indeed playing near the bridge results in a dryer and more metallic sound while playing over the hole of the body or toward the fretboard results in a fuller sound. In its leftmost position, the pick is very close to the bridge. Moving this knob clockwise moves the pick toward the fretboard. 6.2.3 The Body Module The role of the body or soundboard of an acoustic guitar is to radiate the vibration energy from the strings. The body also adds a filtering effect to the vibration from the string which depends on its size and shape. The body of an acoustic guitar also includes an air cavity which boosts low frequencies. The Tone knobs is used to control the amount of high frequencies radiated by the body which affects the timbre of the instrument. Turning this knob clockwise increases the decay time of high frequencies compared to that of low frequencies while turning it anti-clockwise decreases it. In its leftmost position the soundboard is not very present in the resulting sound while in its rightmost position the filtering effect of the body is stronger resulting in a brighter sound. 6.2.4 The Global Module The Velocity knob is used to decrease or increase the modulation effect from the MIDI velocity signal. This parameter is used to adjust the playing dynamics of the instrument. Turning this knob anti-clockwise reduces the effect of the velocity from the keyboard while turning it clockwise increases the dynamics. 46 6.3 Parameters The Equalizer Module The EQ module provides equalization over the low, mid, and high frequency bands and is switched on or off using the On button. It is composed of a low-cut filter, a low shelf filter, a peak filter, and a high shelf filter in series. The low-cut (or high-pass) filter is used to remove from the output sound of the instrument frequency components below the cut-off frequency. The cut-off frequency of the filter is increased by turning the knob clockwise. when this knob is in its leftmost position, the filter has no effect on the sound. The functioning of the low shelf filter is illustrated in Figure 21. The filter applies a gain factor to frequency components located below a cutoff frequency while leaving those above unchanged. The cutoff frequency of this filter is fixed and located at 500 Hz. The amount of gain is controlled with the Low knob. In its center position there is no attenuation (0 dB). Turning it clockwise will boost the amplitude of low-frequencies will turning it anti-clockwise will reduce it. The high frequency content of the signal is controlled with a high shelf filter that works in the opposite manner as the low shelf filter as illustrated in Figure 21. The filter will multiply a gain factor to components located above a cutoff frequency while leaving those below unchanged. The cutoff frequency of this filter is located at 3 KHz and the amplitude of the high frequencies is controlled using the Hign knob which works similarly to the Low knob. Amplitude (dB) Amplitude (dB) Gain = 30 dB Gain = 30 dB Gain = 20 dB Gain = 20 dB Gain = 10 dB Gain = 10 dB 0dB 0dB Gain = −30 dB Freq Frequency (Hz) Gain = −30 dB Freq Frequency (Hz) Figure 21: Low and high shelf filters. The mid frequency content of the signal is adjusted using a peak filter as illustrated in Figure 22. The filter applies a gain factor to frequency components in a band located around the cutoff frequency of the filter. The cutoff frequency of the filter is adjusted with the Freq knob while the gain coefficient is varied with the Mid knob. When the Mid knob is in its center position there is no attenuation (0 dB). Turning it clockwise will boost the amplitude of low-frequencies will turning it anti-clockwise will reduce it. 6.4 Reverb 47 Gain = 30 dB, Q = 20 Amplitude (dB) Gain = 30 dB, Q = 50 Gain = 20 dB Gain = 10 dB 0dB Gain = 30 dB, Q = 20 Freq Frequency (Hz) Figure 22: Peak filter. 6.4 Reverb The Reverb module is used to recreate the effect of reflections of sound on the walls of a room or hall. These reflections add space to the sound and make it warmer, deeper, as well as more realistic since we always listen to instruments in a room and thus with a room effect. The Reverb drop down menu is used to choose between different reverb algorithms representing different types of rooms or halls. Each algorithm can be adjusted with the knobs located at the bottom of the module. The Mix knob is used to set the relative amount of “dry” and “wet” signal which is related to the proximity of the sound source. The Decay is used to control the reverberation time of the room. In a real room, the reverberation time is not constant across the whole frequency range because the walls of the hall are generally more absorbent at high frequencies which results in a shorter reverberation time for these frequencies. This effect is controlled with the Color knob which sets the reverberation time of high frequencies relatively to the value of the Decay knob. 48 Parameters 6.5 Performance Parameters 6.5.1 Chord Display The Chord Display is where Strum Session displays the name of the detected chord or note and the corresponding voicing selected. Strings are labeled from lowest to highest as follows: • String 6: E2 (MIDI note number 40) • String 5: A2 (MIDI note number 45) • String 4: D3 (MIDI note number 50) • String 3: G3 (MIDI note number 55) • String 2: B3 (MIDI note number 59) • String 1: E4 (MIDI note number 64) Notes played are identified by a circle on the corresponding string and the position on the fretboard is determined by the fret number appearing in the upper left corner of the display which corresponds to the number of the first fret in the display. Strings that are not played are marked with an ’X’ at the top of the chord display. When a string is triggered, its number is highlighted at the bottom of the display while it vibrates. For a list of all the chords detected by Strum Session, please refer to section 11. Additional information on the chord is available at the top of the display above the name of the chord itself. When the chord detected contains no third or no fifth the corresponding no 3 or no 5 message is highlighted. Finally, while Strum Session can recognize a great variety of chords and find most voicings used by guitar players, it is possible that it will not find a voicing in its chord database for a particular chord played on the keyboard. In these cases, the no match message is lit. Strum Session will still display the chord name and propose a guitar voicing constructed according to a certain set of rules. The chord should still sound right but the message is displayed in order to indicate that the voicing chosen by Strum Session is probably very difficult to play on the guitar and might therefore not be commonly used by guitar players. 6.5 6.5.2 Performance Parameters 49 Chord On the guitar, chords can be voiced in many different ways. Strum Session uses movable chords as described in section 4.6. The voicing can also be made more precise by specifying what should be the lowest note of the chord played by Strum Session. In root position, the lowest note of the guitar voicing is always the root of the chord played on the keyboard and detected by Strum Session. In lowest position, the lowest note of the voicing follows the lowest note played on the keyboard. The Time parameter is used to control the delay between the moment a chord is played on the keyboard and the moment it is triggered by Strum Session. This parameter is necessary because when a chord is played on the keyboard, the notes are not necessarily played simultaneously. Strum Session must therefore wait a certain time before sending a group of notes to the chord detection module in order to make sure that it has received all the notes which are supposed to form the chord. This delay should not be smaller than the interval between the moment the first and last notes are played. Using a value too small for this parameter will result in individual notes of the chord being played before is is actually strummed. The value of this parameter should vary depending on the playing skill and style of the keyboard player and should be adjusted to a value allowing enough time for a chord to be played on the keyboard and be well detected by Strum Session. 6.5.3 Loop The loop player is used to control Strum Session with MIDI loops. Loops can contain both chords and strumming key sequences. In this case, playing a loop is similar to playing a tune. Loops can also only contain strumming sequences and the loop player is then used to play rhythmic or strumming patterns over chords currently played on the keyboard. Using loops is useful to carefully control or edit a performance or execute passages that are difficult to play on the keyboard. Loops are loaded using the Load button of the player. This will open a folder from which loops can be selected. If a loop was already loaded in the player, the Load button will open the folder where this loop is located. If the player is empty, this button will open a default loop folder which can be specified in the Preferences dialog from the Edit menu of the application. Loops can also be loaded by clicking on them and drag-and-dropping them onto the MIDI loop player. Once a loop is loaded, its name is displayed in the top part of the loop player. Information on the tempo and time signature of the loop is displayed just below its name. The loop is started by clicking on the Play button located in the lower part of the player. Once a loop has been started, it can be stopped by clicking on the Pause button and then restarted again by clicking on the Play button. While a loop is being played, indication on the current position within the loop is displayed on the right of the middle section of the player. The position is indicated, from left to right, as 50 Parameters the current bar number and current beat within this bar. When a loop is loaded in the player, it is possible to scan the loops in the same folder using the skip forward and skip backward buttons. The loops are scanned in alphabetical order starting from the currently loaded loop. Once a loop has been selected, it might be necessary to modify it. A loop can rapidly be exported to the MIDI track of a sequencer by using the Drag MIDI button. To export the loop, click on the Drag MIDI button, then drag-and-drop the file onto a MIDI track of a sequencer. Strum Session is supplied with a library of MIDI loops which you can use to easily start creating a new piece. The factory setting for the default MIDI loop folder is the folder where the library was first copied when Strum Session was installed. 6.5.4 Strumming The Strumming section includes parameters which are used to determine how the strumming is performed. The Speed parameter controls how rapidly the different strings are played when a strum is triggered. The speed of the strum is increased by turning the knob clockwise. This parameter can be modulated by the keyboard velocity using the Velocity knob. When in its center position, the speed is always that corresponding to the value of the Speed knob. Turning the velocity knob clockwise increases the strumming speed for high keyboard velocities while it reduces the speed for low keyboard velocities. Turning this knob below its middle position has the opposite effect; playing softly on the keyboard will increase the strumming speed while playing hard will reduce the speed. The Auto button is used to switch on or off the Auto-Strum mode. When this mode is on, notes and chords will played by Strum Session as they are played on the keyboard. When Auto-Strum mode is off, chords are recognized and voiced by Strum Session but the strings are not triggered until strumming keys are used. For more details on how to use the strumming keys, please refer to section 3.2. Note that, as was mentioned in section 6.5.2, when the Auto-Strum mode is on, Strum Session introduces a delay between the time notes are played on the keyboard and a the time a chord is actually triggered. This delay is adjusted using the Time knob from the Chord section and is necessary in order to take into account that notes in a chord are not necessarily played perfectly simultaneously. The Range parameter located below the chord display is used to determine the range of strings which will be played when a strum is triggered. The lowest and highest strings played when triggering a chord are specified by click-dragging the cursors located at each extremities of the display. Note that the range must contain at least one string. 6.5 6.5.5 Performance Parameters 51 Tuning The Tuning module is used to transpose the output pitch of Strum Session. The output pitch can be increased or decreased by one semi-tone by moving the tuning knob clockwise or anti-clockwise respectively. When in its center position, Strum Session uses standard tuning (A4 - 440 Hz). The output can also be transposed by one octave by switching on the Octave button. This is useful for reaching notes on the fretboard above C5 (MIDI note number 72) where the special strumming keyswitches are located. 6.5.6 Pitch Wheel The keyboard pitch wheel is used to perform bends or slides. A bend is an increase of pitch obtained by pressing a string down on a fret and pushing the string up or down after triggering the string with the fretting hand. It is usually limited to one or two semi-tones. A slide is another technique used by guitar players to change the pitch of a note. It is obtained by pressing a string down with a finger, triggering the string with the fretting hand, and then moving the fretting finger up or down along the axis of the neck of the guitar across a certain number of frets. To choose between a bend or slide effect, click on the corresponding button of the pitch wheel section. The range of the effect is selected from the Range drop-down menu. Note that a bend will be applied on the last note played in a chord while a slide will be applied to all the notes forming the chord. 6.5.7 Aftertouch In addition to the pitch wheel, monophonic aftertouch (channel pressure) can be used to control a bending effect. The depth of the effect is controlled using the Depth knob from the Aft. Touch section. In its center position, the depth is equal to 1 semitone. 52 Toolbar 7 Toolbar The toolbar at the top of the Strum Acoustic Session interface allows you to monitor important information related to your current set-up. 7.1 Program Display Located on the left of the toolbar, displays the number and name of the program currently loaded in the synthesis engine. The + and − buttons on the left of the program number, or alternatively the + and − keys on the computer keyboard, are used to navigate upwards and downwards in the program list. The complete list of 128 programs can be viewed by using the H button located on the left of the program number. When the preset associated with the current program is different from the version saved in the preset library, the preset icon to the left of the buttons changes color in order to indicate that saving is necessary in order not to lose the changes that have been applied. 7.2 MIDI map In the center of the toolbar, displays the name of the currently opened MIDI map. For more information on MIDI maps, please refer to Section 8.2. 7.3 CPU meter On the right of the toolbar, displays the percentage of the total CPU resources currently used by Strum Acoustic Session. 7.4 Value Display Just before the CPU meter, displays the value of the currently selected control on the interface. The values range from 0 to 127 for knobs and 0 or 1 for buttons depending on whether they are in their on or off position. For some controls, the value is displayed in the appropriate units. Audio and MIDI Settings 8 53 Audio and MIDI Settings This chapter explains how to select the audio and MIDI devices used by Strum Acoustic Session as well as how to create and edit MIDI links and MIDI maps. When referring to commands that are different on Windows and Mac OS systems, the commands are listed in the following order: Windows command/Mac OS command. 8.1 Audio Settings 8.1.1 Selecting an Audio Device To select the audio device used by Strum Session: • Go to the Audio menu and choose the Audio Settings options. A list of the audio devices installed on your computer will appear in the Audio Configuration window. • Click on the audio device you wish to use and click on the OK button. 8.1.2 Audio Control Panel To launch the audio configuration panel, choose Audio Control Panel under the Audio menu. This command allows you to select the bit depth sample rate (22.05, 44.1, 48, or 96 kHz) and buffer size, which affects how quickly Strum Session responds to the control information it receives. The smaller the buffer size, the shorter the latency, and vice versa. On Windows systems using ASIO drivers, this command opens the control panel provided with the driver and the content of the dialog depends on the driver. Some sound cards also require that you close all programs before making changes to the buffer size or sampling rate. If you discover this is the case with your sound card, please refer to the manufacturer’s documentation for details on configuring it for optimum performance. Most sound card manufacturers also update their drivers regularly. It is strongly recommended that you visit your sound card manufacturer’s website regularly to ensure you are using the most up to date drivers and support software. On Mac OS systems, this command launches the Audio MIDI Setup configuration application. 8.2 MIDI Settings 8.2.1 Selecting a MIDI Device To select the MIDI device used by Strum Session: • Go to the MIDI menu and choose the MIDI Settings option. A list of the MIDI devices installed on your computer will appear in the MIDI Configuration window. • Select the MIDI device you want to use and click on the OK button. 54 Audio and MIDI Settings 8.2.2 Creating MIDI Links Every control on the Strum Session interface can be manipulated by an external MIDI controller. In most cases this is much more convenient than using the mouse, especially if you want to move many controllers at once. For example, you can map the motion of a knob on the interface to a real knob on a knob box or to the modulation wheel from your keyboard. As you use the specified MIDI controllers, you will see the controls move on the Strum Session interface just as if you had used the mouse. To assign a MIDI link to a controller: • On the interface, right-click/Control-click on a control (knob, button), a contextual menu appears. Select Learn MIDI Link. • Move a knob or slider on your MIDI controller (this can be a keyboard, a knob box, or any device that sends MIDI). This will link the control of the Strum Session to the MIDI controller you just moved. MIDI links can also be created by right-clicking/Control-clicking on a control and choosing the Add MIDI Link command which will open the Add MIDI Link window. 8.2.3 Editing MIDI Links MIDI links can be edited in the MIDI Links window, which lists all the currently available MIDI links. • To edit the MIDI link, right-click/Control-click again on the control and choose Edit MIDI Link to open the MIDI links window. You can also use the Edit MIDI Link command from the MIDI menu. • Click on the MIDI link you wish to modify and then on the Edit button to launch the EDIT MIDI Link window. • Specify the MIDI controller number and MIDI channel of the physical controller you wish to link to the parameter in the corresponding drop-down menus. • You can also adjust the Minimum Value and Maximum Value of the controller, which are used to limit the range of MIDI controllers. The Minimum Value slider is used to determine the position on the Strum Session control which corresponds to the minimum value sent by the MIDI controller; the Maximum Value slider determines the position which corresponds to the maximum value sent by the MIDI controller. The leftmost position of the slider corresponds to the Strum Session control minimum position (left position for a knob) while the rightmost position of the slider corresponds to the Strum Session control maximum position (right position for a knob). 8.2 MIDI Settings 55 • Note that the range of a knob can be inverted by setting the value of Maximum Value to a smaller value than that of Minimum Value. • Click on the OK button and the link appears in the list of controllers linked to the control. • Click on the OK button again to confirm the change and to leave the MIDI Links window. • Note that the Minimum Value and Maximum Value of a MIDI link can also be set by right/control clicking on the corresponding control and selecting the Set MIDI Link Minimum Value or Set MIDI Link Maximum Value command. The value corresponding to the control position will then be saved as the minimum or maximum value of the MIDI link. 8.2.4 Deleting MIDI Links • To remove a MIDI link, right-click/Control-click again on the control and choose Forget MIDI Link or choose the Forget MIDI Link command from the MIDI menu. • MIDI links can also be removed from the MIDI Links window by clicking on the MIDI link to be removed to select it, then by clicking on the Remove button and the OK button to confirm the change. 8.2.5 Creating a MIDI Map A set of MIDI links can be saved into a MIDI map by using the Save MIDI Link As from the File menu. Different MIDI maps corresponding to different MIDI controllers can thereby be saved for Strum Session. A MIDI map can be loaded by double clicking on the corresponding MIDI connector icon that appears in the browser when a MIDI map is saved. Furthermore a MIDI map can be loaded automatically when an instrument is launched. • To assign a default MIDI map, right-click/Control-click on the MIDI map icon and choose the MIDI Link Info command. In the Edit Information Window, select the Set as default MIDI Links option. 8.2.6 Empty MIDI Map The factory MIDI maps include a MIDI map called No MIDI link. As its name suggest this map is empty. Loading this map deactivates all the MIDI links. It is possible to reload the original version of this MIDI map by importing the factory MIDI maps file as explained in Section 5.9 in case it was modified by mistake. 56 Audio and MIDI Settings 8.2.7 Defining a Default MIDI Map It is possible to define a default MIDI map that will be loaded automatically when Strum Session is launched. • First select a MIDI map by clicking on its icon in the browser and choose the MIDI Link Info command from the Edit or the Ctrl-I/Apple-I keyboard shortcut. One can also rightclick/control-click on the MIDI map icon and choose the MIDI Link Info command. • To change the default MIDI map select the Mark As Default option. 8.2.8 MIDI Program Changes MIDI program changes can be used to switch between programs while playing. Strum Acoustic will change the number of the current program used by the synthesis engine to the number corresponding to the MIDI program change received by the application. 8.3 Latency Settings The latency is the time delay between the moment you send a control signal to your computer (for example when you hit a key on your MIDI keyboard) and the moment when you hear the effect. Roughly, the latency will be equal to the duration of the buffers used by the application and the sound card to play audio and MIDI. To calculate the total time required to play a buffer, just divide the number of samples per buffer by the sampling frequency. For example, 256 samples played at 48 kHz represent a time of 5.3 ms. Doubling the number of samples and keeping the sampling frequency constant will double this time while changing the sampling frequency to 96 kHz and keeping the buffer size constant will reduce the latency to 2.7 ms. It is of course desirable to have as little latency as possible. Strum Session however requires a certain amount of time to be able to calculate sound samples in a continuous manner. This time depends on the power of your computer, the preset played, the sampling rate, and the number of voices of polyphony used. Note that it will literally take twice as much CPU power to process audio at a sampling rate of 96 kHz as it would to process the same data at 48 kHz, simply because you need to calculate twice as many samples in the same amount of time. Depending on your machine you should choose, for a given sampling frequency, the smallest buffer size that allows you to keep real-time for a reasonable number of voices of polyphony. To adjust these parameters: • Launch the Audio Control Panel • Choose the sampling frequency and the audio format (16, 24, 32 bits) • Adjust the buffer size Note that this might not be possible on Mac OS or with ASIO drivers on Windows. Using Strum Session as a Plug-In 9 57 Using Strum Session as a Plug-In Strum Acoustic Session is available in VST, AudioUnit and RTAS formats and integrates seamlessly into the industry most popular multi-track recording and sequencing environments as a virtual instrument plug-in. The plug-in versions will work exactly the same way as the standalone version, except for the audio, MIDI, and latency configurations that will be taken care of by the host sequencer. Furthermore Strum Session works as any other plug-in in these environments so we recommend that you refer to your sequencer documentation in case you have problems running Strum Session as a plug-in. We review here some general points to keep in mind when using a plug-in version of Strum Session. 9.1 Window Size The size of the Strum Session window is fixed when it is used as a plug-in. 9.2 Audio and MIDI Parameters When Strum Session is used as a plug-in, the audio and MIDI ports, sampling rate, buffer size, and audio format are determined by the host sequencer. 9.3 Automation Strum Session supports automation functions of host sequencers. Automation can usually be done by using MIDI links and recording MIDI events, or by recording the motion of controls on the interface. 9.4 Multiple Instances Multiple instances of Strum Session can be launched simultaneously in a host sequencer. 9.5 Saving Projects When saving a project in a host sequencer, the program list is saved with the project in order to make sure that the instrument will be in the same state as when you saved the project when you re-open it even if the preset library of the instrument was modified. MIDI links are also saved. Note that the default program list (the same as that loaded in standalone mode) appears when Strum Acoustic is opened in a new project or if a new instance of the plug-in is opened in an existing project. To change the default program list, use the Save All Programs command from the Programs menu in an instance of the instrument which displays the desired program list. 58 9.6 Using Strum Session as a Plug-In MIDI Channel Make sure that the MIDI controller, sequencer and Strum Session all use the same MIDI channel. If you are not certain of the channel used by your controller or sequencer, set the MIDI channel of Strum Session to Omni. 9.7 MIDI program change MIDI program changes are supported in the plug-in versions of Strum Session. When a MIDI program change is received by the application, the current program used by the synthesis engine is changed to that having the same number as that of the MIDI program change message. 9.8 Performance Using a plug-in in a host sequencer requires CPU processing for both applications. The load on the CPU is even higher when multiple instances of a plug-in or numerous different plug-ins are used. To decrease CPU usage, remember that you can use the freeze of bounce to track functions of the host sequencer in order to render to audio the part played by a plug-in instead of recalculating it every time it is played. Quick Reference to Commands and Shortcuts 10 59 Quick Reference to Commands and Shortcuts File Menu Command Windows New Folder. . . Mac OS Description Apple+Shift+N New Folder in the Browser Open Preset Ctrl+O Apple+Option+O Open the selected preset Save Preset Ctrl+S Apple+S Save the current preset Save Preset As. . . Save MIDI Links Save the current preset under a new name Ctrl+Shift+S Apple+Shift+S Save the current MIDI links Save MIDI Links As. . . Save the current MIDI links under a new name Import. . . Import a .strumA file Export. . . Export a .strumA file Restore Factory Library . . . Restore factory library and programs. Everything else in the browser is deleted. Exit (Quit on Mac) Quit the application 60 Quick Reference to Commands and Shortcuts Edit Menu Command Windows Mac OS Description Undo Ctrl+Z Apple+Z Undo last command Redo Ctrl+Y Apple+Shift+Z Redo last command Copy Ctrl+C Apple+C Copy selected item Paste Ctrl+V Apple+V Paste Delete Del Info. . . Ctrl-I Preferences Delete selected item Apple+I Edit information about a selected item (browser) Display the Edit General Preferences window Quick Reference to Commands and Shortcuts Audio Command Windows Mac OS Description Audio Settings Display the Audio Settings window Audio Control Panel Display the Latency Settings window if DirectSound is used, the ASIO control panel when ASIO drivers are used and the Audi MIDI setup configuration tool on Mac OS systems 61 62 Quick Reference to Commands and Shortcuts MIDI Command Windows Mac OS Description MIDI Settings Display the MIDI Settings window Learn MIDILink MIDI link learn mode for the last control touched Add MIDI Link Enables one to add a MIDI link on the last controlled touched Forget MIDILink Drop a MIDI link Set MIDI Link Minimum Value Limit the value of a MIDI link to a minimum value Set MIDI Link Maximum Value Limit the value of a MIDI link to a maximum value Edit MIDIlinks Display the Edit MIDI links window All Notes Off Send an all note off signal Quick Reference to Commands and Shortcuts 63 Programs Menu Command Windows Mac OS Description Locate Program in Browser Ctrl-L Apple-L Locate the current program in the browser and select it Rename Program Ctrl-R Apple-R Rename the current program in the program list Switch to Program Ctrl-P Apple-P Change the current program Save All Programs Save the entire program list including modifications to programs. The list will be in exactly the same state the next time you open the application 64 Quick Reference to Commands and Shortcuts Help Menu Command Windows About Srum Acoustic Session . . . User Manual Mac OS Description Display the About Stum Acoustic Session window F1 Display the user manual Quick Reference Sheet Display the keyboard layout reference sheet Authorize Strum Acoustic Session . . . Display the Authorization window. Active only if the application has not been authorized. Visit www.applied-acoustics.com . . . Launch the browser and go to the AAS website. Join the user forum . . . Launch the browser and go to the AAS forum. Get support . . . Launch the browser and go to the support section of the AAS website. Appendix - Lists of Chords Detected by Strum Acoustic Session 11 65 Appendix - Lists of Chords Detected by Strum Acoustic Session We present here a list of the main chords recognized by Strum Acoustic Session and for which it can find a guitar voicing. The following guidelines should be kept in mind: • The chords are presented using C as the root. They can be transposed in any key. • For all chords, inversions are recognized except if they conflict with another chord from this list. • Inverted chords on the keyboard do not necessarily have a corresponding voicing on the guitar. In these cases Strum Session will still propose a voicing; it is not guaranteed that this voicing will be playable on the guitar and the no match sign will be lit in the chord display. • When chords are played on the keyboard, the order of the notes above the root is not taken into account by Strum Session. This implies that you can play the chords as you know them on the keyboard without having to know or learn special voicings used by guitar players. • Certain guitar voicings do not include all the notes played on the keyboard. • In addition to the chords listed below, Strum Session can recognize other chords for which it has no guitar voicing. In these cases Strum Session will still propose a voicing; it is not guaranteed that this voicing will be playable on the guitar and the no match sign will be lit in the chord display. List of Chords recognized and voiced by Strum Acoustic Session C Cm Csus2 Csus4 Caug Cdim C([5) C6 Cm6 Cm6 (no 5) C7 C7 (no 3) C7 (no 5) Cm7 Cm7 (no 5) C7sus2 C7sus2 (no 5) C7sus4 C7sus4 (no 5) C7]5 Cdim7 C7[5 Cm7[5 CMaj7 CMaj7 (no 3) CMaj7 (no 5) CmMaj7 66 Appendix - Lists of Chords Detected by Strum Acoustic Session List of Chords recognized and voiced by Strum Acoustic Session CMaj7sus2 CMaj7sus4 CMaj7[5 Cadd9 C9 C9 (no 5) Cm9 Cm9 (no 5) C9sus4 C9sus4 (no 5) C9]5 C9[5 CMaj9 CMaj9 (no 5) CmMaj9 CmMaj9 (no 5) CMaj9[5 C6 9 Cm6 9 Cm6 9 (no 5) Cm11 Cm11 (no 5) C13 C13 (no 5) Cm13 Cm13 (no 5) C13[9 C13[9 (no 5) CMaj13 CMaj13 (no 5) C7[9 C7[9 (no 5) C7]9 C7]9 (no 5) C7[5[9 C7[5]9 C7]5[9 C7]5]9 C7]11 Cm7 11 Cm7 11 (no 5) CMaj7]11 C7[9]11 C7]9]11 C7]9]11 (no 3) C7 13 C7 13 (no 5) Cm7 13 Cm7 13 (no 5) C7[13 CMaj7 13 CMaj7 13 (no 5) C7[9[13 C7]9[13 C9]11 CMaj9]11 C9[13 Appendix - Lists of Chords Detected by Strum Acoustic Session 67 List of Chords - Example of a possible position on the keyboard. C Cm Csus2 Csus4 Caug Cdim C([5) C6 Cm6 Cm6 (no 5) C7 C7 (no 3) C7 (no 5) Cm7 Cm7 (no 5) C7sus2 C7sus2 (no 5) C7sus4 68 Appendix - Lists of Chords Detected by Strum Acoustic Session List of Chords - Example of a possible position on the keyboard. C7sus4 (no 5) C7]5 Cdim7 C7[5 Cm7[5 CMaj7 CMaj7 (no 3) CMaj7 (no 5) CmMaj7 CMaj7sus2 CMaj7sus4 CMaj7[5 Cadd9 C9 C9 (no 5) Cm9 Cm9 (no 5) C9sus4 Appendix - Lists of Chords Detected by Strum Acoustic Session 69 List of Chords - Example of a possible position on the keyboard. C9sus4 (no 5) C9]5 C9[5 CMaj9 CMaj9 (no 5) CmMaj9 CmMaj9 (no 5) CMaj9[5 C6 9 Cm6 9 Cm6 9 (no 5) Cm11 Cm11 (no 5) C13 C13 (no 5) Cm13 Cm13 (no 5) C13[9 70 Appendix - Lists of Chords Detected by Strum Acoustic Session List of Chords - Example of a possible position on the keyboard. C13[9 (no 5) CMaj13 CMaj13 (no 5) C7[9 C7[9 (no 5) C7]9 C7]9 (no 5) C7[5[9 C7[5]9 C7]5[9 C7]5]9 C7]11 Cm7 11 Cm7 11 (no 5) CMaj7]11 C7[9]11 C7]9]11 C7]9]11 (no 3) Appendix - Lists of Chords Detected by Strum Acoustic Session 71 List of Chords - Example of a possible position on the keyboard. C7 13 C7 13 (no 5) Cm7 13 Cm7 13 (no 5) C7[13 CMaj7 13 CMaj7 13 (no 5) C7[9[13 C7]9[13 C9]11 CMaj9]11 C9[13 72 License Agreement 12 License Agreement IMPORTANT! CAREFULLY READ ALL THE TERMS AND CONDITIONS OF THIS AGREEMENT BEFORE OPENING THIS PACKAGE. OPENING THIS PACKAGE INDICATES YOUR ACCEPTANCE OF THESE TERMS AND CONDITIONS. IF YOU DO NOT AGREE WITH THE TERMS AND CONDITIONS OF THIS AGREEMENT, PROMPTLY RETURN THE UNOPENED PACKAGE AND ALL COMPONENTS THERETO TO THE PARTY FROM WHOM IT WAS ACQUIRED, FOR A FULL REFUND OF ANY CONSIDERATION PAID. This software program, any printed materials, any on-line or electronic documentation, and any and all copies of such software program and materials (the “Software”) are the copyrighted work of Applied Acoustics Systems DVM Inc. (“AAS”), its subsidiaries, licensors and/or its suppliers. 1. LICENSE TO USE. The Licensee is granted a personal, non-exclusive and non-transferable license to install and to use one copy of the Software on a single computer solely for the personal use of the Licensee. Use of the Software is subject to this Agreement. 2. RESTRICTIONS ON USE. The Licensee may not nor permit third parties to (i) make copies of any portion of the Software, other than as expressly permitted under this Agreement; (ii) modify, translate, disassemble, decompile, reverse engineer or create derivative and/or competitive products based on any portion of the Software; (iii) provide use of the Software in a network, timesharing, interactive cable television, multiple CPU service bureau or multiple user arrangement to users not individually licensed by AAS, other than as expressly permitted by the terms of this license. The Software is licensed to you as a single product. Its component parts may not be separated for use on more than one computer. 3. OWNERSHIP. AAS retains title to the Software, including but not limited to any titles, computer code, themes, objects dialog concepts, artwork, animations, sounds, audio effects, methods of operation, moral rights, any related documentation and “applets” incorporated into the Software. AAS retains ownership of and title to all intellectual property rights in the Software, underlying technology, related written materials, logos, names and other support materials furnished either with the Software or as a result of this Agreement, including but not limited to trade secrets, patents, trademarks and copyrights therein. Licensee shall not remove or alter any copyright or other proprietary rights notices contained on or within the Software and shall reproduce such notices on all copies thereof permitted under this Agreement or associated documentation. 4. LIMITED WARRANTY. Except for the foregoing, THE SOFTWARE IS provided “AS IS” without warranty or condition of any kind. AAS disclaims all warranties or conditions, written or oral, statutory, express or implied, including but not limited to the implied warranties of merchantable quality or fitness for a particular purpose, title and non-infringement of rights of any other person. AAS does not warrant that THE SOFTWARE will meet the Licensee’s requirements or that the operation of the software will be uninterrupted or ERROR-FREE. License Agreement 73 5. LIMITATION OF LIABILITY. TO THE MAXIMUM EXTENT PERMITTED BY APPLICABLE LAW, IN NO EVENT WILL AAS BE LIABLE TO THE LICENSEE OR ANY THIRD PARTY FOR ANY INDIRECT, SPECIAL, CONSEQUENTIAL, INCIDENTAL OR EXEMPLARY DAMAGES WHATSOEVER, INCLUDING BUT NOT LIMITED TO LOSS OF REVENUE OR PROFIT, LOST OR DAMAGED DATA, BUSINESS INTERRUPTION OR ANY OTHER PECUNIARY LOSS WHETHER BASED IN CONTRACT, TORT OR OTHER CAUSE OF ACTION, EVEN IF AAS HAS BEEN ADVISED OF THE POSSIBILITY OF SUCH DAMAGES, EXCEPT IN RELATION TO GROSS NEGLIGENCE OR WILFUL BREACH OF THIS AGREEMENT BY AAS. NO AAS AGENT, REPRESENTATIVE OR DEALER IS AUTHORIZED TO EXTEND, MODIFY OR ADD TO THIS WARRANTY ON BEHALF OF AAS. THE TOTAL LIABILITY OF AAS FOR DAMAGES, WHETHER IN CONTRACT OR TORT, UNDER OR RELATED IN ANY WAY TO THIS AGREEMENT SHALL BE LIMITED TO THE LICENSE FEES ACTUALLY PAID BY LICENSEE TO AAS, OR IF NO FEES WERE PAID, AAS’ LIST PRICE FOR THE SOFTWARE COVERED BY THIS LICENSE. THE EXCLUSION OF IMPLIED WARRANTIES AND/OR THE LIMITATION OF LIABILITY IS NOT PERMITTED IN SOME JURISDICTIONS, AND SOME OR ALL OF THESE EXCLUSIONS MAY THEREFORE NOT APPLY. 6. TERMINATION. This License also shall extend to the Software and any updates or new releases thereof obtained by the Licensee, if any, subject to any changes to this License made by AAS from time to time and provided to the Licensee, provided AAS is under a separate obligation to provide to Licensee such updates or upgrades and Licensee continues to have a valid license which is in effect at the time of receipt of each such update or new release. This License shall remain in effect until terminated. The Licensee may terminate this Agreement at any time, upon notification to AAS. This Agreement will terminate immediately without notice from AAS if the Licensee fails to comply with any provision of this License. Any such termination by AAS shall be in addition to and without prejudice to such rights and remedies as may be available, including injunction and other equitable remedies. Upon receipt of notice of termination from AAS, the Licensee must (a) immediately cease to use the Software; (b) destroy all copies of the Software, as well as copies of all documentation, specifications and magnetic media relating thereto in Licensee’s possession or control; and (c) return all original versions of the Software and associated documentation. The provisions of Sections 1, 3, and 5 shall survive the termination of this Agreement. 7. GOVERNING LAW. This Agreement shall be governed by and construed in accordance with the laws of the Province of Quebec, without regard to the United Nations Convention On Contracts for the International Sale of Goods and conflict of laws provisions, if applicable, and the parties hereby irrevocably attorn to the jurisdiction of the courts of that province. Les parties sont d’accord à ce que cette convention soit rédigée en langue anglaise. The parties have agreed that this agreement be drafted in the English language. 8. SEVERABILITY. If any of the above provisions are held to be illegal, invalid or unenforceable, such provision shall be severed from this Agreement and this Agreement shall not be 74 License Agreement rendered inoperative but the remaining provisions shall continue in full force and effect. 9. ENTIRE AGREEMENT. This Agreement is the entire agreement between AAS and the Licensee relating to the Software and: (i) supersedes all prior or contemporaneous oral or written communications, proposals and representations with respect to its subject matter; and (ii) prevails over any conflicting or additional terms of any quote, order, acknowledgement, or similar communication between the parties during the term of this Agreement except as otherwise expressly agreed by the parties. No modification to the Agreement will be binding, unless in writing and signed by a duly authorized representative of each party. 10. NON-WAIVER. No delay or failure to take any action or exercise any rights under this Agreement shall constitute a waiver or consent unless expressly waived or consented to in writing by a duly authorized representative of AAS. A waiver of any event does not apply to any other event, even if in relation to the same subject-matter. Index aftertouch, 24, 51 apply offset, 44 arp keys, 23, 27 arpeggios, 23, 30 ASIO drivers, 53 audio, 53 configuration, 15, 53 device, 53 format, 53 auto-strum, 19, 27, 50 bass and chords, 33 bend, 24 body, 45 browser, 15, 36 customizing, 41 hide, 40 resize, 40 buffer size, 53, 56 buttons tweaking, 43 challenge key, 9, 10 chords change, 28 change of pitch, 28 detection, 18 detection time, 49 display, 48 list, 65 lowest, 35 movable, 35 root, 35 type, 49 voicing, 35 commands, 59 community, 17 compare, 38 contact, 16 database backup, 42 restoring, 42 default MIDI map, 56 display, 44 documenting presets, 40 downstroke, 22, 29 driver, 53 edit, 38 equalizer, 46 export, 41 factory presets, 15, 42 folder copying, 39 creating, 39 deleting, 40 renaming, 40 forum, 17 general parameters, 44 getting started, 14 global, 45 hammer-on, 29 help, 16 import, 41 individual strings, 23 installation, 9 knobs, 43 tweaking, 43 latency, 53, 56 loop player, 49 MIDI, 53 device, 53 loop player, 49 settings, 53 MIDI configuration, 15 76 MIDI controller, 54 MIDI links, 16 creating, 54 deactivate, 55 editing, 54, 55 factory, 42 range, 54 MIDI loops creating, 34 using, 34 MIDI map, 41, 52, 55 default, 41, 56 documenting, 41 empty, 55 preset, 41 MIDI program change, 16, 37, 56 modulation, 44 modulation wheel, 24 module bypassing, 44 modules, 43 movable chords, 35 muffled downstroke, 30 muffled strokes, 23 muffled upstroke, 30 mute all, 23 muted strum, 32 no 3, 48 no 5, 48 no match, 48 octave, 51 offset, 44 overview, 18 palm muted downstroke, 30 palm muted upstroke, 30 palm muting, 23 parameters, 43, 44 partial strumming, 32 performance, 8 performance parameters, 48 INDEX pick/fingers, 45 picking, 23 pitch bend, 24 pitch wheel, 51 plug-in, 16 audio parameters, 57 automation, 57 MIDI channel, 58 MIDI parameters, 57 MIDI program change, 58 multiple instances, 57 performance, 58 saving projects, 57 window size, 57 polyphony, 9 power chords, 33 preset, 15, 36, 52 backup, 41 browser, 36 changing, 37 compare, 38 copying, 39 database, 41 deleting, 40 documenting, 40 edit, 38 editing, 38 exporting, 41 factory, 42 importing, 41 library, 15, 36, 39 locating, 40 moving, 39 name, 52 playing, 37 program, 36 renaming, 40 saving, 38 program, 36 saving, 39 program list, 15 pull-off, 29 INDEX range, 50 redo, 38 registration, 9, 10 response key, 10, 13 reverb, 47 sampling rate, 9, 53 scratch, 30 shortcuts, 59 signal flow, 18, 19 standalone mode, 14 stationary bend, 33 strings, 45 strum down, 27 strum range, 50 strumming, 19, 50 auto, 50 keys, 50 strumming keys, 19, 22, 27, 29 system requirements, 8 toolbar, 52 tremolo picking, 32 trills, 32 tuning, 51 undo, 38 unlocking, 9 upstroke, 22, 29 user library, 17 vibrato, 24 voicing, 18 website, 17 77