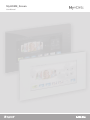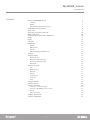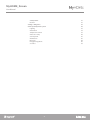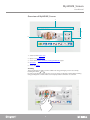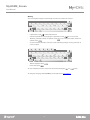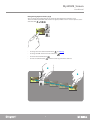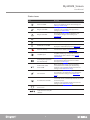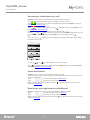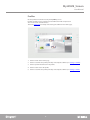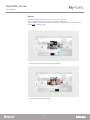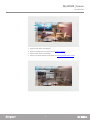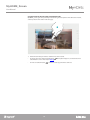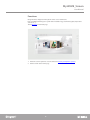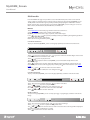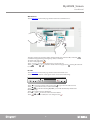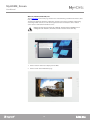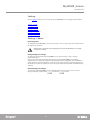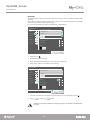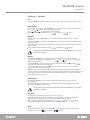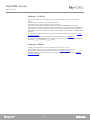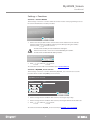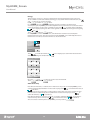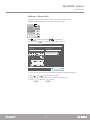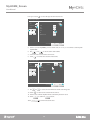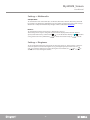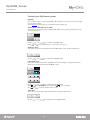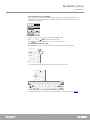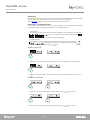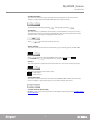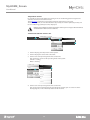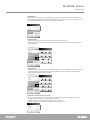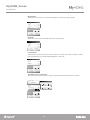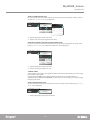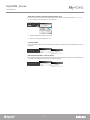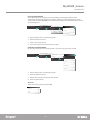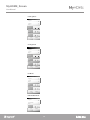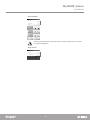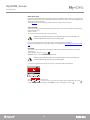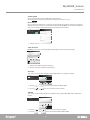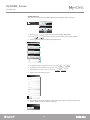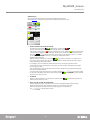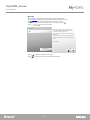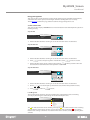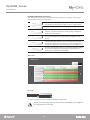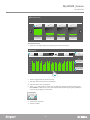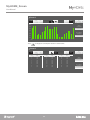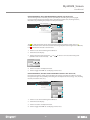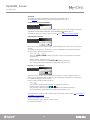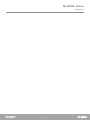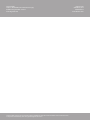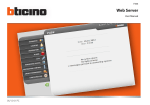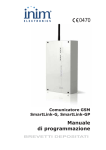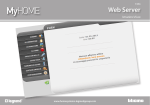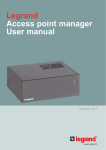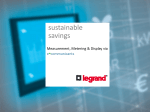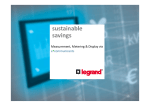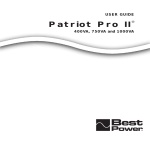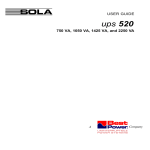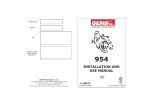Download MyHOME_Screen
Transcript
MyHOME_Screen User Manual www.homesystems-legrandgroup.com MyHOME_Screen User Manual MyHOME_Screen User Manual Contents Overview of MyHOME_Screen 5 Scrolling 5 Writing 6 Reorganising objects inside a page 7 Pushbuttons and connections 8 Status icons 9 Answering a video door entry call 10 Alarm notification 10 Receiving a message from the switchboard 10 Profiles11 Rooms12 Functions15 Multimedia16 Devices 16 Web browser 17 IP radio 17 Webcam, Weather, Web links, Rss 18 Settings19 Settings > Home 19 Home page skin 19 Change background image 19 Restore background image 19 Quicklinks 20 Settings > General 21 Info 21 Date and time 21 Network 21 Display 21 International21 Password 21 Beep 21 Settings > Profiles 22 Settings > Rooms 22 Settings > Functions 23 Scenarios > Scenario Module 23 Scenarios > MyHOME_Screen scenario 23 Energy 24 Video door entry 24 Settings > Alarm clock 25 Settings > Multimedia 27 3 MyHOME_Screen User Manual Add Quicklink 27 Browser 27 Settings > Ringtones 27 Control your My Home system 28 Lighting 28 Automation30 Temperature control 32 Video door entry 40 Sound system 41 Antintrusion43 Messages 44 Energy management 45 Scenarios 50 4 MyHOME_Screen User Manual Overview of MyHOME_Screen 1 2 5 3 4 1. Status bar with Status icons. 2. Quick access Pushbuttons. 3. Access to the Rooms, Functions, Settings, Multimedia pages. 4. Quicklinks. 5. Access to Profiles. Scrolling Touch and drag left or right to scroll. In addition to using your finger, you can also scroll by touching the arrows, and . For some pages, like the web pages, the screen can also be scrolled up or down. When scrolling using your finger the content of the screen is displayed but no functions are activated. 5 MyHOME_Screen User Manual Writing The screen keyboard appears automatically each time text needs to be entered. q w a e r t y u i o s d f g h j k z x c v b n m p l ?123 . • Capital letters: touch • Activate Capital block: to keep typing in capital letters, touch • Numbers, punctuation marks, or symbols: touch symbols, touch 1/2 . • Accents and other alternative characters: touch and hold your finger on a key, and touch to select an option. e è q w a followed by the letter. é ê ë € e r t y ?123 u . To see other punctuation marks and i o s d f g h j k z x c v b n m ?123 twice in succession. p l . • Hide the keyboard: touch • Delete text: touch . . To correct mistakes move the cursor to the desired word using the and To change the language of the MyHOME_Screen keyboard see International. 6 arrows. MyHOME_Screen User Manual Reorganising objects inside a page You can change the position of items as you like by dragging them around the screen. Touch and hold any item/link until a black area appears, and the icons in vertical sequence at the side of the link . Gate camera • To change the name of the item/link touch • To change the URL and the name of a link touch • To remove the item/link touch • To move an item/link touch (see Writing). . . , and then touch any point in the dark area. 1 2 Gate camera Gate camera Gate camera Gate camera Gate camera 7 MyHOME_Screen User Manual Pushbuttons and connections Left side Right side 1 4 5 2 6 7 3 1. Secure Digital memory card connector. 2. USB-miniUSB connector for the connection of MyHOME_Screen to the PC. 3. USB connector for USB PenDrive. 4. Call answering pushbutton. 5. Door lock release pushbutton. 6. Cameras ON and cycling pushbutton. 7. Standby/reactivate pushbutton. 8 MyHOME_Screen User Manual Status icons Icon Meaning Alarm clock ON One or more alarm clocks are enabled. Touch the icon to modify the alarm clock settings (see Settings > Alarm clock). Burglar alarm OFF The burglar alarm is disabled. Touch the icon to modify the burglar alarm settings (see Antintrusion). Burglar alarm ON The burglar alarm is enabled. Touch the icon to modify the burglar alarm settings (see Antintrusion). Sound ON MyHOME_Screen sound is enabled. MyHOME_Screen sound is disabled. Sound OFF 1 Multimedia reader ON A music track is being played. Touch the icon to display the multimedia player (see Multimedia). Alarm in memory A system alarm has occurred. Touch the icon to view the alarm details (see Antintrusion). Stop&Go open The Stop&Go is open. Touch the icon to access the Stop&Go details page: it is possible to force rearming if the device allows it. (see SYSTEM SUPERVISION). Incoming message (from the switchboard). One or more messages have been received from the switchboard. Touch the icon to read the messages (see Messages). Professional studio function ON When a video door entry call is received the associated door lock will open automatically. Touch the icon to disable the function from the settings screen Video door entry). Call exclusion No sound will be emitted by MyHOME_Screen on receipt of a call. Touch the icon to disable the function from the settings screen Video door entry). Handsfree function ON When a video door entry call is received MyHOME_ Screen will answer automatically without the need to touch any keys. Touch the icon to disable the function from the settings screen Video door entry). Home icon, to return to the main screen Temperature measured inside the zone set by the software 9 MyHOME_Screen User Manual Answering a video door entry call MyHOME_Screen receives a call from the entrance panel while in standby. The centre of the display shows the image recorded at the entrance panel. to answer the call, or press the # pushbutton at the side of MyHOME_Screen (see Touch Pushbuttons and connections). to reject or end the call. Touch Touch to open the door lock, or press the pushbutton at the side of MyHOME_Screen (see Pushbuttons and connections). To switch the staircase light ON (if installed in your system), touch ON . Use the and icons to decrease or increase the volume of the loudspeaker; press the icon to switch OFF the microphone of MyHOME_Screen, changing the status of . Touch Video settings to display the tools for adjusting the image shown on the display during the video door entry call: Video settings Brightness 55% Contrast 65% Colour 40% Use icons and to adjust brightness, contrast and colour. Touch to cycle the cameras of the system or press the Screen (see Pushbuttons and connections). pushbutton at the side of MyHOME_ Alarm notification MyHOME_Screen receives an alarm notification while in standby. The alarm message, with the time, date, type, and zone where the alarm has occurred, appears at the centre of the display. More info Touch to see the alarm details (see Antintrusion). Ignore Touch to ignore the alarm and display it later. When an alarm is ignored, the status bar shows the 1 , icon. Touch this icon to see the alarm details (see Antintrusion). Receiving a message from the switchboard MyHOME_Screen receives a message from the switchboard while in standby. Read to see the message details (see Messages). Touch Ignore Touch to ignore the message and display it later. When a message is ignored, the status bar shows the , icon. Touch this icon to see the message details (see Messages). 10 MyHOME_Screen User Manual Profiles Use the profiles to make the most of your MyHOME_Screen. Inside the profile you can recall the most used functions with a simple touch You can also enter customised notes. Touch the profile card previously created using the software in the Home page. 1 5 3 2 4 1. Touch to return to the Home page. 2. Touch to customise the profile previously created by the software (see Settings > Profiles). 3. Touch to perform the function in the profile. 4. Touch to add a note to the profile. 5. Touch to customise the profile previously created by the software (see Settings > Profiles 11 MyHOME_Screen User Manual Rooms Using Rooms, simply touch the card of a room to access its functions. You can recall the functions enabled for the room with a simple touch. Each card displayed belongs to a room of your home (e.e. living room, bathroom, kitchen, etc...). Touch Rooms in the Home page. 1 1. Touch the floor where the room is located (if available). 2 2. Touch the card of the room to display. 12 MyHOME_Screen User Manual 3 6 4 5 3. Touch to return to the room list page. 4. Touch to customise the room you are in (see Settings > Rooms). 5. Touch to return to the room list page. 6. Touch to execute the function in the profile (see Control your My Home system). 13 MyHOME_Screen User Manual CUSTOMISATION OF DESCRIPTIONS AND MOVING ITEMS MyHOME_Screen gives the possibility of customising the descriptions of the functions entered, and the position of the items inside the page. 1 1. Touch the item that you want to customise for a few seconds. • To change the name of the item/link touch customisation can be entered (see Writing). • To move an item/link touch 14 . The keyboard appears, so that the desired , and then touch any point in the dark area. MyHOME_Screen User Manual Functions Using Functions, simply touch the system card to access its functions. Each card displayed belongs to a system of the installation (e.g. automation, lights, temperature control, etc...). Touch Functions in the Home page. 2 1 1. Touch the card of a system to access its functions Control your My Home system). 2. Touch to return to the Home page. 15 MyHOME_Screen User Manual Multimedia From the Multimedia page it is possible to access the USB and SD ports. These can be used to connect devices containing music or images, which can then be played using MyHOME_Screen. The My Media Server function gives you the possibility of displaying the multimedia contents found on all the PCs connected to the same network of MyHOME_Screen. Lastly, you can access Web contents, like Web Radio, Rss, Web Browser, and Webcam. Devices Touch Multimedia in the Home page and then touch the card Devices. Select USB To display and use the content of your USB key. MyHOME_Screen will be able to play any music, videos and images. Icons , , , give you the possibility to filter your USB key, distinguishing between documents, music, videos, and images. . Before disconnecting the USB key touch PLAYING AN AUDIO FILE To play an audio file (MyHOME_Screen can only play mp3 files) touch the name of the track. Freedom by Anthony Hamilton & Elayna Boynton.mp3 02 / 05:21 Touch to go to the previous track, and to go to the next track. Hold the finger on these two icons to fast forward or rewind the track. / to pause or play the track. Touch Touch to stop playback of the track; MyHOME_Screen will automatically switch to the Multimedia page. Touch to return to the selection of the files without stopping playback of the track. You can return at any time to the track being played by touching the icon in the status bar (see Status icons). and to decrease and increase the volume. Use icons Touch to disable the volume; the icon changes status ( ). PLAYING A VIDEO FILE To play a video file (MyHOME_Screen can only play mp4 files), touch the name of the video. 05 / 02:20 Touch to go to the previous video and to go to the next video. Touch / to pause or play the video. Touch to disable the volume; the icon changes status ( ). Use icons and to decrease and increase the volume. Touch to return to the selection of the file. IMAGE PLAYBACK To open an image (MyHOME_Screen can only open .jpg or .png images), touch the name of the image. 10 seconds Touch to go to the previous image, and to go to the next image. Touch / to start or pause the image slide show. The and icons can be used to decrease and increase the time each image will be displayed (minimum 8 seconds, maximum 50 seconds). Touch to return to the selection of the file. 16 MyHOME_Screen User Manual Web browser Touch Multimedia in the Home page and then touch the card Web browser. To display a web page touch the address field (in the title bar), enter the URL, and touch . Scroll the web page moving your finger up, down, or sideways. To reload a web page touch . To close a web page touch . Touch and to go to the previous page, or to the next one. and then or to zoom in or out of the web page; touch to bring the size back Touch to 100%. IP radio Touch Multimedia in the Home page and then touch the IP Radio card. The list of IP Radio channels saved appears touch one to start broadcasting. RTL 102.5 07 / : : Touch to go to the previous radio channel and to go to the next radio channel. Touch / to mute the radio, or start broadcasting. Touch to stop radio broadcasting; MyHOME_Screen will automatically switch to the Multimedia page. Touch to return to the list of IP Radios. Use icons and to decrease and increase the volume. Touch to disable the volume; the icon changes status ( ). 17 MyHOME_Screen User Manual Webcam, Weather, Web links, Rss Touch Multimedia in the Home page and then one of the following cards Webcam, Weather, Web links, Rss. The functions “Webcam”, “Weather”, “Web links”, and “RSS” give you the possibility of displaying or listening to Web contents. In order for this application to be enabled, the device must be connected to a LAN network with ADSL service. Warning: the help file only explains the “Webcam” function because MyHOME_Screen manages also the “Weather “, “Web links”, and “Rss” functions in the same way. 2 1 1. Touch a webcam of the list to display it on the Web. 2. Touch to return to the Multimedia page. 18 MyHOME_Screen User Manual Settings Use the Settings menu to access a range of advanced MyHOME_Screen settings and parameters. Settings > Home Settings > General Settings > Profiles Settings > Rooms Settings > Functions Settings > Alarm clock Settings > Multimedia Settings > Ringtones Settings > Home Home page skin To change the skin of MyHOME_Screen, touch Settings > Home > Home page skin and select either the Light or the Dark skin. Warning: after selecting the desired language do not touch the MyHOME_Screen display until this has restarted Change background image To change the background image of MyHOME_Screen, touch Settings > Home > Change background image. You can select the image from Images (the images pre-loaded in MyHOME_Screen will be suggested), Last Used (the already previously used images will be suggested), USB (if a USB key is connected to the corresponding port), SD (if a SD card is connected to the corresponding port), or My MediaServer (if one or more PCs are connected to the LAN network, with file and folder sharing enabled). Restore background image To restore the original MyHOME_Screen background image touch Settings> Home > Restore background image and then touch Ok to confirm or Cancel to abort. 19 MyHOME_Screen User Manual Quicklinks To add a link to the Home screen (maximum 7) touch Settings > Home > Quicklinks and then Add Quicklink. Connections to cameras/entrance panels and scenarios can be selected among the ones available (the same that you find in the Functions page). For connections to Web Page, Webcam, Rss, Weather, and Web Radio: Add Quicklink Type: Add new link to a web page: Web page 2 www.melablog.it Camera 1 Melablog Webcam 4 Rss 3 ADD Select an existing web page link: Weather Corriere della sera Scenario La Repubblica Web radio Gazzetta 1 2 Save changes? 1.Touch Web page OK CANCEL . 2. Enter the URL of the web page. 3. Enter a customised description to be associated to the web page. 4.Touch ADD to add the created link to the list of links. Add Quicklink Type: Add new link to a web page: Camera www.melablog.it Web page Melablog Webcam ADD Rss Select an existing web page link: Weather 5 Melablog Scenario Corriere della sera Web radio La Repubblica 1 2 6 Save changes? 6 OK CANCEL 5. Touch the created link to select it (after selection this can also be deleted by touching 6.Touch OK to confirm or CANCEL ). to abort. Warning: the procedure to add links to Web Page, Webcam, Rss, Weather, and Web Radio is the same. 20 MyHOME_Screen User Manual Settings > General Info To display MyHOME_Screen configuration/address information touch Settings> General > Info. Date and time To change the date and the time of MyHOME_Screen touch Settings > General > Date and time. and to set the day, the month, and the year; Use use and to set the hours and the minutes; after completing the modification, touch Ok to confirm, or Cancel to abort. Network To display and edit some MyHOME_Screen network parameters touch Settings > General > Network. To connect MyHOME_Screen to the network touch Network status and Connect; to disconnect touch Disconnect. Depending on your network parameters, touch IP configuration and select DHCP or Indirizzo IP Static IP address. After completing the modifications, touch Ok to confirm, or Cancel to abort. Warning: after selecting the desired language do not touch the MyHOME_Screen display until this has restarted Display To modify the MyHOME_Screen display parameters touch Settings > General > Display. and to decrease or increase the To change the brightness touch Brightness; use brightness of the display. To adapt MyHOME_Screen to your touch, touch Calibration and then the icon until Ok , appears, which must then be touched twice. To clean the display touch Clean, MyHOME_Screen will go in stand-by for 10 seconds. The countdown will be shown on the display. Note: The LCD screen has been manufactured using high precision advanced technology. It is however possible to continually have up to 5 small black and/or luminous points (red, blue, green) on the LCD screen. This is a normal result of the manufacturing process, and does not indicate wrong and/or defective operation. International To change the MyHOME_Screen and the keyboard language touch Settings > General > International. Touch Text language to select the device language; touch Keyboard language to select the language of the keyboard of the device. Warning: after selecting the desired language do not touch the MyHOME_Screen display until this has restarted. Password To change the password touch Settings > General > Password. Touch Change Password a window will appear, for entering the current password (default 1234567), the new password select, and the new password again, to confirm. After completing the password modification, touch Ok to confirm, or Cancel to abort. Touch Disable to disable the password request, or Enable to enable it. Beep To set the sound mode every time the MyHOME_Screen display is touched, touch Settings > to enable, or to disable. General > Beep and touch 21 MyHOME_Screen User Manual Settings > Profiles To display and customise all the profiles previously created by the software touch Settings > Profiles. Touch a profile to customise it according to your needs. To modify the image of the card touch Change card image. You can select the image from Images (the images pre-loaded in MyHOME_Screen will be suggested), Last Used (the already previously used images will be suggested), USB (if a USB key is connected to the corresponding port), SD (if a SD card is connected to the corresponding port), or My MediaServer (if one or more PCs are connected to the LAN network, with file and folder sharing enabled). To change the background image of the profile, touch Change background image (see Change background image). To add a link on the main screen of the profile touch Add Quicklink (see Quicklinks). To restore the original MyHOME_Screen background image touch Restore background image and then touch Ok to confirm or Cancel to abort. Settings > Rooms To display and customise the rooms of your home touch Settings > Rooms. Touch the floor the room belongs to (if applicable), and then the room to customise. To change the card image touch Change card image (see Settings > Profiles). To change the background image of the room, touch Change background image (see Change background image). 22 MyHOME_Screen User Manual Settings > Functions Scenarios > Scenario Module Touch Settings > Functions > Scenarios and then Scenario module > Start programming to access the scenario modification or creation procedure. Scenario configuration If you didn’t cancel the scenario, you will add actions to the pre-existing scenario. Press OK if you want to start scenario programming, CANCEL if you wish to abort the operation. 1 Ok Cancel 1. Touch to start the procedure for the creation of the scenario and then use the controls/ actuators of your system to modify the existing scenario. After operating the controls/ actuators, touch Ok to save the scenario. To create a new scenario you must first delete the existing one. Touch Scenario Module > Delete the Scenario followed by Ok o confirm. To create a new scenario follow the above procedure. Are you sure to reset the scenario? 2 2.Touch Ok Cancel to confirm or Ok Cancel 2 to abort. To activate the Scenario of the Scenario Module (see SCENARIO MODULE) Scenarios > MyHOME_Screen scenario Touch Settings > Functions > Scenarios followed by MyHOME_Screen Scenario to access the procedure for the creation of MyHOME_Screen scenarios. MyHOME_Screen Scenario Activation Days M T Action W T F S Device action ON 1 Ora 2 S 10 : 30 Save changes? 3 OK CANCEL 3 1. Touch to change the time condition of the scenario, selecting the day or days. 2. Touch to change the time condition of the scenario, selecting the time the event shall occur. 3.Touch OK to confirm or CANCEL to abort. To activate and enable the MyHOME_Screen Scenario (see MyHOME_Screen SCENARIO) 23 MyHOME_Screen User Manual Energy Touch Settings> Functions > Energy to customise the energy parameter based on your need. To set a tariff for each measured item (electricity, gas, etc.), touch Tariffs and then the item; use and to decrease or increase the tariff; touch Ok to confirm or Cancel to abort. It is possible to enter the monthly consumption goals for each meter. To do this touch Consumption goals; MyHOME_Screen will notify when these goals have been reached/exceeded. Select the row where to enter your consumption goal; touch to enable (when enabled the ) icon is displayed) the goals. Then set the goal for each month, decreasing/increasing using icons and . Touch Ok to confirm or Cancel to abort. It is also possible to enter and enable one, or maximum two instantaneous consumption thresholds for each meter. To do this touch Thresholds, MyHOME_Screen will notify when these thresholds are exceeded; select the row where to set the threshold. Threshold 1 Enabled Threshold 2 Disabled Threshold 1 0.000 Kw Threshold 2 0.000 Kw Touch to enable (if enabled, the exceeded. To change the thresholds touch ) icon is displayed) an alarm when the threshold is . Threshold 1 (Kw) 00 000 Threshold 2 (Kw) 00 000 Ok Cancel Use icons Touch Ok and to decrease and increase the threshold. to confirm or Cancel to abort. Video door entry If the function Handsfree, s enabled, when a video door entry call is received, MyHOME_Screen answers automatically without the need to touch any keys; touch to enable the function, or to disable it. If the function Professional studio, is enabled, when a video door entry call is received, the door lock associated is automatically released, without the need to touch any keys; touch to to disable it. enable the function, or If the function Ringtone exclusion, is enabled, no sound is emitted by MyHOME_Screen when a video door entry call is received; touch to enable the function, or to disable it. Associate . You can associate a Teleloop device to MyHOME_Screen by touching 24 MyHOME_Screen User Manual Settings > Alarm clock To add an alarm clock touch Settings> Alarm clock and then Add alarm clock. The alarm clock is added to the list. Touch it to change its settings. Disabled Repetition MTWTFSS Time 00:00 Ringtone Beep DELETE to enable; if enabled the icon is displayed. Touch In Repetition touch to set/change the alarm clock parameters: Alarm clock - date and time Activation Description Days New alarm clock M T W T F S S Click to enter the... 3 1 Once 1 Time 09 30 2 4 Save changes? 4 OK CANCEL 1. Select the days when the alarm clock should go off, or if it should go off only once. and 2.Use to set the alarm clock time. 3. Enter a customised description to be associated to the alarm clock. 4.Touch OK to confirm or CANCEL 25 to abort. MyHOME_Screen User Manual In Ringtone touch to select the type of alarm clock to use: Alarm signal settings Signal: Select a source: Beep Sound system 8 Radio 5 Aux Volume Touch 6 USB 10% 7 SD My MediaServer Save changes? OK CANCEL 5.Select Beep To use MyHOME_Screen as alarm clock, or Sound system to switch a sound system amplifier ON. 6.Use and to set the alarm clock volume. 7. Select the source to use for the alarm clock. to activate the selection of the rooms. 8.Touch Alarm signal settings Signal: Select a source: Bedroom Beep 10 9 Sound system General Volume Power amplifier 11 10% 12 Save changes? 9.Use and 12 OK CANCEL to select the room where the alarm clock will go off. to return to the selection of the sources. 10.Touch 11. Touch to select which amplifier will be activated by the alarm clock. 12.Touch Touch DELETE OK to confirm or CANCEL to abort. to remove the alarm clock. 26 MyHOME_Screen User Manual Settings > Multimedia Add Quicklink To customise the web content links (Rss, Rss Weather, Web radio, Webcam, Web Links), that it will be possible to recall from the multimedia pages, the profiles, and the home page, touch Settings > Multimedia > Add quicklink followed by the type of link to add/edit(see Quicklinks). Browser To customise the browser touch Settings > Multimedia > Browser. Touch Change Home Page to change the page that will be displayed when the web browser to save the browser history, or to disable opens; touch Enable history and then touch saving; touch Clear history followed by Ok to delete the browser history, or Cancel to abort. Settings > Ringtones To set a dedicated ringtone for each type of call, message, alarm, etc., touch Settings > Ringtones. Select the option to associate the ringtone to (e.g. Message Ringtone) and then use icons to select the ringtone to associate among the ones available; use and to and decrease or increase the ringtone volume. 27 MyHOME_Screen User Manual Control your My Home system Lighting You can switch a light or a group of lights ON or OFF, adjust their intensity, as well as set the lights to come on for set times. Touch Functions in the Home page, and then touch the Lighting card. SINGLE LIGHT / TIMED LIGHT AT SET TIMES This control can be used to switch a single light ON or OFF. It also gives the possibility to set the time the light stays on. ON OFF Timer Disabled Use the Touch ON and and OFF icons to switch the light ON or OFF. to set the ON time (1, 2, 3, 4, 5, 15 min. /0.5, 30 sec.). GROUP OF LIGHTS This control can be used to simultaneously switch ON or OFF a group of lights and dimmers. ON Use the OFF ON and OFF icons to switch the light ON or OFF. FIXED TIMED LIGHT This control can be used to switch a light ON for the time set using the configuration software (which can be changed directly from MyHOME_Screen). ON OFF Timer Enabled 00 00’ 00” Use the ON and OFF icons to switch the light ON or OFF. Touch to enable the ON time; if enabled, the icon is displayed. and to set hour, minutes and seconds. Use STAIR LIGHT This control can be used to activate the video door entry Stair Light function. ON Use the OFF ON and OFF icons to switch the stair light ON or OFF. 28 MyHOME_Screen User Manual 10 LEVEL DIMMER/100 LEVEL DIMMER This control can be used to switch a dimmer ON or OFF, and to adjust its intensity. With a 10 level dimmer 10 levels of adjustment are possible, while with a 100 level dimmer 100 levels of adjustments are possible. ON OFF Light intensity 0% Timer Disabled Use the Touch Touch ON e and OFF icons to switch the light ON or OFF. and to adjust the dimmer intensity. to set the ON time (1, 2, 3, 4, 5, 15 min. /0.5, 30 sec.). CUSTOMISATION OF DESCRIPTIONS With MyHOME_Screen it is possible to customise the descriptions of the functions. Kitchen light Living room dimmer 1 Bathroom dimmer Light group Dimmer group Garden light 1. Touch the description that you wish to customise for a few seconds. Table top light Living room dimmer Bathroom dimmer Light group Dimmer group 2 q wLuce giardino e r a t y u i o s d f g h j k z x c v b n m ?123 p l . 2. The keyboard appears, so that the desired customisation can be entered (see Writing). 29 MyHOME_Screen User Manual Automation It is possible to manage in a simple way all the automatisms of your My Home system, like rolling shutters, shutters, motorized curtains, controlled sockets. watering system, etc. Touch Functions in the Home page and then touch the Automation card. OPEN/CLOSE and UP/DOWN CONTROLS These controls can be used to open and close curtains, shutters, etc. with a simple touch. Based on the programming of the installer, operation can be in two different ways: • normal mode: the opening and closing movement is performed while the corresponding icon is touched ( / or / ), The icon changes status to confirm the movement ( / or / ). When the icon is released, movement will stop automatically. • modalità normale: The opening or closing movement starts when the corresponding icon is touched ( or / ); during movement the icon changes status, showing the icon; to stop the movement touch the Stop icon. Stop / ; Examples of safe mode 1 1. While the icon is pressed the automatic device opens; when the finger is removed it stops. 2 2. While the icon is pressed the automatic device moves down; when the finger is removed it stops. Examples of normal mode Stop 3 3 3. Touch the icon to activate the opening of the device; touch Stop icon to stop it. Stop icon to stop it. Stop 4 4 4. Touch the icon to activate the opening of the device; touch 30 MyHOME_Screen User Manual AUTOMATION GROUP This control can be used to activate several (2 statuses) automatisms at the same time. For example, a single touch will switch ON or OFF all the fans inside the house. ON OFF The movement is activated by touching ON , and stopped by touching OFF . ON CONTROL This control works as a pushbutton: the door lock is activated while the icon is pressed, and is deactivated when the icon is released. If controlling the video door entry system door lock, the activation time is set during the configuration of the door lock. to activate the electrical door lock. Touch ON/OFF CONTROL This control can be used to switch and automatism (e.g. fan, watering system, etc.) ON or OFF. ON OFF Touch ON to switch the automatism ON(the status of the icon changes to to switch it off touch OFF (the status of the icon changes to OFF ). ON ); CONTACT This control provides a synchronised view of the status of a contact connected to the system. ON OFF The active icon shows the status of the contact: ON = contact open. OFF = contact closed. OPEN/CLOSE GROUP This control can be used to activate several (3 statuses) OPEN/CLOSE automatisms at the same time. For example, a single touch will open or close all the shutters of the home. ON OFF CUSTOMISATION OF DESCRIPTIONS MyHOME_Screen can be used to customise the descriptions of the functions (see CUSTOMISATION OF DESCRIPTIONS). 31 MyHOME_Screen User Manual Temperature control It is possible to control and regulate the heating or the air conditioning system using the zone controls, based on personal current needs. Touch Functions in the home page and then touch the Temperature control card. The list of the systems, the non controlled zones (if present), the external probes(if present), and the air conditioning system (if present) is displayed. Warning: The management of the temperature control system is only possible if the Remote Control function is active on the central unit. TEMPERATURE CONTROL CENTRAL UNIT CENTRAL UNIT Central unit 1 Central unit Weekly programs 2 Central unit Season Winter 3 Mode Weekly SEASON Summer Winter Next program 3 Winter Winter 1 1 Ok Cancel 1. Touch to display your temperature control system. 2. Touch to display the status of the central unit. 3. Touch to select the operating mode of the central unit. This operation is used to set the operating mode of the system: Summer = cooling; Winter = heating. CENTRAL UNIT SEASON Season Winter Mode Weekly Weekly 4 4 Weekdays Next program Holiday Winter 1 Antifreeze Ok Cancel Manual Off Scenarios 4. Touch to select the operating mode of the central unit. You can select the operating mode of your system: for example, you can select one of the weekly programs, or set a fixed temperature for all the zones. 32 MyHOME_Screen User Manual Weekly Mode This mode can be used to operate your system in automatic mode, following the program set on the central unit; depending on your requirements, the programs set in the central unit can change the temperature during the 24 hours, for each day of the week. CENTRAL UNIT Season Winter Mode Weekly Next program Winter 1 Ok Cancel Weekday Mode This mode can be used to select a specific daily profile for a set period. The program is performed until the set date and time, after which the selected weekly program will be activated. CENTRAL UNIT Season Winter Until date Mode Weekdays 12 Until date / 01 / 2013 12/01/2013 Until Until 12:32 Next program 12 : 32 Winter 1 Ok Cancel Holiday Mode This mode can be used to maintain (during extended absence, for example during holidays), the system in Antifreeze or Thermal Protection mode, until the set date and time, after which the selected weekly program will be activated. CENTRAL UNIT Season Winter Until date Holiday Mode 12 Until date / 01 / 2013 12/01/2013 Until Until 12:32 Next program 12 : 32 Winter 1 Ok Cancel Antifreeze or Thermal Protection mode You can decide to have one or more zones, or even the whole system, in antifreeze mode (or thermal protection mode during the summer months). In Antifreeze mode, a minimum temperature of 7°C is ensured. In Thermal Protection, a maximum temperature of 35°C is ensured. CENTRAL UNIT Season Winter Antifreeze Mode Ok Cancel 33 MyHOME_Screen User Manual Manual Mode This mode can be used to set a constant temperature in all the zones of your system. CENTRALE Season Winter Manual Mode Temperature set 21.5°C Ok Cancel OFF Mode This mode can be used to switch OFF all the zone of your system. CENTRAL UNIT Season Winter Mode Off Ok Cancel Scenario Mode This mode can be used to select one of the 16 summer scenarios or one of the 16 winter scenarios; your system will operate automatically following the scenario set. CENTRAL UNIT Season Winter Scenario Mode Next scenario Winter 1 Ok Cancel Timed Mode (4 zone central unit) This mode can be used to operate the system in manual mode in all the zones for a set time. CENTRAL UNIT 22.8°C Season Winter Time : 10 Timed manual mode Time 10:30 Temperature set 19.00°C Ok Cancel 34 30 MyHOME_Screen User Manual ZONES (99 ZONE CENTRAL UNIT) For each zone, the zone name, the temperature measured, the operating mode, and the status of the probe (-3, -2, -1, 0, +1, +2, +3) are displayed. CENTRAL UNIT Zone 3 20.4° C 21.0° C Auto ZONE 3 MODE 20.4°C 1 Auto Mode Auto 2 Ok 2 Antifreeze Cancel Manual Off 1. Touch to display the details of the zone. 2. Touch to select the operating mode of the zone. ZONES WITH FAN-COIL FUNCTION (99 ZONE CENTRAL UNIT) For each zone, the zone name, the temperature measured, the operating mode, the status of the probe(-3, -2, -1, 0, +1, +2, +3), and the speed of the fan-coil are displayed. CENTRAL UNIT Zone 2 22.8° C 23.4° C Auto ZONE 2 22.8°C 1 Auto Mode Fancoil speed 2 Auto Ok Cancel 1. Touch to display the details of the zone. 2. Touch to set the speed of the fan-coil. THERMAL PROBE The local offset of the probe is the adjustment of the knob of the probe found in each zone of your temperature control system. If the probe is in the position (antifreeze/thermal protection) or in the OFF position, no adjustment will be possible using MyHOME_Screen. In this case, the settings can only be changed using the probe knob. ZONES (4 ZONE CENTRAL UNIT) For each zone, the zone name, the temperature measured, and the status of the probe(-3, -2, -1, 0, +1, +2, +3) are displayed. CENTRAL UNIT Zone 3 21.3° C -2 ZONE 3 1 21.3°C 1. Touch to display the temperature measured. 35 MyHOME_Screen User Manual ZONES WITH FAN-COIL FUNCTION (4 ZONE CENTRAL UNIT) For each zone, the zone name, the temperature measured, the status of the probe(-3, -2, -1, 0, +1, +2, +3), and the speed of the fan-coil are displayed. CENTRAL UNIT Zone 2 21.3° C +2 Auto ZONE 2 21.3°C 1 Fancoil speed 2 Auto Ok Cancel 1. Touch to display the details of the zone. 2. Touch to set the speed of the fan-coil. EXTERNA PROBES In case of external radio probes installed in the system, the temperature measured by them can be displayed. EXTERNAL PROBES External probes External probe 13.6° C EXTERNAL PROBE 13.6°C NON CONTROLLED ZONES (4 AND 99 ZONES) If the system includes probes for the measurement of the temperature only (non controlled zones), it is possible to display the temperature measured by them. NON-CONTROLLED PROBES Non-Controlled Probes Non-controlled zones 22.8° C 36 Non-controlled zone 22.8°C MyHOME_Screen User Manual BASIC AIR CONDITIONING Air conditioning in basic mode gives you the possibility of managing the splitters of the system using commands previously entered by the software. If a temperature probe has been associated to the splitter, MyHOME_Screen will be able to display the temperature detected in the corresponding room. AIR CONDITIONING Air Conditioning 1 AIR CONDITIONING Kitchen 20°C 2 Program Off Ok PROGRAM 3 Cancel 4 Off Cooling Dehumidification 1. Touch to display your air conditioning system. 2. Touch the splitter to control. 3. Touch to select the program. 4. Select the program to be performed on the splitter. ADVANCED AIR CONDITIONING Use the advanced mode to manage the splitter as if you were using its remote control. AIR CONDITIONING Air Conditioning 1 Living room 20°C 2 LIVING ROOM MODE Program Mode Off Off 3 Heating Cooling Fan Dehumidifier Automatic 1. Touch to display your air conditioning system. 2. Touch the splitter to control. 3. Touch to select the operating mode of the splitter. 4. Select the splitter mode. OFF Mode This mode is used to switch the splitter OFF. LIVING ROOM Program Mode Off 37 4 MyHOME_Screen User Manual Heating Mode LIVING ROOM Program Heating Mode Temperature 19.00°C Fancoil Auto Swing Off Ok Cancel Cooling Mode LIVING ROOM Program Cooling Mode Temperature 19.00°C Fancoil Auto Swing Off Ok Cancel Fan Mode LIVING ROOM Program Fancoil Mode Fancoil Auto Swing Off Ok Cancel Dehumidifier Mode LIVING ROOM Program Dehumidifier Mode Swing Off Ok Cancel 38 MyHOME_Screen User Manual Automatic Mode LIVING ROOM Program Automatic Mode Temperature 19.00°C Fancoil Auto Swing Off Ok Cancel Warning: The control functions depend on the type of splitter installed on the system and the software configuration. Group controls AIR CONDITIONING Kitchen Living room Group of controls 39 MyHOME_Screen User Manual Video door entry Depending on your video door entry system, you can control the door lock release or the staircase light for each entrance panel, communicate with internal units or with an associated switchboard, or display the system cameras. Touch Functions in the Home page and then touch the Video Door Entry.card. VIDEO CONTROL This can be used to monitor your home by activating one of the cameras inside the apartment or in the common areas. Touch a camera. The screen shows the image of the selected camera. Warning: if the audio/video channel is occupied by another user the command is not performed. Wait for the channel to be free and try again. If a call is received from the entrance panel, the connection will be interrupted. For further information on the operation of the corresponding see Answering a video door entry call. INTERCOM This can be used to talk to other video/audio internal units installed in your home, or in other apartments. Select the type of call and push to talk . MyHOME_Screen calls the associated internal unit. Warning: if the audio/video channel is occupied by another user the command is not performed. Wait for the channel to be free and try again. If a call is received from the entrance panel, the conversation will be interrupted. Call in progress Volume 50% to end the call. Touch and icons to decrease or increase the volume of the loudspeaker; press the Use the icon to switch OFF the microphone of MyHOME_Screen, changing the status of . 40 , MyHOME_Screen User Manual Sound system You can control and manage your My Home sound system. Touch Functions in the home page and then touch the Sound system card. MUSIC SOURCE You can choose the radio tuner, an external source (Aux), like for example a CD player (controlled through the Stereo Control, or connected to the RCA input), MyHOME_Screen used as multimedia source, or an external source (USB or SD), and the Media Server function. SOURCE SOURCE CHANGED Source Radio Source 1 Radio Source 1 1 Multimedia source Usb SD MediaServer 1. Touch to select the source. TUNE THE RADIO MyHOME_Screen gives you the possibility of tuning the radio of your sound system. SOURCE SOURCE Radio Source 1 FM Radio 107.00 radio - DEEJAY 1 1 2 3 4 5 2 1. Touch to manually change the frequency. 2. Touch to switch to another saved frequency. AMPLIFIER This control can be used to switch the amplifier ON or OFF, or to adjust the volume. ROOM 1 AMPLIFIER A Amplifier A ON 1 OFF Volume 50% 2 1. Use the ON e icons to switch the amplifier ON and OFF. OFF e 2. Use the to decrease and increase the volume. GENERAL This control can be used to switch all the amplifiers of the system ON or OFF, and to adjust their volume. GENERAL General Source Volume 1 ON and 1. Use the 2. Use the ON and 2 OFF to decrease and increase the volume. OFF icons to switch the amplifiers ON and OFF. 41 MyHOME_Screen User Manual POWER AMPLIFIER This control can be used to switch ON or OFF the power amplifier and to manage it. POWER AMPLIFIER Power amplifier ON 1 volume OFF 50% 2 Settings 1. Use the ON e OFF e 2. Use the 3 icons to switch the power amplifier ON and OFF. to decrease and increase the volume of the power amplifier. 3. Touch to open the power amplifier management menu. SETTINGS Treble -2 Bass +2 4 5 Balance 0 6 Equalizer rock 7 Loud Off 8 and 4. To adjust the treble level from -10 to +10 use icons and 5. To adjust the bass level from -10 to +10 use icons 6. adjust the balance from -10 to +10 use icons . and . . 7. Touch to select the equaliser curve. EQUALIZER Normal Dance Pop Rock Classical Techno Party Soft 1 2 8. The activation of Loud mode enhances bass and treble frequencies when listening at low volume. Touch to enable or disable Loud mode. LOUD ON OFF 42 MyHOME_Screen User Manual Antintrusion You can control and manage the status of the burglar alarm system. Touch Functions in the home page and then touch the Antintrusion card. System disabled 1 Alarm Log 1 3 Night Scenario 2 Zones entrance tavern attic garage living roo kitchen bedroom children b MODIFY THE ZONES 1. ENABLE/DISABLE THE BURGLAR ALARM To enable the system touch to disable the system touch . In both cases enter your user code for the burglar alarm central unit. If the wrong code is entered , appears, otherwise the screen will show , If the sound system is enabled on the burglar alarm central unit, the message, “enabled”/”disabled” will be heard. indicate the status of the zones; in the examples, zones 1, 2, 4 and 5 The icons entrance / attic are enabled/included, while zones 3, 6, 7 and 8 are disabled/excluded. Enable/Disable the zones With the whole burglar alarm is disabled ( ) it is possible to disable or re-enable one or more zones of the system. This gives you the possibility of customising the operation of the system following your specific needs. For example, you can exclude the infrared sensor zones, leaving the perimeter zones active (entrance door and windows), so that you can move freely around your home whilst preserving your safety. This customisation is only possible when the system is disabled, and is performed using the icons of the individual zones. MODIFY ZONES To separate the zones, touch the zones to enable, followed by ; you will be asked to enter the code. Once the code has been entered, touch to enable the system. You will be asked to re-enter the code. 2. SCENARIO Touch a scenario with a pre-set separation, and then touch will be asked to enter the code. to enable the system. You 3. WHAT TYPE OF ALARM HAS OCCURRED? Touch to display the type of alarm that has occurred. The following information will be displayed: type of alarm, zone where the alarm has occurred, date and time. There are four types of alarms: intrusion, tampering, panic, and technical. REMOVE ALL to delete all the alarms. Use 43 MyHOME_Screen User Manual Messages You can receive and display text messages from the switchboard. Touch Functions in the home page and then touch the Messages card. The icon indicates that new messages have been received. After the message has been opened, the icon changes status to . REMOVE ALL Touch to delete all messages. 1 Message From the 15/02/2013 works will start for the refurbishment of the apartment on the second floor in front of the lift. We apologise for any inconvenience that this may cause. We remain at your disposal for any problems you may experience in connection with this work. Thank You. REMOVE ALL Touch Touch to delete the displayed message. to answer the message from the switchboard. 44 MyHOME_Screen User Manual Energy management This can be used to check the status of energy loads, display energy consumptions/productions, and monitor the electric system, intervening on Salvavita rearming devices as necessary. Touch Functions in the home page, and then touch the Energy management card. SYSTEM SUPERVISION This can be used to display STOP&GO devices and check that the loads of the My Home system are working correctly. Stop And Go SYSTEM SUPERVISION System supervision Stop and Go Closed STOP AND GO 1 Auto Close 1. Touch to disable automatic rearming in case of disconnection of the circuit breaker.. Stop And Go Plus SYSTEM SUPERVISION System supervision Stop and Go Plus Open STOP AND GO PLUS Auto Close OPEN CLOSE Check Enabled 1 2 3 1. Touch to disable automatic rearming in case of disconnection of the circuit breaker. 2.Touch to force the opening of the circuit breaker; touch Open 3. Touch to disable system check. In this way, by touching Close circuit breaker closed without the need to perform a test. Close to force its closure. it will be possible to force the Stop And Go BTest SYSTEM SUPERVISION System supervision Stop and Go BTest Close STOP AND GO BTEST Auto Close Test every 3 2 180 Ok 1 Cancel 1. Touch to disable automatic rearming in case of disconnection of the circuit breaker. 2. Use the 3.Touch e Ok to set the frequency of automatic tests (number of days between tests). to confirm or Cancel to abort. Load Diagnostic The “Load Diagnostic” function gives the possibility of checking that the loads are working correctly, by measuring the earth leakage current absorbed by the same. SYSTEM SUPERVISION System supervision Load diagnostic LOAD DIAGNOSTIC Washing machine Ok Oven Attention Microwave Danger The icon indicates that the load is working correctly; the icon indicates that the load is working correctly but the earth leakage current is close to the limits of the standard; the icon indicates that the earth. leakage current has exceeded the limits of the standard, causing the opening of the Salvavita 45 MyHOME_Screen User Manual CONSUMPTION/PRODUCTION DISPLAY This can be used to monitor the consumption and the production of energy for: electricity, gas, water, heating/cooling, hot sanitary water. This can be used to display the global goals set by the user using the software, for “Electricity” and “Gas”, in a chart or table format. Global view Display the electric power consumed or produced by the system. Electricity Water By connecting a pulse counter to a Water meter with pulse output, it is possible to display the corresponding consumption/ production on the system. Gas By connecting a pulse counter to a Gas meter with pulse output, it is possible to display the corresponding consumption on the system. Hot Water By connecting a pulse counter to a Hot Water meter, or to the corresponding pulse output of a heat measurement central unit, found in the apartment user modules (in case of central heating), it is possible to display the corresponding system consumption. Heating/Cooling By connecting the pulse counter to a Heat meter with pulse output it is possible to display the calories/frigories measured on the Heating/Cooling system (in thermal kWh). Global view Global view Value Line Consumption 01:2013 Goal Delta Electricity line 1 201,00 kWh 239,00 kWh - 38,00 kWh Electricity line 2 206,00 kWh 166,00 kWh + 40,00 kWh Electricity line 3 65,69 kWh 205,00 kWh - 139,31 kWh Electricity line 4 122,00 kWh 180,00 kWh - 58,00 kWh Electricity line 5 240,00 kWh 220,00 kWh + 20,00 kWh € Unit Electricity CONSUMPTION/PRODUCTI... consumption/production Electricity line 1 1 1. Touch to display electricity consumption/production information. Warning: This manual only describe the control of Electricity; MyHOME_Screen manages all the energy controls in the same way. 46 MyHOME_Screen User Manual Electricity line General 1 Kitchen Garage Bathroom 390,552 kWh 110,695 kWh 90,687 kWh 98,514 kWh Jan 2013 instant consumption Jan 2013 instant consumption Jan 2013 instant consumption Jan 2013 instant consumption 1,125 kW 10 W 0W 210 W Detailed information 1. Touch a line to display detailed consumption/production information: General 2 5 Day Month Year € kWh Month 01/2013 kWh Instant consumption 15,00 12,00 3 1,125 kW 9,00 Month cumulative consumption 6,00 3,00 0,00 4 1 5 10 15 20 25 390,552 kWh 30 Day 5 2. Touch to toggle between months and days. 3. Indication of the instantaneous consumption. 4. Indication of the total consumption. 5.Touch Day or the green line on the chart to display the graphic information split by days; When the line is touched, the center of the display shows a window giving the possibility to select the day to display in chart format. Select a date 16/01/2013 7 Ok 6 6. Touch to select the date. 7. Touch to confirm. 47 MyHOME_Screen User Manual General Day Month Year € Day 16/01/2013 kWh kWh 1,00 Instant consumption 0,80 1,125 kW 0,60 0,40 Day cumulative consumption 0,20 16,975 kWh 0.00 6 0 12 18 24 Time Touch to display the consumption details in a table format: General Day Month Year € Time kWh Time kWh Time kWh 0 1 2 3 4 5 6 7 0,94 8 9 10 11 12 13 14 15 1,05 16 17 18 19 20 21 22 23 0,10 1,65 1,52 0,30 0,40 0,35 0,60 0,63 48 1,32 0,90 0,80 0,89 1,04 1,16 0,38 0,15 0,18 0,39 0,51 0,63 0,69 0,39 kWh Day 16/01/2013 Instant consumption 1,125 kW Day cumulative consumption 16,975 kWh MyHOME_Screen User Manual LOAD MANAGEMENT (WITH LOAD MANAGEMENT CENTRAL UNIT INSTALLED) The load management central unit gives the possibility of controlling the power engaged, to prevent power disconnection by the meter, excluding loads (like oven, washing machine, microwave, etc.), following the priority level set by the installer. LOAD MANAGEMENT Load management 1 1 Oven Control Enabled 2 Washing machine Load Forced OVEN 2 3 Control Enabled instant consumption 1,5 kWh 3 Microwave Load Disconnected Partial 1 RESET 4 kWh 4 Partial 2 4 RESET 6 kWh € kWh 5 The icon indicates that the load is managed by the load management central unit; icon indicates that the load has been forced and is not managed by the load management central unit; icon indicates that the load is disconnected. 1. Touch to access the load management function. 2. Touch the load to display. 3. Touch to force the load; touch icons (default 2 hours and 30 minutes). and to decrease or increase the forcing time Force the load Time: 02:30 Cancel Force 4. Touch to reset the consumption meters. 5. Touch to toggle from kWh to cost display, and vice versa. LOAD MANAGEMENT (WITHOUT LOAD MANAGEMENT CENTRAL UNIT INSTALLED) If no load management central unit is installed in the system, and advanced actuators are used, this application gives the possibility of checking the consumption of the loads (e.g. oven, washing machine, microwave oven, etc.). LOAD MANAGEMENT Load management OVEN 1 Oven 1 2 Washing machine 3 Microwave 2 instant consumption 1,5 kWh Partial 1 RESET 4 kWh 3 Partial 2 3 RESET 6 kWh € kWh 1. Touch to access the load management function. 2. Touch the load to display. 3. Touch to reset the consumption meters. 4. Touch to toggle from kWh to cost display, and vice versa. 49 4 MyHOME_Screen User Manual Scenarios It is possible to enable and modify the scenarios of your My Home system. Touch Functions in the Home page and then touch the Scenarios card. SCENARIO OF THE SCENARIO MODULE SCENARIO MODULE Scenario Module module Activate To activate a scenario saved in the scenario module touch Scenario module and then Activate to activate the scenario. If the command is sent successfully, the symbol appears. To modify a scenario, or to create a new one, touch (see Scenarios > Scenario module) PROGRAMMED SCENARIO PROGRAMMED SCENARIO 1 Programmed Scenario Scheduled scenario START STOP This scenario can be used to send a range a controls following one or more actions occurred at a set time. It is possible to manage up to 20 of the 300 scenarios configured in the Scenario Programmer. For this scenario, the four possible actions are: – Start - Stop AVVIA - ARRESTA . These are sent to force the start and the stop of the scenario, irrespective of the condition programmed. . – Disable scenario - Enable scenario These can be used to disable / enable the scenario without executing it. The scenario will be executed when the programmed conditions occur. MyHOME_Screen SCENARIO MyHOME_Screen Scenario MyHOME_Screen Advanced scenarioScenario START Disabled This scenario can be used to send a command at a set time, if a certain condition occurs on a device (e.g. the adjustment level of a dimmer,or the temperature measured by a specific probe). It is possible to manage up to 20 scenarios. For this scenario, the two possible actions are: –Start AVVIA . The scenario is executed irrespective of the programmed conditions . – Enable scenario - Disable scenario This gives the possibility of enabling/disabling the scenario without executing it. The scenario will be executed when the programmed conditions occur. To modify the time condition or the condition of the device of the scenario touch > MyHOME_Screen scenario) Example of MyHOME_Screen scenario The watering system comes on in the garden (action) at 20.30 (time condition) 50 (see Scenario MyHOME_Screen User Manual 51 Legrand SNC 128, av. du Maréchal-de-Lattre-de-Tassigny 87045 Limoges Cedex - France www.legrand.com Legrand SNC reserves at any time the right to modify the contents of this booklet and to communicate, in any form and modality, the changes brought to the same. BTicino SpA Viale Borri, 231 21100 Varese www.bticino.com