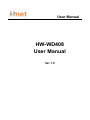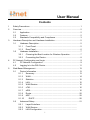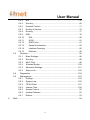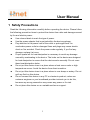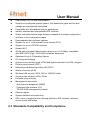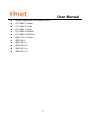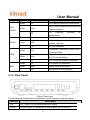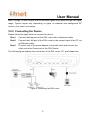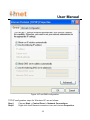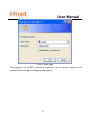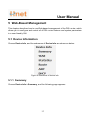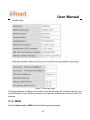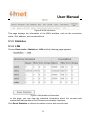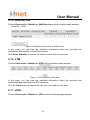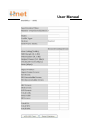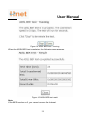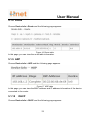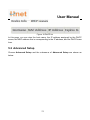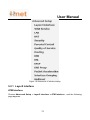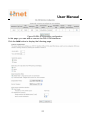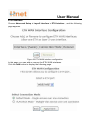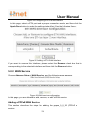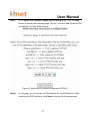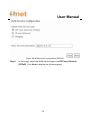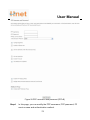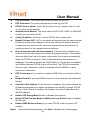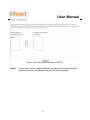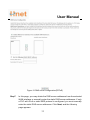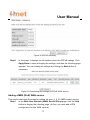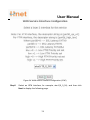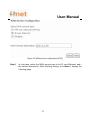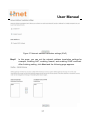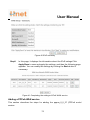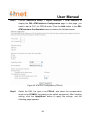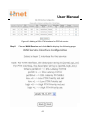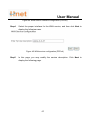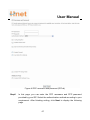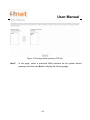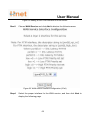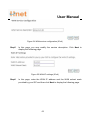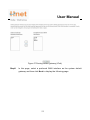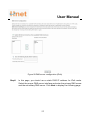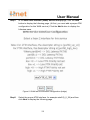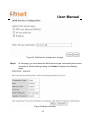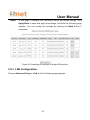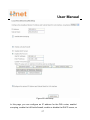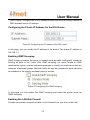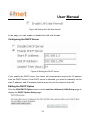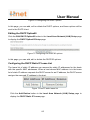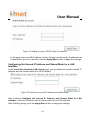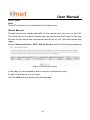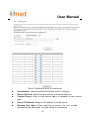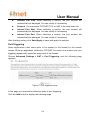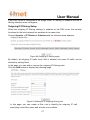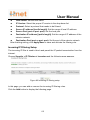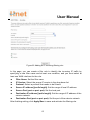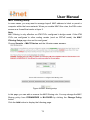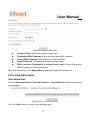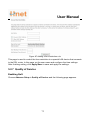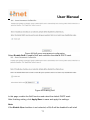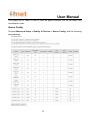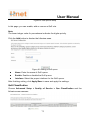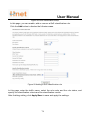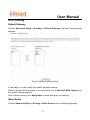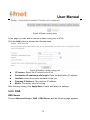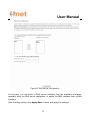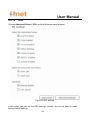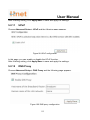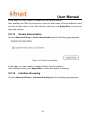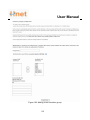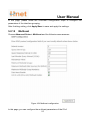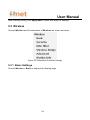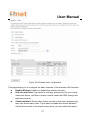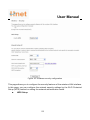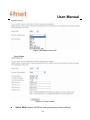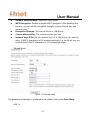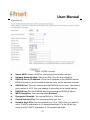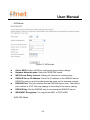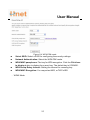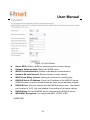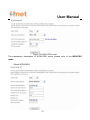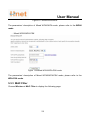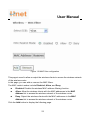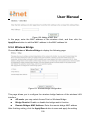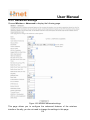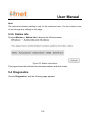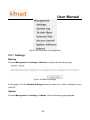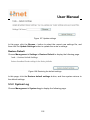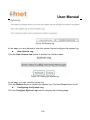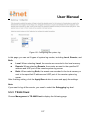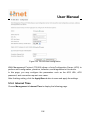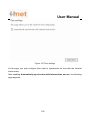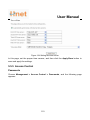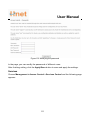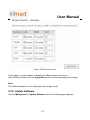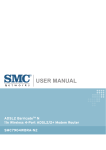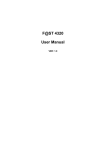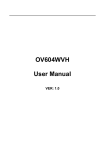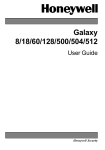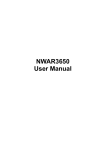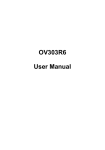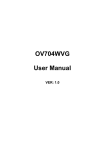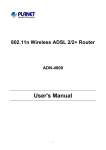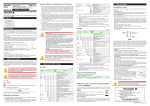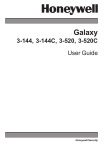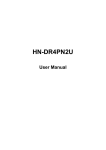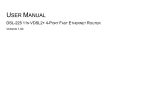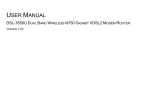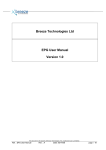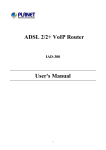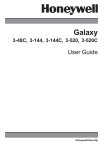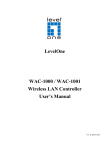Download User Manual - Wireless LAN-Shenzhen Hwnet Times Tech.
Transcript
User Manual HW-WD408 User Manual Ver 1.0 User Manual Contents 1 Safety Precautions ............................................................................................... 1 2 Overview ............................................................................................................... 2 3 2.1 Application ............................................................................................... 2 2.2 Features ................................................................................................... 2 2.3 Standards Compatibility and Compliance ............................................... 3 Hardware Description and Hardware Installation ................................................ 5 3.1 3.2 4 5 Hardware Description .............................................................................. 5 3.1.1 Front Panel ................................................................................... 5 3.1.2 Rear Panel .................................................................................... 6 Hardware Installation............................................................................... 7 3.2.1 Choosing the Best Location for Wireless Operation ................... 7 3.2.2 Connecting the Device ................................................................. 8 PC Network Configuration and Login .................................................................. 9 4.1 PC Network Configuration....................................................................... 9 4.2 Logging In to the DSL Router................................................................ 11 Web-Based Management................................................................................... 13 5.1 Device Information................................................................................. 13 5.1.1 Summary..................................................................................... 13 5.1.2 WAN............................................................................................ 14 5.1.3 Statistics ...................................................................................... 15 5.1.4 LAN ............................................................................................. 15 5.1.5 WAN Service............................................................................... 16 5.1.6 xTM ............................................................................................. 16 5.1.7 xDSL ........................................................................................... 16 5.1.8 Route........................................................................................... 20 5.1.9 ARP............................................................................................. 20 5.1.10 5.2 DHCP .................................................................................... 20 Advanced Setup .................................................................................... 21 5.2.1 Layer2 Interface.......................................................................... 22 5.2.2 WAN Service............................................................................... 26 5.2.3 LAN Configuration ...................................................................... 56 i User Manual 5.3 5.4 5.5 6 5.2.4 NAT ............................................................................................. 62 5.2.5 Security ....................................................................................... 66 5.2.6 Parental Control.......................................................................... 71 5.2.7 Quality of Service ....................................................................... 72 5.2.8 Routing........................................................................................ 77 5.2.9 DNS............................................................................................. 78 5.2.10 DSL........................................................................................ 80 5.2.11 UPnP ..................................................................................... 81 5.2.12 DNS Proxy............................................................................. 81 5.2.13 Packet Acceleration .............................................................. 82 5.2.14 Interface Grouping ................................................................ 82 5.2.15 Multicast ................................................................................ 85 Wireless ................................................................................................. 86 5.3.1 Basic Settings ............................................................................. 86 5.3.2 Security ....................................................................................... 88 5.3.3 MAC Filter ................................................................................... 98 5.3.4 Wireless Bridge......................................................................... 100 5.3.5 Advanced Settings.................................................................... 101 5.3.6 Station Info................................................................................ 102 Diagnostics .......................................................................................... 102 Management ........................................................................................ 103 5.5.1 Settings ..................................................................................... 104 5.5.2 System Log ............................................................................... 105 5.5.3 TR-69 Client.............................................................................. 107 5.5.4 Internet Time............................................................................. 108 5.5.5 Access Control.......................................................................... 110 5.5.6 Update Software ....................................................................... 112 5.5.7 Reboot....................................................................................... 113 Q&A................................................................................................................... 114 ii User Manual 1 Safety Precautions Read the following information carefully before operating the device. Please follow the following precaution items to protect the device from risks and damage caused by fire and electric power: = Use volume labels to mark the type of power. = Use the power adapter that is packed within the device package. = Pay attention to the power load of the outlet or prolonged lines. An overburden power outlet or damaged lines and plugs may cause electric shock or fire accident. Check the power cords regularly. If you find any damage, replace it at once. = Proper space left for heat dissipation is necessary to avoid any damage caused by overheating to the device. The holes on the device are designed for heat dissipation to ensure that the device works normally. Do not cover these heat dissipation holes. = Do not put this device close to a place where a heat source exits or high temperature occurs. Avoid the device from direct sunshine. = Do not put this device close to a place where is over damp or watery. Do not spill any fluid on this device. = Do not connect this device to any PC or electronic product, unless our customer engineer or your broadband provider instructs you to do this, because any wrong connection may cause any power or fire risk. = Do not place this device on an unstable surface or support. 1 User Manual 2 Overview The DSL Router is a highly ADSL2+ Integrated Access Device and can support ADSL link with downstream up to 24 Mbps and upstream up to 1 Mbps. It is designed to provide a simple and cost-effective ADSL Internet connection for a private Ethernet or 802.11g/802.11b/802.11n wireless network. The Router combines high-speed ADSL Internet connection, IP routing for the LAN and wireless connectivity in one package. It is usually preferred to provide high access performance applications for the individual users, the SOHOs, and the small enterprises. The Router is easy to install and use. The Modem connects to an Ethernet LAN or computers via standard Ethernet ports. The ADSL connection is made using ordinary telephone line with standard connectors. Multiple workstations can be networked and connected to the Internet by a single Wide Area Network (WAN) interface and single global IP address. The advanced security enhancements, packet filtering and port redirection, can help protect your network from potentially devastating intrusions by malicious agents from outside your network. Network and Router management is done through the web-based management interface that can be accessed through the local Ethernet using any web browser. You may also enable remote management to enable configuration of the Router via the WAN interface. 2.1 Application = Home gateway = SOHOs = Small enterprises = Higher data rate broadband sharing = PC file and application sharing = Network and online gaming 2.2 Features 2 User Manual = User-friendly GUI for web configuration = Several pre-configured popular games. Just enable the game and the port settings are automatically configured. = Compatible with all standard Internet applications = Industry standard and interoperable DSL interface = Simple web-based status page displays a snapshot of system configuration, and links to the configuration pages = Downloadable flash software updates = Support for up to 16 permanent virtual circuits (PVC) = Support for up to 8 PPPOE sessions = Support NAT = WLAN with high-speed data transfer rates of up to 150 Mbps, compatible with IEEE 802.11b/g/n, 2.4GHz/5G compliant equipment = Optimized Linux 2.6 Operating System = IP routing and bridging = Asynchronous transfer mode (ATM) and digital subscriber line (DSL) support = Point-to-point protocol (PPP) = Network/port address translation (NAT/PAT) = Quality of service (QoS) = Wireless LAN security: WPA, 802.1x, RADIUS client = Virtual private network (VPN): IPSec = Universal plug-and-play = Management and control - Web-based management (WBM) - Command line interface (CLI) - TR-069 WAN management protocol = Remote update = System statistics and monitoring = DSL router is targeted at the following platforms: DSL modems, wireless access points and bridge. 2.3 Standards Compatibility and Compliance 3 User Manual = Support application level gateway (ALG) = ITU G.992.1 (G.dmt) = ITU G.992.2 (G.lite) = ITU G.994.1 (G.hs) = ITU G.992.3 (ADSL2) = ITU G.992.5 (ADSL2+) = ANSI T1.413 Issue 2 = IEEE 802.3 = IEEE 802.3u = IEEE 802.11b = IEEE 802.11g = IEEE 802.11n 4 User Manual 3 Hardware Description and Hardware Installation 3.1 Hardware Description 3.1.1 Front Panel Figure 1 Front panel The following table describes the indicators on the front panel. Indicator Color Status Description Power Green On Red On Red Blink The firmware is upgrading. Off Power is off or the device is down. Green Green DSL Green Internet Power is on. Power is on and the device is initiating. On Blink DSL link has established. twice at every second Blink four times at every second No DSL link is detected. DSL link is detected. - Off Device is powered off. Green On PPP/DHCP takes effect. Green Blink PPP/DHCP is negotiating. Green Blink quickly Data is being transmitted. Red On Authentication fails. 5 User Manual Indicator Color LAN Status Description Green On The Ethernet interface is connected. Green Blink - Off Green On Green Blink - Off Green On Green Blink - Off Wi-Fi Protected Setup is disabled. Green On USB device is connected. Green Blink Data is being transmitted. - Off USB device is disconnected. Data is being transmitted through the Ethernet interface. 1/2/3/4 WLAN WPS USB The Ethernet interface is disconnected. WLAN is enabled. Data is being transmitted through the wireless interface. WLAN is disabled. Connection succeeds under Wi-Fi Protected Setup. Negotiation is in progress under Wi-Fi Protected Setup. 3.1.2 Rear Panel Figure 2 Rear panel The following table describes the interfaces or the buttons on the rear panel. Interface Description Line RJ-11 port, for connecting the ADSL cable. WLAN WLAN switch, for enabling or disabling the WALN function. 6 User Manual Interface Reset Description Press the button for at least 1 second and then release it. System restores the factory default settings. This button is used for enabling WPS PBC mode. If WPS is enabled, WPS press this button, and then the wireless router starts to accept the negotiation of PBC mode. LAN 4~1 RJ-45 port, for connecting the router to a PC or another network device. USB USB port, for connecting the storage devices. Power Power interface, for connecting the power adapter. Power switch Warning: Do not press the Reset button unless you want to clear the current settings. The Reset button is in a small circular hole on the rear panel. If you want to restore the default settings, please press the Reset button gently for 1 second with a fine needle inserted into the hole and then release the button. The system reboots and returns to the factory defaults. The power specification is 12V, 1.25A. If the power adapter does not match the specification, it may damage the device. 3.2 Hardware Installation 3.2.1 Choosing the Best Location for Wireless Operation Many environmental factors may affect the effective wireless function of the DSL Router. If this is the first time that you set up a wireless network device, read the following information: The access point can be placed on a shelf or desktop, ideally you should be able to see the LED indicators in the front, as you may need to view them for troubleshooting. Designed to go up to 100 meters indoors and up to 300 meters outdoors, wireless LAN lets you access your network from anywhere you want. However, the numbers of 7 User Manual walls, ceilings, or other objects that the wireless signals must pass through limit signal range. Typical ranges vary depending on types of materials and background RF noise in your home or business. 3.2.2 Connecting the Device Please follow the steps below to connect the device. Step1 Connect the Line port of the DSL router with a telephone cable. Step2 Connect the LAN port of the DSL router to the network card of the PC via an Ethernet cable. Step3 Plug one end of the power adapter to the wall outlet and connect the other end to the Power port of the DSL Router. The followig figure displays the connection of the DSL router, PC, and telephones. Figure 3 Connecting the DSL router 8 User Manual 4 PC Network Configuration and Login 4.1 PC Network Configuration Each network interface on the PC should either be configured with a statically defined IP address and DNS address, or be instructed to automatically obtain an IP address using the network DHCP server. DSL router provides a DHCP server on its LAN and it is recommended to configure your LAN to automatically obtain its IP address and DNS server IP address. The configuration principle is identical but should be carried out differently on each operating system. The following displays the TCP/IP Properties dialog box on Windows XP. 9 User Manual Figure 4 IP and DNS configuration TCP/IP configuration steps for Windows XP are as follows: Step1 Choose Start > Control Panel > Network Connections. Step2 Right-click the Ethernet connection icon and choose Properties. 10 User Manual Step3 On the General tab, select the Internet Protocol (TCP/IP) component Step4 The Internet Protocol (TCP/IP) Properties window appears. Step5 Select the Obtain an IP address automatically radio button. Step6 Select the Obtain DNS server address automatically radio button. Step7 Click OK to save the settings. and click Properties. 4.2 Logging In to the DSL Router To log in to the DSL router, do as follows: Step1 Open a Web browser on your computer. Step2 Enter http://192.168.1.1 (the default IP address of the DSL router) in the address bar. The login page appears. Step3 Enter the user name and the password. The default username and password of the super user are admin and admin. The username and password of the common user are user and user. You need not enter the username and the password again if you select the option Remember my password. It is recommended to change these default values after logging in to the DSL router for the first time. Step4 Click OK to log in to the Web page. Otherwise, please click Cancel to exit the login page. 11 User Manual Figure 5 Login page After logging in to the DSL router as a super user, you can query, configure, and modify all the settings, and diagnose the system. 12 User Manual 5 Web-Based Management This chapter describes how to use Web-based management of the DSL router, which allows you to configure and control all of DSL router features and system parameters in a user-friendly GUI. 5.1 Device Information Choose Device Info, and the submenus of Device Info are shown as below: Figure 6 Submenus of device info 5.1.1 Summary Choose Device Info > Summary, and the following page appears. 13 User Manual Figure 7 Summary page This page displays the device information such as the board ID, software version, and the information of your WAN connection such as the upstream rate and the LAN IPv4 address. 5.1.2 WAN Choose Device Info > WAN and the following page appears. 14 User Manual Figure 8 WAN information This page displays the information of the WAN interface, such as the connection status, IPv4 address, and connected time. 5.1.3 Statistics 5.1.4 LAN Choose Device Info > Statistics > LAN and the following page appears. Figure 9 LAN statistical information In this page, you can view the statistical information about the recevied and transmitted data packets of the Ethernet and wireless interfaces. Click Reset Statistics to restore the values to zero and recount them. 15 User Manual 5.1.5 WAN Service Choose Device Info > Statistics > WAN Service and the following page appears. Figure 10 Statistical information of WAN service In this page, you can view the statistical information about the recevied and transmitted data packets of the WAN interface. Click Reset Statistics to restore the values to zero and recount them. 5.1.6 xTM Choose Device Info > Statistics > xTM and the following page appears. Figure 11 xTM statistical information In this page, you can view the statistical information about the recevied and transmitted data packets at the xTM interfaces. Click the Reset button to restore the values to zero and recount them. 5.1.7 xDSL Choose Device Info > Statistics > xDSL and the following page appears. 16 User Manual 17 User Manual Figure 12 xDSL statistical information In this page, you can view the statistical information about the recevied and transmitted data packets of the xDSL interfaces. Click xDSL BER Test to test the xDSL Bit Error Rate. Click Reset Statistics to restore the values to zero and recount them. xDSL BER Test Click xDSL BER Test to perform a bit error rate (BER) test on the DSL line. The test page is as follows: Figure 13 ADSL BER test The Tested Time (sec) can be 1, 5, 10, 20, 60, 120, 180, 240, 300, or 360. Select a time in the drop-down list and click Start. The following pages appear. 18 User Manual Figure 14 ADSL BER test – running When the ADSL BER test completes, the following page appears. Figure 15 ADSL BER test result Note: If the BER reaches e-5, you cannot access the Internet. 19 User Manual 5.1.8 Route Choose Device Info > Route and the following page appears. Figure 16 Route table In this page, you can view the route table information. 5.1.9 ARP Choose Device Info > ARP and the following page appears. Figure 17 ARP table In this page, you can view the MAC address and IP address information of the device connected to the router. 5.1.10 DHCP Choose Device Info > DHCP and the following page appears. 20 User Manual Figure 18 DHCP list In this page, you can view the host name, the IP address assigned by the DHCP server, the MAC address this is corresponding to the IP address, and the DHCP lease time. 5.2 Advanced Setup Choose Advanced Setup and the submenus of Advanced Setup are shown as below: 21 User Manual Figure 19 Submenus of advance setup 5.2.1 Layer2 Interface ATM Interface Choose Advanced Setup > Layer2 Interface > ATM Interface , and the following page appears. 22 User Manual Figure 20 DSL ATM interface configuration In this page, you can add or remove the DSL ATM Interfaces. Click the Add button to display the following page. 23 User Manual Figure 21 ATM PVC configuration In this page, you can set the VPI and VCI values, and select the DSL latency, link type (EoA is for PPPoE, IPoE, and Bridge.), connection mode, encapsulation mode, service category, and IP QoS scheduler algorithm. = VPI (Virtual Path Identifier): The virtual path between two points in an ATM network, and its valid value is from 0 to 255. = VCI (Virtual Channel Identifier): The virtual channel between two points in an ATM network, ranging from 32 to 65535 (1 to 31 are reserved for known protocols). = Select DSL Latency: You may select Path0 and Path1. = Select DSL Link Type: You may select EoA (it is for PPPoE, IPoE, and Bridge), PPPoA, or IPoA. = Select Connection Mode: You may select the Default Mode or the VLAN MUX Mode. = Encapsulation Mode: You may select LLC/SNAP-BRIDGING or VC/MUX in the drop-down list. = Service Category: you may select UBR Without PCR, UBR With PCR, CBR, Non Realtime VBR or Realtime VBR in the drop-down lsit. = Select IP QoS Scheduler Algorithm: You may select Strict Priority and Weighted Fair Queuing. Note: QoS cannot be set for CBR and Realtime VBR. After finishing setting, click the Apply/Save button to make the settings take effect. See the following figure: Figure 22 Adding a DSL ATM interface If you want to remove this Interface, please select the Remove check box that is corresponding to the selected interface and then click the Remove button. 24 User Manual ETH Interface Choose Advanced Setup > Layer2 Interface > ETH Interface , and the following page appears. Figure 23 ETH WAN interface configuration In this page, you can add or remove the ETH WAN interfaces. Click the Add button to display the following page. 25 User Manual Figure 24 Configuring a ETH WAN interface In this page, select a ETH port and a proper connection mode, and then click the Apply/Save button to make the settings take effect. See the following figure: Figure 25 Adding a ETH WAN interface If you want to remove this Interface, please select the Remove check box that is corresponding to the selected interface and then click the Remove button. 5.2.2 WAN Service Choose Advance Setup > WAN Service, and the following page appears. Figure 26 WAN service configuration In this page, you are allowed to add, remove, or edit a WAN service. Adding a PPPoE WAN Service This section describes the steps for adding the pppoe_0_0_35 (PPPoE mode) service. 26 User Manual Step1 In the Wide Area Network (WAN) Service Setup page, click the Add button to display the following page. (At first, you must add a proper ATM configuration for this WAN service.) Figure 27 WAN service interface configuration (PPPoE) Step2 In this page, you can select a ATM Interface for the WAN service. After selecting the ATM interface, click Next to display the following page. 27 User Manual Figure 28 WAN service configuration (PPPoE) Step3 In this page, select the WAN service type to be PPP over Ethernet (PPPoE). Click Next to display the following page. 28 User Manual Figure 29 PPP username and password (PPPoE) Step4 In this page, you can modify the PPP username, PPP password, PPPoE service name and authentication method. 29 User Manual = PPP Username: The correct user name provided by your ISP. = PPP Password: The correct password provided by your ISP. = PPPoE Service Name: If your ISP provides it to you, please enter it. If not, do not enter any information. = Authentication Method: The value can be AUTO, PAP, CHAP, or MSCHAP. Usually, you can select AUTO. = Config KeepAlive: Whether to let the PPPoE dial-up keep alive. = Enable Fullcone NAT:. NAT is one where all requests from the same internal IP address and port are mapped to the same external IP address and port. Furthermore, any external host can send a packet to the internal host, by sending a packet to the mapped external address. = Dial on demand (with idle timeout timer): If this function is enabled, you need to enter the idle timeout time. Within the preset minutes, if the modem does not detect the flow of the user continuously, the modem automatically stops the PPPOE connection. Once it detects the flow (like access to a webpage), the modem restarts the PPPoE dialup. If this function is disabled, the modem performs PPPoE dial-up all the time. The PPPoE connnection does not stop, unless the modem is powered off and DSLAM or uplink equipment is abnormal. = PPP IP extension: If you want to configure DMZ Host, you should enable it first. = Enable Firewall:If you want WAN connection to be safer,you should enable firewall. = Use Static IPv4 Address: If this function is disabled, the modem obtains an IP address assigned by an uplink equipment such as BAS, through PPPoE dial-up. If this function is enabled, the modem uses this IP address as the WAN IP address. = Enable PPP Debug Mode:Enable or disable this function. = Bridge PPPoE Frames Between WAN and Local Ports:Enable or disable this function. = Enable IGMP Multicast Proxy:if you want PPPoE mode to support IPTV, enable it. Step5 After setting the parameters, click Next to display the following page. 30 User Manual Figure 30 Routing-default gateway (PPPoE) Step6 In this page, select a preferred WAN interface as the system default gateway and then click Next to display the following page. 31 User Manual Figure 31 DNS server configuration(PPPoE) Step7 In this page, you may obtain the DNS server addresses from the selected WAN interface or manually enter the static DNS server addresses. If only a PVC with IPoA or static MER protocol is configured, you must manually enter the static DNS server addresses. Click Next, and the following page appears. 32 User Manual Figure 32 PPPoE summary Step8 In this page, it displays the information about the PPPoE settngs. Click Apply/Save to save and apply the settings, and then the following page appears. You can modify the settings by clicking the Back button if necessary. Figure 33 Completing the settings of PPPoE WAN service Adding a MER (IPoE) WAN service This section describes the steps for adding the ipoe_0_0_36 (MER mode) service. Step1 In the Wide Area Network (WAN) Service Setup page, click the Add button to display the following page. (At first, you must add a ATM configuration for this WAN service.) 33 User Manual Figure 34 WAN service interface configuration (IPoE) Step2 Select an ATM Interface, for example, atm1/(0_0_36), and then click Next to display the following page. 34 User Manual Figure 35 WAN service configuration (IPoE) Step3 In this page, select the WAN service type to be IP over Ethernet, and r the service description. After finishing setting, click Next to display the following page. 35 User Manual Figure 36 WAN IP settings (IPoE) Step4 In this page, you may themodify the WAN IP settings. You may select obtain an IP address automatically or manually enter the IP address provided by your ISP. Click Next and the following page appears. Note: If selecting Obtain an IP address automatically, DHCP will be enabled for PVC in MER mode. If selecting Use the following Static IP address, please enter the WAN IP address, subnet mask and gateway IP address. 36 User Manual Figure 37 Network address translation settings (IPoE) Step5 In this page, you can set the network address translation settings,for example, enabling NAT, enabling firewall, and.enabling IGMP multicast. After finishing setting, click Next and the following page appears. 37 User Manual Figure 38 Routing-default gateway (IPoE) Step6 In this page, select a preferred WAN interface as the system default gateway and then click Next to display the following page. Figure 39 DNS server configuration (IPoE) Step7 In this page, you may obtain the DNS server addresses from the selected WAN interface or manually enter static DNS server addresses. If only a PVC with IPoA or static MER protocol is configured, you must enter the static DNS server addresses. After finishing setting, click Next to display the following page. 38 User Manual Figure 40 IPoE summary Step8 In this page, it displays the information about the IPoE settngs.Click Apply/Save to save and apply the settings, and then the following page appears. You can modify the settings by clicking the Back button if necessary. Figure 41 Completing the settings of IPoA WAN service Adding a PPPoA WAN service This section describes the steps for adding the pppoa_0_0_37 (PPPoA mode) service. 39 User Manual Step1 Choose Advanced Setup > Layer2 Interface > ATM Interface to dsipaly the DSL ATM Interface Configuration page. In this page, you need to add a PVC for PPPoA mode. Click the Add button in the DSL ATM Interface Configuration page to display the following page. Figure 42 ATM PVC configuration (PPPoA) Step2 Select the DSL link type to be PPPoA, and select the encapsulation mode to be VC/MUX (according to the uplink equipment). After finishing setting, click the Apply/Save button to apply the setings, and the following page appears. 40 User Manual Figure 43 Adding a DSL ATM interface for PPPoA service Step3 Choose WAN Service and click Add to display the following page. 41 User Manual Figure 44 WAN service interface configuration (PPPoA) Step4 Select the proper interface for the WAN service, and then click Next to display the following page. Figure 45 WAN service configuration (PPPoA) Step5 In this page, you may modify the service description. Click Next to display the following page. 42 User Manual Figure 46 PPP username and password (PPPoA) Step6 In this page, you can enter the PPP username and PPP password provided by your ISP. Select the authentication method according to your requirement. After finishing setting, click Next to display the following page. 43 User Manual Figure 47 Routing-default gateway (PPPoA) Step7 In this page, select a preferred WAN interface as the system default gateway and then click Next to display the following page. 44 User Manual Figure 48 DNS server configuration (PPPoA) Step8 In this page, you can obtain the DNS server addresses from the selected WAN interface or manually enter the static DNS server addresses. If only a PVC with IPoA or static MER protocol is configured, you must enter the static DNS server addresses. After finishing setting, click Next to display the following page. 45 User Manual Figure 49 PPPoA summary Step9 In this page, it displays the information about the PPPoA settngs.Click Apply/Save to apply the settings, and then the following page appears. You can modify the settings by clicking the Back button if necessary. Figure 50 Completing the settings of PPPoA WAN service Adding an IPoA WAN service This section describes the steps for adding the ipoa_0_0_38 (IPoA mode). Step1 Choose Advanced Setup > Layer2 Interface > ATM Interface to dsipaly the DSL ATM Interface Configuration page. In this page, you 46 User Manual need to add a PVC for IPoA mode. Click the Add button in the DSL ATM Interface Configuration page to display the following page. Figure 51 ATM PVC configuration (IPoA) Step2 Select the DSL link type to be IPoA, and select the encapsulation mode to be LLC/SNAP-ROUTING (according to the uplink equipment). After finishing setting, click the Apply/Save button to display the following page. 47 User Manual Figure 52 Adding a DSL ATM interface for IPoA service Step3 Choose WAN Service and click Add to display the following page. Figure 53 WAN service interface configuration (IPoA) Step4 Select the proper interface for the WAN service ,and then click Next to display the following page. 48 User Manual Figure 54 WAN service configuration (IPoA) Step5 In this page, you may modify the service description. Click Next to display the following page. Figure 55 WAN IP settings (IPoA) Step6 In this page, enter the WAN IP address and the WAN subnet mask provided by your ISP and then click Next to display the following page. 49 User Manual Figure 56 Network address translation settings (IPoA) In this page, Network Address Translation (NAT) allows you to share one Wide Area Network (WAN) IP address for multiple computers on your Local Area Network (LAN). If you do not want to enable NAT, and wish the user of modem to access the Internet normally, you need to add a route on the uplink equipment. Otherwise, the access to the Internet fails. Normally, please enable the NAT function. Step7 After finishing setting, click Next to display the following page. 50 User Manual Figure 57 Routing-default gateway (IPoA) Step8 In this page, select a preferred WAN interface as the system default gateway and then click Next to display the following page. 51 User Manual Figure 58 DNS server configuration (IPoA) Step9 In this page, you should use a static DNS IP address for IPoA mode. Select the proper DNS server interface and enter the primary DNS server and the secondary DNS server. Click Next to display the following page. 52 User Manual Figure 59 IPoA summary Step10 In this page, it displays the information about the IPoA settngs. Click Apply/Save to save and apply the settings, and then the following page appears. You can modify the settings by clicking the Back button if necessary. Figure 60 Completing the settings of IPoA WAN service Adding a Bridge WAN service This section describes the steps for adding the br_0_0_39 (Bridge mode) service. 53 User Manual Step1 In the Wide Area Network (WAN) Service Setup page, click the Add button to display the following page. (At first, you must add a proper ATM configuration for this WAN service.) Click the Add button to display the following page. Figure 61 WAN service interface configuration (bridge) Step2 Select the proper ATM Interface, for example atm3/(0_0_39) and then click Next to display the following page. 54 User Manual Figure 62 WAN service configuration (bridge) Step3 In this page, you can select the WAN service type, and modify the service description. After finishing setting, click Next to display the following page. Figure 63 Bridge summary 55 User Manual Step4 In this page, it displays the information about the bridge settngs. Click Apply/Save to save and apply the settings, and then the following page appears. You can modify the settings by clicking the Back button if necessary. Figure 64 Completing the settings of bridge WAN service 5.2.3 LAN Configuration Choose Advanced Setup > LAN, and the following page appears. 56 User Manual Figure 65 LAN setup In this page, you can configure an IP address for the DSL router, enable IGMP snooping, enable the LAN side firewall, enable or disable the DHCP server, edit the 57 User Manual DHCP option, configure the DHCP advanced setup and set the binding between a MAC address and an IP address. Configuring the Private IP Address for the DSL Router Figure 66 Configuring the IP address of the DSL router In this page, you can modify the IP address of the device. The preset IP address is 192.168.1.1. Enabling IGMP Snooping IGMP snooping enables the router to forward multicast traffic intelligently, instead of flooding all ports in the VLAN. With IGMP snooping, the router listens to IGMP membership reports, queries and leave messages to identify the switch ports that are members of multicast groups. Multicast traffic will only be forwarded to ports identified as members of the specific multicast group or groups. Figure 67 Configuring the IGMP snooping In this page, you can enable the IGMP snooping and select the proper mode for IGMP snooping. Enabling the LAN Side Firewall Firewall can prevent unexpected traffic on the Internet from your host in the LAN. 58 User Manual Figure 68 Setting the LAN side firewall In this page, you can enable or disable the LAN side firewall. Configuring the DHCP Server Figure 69 Setting the DHCP server If you enable the DHCP sever, the clients will automatically acquire the IP address from the DHCP server. If the DHCP server is disabled, you need to manually set the start IP address, end IP address and the lease time for the clients in the LAN. Editing the DHCP Option Click the Edit DHCP Option button in the Local Area Network (LAN) Setup page to display the DHCP Option Setup page. 59 User Manual Figure 70 Configuring the DHCP options In this page, you can add, edit or delete the DHCP options, and these options will be sent to the DHCP client. Editing the DHCP Option60 Click the Edit DHCP Option60 button in the Local Area Network (LAN) Setup page to display the DHCP Option60 Setup page. Figure 71 Configuring the DHCP60 options In this page, you can add, edit or delete the DHCP60 options. Configuring the DHCP Static IP Lease List The lease list of static IP address can reserve the static IP addresses for the hosts with the specific MAC addresses. When a host whose MAC address is in the lease list of static IP address requests the DHCP server for an IP address, the DHCP server assigns the reserved IP address to the host. Figure 72 DHCP static lease list Click the Add Entries button in the Local Area Network (LAN) Setup page to display the DHCP Static IP Lease page. 60 User Manual Figure 73 Adding an entry of DHCP static IP lease list In this page, enter the MAC address of the LAN host and the static IP address that is reserved for the host, and then click the Apply/Save button to apply the settings. Configuring the Second IP Address and Subnet Mask for a LAN Interface In the Local Area Network (LAN) Setup page, you are allowed to set the second IP address and the subnet mask for a LAN interface. Figure 74 Setting the second IP address and subnet mask After enabling Configure the second IP Address and Subnet Mask for LAN interface, enter an IP address and a subnet mask for the LAN interface. After finishing setting, click the Apply/Save button to apply the settings. 61 User Manual 5.2.4 NAT Note: The NAT information is not displayed in the bridge mode. Virtual Servers Firewall can prevent unexpected traffic on the Internet from your host on the LAN. The virtual server can create a channel that can pass through the firewall. In that case, the host on the Internet can communicate with a host on your LAN within certain port range. Choose Advanced Setup > NAT > Virtual Servers, and the following page appears. Figure 75 Virtual server setup In this page, you are allowed to add or remove a virtual server entry. To add a virtual server, do as follows: Click the Add button to display the following page. 62 User Manual Figure 76 Adding an entry of virtual server = Use interface: Select an interface that you want to configure. = Select a Service: Select a proper service in the drop-down list. = Custom Server: Enter a new service name to establish a user service type. = Server IP Address: Assign an IP address to virtual server. = External Port Start: When selecting a service, the port number will automatically be displayed. You can modify it if necessary. 63 User Manual = External Port End: When selecting a service, the port number will automatically be displayed. You can modify it if necessary. = Protocol: You may select TCP/UDP, TCP, or UDP in the drop-down list. = Internal Port Start: When selecting a service, the port number will automatically be displayed. You can modify it if necessary. = Internal Port End: When selecting a service, the port number will automatically be displayed. You can modify it if necessary. After finishing setting, click Save/Apply to save and apply the settings. Port Triggering Some applications need some ports to be opened in the firewall for the remote access. When an application initializes a TCP/UDP to connect to a remote user, port triggering dynamically opens the open ports of the firewall. Choose Advanced Settings > NAT > Port Triggering, and the following page appears. Figure 77 Port triggering setup In this page, you may add or delete an entry of port triggering. Click the Add button to display the following page. 64 User Manual Figure 78 Adding an entry of port triggering = Use interface: Select an interface that you want to configure. = Select an application: Select a proper application in the drop-down list. = Custom application: Manually define an application. = Trigger port Start: The start port number that LAN uses to trigger the open port. = Trigger port End: The end port number that LAN uses to trigger the open port. = Trigger Protocol: Select the application protocol. You may select TCP/UDP, TCP, or UDP. = Open Port Start: The start port number that is opened to WAN. = Open Port End: The end port number that is opened to WAN. 65 User Manual = Open Protocol: Select the proper protocol that is opened to WAN. You may select TCP/UDP, TCP, or UDP. After finishing setting, click Save/Apply to apply the settings. Note: You can use a single port number, several port numbers separated by commas, port blocks consisting of two port numbers separated by a dash, or any combination of these, for example 80, 90-140, 180. DMZ Host DMZ allows all the ports of a PC on your LAN to be exposed to the Internet. Set the IP address of the PC to be DMZ host, so that the DMZ host will not be blocked by firewall. Choose Advanced Setup > NAT > DMZ host to display the following page. Figure 79 DMZ host In this page, enter the IP address of the DMZ host. After finishing the settings, click the Apply/Save button to apply the settings. If you want to clear the DMZ function of the host, please delete the IP address of the host in the field of DMZ Host IP Address, and then click the Apply/Save button. 5.2.5 Security By default, the firewall is enabled. The firewall is used to block the file transmission between the Internet and your PC. It serves as a safety guard and permits only the authorized files to be sent to the LAN. Note: 66 User Manual If the DSL router is configured to be bridge mode, IP filtering is disabled and the IP filtering interface does not appear. Outgoing IP Filtering Setup When the outgoing IP filtering settings is enabled on the DSL router, the security functions for the local network are enabled at the same time. Choose Security > IP Filtering > Outgoing and the following page appears. Figure 80 Outgoing IP filtering setup By default, all outgoing IP traffic from LAN is allowed, but some IP traffic can be blocked by setting filters. In this page, you can add or remove the outgoing IP filtering rules. Click the Add button to display the following page. Figure 81 Adding an IP outgoing filtering rule In this page, you can create a filter rule to identify the outgoing IP traffic by specifying a new filter name and at least one condition. 67 User Manual = Filter Name: Set the filter name. = IP Version: Select the proper IP version in the drop-down list. = Protocol: Select a protocol that needs to be filtered. = Source IP address [/prefix length]: Set the range of local IP address. = Source Port (port or port: port): Set the local port. = Destination IP address [/prefix length]: Set the range of IP address of the exterior network. = Destination Port (port or port: port): Set the port of the exterior network. After finishing setting, click Apply/Save to save and activate the filtering rule. Incoming IP Filtering Setup The incoming IP filter is used to block and permit the IP packet transmisstion from the internet. Choose Security > IP Filtering > Incoming and the following page appears. Figure 82 Incoming IP filtering setup In this page, you can add or remove the incoming IP filtering rules. Click the Add button to display the following page. 68 User Manual Figure 83 Adding an IP incoming filtering rule In this page, you can create a filter rule to identify the incoming IP traffic by specifying a new filter name and at least one condition, and you must select at least one WAN interface for the rule. = Filter Name: Set the filter name. = IP Version: Select the proper IP version in the drop-down list. = Protocol: Select a protocol that needs to be filtered. = Source IP address [/prefix length]: Set the range of local IP address. = Source Port (port or port: port): Set the local port. = Destination IP address [/prefix length]: Set the range of IP address of the exterior network. = Destination Port (port or port: port): Set the port of the exterior network. After finishing setting, click Apply/Save to save and activate the filtering rule. 69 User Manual MAC Filtering Setup In some cases, you may want to manage Layer2 MAC address to block or permit a computer within the home network. When you enable MAC filter rules, the DSL router serves as a firewall that works at layer 2. Note: MAC filtering is only effective on ATM PVCs configured in bridge mode. If the ATM PVCs are configured in other routing modes (such as PPPoE mode), the MAC Filtering Setup page does not be configured. Choose Security > MAC Filtering and the following page appears. Figure 84 MAC filtering setup In this page, you can add or remove the MAC filtering rule. You may change the MAC filtering policy from FORWARDED to BLOCKED by clicking the Change Policy button. Click the Add button to display the following page. 70 User Manual Figure 85 Adding a MAC filter = Protocol Type: Select the proper protocol type. = Destination MAC Address: Enter the destination MAC address. = Source MAC Address: Enter the source MAC address. = Frame Direction: The direction of transmission frame. = WAN Interface (Configured in bridge mode only): Select the proper WAN interface in the drop-down list. After finishing setting, click Apply/Save to save and apply the filtering rule. 5.2.6 Parental Control Time Restriction Choose Advanced Setup > Parental Control > Time Restriction, and the following page appears. Figure 86 Time restriction setup Click the Add button to display the following page. 71 User Manual Figure 87 Adding a time restriction rule This page is used to control the time restriction to a special LAN device that connects to the DSL router. In this page, se the user name and configure the time settings. After finishing setting, click Apply/Save to save and apply the settings. 5.2.7 Quality of Service Enabling QoS Choose Advance Setup > Quality of Service and the following page appears. 72 User Manual Figure 88 QoS queue management configuration Select Enable QoS to enable QoS and configure the default DSCP mark. Figure 89 Enabling QoS In this page, enable the QoS function and select the default DSCP mark. After finishing setting, click Apply/Save to save and apply the settings. Note: If the Enable Qos checkbox is not selected, all QoS will be disabled for all interfaces. 73 User Manual The default DSCP mark is used to mark all egress packets that do not match any classification rules. Queue Config Choose Advanced Setup > Quality of Service > Queue Config, and the following page appears. 74 User Manual Figure 90 QoS queue setup In this page, you can enable, add or remove a QoS rule. Note: The lower integer value for precedence indicates the higher priority. Click the Add button to display the following page. Figure 91 Adding a QoS queue = Name: Enter the name of QoS queue. = Enable: Enable or disable the QoS queue. = Interface: Select the proper interface for the QoS queue. After finishing setting, click Apply/Save to save and apply the settings. QoS Classification Choose Advanced Setup > Quality of Service > Qos Classification and the following page appears. 75 User Manual Figure 92 QoS classification setup In this page, you can enable, add or remove a QoS classification rule. Click the Add button to display the following page. Figure 93 Adding a QoS classification rule In this page, enter the traffic name, select the rule order and the rule status, and specify the classification criteria and the classification results. After finishing setting, click Apply/Save to save and apply the settings. 76 User Manual 5.2.8 Routing Default Gateway Choose Advanced Setup > Routing > Default Gateway, and the following page appears. Figure 94 Default gateway setup In this page, you can modify the default gateway settings. Select a proper WAN interface in the drop-down list of Selected WAN Interface as the system default gateway. After finishing setting, click Apply/Save to save and apply the settings. Static Route Choose Advanced Setup > Routing > Static Route and the following page appears. 77 User Manual Figure 95 Static routing setup In this page, you can add or remove a static routing rule of IPV4. Click the Add button to display the following page. Figure 96 Adding a static routing rule = IP Version: Select the IP version to be IPv4. = Destination IP address/prefix length: Enter the destination IP address. = Interface: select the proper interface for the rule. = Gateway IP Address: The next-hop IP address. = Metric: The metric value of routing. After finishing setting, click Apply/Save to save and apply the settings. 5.2.9 DNS DNS Server Choose Advanced Setup > DNS > DNS Server and the following page appears. 78 User Manual Figure 97 DNS server configuration In this page, you can select a DNS server interface from the available interfaces, manually enter the DNS server addresses, or obtain the DNS address from a WAN interface. After finishing setting, click Apply/Save to save and apply the settings. 79 User Manual 5.2.10 DSL Choose Advanced Setup > DSL and the following page appears. Figure 98 DSL settings In this page, you can set the DSL settings. Usually, you do not need to modify the factory default settings. 80 User Manual After finishing setting, click Apply/Save to save and apply the settings. 5.2.11 UPnP Choose Advanced Setup > UPnP and the following page appears. Figure 99 UPnP configuration In this page, you can enable or disable the UPnP function. After finishing setting, click Apply/Save to save and apply the settings. 5.2.12 DNS Proxy Choose Advanced Setup > DNS Proxy and the following page appears. Figure 100 DNS proxy configuration 81 User Manual In this page, you can enable or disable the DNS proxy function. After enabling the DNS proxy function, enter the host name of the broadband router and the domain name of the LAN network, and then click Apply/Save to save and apply the settings. 5.2.13 Packet Acceleration Choose Advanced Setup > Packet Acceleration and the following page appears. Figure 101 Packet Acceleration In this page, you can enable or disable Packet Flow Accelerator. After finishing setting, click Apply/Save to save and apply the settings. 5.2.14 Interface Grouping Choose Advanced Setup > Interface Grouping and the following page appears. 82 User Manual Figure 102 Interface grouping configuration Interface grouping supports multiple ports to PVC and bridging groups. Each group will perform as an independent network. To support this feature, you must create mapping groups with the appropriate LAN and WAN interfaces using the Add button. The Remove button will remove the grouping and add the ungrouped interfaces to the default group. Only the default group has IP interface. Click the Add button to display the following page. 83 User Manual Figure 103 Adding a new interface group 84 User Manual In this page, please follow the on-screen configuration steps to configure the parameters of the interface grouping. After finishing setting, click Apply/Save to save and apply the settings. 5.2.15 Multicast Choose Advanced Setup > Multicast and the following page appears. Figure 104 Multicast configuration In this page, you can configure the multicast parameters of the IPv4. 85 User Manual After finishing setting, click Apply/Save to save and apply the settings. 5.3 Wireless Choose Wireless and the submenus of Wireless are shown as below: Figure 105 Submenus of wireless settings 5.3.1 Basic Settings Choose Wireless > Basic to display the following page. 86 User Manual Figure 106 Wireless basic configuration This page allows you to configure the basic features of the wireless LAN interface. = Enable Wireless: Enable or disable the wireless function. = Hide Access Point: if you want to hide any access point for your router, select this option, and then a station cannot obtain the SSID through the passive scanning. = Clients Isolation: When many clients connect to the same access point, they can access each other. If you want to disable the access between the clients that connect to the same access point, you can select this option. 87 User Manual = Disable WMM Advertise: After enabling this option, the transmission performance multimedia of the voice and video data can be improved. = Enable Wireless Multicast Forwarding (WMF): After enabling this option, the transmission quality of video service such as IPTV can be improved. = SSID: For the security reason, you should change the default SSID to a unique name. = BSSID: Display the MAC address of the wireless interface. = Country: The name of the country with which your gateway is configured. This parameter further specifies your wireless connection. For example, The channel will adjust according to nations to adapt to each nation's frequency provision. = Max Clients: Specify the maximum wireless client stations to be enabled to link with AP. Once the clients exceed the max vlaue, all other clients are refused. The value of maximum clients is 16. = Wireless - Guest/Virtual Access Points: If you want to make Guest/Virtual network function be available, you have to check those boxes in the table below. In the current software version, three virtual access points can be configured. After finishing setting, click Apply/Save to save the basic wireless settings and make the settings take effect. 5.3.2 Security Choose Wireless > Security to display the following page. 88 User Manual Figure 107 Wireless security configuration This page allows you to configure the security features of the wireless LAN interface. In this page, you can configure the network security settings by the Wi-Fi Protected Setup (WPS) method or setting the network authentication mode. = WPS Setup 89 User Manual Figure 108 WPS setup There are 2 primary methods used in the Wi-Fi Protected Setup: - PIN entry, a mandatory method of setup for all WPS certified devices. - Push button configuration (PBC), an actual push button on the hardware or through a simulated push button in the software. (This is an optional method on wireless client). If you are using the PIN method, you will need a Registrar (access point/wireless router) to initiate the registration between a new device and an active access point/wireless router. (Note: The PBC method may also need a Registrar when used in a special case where the PIN is all zeros) In order to use the push-button for WPS authentication, you must ensure that the network card support the function. if it supports, you need not to do any configuration. You can press the WPS button directly to enable the WPS function. = Manual Setup AP This page provides 9 types of network authentication modes, including Open, Shared, 802.1X, WPA, WPA-PSK, WPA2, WPA2-PSK, Mixed WPA2/WPA, and Mixed WPA2/WPA-PSK. 90 User Manual Figure 109 Manual setup AP - Open Mode Figure 110 Open mode = Select SSID: Select a SSID for configuring the security settings. 91 User Manual = Network Authentication: Select the Open mode. = WEP Encryption: Enable or disable WEP encryption. After enabling this function, you can set the encryption strength, current network key, and network keys. = Encryption Strength: You can set 64-bit or 128-bit key. = Current Network Key: The current key that you use. = Network Key1/2/3/4: Set the network key. If it is 128-bit key, you need to enter 13 ASCII characters or 26 hexadecimal digits. For the 64-bit key, you need to enter 5 ASCII characters or 10 hexadecimal digits. - Shared Mode Figure 111 Shared mode The parameters’ description of shared mode, please refer to the Open Mode. - 802.1x 92 User Manual Figure 112 802.1x mode = Select SSID: Select a SSID for configuring the security settings. = Network Authentication: Select the 802.1X in the drop-down list. = RADIUS Server IP Address: Enter the IP address of the RADIUS server. RADIUS server is used to authenticate the hosts on the wireless network. = RADIUS Port: The port number that the RADIUS server uses. The default port number is 1812. You may change it according to the server setting. = RADIUS Key: Set the RADIUS key for accessing the RADIUS server. = WEP Encryption: You can only select Enabled. = Encryption Strength: You can set 64-bit or 128-bit key. = Current Network Key: The current key that you use. = Network Key1/2/3/4: Set the network key. If it is 128-bit key, you need to enter 13 ASCII characters or 26 hexadecimal digits. For the 64-bit key, you need to enter 5 ASCII characters or 10 hexadecimal digits. 93 User Manual - WPA Mode Figure 113 WPA mode = Select SSID: Select a SSID for configuring the security settings. = Network Authentication: Select the WPA-PSK mode. = WPA Group Rekey Interval: Setting the interval for renewing key. = RADIUS Server IP Address: Enter the IP address of the RADIUS server. RADIUS server is used to authenticate the hosts on the wireless network. = RADIUS Port: The port number that the RADIUS server uses. The default port number is 1812. You may change it according to the server setting. = RADIUS Key: Set the RADIUS key for accessing the RADIUS server. = WPA/WAPI Encryption: You may select AES, or TKIP+AES. - WPA-PSK Mode 94 User Manual Figure 114 WPA-PSK mode = Select SSID: Select a SSID for configuring the security settings. = Network Authentication: Select the WPA-PSK mode. = WPA/WAPI passphrase: The key for WPA encryption. Click the Click here to display button to display the current key. The default key is 87654321. = WPA Group Rekey Interval: Setting the interval for renewing key. = WPA/WAPI Encryption: You may select AES, or TKIP+AES. - WPA2 Mode 95 User Manual Figure 115 WPA2 Mode = Select SSID: Select a SSID for configuring the security settings. = Network Authentication: Select the WPA2 mode. = WPA2 Preauthentication: Enable or disable pre-authentication. = Network Re-auth Interval: Set the network re-auth interval. = WPA Group Rekey Interval: Setting the interval for renewing key. = RADIUS Server IP Address: Enter the IP address of the RADIUS server. RADIUS server is used to authenticate the hosts on the wireless network. = RADIUS Port: The port number that the RADIUS server uses. The default port number is 1812. You may change it according to the server setting. = RADIUS Key: Set the RADIUS key for accessing the RADIUS server. = WPA/WAPI Encryption: You may select AES, or TKIP+AES. - WPA2-PSK 96 User Manual Figure 116 WPA2-PSK mode The parameters’ description of WPA2-PSK mode, please refer to the WPA-PSK mode. - Mixed WPA2/WPA 97 User Manual Figure 117 Mixed WPA2/WPA The parameters’ description of Mixed WPA2/WPA mode, please refer to the WPA2 mode. - Mixed WPA2/WPA-PSK Figure 118 Mixed WPA2/WPA-PSK mode The parameters’ description of Mixed WPA2/WPA-PSK mode, please refer to the WPA-PSK mode. 5.3.3 MAC Filter Choose Wireless > MAC Filter to display the following page. 98 User Manual Figure 119 MAC filter configuration This page is used to allow or reject the wireless clients to access the wireless network of the wireless router. In this page, you can add or remove the MAC filters. The MAC restrict modes include Disabled, Allow, and Deny. = Disabled: Disable the wireless MAC address filtering function. = Allow: Allow the wireless clients with the MAC addresses in the MAC Address list to access the wireless network of the wireless router. = Deny: Reject the wireless clients with the MAC addresses in the MAC Address list to access the wireless network of the wireless router. Click the Add button to display the following page. 99 User Manual Figure 120 Adding a MAC filter In this page, enter the MAC address of the wireless client, and then click the Apply/Save button to add the MAC address to the MAC address list. 5.3.4 Wireless Bridge Choose Wireless > Wireless Bridge to display the following page. Figure 121 Wireless bridge configuration This page allows you to configure the wireless bridge features of the wireless LAN interface. = AP mode: you may select Access Point or Wireless Bridge. = Bridge Restrict: Enable or disable the bridge restrict function. = Remote Bridges MAC Address: Enter the remote bridge MAC address. After finishing setting, click the Apply/Save button to save and apply the settings. 100 User Manual 5.3.5 Advanced Settings Choose Wireless > Advanced to display the following page. Figure 122 Wireless advanced settings This page allows you to configure the advanced features of the wireless LAN interface. Usually, you do not need to change the settings in this page. 101 User Manual Note: The advanced wireless setting is only for the advanced user. For the common user, do not change any settings in this page. 5.3.6 Station Info Choose Wireless > Station Info to display the following page. Figure 123 Station information This page shows the authenticated wireless stations and their status. 5.4 Diagnostics Choose Diagnostics, and the following page appears. 102 User Manual Figure 124 Diagnostics configuration This page is used to test the connection to your local network, the connection to your DSL service provider, and the connection to your Internet service provider. You may diagnose the connection by clicking the Test button or click the Test With OAMF4 button. 5.5 Management Choose Management and the submenus of Management are shown as below: 103 User Manual Figure 125 Submenus of management 5.5.1 Settings Backup Choose Management > Settings > Backup to display the following page. Figure 126 Backup settings In this page, click the Backup Settings button to save your router’s settings to your local PC. Update Choose Management > Settings > Update, and the following page appears. 104 User Manual Figure 127 Update settings In this page, click the Browse… button to select the correct new settings file, and then click the Update Settings button to update the router’s settings. Restore Default Choose Management > Settings > Restore Default to display the following page. Figure 128 Restoring the default settings In this page, click the Restore default settings button, and then system returns to the default settings. 5.5.2 System Log Choose Management > System Log to display the following page. 105 User Manual Figure 129 System log In this page, you are allowed to view the system log and configure the system log. = View System Log Click the View System Log button to display the following page. Figure 130 Viewing the system log In this page, you can view the system log. Click the Refresh button to refresh the system log. Click the Close button to exit. = Configuring the System Log Click the Configure System Log button to display the following page. 106 User Manual Figure 131 Configuring the system log In this page, you can set 3 types of system log modes, including Local, Remote, and Both. = = Local: When selecting Local, the events are recorded in the local memory. Remote: When selecting Remote, the events are sent to the specified IP address and UDP port of the remote system log server. = Both: When selecting Both, the events are recorded in the local memory or sent to the specified IP address and UDP port of the remote system log server. After finishing setting, click the Apply/Save button to save and apply the settings. Note: If you want to log all the events, you need to select the Debugging log level. 5.5.3 TR-69 Client Choose Management > TR-069Client to display the following page. 107 User Manual Figure 132 TR-069 client configuration WAN Management Protocol (TR-069) allows a Auto-Configuration Server (ACS) to perform auto-configuration, provision, collection, and diagnostics to this device. In this page, you may configure the parameters such as the ACS URL, ACS password, and connection request user name. After finishing setting, click the Apply/Save button to save and apply the settings. 5.5.4 Internet Time Choose Management > Internet Time to display the following page. 108 User Manual Figure 133 Time settings In this page, you may configure the router to synchronize its time with the Internet time servers. After enabling Automatically synchronize with Internet time servers, the following page appears. 109 User Manual Figure 134 Setting the time server In this page, set the proper time servers, and then click the Apply/Save button to save and apply the settings. 5.5.5 Access Control Passwords Choose Management > Access Control > Passwords, and the following page appears. 110 User Manual Figure 135 Modifying the password In the page, you can modify the passwords of different users. After finishing setting, click the Apply/Save button to save and apply the settings. Services Choose Management > Access Control > Services Control and the following page appears. 111 User Manual Figure 136 Services control In this page, you can enable or disable the different types of services. After finishing setting, click the Apply/Save button to save and apply the settings. Note: The WAN information is not displayed in the bridge mode. 5.5.6 Update Software Choose Management > Update Software, and the following page appears. 112 User Manual Figure 137 Updating software If you want to upload the software, click the Browse… button to choose the new software, and then click the Update Software button. Note: When software update is in progress, do not shut down the router. After software update completes, the router automatically reboots. Please make sure that the new software for updating is correct, and do not use other software to update the router. 5.5.7 Reboot Choose Management > Reboot and the following page appears. Figure 138 Rebooting the router In this page, click the Reboot button, and then the router reboots. 113 User Manual 6 Q&A (1) Q: Why all the indicators are off? A: Check the following: (2) = The connection between the power adaptor and the power socket. = The status of the power switch. Q: Why the LAN indicator is off? A: Check the following: = The connection between the ADSL router and your computer, hub, or switch. = (3) The running status of your PC, hub, or switch. Q: Why the DSL indicator is off? A: Check the connection between the “Line” port of router and the wall jack. (4) Q: Why Internet access fails while the DSL indicator is on? A: Check whether the VPI, VCI, user name, and password are correctly entered. (5) Q: Why I fail to access the web configuration page of the DSL router? A: Choose Start > Run from the desktop, and ping 192.168.1.1 (IP address of the DSL router). If the DSL router is not reachable, check the type of the network cable, the connection between the DSL router and the PC, and the TCP/IP configuration of the PC. (6) Q: How to load the default settings after incorrect configuration? A: To restore the factory default settings, turn on the device, and press the reset button for about 1 second, and then release it. The default IP address and the subnet mask of the DSL router are 192.168.1.1 and 255.255.255.0, respectively. = User/password of super user: admin/admin = User/password of common user: user/user 114